Как создать образ флешки | remontka.pro
Несколько раз читатели remontka.pro спрашивали о том, как можно создать образ загрузочной флешки, сделать ISO образ из нее для последующей записи на другую флешку или диск. В этой инструкции — как раз о создании таких образов, причем не только в формате ISO, но и в других форматах, представляющих собой полную копию USB накопителя (в т.ч. пустого места на нем).
Прежде всего, хочу обратить ваше внимание на то, что создать образ загрузочной флешки можно и есть многие средства для этого, но обычно это не ISO образ. Причина тому в том, что файлы образов ISO — это образы компакт дисков (но не любых других накопителей) данные на которые записываются определенным образом (хоть ISO образ и можно записать на флешку). Таким образом, нет программы типа «USB to ISO» или простого способа создания образа ISO из любой загрузочной флешки и в большинстве случаев создается образ IMG, IMA или BIN. Тем не менее, вариант как создать загрузочный образ ISO из загрузочной флешки имеется, и он будет описан первым далее.
Образ флешки с помощью UltraISO
UltraISO — очень популярная в наших широтах программа для работы с образами дисков, их создания и записи. Помимо прочего, с помощью UltraISO вы можете сделать и образ флешки, причем для этого предлагается два способа. В первом способе будем создавать образ ISO из загрузочной флешки.
- В UltraISO с подключенной флешкой перетащите весь USB накопитель на окно со списком файлов (пустым сразу после запуска).
- Подтвердите копирование всех файлов.
- В меню программы откройте пункт «Самозагрузка» и нажмите «Извлечь загрузочные данные с дискеты / жесткого диска» и сохраните файл загрузки на компьютер.
- Потом в том же разделе меню выберите «Загрузить файл загрузки» и загрузите ранее извлеченные файл загрузки.
- С помощью меню «файл» — «Сохранить как» сохраните готовый ISO образ загрузочной флешки.

Создание полного образа флешки в USB Image Tool
Первый, самый простой способ создать образ флешки (не только загрузочной, но и любой другой) — воспользоваться бесплатной программой USB Image Tool.
После запуска программы, в левой ее части вы увидите список подключенных USB накопителей. Над ним присутствует переключатель: «Device Mode» и «Partition Mode». Второй пункт имеет смысл использовать лишь тогда, когда на вашем накопителе имеется несколько разделов и требуется создать образ одного из них.
После выбора флешки, достаточно нажать кнопку «Backup» и указать, куда сохранить образ в формате IMG.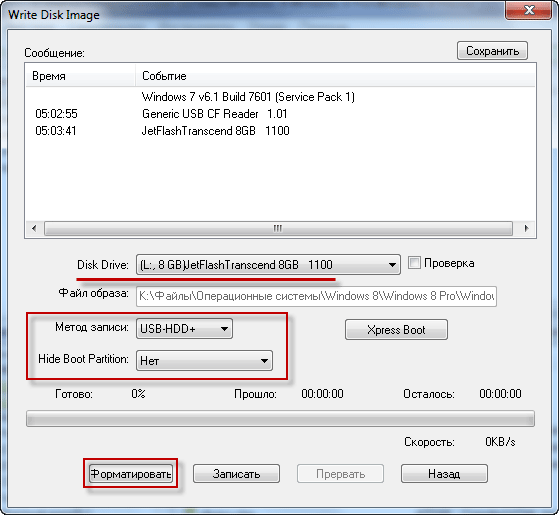 По завершении вы получите полную копию вашей флешки в данном формате. В дальнейшем, для того, чтобы записать этот образ на флешку, можно воспользоваться этой же программой: нажмите «Restore» и укажите, из какого образа ее следует восстановить.
По завершении вы получите полную копию вашей флешки в данном формате. В дальнейшем, для того, чтобы записать этот образ на флешку, можно воспользоваться этой же программой: нажмите «Restore» и укажите, из какого образа ее следует восстановить.
Примечание: этот способ подходит в том случае, если вам нужно сделать образ какой-то имеющейся у вас же флешки для того, чтобы когда-нибудь восстановить эту же флешку в прежнее состояние. Записать образ на другой накопитель, даже точно такого же объема может не получиться, т.е. это своего рода резервная копия.
Скачать USB Image Tool можно с официального сайта https://www.alexpage.de/usb-image-tool/download/
Создание образа флешки в PassMark ImageUSB
Еще одно простая бесплатная программа, не требующая установки на компьютер и позволяющая легко создать полный образ USB накопителя (в формате .bin) и при необходимости снова записать его на флешку — imageUSB by PassMark Software.
Для создания образа флешки в программе выполните следующие шаги:
- Выберите нужный накопитель.

- Выберите пункт Create image from USB drive
- Выберите место сохранения образа флешки
- Нажмите кнопку Create (Создать).
В дальнейшем, для записи ранее созданного образа на флешку, используйте пункт Write image to USB drive. При этом для записи образов на флешку программа поддерживает не только формат .bin, но и обычные образы ISO.
Скачать imageUSB можно с официальной страницы https://www.osforensics.com/tools/write-usb-images.html
Как создать ISO образ флешки в ImgBurn
Внимание: с недавних пор программа ImgBurn, описанная ниже, может содержать различные дополнительные нежелательные программы. Не рекомендую этот вариант, он был описан ранее, когда программа была чистой.
В общем-то, если нужно, можно сделать и ISO образ загрузочной флешки. Правда, в зависимости от того, что именно на USB, процесс может быть не столь простым, как это было в предыдущем пункте. Один из способов — воспользоваться бесплатной программой ImgBurn, скачать которую можно на официальном сайте  imgburn.com/index.php?act=download
imgburn.com/index.php?act=download
После запуска программы нажмите «Create Image File from Files/Folders», а в следующем окне нажмите иконку с изображением папки под «плюсом», выберите флешку-источник в качестве используемой папки.
Но это не все. Следующий шаг — открыть вкладку Advanced, а в ней — Bootable Disk. Именно здесь нужно сделать манипуляции для того, чтобы будущий ISO образ стал загрузочным. Главный пункт здесь — Boot Image. С помощью поля Extract Boot Image внизу вы можете извлечь загрузочную запись с флешки, она будет сохранена в виде файла BootImage.ima в том месте, где пожелаете. После этого в «главном пункте» укажите путь к этому файлу. В некоторых случаях этого будет достаточно, чтобы сделать загрузочный образ с флешки.
Если же что-то пойдет не так, то часть ошибок программа исправляет самостоятельно определяя тип накопителя. В некоторых случаях придется самостоятельно разобраться, что к чему: как я уже сказал, универсального решения для превращения любого USB в ISO, к сожалению, нет, если не считать описанного в начале статьи способа с помощью программы UltraISO.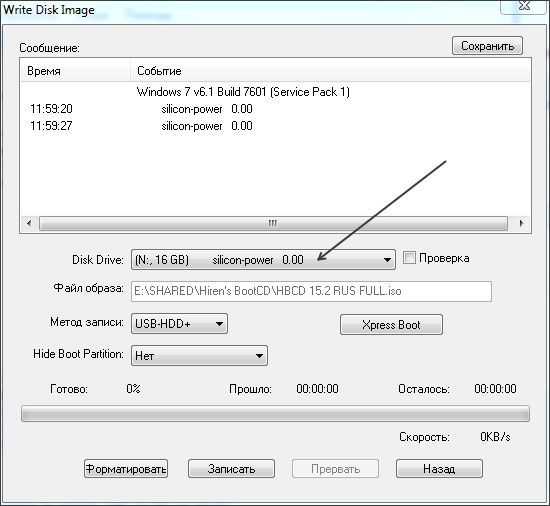 Также может быть полезным: Лучшие программы для создания загрузочной флешки.
Также может быть полезным: Лучшие программы для создания загрузочной флешки.
remontka.pro в Телеграм | Другие способы подписки
Поддержать автора и сайт
Как создать или записать образ на диск через Nero
Образ диска — это структурированный набор файлов, воспринимаемый компьютером как настоящий CD или DVD. Давайте разберёмся, как проще всего создать и записать образ на диск через Nero. Процесс создания очень похож на копирование, но имеет свои особенности. Дело в том, что при обычном копировании файлы и папки распределяются в произвольном порядке, заданном параметрами конечной папки, а в нашем случае представляют собой организованную структуру, полностью повторяющую структуру исходной папки. Это особенно важно при перенесении программ, игр, операционных систем, которые не будут функционировать, если их просто скопировать. Приступим!
С помощью программы Nero можно сделать и записать на CD или flash-накопитель дисковой образ.
Как создать образ диска в Неро?
- Запускаем программу, видим стартовое окно.
 В меню выбираем Неро Экспресс.
В меню выбираем Неро Экспресс. - Слева находим кнопку «Образ» и кликаем по ней. Появляется список: «Копия всего CD», «Копия всего DVD». Выбираем нужный пункт.
- Открывается итоговое окно. В нём показано, откуда мы будем записывать наши данные, и нужно выбрать, куда они сохранятся. Для этого жмём кнопку «Обзор», после чего выбираем «Копирование».
Чтобы создать образ диска через Неро, необязательно иметь пишущий привод. Достаточно такого, что просто считывает информацию, поскольку нарезка происходить не будет: создание виртуального CD её не требует.
Как записать образ на диск через Nero?
Итак, мы выяснили, что сделать образ диска в Неро очень просто даже для тех, кто пользуется этой программой впервые. Он сохранён на компьютере и работает как обычный CD или DVD с той лишь разницей, что его нельзя взять в руки. Но иногда возникает необходимость записать его на отдельный носитель. Сделаем это снова через Nero.
- Вставляем в привод болванку, запускаем Nero Burning ROM.

- Видим стартовое окно «Новый проект». Но так как действовать мы будем немного иначе, оно нам не понадобится. Жмём кнопку «Отменить», находящуюся справа вверху.
- В верхнем меню последовательно выбираем «Файл», «Открыть».
- Находим тот объект, который мы будем записывать, подтверждаем.
- Появляется новое окошко «Записать проект». В нём открываем вкладку «Запись» и настраиваем параметры прожига: ставим галочку возле пункта «Запись», настраиваем скорость 8x, ставим нужное количество копий (по умолчанию — 1). Остальные параметры нас не интересуют.
- Нажимаем «Прожиг» и ждём.
Как записать образ на флешку через Nero?
С каждым годом CD и DVD-носителями пользуются всё реже и реже, им на смену пришли USB-флеш-накопители. Они компактны, удобны и надёжны, вмещают большой объём информации, быстро работают. Давайте разберёмся, можно ли через Nero записать образ на флешку.
ВНИМАНИЕ. Разработчики не выделили отдельных пунктов для работы с USB-накопителями, но предусмотрели возможность записи на них.
Поместить нужную информацию на такой накопитель можно двумя способами:
- выбрать в качестве диска флешку и провести всё те же операции, как при его записи;
- скопировать на флешку файлы непосредственно с записанного диска.
Как мы видим, работать с Неро легко и удобно. Он обладает интуитивно понятным интерфейсом и не требует специальных навыков для освоения. Приведённая пошаговая инструкция подходит для самых распространённых версий: 7 и 2017. Делитесь в комментариях своим опытом использования этой программы!
Как создать образ USB-накопителя в Windows 11/10/8/7
Создать образ USB-накопителя вместо « скопировать только файлы запоминающего устройства. Он крошечный и портативный, поэтому многие пользователи используют USB-накопитель для хранения своих данных, таких как личные файлы, документы, фотографии и т.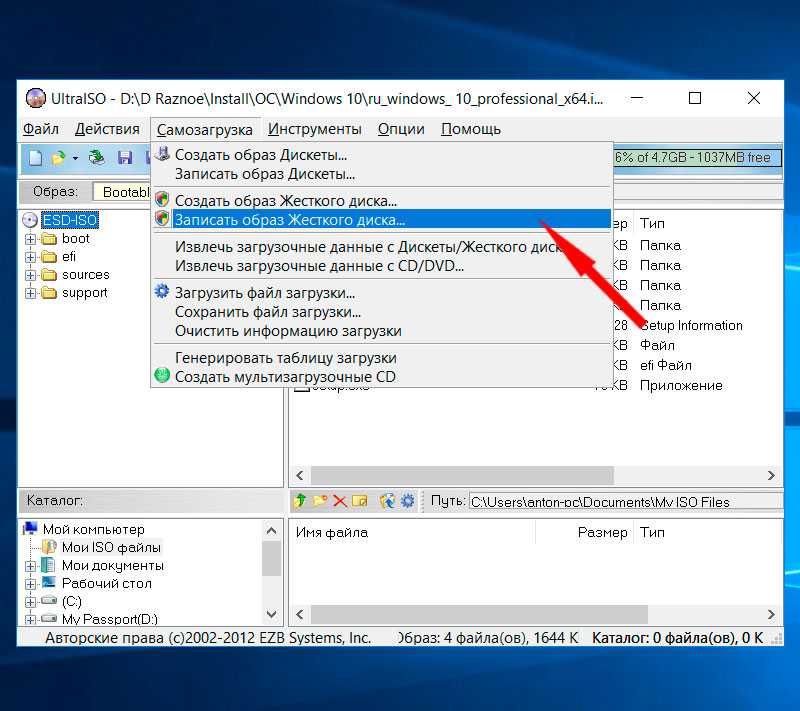 д. В случае потери данных вы можете захотеть продублировать данные на вашем USB-накопителе, и для этого вам достаточно просто скопировать файлы с USB-накопителя на компьютер.
д. В случае потери данных вы можете захотеть продублировать данные на вашем USB-накопителе, и для этого вам достаточно просто скопировать файлы с USB-накопителя на компьютер.Однако, если ваш USB-накопитель является загрузочным или на USB-накопителе имеется более одного раздела, копирование только файлов не очень поможет, и лучший способ — создать образ вашего USB-накопителя.
Создание образа вашего USB-накопителя имеет для вас большое значение. При создании образа USB-накопителя будет создана точная копия вашего USB-накопителя, включая основную загрузочную запись. Вы можете использовать новый USB-накопитель со скопированными данными без процесса восстановления.
Подготовка к изготовлению
образ USB-накопителяСоздание образа USB-накопителя означает создание точной копии вашего USB-накопителя. Перед этим нужно что-то для него подготовить.
1. Подготовьте новый USB-накопитель для хранения образа. Он должен быть достаточно большим для хранения данных на USB-накопителе, который вы хотите скопировать. Если вы собираетесь копировать каждый байт старого USB-накопителя, размер целевого USB-накопителя должен быть не меньше исходного.
Если вы собираетесь копировать каждый байт старого USB-накопителя, размер целевого USB-накопителя должен быть не меньше исходного.
2. В процессе клонирования данные на целевом диске будут удалены, поэтому лучше сначала сделать резервную копию нового USB-накопителя, если на нем есть важные данные.
3. Найдите инструмент для клонирования USB, например AOMEI Backupper, чтобы легко и просто создать образ USB-накопителя.
Как создать образ USB-накопителяЗдесь показаны конкретные шаги по созданию образа USB-накопителя с помощью AOMEI Backupper.
Шаг 1. Подключите USB-накопители к компьютеру, установите и запустите AOMEI Backupper. Чтобы создать образ USB-накопителя, здесь вам нужно нажать Clone -> Disk Clone .
Шаг 2. Затем выберите USB-накопитель, образ которого вы хотите создать, в качестве исходного диска.
Шаг 3. Здесь выберите новый USB-накопитель в качестве целевого диска. Вы также можете создать образ USB-накопителя в другом месте, например, на локальном жестком диске или на других внешних жестких дисках, если хотите.
Здесь выберите новый USB-накопитель в качестве целевого диска. Вы также можете создать образ USB-накопителя в другом месте, например, на локальном жестком диске или на других внешних жестких дисках, если хотите.
Примечание: Появится всплывающее окно с сообщением о том, что существующие разделы на целевом диске будут перезаписаны или удалены. Нажмите OK для продолжения, так как мы сделали резервную копию в процессе подготовки.
Шаг 4. Наконец, подтвердите информацию, если нет проблем, нажмите Начать клонирование , и оно будет выполнено немедленно.
Примечание: Если вы хотите скопировать все сектора исходного USB-накопителя, независимо от того, используются они или нет, установите флажок «Посекторное клонирование».
Заключение С помощью AOMEI Backupper создание образа USB-накопителя в Windows 7/8/10 становится простым делом.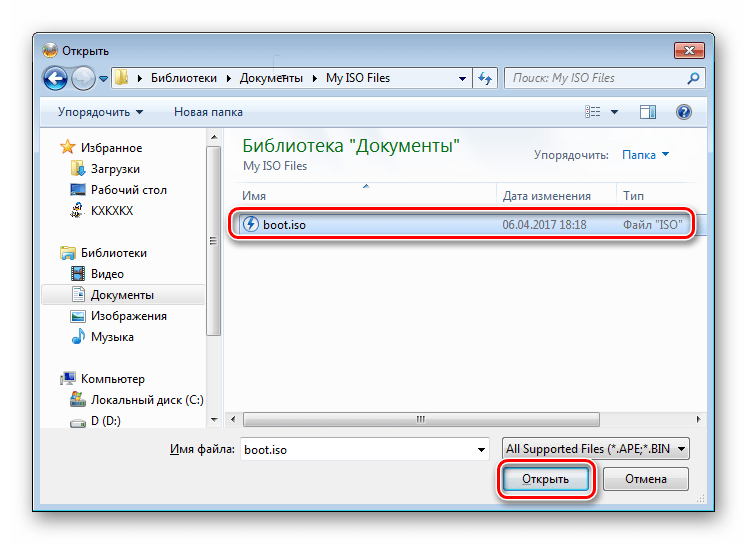 Кроме того, вы можете использовать его для резервного копирования USB-накопителя, создания загрузочного USB-накопителя и т. Д. Это должен быть лучший инструмент для создания образа USB.
Кроме того, вы можете использовать его для резервного копирования USB-накопителя, создания загрузочного USB-накопителя и т. Д. Это должен быть лучший инструмент для создания образа USB.
Clonezilla Live на USB
| Clonezilla Live на USB-накопителе или жестком диске USB |
В настоящее время ПК или ноутбуки в большинстве случаев поставляются без дисковода CD/DVD. В этом случае флэш-накопитель USB или жесткий диск USB — лучший способ загрузить Clonezilla в режиме реального времени. Вы можете выполнить следующие действия, чтобы создать загрузочную живую USB-флешку или жесткий диск Clonezilla, используя:
- MS Windows
- GNU/Linux
- MacOS
Требования:
- Microsoft Windows 7/8/10, GNU/Linux или MacOS.
- Доступ в Интернет для загрузки дистрибутива для установки или предварительно загруженного ISO-файла.

- На флэш-накопителе USB или жестком диске USB есть таблица разделов MBR (msdos) и свободный раздел. Если вы хотите создать загрузочную флешку/жесткий диск только для режима загрузки uEFI, это может быть формат GPT (рекомендуется) или MBR (msdos).
Установка USB с MS Windows
В зависимости от режима загрузки машины, которую вы хотите загрузить с USB-накопителя, выберите один из следующих методов для настройки Clonezilla Live на USB-накопителе с помощью MS Windows:
- Режим загрузки uEFI (GPT)
- Устаревший режим загрузки (MBR)
- Загрузите версию файла Clonezilla Live zip для amd64 (x86-64).
- Если у вас уже есть раздел размером не менее 500 МБ на вашем
Флэш-накопитель USB, отформатированный в файловой системе FAT (не NTFS), затем перейдите к
следующий шаг (3).
В противном случае создайте раздел размером не менее 500 МБ на USB-накопителе. диск и отформатируйте его в файловой системе FAT16/FAT32 (не NTFS).
диск и отформатируйте его в файловой системе FAT16/FAT32 (не NTFS). - Используйте инструмент для распаковки, например, 7-zip, распаковать все содержимое zip-файла в FAT16/FAT32 раздел на USB-накопителе. Убедитесь, что вы извлекли все каталоги и файлы, включая каталог «.disk» и файлы под ним. Сохраните архитектуру каталогов, например, файл «GPL» должен находиться на USB-накопителе верхний каталог (например, G:\GPL).
- Это все. Вы можете загрузить эту флешку на машине с режимом загрузки uEFI.
Устаревший режим загрузки (MBR)
Выберите один из следующих методов для настройки Clonezilla Live для устаревшего режима загрузки на USB-накопителе с использованием MS Windows:
- MS Windows Метод A: Вручную
- MS Windows, метод B: Rufus USB Creator
- MS Windows, метод C: Unetbootin
- MS Windows, метод D: LinuxLive USB Creator
ПРИМЕЧАНИЕ. Если вы используете файловую систему FAT одним из вышеперечисленных способов, установленный USB-накопитель должен иметь возможность загружаться как в режиме uEFI, так и в устаревшем режиме загрузки.
Если вы используете файловую систему FAT одним из вышеперечисленных способов, установленный USB-накопитель должен иметь возможность загружаться как в режиме uEFI, так и в устаревшем режиме загрузки.
MS Windows Способ A: Вручную
ВНИМАНИЕ! НЕ ЗАПУСКАЙТЕ makeboot.bat с локального жесткого диска! |
- Загрузите файл Clonezilla Live zip .
- Если у вас уже есть раздел размером не менее 500 МБ на вашем
Флэш-накопитель USB, отформатированный в файловой системе FAT или NTFS, затем перейдите к
следующий шаг (3).
В противном случае создайте раздел размером не менее 500 МБ на USB-накопителе. диск и отформатируйте его в файловой системе FAT16/FAT32 или NTFS. - Извлеките все содержимое zip-файла в FAT16/FAT32 или NTFS.
раздел на USB-накопителе. Сохранить каталог
архитектуре, например, файл «GPL» должен находиться на USB-накопителе.

- Перейдите к своему USB-накопителю и в качестве администратора
(На флешке создайте ярлык на файл makeboot.bat.
Затем щелкните правой кнопкой мыши ярлык, Свойства, Дополнительно и проверьте
«Запуск от имени администратора».), щелкните makeboot.bat в папке utils\win32\
(для 32-битной Windows) или makeboot64.bat в папке utils\win64\ (для 64-битной Windows). ВНИМАНИЕ! Makeboot.bat необходимо запускать с флешки.
Если вы опытный пользователь, откройте командную строку от имени администратора, перейдите в корень USB-накопителя и введите \utils\win32\makeboot или \utils\win64\makeboot, в зависимости от используемой версии Windows. - Следуйте инструкциям на экране.
(PS: приведенное выше описание изменено с: http://www.pendrivelinux.com/2007/01/02/все-в-одном-usb-dsl. Благодаря PDLA с http://pendrivelinux.com)
MS Windows Метод B: Rufus USB Creator
- Если у вас уже установлен Rufus на вашем компьютере, то
перейти к следующему шагу (2).

В противном случае загрузите и установите Rufus на свой компьютер с MS Windows. - Загрузите Clonezilla Live файл iso .
- Из MS Windows запустите программу Rufus и следуйте
инструкции в графическом интерфейсе по установке Clonezilla Live на USB-накопитель
водить машину.
Метод C для MS Windows: Unetbootin
- Если на вашем компьютере уже установлен Unetbootin, то
перейти к следующему шагу (2).
В противном случае загрузите и установите Unetbootin на свой компьютер с MS Windows. - Скачать Clonezilla Live iso 9файл 0127.
- Из MS Windows запустите программу Unetbootin и следуйте
инструкции в графическом интерфейсе по установке Clonezilla Live на USB-накопитель
водить машину.

Метод Windows D: LinuxLive USB Creator
- Если на вашем компьютере уже установлен LinuxLive USB Creator,
перейти к следующему шагу (2).
В противном случае загрузить и установите LinuxLive USB Creator на свой компьютер с MS Windows. - Загрузите файл Clonezilla Live iso .
- В Windows установите, затем запустите программу LinuxLive USB Creator и следуйте инструкции в графическом интерфейсе по установке Clonezilla Live на USB-накопитель водить машину.
Настройка USB с GNU/Linux
В зависимости от режима загрузки машины, которую вы хотите загрузить с USB-накопителя, выберите один из следующих способов установки Clonezilla Live на USB-накопителе с помощью GNU/Linux:
- Режим загрузки UEFI (GPT)
- Устаревший режим загрузки (MBR)
- Загрузите версию файла Clonezilla Live zip для amd64 (x86-64).

- Если у вас уже есть раздел размером не менее 500 МБ на вашем
Флэш-накопитель USB, отформатированный в файловой системе FAT (не NTFS), затем перейдите к
следующий шаг (3).
В противном случае создайте раздел размером не менее 500 МБ на USB-накопителе. диск и отформатируйте его в файловой системе FAT16/FAT32 (не NTFS). - Смонтируйте файловую систему FAT16/FAT32 вашего USB-накопителя, например,
предполагая, что файловая система FAT16/FAT32 вашего USB-накопителя — /dev/sdg1,
# pmount /dev/sdg1 /носитель/диск/Если у вас нет pmount, вы можете запустить «sudo apt install pmount», чтобы установить его. Затем разархивируйте zip-файл clonezilla live amd64 в FAT16/FAT32. раздел на USB-накопителе, например,# распаковать clonezilla-live-2.7.3-21-amd64.zip -d /media/disk/Затем размонтируйте флешку, например,
# pumount /носитель/диск/ - Это все.
 Вы можете загрузить эту флешку на машине с режимом загрузки uEFI.
Вы можете загрузить эту флешку на машине с режимом загрузки uEFI.
Устаревший режим загрузки (MBR)
Выберите один из следующих способов для настройки Clonezilla Live на вашем компьютере. USB-накопитель с использованием GNU/Linux:
- GNU/Linux Метод A: Вручную
- Метод GNU/Linux B: Unetbootin
ПРИМЕЧАНИЕ. Если вы используете файловую систему FAT одним из вышеперечисленных способов, установленный USB-накопитель должен иметь возможность загружаться как в режиме uEFI, так и в устаревшем режиме загрузки.
GNU/Linux Метод A: Руководство
ВНИМАНИЕ! Перед выполнением команд убедитесь, что у вас правильный путь! |
- Загрузите файл Clonezilla Live zip .

- Если у вас уже есть раздел FAT или NTFS на USB-накопителе
диск, затем перейдите к следующему шагу (3).
В противном случае подготовьте раздел размером не менее 500 МБ, отформатированный в файловой системе FAT16/FAT32 или NTFS.
Если на USB-накопителе или жестком диске USB нет любой раздел, вы можете использовать инструмент для создания разделов (например, gparted, parted, fdisk, cfdisk или sfdisk) для создания раздела размером 500 МБ или более.
Здесь мы предполагаем, что ваш USB-накопитель или жесткий диск USB находится в /dev/sdd. (Вы должны подтвердить имя своего устройства, так как это _НЕ всегда_ /dev/sdd) на вашем GNU/Linux, поэтому таблица разделов выглядит так:# fdisk -l /dev/sdd Диск /dev/sdd: 12,8 ГБ, 128848 байт 15 головок, 63 сектора на дорожку, 26630 цилиндров Единицы = цилиндры 945 * 512 = 483840 байт Идентификатор диска: 0x000c2aa7 Система идентификаторов блоков начала загрузки устройства /dev/sdd1 * 1 26630 12582643+ б W95 FAT32Затем отформатируйте раздел как FAT с помощью такой команды, как «mkfs. vfat
-F 32 /dev/sdd1″
vfat
-F 32 /dev/sdd1″
ВНИМАНИЕ! Выполнение команды mkfs.vfat на неправильном разделе или устройстве может привести к тому, что ваш GNU/Linux не ботинок. Обязательно подтвердите команду перед ее запуском.# mkfs.vfat -F 32 /dev/sdd1 mkfs.vfat 2.11 (12 марта 2005 г.) - Вставьте флэш-накопитель USB или жесткий диск USB в порт USB на ваш Linux-компьютер и подождите несколько секунд. Далее выполните команду «dmesg» для запроса имени устройства USB-накопителя или USB-накопителя. жесткий диск. Скажем, например, что вы обнаружите, что это /dev/sdd1. В этом примере мы предполагаем, что /dev/sdd1 имеет FAT. файловая система, и он автоматически монтируется в каталог /media/usb/. Если он не монтируется автоматически, монтируйте его вручную с помощью команд например, «mkdir -p /media/usb; смонтировать /dev/sdd1 /media/usb/».
- Разархивируйте все файлы и скопируйте их на флешку или USB
жесткий диск.
 Вы можете сделать это с помощью такой команды, как: «распаковать
clonezilla-live-2.4.2-32-i686-pae.zip -d /media/usb/»). Сохраните каталог
архитектуре, например, файл «GPL» должен находиться на USB-накопителе.
флэш-накопитель или верхний каталог жесткого диска USB
(например, /media/usb/GPL).
Вы можете сделать это с помощью такой команды, как: «распаковать
clonezilla-live-2.4.2-32-i686-pae.zip -d /media/usb/»). Сохраните каталог
архитектуре, например, файл «GPL» должен находиться на USB-накопителе.
флэш-накопитель или верхний каталог жесткого диска USB
(например, /media/usb/GPL). - Чтобы сделать флешку загрузочной, сначала измените рабочий
дир, напр. «cd /media/usb/utils/linux», затем запустите «bash makeboot.sh
/dev/sdd1» (замените /dev/sdd1 на свой USB-накопитель).
имя устройства флэш-накопителя) и следуйте инструкциям.
ВНИМАНИЕ! Выполнение makeboot.sh с неправильное имя устройства может привести к тому, что ваш GNU/Linux не загрузится. Быть уверенным для подтверждения команды перед ее запуском.ПРИМЕЧАНИЕ. При запуске makeboot.sh в Debian возникает известная проблема. Etch (4.0), так как программа utils/linux/syslinux не работает правильно. Убедитесь, что вы запускаете его на более новой версии GNU/Linux.

СОВЕТ : Если ваш USB-накопитель или жесткий диск USB не загружается, проверьте следующее:
|
Метод GNU/Linux B: Unetbootin
- Если на вашем компьютере уже установлен Unetbootin, то
перейти к шагу 2.
В противном случае установите Unetbootin на свой компьютер с GNU/Linux. - Загрузите файл Clonezilla Live iso .
- Из GNU/Linux запустите программу Unetbootin и следуйте
инструкции в графическом интерфейсе по установке Clonezilla Live на USB-накопитель
водить машину.
ПРИМЕЧАНИЕ. Меню загрузки, созданное Unetbootin, не совсем такое же, как загрузочное меню, созданное в методе A.

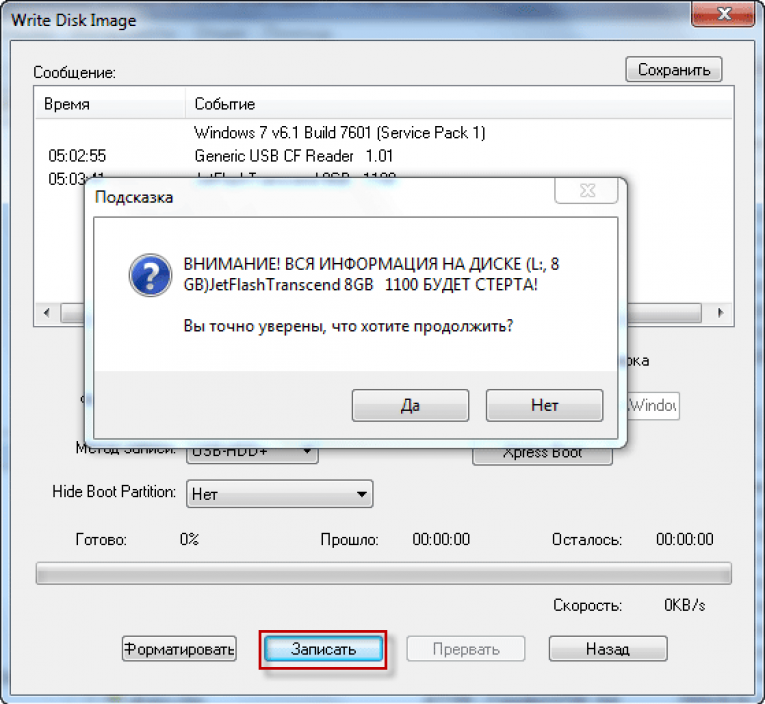
 В меню выбираем Неро Экспресс.
В меню выбираем Неро Экспресс.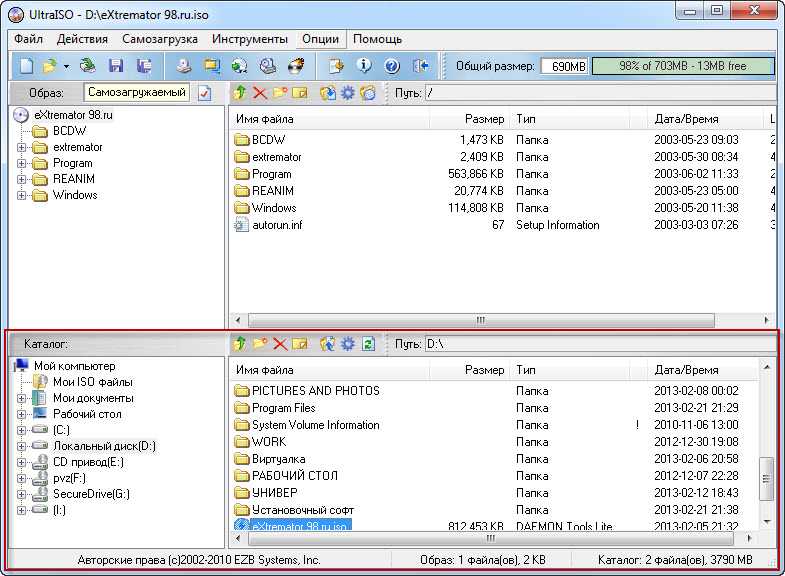
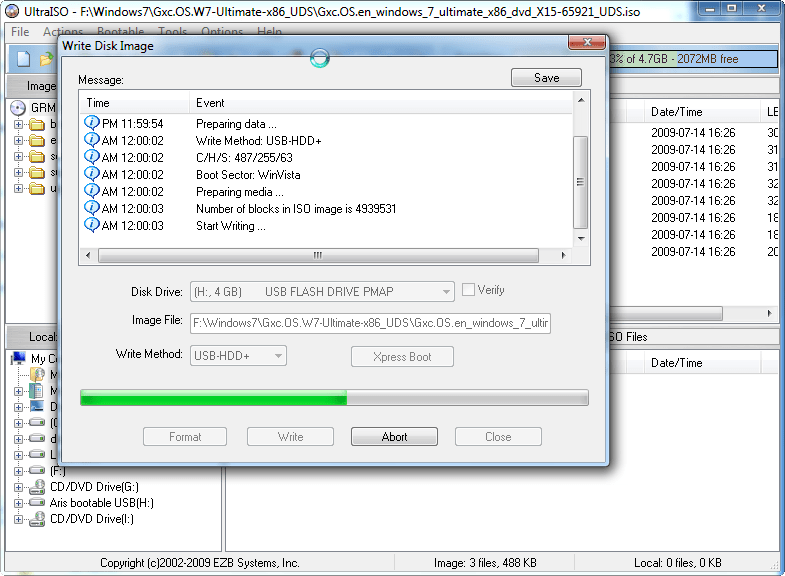
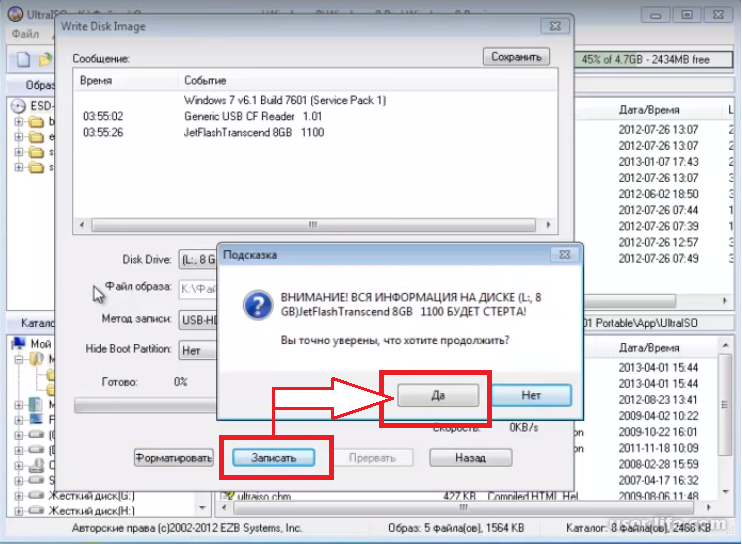 диск и отформатируйте его в файловой системе FAT16/FAT32 (не NTFS).
диск и отформатируйте его в файловой системе FAT16/FAT32 (не NTFS).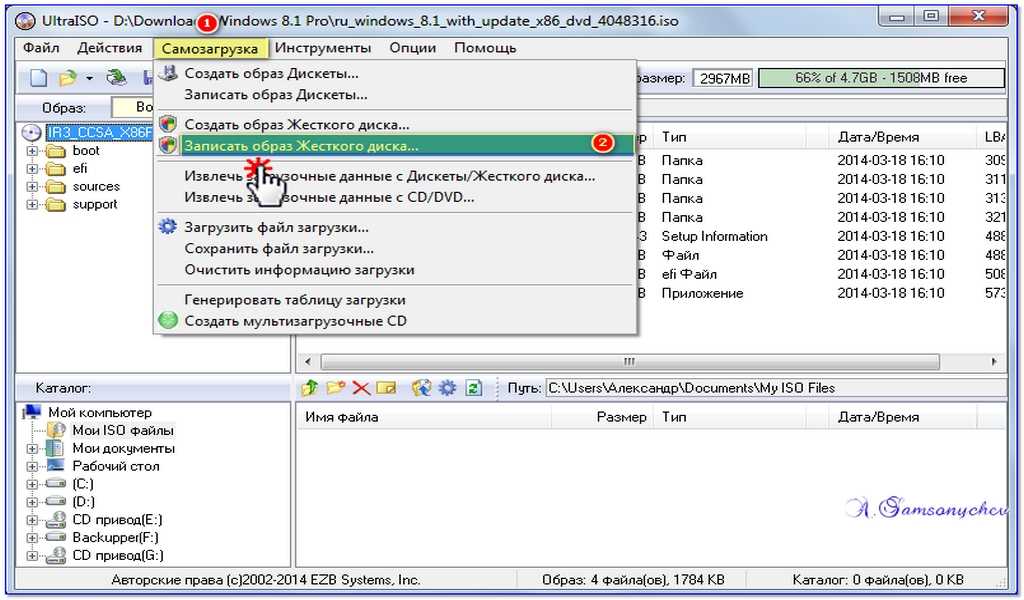
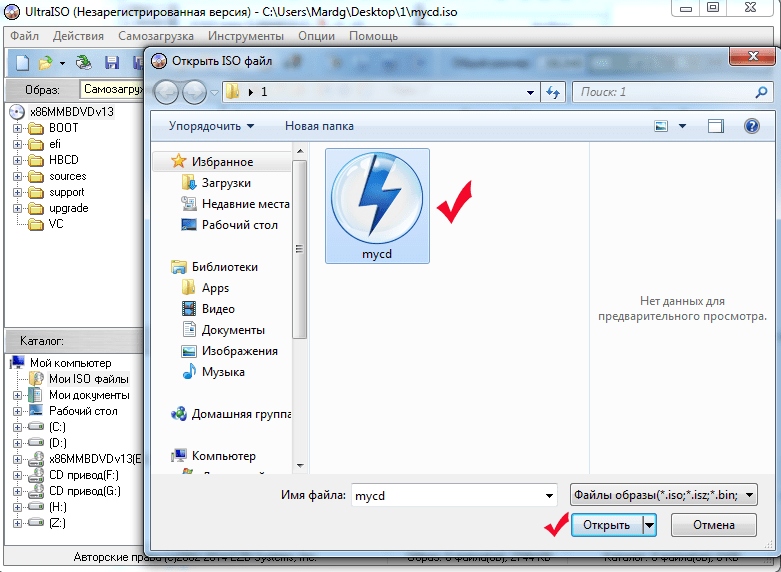

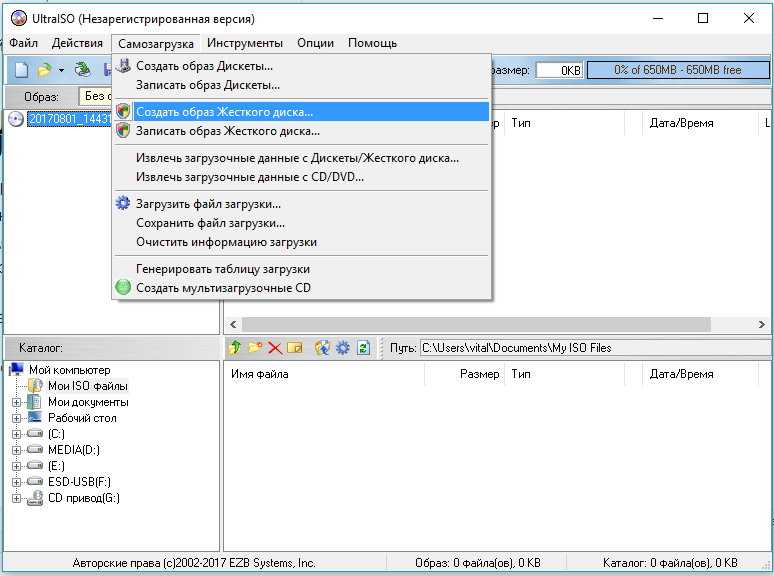
 Вы можете загрузить эту флешку на машине с режимом загрузки uEFI.
Вы можете загрузить эту флешку на машине с режимом загрузки uEFI.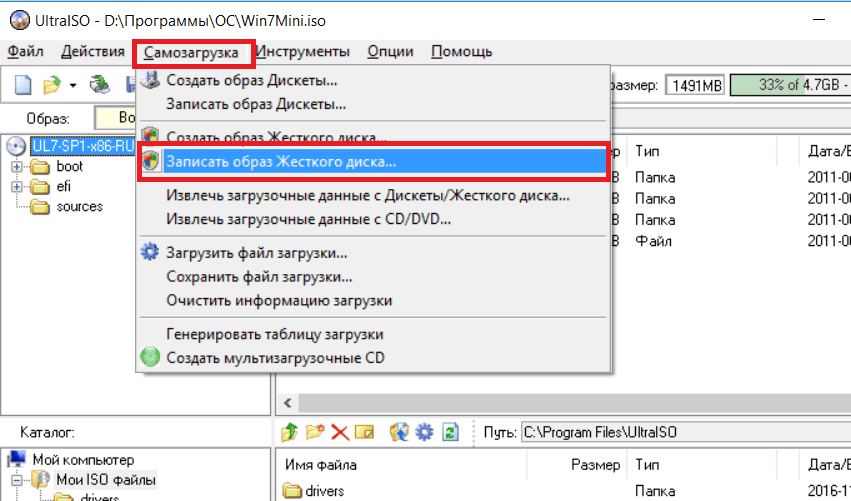
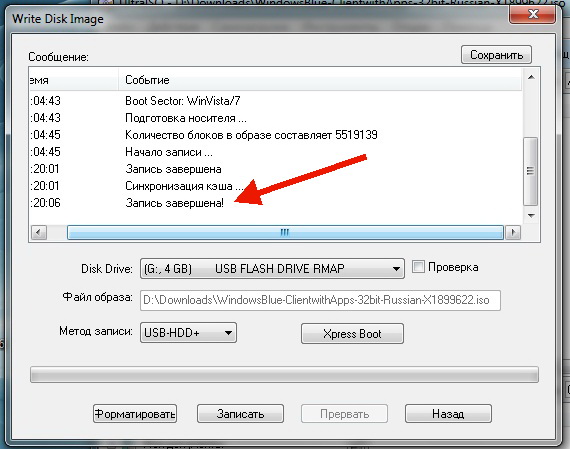 vfat
-F 32 /dev/sdd1″
vfat
-F 32 /dev/sdd1″ 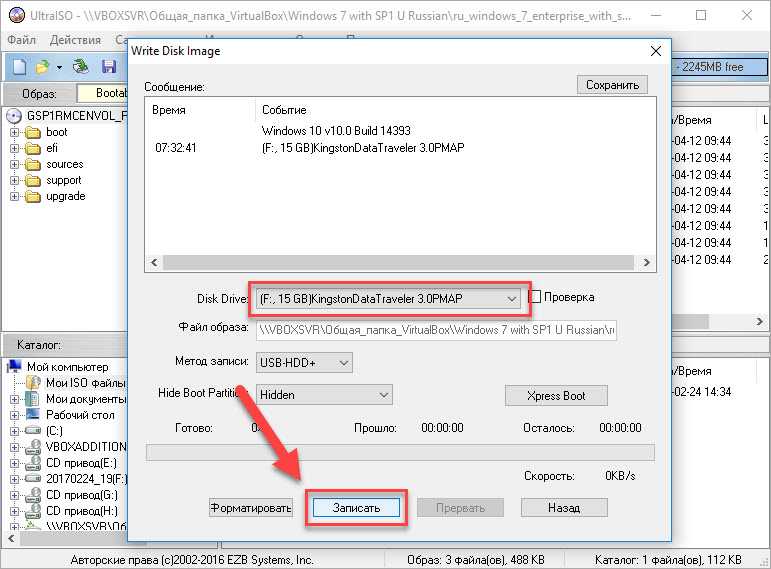 Вы можете сделать это с помощью такой команды, как: «распаковать
clonezilla-live-2.4.2-32-i686-pae.zip -d /media/usb/»). Сохраните каталог
архитектуре, например, файл «GPL» должен находиться на USB-накопителе.
флэш-накопитель или верхний каталог жесткого диска USB
(например, /media/usb/GPL).
Вы можете сделать это с помощью такой команды, как: «распаковать
clonezilla-live-2.4.2-32-i686-pae.zip -d /media/usb/»). Сохраните каталог
архитектуре, например, файл «GPL» должен находиться на USB-накопителе.
флэш-накопитель или верхний каталог жесткого диска USB
(например, /media/usb/GPL).
