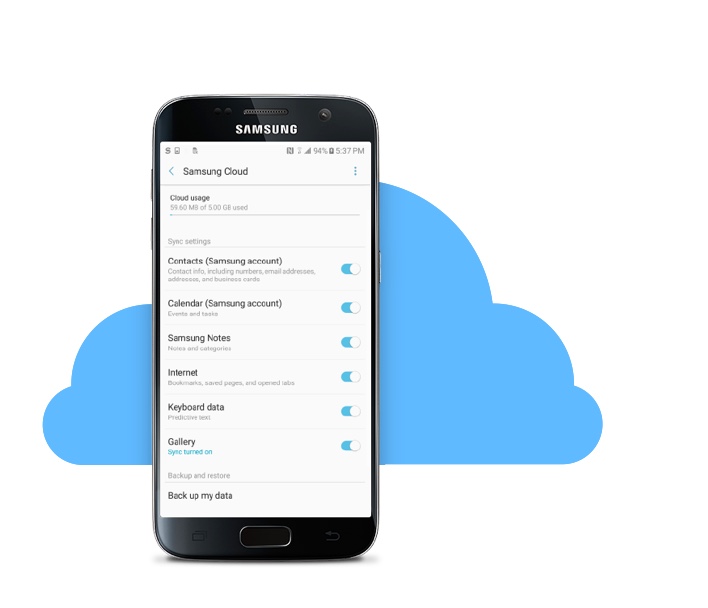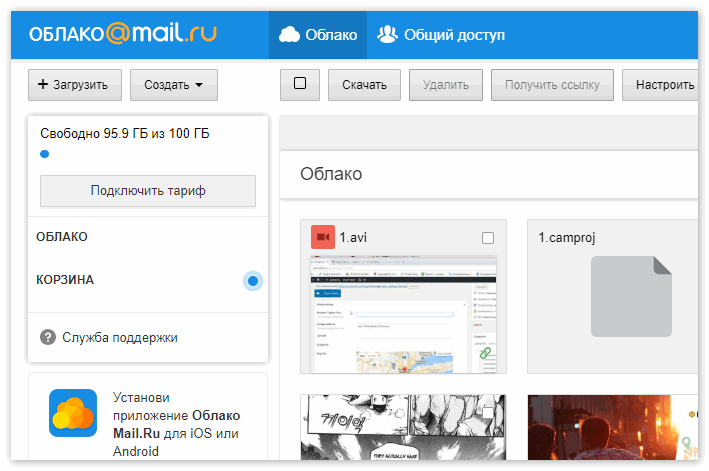способы и как их оттуда достать
Люди привыкли записывать все в телефоне. Этот гаджет вынужден запоминать все, начиная от совещаний и заканчивая именами дальних родственников. То есть, если телефон неожиданно сломается, то его владелец мгновенно потеряет половину воспоминаний… Но это еще не страшно. Страшнее из-за такого глюка потерять все контакты. Потому специалисты рекомендуют синхронизировать телефонную книгу с облаком. Расскажем, как сохранить контакты в облако на телефоне с Андроид.
СОДЕРЖАНИЕ СТАТЬИ:
Добавление контактов в облако
Для начала небольшая справка, чтобы не было недопонимания. Облако или же облачное хранилище – это специальный удаленный сервер, на котором хранятся загружаемые файлы. Доступ к этим файлам может получить только владелец аккаунта, с которого производилась загрузка, и люди, которым владелец даст права для просмотра или редактирования.
Существует несколько сервисов для облачного хранилища, однако в нашем гайде будет использоваться предустановленное приложение – Google Drive.
Через синхронизацию
Почти на всех телефонах по умолчанию используется официальное приложение «Contacts», которое входит в список сервисов Google. Так вот, это приложение прекрасно синхронизируется с Гугл Диском, для этого даже не требуется скачивать сторонние утилиты. Алгоритм действий:
- Найдите на телефоне приложение «Контакты» и откройте его. Обычно оно находится в папке «Google».
- Перейдите во вкладку «Управление контактами» в нижней части экрана.
- Откройте раздел «Настройки».
- Откройте подраздел «Настройка синхронизации Google Contacts».
- Выберите параметр «Статус синхронизации».
- Переведите ползунок «Автоматическая синхронизация», чтобы он стал синим.

Больше никаких действий не нужно. Программа сама будет синхронизировать номера каждый день.
Если есть сомнения, то пользователь может сам запустить синхронизацию с помощью кнопки, на которой изображена закругленная стрелка.
Через VCF
Есть универсальный формат для хранения карточек пользователей. В нем сохраняется вся информация о каждом номере, начиная от имени, под которым номер записан, и заканчивая названием организации. Этот формат называется vcf. К слову, его даже можно открыть на компьютере. Для создания такого файла следуйте инструкции ниже:
- Откройте приложение «Контакты».
- Снова перейдите на вкладку «Управление контактами».
- Нажмите на кнопку «Экспорт в файл».
- Поставьте галочки напротив всех пунктов и нажмите «Экспортировать в VCF».
- Выберите место для сохранения.
Готово. Данные из телефонной книги будут экспортироваться несколько секунд. Теперь этот файл нужно скопировать в облако, ибо от локальной копии телефонной книги пользы мало.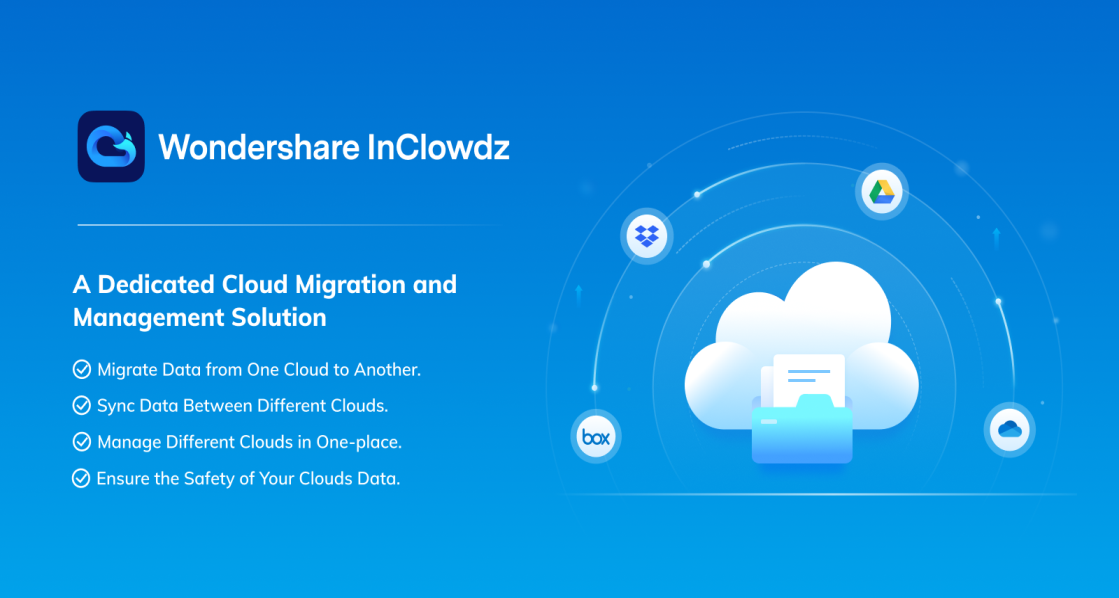 Рассмотрим это на примере того же Google Drive:
Рассмотрим это на примере того же Google Drive:
- Откройте приложение «Google Диск» на телефоне.
- Нажмите на значок «Плюс» в правом нижнем углу.
- Нажмите на кнопку «Загрузить».
- Выберите экспортированный vcf.
Готово. Теперь этот файл можно загрузить на любом другом устройстве, если знать данные для входа в аккаунт.
Как достать номера из облака
Теперь поговорим о том, как восстановить номера из диска на другом телефоне. Обрадуем – для этого ничего делать не нужно. После покупки телефона пользователь, скорее всего, войдет в свой Google-аккаунт. Так вот, сразу же после входа произойдет автоматическая синхронизация с облаком. Этот способ не работает, если пользователь вручную сохранял книгу в файл. В таком случае нужно скачать VCF ресурс с Гугл диска, а после выполните действия ниже:
- Откройте приложение «Контакты».
- Снова в ту же вкладку «Управление контактами».
- Нажмите на кнопку «Импорт из файла».

- Выберите VCF-ресурс.
- Дождитесь загрузки.
Вам помогло? Поделитесь с друзьями — помогите и нам!
Твитнуть
Поделиться
Поделиться
Отправить
Класснуть
Линкануть
Вотсапнуть
Запинить
Читайте нас в Яндекс Дзен
Наш Youtube-канал
Канал Telegram
Ищите сочинения по школьной программе? Тогда Вам сюда
«Как-нибудь» или «как нибудь» – как правильно пишется?
Adblock
detector
Синхронизация данных с облачным хранилищем Samsung Cloud
Главная » Настройки » Samsung
Eugene 2
Облако – это возможность сохранять все свои данные, файлы в облачном хранилище Самсунг в интернете. Этим вы страхуете себя от потери данных, к тому же при смене телефона все файлы из облака можно сразу закачать на новый смартфон.
Рекомендую зарегистрироваться в Samsung Cloud, создать резервную копию телефона и включить синхронизацию данных с телефона.
Содержание
- Облачное хранилище
- Использование облака
- Samsung Cloud Drive
- Синхронизация данных программ, контактов и сообщений
- Настройки автоматической синхронизации
Облачное хранилище
Облако Самсунг (Samsung Cloud) предлагает нам 15 Гб места под наши файлы, контакты, сообщения. Для установки облака перейдите в Настройки > Облако и учетные записи > Samsung Cloud.
Использование облака
Всегда можем посмотреть, сколько места уже занимают наши файлы и из чего они состоят. Для примера: у меня облако занимает 8 Гб из 15 доступных, т.е. 54% от всего места.
Для примера: у меня облако занимает 8 Гб из 15 доступных, т.е. 54% от всего места.
Как видим, основное пространство занимают файлы из Галереи (фото и видео), а резервные копии данных телефона всего 76 Мб. Т.е. если хранить все свои медиафайлы на карте памяти или скачивать на компьютер (или в облако mail, yandex, google drive), облачного хранилища с лихвой хватит на все резервные копии данных с вашего устройства.
В настройках Samsung Cloud можно всегда отключить синхронизацию Галереи, если вам не хватает места. Если облако уже занято синхронизированными фотками и видео с телефона, то сначала сохраните их на карте памяти или на компьютере, а затем отключите синхронизацию галереи для экономии места.
Samsung Cloud Drive
Это сервис похож на Яндекс диск или облако mail. Вы загружаете на сервер в интернет свои файлы и получаете к ним доступ с любого устройства в любой точке планеты. Чтобы добавить файлы, коснитесь значка “+”, создайте папку и отправьте файл.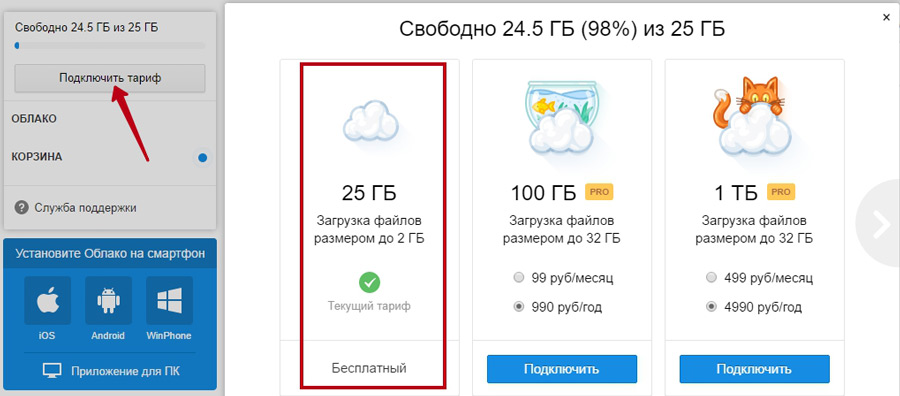
Синхронизация данных программ, контактов и сообщений
Для установки синхронизации перейдем в Настройки > Облако и учетные записи > Samsunng Cloud > Другие данные телефона.
Включаем синхронизацию заметок, данные клавиатуры, календарь, контакты. Нажимаем кнопку “Синхронизировать” внизу экрана. Все данные попадут в облачное хранилище Samsung, откуда затем их можно будет перенести обратно в телефон (в случае потери) или на новое устройство.
Настройки автоматической синхронизации
Перейдите в Настройки > Облако и учетные записи > Samsunng Cloud > Настройки (3 точки в правом верхнем углу) > Настройки синхронизации.
Передвиньте переключатель в положение Вкл. для тех категорий, данные которых вы хотите синхронизировать автоматически. Т.е. телефон сам будет копировать данные в облако, используя Wi-Fi, без вашего участия. Очень удобно.
Anbox Cloud — Масштабируемый Android в облаке
Anbox Cloud позволяет безопасно передавать мобильные приложения любого масштаба на любое устройство, позволяя вам сосредоточиться на своих приложениях.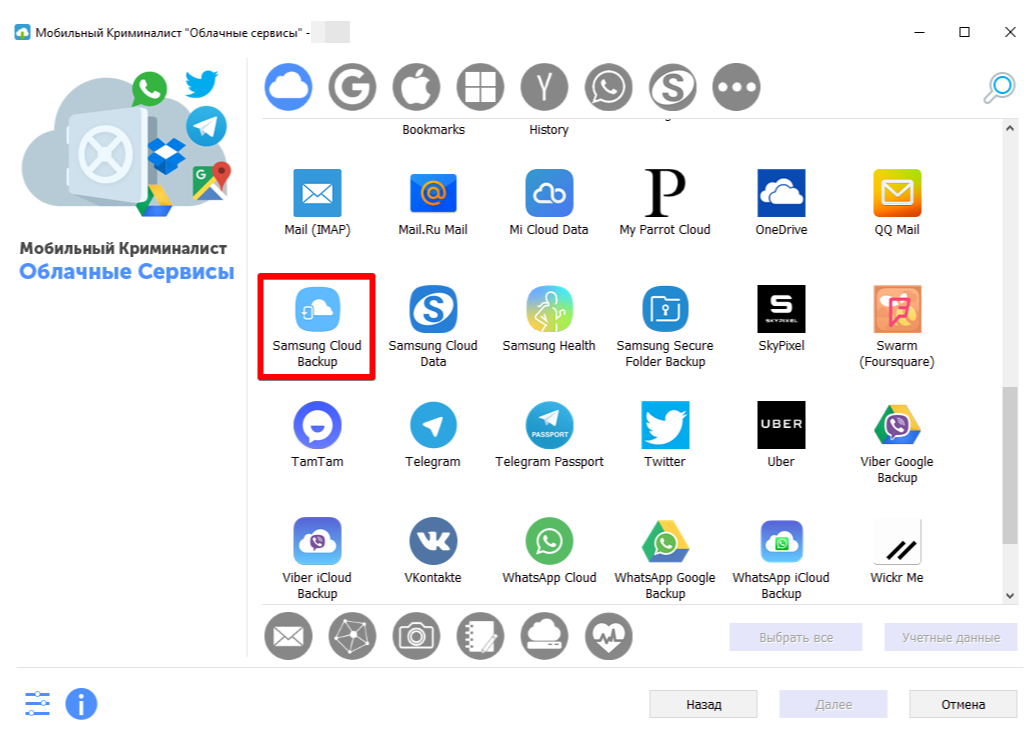 Запускайте Android в системных контейнерах, а не в эмуляторах, на AWS, OCI, Azure, GCP или в вашем частном облаке.
Запускайте Android в системных контейнерах, а не в эмуляторах, на AWS, OCI, Azure, GCP или в вашем частном облаке.
Получить облако Anbox
Превосходная экономичность
- Высокая плотность контейнеров
- Полностью автоматизированные операции
- Эластичное масштабирование
- Гибкие варианты ценообразования
- Поддержка включена
Работает везде
- Серверы x86
- Арм-серверы
- Общедоступные, частные, гибридные облака
- GPU и GPGPU поддерживают
- Клиенты всех форм-факторов
Батареи в комплекте
- Полностью управляемые опции
- Первоклассная техническая поддержка
- Расширенный стек потоковой передачи
- Исправления безопасности
- Консультации от Canonical
Загрузить спецификацию
Инфраструктура виртуальных устройств для Android
Уникальная технология облачной виртуализации, безграничные возможности для Android
Транслируйте игры миллионам
- Экономичность благодаря высокой плотности контейнеров
- Низкая задержка и высокая частота кадров
- Поддержка x86 и Arm
- Адаптируется к производительности удаленного устройства
Подробнее о потоковой передаче игр ›
Виртуализация телефонов и планшетов
- Запуск виртуальных экземпляров Android в облаке
- Клиентский интерфейс доступен как собственное приложение или веб-приложение
- Полная интеграция датчиков
- Стек связи Android включен
Подробнее о виртуальных устройствах ›
Безопасные мобильные приложения
- Доставка локальных мобильных приложений
- Централизованно управляемая безопасность приложений
- Соблюдение конфиденциальности данных
- Совместимость с BYOD, CYOD, COPE и COBO
Подробнее о безопасных приложениях ›
Автоматизируйте масштабное тестирование приложений
- Эмулируйте тысячи различных устройств Android
- Моделирование любого тестового сценария
- Гибкая интеграция в конвейеры CI/CD
- Низкая стоимость благодаря высокой плотности контейнеров
Подробнее об автоматизированном тестировании ›
Есть ли у вас другие варианты использования Android в облаке с помощью Anbox Cloud?
Расскажите нам больше
Узнайте больше об Android в облаке
Масштабируемые приложения для Android
Решение для облачных игр на базе Android с графическими процессорами NVIDIA и Anbox Cloud
Android в облаке на базовых серверах ARM
Внедрение облачной службы потоковой передачи игр на базе Android™ с помощью Anbox Cloud
Облачные игры для Android
Облако Anbox на Ampere Altra
Опираясь на мощную облачную экосистему
Графические процессоры NVIDIA T4теперь используются в серверах Arm второго поколения у поставщиков облачных услуг, обеспечивая значительно улучшенные потоки приложений на сервер и более низкую стоимость в расчете на пользователя.
Фил Эйслер, вице-президент по потоковой передаче в облаке, NVIDIAПлатформа Anbox от Canonical представляет собой комплексное решение для контейнеризации мобильных приложений и безупречно работает с программными стеками NVIDIA для Linux и Android. Вместе Canonical и NVIDIA предлагают масштабируемое решение для виртуализации мобильных приложений и их безопасной потоковой передачи на растущее количество мобильных устройств 5G.
Ни для кого не секрет, что совокупная стоимость владения является ключевым фактором, влияющим на решения поставщиков облачных услуг. И это то, что вдохновляет Arm в решении Android в облаке, разработанном Ampere, Canonical и NETINT. Процессор Ampere Altra объединяет 80 высокопроизводительных ядер Neoverse N1 в очень энергоэффективную конструкцию, которая должна обеспечивать невероятную совокупную стоимость владения для Android в таких случаях использования в облаке, как облачные игры, разработка приложений для Android и поддержка IoT для облачных провайдеров.
Робби Уильямсон, старший директор Arm по разработке решений
Сочетание серверов Ampere на базе Arm с подготовленным решением для виртуализации, таким как Anbox Cloud от Canonical, обеспечивает гибкую, высокопроизводительную и безопасную инфраструктуру, необходимую разработчикам для повышения удобства работы пользователей.
Джефф Виттих, старший вице-президент по продуктам Ampere
По мере того, как маленькие устройства с низким энергопотреблением наводняют наш мир, перенос приложений на близлежащие облачные серверы открывает огромное количество возможностей для повышения эффективности, а также новых возможностей. Мы рады поддержать команду Anbox Cloud, поскольку они растут вместе с развертыванием 5G по всему миру.
Джейкоб Смит, соучредитель и директор по маркетингу Packet (теперь Equinix Metal)
Включение компанией Canonical карты Intel Visual Cloud Accelerator Card — Render в недавно запущенное решение Anbox Cloud позволит предоставлять улучшенные облачные и мобильные игровые возможности на устройствах Android, поддерживая новые отраслевые возможности сегодня и в грядущей эре 5G.
Линн Комп, вице-президент группы платформ данных и генеральный менеджер подразделения Visual Cloud, Intel
Поставщики облачных услуг
Выбор клиентов
Запуск Android в облаке с помощью облака Anbox
| Прибор | Пользовательское развертывание | Полностью управляемое развертывание | |
|---|---|---|---|
| Возможности потоковой передачи | Да | Да | |
| Приборная панель | Да | Да | Да |
| Версия Android API | 10, 11, 12, 13 | 10, 11, 12, 13 | 10, 11, 12, 13 |
| Долгосрочные обновления безопасности | Да | Да | Да |
| Поддержка сообщества | Да | Да | Да |
| Поддержка поставщиков | – | Да | Да |
| Мониторинг | – | Да | Да |
| SLA | – | – | Да |
| Связаться с нами | Связаться с нами |
- Связаться с нами
Расскажите нам, что вы имеете в виду
Anbox Cloud — это платформа, предлагающая новые способы доставки мобильных приложений. Вы можете протестировать его в облаке в несколько кликов!
Вы можете протестировать его в облаке в несколько кликов!
Если вы хотите поболтать или узнать больше о том, как мы можем помочь ускорить вашу компанию, свяжитесь с нами здесь!
Поговорить с экспертом
Разработка мобильного приложения Android с использованием Oracle Mobile Cloud Service
Прежде чем начать
В этом лабораторном занятии вы узнаете, как разработать мобильное приложение для Android с помощью Oracle Mobile Cloud Service (MCS).
Фон
MCS — это облачная служба, предоставляющая единый центр для разработки, развертывания, обслуживания, мониторинга и анализа ваших мобильных приложений и ресурсов, от которых они зависят.
Что тебе нужно?
- Настольный или портативный компьютер под управлением Microsoft Windows 7 или более поздней версии
- Студия Android под управлением JDK 7 или более поздней версии
- Грейдл
- Доступ к экземпляру MCS
- Проект «Начало работы» для платформы Android, предварительно настроенный с помощью MCS SDK 9.
 0012
0012
Создать мобильную серверную часть
Мобильный бэкэнд — это дополнение к вашему мобильному приложению на стороне сервера. Он обеспечивает безопасный доступ к таким службам, как хранилище, уведомления, управление пользователями и настраиваемые API.
Чтобы создать мобильную серверную часть, выполните следующие действия:
- Войдите в свой экземпляр MCS, щелкните меню и выберите Мобильные серверные части.
- Нажмите кнопку New Mobile Backend .
- Введите
MCS_QL_Testи нажмите Создать . - Выберите Настройки и скопируйте следующее в удобное место в вашей системе. Мы будем использовать эту информацию позже в этом руководстве.

- Идентификатор мобильного сервера
- Анонимный ключ
- Базовый URL-адрес
Держите Backend открытым, потому что вы будете использовать его в следующих шагах.
Создать коллекцию хранения
Теперь вы создадите коллекцию хранилища в MCS и добавите в нее образ. Эта коллекция будет служить контейнером для вашего мобильного приложения.
- На левой панели навигации мобильного бэкенда щелкните Хранилище.
- Нажмите Новая коллекция.
- Создайте коллекцию с именем Customer_Images.
- В диалоговом окне «Новая коллекция» выберите « Общий».

- Нажмите Создать
- В поле Только для чтения введите
FIF_Technician.Это гарантирует, что только пользователи с этой ролью имеют доступ к этой коллекции, включая пользователя, которого вы настроили в предыдущей части.
- Выберите вкладку Содержание .
- Щелкните Загрузить файлы и используйте средство выбора файлов, чтобы выбрать файл для загрузки, предпочтительно изображение.
После загрузки объекта вы увидите его в списке на странице.
- Скопируйте идентификатор этого объекта и вставьте его куда-нибудь под рукой.
 Он понадобится вам чуть позже.
Он понадобится вам чуть позже. - Нажмите Mobile Backends и откройте серверную часть MCS_QL_Test , которую вы создали в части Create Mobile Backend .
- Щелкните Хранилище в меню слева Mobile Backend, а затем щелкните Выбрать коллекции .
- Введите в поле Коллекции
Customer_Imagesи нажмите . Выберите , чтобы связать эту коллекцию с вашим мобильным сервером.
Создать тестового пользователя
В этой части вы создаете тестового пользователя для тестирования работающего приложения.
Если вы не оставили свой мобильный сервер открытым на новой вкладке, перейдите к мобильному серверу, выполнив следующие действия в MCS: щелкните боковое меню,
Выберите Applications , Mobile Backends , затем выберите мобильную серверную часть и нажмите Открыто.
- В левой панели навигации вашего мобильного бэкенда нажмите Mobile User Management.
- Щелкните Пользователи , а затем щелкните Новый пользователь.
- Введите
bobв качестве имени пользователя . - Введите действительный адрес электронной почты . Ваш временный пароль будет отправлен на указанный вами адрес электронной почты.
- Введите
Бобкак Имя иДжонскак Фамилия . - Выберите роль FIF_Technician в поле Роли , щелкнув текстовое поле Роли .
- Щелкните Создать.

Настройка приложения
В этом разделе мы настроим ваше приложение для работы с MCS.
Используйте имя пользователя и пароль, созданные на шаге Get Test User .
MCS позволяет использовать для аутентификации либо OAuth , либо BasicAuth . Для этой лабораторной работы мы используем BasicAuth .
Примечание: Учетные данные различаются в зависимости от среды. Среда — это контейнер среды выполнения, в котором хранятся ваши мобильные серверные части, API и другие артефакты. Обычно вы начинаете работу в среде разработки и в конечном итоге развертываете свои артефакты в промежуточной или производственной среде.
- Создайте новый каталог следующим образом:
C:\Projects\MCS\Android\<ВашеИмя> - Распакуйте загруженный проект «Начало работы».

- Откройте Android Studio и выберите Импорт проекта (Eclipse, ADT, Gradle и т. д.)
- Выберите build.gradle в диалоговом окне «Выбрать импорт проекта Eclipse или Gradle».
Дождитесь завершения процесса импорта проекта и синхронизации Gradle.
- В проекте откройте
main/assets/oracle_mobile_cloud_config.xmlи замените следующие элементы:- Your_Mobile_Backend_Name.
- Ваш_Base_URL
- Ваш_Mobile_Backend_ID
- Ваш_Анонимный_Ключ
0" кодировка="utf-8" ?> <мобильные серверные части>ВАШЕ_MOBILE_BACKEND_NAME 1.0 <по умолчанию>истинаВАШ_BASE_URL true true <авторизация>true базовый <базовый>ВАШ_МОБИЛЬНЫЙ_BACKEND_ID ВАШ_ANONYMOUS_KEY - В файле
src/main/java/oracle/cloud/mobile/gettingstarted/DownloadActivity., найдите следующие строки и замените значения соответствующим образом. java
java частная строка mCollectionID = Customer_Images ; private String mObjectID = с идентификатором изображения, которое вы загрузили в коллекцию в Создать коллекцию хранения часть. private String mPictureObjectID = с тем же значением предыдущего поля.
Запустить приложение
- Перед запуском приложения в студии Android:
- Нажмите Инструменты
- Нажмите Android
- Нажмите Диспетчер AVD
- В диалоговом окне AVD Manager нажмите Создать виртуальное устройство.
 ..
.. - Выберите Nexus 5X и нажмите Далее.
- Примите значения по умолчанию и нажмите 9.0371 Далее.
- Проверьте конфигурацию и при необходимости измените ее, затем нажмите Готово когда будете готовы.
Ваше устройство должно появиться в диалоговом окне Your Virtual Devices .
- В столбце Действия нажмите кнопку Начать , изображенную в виде зеленой стрелки.
- В Android Studio выберите «Выполнить» -> «Выполнить» «Начало работы» .
Android Studio создаст приложение, а затем запустит его в эмуляторе Android.

- Выберите устройство Nexus 5X , которое вы создали в AVD Manager, и нажмите OK.
- В работающем приложении введите
bobв качестве имени пользователя и пароль, который вы получили по электронной почте, и нажмите Войти. - Щелкните Загрузить инцидент , а затем Загрузить фото.
Изображение, которое вы ранее добавили в коллекцию хранилища, должно отображаться в эмуляторе.
Вы установили контакт!
Хотите узнать больше?
- Дополнительные сведения о MCS см. в разделе Начало работы.
- См. этот полный учебник, чтобы узнать больше о MCS.



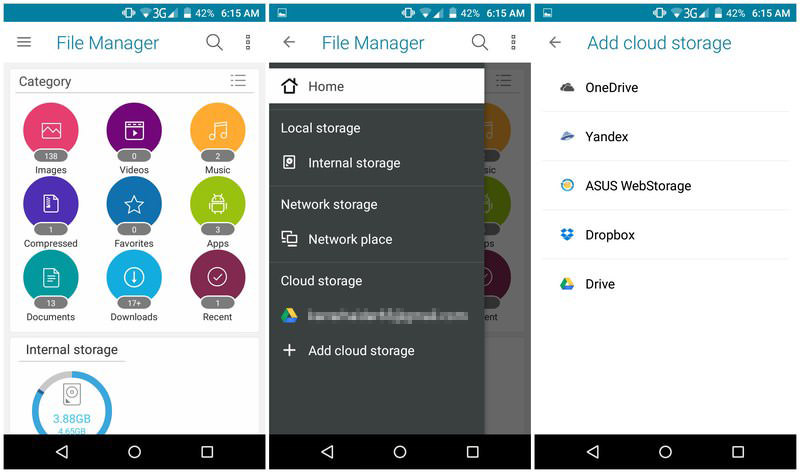
 Платформа Anbox от Canonical представляет собой комплексное решение для контейнеризации мобильных приложений и безупречно работает с программными стеками NVIDIA для Linux и Android. Вместе Canonical и NVIDIA предлагают масштабируемое решение для виртуализации мобильных приложений и их безопасной потоковой передачи на растущее количество мобильных устройств 5G.
Платформа Anbox от Canonical представляет собой комплексное решение для контейнеризации мобильных приложений и безупречно работает с программными стеками NVIDIA для Linux и Android. Вместе Canonical и NVIDIA предлагают масштабируемое решение для виртуализации мобильных приложений и их безопасной потоковой передачи на растущее количество мобильных устройств 5G.

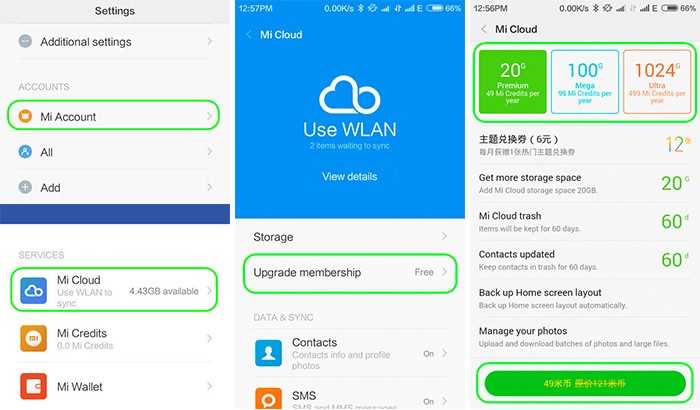 0012
0012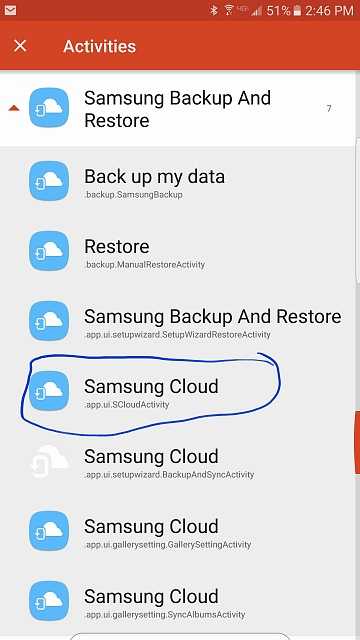

 Он понадобится вам чуть позже.
Он понадобится вам чуть позже.

 java
java  ..
..