Объединить PDF — объединить PDF-файлы онлайн ⭐️ DocTranslator
Войти через Google
Используйте свою учетную запись Google для входа в DocTranslator.
Больше не нужно запоминать пароли. Вход быстрый, простой и безопасный.
Продолжать
Если у вас много PDF-файлов и вы хотите объединить их в один, DocTranslator — это то, что вам нужно.
Лучшее в DocTranslator то, что очень легко объединить несколько PDF-документов в один. Все, что вам нужно сделать, это сначала выбрать файлы, которые вы хотите объединить, а затем нажать кнопку «Объединить». После этого все выбранные файлы будут объединены в один документ всего в один клик!
Что такое PDF?
PDF означает Portable Document Format. Это адаптируемый файл, который позволяет людям легко представлять документы и обмениваться ими.
Он может содержать ссылки, кнопки, аудио, видео и множество скриптов для самых разных возможностей.
Перевод и интерпретация
Заверенный перевод — это переведенный документ с приложением заявления.
Устные и письменные переводчики не нуждаются в лицензиях.
Как конвертировать PDF-файлы?
Посмотрев это видео на Youtube, вы научитесь быстро и легко переводить любой файл на более чем 100 языков.
Наш рабочий процесс
Шаг 1
Подготовьте документы. Отсканируйте или сфотографируйте все документы, которые вы хотите, чтобы мы переводили.
Шаг 2
Закажите и оплатите онлайн. Загрузите свои файлы и заполните нашу простую онлайн-форму. Оплачивайте онлайн любой кредитной или дебетовой картой.
Шаг 3
Получите перевод. Машинный перевод будет готов к загрузке через 2-3 минуты! Не нужно ждать дни.
Что мы можем сделать
Пользователи DocTranslator.com могут быстро перевести любую банковскую выписку, будь то MS Word, PDF, Excel или PowerPoint, с английского на испанский и наоборот.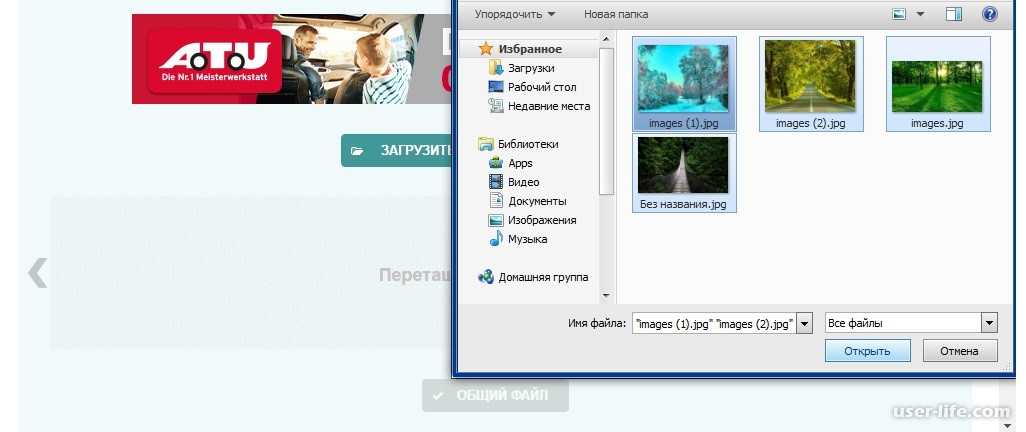 Всего DocTranslator поддерживает более 100 языков, включая английский, испанский, французский, немецкий, португальский, итальянский, японский, кантонский, китайский и корейский.
Всего DocTranslator поддерживает более 100 языков, включая английский, испанский, французский, немецкий, португальский, итальянский, японский, кантонский, китайский и корейский.
Как именно вы объединяете свой PDF?
После просмотра этого видео на YouTube вы будете точно знать, как быстро и легко редактировать PDF-файлы.
DocTranslator
DocTranslator.com — это инструмент автоматического перевода документов, который преобразует любой файл PDF, Word или Excel на более чем 100 языков. Созданный с учетом простоты, этот инструмент предлагает самые низкие цены на Земле, начиная с 0,001 доллара США за слово. Это в 60 раз дешевле самой конкурентоспособной цены, которую предлагают люди, живущие в самой малоизвестной и дешевой части мира.
Учить больше
Ценности, которыми мы живем
Сотрудничество с нашими партнерами
Страсть к результатам
Постоянное улучшение
Доверено
Ведущие организации по всему миру доверяют Doc Translator
750 +
Переводы за последний год
0 /5
Уровень удовлетворенности клиентов
2000
Профессиональные члены команды
Вопросы-Ответы
Какие форматы файлов принимаются?
Мы можем конвертировать все основные форматы цифровых документов, включая PDF, DOCX и InDesign. Мы также можем перевести сканы документов из фотоформатов, таких как JPEG (JPG) и PNG.
Мы также можем перевести сканы документов из фотоформатов, таких как JPEG (JPG) и PNG.
Примет ли USCIS ваши переводы?
Нет! USCIS принимает только сертифицированные и нотариально заверенные переводы, сделанные людьми. Для них мы рекомендуем отправить запрос в Translation Services USA.
Могу ли я загрузить свои документы в электронном виде?
Да! Все, что нам нужно, это отсканированная копия вашей банковской выписки со всей четкой информацией. Мы также можем принять цифровые фотографии вашего документа при условии, что весь документ виден и разборчив.
У меня нет сканера, как мне отсканировать документ?
Мы принимаем фото документов с любой камеры смартфона. Если весь документ виден и читается, мы можем перевести и отформатировать перевод.
Это безопасно?
Да! Ваше общение с DocTranslator всегда зашифровано. Мы бережно относимся к вашим личным документам. Только авторизованный персонал может просматривать ваши документы.
Переводчик документов
Хотите попробовать?
Зарегистрируйте бесплатную учетную запись и начните переводить свои документы уже сегодня!
Как объединить несколько изображений в один файл?
Как объединить JPG в JPG файлы
- Откройте в веб браузере JPG приложение и перейдите к инструменту слияния.
- Щелкните внутри области размещения файлов, чтобы загрузить JPG файлы, или перетащите файлы JPG.
- Нажмите кнопку «ОБЪЕДИНИТЬ», чтобы начать объединение файлов.
- Как объединить несколько фото в один файл PDF?
- Как собрать фотографии в PDF?
- Как объединить несколько фото в один файл PDF на телефоне?
- Как объединить несколько фото в один файл на Андроиде?
- Как объединить фотографии?
- Как соединить файлы?
- Как отправить фото одним файлом PDF?
- Как соединить 2 скана?
- Как объединить PDF файлы в один в Windows 10?
- Как в телефоне объединить пдф файлы?
- Можно ли объединить PDF файлы в один?
- Как объединить несколько фото в один файл PDF на айфоне?
- Как объединить несколько отсканированных документов в один файл?
- Как объединить несколько PDF файлов в один на телефоне?
Как объединить несколько фото в один файл PDF?
В Acrobat выберите «Инструменты» > «Объединить файлы». Интерфейс «Объединение файлов» отображается вместе с панелью инструментов сверху. Перетащите файлы или электронные письма прямо в интерфейс «Объединение файлов». Кроме того, можно выбрать один из параметров меню Добавить файлы.
Интерфейс «Объединение файлов» отображается вместе с панелью инструментов сверху. Перетащите файлы или электронные письма прямо в интерфейс «Объединение файлов». Кроме того, можно выбрать один из параметров меню Добавить файлы.
Как собрать фотографии в PDF?
Конвертация файлов JPG и отсканированных документов в PDF:
- Откройте файл в Acrobat.
- Выберите инструмент Повысить качество сканирования на панели справа.
- Выберите файл для конвертации. Сначала нажмите «Выбрать файл», затем нажмите «Пуск».
- Отредактируйте PDF-файл.
- Сохраните документ как новый PDF-файл.
Как объединить несколько фото в один файл PDF на телефоне?
Шаги для объединения PDF-файлов на Android
Скачайте приложение на свое устройство. Зайдите в магазин Google Play и нажмите скачать PDFelement на android, и это бесплатно. После загрузки приложения установите его на свое устройство и затем запустите приложение. Вторым шагом будет импорт вашего PDF-файла в приложение.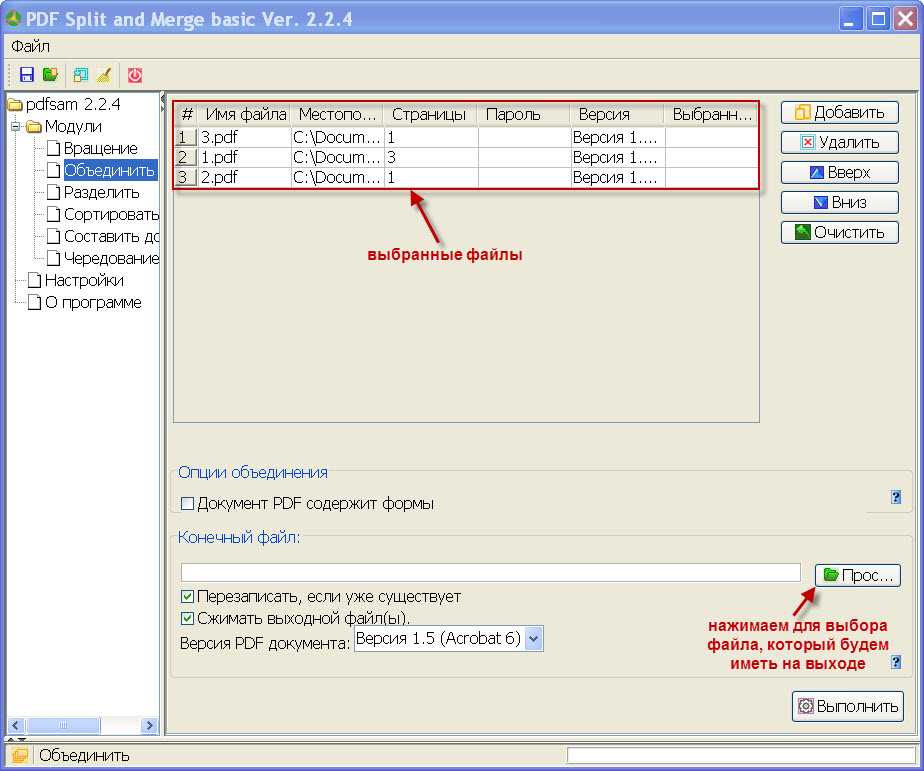
Как объединить несколько фото в один файл на Андроиде?
Установить приложение Image Combiner Бесплатно из Google Play Store, затем запустите приложение и примите его политику конфиденциальности, нажав نعم ، Я согласен продолжить. Нажмите «Объединить» и выберите «Добавить фото» внизу, чтобы добавить фотографии, которые вы хотите объединить.
Как объединить фотографии?
Рассмотрим на примере программы Snapseed.Чтобы объединить 2 фотографии в одну нужно пройти следующие шаги:
- Открыть приложение и загрузить исходную фотографию.
- Зайти в меню настройки и выбрать пункт «двойная экспозиция».
- Нажать на иконку добавления второго изображения.
- Выбрать из галереи нужную картинку.
Как соединить файлы?
Чтобы объединить файлы в один документ PDF, сделайте следующее:
- Откройте Acrobat для объединения файлов. Откройте вкладку «Инструменты» и выберите «Объединить файлы».
- Добавьте файлы.

- Перераспределите или удалите содержимое.
- Объедините файлы.
- Сохраните файл в формате PDF.
Как отправить фото одним файлом PDF?
Отправка фотографий по электронной почте в виде файла PDF:
- Выберите фотографии, которые требуется отправить.
- Выберите «Обмен» > «Слайд-шоу PDF».
- Укажите размер файла и качество экспортируемых файлов.
- Присвойте имя файлу PDF.
- Если в клиенте электронной почты создана адресная книга, отображается список контактов.
Как соединить 2 скана?
Удерживая нажатой клавишу Ctrl, нажмите левой кнопкой мыши на каждый дополнительный файл, который требуется добавить к объединяемому документу:
- Необходимо выбирать один и тот же формат файла (. pdf или. max).
- Для объединения файлов их также можно перетаскивать друг на друга.
Как объединить PDF файлы в один в Windows 10?
В Acrobat Online на странице объединения документов PDF нажмите кнопку выбора файлов или перетащите документы в специальную область. При необходимости измените порядок файлов, щелкнув пунктирные линии слева и перетащив выделенные файлы в нужное место. Нажмите кнопку объединения.
При необходимости измените порядок файлов, щелкнув пунктирные линии слева и перетащив выделенные файлы в нужное место. Нажмите кнопку объединения.
Как в телефоне объединить пдф файлы?
Объединение PDF-файлов на устройстве с Android:
- Нажмите кнопку выбора файлов.
- Чтобы изменить порядок следования файлов, выберите какой-либо файл.
- Когда все будет готово, нажмите кнопку объединения файлов.
- Загрузите объединенный файл или войдите в свою учетную запись Adobe, чтобы воспользоваться другими функциями.
Можно ли объединить PDF файлы в один?
Объединение PDF-файлов в один Во вкладке «Главная» нажмите кнопку «Объединить файлы» и добавьте несколько PDF-файлов в окно программы для их объединения в единый PDF. У PDFelement также есть версия для Mac. Вот что нужно сделать для объединения PDF-файлов на Mac.
Как объединить несколько фото в один файл PDF на айфоне?
Делается это через уже знакомое нам меню «Поделиться».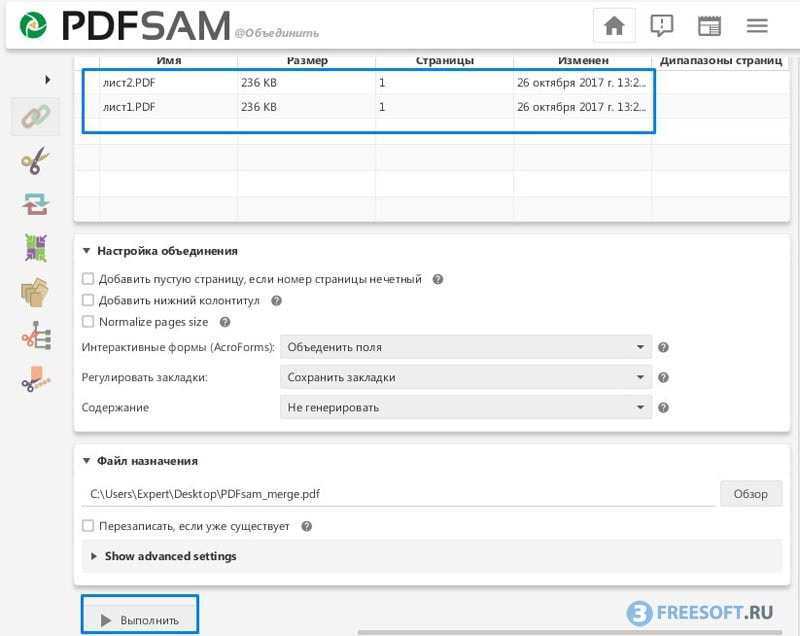 А уже дальше в приложении Файлы нажать и подержать палец на искомой фотографии и в открывшемся меню выбрать пункт «Создать PDF». Новый файл в нужном формате окажется рядышком в этой же папке.
А уже дальше в приложении Файлы нажать и подержать палец на искомой фотографии и в открывшемся меню выбрать пункт «Создать PDF». Новый файл в нужном формате окажется рядышком в этой же папке.
Как объединить несколько отсканированных документов в один файл?
Удерживая нажатой клавишу Ctrl, нажмите левой кнопкой мыши на каждый дополнительный файл, который требуется добавить к объединяемому документу:
- Необходимо выбирать один и тот же формат файла (. pdf или. max).
- Для объединения файлов их также можно перетаскивать друг на друга.
Как объединить несколько PDF файлов в один на телефоне?
Объединение PDF-файлов на устройстве с Android:
- Нажмите кнопку выбора файлов.
- Чтобы изменить порядок следования файлов, выберите какой-либо файл.
- Когда все будет готово, нажмите кнопку объединения файлов.
- Загрузите объединенный файл или войдите в свою учетную запись Adobe, чтобы воспользоваться другими функциями.

Как сканировать несколько страниц в один PDF-файл
PDF-файлы — это надежный формат для экспорта документов, которыми вы хотите поделиться с другими или опубликовать их. Конечно, PDF, что означает «формат переносимых документов», также печально известен своей темпераментностью и сложностью управления, если у вас нет нужных инструментов.
Это особенно актуально, если вам нужно отсканировать и объединить несколько страниц PDF в один документ. Вот шаги, которые необходимо выполнить, чтобы точно сохранить несколько отсканированных страниц в один PDF-документ.
ДЛЯ ПОЛЬЗОВАТЕЛЕЙ ПК С WINDOWSПК с Windows поставляются с предустановленной утилитой Windows Fax and Scan, помогающей пользователям сканировать документы. Однако эта утилита не может создать один PDF-файл из нескольких сканов.
Обычно (но не всегда) программное обеспечение, поставляемое со сканером, позволяет создавать изображения. Возможно, какое-то программное обеспечение сканера позволит вам создавать PDF-файлы, но это обычно предназначено для более дорогих устройств, а не для тех сканеров, которые обычно поставляются с недорогими многофункциональными принтерами.
Если у вас нет доступа к такому инструменту, вы можете создать PDF-документ из нескольких страниц в Windows, используя Kofax Power PDF для сканирования документов. Если ваш сканер позволяет вставлять более одной страницы за раз с помощью устройства подачи листов, просто поместите несколько листов в лоток и выполните сканирование и Kofax автоматически объединит каждую страницу в один файл PDF.
ДЛЯ МФУ CANON1. Разместите документы. Нажмите (COPY/SCAN), чтобы переключиться на экран режима сканирования.
2. Выделите <Удаленный сканер> и нажмите [OK].
3. Выберите [PDF (несколько страниц)] в [Сохранить как тип]. При необходимости укажите необходимые параметры и нажмите [Настройки PDF].
4. При необходимости укажите необходимые параметры и нажмите [OK].
Нажмите [Пуск]
ДЛЯ ПОЛЬЗОВАТЕЛЕЙ КОМПЬЮТЕРОВ APPLE На компьютерах Apple встроенное приложение Preview можно использовать для создания одного PDF-файла из нескольких отсканированных изображений.
Действия по использованию предварительного просмотра для сканирования нескольких страниц в один файл PDF:
- Убедитесь, что сканер подключен к Mac с помощью кабеля.
- Выберите Launchpad в Dock на вашем Mac, найдите Preview и откройте приложение.
- Когда откроется предварительный просмотр, выберите меню «Файл» и выберите «Импортировать из».
- Если вы не видите никаких параметров на экране, выберите «Показать подробности» внизу.
- Выберите PDF из раскрывающегося списка Формат справа.
- Установите флажок «Объединить в один документ».
- При необходимости настройте другие параметры.
- Выберите окно предварительного просмотра сканирования слева и нажмите Command + A на клавиатуре. Это выбирает все ваше сканирование.
- Выберите Сканировать внизу.
- Поместите следующую страницу в сканер и выберите Сканировать в режиме предварительного просмотра.
- Выберите окно предварительного просмотра в фоновом режиме, чтобы просмотреть файл PDF.

- Откройте меню «Файл» и выберите «Сохранить», чтобы сохранить файл.
- Наведите камеру на документ и нажмите кнопку спуска затвора, чтобы сделать снимок документа.
- Скорректируйте отсканированное фото с помощью манипуляторов на экране. Нажмите «Сохранить сканирование» внизу, если сканирование выглядит хорошо. В противном случае нажмите «Переснять», чтобы сделать новую фотографию страницы.
- Повторить шаги для всех страниц.
- Когда все страницы будут отсканированы, нажмите «Сохранить» в правом нижнем углу.
- Коснитесь только что отсканированного документа в Notes.
- Коснитесь значка общего доступа в правом верхнем углу, чтобы поделиться несколькими отсканированными страницами в виде одного файла PDF.
Я надеюсь, что эти руководства были полезными. Если вам нужна мощность многофункционального устройства для вашего офиса, чтобы помочь управлять файлами PDF и другими сложными документами, обратитесь к экспертам по бизнес-процессам в компании Gordon Flesch.
5 решений для сканирования нескольких страниц в один PDF-файл на Mac или Windows
Сканируя все страницы в один PDF-файл, мы сможем прочитать всю информацию в одном PDF-файле, что очень удобно для чтения файлов с оригиналом. Формат на любом устройстве. Даже вы можете легко хранить и делиться этими файлами. Тогда как отсканировать несколько страниц в один PDF-файл на Mac и Windows? Вот 5 решений:
- Самый простой способ сканирования нескольких страниц в один PDF-файл на Mac или Windows
- Сканирование нескольких страниц в один PDF-файл на Mac бесплатно с предварительным просмотром
- Как сканировать несколько страниц в PDF с помощью сканера Epson
- Сканирование нескольких страниц в один PDF-файл с помощью Adobe
- Как сканировать несколько страниц в один PDF онлайн бесплатно
Самый простой способ сканирования нескольких страниц в один PDF-файл на Mac или Windows
Большинство наших пользователей считают, что для процесса сканирования требуется сканер, но даже без сканера вы можете легко сканировать несколько страниц в один PDF-файл на Mac или Windows. Например, вы можете использовать камеру своего мобильного телефона или камеру компьютера Mac/Windows для захвата файлов, а затем объединить все эти страницы в один файл PDF с изображением, даже в файл PDF с возможностью поиска.
Например, вы можете использовать камеру своего мобильного телефона или камеру компьютера Mac/Windows для захвата файлов, а затем объединить все эти страницы в один файл PDF с изображением, даже в файл PDF с возможностью поиска.
Cisdem PDF OCR Converter может быть не так популярен, как Adobe Acrobat DC при обработке PDF-файлов, но он более совершенен и экономичен. Высокая эффективность и простота делают это программное обеспечение обязательным для пользователей, сканирующих несколько страниц в один PDF-файл на Mac/Windows. Программное обеспечение также содержит ряд других практических функций, таких как сканирование OCR, преобразование PDF и изображений, создание и объединение PDF, шифрование и т. д. Оно может объединять и конвертировать отсканированные изображения, изображения, PDF в более чем 15 форматов, включая PDF с возможностью поиска, редактируемый Word /Excel/PowerPoint/Keynote/Pages, а также создавайте одно- или многостраничные PDF-файлы из Word, изображений, текста, chm, ePub и так далее.
Как сканировать несколько страниц в один PDF-файл на Mac или Windows?
- Загрузите и установите приложение на свое устройство.
Загрузите программу, запустите встроенный мастер установки, чтобы установить ее на свое устройство.
Скачать бесплатно Загрузить бесплатно - Добавить сканы в программу.
Сначала сфотографируйте эти файлы с помощью камеры Mac, а затем перейдите в интерфейс Creator приложения Cisdem. Перетащите несколько отсканированных файлов, таких как JPEG, PNG, TIFF, BMP, PDF и т. д. Или вы можете нажать кнопку «+» в левом нижнем углу, чтобы импортировать несколько файлов. - Объединение нескольких страниц в один PDF-файл.
Вы можете указать диапазон страниц файлов PDF: все страницы или частичные страницы. А затем включите кнопку слияния внизу. Перед объединением файлов вы можете зашифровать объединенные файлы паролем. Нажмите значок шестеренки в настройках, чтобы войти в окно безопасности, установите предпочитаемый пароль и подтвердите его > установите размер и качество страницы > нажмите ОК. Программное обеспечение автоматически создаст защищенные паролем объединенные файлы. И последнее, но не менее важное: нажмите кнопку «Преобразовать», чтобы отсканировать несколько страниц в один PDF-файл.
Программное обеспечение автоматически создаст защищенные паролем объединенные файлы. И последнее, но не менее важное: нажмите кнопку «Преобразовать», чтобы отсканировать несколько страниц в один PDF-файл. - (необязательно). Сделайте сканы редактируемыми и доступными для поиска.
Если вы хотите преобразовать PDF-сканы в редактируемые или доступные для поиска форматы, перейдите в интерфейс конвертера, перетащите PDF-сканы, включите функцию OCR, выберите выходной формат, затем нажмите «Преобразовать», чтобы экспортировать эти PDF-сканы в доступные для поиска или редактируемые форматы.
Как сканировать несколько страниц в PDF на Mac бесплатно с предварительным просмотром?
Preview — это приложение по умолчанию, предустановленное на Mac. Это поможет вам быстро просматривать различные документы. И он предлагает несколько довольно полезных функций редактирования и разметки. Здесь показано, как сканировать несколько страниц в один PDF-файл с предварительным просмотром.
- Сканируйте страницы с помощью сканера или фотографируйте страницы с помощью камеры, сохраняйте отсканированные файлы на свой Mac.
- Откройте отсканированный файл PDF в режиме предварительного просмотра.
- Если боковая панель скрыта, выберите «Просмотр» > «Миниатюры», чтобы миниатюры отображались на боковой панели.
- Выберите миниатюру страницы, куда вы хотите вставить другие файлы, и перейдите в меню «Правка» > «Вставить» > «Страница из файла».
- Добавьте еще один отсканированный файл > нажмите «Открыть» > «Выбрать файл» > «Экспорт», чтобы объединить два файла PDF в режиме предварительного просмотра.
Как сканировать несколько страниц в один PDF-файл с помощью сканера Epson?
Если у вас есть сканер Epson, вы можете просто сканировать несколько страниц в один файл PDF непосредственно в программном обеспечении сканера Epson. Однако процесс сканирования и слияния состоит из нескольких шагов.
советы. Если у вас настроены другие сканеры, например Canon, Brother, вы также можете сканировать несколько страниц в один PDF-файл, используя их. Шаги очень похожи на следующий процесс.
Если у вас настроены другие сканеры, например Canon, Brother, вы также можете сканировать несколько страниц в один PDF-файл, используя их. Шаги очень похожи на следующий процесс.
- Шаг 1. Откройте сканер Epson и поместите на него документы.
- Шаг 2. В качестве режима сканирования выберите Профессиональный режим или Домашний режим.
- Шаг 3. При необходимости просмотрите страницы.
- Шаг 4. Нажмите кнопку «Сканировать». Появится окно «Настройки сохранения файла».
- Шаг 5. Настройте параметры PDF и нажмите OK.
- Шаг 6. Все страницы в устройстве автоматической подачи документов (АПД) будут отсканированы автоматически.
Как мы видим, большинство сканеров усложняют прямое сканирование нескольких страниц в один PDF-файл. Более того, работа различных систем и моделей сильно различается. Вам нужно потратить много времени на изучение и переваривание инструкций.
Сканирование нескольких страниц в один PDF-файл с помощью Adobe
Adobe Acrobat DC, ведущая программа для работы с PDF-файлами, предоставляет множество функций и возможностей.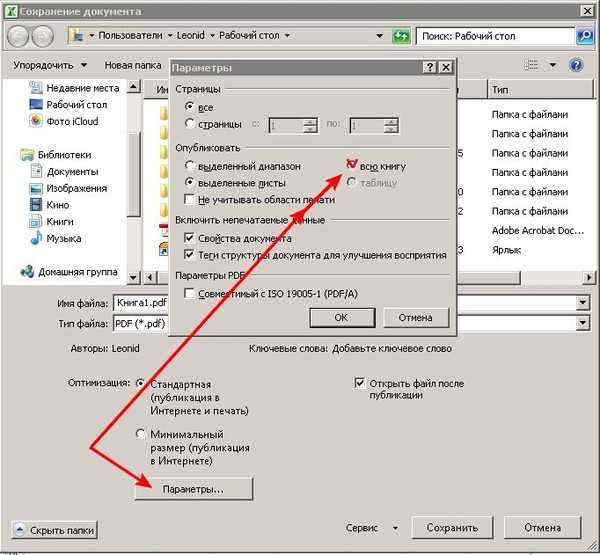 Собственно, в него входят два продукта: Acrobat Pro DC и Acrobat Standard DC.
Собственно, в него входят два продукта: Acrobat Pro DC и Acrobat Standard DC.
Версия Pro позволяет создавать, конвертировать, подписывать, отправлять и управлять PDF-документами как на Mac, так и на Windows. В то время как Стандартный обладает меньшим количеством функций и работает только в Windows. Но он также позволяет сканировать несколько страниц в один PDF-файл.
Acrobat поддерживает драйверы Windows Image Acquisition (WIA) и драйверы сканера TWAIN в Windows. Что касается Mac, он поддерживает захват изображений (ICA) и TWAIN.
- Подключите сканер к компьютеру с ОС Windows и подайте на него страницы документа.
- Запустите программу Adobe Acrobat DC.
- Перейдите к Инструменты > Создать PDF > Сканер > использовать настройки по умолчанию или выберите предустановленные настройки сканирования.
- Щелкните значок шестеренки. Вы сможете изменить отдельные настройки, такие как Страницы, Цветовой режим, Разрешение, Качество и многое другое.
 Не забудьте поставить галочку «Запрашивать сканирование дополнительных страниц».
Не забудьте поставить галочку «Запрашивать сканирование дополнительных страниц». - Нажмите кнопку Сканировать. Если будет предложено отсканировать несколько страниц, просто выберите «Сканировать больше страниц», «Сканировать обратную сторону» или «Сканирование завершено» и, наконец, нажмите «ОК».
Это шаги для пользователей Windows. Если вы хотите сканировать несколько страниц в PDF на Mac, вам следует перейти в Инструменты > Создать PDF > Сканер > Далее и начать настройку параметров.
Хотя Adobe Acrobat DC является мощной программой, годовой план для версии Pro/Standard составляет соответственно 179,88 долларов США в год и 155,88 долларов США в год. Слишком дорого покупать в течение длительного периода времени, если только вы не применяете бизнес-начисление или предприятие.
Как сканировать несколько страниц в один PDF онлайн бесплатно?
И Mac, и Windows поставляются со встроенным программным обеспечением для сканирования, которое работает со сканерами. После сканирования одной страницы вам будет предложено сохранить или продолжить сканирование, просто выберите «Продолжить», чтобы вы могли сканировать несколько страниц.
После сканирования одной страницы вам будет предложено сохранить или продолжить сканирование, просто выберите «Продолжить», чтобы вы могли сканировать несколько страниц.
Таким образом, вы можете сначала сканировать несколько страниц в PDF-файлы или изображения с помощью программного обеспечения сканера, а затем объединять их с помощью некоторых бесплатных онлайн-инструментов PDF.
Шаг 1. Сканирование нескольких страниц как PDF-файлов или изображений
Первым делом нам нужно отсканировать файлы и сохранить их в формате PDF или изображения. В то время как для пользователей Mac и Windows методы будут разными.
Сканирование нескольких страниц на Mac
- Подключите сканер к Mac через кабель USB или Wi-Fi.
- Поместите свои страницы в сканер.
- Запустите приложение Image Capture и выберите свой сканер.
- С правой стороны вы можете установить параметр, переименовать страницы, выбрать сохраненное место назначения и выбрать PDF, JPEG, TIFF, PNG и т.
 д. в качестве выходных форматов.
д. в качестве выходных форматов. - Нажмите кнопку «Сканировать».
Сканирование нескольких страниц в Windows
- Подключите сканер к ПК с Windows.
- Поместите свои страницы в сканер.
- Откройте приложение «Факсы и сканирование» и нажмите «Новое сканирование» в верхнем левом углу, появится окно «Новое сканирование».
- Отредактируйте профиль, источник, размер бумаги, формат цвета и выберите PDF или изображение в качестве типа вывода.
- Нажмите кнопку «Сканировать», чтобы начать обработку процесса.
Шаг 2. Объединение нескольких страниц в один PDF-файл онлайн бесплатно
Здесь мы выбираем 2 инструмента для объединения нескольких страниц в один PDF-файл онлайн бесплатно:
#1. iLovePDF
iLovePDF — это простое для понимания веб-приложение, которое выполняет ряд действий с файлами PDF. Он предлагает набор инструментов для объединения, разделения, сжатия и преобразования PDF из или в Word, Excel и PowerPoint. Вы можете помечать PDF водяными знаками, добавлять номера страниц, поворачивать PDF и разблокировать PDF.
Вы можете помечать PDF водяными знаками, добавлять номера страниц, поворачивать PDF и разблокировать PDF.
- Добавьте отсканированные страницы в программу, нажав Выбрать файлы PDF.
- Нажмите кнопку «ОБЪЕДИНИТЬ PDF», чтобы получить один PDF-файл из нескольких.
Плюсы:
- Процесс объединения занимает относительно много времени
- Независимо от того, объединяйте, разделяйте или сжимайте PDF-файлы, размеры загружаемых файлов ограничены. Вы должны зарегистрироваться или даже заплатить, чтобы приобрести большие размеры.
- Активное время ссылки для скачивания составляет всего 1 час
#2. Sejda PDF
Sejda PDF — это очень оптимизированный инструмент управления, который фокусируется на функции объединения PDF. Также поддерживаются дополнительные функции, такие как сжатие, редактирование, извлечение и разделение. Вы можете использовать множество функций в браузере или загрузить приложение на компьютер или смартфон.
- Добавьте отсканированные страницы в программу, нажав «Загрузить файлы PDF и изображений».
- Нажмите «Дополнительные параметры», вы можете установить страницы, закладки, оглавление и поля формы.
- Объединение нескольких отсканированных страниц в один PDF-файл одним щелчком мыши.
Плюсы:
- Использовать только для 3 PDF-файлов каждый час
- Невозможно объединить PDF-файлы размером более 50 МБ
- Ограничено PDF-файлами объемом не более 200 страниц
Заключение
Cisdem PDF Converter OCR, возможно, является победителем из них. Как специальное приложение, оно стоит меньше, чем Adobe Acrobat DC, имеет больше функций, чем предварительный просмотр, и безопаснее, чем бесплатные онлайн-инструменты для объединения PDF.
Бесплатная загрузка Бесплатная загрузка
Питер Уильям
Питер всегда с большим энтузиазмом относился к писательству, программированию и веб-разработке.



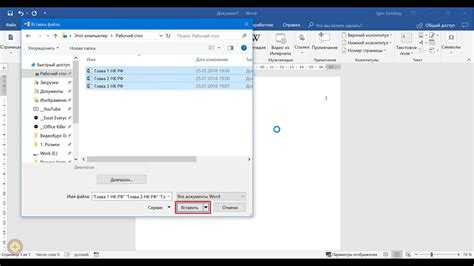
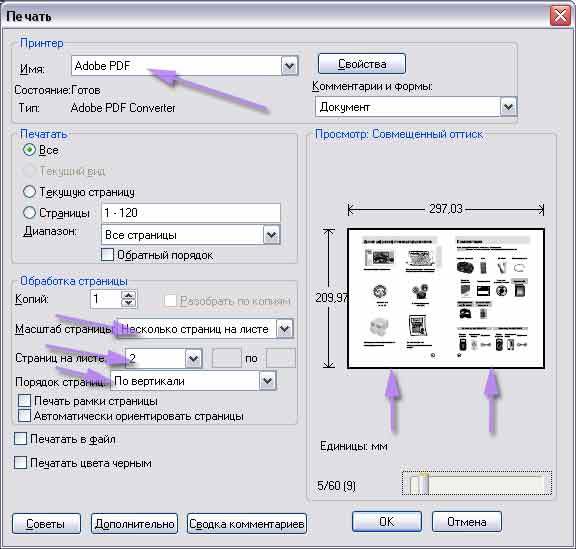 Программное обеспечение автоматически создаст защищенные паролем объединенные файлы. И последнее, но не менее важное: нажмите кнопку «Преобразовать», чтобы отсканировать несколько страниц в один PDF-файл.
Программное обеспечение автоматически создаст защищенные паролем объединенные файлы. И последнее, но не менее важное: нажмите кнопку «Преобразовать», чтобы отсканировать несколько страниц в один PDF-файл. д. в качестве выходных форматов.
д. в качестве выходных форматов.