Как дублировать в Photoshop | ПФРЕ
Как партнер Amazon, мы зарабатываем на соответствующих покупках.
Гибкость дублирования объектов, слоев и даже целых изображений в Adobe Photoshop CC открывает безграничные возможности для творческого редактирования. Этот тип обработки изображений является одной из причин, по которой Photoshop является чрезвычайно популярным инструментом. Давайте рассмотрим, как дублировать в Photoshop, используя различные методы, чтобы вы могли улучшить свой рабочий процесс.
Быстрая Навигация
- Как дублировать в Photoshop, используя несколько методов
- Как дублировать объекты
- Дублирование слоя
- Дублирование изображения
- Дублировать слой в изображении
- Дублируйте один или несколько слоев на другой фотографии
- Скопируйте слой с одного изображения на другое
- Переместить содержимое на слой
- Изменить порядок размещения слоев
- Связывание и разъединение слоев
- Заключение
Как дублировать в Photoshop, используя несколько методов
При редактировании нам часто приходят в голову идеи, для которых нужно сделать дубликаты объекта, слоя или изображения. Например, чтобы улучшить внешний вид наших изображений недвижимости, нам может понадобиться добавить к ним некоторые привлекательные элементы. Или нам могут понадобиться дубликаты изображения, чтобы мы могли работать с ним по-разному и создавать уникальные версии каждого представления.
Например, чтобы улучшить внешний вид наших изображений недвижимости, нам может понадобиться добавить к ним некоторые привлекательные элементы. Или нам могут понадобиться дубликаты изображения, чтобы мы могли работать с ним по-разному и создавать уникальные версии каждого представления.
Дублирование экономит ваше время, ограничивая необходимость добавлять один и тот же эффект (как в слоях) снова и снова. Все, что вам нужно сделать, это сделать дубликат и использовать его на том же или другом изображении для сверхбыстрого редактирования.
Поскольку слава Photoshop заключается в его наборе функций, в программе есть несколько способов дублирования. Мы расскажем вам, как копировать объекты, слои и изображения, используя множество методов, чтобы вы могли выбрать любой из них для следующего сеанса редактирования.
Как дублировать объекты
Сделать дубликат объекта в Photoshop так же просто, как выделить его, скопировать любым из методов, описанных ниже, и вставить в другой участок изображения. Затем вы можете настроить окончательный результат с помощью инструмента стирания.
Затем вы можете настроить окончательный результат с помощью инструмента стирания.
Дублировать с помощью перетаскивания
- Откройте изображение в Adobe Photoshop CC.
- Создайте дубликат слоя с фоном. Выберите слой на панели и нажмите CTRL + J в Windows или CMD + J в Mac. этот шаг имеет решающее значение, если вы хотите неразрушающий процесс редактирования, при котором исходное изображение остается неизменным.
- Теперь выберите новый дубликат слоя и сделайте выделение вокруг объекта, который вы хотите дублировать.
- Используйте любой из инструментов выделения, представленных на панели инструментов, в зависимости от требуемой точности и формы. Вы можете использовать инструмент «Прямоугольная область» для прямоугольного выделения или инструмент «Лассо» для выделения от руки.
- Инструмент быстрого выбора формирует выделение на основе совпадающих пикселей, окружающих выделение. Напротив, инструмент «Волшебная палочка» будет выбирать на основе цветовых тонов.

- Нажмите и удерживайте клавишу ALT в Windows или OPT в Mac и перетащите объект. Вы увидите, что сформировался дубликат, который вы можете разместить в любом месте, где пожелаете.
- Этот метод дублирования объекта удобен, когда вам нужно несколько раз скопировать небольшой объект. Вы можете видеть, как мы добавили несколько небольших элементов на изображение, используя этот метод.
Дублирование с помощью сочетаний клавиш
- Выберите область, необходимую для дублирования.
- Нажмите CTRL + C (Windows) или CMD + C (Mac), чтобы сделать копию выделения.
- Теперь нажмите CTRL + V (Windows) или CMD + V (Mac). это действие покажет дублированный объект на вашем холсте.
- Использовать инструмент перемещения, чтобы разместить дубликат объекта в желаемом месте.
Дублирование с помощью инструмента «Штамп»
Несмотря на то, что они используются для различных целей, Штамп инструмент удобный инструмент для дублирования объектов.
- Откройте изображение в Photoshop.
- Создайте дубликат фона с помощью выбор слоя на панели слоев и щелкнув по нему правой кнопкой мыши. Выберите Дублировать слой.
- Теперь выберите дубликат слоя и начните экспериментировать. с помощью инструмента «Штамп».
- Выберите инструмент «Клонировать» на панели инструментов.
- Установите подходящий размер кисти. Меньше, если вы клонируете небольшой объект со сложным фоном, или больше, если вам нужно дублировать большее выделение.
- Убедитесь, что установлен флажок Выровненный.
- Нажмите и удерживайте клавишу ALT (Windows или OPT (Mac) и выберите источник изображения, которое вы хотите клонировать.
- Теперь отпустите клавишу ALT/OPT и начните рисовать другую область кистью Clone Tool. щетка будет рисовать точно такие же пиксели из источника в другой области.

- Если ты хочешь удалить непревзойденный фон из-за клонированного объекта используйте ластик, чтобы исправить фон. Увеличьте изображение, чтобы можно было точно использовать ластик.
Помимо инструмента «Клонирование», вы также можете использовать инструмент «Заплатка» для создания копии объекта. Инструмент «Заплатка» доступен на панели инструментов и лучше всего подходит для дублирования больших однородных областей.
Дублирование слоя
Вы можете сделать столько дубликатов слоя, сколько захотите в Photoshop. Дублирование слоев позволяет вам копировать элементы на них, которые вы можете использовать на текущем изображении, а также на других изображениях. Для многих фотографов дублирование фонового слоя является первым шагом в их рабочем процессе Photoshop, поскольку оно спасает исходное изображение от разрушения.
Дублировать с помощью значка панели слоев
Самый простой способ продублировать слой — сочетание клавиш CTRL/CMD+J, как было указано в способах выше.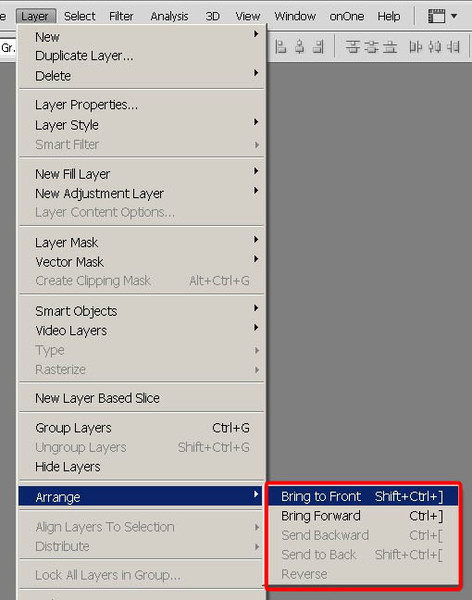 Вы также можете выбрать слой на панели слоев и перетащить его на значок «Создать новый слой» в нижней части панели «Слой». Так и будет сделать копию слоя и создайте новый на панели «Слои».
Вы также можете выбрать слой на панели слоев и перетащить его на значок «Создать новый слой» в нижней части панели «Слой». Так и будет сделать копию слоя и создайте новый на панели «Слои».
Дублировать с помощью меню слоев
Дублирование слоя из меню «Слой» вверху имеет дополнительное преимущество. Когда вы выбираете свой слой и переходите в «Слои»> «Дублировать слой», открывается диалоговое окно, которое позволяет вам создать дубликат слоя в другом документе. Это избавит вас от необходимости перетаскивать слой в область документа другого изображения.
Новый скопированный слой будет автоматически добавлен на панель «Слой» другого изображения.
Дублировать с помощью правого клика
Вы также можете сделать копию слоя, выбрав его на панели «Слои», щелкнув его правой кнопкой мыши и выбрав параметр «Дублировать слой».
Дублирование изображения
Есть два простых способа дублировать изображение в Photoshop.
- Пока изображение открыто в Photoshop, перейдите в меню «Изображение».
 В раскрывающемся списке выберите Дублировать. В диалоговом окне дублирования изображения введите имя для своей копии и выберите / снимите флажок «Дублировать объединенные слои» в соответствии с вашим выбором. Нажмите «ОК», и вы увидите, что дубликат изображения откроется в новом окне.
В раскрывающемся списке выберите Дублировать. В диалоговом окне дублирования изображения введите имя для своей копии и выберите / снимите флажок «Дублировать объединенные слои» в соответствии с вашим выбором. Нажмите «ОК», и вы увидите, что дубликат изображения откроется в новом окне. - Если вы не хотите использовать диалоговое окно во время копирования, просто удерживайте клавишу ALT в Windows или клавишу Opt в Mac и выберите «Изображение» > «Дублировать».
Не забудьте сохранить это реплицированное изображение в виде файла перед закрытием Photoshop. Если вы не сохраните его, он не будет доступен как отдельный файл.
Дублировать слой в изображении
Есть два способа дублировать слои на фотографии, включая фоновый слой.
Если вам нужно только переименовать слой, перейдите к Слой и нажмите на Дублирующий слой. Назовите слой, затем нажмите OK. Для дублирования без именования выберите слой, затем перетащите его на Новый слой в Слои панели.
Дублируйте один или несколько слоев на другой фотографии
Прежде чем продолжить, помните, что если два изображения не имеют одинаковых размеров в пикселях, дублированный слой может выглядеть больше или меньше, чем ожидалось.
- Откройте исходное фото. Кроме того, откройте целевое изображение, если вы планируете копировать слой в существующее изображение вместо нового.
- Выберите слой или слои, которые вы хотите продублировать.
- Перейдите на Слой, затем нажмите на Дублирующий слой.
- Введите имя дубликата слоя.
- Выберите целевой документ, затем нажмите OK.
- Выберите имя файла из Документ всплывающее меню для дублирования слоя на существующей фотографии.
- Если вам необходимо создать новый документ для слоя, выберите Новинки из Документ меню, затем введите имя файла.
Скопируйте слой с одного изображения на другое
Прежде чем продолжить, рассмотрите разрешение целевого изображения, поскольку оно определяет размер печатной копии слоя. После открытия двух фотографий, которые вы собираетесь использовать, выберите слой, который вы хотите скопировать, на панели «Слои» исходного изображения. После этого выполните одно из следующих действий:
После открытия двух фотографий, которые вы собираетесь использовать, выберите слой, который вы хотите скопировать, на панели «Слои» исходного изображения. После этого выполните одно из следующих действий:
- Перейдите на Выберите, нажмите на Все, продолжать Редактировать, и нажмите Копировать, Голова к Редактировать, и нажмите Вставить чтобы сделать целевое изображение активным. После этого перетащите имя слоя из исходного изображения. Слои панель в целевую фотографию.
- Выберите Двигаемся инструмент и перетащите слой с исходного изображения на целевое изображение. Вы также можете использовать Двигаемся инструмент, чтобы перетащить другие разделы слоя в поле зрения.
Переместить содержимое на слой
Вы также можете переместить слой в стеке. Таким образом, вы можете изменить, какая часть становится видимой в слоях выше и ниже.
- Выберите слои, связав их вместе в Слои панели.
- Нажмите на любой из слоев Слой Связи значку.
- Выберите Двигаемся инструмент из Tools панели.
- Перетащите в пределах фотографии, чтобы переместить выбранный слой или слои в нужное положение. Вы также можете использовать клавиши со стрелками для перемещения слоев с шагом в 1 пиксель.
- Обязательно нажмите кнопку Shift при перетаскивании слоев.
Изменить порядок размещения слоев
Порядок наложения позволяет вам контролировать, что появляется перед слоем или позади него. Фоновый слой автоматически остается внизу стека. Однако вы можете преобразовать его в обычный слой, если вам нужно его переместить.
- Выберите один или несколько слоев в Слои панель. Удерживайте Ctrl / Команда при нажатии, если вам нужно выбрать более одного слоя.
- Переместите слой или слои вверх или вниз по Слои на целевое место размещения.
 В качестве альтернативы отправляйтесь в Слой, Затем перейдите к Организовать. Выберите среди Переместить вперед, На передний план, Отправить Назад или Отправить назад.
В качестве альтернативы отправляйтесь в Слой, Затем перейдите к Организовать. Выберите среди Переместить вперед, На передний план, Отправить Назад или Отправить назад.
Связывание и разъединение слоев
Связывание слоев позволяет перемещать их содержимое вместе. Кроме того, это позволяет копировать, вставлять, объединять и применять преобразования ко всем связанным слоям одновременно. Выполните следующие шаги, чтобы связать слои:
- Выберите один слой. Затем щелкните значок ссылки другого слоя.
- Выберите слои, которые необходимо связать. Удерживайте Ctrl / Команда для выбора нескольких слоев.
- Не снимая выделения со слоев, щелкните правой кнопкой мыши, затем щелкните значок
Выполните следующие действия, чтобы разъединить слои.
- Щелкните значок связи слоя, если вам нужно разорвать связь только с одним слоем.

- Если вы хотите разъединить несколько слоев, выберите слои, щелкните правой кнопкой мыши и выберите Отключить слои опцию.
Заключение
При разработке графики или улучшении изображений часто возникает необходимость создать дубликат выделения или слоя. Используя методы, определенные выше, вы можете легко дублировать что угодно в Photoshop. Эти особенности повысить эффективность и скорость вашего рабочего процесса редактирования, давая вам больше времени, чтобы сделать больше фотографий.
Урок моделирования и 3D-печати в Photoshop CS6
Самостоятельное создание модели не обязательно подразумевает использование специальных 3D- или CAD программ. Для этого вы можете воспользоваться программой Photoshop CS6 Extended и еще двумя бесплатными межплатформными инструментами: Утилитой для 3D-печати Cura и инструментом для проверки и обработки модели MeshLab.
Параметры 3D-моделирования были значительно улучшены в версии Photoshop CS6 и теперь включают в себя в большей степени интуитивно понятные экранные элементы управления, которые позволяют создавать объемные модели из плоского изображения, фотографий или собственного воображения даже наименее технически подкованным дизайнерам.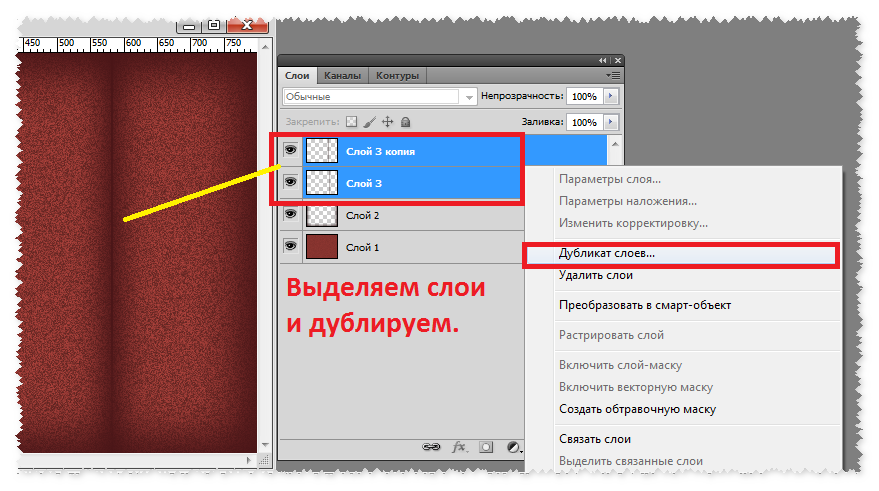
Photoshop, наверное, обладает весьма ограниченными возможностями в сфере моделирования по сравнению с профессиональными CAD-программами, но использовать ее намного проще, чем изучение NURBS- и SDS-поверхностей. Кроме того, овладев 3D-инструментом от Adobe, вам будет намного проще перейти на более профессиональные 3D-программы вроде Cinema 4D или Maya.
Здесь мы покажем, как можно использовать Photoshop для создания модели фигуры человечка, а затем распечатать его физическую версию. Вы узнаете о творческой и технической стороне этого процесса, а также и о некоторых ограничениях, которые вы должны учитывать при моделировании с целью последующей 3D-печати. Для печати этой фигурки был использован 3D-принтер Ultimaker 2. Однако процесс подготовки и печати практически идентичен для любых настольных 3D-принтеров.
Сколько потребуется времени на выполнение этого проекта:
2 часа на моделирование и подготовку файлов и до 4 часов на печать.
Инструменты:
Photoshop CS6 Extended, Cura, MeshLab
Скачать
Файлы для этого урока можно скачать тут.
- 1 Шаг 1 — новый документ
- 2 Шаг 2 — формирование 3D-объекта
- 3 Шаг 3 — глубина объекта
- 4 Шаг 4 — формирование модели
- 5 Шаг 5 — объем модели
- 6 Шаг 6 — устойчивость
- 7 Шаг 7 — подошва
- 8 Шаг 8 — детализация
- 9 Шаг 9 — слои
- 10 Шаг 10 — расположение
- 11 Шаг 11- формирование stl
- 12 Шаг 12 — экспорт в stl
- 13 Шаг 13 — подготовка к печати
- 14 Шаг 14 — параметры печати
- 15 Шаг 15 — отправка на печать
- 16 Шаг 16 — печать
Шаг 1 — новый документ
Для начала создайте новый документ в Photoshop – будет вполне достаточно квадрата со сторонами 2000 пикселей – и на новом слое нарисуйте свой дизайн.Поскольку модель будет печататься слой за слоем снизу вверх, важно, чтобы не было таких мест, где машина будет печатать в воздухе: из-за этого ограничения мы не можем создать фигуру человечка с руками, опущенными вниз.
Шаг 2 — формирование 3D-объекта
В меню 3D выберите New 3D Extrusion из Selected Layer. Форма мгновенно станет объемной за счет «выдвижения назад», это будет началом формирования 3D-объекта.Шаг 3 — глубина объекта
Вы можете воспользоваться инструментом «Move» в Photoshop CS6 для того, чтобы просматривать объект в разных ракурсах: просто перемещайте инструмент за пределами создаваемого объекта, чтобы посмотреть на него под другим углом.Убедитесь, что вы не двигаете сам объект, так как вам нужно, чтобы он оставался в вертикальном положении.
Выберите объект, и вы увидите его глубину в индикаторе Extrusion Depth в панели Properties. Перетащите ползунок этого показателя к нулю, чтобы объект не имел глубины.
Шаг 4 — формирование модели
В разделе Cap панели Properties установить значение Inflate Angle на 90 градусов для того, чтобы модель надулась под прямыми углами с обеих сторон.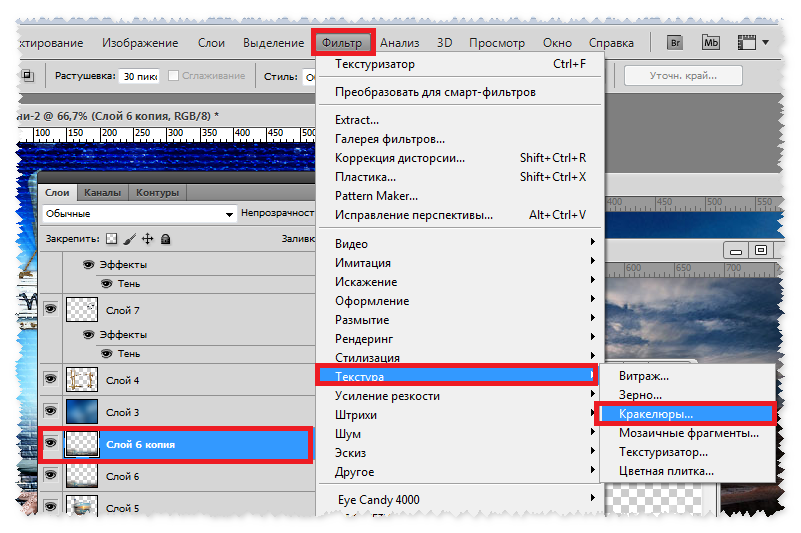
Затем с помощью ползунка Strength установите такое значение, при котором объект выглядит округлым и трехмерным.
Также вы можете надуть объект, нажав клавишу V и перетаскивая элементы управления на самом объекте.
Шаг 5 — объем модели
По умолчанию надувается только лицевая сторона объекта.На панели Properties найдите всплывающее меню Sides и смените значение на Front and Back.
Теперь увеличение объекта будет зеркальным.
Чем больше толщина исходного рисунка, тем более «надутым» будет объект, поэтому тело и голова толще, чем руки и ноги.
Шаг 6 — устойчивость
Теперь вам нужно сделать объемную обувь для своей фигуры.И чтобы фигурка была устойчивой, важно создать достаточно большую площадь, которая будет прикреплена к платформе печати.
Так же, как и с фигуркой человечка, начнете с рисования контура ботинка на новом слое.
Шаг 7 — подошва
Так же, как раньше, сделайте фигуру объемной с помощью меню 3D.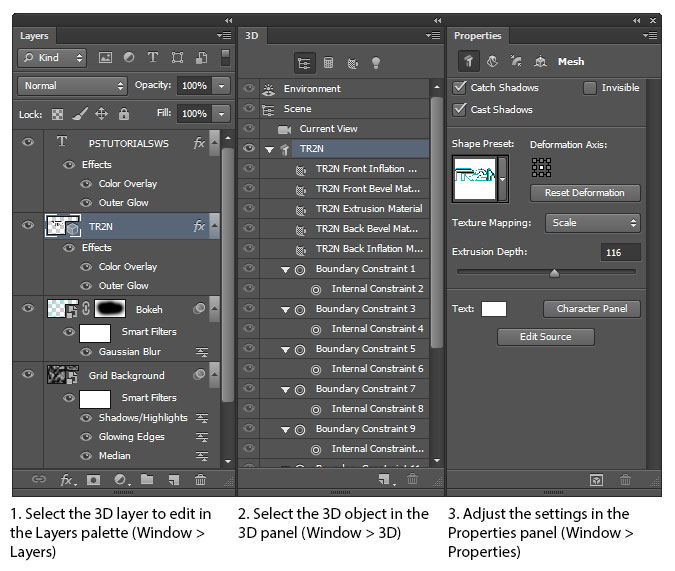
Однако на этот раз вам не нужно будет сводить на нет параметр Extrusion Depth, выставив тут небольшое значение, скажем, 20, мы сделаем плоскую подошву для этой обуви.
Поверните башмак на 90 градусов по оси X, используя вкладку Co-ordinates в панели Properties для того, чтобы он лежал подошвой на основании.
Шаг 8 — детализация
Воспользуйтесь элементами управления Inflate, чтобы сделать башмак более похожим на настоящий.На этот раз вам нужно, чтобы увеличилась только передняя сторона.
Шаг 9 — слои
Сделайте копию слоя с 3D-башмаком, затем выделите все три слоя и выберите Merge 3D Layers в меню 3D.Они все будут соединены, и, возможно, у вас получится такая же неудачная ориентация, как на рисунке ниже. Это дело случая.
Шаг 10 — расположение
Вы можете выбирать каждый из башмаков на панели 3D или кликая по ним.Выберите в меню 3D параметр Snap Object to Ground Plane и подвиньте башмак в сторону, чтобы он оказался точно под одной из ног основной фигуры.
Повторите это для другого башмака.
Затем выберите Export 3D Layer во всплывающем меню на панели 3D и выберите тип файла .obj.
Шаг 11- формирование stl
Затем преобразуйте .obj файл в файл .stl для того, чтобы принтер знал, что с ним делать.Бесплатная программа MeshLab отлично подходит для этого.
Откройте 3D-файл, который вы создали, и вы увидите пару предупреждений, вроде тех, что показаны на картинке.
Кликните кнопку ОК, потому что они не важны – к примеру, это предупреждение о том, что программа ищет отсутствующие текстуры.
Шаг 12 — экспорт в stl
Вы можете покрутить модель в MeshLab, если хотите.Но наша основная задача здесь — это экспорт файла: выберите Export Mesh и выберите STL в качестве типа файла.
Шаг 13 — подготовка к печати
Прежде чем отправлять .stl файл на печать, его необходимо нарезать. И для этого нам нужна программа Cura, хотя с ее установкой придётся повозиться, особенно владельцам Mac компьютеров.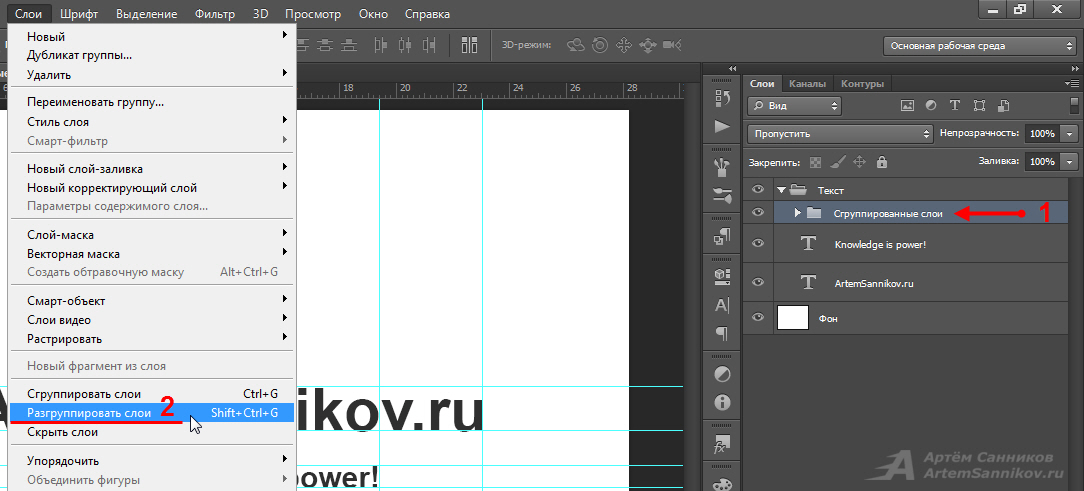
Но не пугайтесь, к программе сделаны достаточно подробные инструкции, и на веб-сайте программы предусмотрена поддержка пользователей.
Выберите Load Model, чтобы поместить фигурку на платформу.
Она может показаться слишком большой: здесь мы масштабировали ее до 0,05 ее исходного размера для того, чтобы она уместилась на платформу.
Шаг 14 — параметры печати
Далее вам нужно задать значения всем необходимым параметрам: высота слоя (высота каждого цикла печати), толщина стенок, температура печати и другие параметры.Многое из этого вам придется устанавливать методом проб и ошибок, хотя на форумах пользователей вашей модели 3D-принтера вы сможете найти довольно полезные советы на этот счет.
Когда все значения выставлены, выберите команду Slice to GCode.
Шаг 15 — отправка на печать
GCode — это файл, понятный вашему принтеру.Когда этот файл готов, его можно отправить на печать непосредственно с компьютера, но мы рекомендуем скопировать этот файл на SD-карту и вставить ее в ваш принтер.
Шаг 16 — печать
Объект печатается снизу вверх, слой за слоем. И вы увидите, почему мы не могли сделать так, чтобы руки фигурки были направлены вниз, ведь это означало бы, что печать рук началась бы без опоры под ними.Однако, если это совершенно необходимо, существует несколько способов обойти это ограничение.
Вы можете либо предусмотреть поддерживающие структуры для вашей модели еще в процессе моделирования, которые вам впоследствии нужно будет отрезать и выкинуть (и все это может занять довольно много времени), либо вы можете установить идеально подходящие по размеру блоки в качестве опоры (которые довольно не просто и неудобно устанавливать).
Теперь, когда ваш первый прототип отпечатан, он готов к окончательной обработке, покраске и добавлению аксессуаров.
Перейти на главную страницу Энциклопедии 3D-печати
Можно ли использовать слои в Photoshop Elements?
Последнее обновление: 24 сентября 2022 г. , 13:57
, 13:57
Слои — одна из самых мощных функций Photoshop, позволяющая создавать сложные изображения путем наложения различных элементов друг на друга. Вы можете использовать слои для добавления текста, графики, фотографий и даже видео в свой проект.
Photoshop Elements также поддерживает слои, и вы можете использовать их для создания потрясающих эффектов. Вот посмотрите, как использовать слои в Photoshop Elements.
Создание нового слоя
Чтобы создать новый слой в Photoshop Elements, щелкните значок «Создать новый слой» на панели «Слои». Это откроет новое окно слоя, где вы можете назвать свой слой и выбрать его свойства.
Вы также можете выбрать, следует ли добавить свой слой выше или ниже текущего выбранного слоя. После того, как вы создали свой слой, вы можете добавить к нему содержимое, нажав кнопку «Добавить содержимое».
Свойства слоя
Каждый слой в Photoshop Elements имеет собственные свойства, которые можно настроить. Чтобы получить доступ к этим свойствам, щелкните значок «Свойства слоя» на панели «Слои».
Чтобы получить доступ к этим свойствам, щелкните значок «Свойства слоя» на панели «Слои».
Откроется окно, в котором вы можете изменить имя слоя, его непрозрачность и режим наложения. Вы также можете добавить маску слоя, которая полезна для скрытия частей слоя, которые вы не хотите показывать.
СОВЕТ ПРОФЕССИОНАЛА: Можно ли использовать слои в Photoshop Elements?Да, в Photoshop Elements можно использовать слои, но есть некоторые ограничения. Например, вы не можете создавать маски слоя или регулировать непрозрачность слоя так же, как в полной версии Photoshop.
Добавление текста к слою
Одним из наиболее распространенных применений слоев является добавление текста к изображению. Для этого сначала создайте новый слой, а затем нажмите на инструмент «Добавить текст» на панели инструментов.
Появится текстовое поле, в которое вы можете ввести текст. Затем вы можете использовать параметры «Формат текста», чтобы изменить шрифт, размер, цвет и другие свойства вашего текста. Когда вы будете довольны своим текстом, вы можете нажать кнопку «Применить», чтобы добавить его к своему изображению.
Когда вы будете довольны своим текстом, вы можете нажать кнопку «Применить», чтобы добавить его к своему изображению.
Добавление изображения к слою
Если вы хотите добавить изображение к слою, сначала убедитесь, что и изображение, и слой выбраны на панели «Слои». Затем нажмите на значок «Добавить изображение» на панели инструментов и выберите изображение, которое хотите добавить. Изображение будет добавлено в ваш проект на отдельном слое.
Слои — одна из самых мощных функций Photoshop и Photoshop Elements, поскольку они позволяют пользователям создавать сложные изображения путем наложения различных элементов друг на друга. Благодаря слоям пользователи имеют больший контроль над своими изображениями, поскольку они могут редактировать или удалять определенные части, не затрагивая другие области, а также могут изменять порядок или видимость слоев. Кроме того, пользователи могут воспользоваться различными «режимами наложения», которые изменяют взаимодействие цветов друг с другом, что дает еще большую творческую свободу при работе со слоями.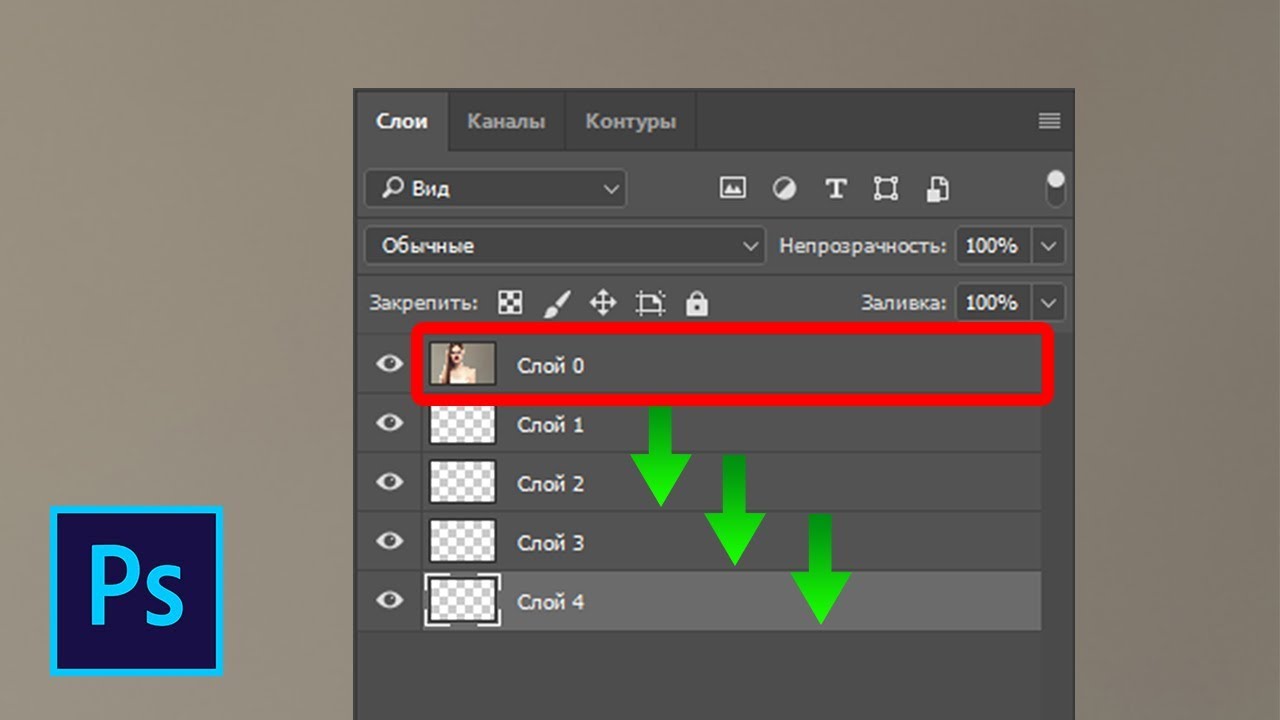
Инженер по облачной инфраструктуре и специалист по решению технических проблем.
Том Кенни Дизайн | Самый быстрый способ центрировать слои в Photoshop
Одной из наиболее частых задач, которые я выполняю в Photoshop, является перемещение слоев так, чтобы они оказались в центре других слоев или разделов, поэтому я решил выяснить, как я могу сделать это быстрее. Если я смогу сэкономить несколько секунд каждый раз, когда мне нужно что-то центрировать, я смогу тратить меньше времени на воплощение своих идей на экране.
Медленный путь
Чтобы понять, сколько времени я выиграл, давайте сначала посмотрим, как я это делал раньше. Раньше я использовал направляющие для центральных слоев. Если бы мне нужно было что-то центрировать, мне пришлось бы сначала настроить направляющую, которая может быть довольно длинной.
Достаточно просто создать направляющую в центре холста ( Вид > Новая направляющая… > Вертикальная ориентация с положением, установленным как 50%)
Затем я переместил бы слой в нужное положение, нажав CMD + T (свободная трансформация) и выравнивание ручек посередине к направляющей.
Что делать, если я хочу центрировать слой по части дизайна, которая не является серединой документа? Раньше я создавал направляющую в центре нужной мне области, либо нажимая CMD + T на существующем слое, либо используя Select > Transform Selection и перемещая направляющую в центр ограничивающего слоя. коробка обозначена ручками.
Сейчас это кажется сумасшествием, хотя я привык к этому и это не казалось проблемой. В то время это казалось самым быстрым способом, но я застрял на своем пути, и теперь у меня есть гораздо более быстрый способ сделать это.
Самый быстрый способ: центрирование с помощью выделения выделения
Самый быстрый способ центрировать элемент(ы) в фотошопе – использовать инструмент выделения выделения, и до недавнего времени я даже не знал, что это возможно. Это одна из тех вещей, которые вы открываете, используете в течение пяти минут и думаете: «Почему я не знал об этом раньше?!». Затем это быстро становится второй натурой и важной частью вашего процесса Photoshop.
Затем это быстро становится второй натурой и важной частью вашего процесса Photoshop.
Процесс
Во-первых, давайте посмотрим, как мы можем использовать эту технику для центрирования слоя в середине документа. С выбранным слоем, который вы хотите центрировать, и активным инструментом выделения нажмите CTRL + A , чтобы выбрать весь документ, а затем в инструменте перемещения (сочетание клавиш: V ), нажмите либо «Выровнять вертикальные центры», или кнопку «Выровнять горизонтальные центры» (выделена ниже). Щелкните обе, чтобы центрировать слой точно посередине документа.
Вы также можете развернуть меню, выбрав Layer > Align Layers to Selection и щелкнув соответствующие варианты выравнивания, но кто захочет это делать? Не я, и на самом деле у меня есть даже более быстрый способ, чем даже выбор инструмента перемещения и щелчок по значкам.
Пользовательские сочетания клавиш
Мне не нравится перемещать мышь и нажимать кнопки. Я ленив, поэтому давайте ускорим этот процесс, создав собственное сочетание клавиш для центрирования слоя.
Я ленив, поэтому давайте ускорим этот процесс, создав собственное сочетание клавиш для центрирования слоя.
Сочетания клавиш, которые я использую для центрирования по горизонтали и вертикали:
- По вертикали: ALT + CMD + 1
- Горизонтальный: SHIFT + CMD + 1
Здесь важно то, что эти комбинации не используются Photoshop для каких-либо встроенных сочетаний клавиш, и их можно быстро и легко активировать левой рукой. Поначалу они кажутся немного странными, но как только вы привыкнете к этим сочетаниям клавиш, вы сэкономите огромное количество времени по сравнению с поиском значков в пользовательском интерфейсе.
Если вы хотите использовать другую комбинацию клавиш, вы можете создать свою собственную, выбрав Редактировать > Сочетания клавиш… но я считаю, что это работает очень хорошо.
Больше мощности!
Теперь это позволяет центрировать один слой посередине другого, просто выбрав их оба и используя сочетание клавиш. Вы также можете центрировать слои с помощью любого выделения выделения, которое вы делаете сами, что может иногда пригодиться, особенно если вы хотите, например, центрировать слой по третьему столбцу макета. Просто сделайте выделение (очень просто, если вы используете направляющие для сетки) с выбранным слоем и нажмите сочетание клавиш, и все готово.
Вы также можете центрировать слои с помощью любого выделения выделения, которое вы делаете сами, что может иногда пригодиться, особенно если вы хотите, например, центрировать слой по третьему столбцу макета. Просто сделайте выделение (очень просто, если вы используете направляющие для сетки) с выбранным слоем и нажмите сочетание клавиш, и все готово.
Пойдите еще дальше и подпишите сочетания клавиш для других функций выравнивания. Я использую функции выравнивания по верхнему краю и по левому краю почти так же часто, как по центру, поэтому для них у меня также настроены сочетания клавиш.
Photoshop теперь включает интеллектуальные направляющие, которые появляются на экране при перемещении слоев и информируют вас о расположении слоя относительно других слоев.
Вы можете располагать слои по центру по вертикали и горизонтали, используя эти интеллектуальные направляющие, но это может привести к путанице в сложном документе с большим количеством слоев, так как бывает трудно определить, находится ли он точно в середине определенного слоя или фактически выравнивание с другим слоем.


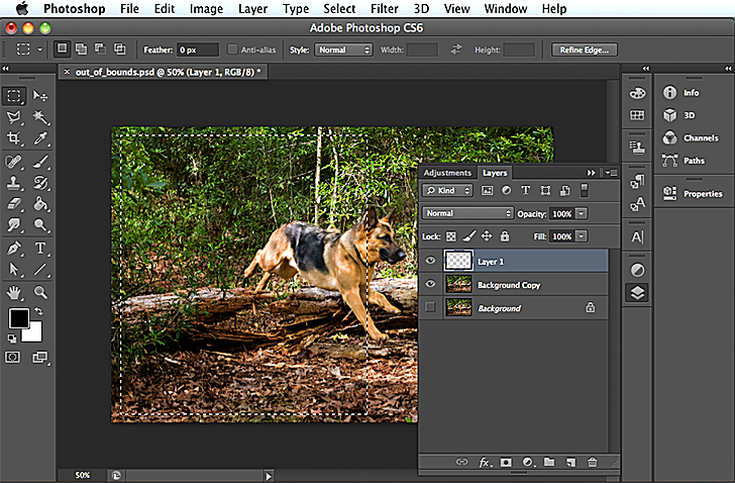
 В раскрывающемся списке выберите Дублировать. В диалоговом окне дублирования изображения введите имя для своей копии и выберите / снимите флажок «Дублировать объединенные слои» в соответствии с вашим выбором. Нажмите «ОК», и вы увидите, что дубликат изображения откроется в новом окне.
В раскрывающемся списке выберите Дублировать. В диалоговом окне дублирования изображения введите имя для своей копии и выберите / снимите флажок «Дублировать объединенные слои» в соответствии с вашим выбором. Нажмите «ОК», и вы увидите, что дубликат изображения откроется в новом окне. В качестве альтернативы отправляйтесь в Слой, Затем перейдите к Организовать. Выберите среди Переместить вперед, На передний план, Отправить Назад или Отправить назад.
В качестве альтернативы отправляйтесь в Слой, Затем перейдите к Организовать. Выберите среди Переместить вперед, На передний план, Отправить Назад или Отправить назад.