Что такое слой в AutoCAD и как его создавать
Что такое слой в Автокад?
Очень часто в системе AutoCAD необходимо поменять цвет объекта, толщину и тип линий. Правда, постоянно менять параметры линии при вычерчивании то одного объекта, то другого — не самое продуктивное занятие.
Для удобства и эффективности работы в системе AutoCAD предусмотрено использование так называемых слоев. Поэтому, давайте более подробно разберем, что такое слой в пакете AutoCAD и для чего он нужен.
Каждый слой в AutoCAD представляет собой прозрачный лист бумаги, на котором начерчены определенные объекты, например, только внешние или внутренние несущие стены, перегородки, окна и т.д.
При наложении слоев друг на друга и получается окончательный чертеж. Причем вы можете создать необходимое количество слоев.
Работа со слоями в Автокаде 2015 осуществляется с помощью Диспетчера параметров и специальных команд. Вот несколько операций, которые можно производить со слоями:
Вот несколько операций, которые можно производить со слоями:
① Каждому слою в AutoCAD можно задавать свое персональное имя.
② Для каждого слоя можно установить свой цвет, тип и толщину линии.
③ Любой из слоёв можно сделать видимым или невидимым.
④ Для каждого слоя можно установить свои параметры печати.
Таким образом, работа со слоями в Автокаде дает массу преимуществ. Т.е. вы можете группировать объекты одного типа на отдельных слоях.
Также каждому слою можете назначать свои параметры черчения (тип, цвет и толщину линий), которые будут использоваться автоматически при выборе слоя.
Вы можете мгновенно изменять чертежи. Например, сделав слой с перегородками невидимым.
Список имеющихся на чертеже слоев доступен на вкладке «Главная» в группе «Слои».
Что такое нулевой слой в Автокаде?По умолчанию для новых чертежей создается нулевой слой в Автокаде (слой AutoCAD «0»). Он предназначен для того, чтобы каждый проект содержал как минимум один слой. Слой «0» нельзя удалить. Также его не получится переименовать.
Он предназначен для того, чтобы каждый проект содержал как минимум один слой. Слой «0» нельзя удалить. Также его не получится переименовать.
Все остальные слои в Автокаде Вы создаете и настраиваете сами.
Как показывает практика на нулевом слое удобно создавать блоки AutoCAD. Это связано с некоторой особенностью очистки чертежа после блоков.
Для чего нужен слой defpoints в Автокаде?Defpoints — это служебный слой AutoCAD, который появляется автоматически в чертеже при добавлении хотя бы одного размера. Этот слой отвечает за ручки привязки размеров к объектам Автокада. Этот слой нельзя ни удалить, ни переименовать. Поэтому при работе в программе не обращайте на него никакое внимание.
Как пользоваться слоями в Автокаде?Давайте на практике посмотрим, как происходит работа со слоями Автокад. В качестве примера откройте чертеж из папки C:\Program Files\Autodesk\AutoCAD 2013\Sample\Sheet-Sets\Manufacturing.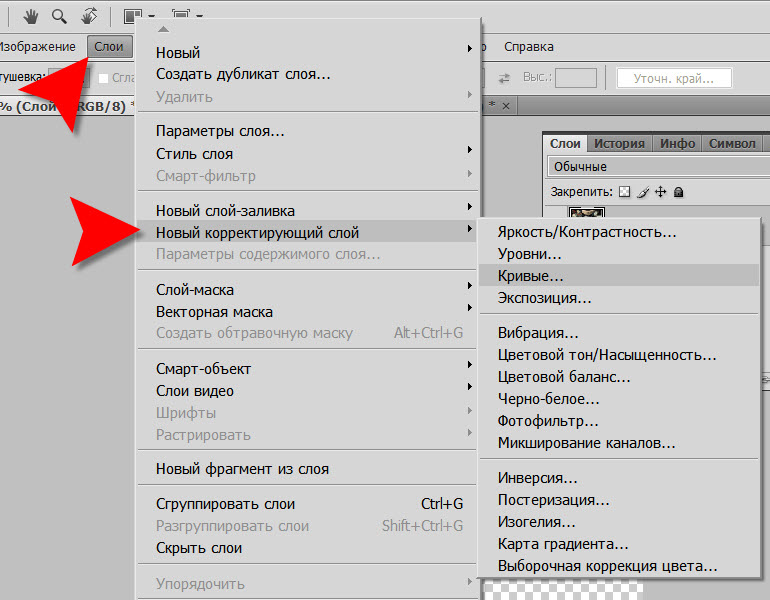 В этой папке находятся примеры чертежей, которые помещаются на вашем компьютере при установке AutoCAD.
В этой папке находятся примеры чертежей, которые помещаются на вашем компьютере при установке AutoCAD.
Я открою чертеж «VW252-02-1000.dwg».
Просмотрите список слоев, имеющихся в нем. В списке найдите слой «Dimentions» (в переводе с англ. «размеры») и щелкните мышкой по изображению лампочки перед названием слоя. В результате лампочка как бы «потухнет».
Теперь щелкните мышкой в любом месте рабочего пространства за пределами списка слоёв. Что изменилось?
С чертежа исчезли все размеры. Т.е. мы сейчас просто отключили слой с размерами.
Теперь опять раскройте список слоёв и еще раз щелкните по лампочке. И перейдите в рабочее пространство. Слой с размерами станет видимым. Это небольшой пример, как пользоваться слоями в Автокаде.
Как создать слой в Автокаде?
Диспетчер свойств слоевВ этой статье речь пойдет о том, как создать слой в Автокаде. Также рассмотрим основные свойства, которые можно назначать одновременно всем объектам, лежащим на отдельном слое.
Все операции со слоями производятся в специальном диалоговом окне «Диспетчер свойств слоев».
Вызвать его можно действиями, которые показаны
В окне приведен список всех имеющихся на чертеже слоёв с указанием их свойств и параметров. Я открыл новый чертеж, поэтому сейчас не создано ни одного нового слоя. А имеется только слой по умолчанию «0».
Чтобы добавить новый слой в AutoCAD, необходимо нажать вверху диалогового окна на кнопку «Новый».
В результате будет создан (добавлен) новый слой в Aвтокаде со стандартными настройками. Теперь Вам будет предложено ввести его имя. По умолчанию слои именуются «Слой1», «Слой2» и т. д. Однако я рекомендую давать слоям более осмысленные названия. Например, «оси», «внешние стены», «перегородки», «окна», «двери» и т.д.
Диспетчер слоев в Автокаде. Основные свойста слояИтак, мы разобрались как в Автокаде 2015 раскрыть окно «Слои», а также подробно рассмотрели, как создать новый слой. Теперь узнаем, что содержит Диспетчер слоев Автокад и какие свойства можно присваивать сгруппированым объектам.
Теперь узнаем, что содержит Диспетчер слоев Автокад и какие свойства можно присваивать сгруппированым объектам.
Для любого слоя можно настроить цвет, тип линии и толщину (вес линии). Это позволит одновременно всем объектам, лежащим на том или ином слое единоразово присвоить данные свойства.
1) Один из самых часто задаваемых вопросов «Как изменить цвет слоя в Автокаде?» Сделать это достаточно просто: нужно нажать на квадратик, визуально отвечающий за цвет слоя, после чего откроется палитра для выбора нужного цвета, как показано
2) На практике встречается также такой вопрос «Как поменять толщину слоя Автокад?» За это отвечает столбец «Вес линий». Более подробно про это свойство читайте в статье «Линии в AutoCAD и работа с ними«.
3) Очень полезное свойство «Тип линии». По умолчанию выбрана слошная линия (Continuous). Чтобы ее изменить достаточно нажать на название типа линии, после чего выбрать «Загрузить». Более подробно про типы линий AutoCAD читайте так же в статье «Линии в AutoCAD и работа с ними«.
Редактирование слоев в Автокаде подразумевает изменение тех или иных свойств, которые ранее были присвоены слою. Это может быть цвет, тип и вес линий. Часто требуется переименовать слой, т.к. изначально может быть допущена опечатка. Итак, любые измения следует выполнять в Диспетчере свойств слоев Автокад, который вызывается так, как показано на рис. 1.
Ранее мы рассмотрели как менять свойства слоев, давайте более подробно разберем, как переименовать слой в Автокаде? Откройте диалоговое окно «Диспетчер свойств слоёв».
Чтобы переименовать слой в AutoCAD, дважды (с небольшим интервалом) щелкните левой кнопкой мыши по имени слоя.
Теперь имя слоя станет доступно для редактирования. Введите новое имя слоя. По окончанию закройте диспетчер.
Имя слоя может содержать до 255 символов: букв, цифр и нескольких специальных символов. Кстати, пробелы в имени слоя Автокад ставить можно, а вот такие символы < > / \ “ : ; ? * | = ‘ не могут содержаться в названии.
Еще одна особенность: слой по умолчанию «0» в системе AutoCAD переименовать нельзя!
Источник данного материала:
http://autocad-specialist.ru
Создание нового слоя
Создание нового слояСоздание нового слоя
Имеется возможность создать как простой пустой векторный слой так и векторный слой и одновременно с базой данных.
Кроме базы данных в созданном слое будет уже настроено правило на добавление объектов (при добавлении любого объекта в слой к нему будет автоматически создана запись в таблице).
Для создания такого слоя надо:
Выбрать пункт главного меню Слой| Создать… или пункт меню Файл|Создать|Слой| Создать… Новый слой… или сделать щелчок правой кнопкой мыши на названии карты в панели Рабочее место и выбрать в контекстном меню пункт Создать слой.
В открывшемся стандартном окне указать каталог для создаваемого слоя.
 При работе в
однопользовательской версии (ZuluGIS) каталог должен располагаться на локальной
машине. При работе в многопользовательской версии (ZuluServer) каталог должен
располагаться на Сервере геоданных. Для доступа к нему надо нажать кнопку
Серверы геоданных, расположенную в левой части окна:
При работе в
однопользовательской версии (ZuluGIS) каталог должен располагаться на локальной
машине. При работе в многопользовательской версии (ZuluServer) каталог должен
располагаться на Сервере геоданных. Для доступа к нему надо нажать кнопку
Серверы геоданных, расположенную в левой части окна:Рисунок 119. Пример диалога создания слоя с базой данных
После указания каталога в строке Имя файла ввести имя файла слоя и нажать кнопку Сохранить. Если выбрано имя файла уже существующего слоя, то в результате создания нового слоя существующий слой будет УНИЧТОЖЕН, а новый будет создан на его месте. Имя слоя не должно содержать специальные символы, например \ / | : * ? » < >.
В строке Название слоя автоматически повторяется ранее введенное имя, можно ввести отличное название.
Желательно, чтобы пользовательское название слоя отображало тематику содержимого создаваемого слоя. Данное наименование будет использоваться при дальнейшем добавлении слоя в карту. При просмотре созданных файлов стандартными средствами операционной системы будет отображаться Имя файла.
Для задания системы координат слоя надо нажать кнопку Система координат (списки поддерживаемых типов проекций и датумов см. Поддерживаемые типы проекций и датумы ). Если система координат для слоя указана не будет, то слой будет создан в системе координат карты.
При создании слоя без базы, данный пункт следует пропустить. В том случае, если требуется не только создание слоя, но и одновременно создание базы данных установите опцию Создать таблицу. Окно будет изменено и появится диалог для указания полей таблицы, затем:
из списка Источник выбрать источник данных для таблиц, если нужного источника в списке нет, то добавить новый;
в создаваемой таблице необходимо указать имя и тип полей, подробней о создании таблиц можно узнать в разделе «Создание таблицы».

Установить флажок добавить в карту для автоматического добавления слоя в текущую карту.
После того, как все параметры диалога создания слоя заданы, нажать кнопку OK, что и завершит создание слоя.
Рисунок 120. Пример диалога создания слоя без базы данных
Рисунок 121. Пример диалога создания слоя с базой данных
После выполнения действий будет создан векторный слой (без объектов). Если при создании слоя устанавливалась опция Создать таблицу и были заданы поля для базы, то в данном слое уже будет создана база данных в состав которой будет включена таблица с указанными полями и разработан запрос (представление окна информации).
При необходимости созданную базу данных в имеется возможность изменить, например
добавить/удалить поля, сделать их группировку, настроить цвет полей, подключить справочники,
настроить всплывающие подсказки и др. , как это сделать можно узнать в разделе «Редактирование и настройка базы данных».
, как это сделать можно узнать в разделе «Редактирование и настройка базы данных».
Так же в созданном слое уже настроено правило редактора на добавление объектов.
Добавить слои на карту или сцену — ArcGIS Pro
Слой ссылается на набор данных, который хранится в базе геоданных или сервисе. Данные могут находиться в локальном каталоге, на сетевом диске, в ArcGIS Online или на портале вашей организации.
Когда вы добавляете данные на карту или сцену, они представляются как новый слой. Вы также можете добавлять слои на карту, добавляя существующий слой или пакет слоев. Слои, представленные в виде файла, имеют расширение .lyrx. Файлы слоя содержат все свойства слоя и ссылку на набор данных. Пакеты слоев имеют расширение .lpkx. Они содержат все свойства слоя и набор данных вместе. Файлы слоев и пакеты слоев добавляются на карту таким же образом. Оба они вместе называются слоями.
Слои на карте ссылаются на исходный набор данных, но не управляют данными. Вы можете получать одни и те же данные во многих слоях одновременно. Если набор данных перемещен, удален или иным образом недоступен для слоя, слой не может подключиться к данным или отобразить его объекты.
Вы должны загрузить онлайн-файлы слоев и пакеты слоев в локальный каталог, прежде чем сможете их использовать. Вы должны открыть пакет слоев, прежде чем содержащийся в нем слой будет добавлен на карту. Слой, созданный на карте, получает доступ к данным, предоставленным вместе с пакетом. По умолчанию содержимое пакета помещается в папку
Прежняя версия:
Если слой был определен с помощью ArcGIS Desktop, вы должны импортировать определение слоя в формат слоя ArcGIS Pro, прежде чем сможете создать новый слой с этим определением. Вы получите уведомление, если свойство слоя не может быть успешно импортировано или если данные, на которые ссылается слой, не поддерживаются в ArcGIS Pro.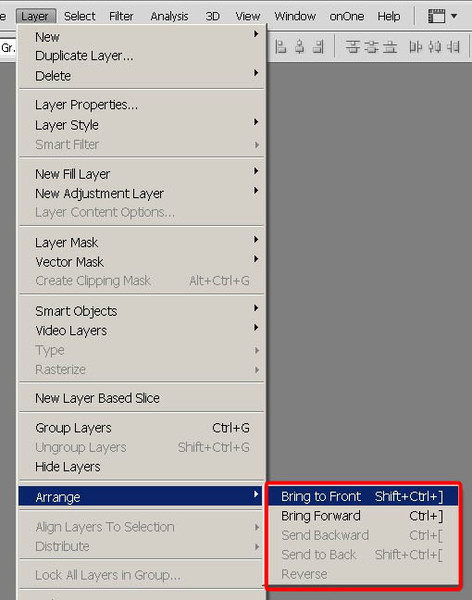
Просмотр данных для добавления на карту или сцену
Карты и сцены можно создавать на основе данных, полученных из различных мест, как локальных, так и онлайн. Перейдите к данным, которые вы хотите видеть на карте. Когда вы добавляете его, создается слой, ссылающийся на эти данные.
Добавление данных из диалогового окна «Добавить данные»
Самый распространенный способ добавления данных на карту или сцену — использовать кнопку «Добавить данные». Вы можете добавить данные, которые находятся в локальном каталоге, или вы можете получить доступ к данным в Интернете. ArcGIS Online предоставляет множество готовых к использованию слоев. Существующие слои также могут быть доступны на портале вашей организации.
Выполните следующие действия, чтобы добавить слой или пакет слоев на карту или сцену:
- Убедитесь, что карта или сцена являются вашим активным видом.
- На вкладке Карта в группе Слой щелкните Добавить данные и щелкните Данные .

- В диалоговом окне «Добавить данные» перейдите к слою в сети или локально:
Чтобы добавить локальный слой на свой компьютер или который ваша организация поддерживает в сети, в диалоговом окне «Добавить данные» выберите в локальный каталог. Если вы часто используете эти слои, подумайте о том, чтобы добавить в проект подключение к папке с этим расположением, чтобы убедиться, что слои проиндексированы, и сэкономить время при просмотре этого расположения.
Совет:
Наборы данных (например, файлы слоев или пакеты, шейп-файлы, изображения, таблицы или наборы данных TIN, LAS и KML) можно перетаскивать из файловой системы на карту или сцену для создания слоя. . Перетащите их на панель Содержание карты или сцены, чтобы указать, где именно в порядке прорисовки слоев вы хотите, чтобы появился новый слой.
Чтобы добавить онлайн-уровень, в разделе «Портал» нажмите «Все порталы» на панели быстрых ссылок.
 Введите слой в поле поиска и нажмите Enter. Чтобы найти слои, определенные Esri, добавьте поисковый запрос owner:esri в поле поиска вместе с любыми другими подходящими ключевыми словами.
Введите слой в поле поиска и нажмите Enter. Чтобы найти слои, определенные Esri, добавьте поисковый запрос owner:esri в поле поиска вместе с любыми другими подходящими ключевыми словами.
- Щелкните слои в результатах поиска, которые вы хотите добавить, и нажмите OK.
Добавление данных из панели Каталог
В качестве альтернативы кнопке Добавить данные вы можете просматривать или искать слои на панели Каталог и добавлять их непосредственно на карту. В представлении каталога вы можете узнать больше об элементе, прежде чем добавлять его на карту, прочитав его описание на панели сведений.
- На панели Каталог или в виде каталога найдите или найдите слои в вашем проекте или на активном портале, чтобы добавить их на карту.
- Щелкните слой правой кнопкой мыши или, удерживая клавишу Ctrl, щелкните слои, которые хотите добавить.
- Добавьте выбранные слои на карту.

- На панели или виде Каталога перетащите выбранные слои и поместите их на активную карту или в определенное место на панели Содержание карты.
- На панели Каталог щелкните правой кнопкой мыши выбранные слои и выберите Добавить к текущей карте . Этот параметр недоступен, если активный вид не является картой или сценой.
- На панели или виде Каталог щелкните правой кнопкой мыши выбранные слои. В контекстном меню перечислены параметры, которые добавляют слои на любую открытую карту или сцену. Щелкните параметр, чтобы добавить слои на определенную карту. Например, нажмите «Добавить в мир», чтобы добавить слои на карту с именем «Мир».
- На панели или виде Каталог щелкните правой кнопкой мыши выбранные слои и выберите Добавить на новую карту . Эта опция создает карту и сразу же добавляет к ней слои.
Добавить данные из пути
Чтобы создать слой карты на карте или в сцене из существующего набора данных, вы можете перейти к набору данных, выполнить поиск или добавить его непосредственно из пути. Вы можете добавлять данные на основе файлов, элементы портала и данные из корпоративной базы данных непосредственно из пути.
Вы можете добавлять данные на основе файлов, элементы портала и данные из корпоративной базы данных непосредственно из пути.
Службы веб-объектов (WFS), веб-службы фрагментов карты (WMTS) и службы API OGC не могут быть добавлены на карту или сцену из пути. В этих случаях необходимо подключиться и добавить слой с панели Каталог.
Вы можете добавлять данные на свои карты, используя путь, например каталог файла или URL-адрес. Чтобы добавить набор данных из пути, выполните следующие шаги:
- На вкладке Карта в группе Слой в меню Добавить данные щелкните Данные из пути .
- Введите путь или URL-адрес к набору данных.
- Когда вы добавляете слой сервиса из URL-адреса, картографического сервиса, сервиса WMS картографического сервиса, сервиса объектов или сервиса изображений, предпринимается попытка определить тип сервиса. Если вы знаете тип службы, выберите его в раскрывающемся меню «Тип службы».
 Если тип службы не может быть определен, тип службы указывается как автоматический.
Если тип службы не может быть определен, тип службы указывается как автоматический.Если вы работаете с URL-адресом службы, размещенным на стороннем сервере, и этот URL-адрес не является детерминированным, для добавления данных необходимо указать тип службы из списка.
- Щелкните Добавить, чтобы создать на карте или сцене слой, ссылающийся на данные.
Пользовательские параметры запроса
Когда вы добавляете сервисы ArcGIS Server, сервисы векторных листов или сервисы WMS, вы можете добавлять пользовательские параметры запроса. Это пары ключ-значение, которые можно добавлять к URL-адресу для всех ресурсов и операций, получаемых сервисным уровнем. Часто это ключи доступа, позволяющие получить доступ к данным с ограниченным доступом. В некоторых случаях для добавления данных необходимо указать пару ключ-значение доступа. Обратитесь к администратору сервиса за ключами доступа, если вы работаете с сервисами с ограниченным доступом.
Чтобы добавить пользовательские параметры запроса к URL-адресу при добавлении службы, разверните заголовок Пользовательские параметры запроса. В таблице добавьте имя ключа или параметра в столбец Parameter таблицы и добавьте соответствующее значение в столбец Value. Добавьте в таблицу дополнительные строки, если нужно добавить дополнительные пары ключ-значение.
В таблице добавьте имя ключа или параметра в столбец Parameter таблицы и добавьте соответствующее значение в столбец Value. Добавьте в таблицу дополнительные строки, если нужно добавить дополнительные пары ключ-значение.
После добавления слоя на карту или сцену вы можете управлять пользовательскими параметрами запроса слоя на вкладке Пользовательские параметры в диалоговом окне Свойства слоя. См. раздел Установка свойств слоя, чтобы узнать о других свойствах слоев.
Копировать слой с одной карты на другую
В проекте может быть много карт, каждая из которых имеет свой набор слоев. Вы можете скопировать слой с одной карты и вставить его на другую карту.
Выполните следующие действия, чтобы скопировать слои между картами в проекте:
- На панели Содержание исходной карты или сцены выделите слой.
- Щелкните слой правой кнопкой мыши и выберите Копировать .
- Откройте целевую карту.
 На панели Содержание щелкните правой кнопкой мыши имя карты или сцены (по умолчанию оно называется Карта или Сцена соответственно, но может быть переименовано в другое) и нажмите Вставить .
На панели Содержание щелкните правой кнопкой мыши имя карты или сцены (по умолчанию оно называется Карта или Сцена соответственно, но может быть переименовано в другое) и нажмите Вставить .
Совет:
Вы также можете перетащить файл слоя или пакет из проекта в одном экземпляре ArcGIS Pro на карту или сцену в другом экземпляре ArcGIS Pro.
Создать слой из шаблона
Вы можете использовать шаблон слоя, чтобы добавить новый редактируемый слой на активную карту. Шаблон слоя — это пакет слоя, состоящий только из схемы; он определяет символы и другие свойства отображения для слоя и схему базового набора данных. Когда вы добавляете в слой новые объекты, они сохраняются в новом наборе данных.
Чтобы добавить слой из шаблона на активную карту или сцену, на вкладке Вставка в группе Шаблоны слоев щелкните один из шаблонов слоев в галерее.
Новые наборы данных создаются в базе геоданных проекта по умолчанию, как описано в схеме шаблона слоя. Новый слой создается на активной карте в соответствии с определением слоя.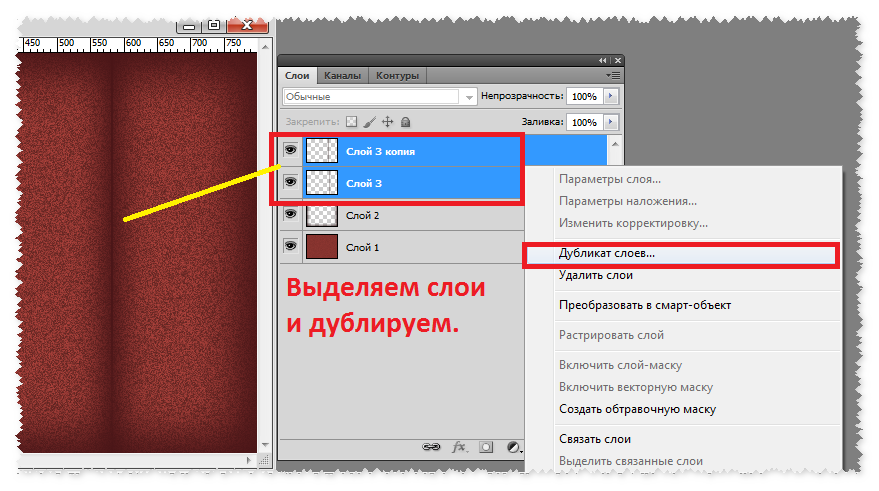 Новый слой подключается к новому набору данных в базе геоданных по умолчанию. Когда вы просматриваете или ищете слои в своем проекте или в Интернете, вы можете найти пакеты слоев только со схемой. Эти пакеты работают так же, как и шаблоны слоев, когда вы добавляете их на карту.
Новый слой подключается к новому набору данных в базе геоданных по умолчанию. Когда вы просматриваете или ищете слои в своем проекте или в Интернете, вы можете найти пакеты слоев только со схемой. Эти пакеты работают так же, как и шаблоны слоев, когда вы добавляете их на карту.
Отзыв по этой теме?
7.2. Новый слой
7.2. Новый слой
Команда Новый слой… открывает окно «Создать диалоговое окно «Новый слой», которое позволяет вам добавить новый, пустой слой в стек слоев изображения, прямо над активным слоем.
7.2.1. Активация команды
7.2.2. Описание диалогового окна «Новый слой»
Рисунок 16.106. Диалоговое окно «Новый слой»
Под заголовком «Создать новый слой» название изображения
которому будет принадлежать этот новый слой. Справа от
title отображается миниатюра этого изображения. Это позволит вам проверить
что вы добавляете слой к правильному изображению, когда есть более
одно изображение открыто.
- Имя слоя
Имя нового слоя. не имеет никакого функционала значение; это просто удобный способ запомнить назначение слоя. Имя по умолчанию — «Слой», но он запоминает фамилию, которую вы использовали. Если слой с именем который вы выбрали, уже существует, к нему автоматически добавляется номер сделать имя уникальным (например, «Слой #1»), когда вы щелкните OK, чтобы создать слой.
- Цветной тег
Если вы нажмете на одну из этих цветных кнопок, поле значка «Глаз» созданного слоя будет иметь этот цвет. Это может помочь вам определить или сгруппировать слои, чтобы их было легче обнаружить, когда вы иметь много слоев в вашем изображении.
- Режим
Режим слоя определяет, как слой комбинируется со слоями.
 под этим. По умолчанию установлено «Нормально». Выпадающий список
предлагает широкий выбор режимов слоя, также известных как режимы наложения.
Справа есть еще один раскрывающийся список для выбора между
Режимы слоя «По умолчанию» или «Устаревшие».
под этим. По умолчанию установлено «Нормально». Выпадающий список
предлагает широкий выбор режимов слоя, также известных как режимы наложения.
Справа есть еще один раскрывающийся список для выбора между
Режимы слоя «По умолчанию» или «Устаревшие».Режимы слоев более подробно описаны в Режимы слоя и Устаревший слой Режимы.
- Смешать пространство, Композитное пространство
Цветовое пространство, используемое для смешивания или компоновки слоя с слоев под ним. «Смешение» определяет, как цвета верхний и нижний слои смешиваются между собой и «наложение» того, как верхний и нижний слои объединяются вместе с прозрачностью каждого пикселя.

В зависимости от режима слоя (см. выше) один или оба из этих настройки могут быть отключены. Он включен только для режимов слоя, где установка этого имеет какой-либо эффект. Когда включено, по умолчанию Авто. Другие варианты RGB (линейный) и RGB (перцепционный). Обратите внимание, что то, во что переводится Auto, зависит от выбранный режим слоя. Он не одинаков для всех режимов. Некоторые используют линейные, другие используют перцептивные.
Линейное и перцептивное кодирование описаны в выбор точность и кодирование и в Глоссарий.
Примечание При изменении режима слоя оба параметра Blend space и Композитное пространство всегда сбрасываются на Авто, чтобы убедиться, что настройки имеют смысл для этого конкретного режима слоя.

- Композитный режим
Режим слоя, иногда называемый его «Режим наложения» (Обычный, Умножение и т. д.) определяет, как цветовых значений слоя и его фона комбинируются (вместе с пространством Blend параметр). Составной режим слоя определяет, как альфа-значения слоя и его фона объединены (вместе с составным пространством параметр). Фон слоя — это содержимое, на фоне которого слой составной; а именно, это комбинация слоев под этим.
Есть две области интереса при компоновке слоя на его фоне: непрозрачная область фона и непрозрачная область слоя. Режим наложения слоя определяет, как чтобы сочетать цвета перекресток ул.
 эти две области: т. е. общая непрозрачная область обоих
фон и слой (пиксели, принадлежащие только одному из этих
регионы не нужно ни с чем комбинировать, сохраняя при этом свои
исходный цвет). Составной режим слоя определяет, какая часть
из этих регионов сохранить, а от каких отказаться.
эти две области: т. е. общая непрозрачная область обоих
фон и слой (пиксели, принадлежащие только одному из этих
регионы не нужно ни с чем комбинировать, сохраняя при этом свои
исходный цвет). Составной режим слоя определяет, какая часть
из этих регионов сохранить, а от каких отказаться.На приведенных ниже примерах изображений показана композиция из двух слоев — нижний слой содержит красный круг с перьями, а верхний слой, содержащий зеленый круг с перьями — с помощью Режим «Сложение» и различные составные режимы (применяется к верхнему слою).
Союз: сохраняет непрозрачные области как слоя, так и его фона, то есть их союз.
Рисунок 16.107. Пример опции «Союз»
Клип на фон: сохраняет только непрозрачные области фона (включая общая непрозрачная область как для фона, так и для слоя, т.
 е.
их пересечение).
е.
их пересечение).Рисунок 16.108. Пример опции «Прикрепить к фону»
Прикрепить к слою: сохраняет только непрозрачную область слоя (включая общая непрозрачная область как для фона, так и для слоя, то есть их пересечение).
Рисунок 16.109. Пример опции «Обрезать по слою»
Пересечение: сохраняет только непрозрачную область как для фона, так и для слой, т.е. их пересечение.
Рисунок 16.110. Пример опции «Перекресток»
Авто: Режим «Авто» не является отдельным составным режимом, а скорее соответствует одному из других составных режимов, в зависимости от режима наложения слоя: для «Обычный», «Растворить» и «Объединить», это соответствует «Союзу», а для остальных режимов (поддерживающих различные составные режимы) соответствует «Клип на фон».

- Непрозрачность
Устанавливает непрозрачность рисования на слое. По умолчанию 100%.
- Ширина высота
Размеры нового слоя. Когда появится диалоговое окно, значения инициализируются размерами изображения. Ты можешь изменить их с помощью двух текстовых полей. Вы также можете изменить единиц в раскрывающемся меню справа.
- Смещение X, Смещение Y
Исходной точкой нового слоя по умолчанию является верхний левый угол холст изображения. Здесь вы можете установить точное положение слоя. К выбрав отрицательное смещение, вы можете сделать слой частично вне холста изображения.


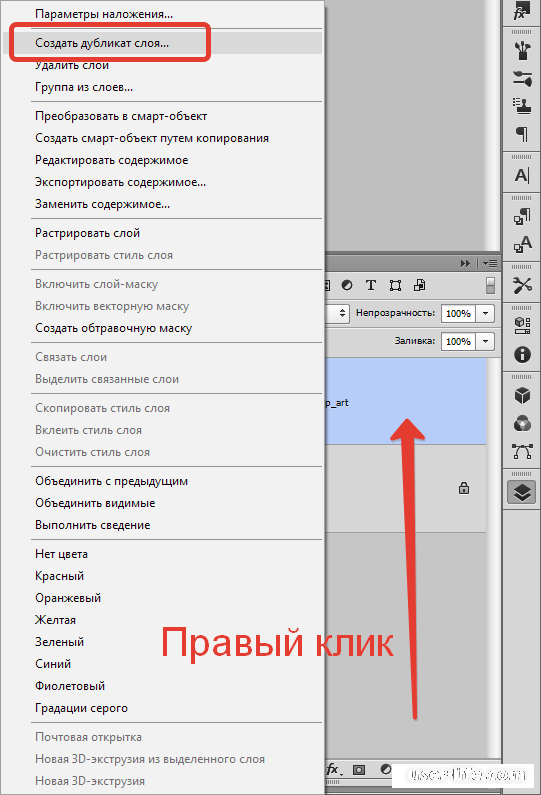 При работе в
однопользовательской версии (ZuluGIS) каталог должен располагаться на локальной
машине. При работе в многопользовательской версии (ZuluServer) каталог должен
располагаться на Сервере геоданных. Для доступа к нему надо нажать кнопку
Серверы геоданных, расположенную в левой части окна:
При работе в
однопользовательской версии (ZuluGIS) каталог должен располагаться на локальной
машине. При работе в многопользовательской версии (ZuluServer) каталог должен
располагаться на Сервере геоданных. Для доступа к нему надо нажать кнопку
Серверы геоданных, расположенную в левой части окна:

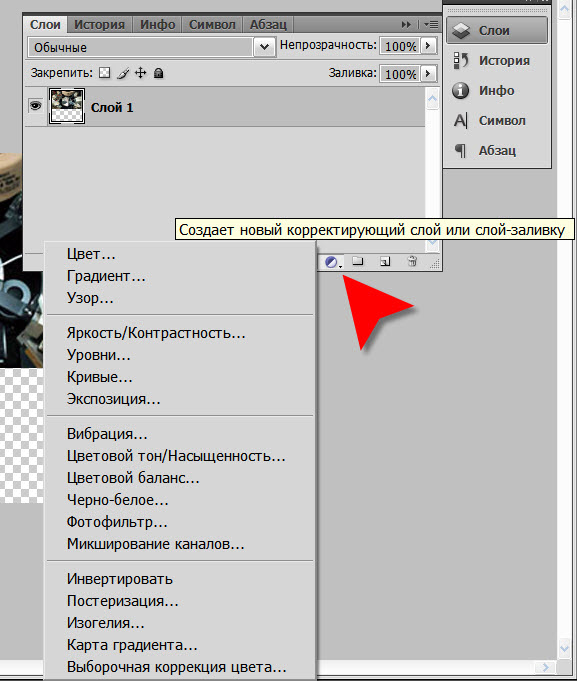
 Введите слой в поле поиска и нажмите Enter. Чтобы найти слои, определенные Esri, добавьте поисковый запрос owner:esri в поле поиска вместе с любыми другими подходящими ключевыми словами.
Введите слой в поле поиска и нажмите Enter. Чтобы найти слои, определенные Esri, добавьте поисковый запрос owner:esri в поле поиска вместе с любыми другими подходящими ключевыми словами.
 Если тип службы не может быть определен, тип службы указывается как автоматический.
Если тип службы не может быть определен, тип службы указывается как автоматический.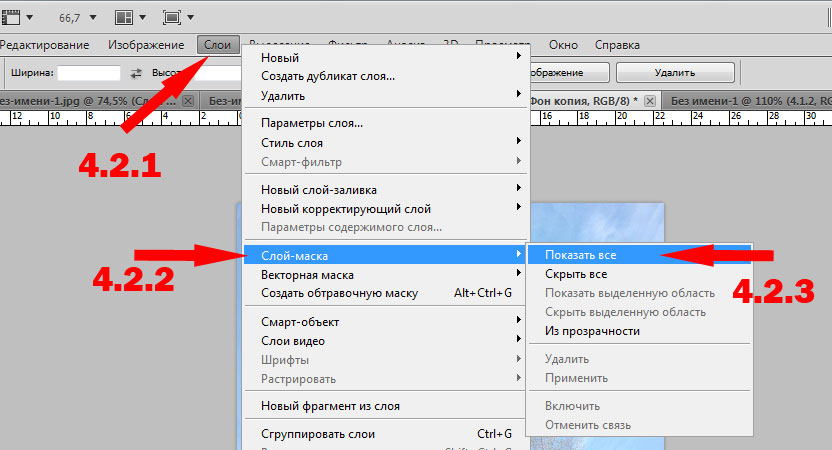 На панели Содержание щелкните правой кнопкой мыши имя карты или сцены (по умолчанию оно называется Карта или Сцена соответственно, но может быть переименовано в другое) и нажмите Вставить .
На панели Содержание щелкните правой кнопкой мыши имя карты или сцены (по умолчанию оно называется Карта или Сцена соответственно, но может быть переименовано в другое) и нажмите Вставить . под этим. По умолчанию установлено «Нормально». Выпадающий список
предлагает широкий выбор режимов слоя, также известных как режимы наложения.
Справа есть еще один раскрывающийся список для выбора между
Режимы слоя «По умолчанию» или «Устаревшие».
под этим. По умолчанию установлено «Нормально». Выпадающий список
предлагает широкий выбор режимов слоя, также известных как режимы наложения.
Справа есть еще один раскрывающийся список для выбора между
Режимы слоя «По умолчанию» или «Устаревшие».

 эти две области: т. е. общая непрозрачная область обоих
фон и слой (пиксели, принадлежащие только одному из этих
регионы не нужно ни с чем комбинировать, сохраняя при этом свои
исходный цвет). Составной режим слоя определяет, какая часть
из этих регионов сохранить, а от каких отказаться.
эти две области: т. е. общая непрозрачная область обоих
фон и слой (пиксели, принадлежащие только одному из этих
регионы не нужно ни с чем комбинировать, сохраняя при этом свои
исходный цвет). Составной режим слоя определяет, какая часть
из этих регионов сохранить, а от каких отказаться.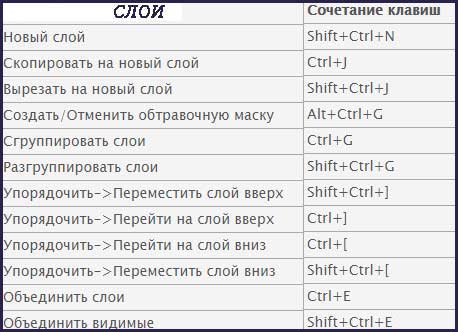 е.
их пересечение).
е.
их пересечение).
