Коррекция цвета и тона изображения в Photoshop
Последнее обновление Nov 15, 2022 09:22:30 AM GMT
Общие сведения о коррекции цвета и тона изображения
Скорректировать тон и цвет изображения можно двумя способами: с помощью корректирующих слоев и путем редактирования в Adobe Camera Raw. Оба способа обеспечивают высокую степень управления и гибкости, не повреждая и не изменяя исходные данные изображения без возможности восстановления. При этому сохраняется целостность исходных изображений. Такое недеструктивное редактирование предоставляет возможность вносить дальнейшие изменения, начать процесс редактирования заново, используя другой подход, или отменить изменения, даже если они уже сохранены.
Корректирующие слои позволяют выполнять правки в отдельном слое файла изображений, оставляя изначальное изображение (задний план) без изменений. Доступ к инструментам корректирующего слоя проще всего получить с помощью значка на панели «Коррекция». Можно добавить несколько корректирующих слоев для более сложного редактирования изображения.
Adobe Camera Raw — это подключаемый модуль Photoshop для создания коррекций цвета и тона. В его окне редактирования отображается большая миниатюра изображения и инструменты коррекции, расположены в таком порядке, в каком они обычно используются. Несмотря на название подключаемого модуля, в Adobe Camera Raw можно редактировать изображения в формате JPEG и TIFF, помимо файлов в необработанном формате камер. Если требуется применить одну и ту же коррекцию к нескольким изображениям, можно сохранить настройки как набор и применять его по необходимости.
Примечание.
Команды в меню « Изображение» > «Коррекция» рекомендуется использовать только в том случае, когда нужную коррекцию невозможно выполнить посредством корректирующего слоя или модуля Camera Raw.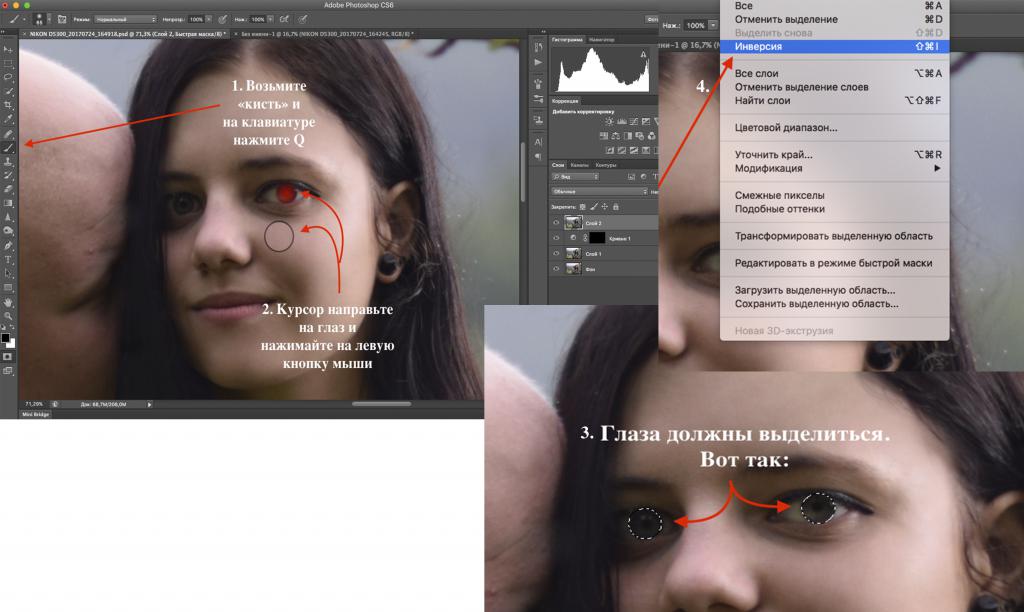
Коррекция цвета и тона изображения с помощью корректирующих слоев
На панели «Коррекция» нажмите значок инструмента для корректировки, которую требуется применить.
- Для коррекции тональности и цвета выберите Уровни или Кривые.
- Чтобы скорректировать цвет, щелкните Цветовой баланс или Цветовой тон/Насыщенность.
- Для преобразования цветного изображения в черно-белое выберите Черно-белое.
На панели «Свойства» настройте параметры инструмента «Корректирующий слой».
Коррекция цвета и тона изображения в Camera Raw
Выберите команду «Файл» > «Открыть».
В окне открытия файла выберите один или несколько файлов в формате Camera Raw, TIFF или JPEG, а затем выберите Camera Raw в меню «Формат».
Нажмите кнопку «Открыть».

Используйте элементы управления в Adobe Camera Raw, чтобы настроить параметры. Для применения изменений к отдельным областям изображения можно использовать кисть коррекции. Дополнительные сведения см. в разделе Коррекция цвета и тона изображения в Camera Raw.
Примечание.
Можно настроить параметры так, чтобы файлы JPEG и TIFF всегда открывались в Camera Raw.
Совет. О том, как настроить открытие файлов JPG в Adobe Camera Raw рассказывает Терри Уайт (Terry White) в этом видеоруководстве.
Включение редактирования файлов JPEG и TIFF в Camera Raw
Выберите (Windows) «Редактирование» > «Установки» > Camera Raw или (Mac OS) Photoshop > «Установки» > Camera Raw.
В разделе «Обработка JPEG и TIFF» диалогового окна «Установки Camera Raw» выполните любое из следующих действий.

- В меню JPEG выберите «Автоматически открывать все поддерживаемые JPEG-файлы».
- В меню TIFF выберите «Автоматически открывать все поддерживаемые TIFF-файлы».
Примечание.
В дополнение к этим двум рабочим процессам, описанным выше, для обратимого редактирования также можно использовать смарт-объекты. Дополнительные сведения см. в разделе Связанные смарт-объекты.
Еще похожее
- Разделы справки по Adobe Camera Raw
- Корректирующие слои и слои-заливки
Вход в учетную запись
Войти
Управление учетной записью
Вход в учетную запись
Войти
Управление учетной записью
Обработка и цветокоррекция портрета в Photoshop
В этом уроке мы расскажем, как применять выборочную коррекцию цвета к фотографии, а точнее, как перевести изображение в ч/б, но при этом оставить в цвете выбранный элемент.
И хотя такой эффект чрезвычайно легко достигается в программе Photoshop, многие относятся к нему с опаской, поскольку не всегда уверены в том, что выбирают правильные инструменты. Чаще всего люди прибегают к инструментам выделения, и тогда зачастую возникают заминки. В этом уроке мы покажем, как создать такой эффект без использования инструментов выделения. Нам понадобятся лишь простой корректирующий слой Black & White, слой-маска и кисть, ничего больше!
Я буду работать в Photoshop CC, но данный урок совместим и с Photoshop CS6.
Итак, перед нами исходная фотография, на которой изображена женщина в красном платье.
Исходное изображение
А вот изображение, которое мы получим после выполнения всех необходимых манипуляций. Вся фотография будет переведена в черно-белый цвет, за исключением красного платья. Повторюсь, мы не будем прибегать к использованию каких-либо инструментов выделения.
Финальное изображение
Вы можете выполнять все шаги урока, работая с собственной фотографией. Просто выберете фотографию и определите объект, который останется в цвете, это может быть и платье, и цветок, и телефонная будка, в общем, что угодно. Давайте уже приступим!
Просто выберете фотографию и определите объект, который останется в цвете, это может быть и платье, и цветок, и телефонная будка, в общем, что угодно. Давайте уже приступим!
Работаем с глазами
Добавьте еще один корректирующий слой (любой) и установите режим наложения Linear Dodge (Линейный Осветлитель). Зажмите клавиши Cmd/Ctrl+I и затем прорисуйте белой кистью области радужной оболочки глаза. Установите значение непрозрачности (Opacity) на 50%. Добавьте новый корректирующий слой Hue/Saturation (Тон/Насыщенность), установите значение для насыщенности равное 35, затем, удерживая клавишу Alt, перетащите маску для предыдущего слоя на этот слой, что применить эффект к тому же участку фотографии.
Добавляем виньетку
Создаем любой новый корректирующий слой, мы сделали слой Levels (Уровни), и затем меняем режим наложения на Multiply (Умножение), чтобы затемнить изображение. Нажимаем клавиши Cmd/Ctrl+I, чтобы инвертировать маску слоя в черный цвет и тем самым скрыть эффект. Затем берем инструмент Кисть, устанавливаем белый цвет кисти и закрашиваем углы изображения для создания виньетки.
Затем берем инструмент Кисть, устанавливаем белый цвет кисти и закрашиваем углы изображения для создания виньетки.
Curves
Начнем обработку нашей фотографии с Curves
(
Image=>Adjustments=>Curves
)
Curves – простой и удобный инструмент для обработки фотографий. Когда нужно немного осветлить или затемнить кадр, добавить контраста, Curves отлично для этого подходит. С помошью Curves можно решать и более сложные задачи, но это уже тема для отдельной статьи.
На глаз или используя гистограмму кадра , выставляем нужный нам контраст картинки, изгибая линию в окне Curves.
В конце урока мы еще раз воспользуемся Curves, а пока переходим к следующему инструменту – Selective Color
.
Фотографии бывают разными
Adobe Photoshop — мощная программа, позволяющая делать фантастические вещи с графикой. Бытует мнение, что справиться с ним можно только после долгого обучения. Я же считаю, что достаточно знать результат действия основных инструментов, остальное придет с опытом. Чтобы получить базовые знания, достаточно прочитать любую из обучающих книг. Можете написать и мне, авось что подскажу или проведу обучающие уроки (естественно, не за «спасибо»).
Чтобы получить базовые знания, достаточно прочитать любую из обучающих книг. Можете написать и мне, авось что подскажу или проведу обучающие уроки (естественно, не за «спасибо»).
Обычно в первых двух-трех главах любого учебника по Фотошопу содержатся самые необходимые знания — информация о том, какие есть инструменты в программе. Остальное — наработка опыта. Здесь поджидает засада — для примера авторы книг используют фотографии четкие и яркие, без артефактов сжатия и сделанные на профессиональную камеру. Объекты на них выделяются легко, цвет редактируется тоже.
Учиться по книгам можно и нужно, следует лишь понять: примеры фотографий в книгах — идеализированные. Они лишь показывают то, что можно сделать. Чтобы обрабатывать то, что делается на любительский фотоаппарат в условиях недостатка освещенности, когда фотографа толкают под руку и нет точки опоры, требуется много практики и терпения.
Подготовка
Предположим, что базовые знания у вас есть, желание обрабатывать тоже. Так как моя заметка — о коррекции фотографий, понадобится фильтр-шумодав. Это единственная функция, с которой Фотошоп не способен справиться сам. Я рекомендую Ximagic Denoiser. Это платный фильтр, без покупки запускается с 5-секундной задержкой и имеет ограничение — нельзя использовать в Actions (записи действий для обработки фотографий в автоматическом режиме).
Так как моя заметка — о коррекции фотографий, понадобится фильтр-шумодав. Это единственная функция, с которой Фотошоп не способен справиться сам. Я рекомендую Ximagic Denoiser. Это платный фильтр, без покупки запускается с 5-секундной задержкой и имеет ограничение — нельзя использовать в Actions (записи действий для обработки фотографий в автоматическом режиме).
У меня английская версия Photoshop CC, но вы можете использовать старые версии. Если у вас русская, всегда можно перевести надписи из моей статьи онлайн-переводчиком.
Использование диалогового окна Кривые
Используя диалоговое окно Кривые (Curves), удалим цветовой сдвиг на изображении Михайловского замка.
1. Установим две метки на изображениях облака и серой стенки (рис. 7). Облако должно быть белого цвета, а мы имеем заниженное содержание в зеленой и красной составляющих: R = 190, G = 189, B = 255. Вторая проба должна иметь равные значения всех трех базовых цветов, а на самом деле наблюдается преобладание синего цвета: R = 135, G = 137, B = 180.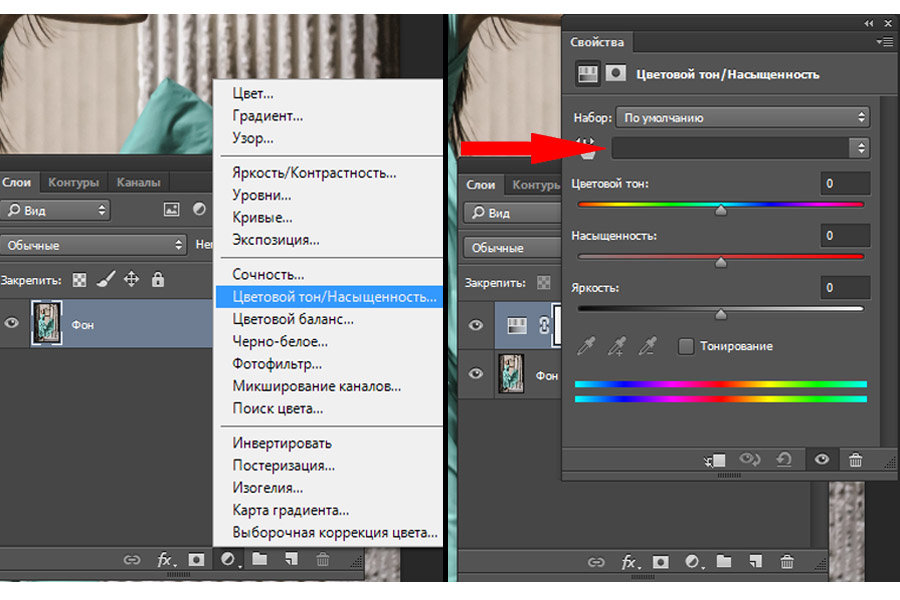 Цель коррекции — уменьшить содержание синего цвета.
Цель коррекции — уменьшить содержание синего цвета.
2. По правилу 3 цветового круга необходимо увеличить содержание красного и зеленого цветов. Для этого следует в соответствующих каналах коррекционную прямую преобразовать в выпуклую кривую.
Рис. 7. Исходное изображение Михайловского замка с нанесенными на него цветовыми метками
Рис. 8. Результат коррекции в окне Кривые и показания цветовых проб
3. В результате коррекции мы имеем следующие показания проб. Первая проба: R = 239, G = 237, B = 255. Вторая проба: R = 179, G = 177, B = 180 (рис. 8). Первая проба указывает на небольшое преобладание синего цвета, что вполне нормально для цвета облака. Вторая проба имеет почти равные значения всех трех составляющих. Так что результат коррекции можно считать удовлетворительным.
Использование диалогового окна Цветовой баланс
Диалоговое окно Цветовой баланс (Color Balance) позволяет проводить коррекцию цвета в различных тоновых диапазонах изображения независимо друг от друга.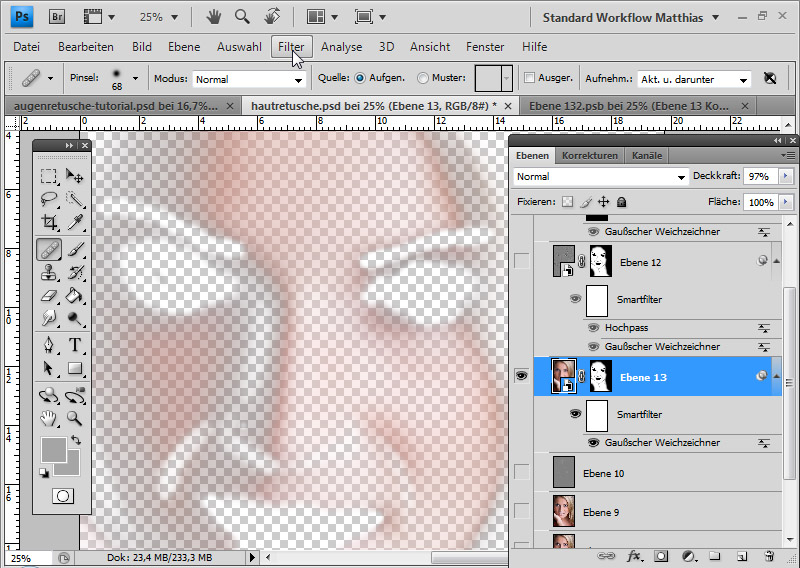 Области влияния инструмента задаются тремя переключателями: Тени (Shadows), Средние тона (Midtones) и Света (Highlights). Коррекция проводится путем смещения ползунка в сторону одного из пары противоположных цветов цветового круга: голубого или красного, пурпурного или зеленого, желтого или синего (рис. 9).
Области влияния инструмента задаются тремя переключателями: Тени (Shadows), Средние тона (Midtones) и Света (Highlights). Коррекция проводится путем смещения ползунка в сторону одного из пары противоположных цветов цветового круга: голубого или красного, пурпурного или зеленого, желтого или синего (рис. 9).
Рис. 9. Диалоговое окно Цветовой баланс
Данное диалоговое окно вызывается командой Изображение (Image) -> Коррекция (Adjustments) -> Цветовой баланс (Color Balance) или клавиатурным эквивалентом Ctrl+B (в Mac OS — Command+B).
Используя диалоговое окно Цветовой баланс (Color Balance), сбалансируем по цветам изображение Казанского собора, представленное на рис. 10.
Рис. 10. Исходное изображение Казанского собора с нанесенными на него цветовыми метками
1. Установим две пробы: первую в области основания купола, вторую в тени между колоннами. Обе пробы соответствуют серому цвету, только первая светлее второй. Обе показывают на избыток синего цвета: R = 168, G = 169, B = 190 (первая проба) и R = 19, G = 19, B = 45 (вторая проба).
2. По правилу 1 цветового круга для уменьшения содержания синего цвета следует увеличить содержание противоположного ему желтого цвета.
3. В окне Цветовой баланс (Color Balance) установим флажок Средние тона (Midtones) и переместим ползунок в сторону желтого цвета. Аналогично скорректируем цвет, предварительно установив флажок Света (Highlights), а затем Тени (Shadows).
4. В ходе коррекции мы получили приблизительно равное соотношение между составляющими в обеих цветовых пробах: R = 188, G = 188, B = 189 (первая проба) и R = 26, G = 26, B = 26 (вторая проба) — рис. 11.
Рис. 11. Результат коррекции в окне Цветовой баланс и показания цветовых проб
Схема цветового круга
Главным принципом цветовой коррекции является настройка баланса цветов, в основе которого лежит цветовой круг, показывающий взаимосвязь основных цветов двух моделей — RGB и CMYK (рис. 4).
Рис. 4. Схема цветового круга
Для цветовой коррекции используйте следующие три правила, вытекающие из этой схемы:
1.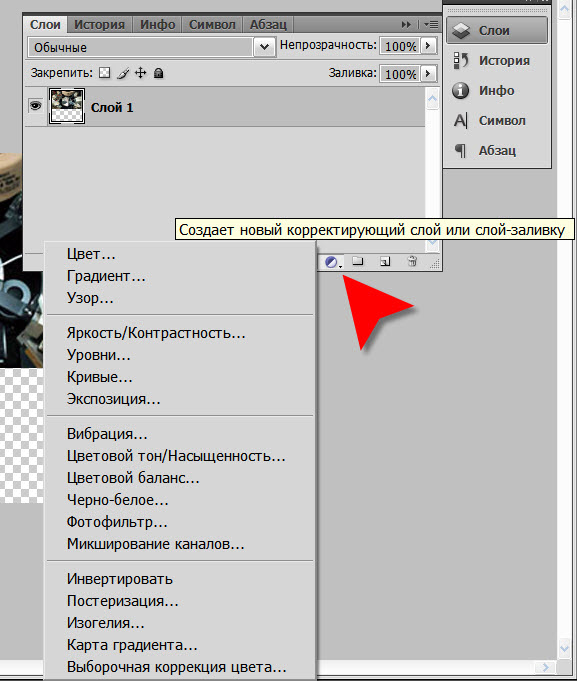 Уменьшение содержания одного цвета увеличивает содержание противоположного и наоборот. Противоположными называются цвета, которые соединяются линией, проходящей через центр круга. Например, увеличивая содержание красного цвета, мы уменьшаем содержание голубого, и наоборот.
Уменьшение содержания одного цвета увеличивает содержание противоположного и наоборот. Противоположными называются цвета, которые соединяются линией, проходящей через центр круга. Например, увеличивая содержание красного цвета, мы уменьшаем содержание голубого, и наоборот.
2. Содержание определенного цвета можно изменить за счет влияния на соседние цвета и наоборот. Например, для увеличения красного цвета можно повысить содержание желтого и пурпурного и наоборот.
3. Чтобы увеличить содержание определенного цвета, необходимо уменьшить содержание цветов, соседних с противоположным, и наоборот. Например, для увеличения красного цвета следует уменьшить содержание зеленого и синего.
На рис. 3 мы определили цель коррекции — уменьшение содержания красного цвета. Исходя из перечисленных правил, следует действовать так:
- по правилу 1 нужно увеличить содержание противоположного голубого цвета;
- по правилу 2 следует уменьшить содержание соседних желтого и пурпурного цветов;
- по правилу 3 необходимо увеличить содержание соседних с противоположным зеленого и синего цветов.

Когда определена цель коррекции и ясны действия для ее достижения, необходимо выбрать нужный инструмент. Также в ходе коррекции лучше попробовать удалить сдвиг по двумтрем правилам, чтобы была возможность, сравнив полученные результаты, выбрать наилучший.
Использование диалогового окна Уровни
В примере на рис. 3 необходимо понизить содержание красного цвета.
1. Если в окне Уровни (Levels) из списка Канал (Channel) выбрать пункт Красный (Red) и попробовать переместить серый ползунок вправо для уменьшения содержания красного цвета, то цветовые метки покажут уменьшение красной составляющей, но изображение станет темнее. Это происходит изза аддитивности модели RGB. Значит, необходимо устранить сдвиг подругому.
2. По правилу 3 цветового круга следует повысить содержимое зеленой и синей составляющих. Поочередно выбирая синий и зеленый каналы, сместим ползунок серых тонов влево. В момент коррекции обращайте внимание на изменение значений обеих проб в палитре Инфо (Info). Для первой пробы (ступеньки) необходимо добиться равных значений всех трех составляющих (R, G, B). А у второй пробы (лист сирени) значение зеленого цвета (G) должно превышать значения остальных цветов.
Для первой пробы (ступеньки) необходимо добиться равных значений всех трех составляющих (R, G, B). А у второй пробы (лист сирени) значение зеленого цвета (G) должно превышать значения остальных цветов.
3. В ходе коррекции значение обеих проб изменилось. Первая проба указывает на идеальный серый цвет: R = 110, G = 110, B = 110. Во второй пробе содержание зеленого цвета больше остальных составляющих: R = 140, G = 164, B = 122.
На рис. 6 приведен пример коррекции с измененными показаниями цветовых проб.
Рис. 6. Результат коррекции в окне Уровни и показания цветовых проб
3 простых метода цветокоррекции в Adobe Photoshop
Простой и мощный видеоредактор для YouTube
Многочисленные видео- и аудиоэффекты на выбор
Подробные обучающие материалы предоставлены официальным каналом
Попробовать бесплатно Попробовать бесплатно
С 1990 года, когда был запущен Photoshop, редактирование фотографий и видео с помощью этого программного обеспечения было несложно. Так было до тех пор, пока Photoshop не решил включить множество функций. С тех пор пользователи Photoshop обнаружили, что при включении этих функций в использование им «трудно разобраться».
Так было до тех пор, пока Photoshop не решил включить множество функций. С тех пор пользователи Photoshop обнаружили, что при включении этих функций в использование им «трудно разобраться».
Цветокоррекция — одна из функций, которая доставляет бессонные ночи не только начинающим, но и опытным редакторам. Эта статья наглядно иллюстрирует три простых метода цветокоррекции в Photoshop. Поэтому, пройдя этот кусок до конца, вы обнаружите, что цветокоррекция отснятого материала с помощью Photoshop — это не высшая математика.
Начинаем!
В этой статье
01 Что такое цветокоррекция в Photoshop
02 3 Простые методы цветокоррекции
Что такое цветовая коррекция в Photoshop
Цветовая коррекция — это функциональная функция Photoshop, которая позволяет изменять отснятый материал, чтобы он соответствовал единому стандарту внешнего вида.
Например, некоторые снимки будут иметь несбалансированную окраску при фото- или видеосъемке с помощью камеры в дневное время. Обычно это происходит из-за изменения качества солнца из-за его движения. И здесь на помощь приходит коррекция цвета.
Обычно это происходит из-за изменения качества солнца из-за его движения. И здесь на помощь приходит коррекция цвета.
Функция коррекции цвета позволит вам отредактировать отснятый материал, установив цветовой баланс. Создается впечатление, что все снимки были сделаны в одно и то же время дня, но в разное время.
Кроме того, цветокоррекция включает в себя не только коррекцию цветов объектов, но и оттенков кожи человека. Одна вещь, в которой вы будете уверены при использовании цветокоррекции, — это то, что ваш творческий потенциал дойдет до крайности.
3 простых метода цветокоррекции
С помощью Photoshop можно выполнить цветовую коррекцию тремя простыми способами. Прочтите эту статью и узнайте способ, который подойдет именно вам.
Метод 1. Коррекция тонов и цветов с помощью уровня в Photoshop
Первый метод, который мы рассмотрим, это использование уровней для коррекции цвета в Photoshop. Уровень — это функция Photoshop, которая растягивает уровни яркости отснятого материала на гистограмме.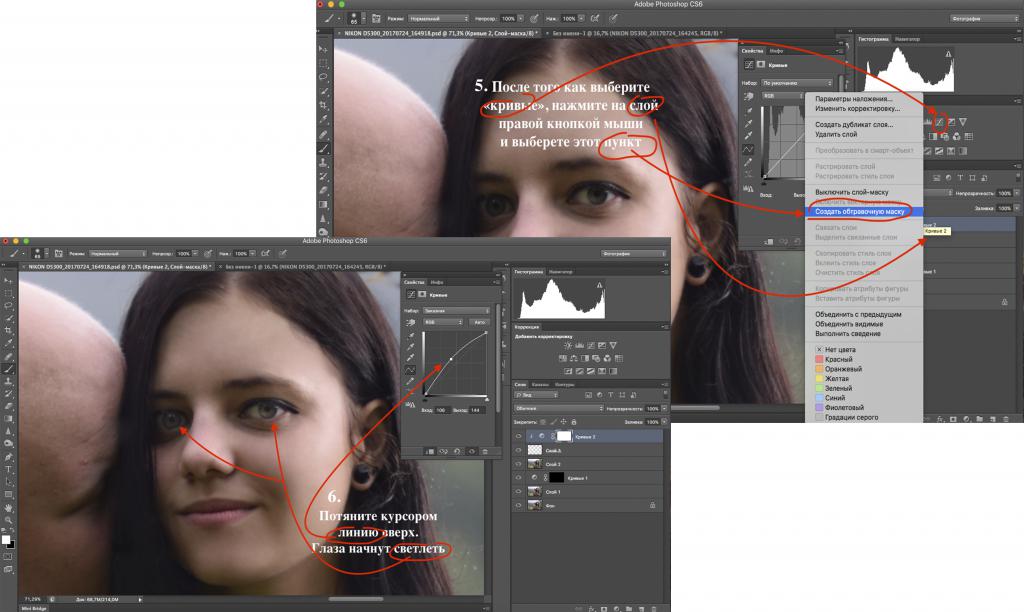 Помимо яркости, уровни также играют важную роль в регулировании контраста и тонового диапазона.
Помимо яркости, уровни также играют важную роль в регулировании контраста и тонового диапазона.
Уровни определяют положение полного белого, средних тонов и полного черного на гистограмме. Чтобы настроить цвет и тон в гистограмме, нужно перемещать ползунки, отмеченные как «Входной уровень», и полученные изменения отображаются на панели «Вывод».
Обычно выходные уровни калибруются с маркировкой от 0 до 225, представляющей черный и белый цвета соответственно.
Ниже приведены инструкции по настройке цветового баланса с помощью уровней в Photoshop
Шаг 1. Добавьте изображение на временную шкалу Photoshop
Сначала откройте программу Adobe Photoshop. Добавьте свое изображение в программное обеспечение, а затем перетащите его на временную шкалу.
Шаг 2. Установите уровни по умолчанию
Прежде чем перейти к коррекции цветов и тонов, вам нужно убедиться, что ваши настройки Photoshop установлены по умолчанию.
Нажмите «Меню изображений», которое находится в верхней части интерфейса. Появится раскрывающееся меню. Нажмите «Настройки»> «Уровни», и появится диалоговое окно.
Появится раскрывающееся меню. Нажмите «Настройки»> «Уровни», и появится диалоговое окно.
Кроме того, вы можете использовать командную строку «Command+L» в Mac или «CTRL+L» в Windows, после чего появится диалоговое окно.
В правом нижнем углу экрана есть три пипетки. Дважды щелкните последний слева, и появится палитра цветов. Установите для RGB значение по умолчанию 245 и нажмите «ОК», чтобы сохранить изменения. Вернитесь назад и нажмите на пипетку справа. Установите значение 10 по умолчанию в отображаемой палитре цветов и сохраните его, нажав «ОК».
Шаг 3. Добавьте корректирующий слой уровней
Перейдите на панель «Слои» и нажмите «Snap Camera» в правом нижнем углу интерфейса. В раскрывающемся меню нажмите «Настройки». Сделав это, вы добавите корректирующий слой.
Шаг 4. Начните коррекцию тона и цвета изображения
Если у вас есть диалоговое окно уровней, на изображении будут отображаться два целевых маркера. Теперь определите части, которые вы хотите исправить по цвету и тону.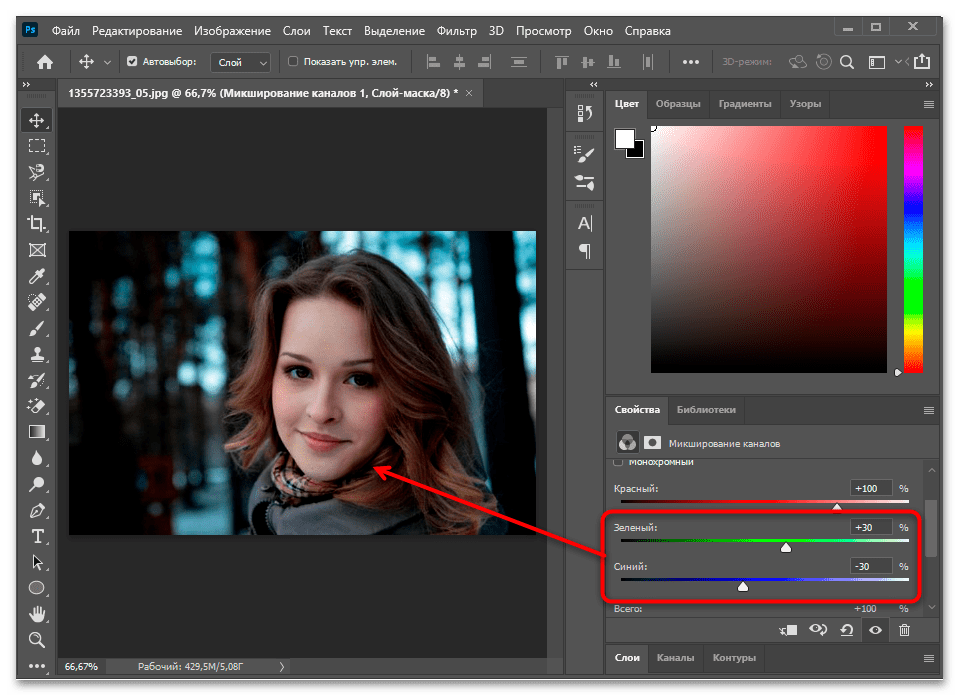 Затем переместите один из ваших целевых маркеров в эту область. Обычно верхний целевой рынок регулирует уровни белого на изображении, тогда как нижний целевой маркер регулирует уровни черного изображения.
Затем переместите один из ваших целевых маркеров в эту область. Обычно верхний целевой рынок регулирует уровни белого на изображении, тогда как нижний целевой маркер регулирует уровни черного изображения.
Используйте ползунки для регулировки уровня цвета и тона.
Шаг 5. Сохраните изображение
Удовлетворившись коррекцией цвета и тона, вы можете сохранить изображение и даже распечатать его.
Способ 2. Использование автоматической цветокоррекции Photoshop
Другим эффективным способом коррекции цвета и тона изображений является автоматическая цветокоррекция Photoshop. С автоматической цветокоррекцией Photoshop вам не нужно ничего знать о командах и гистограммах — что значительно экономит ваше время.
Photoshop имеет три автоматические команды, т. е. Автоцвет, Автотон и Автоконтраст. Со всеми этими тремя функциями вы получите сверкающее изображение. Обычно Photoshop смешивает три основных цвета, то есть красный, зеленый и синий, используя цветовые каналы. Цветовые каналы для каждого основного цвета расположены в меню «Каналы».
Цветовые каналы для каждого основного цвета расположены в меню «Каналы».
Вот простые шаги о том, как работает автоматическая коррекция цвета в Photoshop.
Шаг 1. Добавьте фотографию на временную шкалу Photoshop
Сначала откройте редактор Photoshop и добавьте свое изображение в программу. Чтобы начать работу над ним, перетащите его на временную шкалу.
Шаг 2. Создайте простую корректирующую кривую
Щелкните значок «корректирующий слой» в правом нижнем углу интерфейса. В появившемся меню выберите «Кривые».
Шаг 3. Установите настройки по умолчанию
Рядом с изображением будет отображаться гистограмма. Нажмите на опцию «авто» в правом углу гистограммы.
Отобразится список настраиваемых функций. Нажмите на предпочтительные настройки и нажмите «Сохранить по умолчанию».
Шаг 4. Настройте параметры
Отрегулируйте уровни тона, цвета и контрастности с помощью указателя. Переместите указатель вперед или назад, чтобы увеличить или уменьшить уровни регулировки.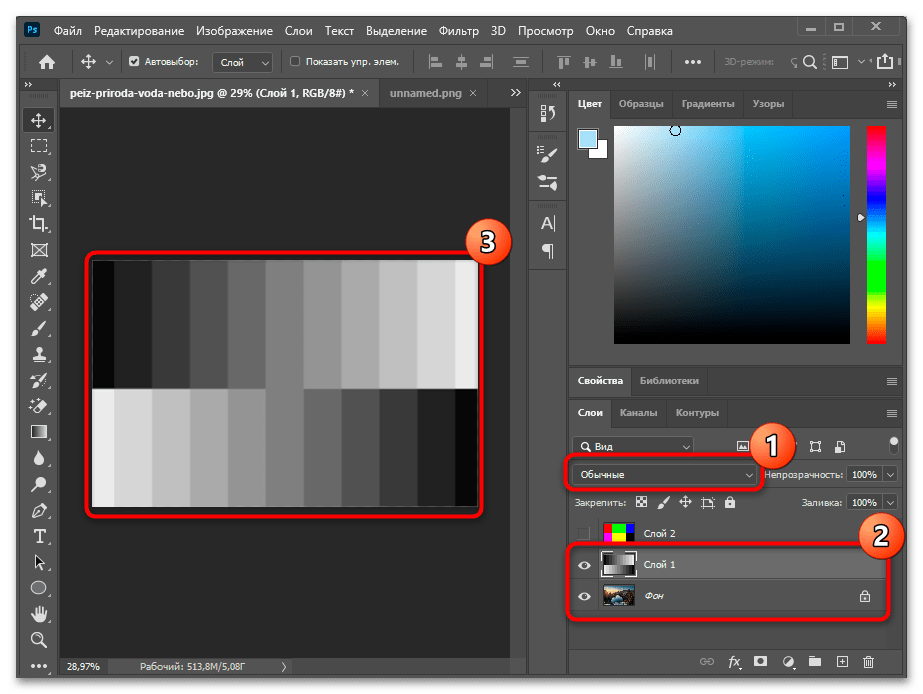
Шаг 5. Примените исправления
Наконец, нажмите зеленую кнопку «Сохранить», чтобы применить изменения.
Метод 3. Использование инструмента «Градиент» для коррекции цвета в Photoshop
Последний метод коррекции цвета в Photoshop — использование инструмента «Градиент». Инструмент «Градиент» позволяет создать постепенный переход между двумя или более цветами. В Photoshop инструмент градиента обычно обозначается буквой «G» или прямоугольным значком.
С помощью инструмента «Градиент» вы можете редактировать градиенты, выбирая разные цвета, добавляя больше цветов, удаляя цвета и переставляя цвета. Кроме того, вы также можете добавить прозрачность и настроить переход цветов.
Поскольку градиент требует перехода от одного оттенка к другому, для него всегда требуется два или более цвета. Имея четкое представление об инструментах градиента, вы можете в совершенстве контролировать внешний вид градиента и части фотографии, а также определенные затрагиваемые точки.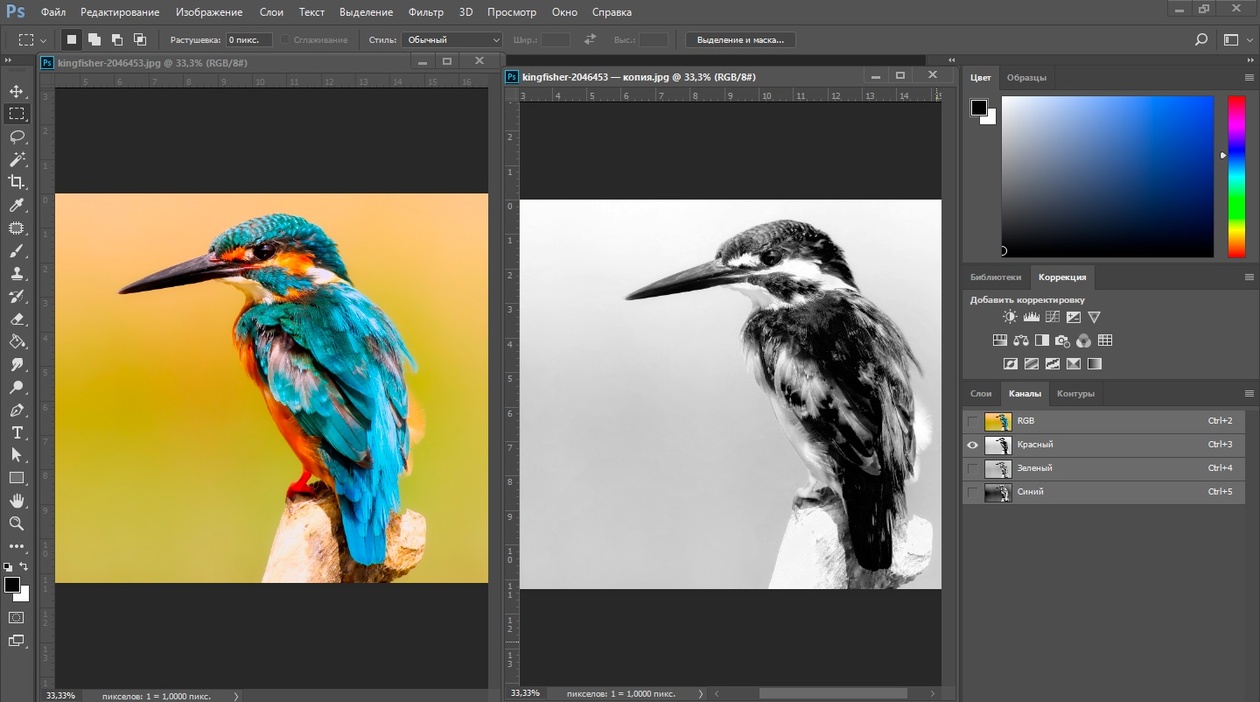
Вот простые шаги по коррекции цвета в Photoshop с помощью инструментов градиента.
Шаг 1. Выберите фигуру в Photoshop
Сначала откройте программу Photoshop. Выберите «Инструмент «Форма» в левом поле интерфейса > «Пользовательские фигуры». Сделайте форму, основанную на ваших предпочтениях, например, квадрат. Нажмите и удерживайте инструмент фигуры, чтобы создать другие фигуры.
Шаг 2. Заполните форму градиента
Наведите указатель мыши на верхнюю часть экрана и нажмите «Заполнить». В раскрывающемся меню выберите вариант градиента.
Шаг 3. Откройте настройки инструмента «Градиент»
Здесь щелкните параметр «Слои» в правой части экрана — дважды щелкните миниатюру слоя для вашей формы. Окно настроек градиента откроется и отобразит широкий спектр функций.
Шаг 4. Выберите цвет градиента для использования
Измените цвет градиента, дважды щелкнув «Градиент» и выбрав цвет градиента для использования. Нажмите на нижнюю ручку и дважды щелкните по ней, чтобы получить дополнительные цвета.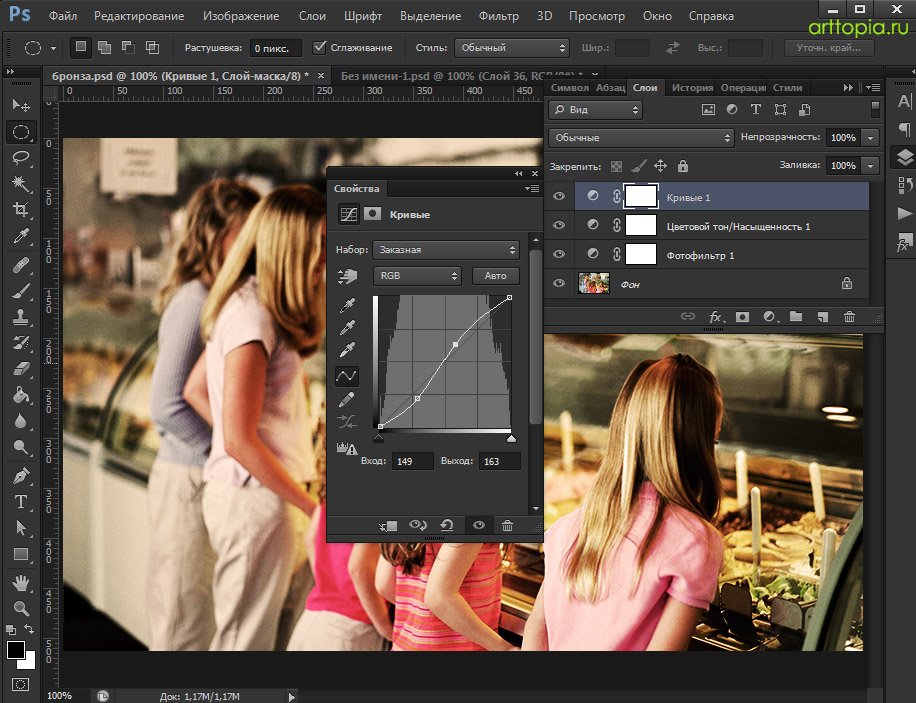 Откроется новое окно для выбора цвета на основе ваших предпочтений.
Откроется новое окно для выбора цвета на основе ваших предпочтений.
Вы можете использовать загруженные цвета градиента, нажав кнопку «Импорт». Как только вы уверены в своем выборе цвета, нажмите кнопку «ОК», чтобы включить их.
Шаг 5. Выберите стиль для вашего градиента
В градиентной заливке выберите параметр стиля. Отобразится список меню (радиальное, угловое, отраженное и ромбовидное). Дважды щелкните кружки по обеим сторонам градиента, чтобы выбрать цвет, который подойдет вам для перехода.
Примените градиент, щелкнув внутри фигур. Нажмите «ОК», чтобы сохранить изменения.
Вывод:
● Цветокоррекция в Photoshop очень проста. Выберите метод, который, по вашему мнению, лучше всего подходит для вас из трех вышеперечисленных. Если вы хотите использовать простой и удобный метод, вам следует выбрать автоматическую цветокоррекцию Photoshop. Было бы лучше иметь в виду, что, хотя автоматическая коррекция цвета выполняется быстро и легко, вы не можете выполнять более гибкие настройки цвета.
Цветокоррекция в Photoshop с использованием корректирующих слоев сплошного цвета • Руководство Giggster
ретушьAdobe Photoshopcolor
Цветокоррекция или цветовое тонирование — это метод, при котором к светлым участкам применяется один цветовой оттенок, а к теням — другой. Это может помочь придать изображению кинематографический или винтажный вид. На самом деле, если вы обратите внимание, вы заметите, что в большинстве современных фильмов тени имеют слегка бирюзовый оттенок, а блики или тона кожи имеют легкий оранжевый оттенок. Это помогает создать эффект, который добавляет драматизма и объема изображениям.
Существует множество способов применения цветокоррекции к изображению в Adobe Photoshop, но один из самых простых — это использование простых корректирующих слоев сплошного цвета. Волшебство достигается тщательным выбором режимов наложения. Давайте рассмотрим, как это делается!
До/После:
1- Небольшое виньетирование с использованием коррекции сплошного черного цвета
Это не обязательно имеет какое-либо отношение к цветовому тонированию, но я хотел применить к изображению легкое виньетирование, и еще раз На помощь приходит корректирующий слой Solid Color :
- Добавьте новый корректирующий слой Solid Color
- Выберите черный в качестве цвета
- Измените режим наложения корректирующего слоя примерно на Мягкий свет
- Выберите большую и мягкую кисть и закрасьте черным цветом центральную часть или то место, где должно быть внимание на изображении.
 Это эффективно затемнит края и сделает центр ярким для простого эффекта виньетки.
Это эффективно затемнит края и сделает центр ярким для простого эффекта виньетки.
2- Toning Highlights
Секретный соус заключается в том, чтобы установить для корректирующего слоя Highlight режим наложения Multiply . Это сделает так, что слой не будет влиять на цвета, которые темнее выбранного цвета.
- Добавьте новый корректирующий слой Solid Color.
- Выберите цвет, который подходит для светлых участков. Здесь я выбрал оранжевый тон.
- Измените режим наложения корректирующего слоя на Умножение .
- Уменьшите непрозрачность до желаемого эффекта, 15% , кажется, хорошо работает для моего изображения здесь.
3- Тонирование теней
Здесь наоборот, мы хотим установить режим наложения для корректирующего слоя на Осветлить . Это будет означать, что цвет будет применяться только тогда, когда он светлее, чем цвет фона, поэтому наш темно-зеленый/бирюзовый будет применяться только к очень темным цветам.
- Добавьте еще один корректирующий слой Solid Color.
- На этот раз выберите цвет, который хорошо смотрится для теней. Здесь я фактически выбрал бирюзовый/зеленоватый тон прямо из изображения здания на заднем плане.
- Измените режим наложения корректирующего слоя на Осветлить .
- Уменьшите непрозрачность до желаемого эффекта, 40% в данном случае.
Выбор цвета
Наиболее часто используется сочетание бирюзового и оранжевого цветов, но вам вовсе не обязательно придерживаться этих цветов. Синие и зеленые тона также могут отлично смотреться для тонирования теней, а желтые или красные тона отлично подходят для тонирования светлых участков. Все дело в творческом эффекте и ощущении, которое вы хотите получить в итоге.
Подведение итогов
Вот и все, это очень просто благодаря режимам наложения Lighten и Multiple!
По умолчанию с этой техникой у нас не так много возможностей настройки, если мы хотим, чтобы меньше наших бликов или меньше наших теней было затронуто.




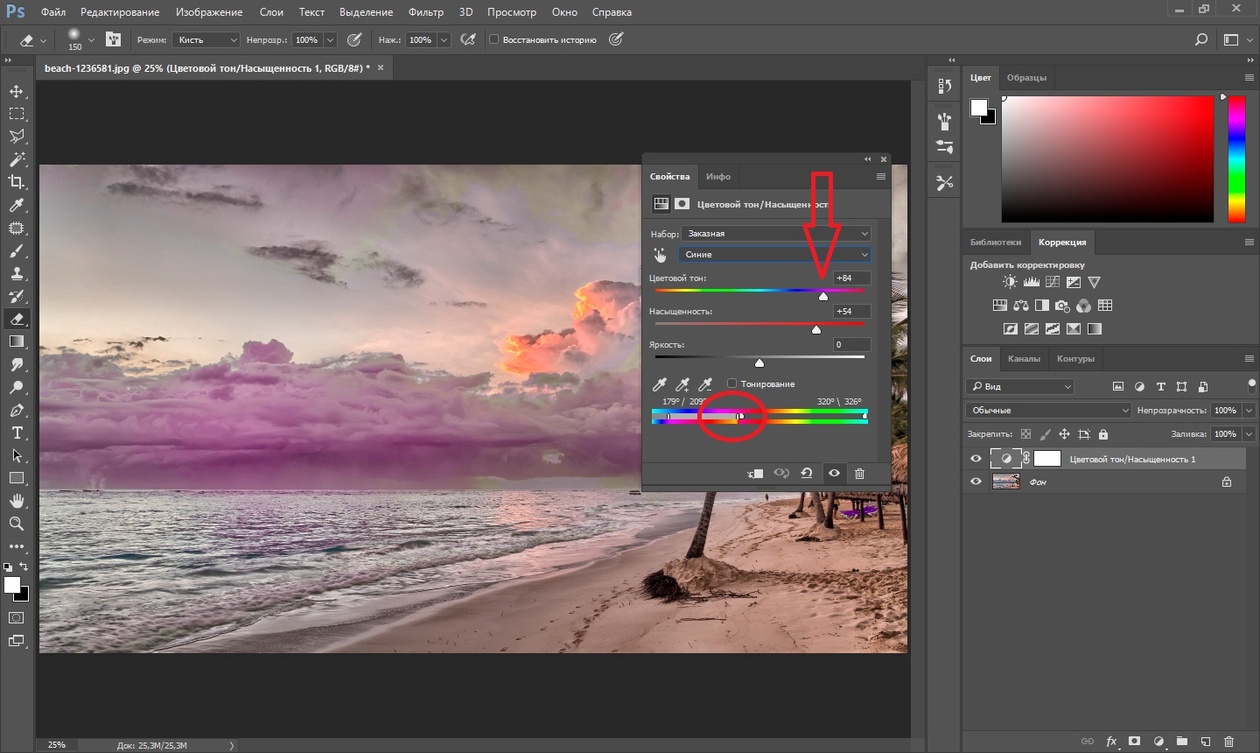 Это эффективно затемнит края и сделает центр ярким для простого эффекта виньетки.
Это эффективно затемнит края и сделает центр ярким для простого эффекта виньетки.