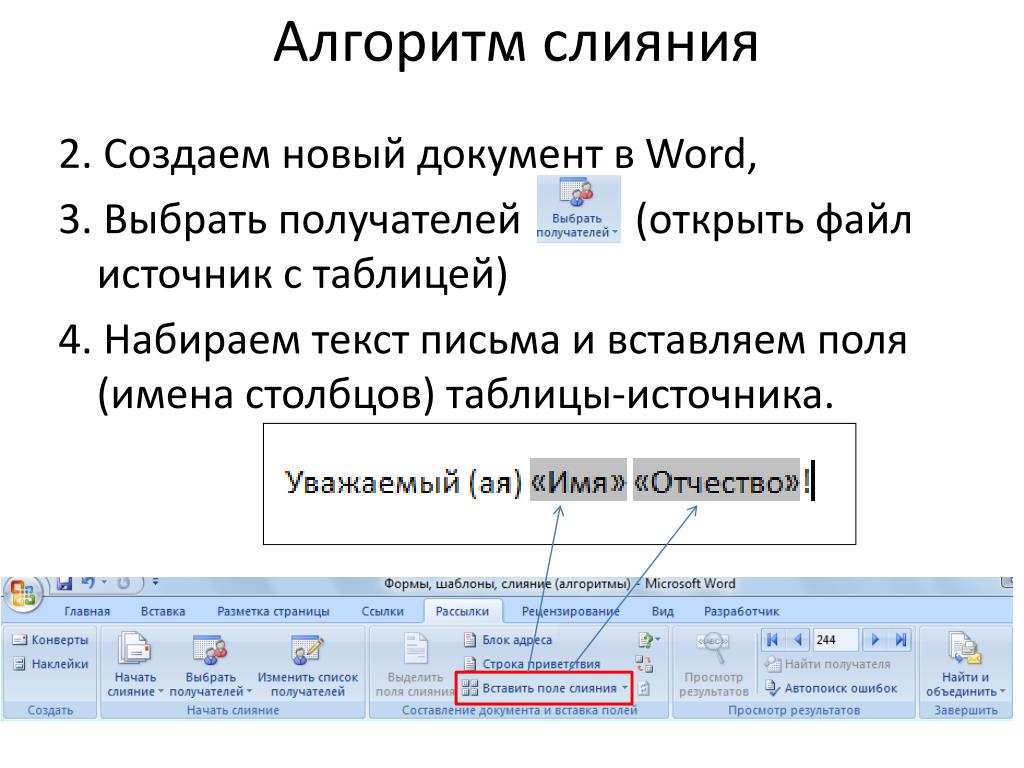Создание и сохранение документа Word
Создание и сохранение документа WordСоздание документа
Для того, чтобы создать новый документ, в программе Word необходимо перейти:
Файл – Создать
При этом вы можете выбрать как пустой документ, так и документ по заранее подготовленному шаблону. Список шаблонов отобразится на экране.
Помимо предложенных шаблонов вы можете выбрать одну из категорий, для того, чтобы увидеть больше шаблонов в этой категории: Наборы макетов, Бизнес, Личное, Календари, Карточки, Событие, Образование.
Нажав на одну из этих категорий вы откроете ее. Кроме того, справа отобразится полный перечень возможных категорий.
Для того, чтобы вернуться назад, необходимо нажать кнопку Домой около строки поиска.
Строкой поиска можно воспользоваться для того, чтобы быстро найти необходимый шаблон.
Открытие документов
Для того, чтобы открыть документ в Word необходимо перейти на вкладку Файл — Открыть.
- Последние — список последних открытых вами документов.
- OneDrive — доступно при подключении учетной записи Microsoft. Позволяет открыть документы, сохраненные в облаке.
- Этот компьютер — открытие документов, расположенных на вашем компьютере.
- Добавление места — позволяет добавить облачные службы хранения данных.
- Обзор — отобразит классическое окно для поиска и открытия файлов.
Для первоначального сохранения документа Word необходимо в меню выбрать: Файл — Сохранить как
В левой части открывшегося окна необходимо выбрать место сохранения файла: по умолчанию файл сохраняется в папку, которая назначена в настройках, но можно сохранить документ на OneDrive либо в любом другом месте на компьютере.
В право части окна можно указать название файла и его формат.
Для выбора необходимой папки нажимаем Обзор или Дополнительные параметры, выбираем нужную папку и нажимаем Сохранить.
Для сохранения документа Word, которые был создан ранее, можно использовать описанный выше алгоритм либо в меню выбрать: Файл — Сохранить. Документ будет сохранен в ту же папку, из которой он был открыт.
Форматы файлов Word
Word позволяет открывать и сохранять файлы в следующих форматах:
| .docx | Стандартный формат, используется по умолчанию. |
| .doc | Устаревший формат. Использовался в версиях Word 1997-2004 гг. Имеет ограниченную функциональность в сравнении с форматом .docx Используется для совместимости со старыми версиями |
| .dotx | Формат, используемый для сохранения шаблонов Word. |
| .dot | Устаревший формат. Использовался для сохранения шаблонов в версиях Word 1997-2004 гг. |
| .docm | Формат, поддерживающий работу с макросами. |
| .dotm | Формат, поддерживающий работу с макросами в шаблонах. |
. pdf pdf | Сторонний формат. |
| .xps | Текстовый формат, разработанный Microsoft. Функциональность ограничена. |
| .mht | Формат, предназначенный для просмотра документа в Интернете. |
| .mhtml | |
| .htm | |
| .html | |
| .rtf | Сторонний формат, поддерживаемый различными разработчиками текстовых редакторов. Функциональность ограничена по сравнению с форматами Word. |
| .txt | Только текст без форматирования. |
| .xml | Универсальный язык, поддерживающий разметку документов. |
| .odt | Формат OpenOffice |
Работа с PDF в Word
Word 2016 позволяет редактировать файлы формата .pdf
Из Word откройте pdf-файл:
Файл — Открыть
После внесения изменений файл можно сохранить как в pdf, так и в формате word:
Файл — Сохранить как
Восстановление несохраненных документов Word
Иногда стечение обстоятельств приводит к тому, что наши документы не сохраняются и мы теряем информацию.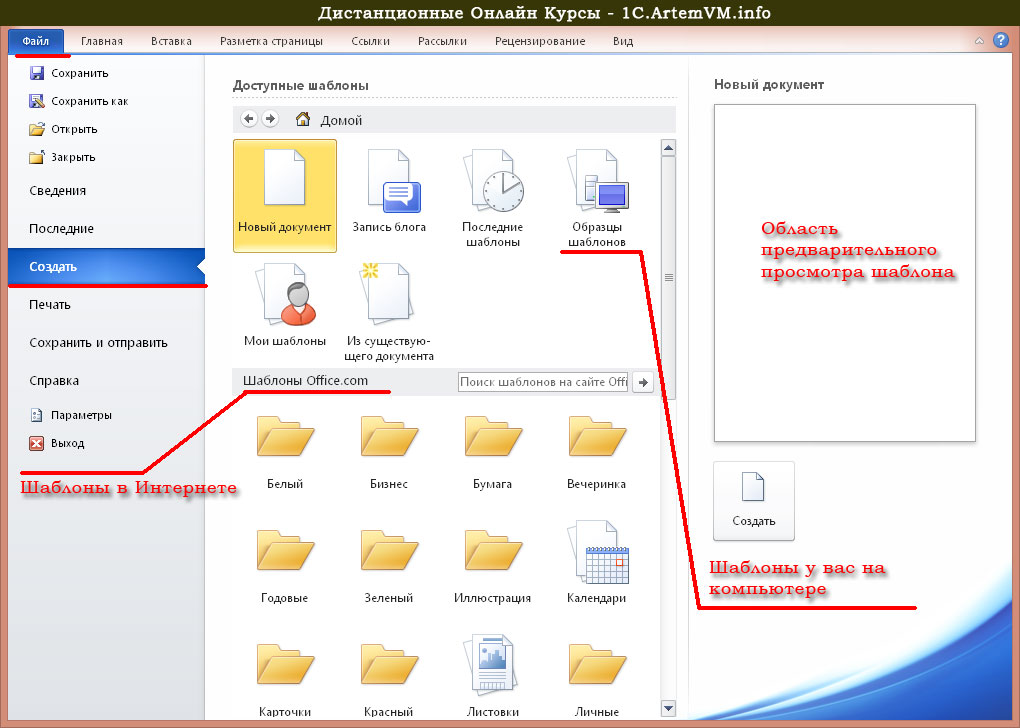
В некоторых случаях эта проблема поправима.
Откройте вашу документ Word и перейдите в меню Файл — Сведения — Управление документов — Восстановить несохраненные документы.
Поле этого откроется папка, в которую Word сохраняет данные для последующего восстановления. Если какие-то данные были сохранены автоматически, вы увидите их в этой папке.
Также мы рекомендуем вам включить автосохранение. Сделать это можно в меню Файл — Параметры, раздел Сохранение. Можно указать интервал, через которые ваши документы будут сохраняться.
Расписание ближайших групп:
Загружаю…
Наши курсы:
Открыть, сохранить, закрыть — DigiPortfoolio OÜ печать на масках в Нарве
Создание документа
Когда вы запускаете Word 2010, он автоматически создает новый документ, и при открытии окна программы вы видите чистый белый лист, с названием в заголовке окна (по умолчанию) – «Документ 1». Если вы дальше создаете новые документы, то они продолжают нумерацию последовательно: «Документ 2», «Документ 3» и т.д. Данная нумерация прерывается при закрытии программы. При последующем запуске, отсчет начинается сначала.
Если вы дальше создаете новые документы, то они продолжают нумерацию последовательно: «Документ 2», «Документ 3» и т.д. Данная нумерация прерывается при закрытии программы. При последующем запуске, отсчет начинается сначала.
- Щелкните «Файл» — «Создать» и выберите тип документа (стандартный документ или один из шаблонов). Или нажмите <Ctrl+N>, но в этом случае вы не сможете выбрать шаблон.
- Нажмите «ОК».
Шаблоны
Главное отличие Word 2010 от старших поколений программы – это внушительный выбор шаблонов документов, которые, к тому же, перед их созданием можно визуально оценить. Чрезвычайная наглядность программы позволяет быстро определиться, что за тип документа мы можем создать. Для того чтобы посмотреть на список шаблонов, щелкните вкладку «Файл», затем «Создать» и в открывшемся окне «Доступные шаблоны» выберите нужный.
Основные шаблоны
В области основных шаблонов представлены пять образцов.
Рисунок 1. Создание нового документа, доступные шаблоны.
Новый документ — смысл следует из названия, но как ни странно это звучит, это тоже шаблон, который хранится в файле под названием NORMAL.DOT. Это шаблон документа по умолчанию, к которому не применялись дополнительное редактирование и настройки.
Запись блога – с помощью этого шаблона, вы можете быстро и эффективно создавать новые записи блогов на сайте Office.com.
После двойного щелчка откроется новое окно, где будут доступны всего три вкладки – «Вставка», «Запись блога» и «Файл». Тем не менее, набора этих инструментов более чем достаточно для успешного оформления блогов.
Рисунок 2. Запись блога.
Образцы шаблонов – набор шаблонов, часто используемых при работе с документами. Факс, отчет, стандартное письмо и шаблон документа образца Word 2003 – основные позиции по которым разработаны шаблоны.
Рисунок 4. Образцы шаблонов.
Мои шаблоны – набор созданных вами шаблонов. Если вы еще не создали шаблон, то после щелчка по кнопке «Мои шаблоны» появится окно «Создать». Выберите, что хотите создать – документ или шаблон (в любом случае вы можете использовать любой документ в качестве шаблона), затем внесите соответствующие изменения в документ и сохраните его.
Из существующего документа
Откройте искомый документ и удалите ненужные в новом документе данные (<Ctrl+A>, затем <Delete>). Теперь можете заполнять документ новыми данными.
Дополнительные шаблоны
Дополнительные шаблоны или шаблоны Office.com позволяют найти практически любой шаблон, если вам недостаточно коллекции из основных шаблонов.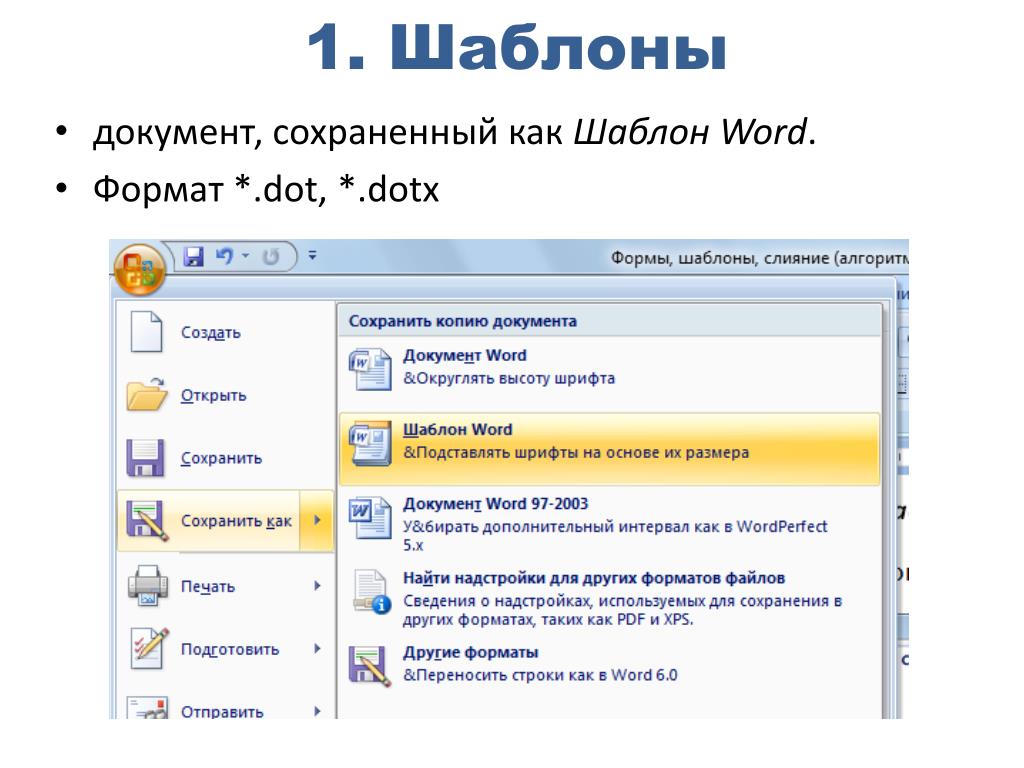 В окне предварительного просмотра вы можете видеть, как выглядит определенный шаблон. Выбрав понравившийся, щелкните по нему (в окне шаблоны Office.com), вслед за этим произойдет его загрузка с сайта Office.com, и он автоматически откроется в новом окне. Если шаблон оказался полезным, сохраните его (<Shift+F12>). После этого вы сможете его использовать, загружая с вашего жесткого диска.
В окне предварительного просмотра вы можете видеть, как выглядит определенный шаблон. Выбрав понравившийся, щелкните по нему (в окне шаблоны Office.com), вслед за этим произойдет его загрузка с сайта Office.com, и он автоматически откроется в новом окне. Если шаблон оказался полезным, сохраните его (<Shift+F12>). После этого вы сможете его использовать, загружая с вашего жесткого диска.
Рисунок 5. Дополнительные шаблоны Office.com.
Заметьте, что вы можете редактировать шаблон по своему усмотрению, т.е. изменять практически все. Важно помнить назначение шаблона – это готовая конструкция документа, в который пользователь затем вносит свои коррективы, экономя время на введении стилей, форматировании и создании изображений.
Сохранение документа
Учтите, если файл сохраняется впервые, то открывается окно «Сохранить как», в котором вы указываете название документа, и место в котором будет сохранен файл. Далее файл сохраняется без вывода дополнительных окон, все что вы увидите, — это индикатор загрузки в виде круга (раньше в этой роли выступали песочные часы, в виде пиктограммы).
Сохранять документ можно четырьмя различными способами.
- В окне открытого документа щелкните по кнопке «Сохранить» на панели быстрого доступа.
- Вкладка «Файл» — «Сохранить».
- <Shift+F12>
- <Ctrl+S>
Сохранить как:
- Вкладка «Файл» — «Сохранить как».
- <F12>
Вы также можете вывести дополнительные кнопки команд на ленту и панель быстрого доступа, и использовать их для сохранения документа.
Задавайте имя документу соответствующее тематике, так вам будет проще его запомнить и отыскать (если забудете куда сохранили). Имя документа может быть длиной до 255 символов и не содержать символов \ < > * ? ” / ; : |. По умолчанию документ сохраняется в папке «Мои документы». Рекомендуется внимательно выбирать место сохранения файла.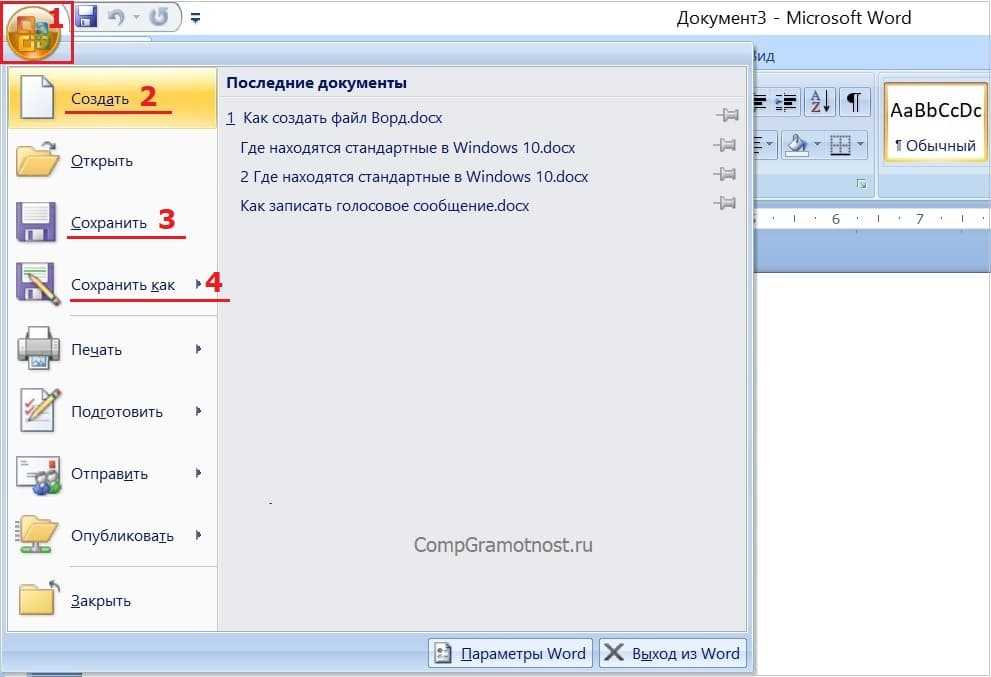
Вы можете использовать шаблон не по смысловому назначению. Так с шаблона «Календарь» можно сделать расписание в долгосрочной перспективе, а с шаблона «Отчет» — замечательное резюме.
Также вы можете использовать особые настройки ленты и панели быстрого доступа, особенно если вы предпочитаете работать с мышью. Поместите кнопки команд «Сохранить» и «Сохранить как» на ленте и панели задач — это позволит вам быстро сохранять документы, используя мышь.
Сохранение документа, созданного в предыдущих версиях Word
При открытии документа Word 2010, созданного в одной из старших версий программы, происходит автоматическое включение режима совместимости, и в заголовке окна появляется надпись «Режим ограниченной совместимости». Включение этого режима предотвращает использование новых расширенных возможностей Word 2010. Таким образом, сохраняется возможность работы с документом в более ранних версиях программы.
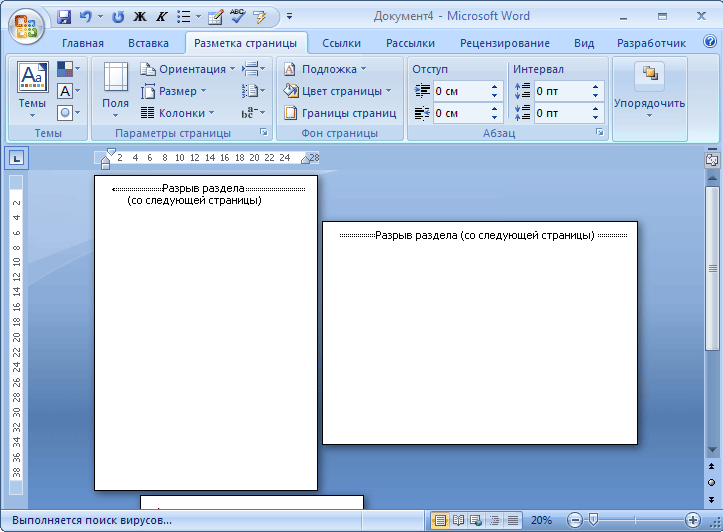
Рисунок 6. Преобразование файла в формат «Word 2010» (docx).
В появившемся окне предупреждения нажмите – «ОК».
Рисунок 7. Предупреждение.
Для сохранения в одном из предыдущих форматов (например, «Word 97-2003»):
- Щелкните «Файл» – «Сохранить как»
- Выберите «Тип файла» – Документ «Word 97-2003» – «ОК»
Рисунок 7. Сохранение файла в формате Word 97-2003.
Учтите, что при сохранении документа в старом формате отключается ряд возможностей , которые доступны только в новых версиях Word 2007-2010. Используйте только те параметры форматирования, которые есть в Word 2003.
Открытие документа
Для открытия сохраненного документа:
- Вкладка «Файл» – «Открыть»
- Панель быстрого доступа – флажок на «Открыть» — щелкаем кнопку «Открыть»
- Комбинация клавиш <Ctrl+O>
Рисунок 8. Три варианта открытие документа.
Три варианта открытие документа.
Окно открытия документа предоставляет еще ряд возможностей. В области «Сервис» вы можете выбрать сетевой диск, на котором расположен искомый документ. Вы можете выбрать формат открываемого документа. Это позволит найти документ быстрее, так как будут отображаться файлы только этого типа. А область выбора режима открытия документа позволит открыть документ одним из семи способов.
- Открыть – обычное открытие.
- Открыть для чтения – документ открывается в режиме чтения. Хотя вы и можете вносить правки, но сохранить файл придется под другим именем.
- Открыть как копию – открывает точную копию документа. Удобно использовать для внесения правок в существующий документ, но по образцу.
- Открыть в браузере – удобно использовать, если вы готовите веб-документы при помощи Word 2010, так вы сразу можете увидеть результат в браузере.
- Открыть с преобразованием – открываете документ «старого» формата, сразу в новом, с расширенными возможностями.

- Открыть в режиме защищенного просмотра – если захотите внести правки, щелкните «Разрешить редактирование».
- Открыть и восстановить – используется, если файл был поврежден, не был вовремя сохранен и т.п. Вряд ли у вас будут с этим проблемы, так как программа сейчас способна восстановить файл, который вы сами забыли сохранить вообще. Например, при отключении электроэнергии, при последующем запуске вы получите к работе целый документ, с последними внесенными вами правками.
Недавно использованные документы
Чтобы открыть документы, с которыми вы недавно работали, сделайте следующее:
- Щелкните «Файл» – «Последние документы», затем щелкните на искомом файле.
- Щелкните «Файл» – «Открыть» – «Недавно измененные».
- Последовательно нажмите Alt, A, G и затем по списку 1,2 или 3 – откроется соответствующий документ. Единица означает документ использовавшийся последним, двойка — предыдущий и т.д.
Настройка списка последних документов
Чтобы настроить список последних документов, сделайте следующее:
- Щелкните «Файл» – «Параметры» – «Дополнительно».

Максимум может быть представлено 50 документов.
Настройка отображения открытых окон на панели задач
Вы можете освободить панель задач, отключив отображение всех открытых документов Word.
- Щелкните «Файл» – «Параметры» – «Дополнительно».
- В разделе «Экран» поставьте или снимите флажок «Показывать все окна на панели задач».
Закрытие документа
Закрытие можно сделать несколькими способами:
- Крестик в верхнем правом углу экрана
- «Файл» – «Закрыть»
- Нажав клавиши Alt + F4
В предыдущем уроке мы рассматривали справочную систему Word
В следующем уроке рассмотрим параметры страницы Word
Как запустить документ Word|SoftwareKeep
Microsoft Word — самое популярное приложение для обработки текстов. Независимо от того, являетесь ли вы студентом, которому нужно написать эссе, или владельцем бизнеса, который хочет составлять отчеты компании, Word поможет вам. Однако все волшебство начинается с создания нового документа.
Однако все волшебство начинается с создания нового документа.
Хотя создание нового файла Word звучит просто, это может показаться пугающей задачей для пользователей начального уровня. Вот почему мы здесь, чтобы помочь вам. В этой статье мы проведем вас через весь процесс создания нового документа Word, а также покажем вам варианты, когда дело доходит до начала новой части работы.
Это универсальное руководство, предназначенное для начинающих пользователей Word. Руководство было написано для более новых версий Word, однако оно прекрасно описывает процесс создания нового документа и в более старых версиях.
Вещи, которые вам понадобятся:
- Устройство с установленным и активированным Microsoft Word.
Готовы к работе? Давайте начнем с пошагового руководства.
- Запустить Word. Вы можете сделать это, указав, где он находится на вашем компьютере:
- Щелкните значок Windows в левом нижнем углу панели задач.
 Прокрутите вниз до буквы W и откройте Word.
Прокрутите вниз до буквы W и откройте Word. - Кроме того, вы также можете использовать строку поиска , чтобы открыть Word напрямую. Щелкните значок поиска на панели задач и введите Word, а затем запустите соответствующий результат.
- Возможно, Word создал ярлык на вашем рабочем столе . Посмотрите, есть ли у вас значок Word на рабочем столе, затем дважды щелкните его, чтобы запустить приложение.
- После открытия Word вы увидите начальный экран . Это экран, который открывается по умолчанию, если вы не запускаете Word, открывая документ.
- Microsoft Word поставляется с большим выбором шаблонов и предварительно отформатированных документов. Просто нажмите на шаблон, который хотите использовать , или выберите Пустой документ , чтобы создать новый документ, полностью пустой.
Если у вас уже открыто приложение Word и вы хотите создать новый документ, вы можете получить доступ к интерфейсу, аналогичному начальному экрану, нажав Файл на ленте и выбор Новый . Это позволяет вам быстро создавать новые документы, не выходя из Word, чтобы снова увидеть экран приветствия.
Это позволяет вам быстро создавать новые документы, не выходя из Word, чтобы снова увидеть экран приветствия.
Совет : Используйте ярлык! Когда вы станете более опытным в Word, мы рекомендуем вам изучить сочетания клавиш. Вы можете выполнять задачи намного быстрее и ускорить свою работу, если запомните несколько простых нажатий на клавиатуре. Ярлык для создания нового документа в Word — Ctrl+N в Windows.
Как создать документ Word на Mac
- Запустить Word. Вы можете сделать это, указав, где он находится на вашем компьютере:
- Перейдите к своим приложениям и найдите Word, а затем просто дважды щелкните значок.
- Возможно, Word создал ярлык на вашем рабочем столе . Посмотрите, есть ли у вас значок Word на рабочем столе, затем дважды щелкните его, чтобы запустить приложение.
- При запуске Word вы увидите цифру экран приветствия , который по умолчанию создает новый документ.
 Вы можете выбрать один из нескольких доступных шаблонов или просто создать пустой документ.
Вы можете выбрать один из нескольких доступных шаблонов или просто создать пустой документ.
O’Reilly — Видеообучение - Выберите любой шаблон, с которым вы хотите работать, и выберите его, щелкнув по нему один раз, затем нажмите кнопку Создать . Кроме того, вы можете дважды щелкнуть шаблон, который хотите использовать, чтобы создать новый документ с использованием этого шаблона.
Если вы уже работаете с документом Word, но хотите создать новый, вы можете получить доступ к интерфейсу, аналогичному начальному экрану, щелкнув Файл и выбрав Новый из шаблона . Это позволяет вам быстро создавать новые документы, не выходя из Word, чтобы снова увидеть экран приветствия.
Совет : Нажав на Новый документ в меню Файл, вы также сможете быстро создать новый пустой документ.
Мы надеемся, что эта статья помогла вам узнать все, что вам нужно знать о создании нового документа в Word.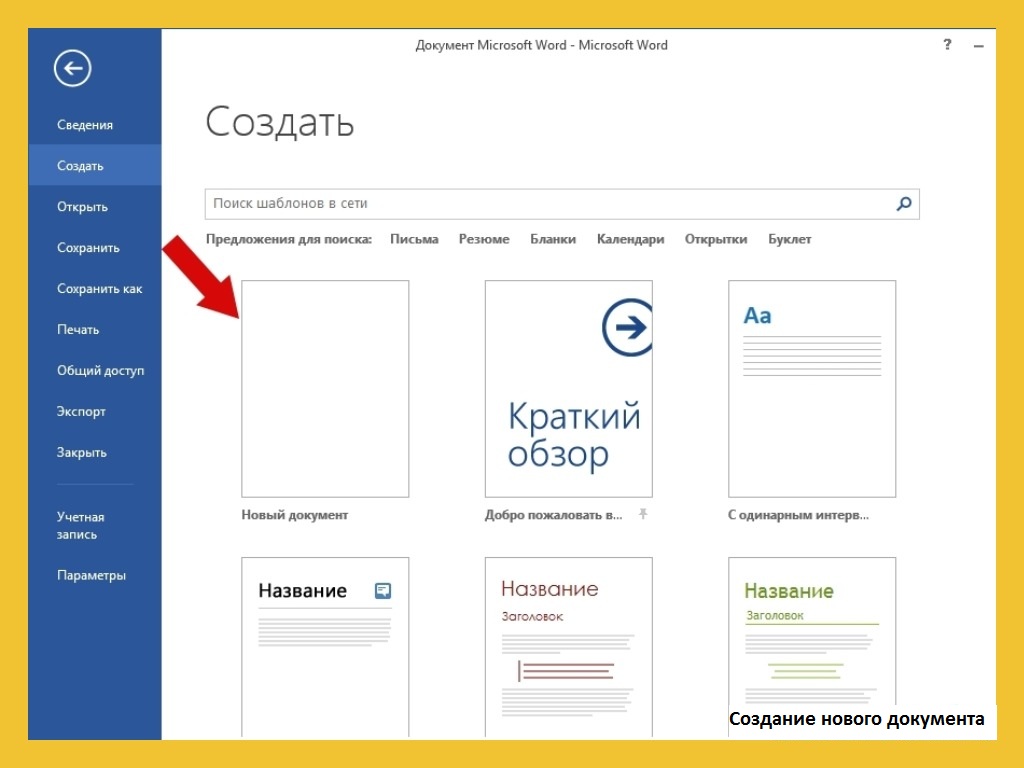 Если вы хотите узнать больше о Word или других приложениях пакета Microsoft Office, не стесняйтесь просматривать наш раздел руководств.
Если вы хотите узнать больше о Word или других приложениях пакета Microsoft Office, не стесняйтесь просматривать наш раздел руководств.
Если вы ищете компанию-разработчика программного обеспечения, которой можно доверять за ее добросовестность и честность в бизнесе, обратите внимание на SoftwareKeep. Мы являемся сертифицированным партнером Microsoft и аккредитованным BBB бизнесом, который заботится о том, чтобы предоставить нашим клиентам надежную и удовлетворяющую их работу с программными продуктами, в которых они нуждаются. Мы будем с вами до, во время и после всех распродаж.
Это наша 360-градусная гарантия сохранения программного обеспечения. Так чего же ты ждешь? Позвоните нам сегодня по телефону +1 877 315 1713 или напишите по адресу [email protected]. Кроме того, вы можете связаться с нами через Live Chat.
Создайте свой первый документ в Pages на Mac
Вы можете создавать как текстовые документы, так и документы с макетом страницы, используя любой из шаблонов Pages.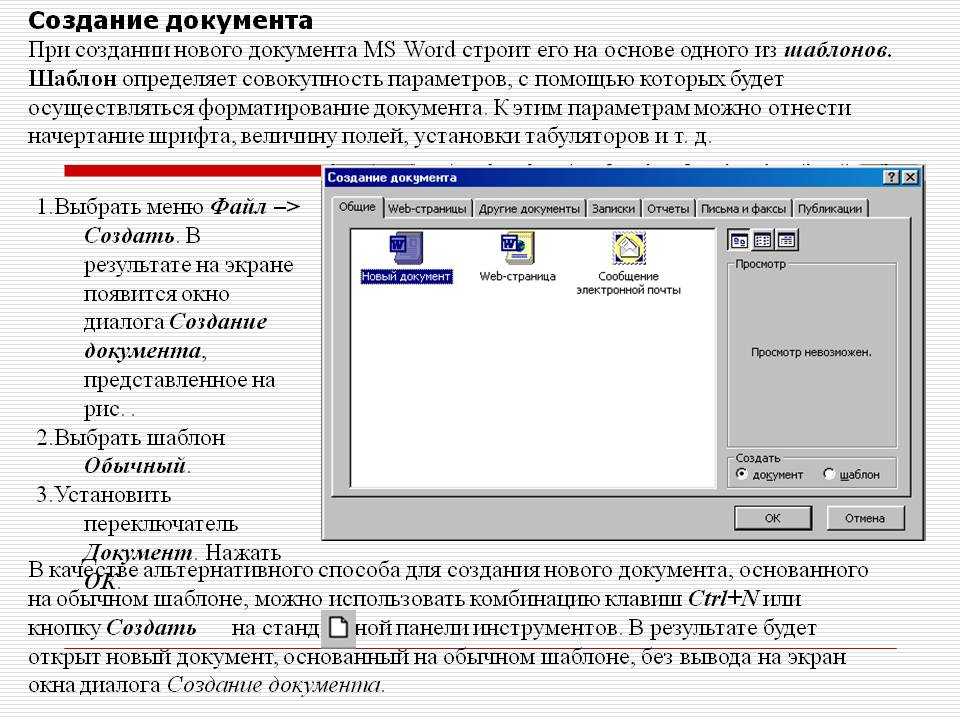 Чтобы быстро создать текстовый документ или документ с макетом страницы, см. первые две задачи ниже. Чтобы просмотреть более подробные параметры форматирования и оформления (включая форматирование для другого языка), см. третье задание.
Чтобы быстро создать текстовый документ или документ с макетом страницы, см. первые две задачи ниже. Чтобы просмотреть более подробные параметры форматирования и оформления (включая форматирование для другого языка), см. третье задание.
Создание базового текстового документа
Чтобы открыть Pages, щелкните значок Pages в Dock, Launchpad или папке Application.
Если средство выбора шаблона не появляется, нажмите «Новый документ» в нижнем левом углу диалогового окна.
Дважды щелкните один из пустых шаблонов в категории «Основные».
Начните печатать.
Новая страница добавляется автоматически, когда вы достигаете конца страницы.
Чтобы сохранить документ, выберите «Файл» > «Сохранить».
В появившемся диалоговом окне введите заголовок в поле «Сохранить как», выберите место для его сохранения и нажмите «Сохранить».

Вводную информацию о выборе шаблонов, добавлении изображений и замене замещающего текста и изображений см. в разделе Создание и форматирование документа ниже.
Создание базового документа макета страницы
Чтобы открыть Pages, щелкните значок Pages в Dock, Launchpad или папке Application.
Если средство выбора шаблона не появляется, нажмите «Новый документ» в нижнем левом углу диалогового окна.
Дважды щелкните один из пустых шаблонов в категории «Основные».
Нажмите на панели инструментов, чтобы открыть элементы управления форматированием документа.
Снимите флажок «Основная часть документа», затем нажмите «Преобразовать» в диалоговом окне.
Этот метод можно использовать для преобразования любого шаблона текстового редактора в шаблон макета страницы.
Нажмите «Текст» на панели инструментов, чтобы добавить текстовое поле, затем начните вводить текст.

Чтобы настроить текстовое поле, выполните любое из следующих действий:
Переместите его: Щелкните за пределами текстового поля, чтобы отменить выделение текста, затем перетащите текстовое поле в любое место на странице.
Изменить размер: Щелкните за пределами текстового поля, чтобы отменить выбор текста, затем щелкните текстовое поле, чтобы отобразить квадратные маркеры изменения размера. Перетащите маркер сверху, снизу или по бокам, чтобы изменить размер текстового поля по горизонтали или вертикали, или перетащите угловой маркер, чтобы изменить его размер пропорционально. Если внизу появится индикатор отсечения, перетащите его, пока не будет виден весь текст.
Чтобы сохранить документ, выберите «Файл» > «Сохранить».
В появившемся диалоговом окне введите заголовок в поле «Сохранить как», выберите место для его сохранения и нажмите «Сохранить».
Вводную информацию о выборе шаблонов, добавлении изображений и других объектов и добавлении страниц см. в разделе Создание и форматирование документа ниже.
в разделе Создание и форматирование документа ниже.
Создание и форматирование документа
Чтобы открыть Pages, щелкните значок Pages в Dock, Launchpad или папке Applications.
Если окно выбора шаблона (показанное ниже) не отображается, нажмите «Новый документ» в нижнем левом углу диалогового окна. Вы также можете, удерживая нажатой клавишу Option, выбрать «Файл» > «Создать» (меню «Файл» расположено у верхнего края экрана).
Примечание: Если вы хотите иметь возможность форматировать данные таблиц и диаграмм с использованием соглашений другого языка, выберите язык в нижнем левом углу перед выбором шаблона. См. Изменение языка и форматирования документа.
В окне выбора шаблонов просмотрите шаблоны по категориям или нажмите «Все шаблоны», затем дважды щелкните шаблон, чтобы открыть его.
Чтобы узнать, предназначен ли шаблон для обработки текста или макета страницы, щелкните на панели инструментов.
 Если в верхней части боковой панели есть вкладка «Закладки», это текстовый документ. Если нет, то это документ макета страницы.
Если в верхней части боковой панели есть вкладка «Закладки», это текстовый документ. Если нет, то это документ макета страницы.Выполните одно из следующих действий:
Добавьте или отредактируйте текст: В текстовом документе просто начните печатать. Мигающая точка вставки указывает, где начинается ваш текст. В документе с макетом страницы добавьте текстовое поле (см. ниже), затем введите текст. Чтобы изменить текст, выделите его и введите. Чтобы отформатировать выделенный текст, используйте элементы управления на боковой панели «Формат» справа.
Заменить текст-заполнитель: Щелкните текст-заполнитель и введите свой собственный. Некоторые шаблоны включают текст-заполнитель, написанный на lorem ipsum (зашифрованная латиница), но текст, который вы вводите для его замены, отображается на используемом вами языке.
Добавление новых текстовых полей, изображений, фигур или других объектов: Нажмите кнопку объекта на панели инструментов.

Замена изображений-заполнителей: Щелкните в правом нижнем углу изображения-заполнителя, чтобы выбрать изображение на своем компьютере, или перетащите изображение с Mac или веб-страницы на изображение-заполнитель.
Добавить страницу: В текстовом документе новая страница добавляется автоматически, когда ввод текста достигает конца страницы. В документе с макетом страницы вам нужно добавить пустую страницу вручную — щелкните страницу, за которой должна следовать новая страница, затем нажмите кнопку «Добавить страницу» на панели инструментов. (Этот метод также можно использовать для добавления страницы в текстовый документ вручную.) См. раздел Добавление страниц в Pages на Mac.
Отменить или повторить последние изменения: Выберите «Правка» > «Отменить» или «Правка» > «Повторить» (меню «Правка» расположено у верхнего края экрана).
Чтобы назвать документ и выбрать место для его сохранения, выберите «Файл» > «Сохранить», введите имя, выберите папку и нажмите «Сохранить».




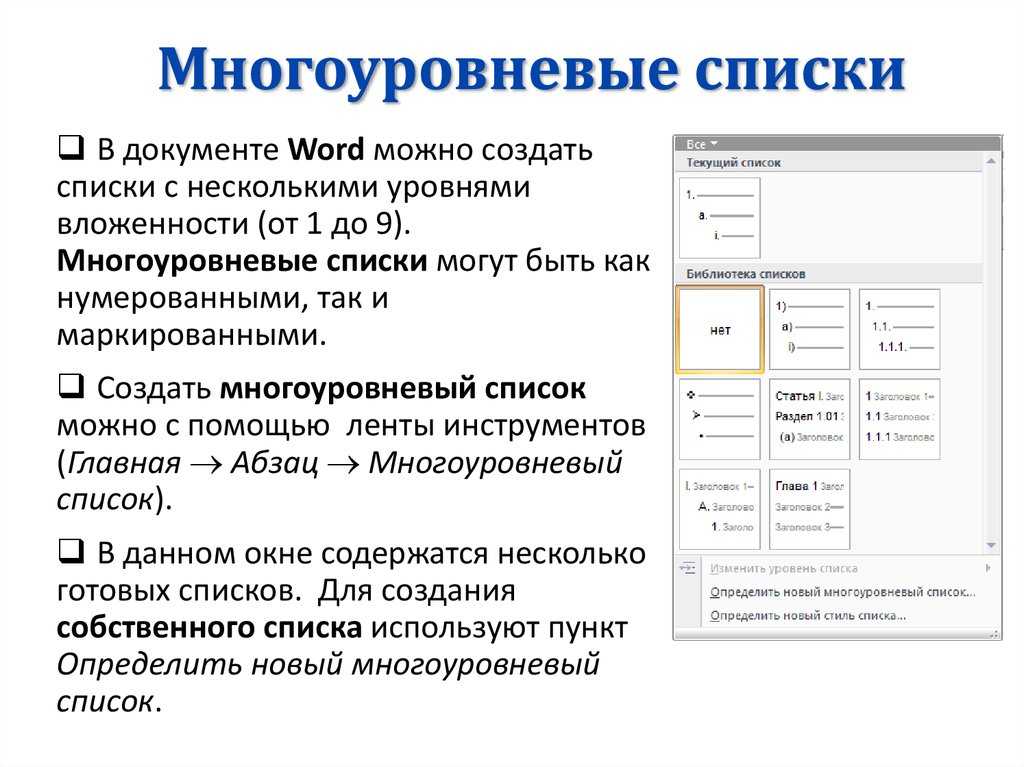 Прокрутите вниз до буквы W и откройте Word.
Прокрутите вниз до буквы W и откройте Word.  Вы можете выбрать один из нескольких доступных шаблонов или просто создать пустой документ.
Вы можете выбрать один из нескольких доступных шаблонов или просто создать пустой документ. 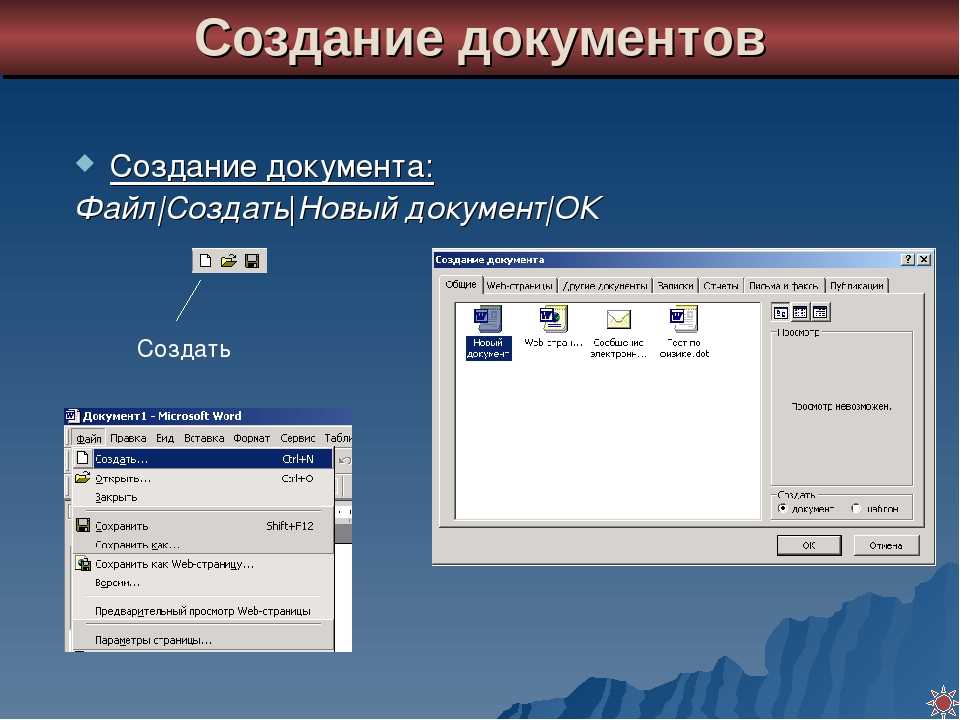
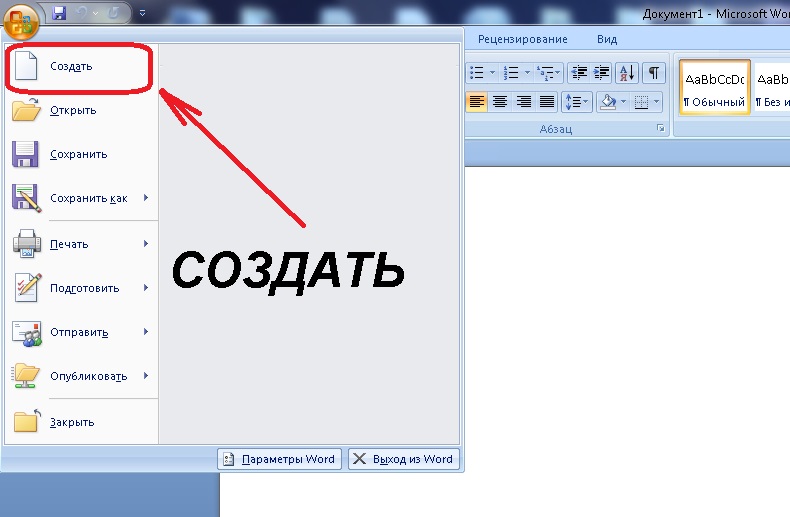
 Если в верхней части боковой панели есть вкладка «Закладки», это текстовый документ. Если нет, то это документ макета страницы.
Если в верхней части боковой панели есть вкладка «Закладки», это текстовый документ. Если нет, то это документ макета страницы.