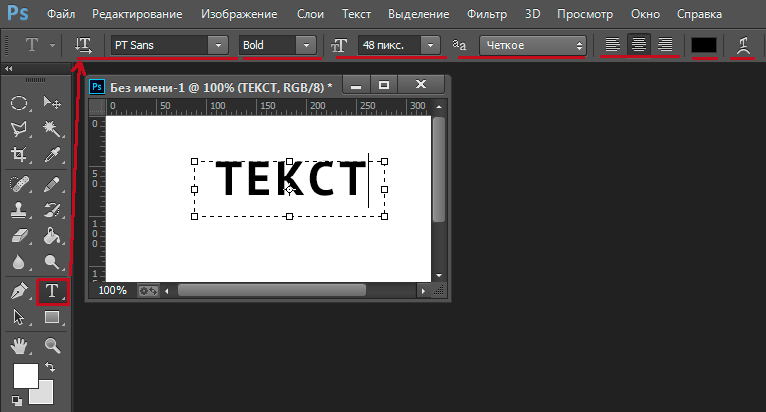Создание надписи и работа с текстом в Photoshop
- Анимированный баннер Анимация 3D обложка Картинка Коллаж Слои Маски Инструменты выделения Надпись и Текст CSS-спрайты Видеокурсы Photoshop
Урок о создании надписи в Photoshop. Рассмотрим инструменты программы для работы с текстом. Научимся форматировать текст или его фрагменты и перемещать надпись в заданное место.
Откроем нужное изображение и приступим к работе:
Для этого выбираем инструмент «Горизонтальный текст» (1): произвольно кликаем на изображении и вводим текст, не заботясь о точном его расположении. Готовую надпись мы в дальнейшем сместим инструментом «Перемещение» (2):
Для разрыва текста и создания следующей строки используем клавишу Enter, а для её центрирования делаем несколько кликов по клавише  Для инструмента «Текст» (1) в «Панели управления» становятся доступны выбор шрифта, его толщина и размер:
Для инструмента «Текст» (1) в «Панели управления» становятся доступны выбор шрифта, его толщина и размер:
Кроме того, можно задать резкость, выравнивание, цвет и фигурный изгиб надписи. Перечёркнутый кружок (4) отменяет проделанные действия, а галочка сохраняет результат:
Эти параметры можно задать заранее для всей надписи целиком, а можно выделять фрагменты готового текста и работать с ними по отдельности.
Ещё больше возможностей для работы с текстом в Photoshop предоставляет панель «Символ», вызывается кликом по пиктограмме (3):
Блок (A) позволит сузить-расширить расстояние между строками и между символами по горизонтали. В блоке (B) уменьшение-увеличение высоты или ширины символов в процентах и изменение цвета, а (C) — перечёркнутый и подчёркнутый текст, толщина, наклон.
Используя эту панель, редактируем нашу надпись как угодно.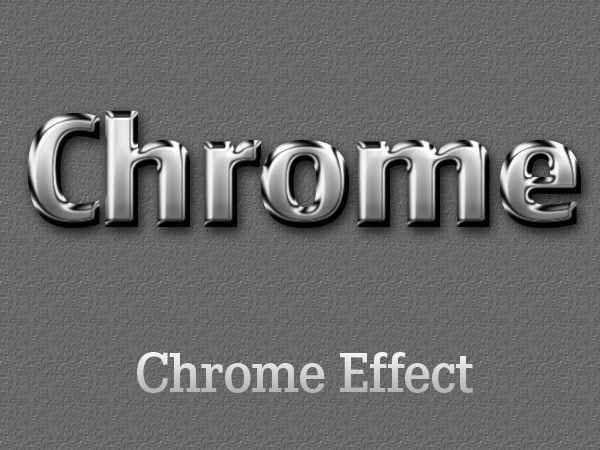 Если её часть увеличивается и выходит за рамки изображения, то это не страшно. Завершив все действия по форматированию надписи, жмём галочку (4). После этого выбираем инструмент «Перемещение» (2) и сдвигаем надпись в любое место на картинке:
Если её часть увеличивается и выходит за рамки изображения, то это не страшно. Завершив все действия по форматированию надписи, жмём галочку (4). После этого выбираем инструмент «Перемещение» (2) и сдвигаем надпись в любое место на картинке:
Для наглядности посмотрите на несколько вариантов одной и той же надписи, где использовался только шрифт Tahoma. А ведь одних стандартных шрифтов на любом компьютере несколько десятков. Для создания первых двух надписей применялись только инструменты форматирования из панели «Символ»:
Для двух других применялись стандартные стили Photoshop. Действуйте по той же схеме: выделите надпись и откройте: «Окно — Стили». Смелее экспериментируйте, а для отмены неудачных действий используйте меню: «Редактирование — Шаг назад» (
Если вы хорошо освоите инструменты для создания надписи и работы с текстом в Photoshop, то без труда сможете создать анимированный баннер и украсить сайт качественными иллюстрациями.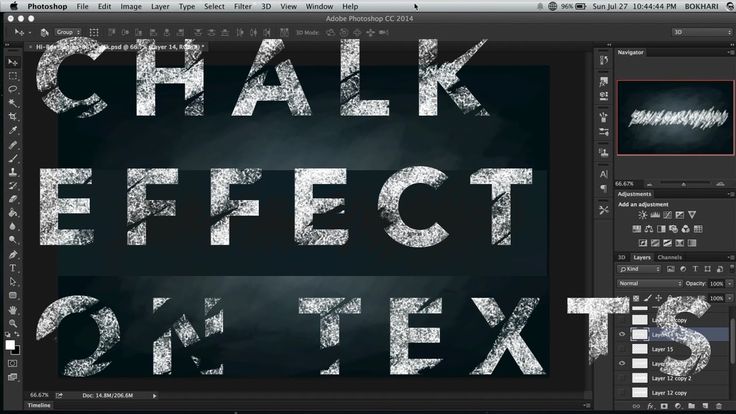
Уроки Photoshop:
- Анимированный баннер Анимация 3D обложка Картинка Коллаж Слои Маски Инструменты выделения Надпись и Текст CSS-спрайты Видеокурсы Photoshop
Поделиться с друзьями:
О партнёрках
получить
Сайт с нуля
получить
- Конструкторы сайтов
- Курсы по созданию сайтов
- Курсы по программированию
- Справочник HTML
- Справочник CSS
- Домен
- Хостинги
- Почта для домена
- Illustrator
- Photoshop
- Видеокурсы Photoshop
- Как начать заниматься 3D
- Что такое 3D-моделирование
- Курсы по созданию 3D-графики
- Публикация сайта
- Скорость загрузки сайта
- Семантическое ядро
- SEO раскрутка сайта
- Партнёрские программы
- Партнёрки Рунета ТОП-20
- Инфобизнес
- Контекстная реклама
- Рассылка
- Курсы по заработку в интернете
Как сделать красивую надпись в Фотошопе – вставить или наложить текст, создать объемные буквы или красивый шрифт в Photoshop
Photoshop КомментироватьЗадать вопросНаписать пост
Текст в «фотошопе» – главный инструмент для творческого замысла дизайнера. Сделать короткую надпись на фотографии становится проще, если на компьютере установлен Фотошоп. Существует целая группа инструментов для создания красивых, но коротких посланий.
Инструменты работы со шрифтом
Всего существует четыре типа инструментов для работы с текстом и создания красивых надписей:
- горизонтальный;
- вертикальный;
- горизонтальная текстовая маска;
- вертикальная текстовая маска.
Эффекты применимые к подобным слоям схожи с теми, что применяются к изображению:
- Фильтры.
- Трансформация и деформация.
- Стиль слоя.
- Редактировать.
- Маска.
Как вставить текст в Фотошопе
Открыть интересующую фотографию или картинку при помощи закладки « Файл» и выбора команды «Открыть».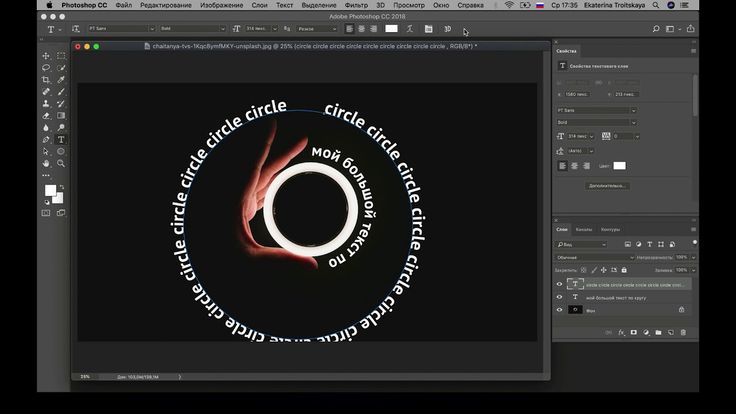 Перед добавлением следует определиться с цветом (по умолчанию «черный и белый») для надписи. Существует два способа изменить цвет:
Перед добавлением следует определиться с цветом (по умолчанию «черный и белый») для надписи. Существует два способа изменить цвет:
- палитра для выбора уникального цвета;
- клавиша «В» для возврата к стандартному набору.
На панели инструментов (слева от рабочего пространства) выбираем требуемый текстовой инструмент. Мы будем использовать «Горизонтальный текст».
Источник готового текста не важен. В Вордовском документе или Блокноте набираем требуемый фрагмент или фразу. Копируем в буфер обмена при помощи клавиш (ctrl+с).
Выделяем область для надписи.
Вставляем при помощи сочетания (ctrl+м), либо команды вставки из меню. После того как область заполнена можно преступить к первичному редактированию –
После, соглашаемся с выбранной надписью.
Изменение шрифта
Активируем инструмент горячей клавишей или при помощи иконки с символом «Т», что позволит написать текст в Фотошопе.
Щелчком мыши в рабочей области (на изображении) получаем новый текстовой слой, в котором выбираем область для шрифта.
После ввода последней буквы обращаем внимание на иконки редактирования, всего их пятнадцать. Первая половина меняет шрифт и размер, а вторая расположение текста в области, его форму (деформации) и цвет. В версии для демонстрации находится инструмент для создания трехмерного шрифта.
Выбрав вкладку «Редактирование» из выпавшего списка берем «свободное трансформирование». При помощи этого инструмента можно:
- Вращать выбранный шрифт. Нужно подвести курсор к углу выделенной области.
- Изменить размер. Достаточно с зажатым «шифтом» растянуть область.
- Развернуть по горизонтали. Подвести курсор к любому углу и дождаться появления закругленных стрелок.
- Добавить отражение или тень. Делается копирование нижнего слоя.
 Подобный прием хорошо использовать в качестве отражения надписи на любой поверхности: от стекла до водной глади.
Подобный прием хорошо использовать в качестве отражения надписи на любой поверхности: от стекла до водной глади.
При помощи инструмента «деформация текста» выбранный объект искажается, приобретая визуальное сходства с буквенной лентой.
Как создать стилизованную надпись
Создание стилизованного текста – объемный и вариативный проект. Используйте его в качестве отправной точки для дальнейшего развития:
- Фон. В нашем примере – это стена.
- Создаем новый слой и заливаем его черным цветом. Корректируем показатель «
- По центру набираем фразу: Flay.Можно использовать любую надпись и шрифт, в примере это «impact».
- Растрируем текст. Выделяем слой с надписью (щелкаем левой кнопкой мыши с зажатой ctrl).
 Сохраняем выделенную область. Сжимаем область до значения равным 4.
Сохраняем выделенную область. Сжимаем область до значения равным 4. - Удаляем получившуюся область. Должна получиться линейная надпись. Снимаем выделение через ctrl+в.
- Заходим в меню «стиль слоя». Выбираем цвет.
- Выбираем цвет внешнего свечения. Подбираем размер тени. И копируем слой. Эти же настройки позволят создать объемные буквы.
- При помощи канального выделения создаем эффект неонового света.
- Меняем перспективу при помощи трансформирования. Правим надпись.
Так получаем неоновый текст на стене.
Как создать свой шрифт в Фотошопе
Разработка с нуля – работа кропотливая и очень сложная. Для новичка в графической программе лучше всего использовать специализированные приложения, например, подойдет «Font Creator» либо «Adobe Illustrator».
Простой способ создания уникальной надписи – при помощи примитивов послойно создать из прямоугольников требуемые буквы.
Желательно подписать слои, чтобы не запутаться потом.
Готовый текстовый проект сохраняем в формате «psd» либо «jpg».
Первый сохраняет слои и способствует быстрому возвращению к работе в «фотошопе». Второй применяется для демонстрации в социальных сетях. При личном использовании или хранении готового проект лучше выбрать формат без сжатия качества готового изображения – это «png».
На главную
Reader Interactions
Как создавать надписи
НАЧИНАЮЩИЙ · 10 МИН
Узнайте, как создавать нестандартные надписи от руки от эскиза до цифрового изображения для использования в вашем дизайн-проекте.
Что вам понадобится
Скачать
Захват для iPad, iPad Pro и iPhone
Скачать
Захват для Android
Скопируйте нашу библиотеку образцов ресурсов в свои библиотеки Creative Cloud.

Чтобы воссоздать этот эффект с помощью наших образцов ресурсов, откройте библиотеку ресурсов надписей и нажмите «Сохранить в Creative Cloud», чтобы создать копию библиотеки в своей учетной записи.
Оказавшись в библиотеке Creative Cloud, вы можете использовать эти ресурсы для создания эскиза с помощью Adobe Capture, изучения некоторых удобных цветовых тем в Illustrator и получения готовой текстуры для применения к вашему проекту в Photoshop.
Примечание. Чтобы сохранить библиотеку, вам необходимо войти в свою учетную запись Creative Cloud.
Превратить эскиз в векторную форму
Запустите Capture, коснитесь «Фигуры», а затем значок «+». Коснитесь миниатюры фотографии справа от кнопки «Захват», а затем коснитесь параметра «Creative Cloud» в раскрывающемся меню. В раскрывающемся меню под значком Creative Cloud выберите «Активы библиотеки». Затем коснитесь, чтобы выбрать библиотеку ресурсов для надписей, которую вы сохранили на шаге 1.
В разделе «Графика» выберите «Эскиз» и нажмите «Открыть». Отрегулируйте ползунок, чтобы получить желаемое количество деталей, затем нажмите кнопку «Захват», чтобы обвести эскиз и создать векторную версию. Чтобы переименовать векторную фигуру, коснитесь имени по умолчанию и введите новое. Нажмите «Сохранить форму» и сохраните ее в библиотеке ресурсов для надписей.
Необязательно: Вы можете использовать Capture Shapes для создания векторной версии собственной рукописной надписи, созданной с помощью карандаша или ручки с любым каллиграфическим наконечником. Используйте кальку, чтобы сделать вариации формы букв, и нарисуйте их как можно более равномерно и плотно. Мы использовали изящные формы букв в Copperplate Script в качестве вдохновения при рисовании нашего эскиза.
Уточните форму в Illustrator
В Illustrator создайте новый документ и выберите «Windows» > «Библиотеки», чтобы получить доступ к библиотекам Creative Cloud. Выберите библиотеку Lettering Assets и перетащите фигуру на монтажную область.
При необходимости измените размер фигуры.
Теперь вы можете уточнить форму с помощью любого инструмента рисования. Инструмент «Кривизна» позволяет легко редактировать и рисовать плавные кривые.
Прежде чем начать использовать инструмент «Кривизна», установите для параметра «Заливка» сплошной черный цвет заливки без выбора «Обводки». Затем выберите путь с помощью инструмента «Выделение».
Щелкните точку, чтобы выбрать ее, а затем перетащите, чтобы переместить точку для уточнения кривой.
Дважды щелкните любую угловую точку, чтобы преобразовать ее в плавную кривую.
Нажмите, чтобы добавить точку в любом месте пути, а затем перетащите ее, чтобы сформировать кривую.
Щелкните точку и нажмите Удалить, чтобы удалить ее; кривая остается, поэтому вы можете продолжить редактирование и уточнение.
Подробнее об использовании инструмента «Кривизна».
Добавить цвет
Сначала создайте две копии надписи. Выберите фигуру и Alt/Option + перетащите, чтобы продублировать ее.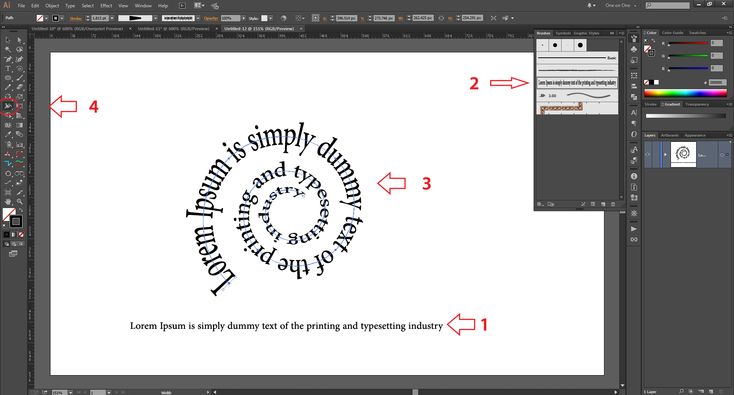 Примените разные цвета заливки к каждой фигуре без применения обводки. Мы выбрали бежевый и красный цвета из библиотеки Lettering Assets.
Примените разные цвета заливки к каждой фигуре без применения обводки. Мы выбрали бежевый и красный цвета из библиотеки Lettering Assets.
Выберите вторую фигуру и продублируйте ее еще раз, слегка сместив копию. Выберите «Объект» > «Упорядочить» > «Отправить на задний план».
Добавить глубину
Щелкните в любом месте монтажной области, чтобы снять выделение с красных фигур и увеличить масштаб.
Дважды щелкните инструмент «Переход», чтобы открыть «Параметры перехода». В поле «Интервал» выберите «Заданные шаги» и введите 100. Нажмите «ОК».
Нажмите внутри каждой формы; это создает плавное сочетание двух форм, имитирующих глубину.
Перетащите созданную ранее бежевую фигуру и поместите ее поверх красных фигур.
Совет: Если вам нужно изменить положение, выберите «Объект» > «Упорядочить» > «На передний план».
Выберите все фигуры и щелкните значок «Добавить графику» в нижней части панели «Библиотеки»; или просто перетащите выбранные объекты в библиотеку Lettering Assets.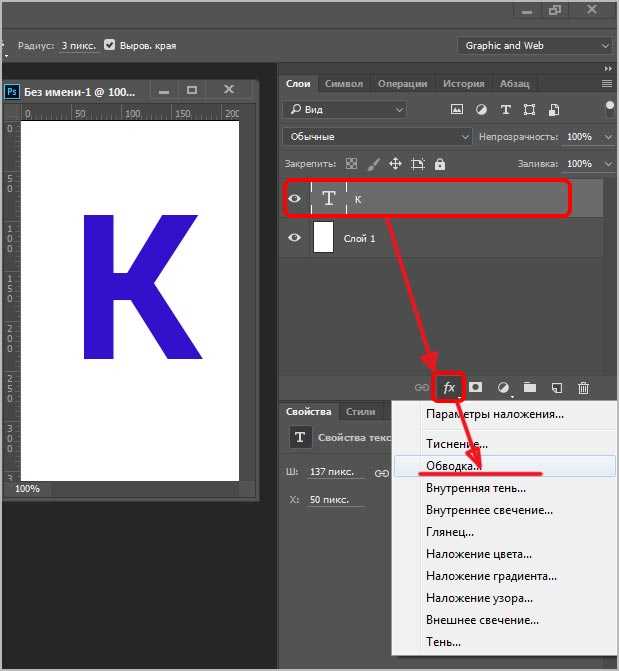 Теперь вы можете легко получить доступ к этому творческому активу в любом проекте Illustrator, а также в других настольных и мобильных приложениях Adobe.
Теперь вы можете легко получить доступ к этому творческому активу в любом проекте Illustrator, а также в других настольных и мобильных приложениях Adobe.
Добавьте больше эффектов в Photoshop
На этом шаге вы разместите надпись на фотофоне и придайте ей стиль.
Откройте любое изображение в Photoshop.
Совет: В качестве фона мы выбрали угрюмую черно-белую фотографию, чтобы наши надписи выделялись.
Выберите «Окно» > «Библиотеки», чтобы открыть панель «Библиотеки», и выберите библиотеку «Активы надписей» в раскрывающемся меню.
Перетащите изображение Надписи поверх документа. Измените размер по мере необходимости и расположите его на фотографии.
Далее вы добавите сплошную тень.
Выберите слой на панели «Слои» и щелкните значок «Стиль слоя» в нижней части панели. Установите флажок «Тень» и настройте параметры, как показано, включая цвет, режим наложения, угол, расстояние и т. д., и нажмите «ОК».
Добавить текстуру
На этом последнем шаге вы добавите тонкую текстуру всей композиции.
Совет: Добавление текстуры к композициям с векторными изображениями поможет им лучше сочетаться с фотографическим фоном. Мы предоставили графический ресурс, чтобы добавить винтажный вид к нетронутой векторной форме.
Перетащите графический ресурс «Текстура» из библиотеки в документ. Расположите его в левом верхнем углу окна документа, а затем, удерживая нажатой клавишу Shift, перетащите его, чтобы изменить размер и покрыть всю композицию.
На панели «Слои» измените режим наложения слоя на «Разница».
Совет: Поэкспериментируйте с другими режимами наложения, такими как «Линейное осветление», «Мягкий свет» и «Вычитание», чтобы создавать различные эффекты.
Как создавать текстовые эффекты в Photoshop
- Руководство пользователя Photoshop
- Знакомство с Photoshop
- Мечтай. Сделай это.
- Что нового в Photoshop
- Отредактируйте свою первую фотографию
- Создание документов
- Фотошоп | Общие вопросы
- Системные требования Photoshop
- Перенос предустановок, действий и настроек
- Знакомство с Photoshop
- Photoshop и другие продукты и услуги Adobe
- Работа с иллюстрациями Illustrator в Photoshop
- Работа с файлами Photoshop в InDesign
- Материалы Substance 3D для Photoshop
- Photoshop и Adobe Stock
- Использование встроенного расширения Capture в Photoshop
- Библиотеки Creative Cloud
- Библиотеки Creative Cloud в Photoshop
- Использование сенсорной панели с Photoshop
- Сетка и направляющие
- Создание действий
- Отмена и история
- Photoshop на iPad
- Photoshop на iPad | Общие вопросы
- Знакомство с рабочим пространством
- Системные требования | Фотошоп на iPad
- Создание, открытие и экспорт документов
- Добавить фото
- Работа со слоями
- Рисовать и раскрашивать кистями
- Выделение и добавление масок
- Ретушь ваших композитов
- Работа с корректирующими слоями
- Отрегулируйте тональность композиции с помощью кривых
- Применение операций преобразования
- Обрезка и поворот композитов
- Поворот, панорамирование, масштабирование и сброс холста
- Работа с текстовыми слоями
- Работа с Photoshop и Lightroom
- Получить отсутствующие шрифты в Photoshop на iPad
- Японский текст в Photoshop на iPad
- Управление настройками приложения
- Сенсорные клавиши и жесты
- Сочетания клавиш
- Измените размер изображения
- Прямая трансляция во время создания в Photoshop на iPad
- Исправление недостатков с помощью Восстанавливающей кисти
- Создание кистей в Capture и использование их в Photoshop
- Работа с файлами Camera Raw
- Создание смарт-объектов и работа с ними
- Отрегулируйте экспозицию изображений с помощью Dodge and Burn
- Photoshop в Интернете, бета-версия
- Общие вопросы | Photoshop в Интернете (бета-версия)
- Знакомство с рабочей областью
- Системные требования | Photoshop в Интернете, бета-версия
- Сочетания клавиш | Photoshop в Интернете, бета-версия
- Поддерживаемые типы файлов | Photoshop в Интернете, бета-версия
- Открытие и работа с облачными документами
- Применение ограниченных правок к облачным документам
- Сотрудничать с заинтересованными сторонами
- Облачные документы
- Облачные документы Photoshop | Общие вопросы
- Облачные документы Photoshop | Вопросы по рабочему процессу
- Управление и работа с облачными документами в Photoshop
- Обновление облачного хранилища для Photoshop
- Невозможно создать или сохранить облачный документ
- Устранение ошибок облачного документа Photoshop
- Сбор журналов синхронизации облачных документов
- Делитесь доступом и редактируйте свои облачные документы
- Делитесь файлами и комментируйте в приложении
- Рабочее пространство
- Основы рабочего пространства
- Настройки
- Учитесь быстрее с помощью панели Photoshop Discover
- Создание документов
- Поместить файлы
- Сочетания клавиш по умолчанию
- Настройка сочетаний клавиш
- Инструментальные галереи
- Параметры производительности
- Использовать инструменты
- Предустановки
- Сетка и направляющие
- Сенсорные жесты
- Использование сенсорной панели с Photoshop
- Сенсорные возможности и настраиваемые рабочие области
- Превью технологий
- Метаданные и примечания
- Сенсорные возможности и настраиваемые рабочие области
- Поместите изображения Photoshop в другие приложения
- Линейки
- Показать или скрыть непечатаемые дополнения
- Укажите столбцы для изображения
- Отмена и история
- Панели и меню
- Позиционные элементы с привязкой
- Позиционирование с помощью инструмента «Линейка»
- Веб-дизайн, экранный дизайн и дизайн приложений
- Photoshop для дизайна
- Монтажные области
- Предварительный просмотр устройства
- Копировать CSS из слоев
- Разрезать веб-страницы
- Параметры HTML для фрагментов
- Изменить расположение фрагментов
- Работа с веб-графикой
- Создание фотогалерей в Интернете
- Основы изображения и цвета
- Изменение размера изображений
- Работа с растровыми и векторными изображениями
- Размер и разрешение изображения
- Получение изображений с камер и сканеров
- Создание, открытие и импорт изображений
- Просмотр изображений
- Недопустимая ошибка маркера JPEG | Открытие изображений
- Просмотр нескольких изображений
- Настройка палитр цветов и образцов
- Изображения с высоким динамическим диапазоном
- Сопоставьте цвета на изображении
- Преобразование между цветовыми режимами
- Цветовые режимы
- Стереть части изображения
- Режимы наложения
- Выберите цвет
- Настройка индексированных таблиц цветов
- Информация об изображении
- Фильтры искажения недоступны
- О цвете
- Цветовые и монохромные настройки с использованием каналов
- Выбор цветов на панелях «Цвет» и «Образцы»
- Образец
- Цветовой режим или Режим изображения
- Цветной оттенок
- Добавить условное изменение режима к действию
- Добавить образцы из HTML CSS и SVG
- Битовая глубина и настройки
- Слои
- Основы слоев
- Неразрушающее редактирование
- Создание и управление слоями и группами
- Выберите, сгруппируйте и свяжите слои
- Поместите изображения в рамки
- Непрозрачность слоя и смешивание
- Слои маски
- Применение смарт-фильтров
- Композиции слоев
- Переместить, сложить и заблокировать слои
- Слои маски с векторными масками
- Управление слоями и группами
- Эффекты слоя и стили
- Редактировать маски слоя
- Извлечение активов
- Отображение слоев с помощью обтравочных масок
- Создание ресурсов изображения из слоев
- Работа со смарт-объектами
- Режимы наложения
- Объединение нескольких изображений в групповой портрет
- Объединение изображений с помощью Auto-Blend Layers
- Выравнивание и распределение слоев
- Копировать CSS из слоев
- Загрузить выделение из границ слоя или маски слоя
- Нокаут для отображения содержимого других слоев
- Подборки
- Начало работы с подборками
- Сделайте выбор в композите
- Рабочее пространство «Выбор и маска»
- Выберите с помощью инструментов выделения
- Выберите с помощью инструментов лассо
- Настройка выбора пикселей
- Перемещение, копирование и удаление выбранных пикселей
- Создать временную быструю маску
- Выберите диапазон цветов в изображении
- Преобразование между путями и границами выделения
- Основные сведения о каналах
- Сохранить выделение и маски альфа-канала
- Выберите области изображения в фокусе
- Дублировать, разделять и объединять каналы
- Вычисления каналов
- Начало работы с подборками
- Настройки изображения
- Замена цветов объекта
- Деформация перспективы
- Уменьшить размытие изображения при дрожании камеры
- Примеры лечебных кистей
- Экспорт таблиц поиска цветов
- Настройка резкости и размытия изображения
- Понимание настроек цвета
- Применение настройки яркости/контрастности
- Настройка деталей теней и светлых участков
- Регулировка уровней
- Настройка оттенка и насыщенности
- Настройка вибрации
- Настройка насыщенности цвета в областях изображения
- Быстрая корректировка тона
- Применение специальных цветовых эффектов к изображениям
- Улучшите изображение с помощью настройки цветового баланса
- Изображения с высоким динамическим диапазоном
- Просмотр гистограмм и значений пикселей
- Сопоставьте цвета на изображении
- Обрезка и выравнивание фотографий
- Преобразование цветного изображения в черно-белое
- Корректирующие слои и слои-заливки
- Регулировка кривых
- Режимы наложения
- Целевые изображения для прессы
- Настройка цвета и тона с помощью пипеток «Уровни» и «Кривые»
- Настройка экспозиции и тонирования HDR
- Осветление или затемнение областей изображения
- Выборочная настройка цвета
- Adobe Camera Raw
- Системные требования Camera Raw
- Что нового в Camera Raw
- Знакомство с Camera Raw
- Создание панорам
- Поддерживаемые объективы
- Эффекты виньетирования, зернистости и удаления дымки в Camera Raw
- Сочетания клавиш по умолчанию
- Автоматическая коррекция перспективы в Camera Raw
- Радиальный фильтр в Camera Raw
- Управление настройками Camera Raw
- Открытие, обработка и сохранение изображений в Camera Raw
- Исправление изображений с помощью инструмента Enhanced Spot Removal Tool в Camera Raw
- Поворот, обрезка и настройка изображений
- Настройка цветопередачи в Camera Raw
- Обработка версий в Camera Raw
- Внесение локальных корректировок в Camera Raw
- Исправление и восстановление изображений
- Удаление объектов с фотографий с помощью Content-Aware Fill
- Исправление и перемещение с учетом содержимого
- Ретушь и исправление фотографий
- Исправить искажение изображения и шум
- Основные действия по устранению неполадок для устранения большинства проблем
- Улучшение и преобразование изображения
- Замените небо на изображениях
- Преобразование объектов
- Настройка обрезки, поворота и размера холста
- Как обрезать и выпрямить фотографии
- Создание и редактирование панорамных изображений
- Деформация изображений, форм и путей
- Точка схода
- Масштабирование с учетом содержимого
- Преобразование изображений, форм и контуров
- Рисование и раскрашивание
- Рисование симметричных узоров
- Рисование прямоугольников и изменение параметров обводки
- О чертеже
- Рисование и редактирование фигур
- Малярные инструменты
- Создание и изменение кистей
- Режимы наложения
- Добавить цвет к путям
- Редактировать пути
- Краска с помощью миксерной кисти
- Наборы кистей
- Градиенты
- Градиентная интерполяция
- Выбор заливки и обводки, слоев и контуров
- Рисование с помощью инструментов «Перо»
- Создание шаблонов
- Создание рисунка с помощью Pattern Maker
- Управление путями
- Управление библиотеками рисунков и пресетами
- Рисовать или рисовать на графическом планшете
- Создание текстурированных кистей
- Добавление динамических элементов к кистям
- Градиент
- Нарисуйте стилизованные мазки с помощью Art History Brush
- Краска с рисунком
- Синхронизация пресетов на нескольких устройствах
- Текст
- Добавить и отредактировать текст
- Единый текстовый движок
- Работа со шрифтами OpenType SVG
- Символы формата
- Формат абзаца
- Как создать текстовые эффекты
- Редактировать текст
- Интервал между строками и символами
- Арабский и еврейский шрифт
- Шрифты
- Устранение неполадок со шрифтами
- Азиатский тип
- Создать тип
- Ошибка Text Engine при использовании инструмента «Текст» в Photoshop | Windows 8
- Добавить и отредактировать текст
- Фильтры и эффекты
- Использование фильтра «Пластика»
- Используйте галерею размытия
- Основы фильтра
- Ссылка на эффекты фильтра
- Добавить световые эффекты
- Используйте адаптивный широкоугольный фильтр
- Используйте фильтр масляной краски
- Используйте фильтр «Пластика»
- Эффекты слоя и стили
- Применение определенных фильтров
- Размазывание областей изображения
- Использование фильтра «Пластика»
- Сохранение и экспорт
- Сохранение файлов в Photoshop
- Экспорт файлов в Photoshop
- Поддерживаемые форматы файлов
- Сохранение файлов в графических форматах
- Перемещение дизайнов между Photoshop и Illustrator
- Сохранение и экспорт видео и анимации
- Сохранение файлов PDF
- Защита авторских прав Digimarc
- Сохранение файлов в Photoshop
- Управление цветом
- Понимание управления цветом
- Поддержание согласованности цветов
- Настройки цвета
- Дуотоны
- Работа с цветовыми профилями
- Документы с управлением цветом для онлайн-просмотра
- Управление цветом документов при печати
- Управление цветом импортированных изображений
- Пробные цвета
- Веб-дизайн, экранный дизайн и дизайн приложений
- Photoshop для дизайна
- Монтажные области
- Предварительный просмотр устройства
- Копировать CSS из слоев
- Разрезать веб-страницы
- Параметры HTML для фрагментов
- Изменить макет фрагмента
- Работа с веб-графикой
- Создание фотогалерей в Интернете
- Видео и анимация
- Видеомонтаж в Photoshop
- Редактирование слоев видео и анимации
- Обзор видео и анимации
- Предварительный просмотр видео и анимации
- Красить кадры в слоях видео
- Импорт видеофайлов и последовательностей изображений
- Создать анимацию кадра
- Creative Cloud 3D-анимация (предварительная версия)
- Создание анимации временной шкалы
- Создание изображений для видео
- Печать
- Печать 3D-объектов
- Печать из Photoshop
- Печать с управлением цветом
- Контактные листы и презентации в формате PDF
- Печать фотографий в макете пакета изображений
- Плашечные цвета для печати
- Печать изображений на коммерческой типографии
- Улучшение цветных отпечатков из Photoshop
- Устранение проблем с печатью | Фотошоп
- Автоматизация
- Создание действий
- Создание графики, управляемой данными
- Сценарий
- Обработать пакет файлов
- Воспроизведение и управление действиями
- Добавить условные действия
- О действиях и панели действий
- Инструменты записи в действиях
- Добавить условное изменение режима к действию
- Набор инструментов пользовательского интерфейса Photoshop для подключаемых модулей и сценариев
- Подлинность контента
- Узнайте об учетных данных контента
- Идентичность и происхождение для NFT
- Подключить учетные записи для атрибуции креативов
- Фотошоп 3D
- Фотошоп 3D | Распространенные вопросы о снятых с производства 3D-функциях
Вы можете выполнять различные операции над типом, чтобы изменить его
появление. Например, вы можете деформировать текст, преобразовывать текст в формы,
или добавьте тень к тексту. Один из самых простых способов создания
тип эффектов — воспроизводить действия текстовых эффектов по умолчанию, которые
с Photoshop на текстовом слое. Вы можете получить доступ к этим эффектам,
выбрав «Текстовые эффекты» в меню панели «Действия».
Например, вы можете деформировать текст, преобразовывать текст в формы,
или добавьте тень к тексту. Один из самых простых способов создания
тип эффектов — воспроизводить действия текстовых эффектов по умолчанию, которые
с Photoshop на текстовом слое. Вы можете получить доступ к этим эффектам,
выбрав «Текстовые эффекты» в меню панели «Действия».
Создать текст вдоль или внутри контура
Вы может вводить текст, который течет по краю созданного рабочего пути с помощью пера или инструмента формы. Когда вы вводите текст вдоль контура, тип течет в том направлении, в котором точки привязки были добавлены к путь. Ввод горизонтального шрифта на пути приводит к появлению букв, которые перпендикулярны базовой линии. Ввод вертикального текста на пути приводит к ориентации текста параллельно базовой линии.
Вы
также может вводить тип внутри закрытого пути. Однако в этом случае
шрифт всегда ориентирован горизонтально, с разрывами строк
везде, где тип достигает границ пути.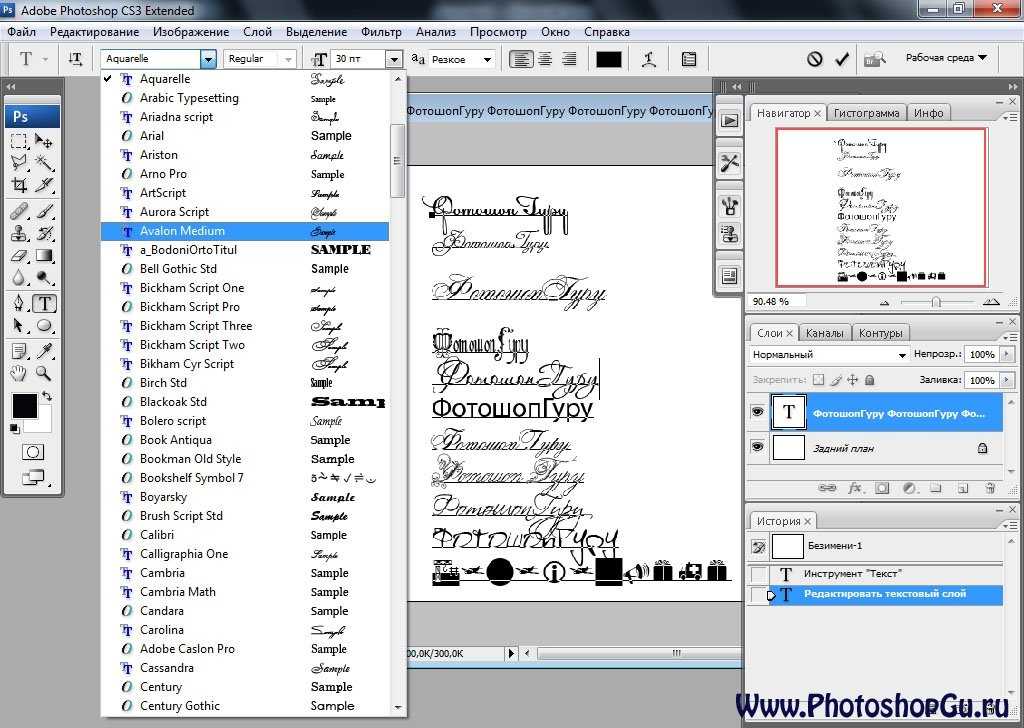
Как вы перемещаете путь или меняете его форму, связанный тип соответствует новое расположение или форма пути.
Горизонтальный и вертикальный тип на открытом пути Горизонтальный и вертикальный тип на замкнутом пути, созданном Инструмент формыВведите текст вдоль контура
Выполните одно из следующих действий:
Расположите указатель так, чтобы индикатор базовой линии инструмент типа на пути и нажмите. После нажатия появится точка вставки на пути.
Базовый индикатор инструмента «Текст» (слева) и индикатор «Текст». инструмент с индикатором базовой линии на пути (справа)Введите тип. Горизонтальный тип появляется вдоль пути, перпендикулярно базовой линии. Вдоль пути появляется вертикальный шрифт, параллельно базовой линии.
Для большего контроля вертикального выравнивания типа на контуре, используйте параметр «Сдвиг базовой линии» в окне «Символ».
 панель. Например, введите отрицательное значение в тексте «Сдвиг базовой линии».
коробка, чтобы опустить тип.
панель. Например, введите отрицательное значение в тексте «Сдвиг базовой линии».
коробка, чтобы опустить тип.
Переместить или отразить тип вдоль пути
Выберите инструмент «Частичное выделение» или Инструмент «Выбор пути» и расположите его над шрифтом. Указатель изменится на двутавровую балку с Стрелка .
Чтобы переместить текст, щелкните и перетащите текст вдоль путь. Будьте осторожны, чтобы не перетащить через путь.
Чтобы перевернуть текст на другую сторону контура, нажмите и перетащите текст по пути.
Кому
перемещать текст по траектории без изменения направления шрифта,
используйте параметр «Сдвиг базовой линии» на панели «Символ». Например,
если вы создали шрифт, который идет слева направо поверху
круга, вы можете ввести отрицательное число в поле Сдвиг базовой линии
текстовое поле, чтобы переместить текст так, чтобы он располагался внутри верхней части
круг.
Введите тип внутри замкнутого контура
Выберите инструмент «Горизонтальный текст» .
Установите указатель внутри пути.
Когда инструмент ввода заключен в пунктирные скобки , нажмите для вставки текста.
Переместить путь с типом
Выберите инструмент «Выбор пути» или инструмент «Перемещение» и затем щелкните и перетащите путь в новое место. Если вы используете Путь Инструмент выделения, убедитесь, что указатель не меняется на двутавр со стрелкой или вы будете перемещать шрифт вдоль пути.
Измените форму контура с помощью тип
Выберите инструмент «Частичное выделение».

Щелкните опорную точку на пути и используйте маркеры изменить форму пути.
Деформация и деформация типа
Вы можете деформировать текст для создания специального типа эффект. Например, вы можете деформировать текст в форме дуги или волна. Выбранный стиль деформации является атрибутом текстового слоя. может изменить стиль деформации слоя в любое время, чтобы изменить общую форму варпа. Параметры деформации дают вам точный контроль над ориентацией и перспектива эффекта деформации.
Вы не можете Слои типа деформации, которые включают форматирование Faux Bold или используют шрифты без контурных данных (таких как растровые шрифты).
Пример деформирования шрифта в стиле FishТип деформирования
Выберите текстовый слой.
Выполните одно из следующих действий:
Вы можете использовать команду «Деформация» для деформации текста в текстовом слое.
 Выберите «Правка» > «Путь преобразования» > «Деформация».
Выберите «Правка» > «Путь преобразования» > «Деформация».Выберите стиль деформации во всплывающем меню «Стиль».
Выберите ориентацию эффекта деформации — по горизонтали или по вертикали.
При желании укажите значения для дополнительных параметров деформации:
Тип разворота
Выбрать текстовый слой, к которому применена деформация.
Выберите инструмент «Текст» и нажмите кнопку «Деформация» в на панели параметров или выберите «Слой» > «Тип» > Деформировать текст.
Выберите «Нет» во всплывающем меню «Стиль» и нажмите «ОК».
Создать рабочий путь из типа
Вы
может работать с символами типа как с векторными фигурами путем их преобразования
на рабочий путь.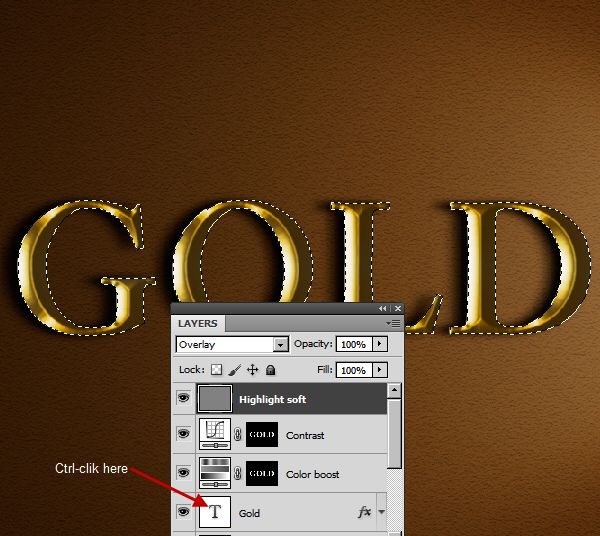 Рабочий путь — это временный путь,
появляется на панели «Контуры» и определяет контур фигуры. После
вы создаете рабочий путь из текстового слоя, вы можете сохранить
и манипулируйте им, как и любым другим путем. Вы не можете редактировать символы
в пути как текст; однако исходный текстовый слой остается нетронутым
и доступны для редактирования.
Рабочий путь — это временный путь,
появляется на панели «Контуры» и определяет контур фигуры. После
вы создаете рабочий путь из текстового слоя, вы можете сохранить
и манипулируйте им, как и любым другим путем. Вы не можете редактировать символы
в пути как текст; однако исходный текстовый слой остается нетронутым
и доступны для редактирования.
Выберите текстовый слой и выберите «Текст» > «Создать рабочий контур».
Нельзя создавать рабочие пути из шрифтов которые не включают контурные данные (например, растровые шрифты).
Преобразование текста в фигуры
При преобразовании текста в фигуры тип слой заменяется слоем с векторной маской. Вы можете редактировать векторную маску и применение стилей к слою; однако вы не можете редактировать символы в слое как текст.
Выберите текстовый слой и выберите «Текст» > «Преобразовать в фигуру».
Нельзя создавать фигуры из шрифтов, не включайте контурные данные (например, растровые шрифты).

Создать рамку выбора типа
Когда вы используете инструмент Horizontal Type Mask или инструмент Vertical Type Mask, вы создаете выделение в форме шрифта. Выбор типа появляются на активном слое и могут быть перемещены, скопированы, заполнены или погладил так же, как любой другой выбор.
Выберите слой, на котором вы хотите выделить появиться. Для достижения наилучших результатов создайте рамку выбора типа на обычный слой изображения, а не текстовый слой. Если вы хотите заполнить или погладить границу выбора типа, создайте ее на новом пустом слое.
Выберите инструмент «Горизонтальная маска текста» или инструмент «Маска вертикального текста» .
Выберите дополнительные параметры типа и введите тип в точке или в ограничительной рамке.
Красная маска появляется над активным слоем, когда вы входите в тип.
 После того, как вы нажмете кнопку «Подтвердить»,
граница выбора типа появляется на изображении на активном слое.
После того, как вы нажмете кнопку «Подтвердить»,
граница выбора типа появляется на изображении на активном слое.
Добавить тень к тексту
Добавить тень для придания глубины тексту на изображении.
На панели «Слои» выберите слой, содержащий текст, к которому вы хотите добавить тень.
Нажмите кнопку «Стиль слоя» в в нижней части панели «Слои» и выберите «Тень» из списка. что появляется.
Если возможно, расположите диалоговое окно Layer Style так, чтобы вы можете видеть слой и его тень.
Настройте параметры по своему вкусу. Вы можете изменить различные аспекты тени, в том числе то, как она смешивается со слоями под ним — его непрозрачность (насколько просвечивают нижележащие слои), угол света и его расстояние от текста или объекта.
Если вас устраивает тень, нажмите ОК.

Чтобы использовать те же настройки тени на другом слое, Alt+перетащите слой «Тень» на панели «Слои». к другому слою. Когда вы отпустите кнопку мыши, Photoshop применяет атрибуты тени к слою.
Тип заливки изображением
Вы можете заполнить шрифт изображением, применив обтравочная маска к слою изображения, расположенному над текстовым слоем в Панель слоев.
Откройте файл, содержащий изображение, которое вы хотите использовать внутри текста.
Выберите инструмент «Горизонтальный текст» или инструмент «Вертикальный текст» в ящик для инструментов.
Щелкните вкладку «Персонаж», чтобы открыть панель «Персонаж». на передний план или, если панель не открыта, выберите «Окно» > Характер.
На панели «Символ» выберите шрифт и другой тип атрибуты для текста.
 Большие, жирные, толстые буквы работают лучше всего.
Большие, жирные, толстые буквы работают лучше всего.Щелкните точку вставки в окне документа и введите желаемый текст. Когда текст вас удовлетворит, нажмите Ctrl+Enter (Windows) или Command + Return (Mac OS).
Перейдите на вкладку «Слои», чтобы открыть панель «Слои». спереди или, если панель не открыта, выберите Windows > Слои.
(Необязательно) Если слой изображения является фоновым слоем, дважды щелкните слой изображения на панели «Слои», чтобы преобразовать его из фоновый слой в обычный слой.
Фоновые слои заблокированы и не позволяют перемещая их на панели «Слои». Нужно конвертировать фон слои на обычные слои, чтобы разблокировать их.
(необязательно) В диалоговом окне «Новый слой» вы можете переименовать слой. Нажмите «ОК», чтобы закрыть диалоговое окно и преобразовать слой изображения.
На панели «Слои» перетащите слой изображения так, чтобы он находится непосредственно над текстовым слоем.


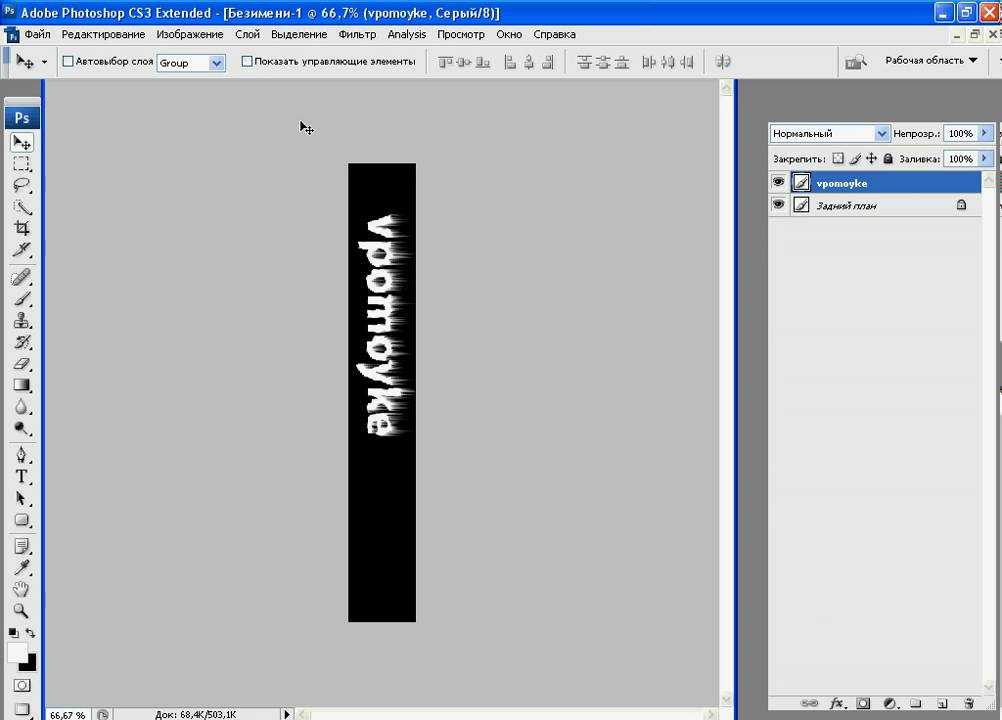 Подобный прием хорошо использовать в качестве отражения надписи на любой поверхности: от стекла до водной глади.
Подобный прием хорошо использовать в качестве отражения надписи на любой поверхности: от стекла до водной глади. Сохраняем выделенную область. Сжимаем область до значения равным 4.
Сохраняем выделенную область. Сжимаем область до значения равным 4. панель. Например, введите отрицательное значение в тексте «Сдвиг базовой линии».
коробка, чтобы опустить тип.
панель. Например, введите отрицательное значение в тексте «Сдвиг базовой линии».
коробка, чтобы опустить тип.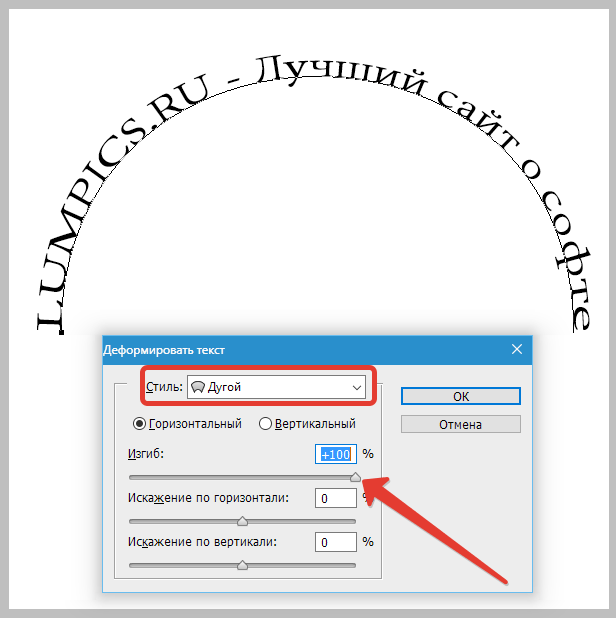
 Выберите «Правка» > «Путь преобразования» > «Деформация».
Выберите «Правка» > «Путь преобразования» > «Деформация».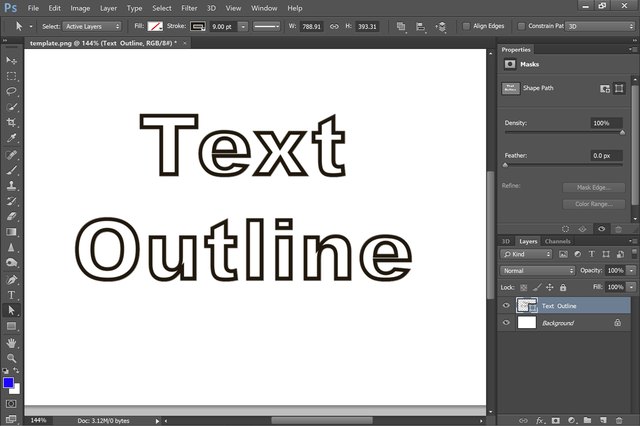
 После того, как вы нажмете кнопку «Подтвердить»,
граница выбора типа появляется на изображении на активном слое.
После того, как вы нажмете кнопку «Подтвердить»,
граница выбора типа появляется на изображении на активном слое.
 Большие, жирные, толстые буквы работают лучше всего.
Большие, жирные, толстые буквы работают лучше всего.