Как Скопировать Текст из Изображения в Windows
Margarete Cotty
2021-12-21 15:52:20 • Отправлено: Оптическое распознавание текста •Проверенные решения
Люди всегда спрашивают, как мне скопировать невыделенный текст? Фактически, Wondershare PDFelement — Редактор PDF-файлов — это один из лучших способов скопировать текст с изображения. Если вы хотите знать, как копировать текст с изображения, тогда это лучший способ, который можно перенять. Продолжайте читать и вы найдете лучший ответ о том, как скопировать текст с изображения.
Копировать Текст из Изображения с помощью PDFelement
PDFelement — одна из лучших программ, с помощью которой можно убедиться, что распознавание текста выполняется легко и безупречно. Это одна из программ с высоким рейтингом, поэтому всем профессионалам настоятельно рекомендуется использовать ее для распознавания текста. Общее управление PDF-файлом с помощью этой программы стало очень легким, поскольку она очень проста в использовании. Интерфейс графический, поэтому всем пользователям настоятельно рекомендуется использовать эту программу для решения проблем, связанных с PDF.
Интерфейс графический, поэтому всем пользователям настоятельно рекомендуется использовать эту программу для решения проблем, связанных с PDF.
Шаг 1. Откройте Изображение
Перетащите файл изображения в интерфейс программы. Или вы можете нажать кнопку «Создать PDF», чтобы загрузить его после запуска PDFelement.
Шаг 2. Выполните OCR
Нажмите кнопку «Конвертировать» > «OCR», чтобы продолжить OCR, выберите режим «Редактируемый текст», затем нажмите кнопку «Изменить язык», чтобы выбрать правильный язык содержания изображения.
Шаг 3. Отредактируйте Текст
После выполнения OCR нажмите кнопку «Редактировать», чтобы отредактировать содержимое файла. Узнайте больше о том, как редактировать PDF-файлы здесь.
Копировать Текст из Изображения с Помощью Microsoft OneNote
Microsoft OneNote — еще одна программа, с помощью которой можно убедиться, что распознавание текста выполняется легко и безупречно. Она была запущена в 2003 году и с момента ее разработки является основным функционалом MS Office.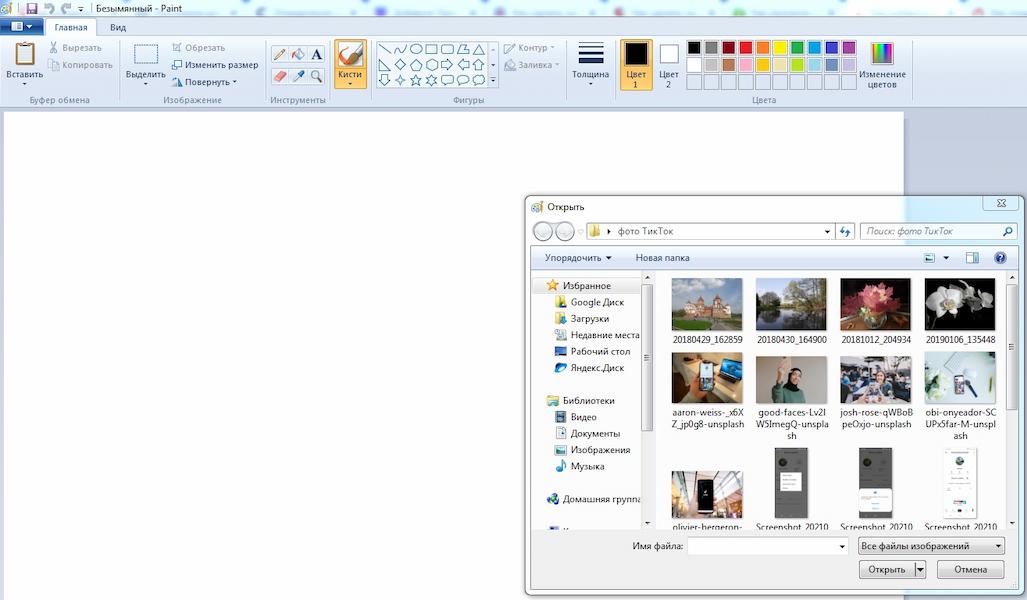 С помощью OneNote очень легко убедиться, что текст скопирован с изображения и вставлен в редактируемом формате, что делает этот процесс слишком простым для выполнения любым пользователем.
С помощью OneNote очень легко убедиться, что текст скопирован с изображения и вставлен в редактируемом формате, что делает этот процесс слишком простым для выполнения любым пользователем.
Шаг 1. Oткройте OneNote
Щелкните Microsoft OneNote на своем компьютере, чтобы сначала открыть его. Далее нажмите «Вставить» > «Изображение», чтобы импортировать изображение в OneNote.
Шаг 2. Скопируйте Текст с Изображения
Щелкните изображение правой кнопкой мыши, чтобы выбрать параметр «Копировать текст из изображения», чтобы продолжить. Текст будет скопирован, и теперь вы можете вставить его куда угодно.
Лучшая Программа для Копирования Текста из Изображений
PDFelement, несомненно, лучшая и самая продвинутая программа, которую можно использовать для решения проблемы, связанной с управлением PDF. Для копирования текста с изображения нет другой программы, которая была бы настолько классной, как эта. Она высоко ценится как один из лучших способов преодолеть проблемы, которые представляют другие программы.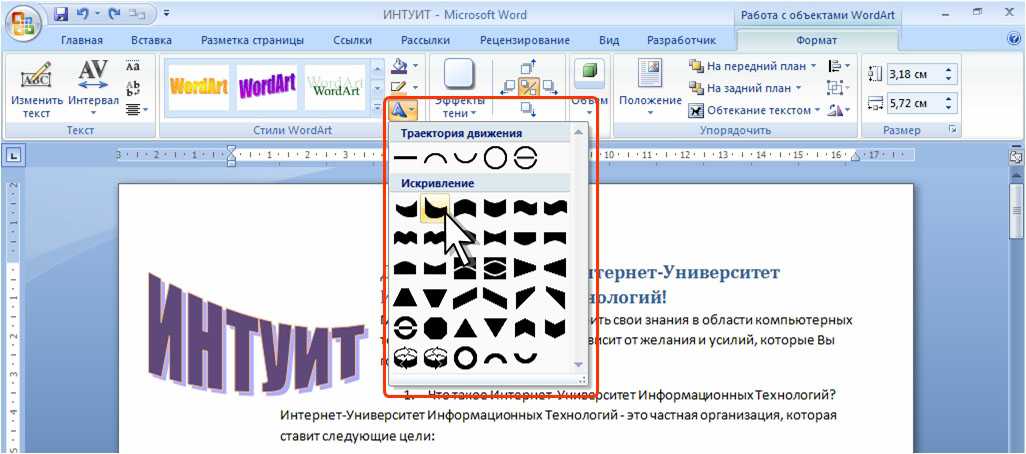
Скачать Бесплатно Скачать Бесплатно КУПИТЬ СЕЙЧАС КУПИТЬ СЕЙЧАС
- С помощью этой программы можно выполнять самые основные функции, связанные с PDF. Это означает, что вы можете открывать, сохранять и размечать PDF-файлы.
- Графическими объектами PDF можно управлять так, как вы хотите. Программа включает в себя добавление, удаление, изменение размера и перемещение таких элементов внутри или за пределы файла PDF.
- Поле формы может быть легко создано с помощью этой программы.
 Настоятельно рекомендуется создавать интерактивные поля формы таким образом, чтобы их можно было легко распознать для целей, связанных с данными.
Настоятельно рекомендуется создавать интерактивные поля формы таким образом, чтобы их можно было легко распознать для целей, связанных с данными. - Вы можете вставлять номера страниц, номера Бейтса и элементы страницы.
- PDFelement также может гарантировать, что документы PDF подписаны и одобрены в электронном виде, что означает, что во время процесса не требуется вмешательства человека.
Скачать бесплатно or Купить PDFelement right now!
Скачать бесплатно or Купить PDFelement right now!
Купить PDFelement right now!
Купить PDFelement right now!
Как сделать фотоколлаж с помощью программ
Как сделать фотоколлаж с
помощью программ
27 марта 2020
Не знаете, как сделать коллаж из фотографий на компьютере? Мы собрали для вас основные способы и средства, с помощью которых можно сделать фотоколлаж в домашних условиях.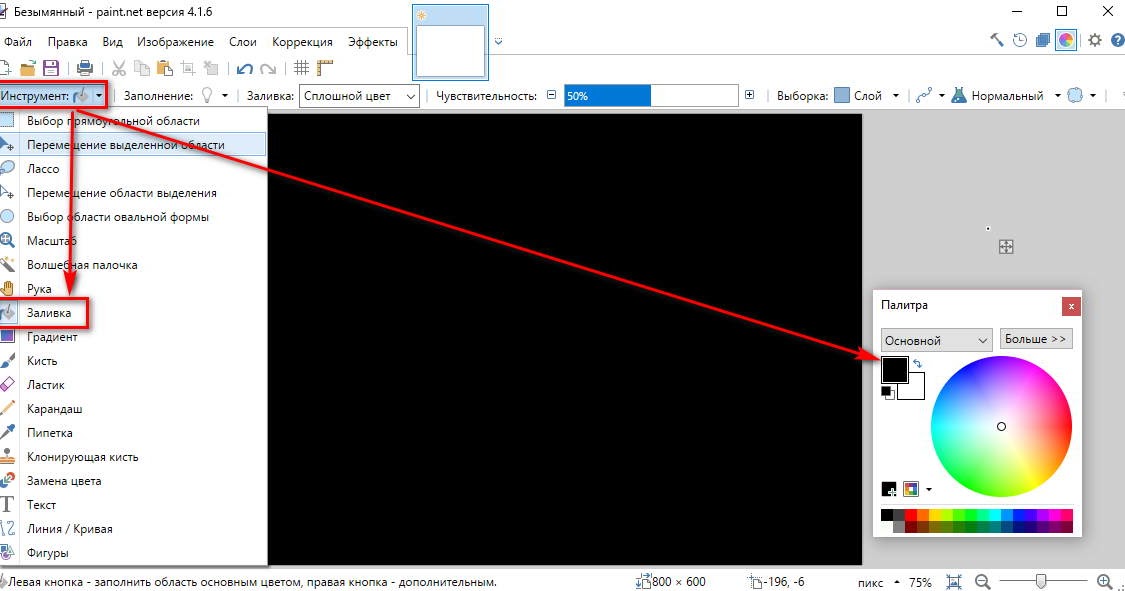
Как сделать коллаж
Коллаж часто используют при создании поздравительных открыток, оформлении плакатов и афиш, а также при изготовлении семейных альбомов в скрапбукинге. Можно сделать композицию из фотографий традиционным способом: вырезать и наклеить, а можно проще — в компьютерной программе. Из этой статьи вы узнаете о самых популярных редакторах, которые можно использовать для склейки снимков, а также о том, как сделать фотоколлаж в программе ФотоКОЛЛАЖ.
Какими средствами можно создать коллаж?
В век продвинутых технологий все больше людей обращаются к компьютерной графике. Если вы читаете эту статью, наверняка вы уже задумались над тем как сделать коллаж из фотографий на компьютере. Давайте рассмотрим наиболее популярные программы, при помощи которых это можно осуществить.
ФотоКОЛЛАЖ
Редактор предлагает широкий выбор готовых стилей оформления на различную тематику: день рождения, свадьбу, Новый год и т.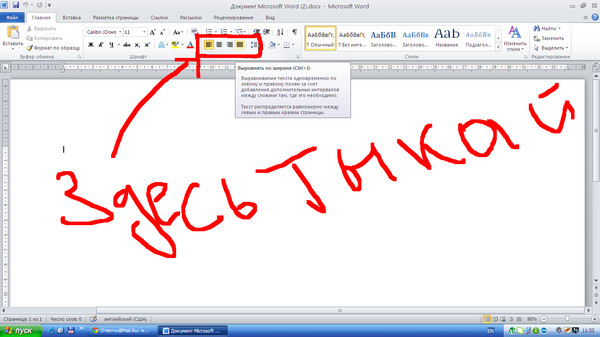 д. Предусмотрена возможность изменения встроенных шаблонов и разработки собственного дизайна. Большое количество рамок, масок, клипарта и разнообразных эффектов поможет вам создавать красочные коллажи, которыми можно будет делиться в социальных сетях или распечатывать. Бонусом будет русскоязычный интерфейс и небольшой вес программы.
д. Предусмотрена возможность изменения встроенных шаблонов и разработки собственного дизайна. Большое количество рамок, масок, клипарта и разнообразных эффектов поможет вам создавать красочные коллажи, которыми можно будет делиться в социальных сетях или распечатывать. Бонусом будет русскоязычный интерфейс и небольшой вес программы.
Photoshop
Мощный инструмент обработки фотографий и создания работ любого уровня сложности. Эта программа применяется в среде профессионалов и по праву занимает топовые места среди аналогичного софта. Однако даже для создания простеньких эффектов вам необходимо будет изучить весь ее инструментарий. А на овладение навыками уйдет не один месяц.
Picasa
Представляет собой менеджер цифровых фотографий. В нем вы сможете кадрировать, ретушировать, добавлять разнообразные эффекты и надписи. Но наряду с достоинствами у Picasa есть и недостатки:
- сортирует фото не по названию,
- не дает создавать «вложенные» альбомы,
- нет возможности целенаправленно сжать фото без изменения размера,
- тормозит при загрузке и требует не слабого «железа».

Picture Collage Maker
Условно-бесплатный софт. С его помощью вы узнаете, как делать коллажи, ведь программа предназначена именно для создания фотокомпозиций. В нее встроены все необходимые для этого инструменты, но она не имеет русской поддержки. Существенный минус также заключается в том, что эффектами можно пользоваться только в платной версии. Также программа плохо дружит с ОС Windows выше 8-й версии и может попросту «слетать».
Этапы создания коллажа
Рассмотрим, как сделать коллаж из фото в самом подходящем для этого редакторе — в ФотоКОЛЛАЖе. Этот выбор является оптимальным, потому что программа обладает широким функционалом, русскоязычным интерфейсом, проста в управлении, мало весит и быстро устанавливается на компьютер.
Подготовка
Для начала надо скачать ФотоКОЛЛАЖ. Распакуйте файл и следуйте инструкциям установщика. Запустите программу и приступайте к следующему шагу.
Выбор шаблона
В стартовом меню выберите опцию «Новый коллаж».
Вы выбрали стиль оформления, теперь самое время настроить проект. В появившемся окне укажите формат, разрешение и ориентацию листа. От этих настроек будет зависеть внешний вид изделия. Будет ли это коллаж размером со стандартную фотокарточку или огромный плакат, решать вам.
Для удобства работы размер холста можно соотнести с разрешением монитора.
Заполняем коллаж фотографиями
Самый простой способ заполнить лист снимками — это открыть нужную папку и перетащить картинки на рабочую область. Вы можете с легкостью поменять местоположение объекта, зажав его мышкой и потянув. Если в слоте отображается не та область карточки, которую вы хотите видеть, это легко исправить.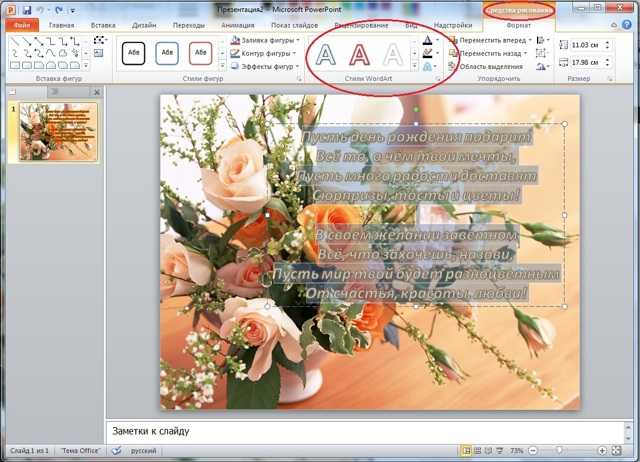
Кадрируйте снимок, чтобы обрезать ненужные части или изменить композицию. Для этого активируйте инструмент с таким же названием на панели действий. В появившемся окошке установите желаемые параметры и сохраните изменения.
Создайте выделение вокруг снимка и потяните за края создавшейся области. Так вы сможете уменьшить или увеличить изображение. Для поворота фото вокруг оси используйте зеленую кнопку.
Как сделать коллаж на компьютере, чтобы фото легло на фото? Изменить порядок слоев можно через инструменты в правой части панели действий. Выделите фотографию и нажмите на иконку с изображением перекрытого листа. Пробуйте их поочередно, и вы увидите, что таким образом можно не только наложить один снимок на другой, но и расположить его поверх всех элементов клипарта.
Добавляем украшения и текст
На данном этапе вы узнаете, как сделать коллаж, оформив его красивыми рамками, клипартом и надписями.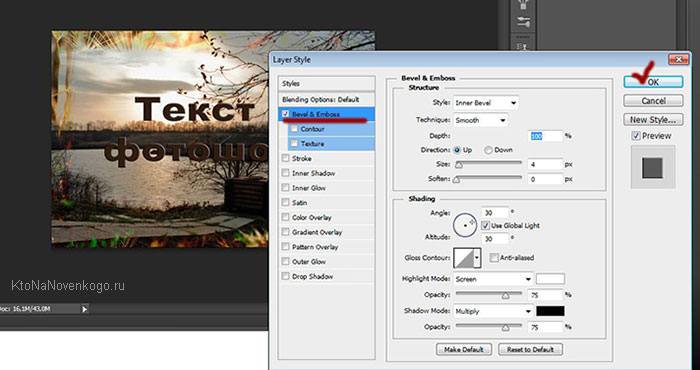 В боковой панели зайдите во вкладку «Текст и украшения». Напишите какое-нибудь поздравление или комплимент и выберите подходящий стиль. При помощи настроек измените заливку букв, тени и контура. Уменьшайте и поворачивайте текст при помощи специальных функций в диалоговом окне.
В боковой панели зайдите во вкладку «Текст и украшения». Напишите какое-нибудь поздравление или комплимент и выберите подходящий стиль. При помощи настроек измените заливку букв, тени и контура. Уменьшайте и поворачивайте текст при помощи специальных функций в диалоговом окне.
Тут же загляните во вкладку «Клипарт». В каталоге программы собраны различные элементы, при помощи которых вы можете украсить свой коллаж и сделать его еще лучше. Графические заготовки сгруппированы по тематике для облегчения навигации. В программе предусмотрена функция создания и загрузки собственного клипарта, что значительно расширяет ваши творческие возможности.
Корректируйте дизайн, изменяя цветовую гамму фона, убирая или добавляя рамки из каталога и стилизуя снимки встроенными фильтрами. Все эти функции также доступны через боковое меню.
Сохраняем проект
Теперь вы знаете, как сделать фотоколлаж на ПК. Осталось подготовить работу к публикации, сохранив в одном из предложенных программой форматов:
- PDF,
- JPG,
- PNG,
- TIFF
- или в виде проекта, чтобы позже вернуться к нему и доработать.
 Для этого зайдите во вкладку «Сохранить» и выберите в выпадающем списке соответствующую опцию. Функция сохранения доступна также через модуль печати и вкладку «Файл».
Для этого зайдите во вкладку «Сохранить» и выберите в выпадающем списке соответствующую опцию. Функция сохранения доступна также через модуль печати и вкладку «Файл».
Вы узнали из статьи, как создать фотоколлаж по самой простой методике. Используя гибкий функционал фоторедактора, вы вскоре научитесь создавать в нем настоящие шедевры.
750+ компьютерных изображений | Скачать бесплатные изображения на Unsplash
750+ Компьютерные изображения | Download Free Images on Unsplash- A framed photoPhotos 10k
- A stack of photosCollections 10k
- A group of peopleUsers 208
monitor
technology
macbook
coding
developer
laptop
working
network
клавиатура
офис
столмебельвзрослый
Website backgroundsofficehome
Hd laptop wallpapersLight backgroundstouchbar
People images & picturesmanmale
webtechdigital
workingmarketingLas vegas pictures & images
blogwritingprofessional
gamingHd blue wallpapersLight backgrounds
Keyboard backgroundsHd iphone 7 wallpapersHd iphone wallpapers
Hd computer wallpapersworkspaceplant
codecodingprogramming
work United StatesОстин
deskteenagerfreelancer
technologyHd macbook wallpapersmacbook pro
businessPeople images & picturesWomen images & pictures
Hd design wallpapersmeetingaccounting
home decorsummer houseremote work
hardwarecomputer keyboardcomputer hardware
electronicsAnimals images & picturesDog images & pictures
Related collections
компьютер
358 фото · Куратор Бьянка ПэтКомпьютер
228 Фотографии · Куратор D KКомпьютер
146 Фотографии · Куратор Pat HauldrenHome OfficeLingplace of Work
.
workmarketingЛас-Вегас картинки и изображения
электроникаЖивотные изображения и картинкиСобаки картинки и картинки
Keyboard backgroundsHd iphone 7 wallpapersHd iphone wallpapers
Hd computer wallpapersworkspaceplant
Website backgroundsofficehome
deskteenagerfreelancer
businessPeople images & picturesWomen images & pictures
webtechdigital
hardwarecomputer keyboardcomputer hardware
gamingHd blue wallpapersLight backgrounds
codecodingprogramming
workunited Statesaustin
Люди изображения и фотографиимужской мужчина
Home Decorsummer Houseremote Work
BloghwritingProfessional
Связанные коллекции
Компьютер
358 ФОТОГРАФИИ домашний офисна коленяхместо работыMicrosoft Edge
Браузер, который ставит вас на первое место ↗
Спонсируемый
столмебельдля взрослых
Kari Shea
Hd computer wallpapersworkspaceplant
Clément Hélardot
codecodingprogramming
Domenico Loia
Website backgroundsofficehome
Christin Hume
workunited statesaustin
Andras Vas
Hd laptop wallpapersLight backgroundstouchbar
Unsplash logoUnsplash+
In collaboration с Энни Спратт
Unsplash+
Разблокировать
deskteenagerfreelancer
Windows
Windows упрощает повседневную работу ↗
People Images & Picturesmale
Tianyi MA
Technologyhd MacBook Walpapersmacbook Pro
Christin Hume
Businesspeople Images & PicturesWomen Images и Pictures
1110
1110
10.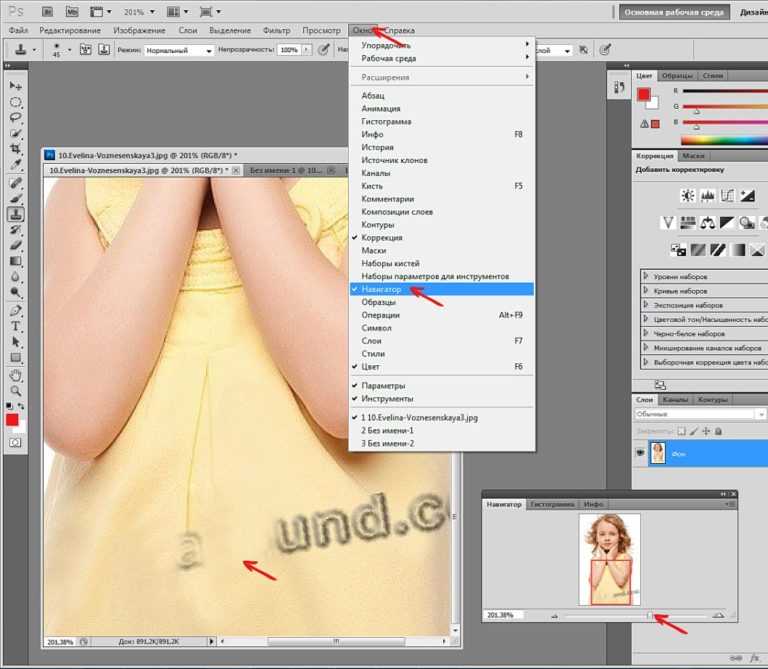 design wallpapersmeetingaccounting
design wallpapersmeetingaccounting
Christopher Gower
webtechdigital
Unsplash logoUnsplash+
в сотрудничестве с Clay Banks
UNSPLASH+
разблокировать
Home Decorsummer Houseremote Work
John Schnobrich
Working Marketinglas Vegas Pictures & Images
Microsoft Edge
.
Glenn Carstens-Peters
blogwritingprofessional
Cookie the Pom
electronicsЖивотные изображения и изображенияСобаки изображения и изображения
Christian Wiediger
gamingHd blue wallpapersLight backgrounds
Unsplash logoUnsplash+
In collaboration with Getty Images
Unsplash+
Unlock
home officekneelingplace of work
Aleksander Vlad
Keyboard backgroundsHd iphone 7 wallpapersHd iphone wallpapers
Unsplash logoСделайте что-нибудь потрясающее
6 способов найти все изображения на вашем устройстве Windows
По Модиша Тлади
Вероятно, у большинства из нас на компьютере сохранены тысячи фотографий. Итак, как нам найти конкретное изображение, не тратя слишком много времени?
Вы когда-нибудь переносили изображения на свой компьютер, но забыли, где вы их сохранили? Или у вас много фотографий, но вы не знаете, как найти некоторые из них?
К счастью, в этой статье есть все, что вам нужно знать.
Мы покажем вам несколько быстрых способов найти все изображения на вашем устройстве Windows. Оттуда мы проверим, как вы можете найти изображения, которые могут быть спрятаны где-то на вашем устройстве.
1. Используйте вкладку «Люди» в приложении Windows Photos
Приложение Windows Photos упрощает просмотр всех фотографий на вашем ПК. Но знаете ли вы, что вы можете использовать этот инструмент для легкого поиска ваших фотографий?
Интересно, что в приложении «Фотографии» есть панель поиска и несколько вкладок, которые помогут вам легко найти нужные фотографии.
Начнем с вкладки «Люди». Эта функция использует инструмент распознавания лиц для поиска и систематизации фотографий и видео. Обычно это удобно, когда вы хотите найти все фотографии определенного человека.
Вот как вы можете использовать вкладку «Люди» в приложении «Фотографии», чтобы найти свои фотографии:
- Введите Фото в строке поиска меню «Пуск» и выберите Лучшее совпадение .
- Щелкните вкладку Люди в верхнем левом углу экрана. Если функция « Люди » еще не включена, обязательно активируйте ее, прежде чем продолжить.
Затем просмотрите все профили, отображаемые в средней панели, и выберите один из них. Теперь должны отображаться все изображения этого конкретного человека, даже если фотографии сохранены в разных папках.
Итак, если вы изо всех сил пытаетесь найти чьи-то изображения на своем ПК с Windows, этот метод вам поможет. Но если вы хотите найти другие изображения, вы можете использовать другие вкладки в приложении «Фотографии».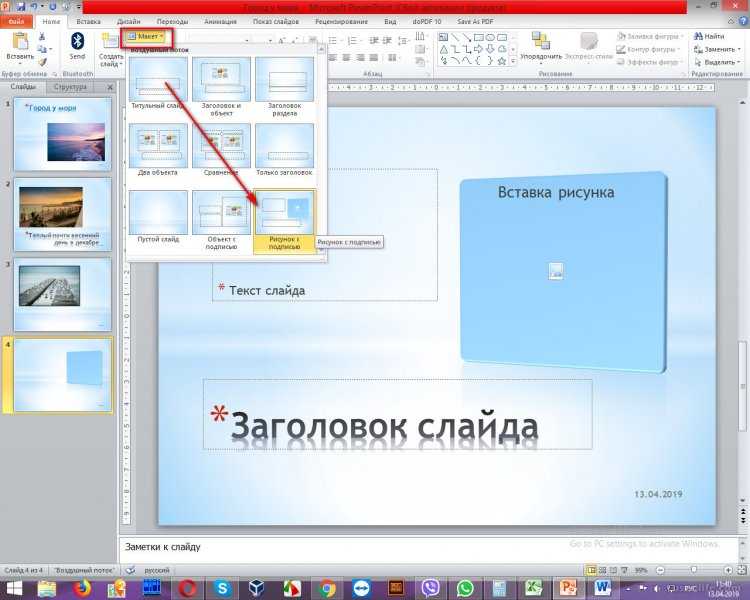
2. Используйте панель поиска и другие вкладки в приложении Windows Photos
Если вы ищете HD-обои с высоким разрешением, но не можете легко их найти, воспользуйтесь строкой поиска и вкладками в приложении Windows Photos. Вот шаги, которые вам нужно выполнить:
- Введите Фото в строке поиска меню «Пуск» и выберите Лучшее совпадение .
- Введите название фотографии, которую вы ищете, в строке поиска, а затем выберите соответствующую опцию, когда она появится.
В качестве альтернативы попробуйте различные вкладки в приложении «Фотографии».
Начнем с вкладки Папки :
- Щелкните вкладку Папки в верхнем левом углу экрана. Это должно отобразить все папки, содержащие ваши изображения. Если какие-то папки отсутствуют, нажмите кнопку » Отсутствуют папки? » в правом верхнем углу, чтобы устранить эту проблему.
- Наконец, выберите папку, содержащую изображения, которые вы ищете.

Далее посмотрим, чем может помочь вкладка Коллекция :
- Перейдите на вкладку Коллекция в верхнем левом углу экрана.
- Прокрутите вниз и выберите коллекцию, содержащую нужные изображения.
Наконец, нажмите кнопку Альбомы и посмотрите, поможет ли эта опция найти ваши фотографии.
3. Используйте панель поиска File Explorer, чтобы найти все свои изображения
Проводник Windows — один из лучших и самых надежных инструментов управления файлами. Теперь давайте рассмотрим, как вы можете использовать панель поиска инструмента, чтобы легко найти все свои фотографии:
- Откройте File Explorer , щелкнув его значок на панели задач или нажав Win + E .
- Далее нажмите Этот компьютер на левой панели.
- Введите kind:picture в строку поиска File Explorer и нажмите Enter .
 Это должно отобразить все ваши изображения, но вам, возможно, придется подождать несколько минут, пока результаты загрузятся.
Это должно отобразить все ваши изображения, но вам, возможно, придется подождать несколько минут, пока результаты загрузятся.
Наконец, прокрутите вниз, чтобы найти нужное изображение. Если вы хотите изменить размер эскиза, щелкните любой из двух параметров, которые отображаются в правом нижнем углу экрана.
4. Поиск фотографий по определенным именам файлов
Теперь предположим, что вы знаете название фотографии, которую ищете. Однако это имя совпадает с именами различных других типов файлов (видео, аудиофайлы и т. д.).
Как вы решаете эту проблему?
Панель поискаFile Explorer может помочь и в этом! Вот шаги, которые вам нужно выполнить:
- Нажмите Win + E , чтобы открыть проводник.
- Нажмите This PC на панели слева.
- Тип тип имени файла: изображение в строке поиска проводника, но замените « имя файла » на точное имя вашего файла.
 Например, если вы ищете изображение с именем « Значок звука », введите Вид значка звука: изображение и нажмите Введите .
Например, если вы ищете изображение с именем « Значок звука », введите Вид значка звука: изображение и нажмите Введите .
5. Поиск фотографий с использованием файлов определенного формата
Панель поискаFile Explorer также может помочь вам найти фотографии определенного формата (например, JPG, PNG и т. д.). Вот шаги, которые вам нужно выполнить:
- Нажмите Win + E , чтобы открыть проводник.
- Введите ext:.fileformat в строке поиска Проводника и замените « fileformat » форматом файла изображения, который вы ищете. Например, если вы ищете файлы JPG, введите ext:.JPG и нажмите Enter .
Наконец, прокрутите вниз и найдите изображение, которое вы ищете.
Теперь, если вы знаете имя и формат файла фотографии, которую ищете, вы все равно можете использовать панель поиска Проводника, чтобы найти этот файл.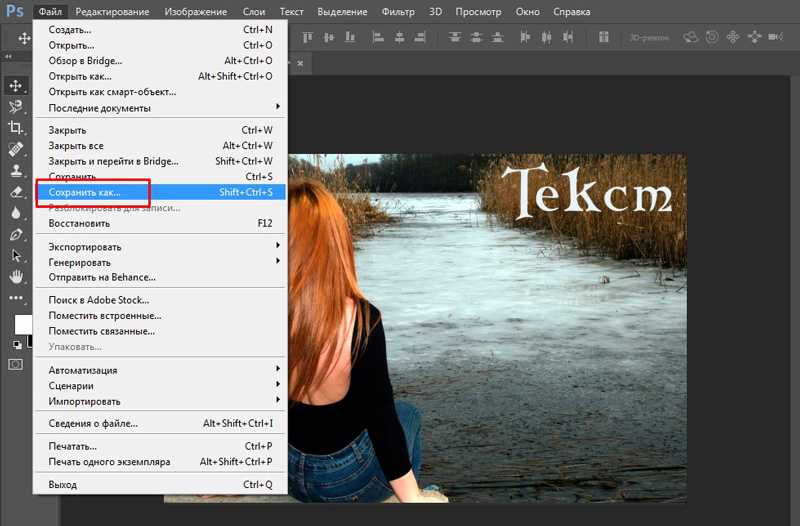 Этот метод может быть полезен, если у вас есть много похожих изображений с одинаковым именем, но разными форматами файлов.
Этот метод может быть полезен, если у вас есть много похожих изображений с одинаковым именем, но разными форматами файлов.
Итак, вот как вы можете искать фотографию по имени и формату файла в проводнике:
- Откройте File Explorer , как описано выше.
- Введите имя файла ext:.fileformat и замените « имя файла » на имя вашего файла и « формат файла » на правильный формат. Например, если вы ищете файл JPG с именем Значок звука, ваш поисковый запрос должен выглядеть так: Значок звука, расширение:.JPG .
6. Найдите свои скрытые фотографии (если вы изо всех сил пытаетесь их найти)
Если вы перепробовали все способы и все еще не можете найти свои фотографии, то, скорее всего, эти фотографии скрыты. Итак, давайте посмотрим, как найти все скрытые фотографии (и другие файлы) на вашем ПК:
- Введите Win + E , чтобы открыть проводник.


 Настоятельно рекомендуется создавать интерактивные поля формы таким образом, чтобы их можно было легко распознать для целей, связанных с данными.
Настоятельно рекомендуется создавать интерактивные поля формы таким образом, чтобы их можно было легко распознать для целей, связанных с данными.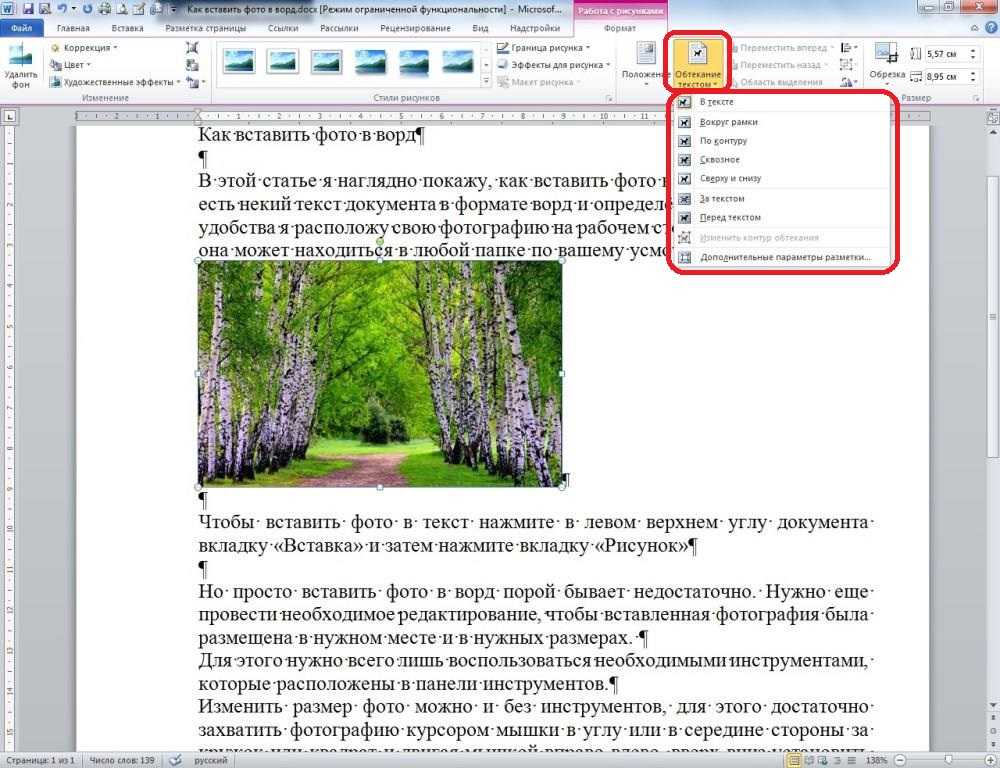
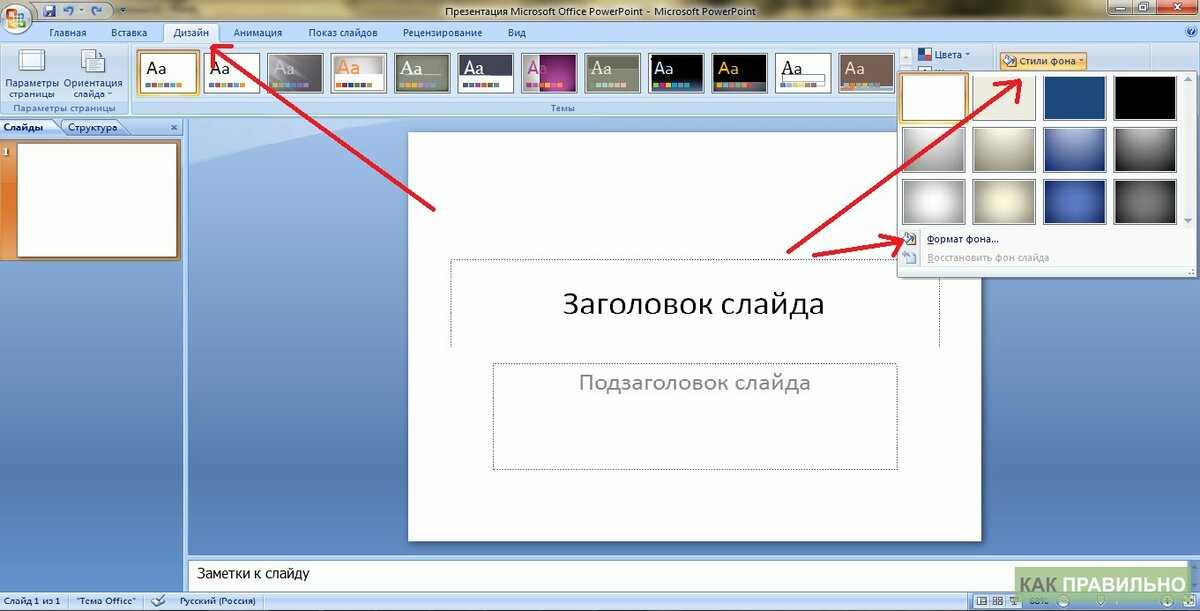 Для этого зайдите во вкладку «Сохранить» и выберите в выпадающем списке соответствующую опцию. Функция сохранения доступна также через модуль печати и вкладку «Файл».
Для этого зайдите во вкладку «Сохранить» и выберите в выпадающем списке соответствующую опцию. Функция сохранения доступна также через модуль печати и вкладку «Файл».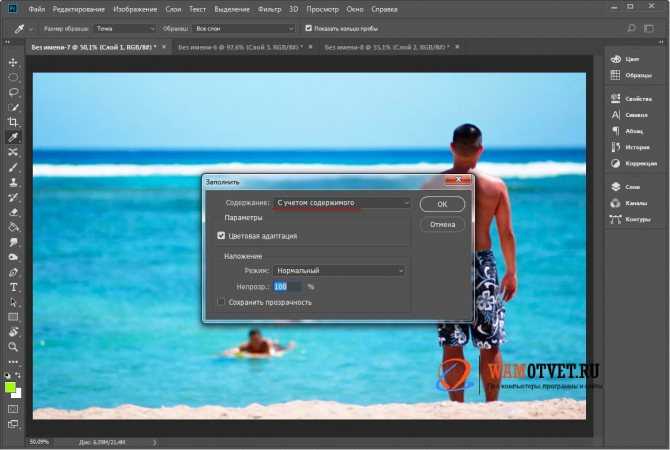
 Это должно отобразить все ваши изображения, но вам, возможно, придется подождать несколько минут, пока результаты загрузятся.
Это должно отобразить все ваши изображения, но вам, возможно, придется подождать несколько минут, пока результаты загрузятся.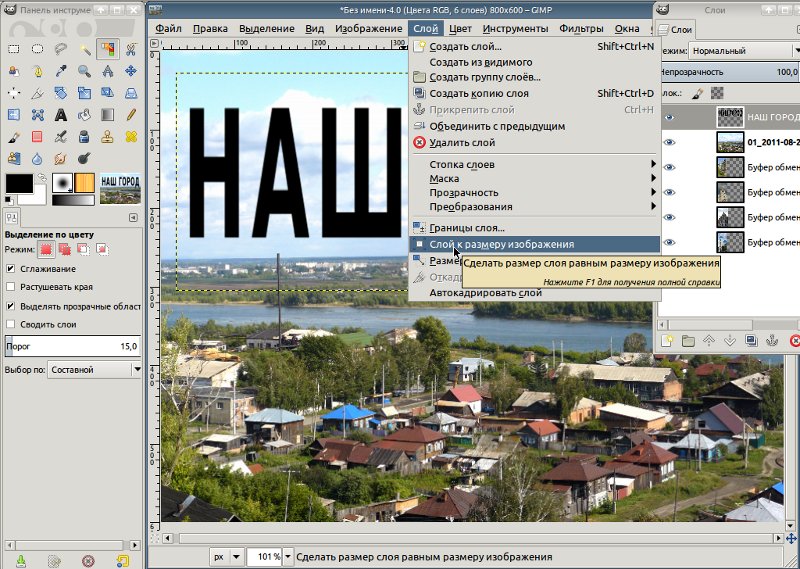 Например, если вы ищете изображение с именем « Значок звука », введите Вид значка звука: изображение и нажмите Введите .
Например, если вы ищете изображение с именем « Значок звука », введите Вид значка звука: изображение и нажмите Введите .