Облако Mail.ru — вход в личный кабинет, официальный сайт
Mail.ru – крупная российская компания, основанная в 1998 году. Сегодня она является владельцем многих информационно технологических проектов, в том числе, социальных сетей, многопользовательских компьютерных игр и почтового сервиса. Для удобства пользователей появилось облачное хранилище, которое позволяет хранить файлы на удаленных серверах. Благодаря ему пропадает необходимость засорять память персонального компьютера или мобильного устройства. Немаловажно, что получить доступ к хранилищу можно с любой точки мира. Необходимо только знать учетные данные – логин и пароль.
Для использования облака нужно войти в личный кабинет облачного хранилища на портале Mali.ru. После этого можно управлять содержимым диска.
Войти в личный кабинет
Содержание
- Облако Mail.ru — создание личного кабинета
- Вход в личный кабинет
- Восстановление доступа
- Возможности личного кабинета облака Mail.
 ru
ru - Стоимость обслуживания
- Облако Mail.ru – мобильное приложение
- Возможности приложения
- Облако Mail.ru – контакты для связи
Облако Mail.ru — создание личного кабинета
Учетная запись создается сразу для всех сервисов Mail.ru, в том числе – для облачного хранилища. Поэтому нажмите кнопку «Создать почту» на главной странице и внимательно заполните пустую анкету.
Вам понадобится указать имя, фамилию, дату рождения и пол. Затем – придумать адрес почтового ящика и выбрать доменное имя, на котором он будет расположен.
Поскольку многие имена заняты, сервис автоматически предлагает самые подходящие варианты. Например, они могут быть разбавлены цифрами или разделительными знаками.
Следующий этап – создание пароля. Это сочетание символов обеспечивает доступ ко всем сервисам. Желательно придумать сложный пароль, чтобы ваше облачное хранилище оставалось в безопасности.
После заполнения всех строк нажмите кнопку «Создать».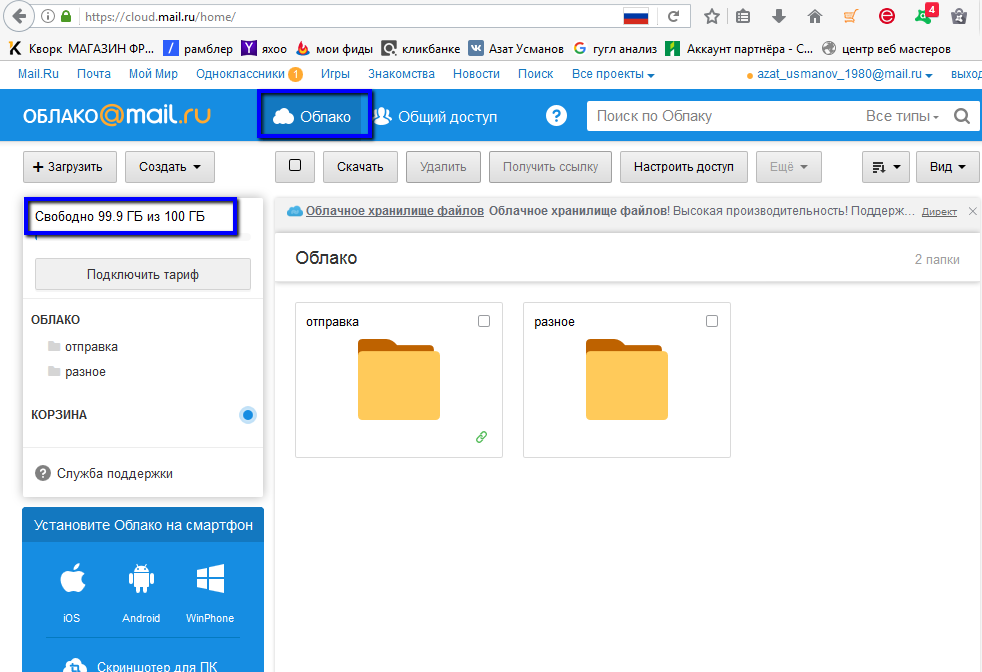 Вы станете владельцем личного кабинета на портале Mail.ru. А значит, сможете пользоваться всеми возможностями облачного хранилища.
Вы станете владельцем личного кабинета на портале Mail.ru. А значит, сможете пользоваться всеми возможностями облачного хранилища.
Войти в личный кабинет
Вход в личный кабинет
- Откройте страницу «Облако».
- Напишите адрес почты.
- Введите пароль.
- Нажмите кнопку «Войти».
Обратите внимание! Есть возможность сохранения пароля в браузере. Она пригодится людям, которые хотят сэкономить время.
Восстановление доступа
Если случайно потеряли пароль – не переживайте. Компания предусмотрела кнопку «Восстановить доступ», после нажатия которой предлагается написать почту и телефонный номер, который был указан во время создания учетной записи. На него придет одноразовый код. После написания кода на странице придумайте новый пароль и сохраните его. Эта задача занимает несколько минут. Самое главное – чтобы рядом находился мобильный телефон. На него компания будет отправлять одноразовые сообщения СМС.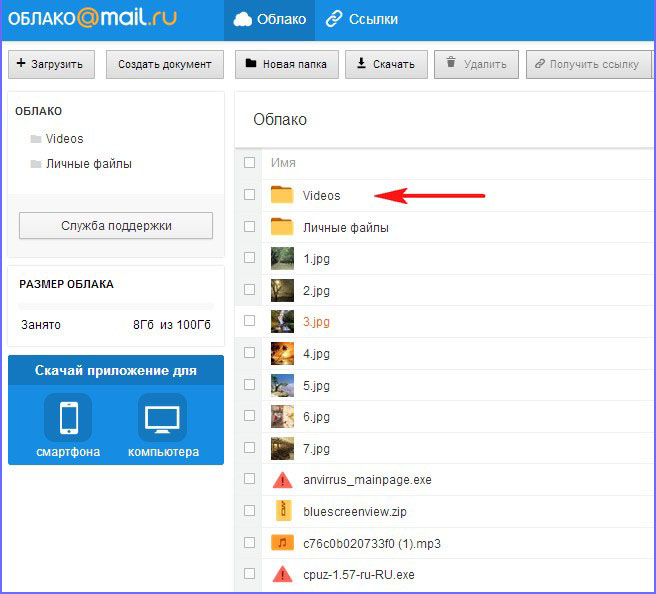
Если к почте телефон не привязан – появляются некоторые сложности. Mail.ru может заподозрить, что электронный адрес взломан и временно ограничить доступ. Это обусловлено правилами безопасности. А значит, вам понадобится доказать владение почтовым ящиком. Для этого заполните анкету подробными данными, которые помните. Сюда относится дата регистрации, секретный пароль, приблизительны пароль. Сотрудники вручную обрабатывают каждую заявку. О решении вы получите ответ на дополнительный адрес E-mail.
Возможности личного кабинета облака Mail.ru
- Хранение файлов. Базовый объем дискового пространства составляет 8 гигабайт. Его получает каждый новый пользователь совершенно бесплатно. Такого количества места достаточно для размещения аудио, фото, видео. Присутствует возможность создания папок, которые помогают упорядочить содержимое облачного диска.
- Общий доступ. Некоторые люди хотят поделиться файлами с коллегами, родственниками или друзьями.
 Для этого необходимо открыть общий доступ. Каждый человек, перешедший по ссылке, сможет просматривать, редактировать и загружать файлы на компьютер. Этой возможностью нередко пользуются сотрудники компаний, которые работают над одним проектом.
Для этого необходимо открыть общий доступ. Каждый человек, перешедший по ссылке, сможет просматривать, редактировать и загружать файлы на компьютер. Этой возможностью нередко пользуются сотрудники компаний, которые работают над одним проектом. - Проверка на вирусы. Во время работы с «облачным» диском невозможно ненароком заразить свое устройство. Все файлы автоматически проходят проверку антивирусным программным обеспечением. Зловреды блокируются, поэтому становятся недоступными для скачивания. Mail.ru всегда заботится об информационной безопасности каждого пользователя.
- Интеграция «облака». Вы можете установить отдельную программу, созданную компанией. После этого в папке «Этот компьютер» появится Диск-О. Теперь пропадает необходимость постоянно открывать браузер для работы с хранилищем. Оно встраивается в операционную систему и становится доступным после каждого включения устройства. Единственное условие – это наличие интернет-соединения.

Стоимость обслуживания
Как говорилось выше, базовый объем предоставляется совершенно бесплатно. Но некоторым людям не хватает 8 гигабайт для повседневных нужд.
Поэтому компания Mail.ru предлагает купить дополнительное дисковое пространство. Его размер варьируется от 128 гигабайт до 4 терабайт. Разумеется, для каждого тарифа предусмотрена абонентская плата. Она списывается ежемесячно с банковской карты.
Совет! Для экономии вы можете оплатить услуги сразу на 6 или 12 месяцев. За это компания дает выгодную скидку.
Облако Mail.ru – мобильное приложение
Для владельцев смартфонов компания создала удобное приложение. Теперь все памятные фото, видео и аудио будут находиться под рукой – на расстоянии нескольких нажатий. Главное его достоинство – это надежность. Даже если ваше мобильное устройство случайно потеряется или поломается, все файлы останутся нетронутыми. Они находятся на удаленных серверах.
Приложение распространяется бесплатно и устанавливается на устройства с популярными операционными системами – Android и iOS. Для загрузки можно воспользоваться каталогом Google Play или AppStore.
Возможности приложения
- Освобождение памяти мобильного устройства.
- Отправка ссылок на файлы.
- Предварительный просмотр содержимого.
- Создание папок.
- Просмотр количества занятого дискового пространства на диске.
- Покупка дополнительного места.
Облако Mail.ru – контакты для связи
Почти все проблемы можно решить самостоятельно. Для удобства пользователей сотрудники компании открыли «Справочный раздел», где собраны самые распространенные вопросы. Вы можете воспользоваться поисковой строкой или навигацией по разделам.
Если справочное руководство не дало ответ – нажмите кнопку «Служба поддержки». Опытные сотрудники решат вашу проблему. Понадобится указать подробности неполадки, имя, адрес почты для ответа. Как правило, ответ приходит в течение пары суток. Поэтому запаситесь терпением.
Как правило, ответ приходит в течение пары суток. Поэтому запаситесь терпением.
Горячей линии у компании Mail.ru нет.
Effector Saver 4. Резервное копирование в Облако Mail.Ru
Содержание
Добавление задачи резервного копирования
Выбор данных для резервного копирования
Добавление хранилища Облако Mail.Ru
Тест соединения с Облаком Mail.Ru
Параметр «Хранить количество копий»
Параметры файла архива
Расписание
Чтобы не загружать свой ПК информацией в виде весомых архивов, выполняйте резервное копирование в облачные хранилища.
Используйте Effector Saver для создания автоматических бэкапов в Облако Mail.Ru, это защитит ваши данные в случае поломки оборудования или вирусных атак.
Преимущества бэкапа данных в Облако Mail.Ru:
- возможность доступа к данным с любого компьютера, имеющего выход в Интернет;
- высокая скорость загрузки и выгрузки данных для российских пользователей;
- интеграция с сервисами Mail.
 ru.
ru.
Ограничения хранилища Облако Mail.Ru:
- маленький объем бесплатного места — 8 ГБ;
- максимальный объем загружаемого файла, в базовом тарифе — 2 ГБ.
Подробней об этих и других ограничениях Облака Mail.Ru здесь.
Добавление задачи резервного копирования
Запустите Effector Saver.
Нажмите «Задачи» — «Добавить задачу».
В открывшемся окне выберите тип задачи резервного копирования, например «Резервное копирование файлов и баз данных». Нажмите «Создать».
Введите название задачи, например «Бэкап данных в облако Mail.Ru».
Назад
Выбор данных для резервного копирования
Установите флаг рядом с названием необходимого элемента, например «Включить в архив файлы».
Во вкладке «Файлы» заполните поле «Путь к файлам», нажмите на кнопку . В открывшемся диалоге выберите данные для резервного копирования.
Назад
Добавление хранилища Облако Mail.
 Ru
RuВо вкладке «Хранилище архивов», добавьте хранилище архива. Нажмите .
Раскройте список доступных хранилищ, и выберите Облако Mail.Ru. Нажмите «ОК».
Если у вас ещё нет настроенного (готового) хранилища архивов или вы хотите создать новое хранилище в Облаке Mail.Ru, для этого, нажмите «Создать новое хранилище» и выберите в списке «Облако Mail.Ru».
В открывшемся окне введите полное имя почтового ящика (логин и домен) и пароль для доступа к Облаку Mail.Ru.
Выберите папку для размещения резервных копий в Облаке Mail.Ru, для этого нажмите на кнопку .
Укажите папку и нажмите «Выбрать».
Если папки не существует, создайте ее. Нажмите «Создать папку».
В открывшемся окне введите имя папки, нажмите «ОК».
Выберите только что созданную папку.
Назад
Тест соединения с Облаком Mail.Ru
Нажмите «Тест», программа проверит успешность соединения с Облаком Mail.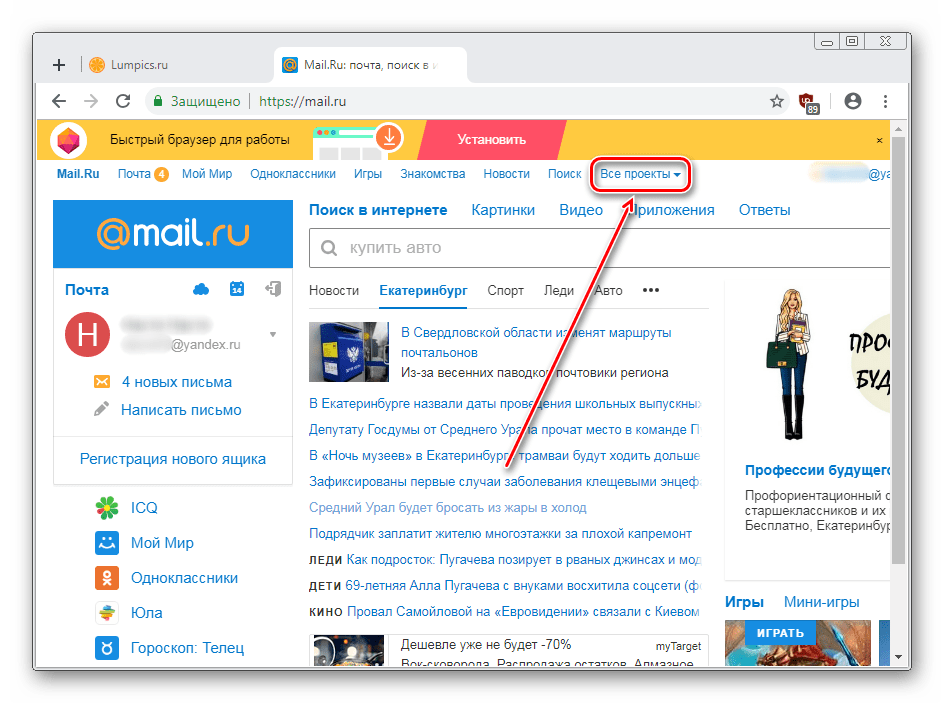 Ru.
Ru.
В случае успешного соединения с Облаком Mail.Ru, нажмите «OK» и переходите к следующему шагу.
Назад
Параметр «Хранить количество копий»
Установите флаг «Автоматически удалять устаревшие резервные копии», и заполните параметр «Хранить количество копий».
Нажмите «OK» — сохранить и закрыть.
Назад
Параметры файла архива
На вкладке «Файл архива» в блоке «Правило формирования имени архива» заполните поле «Имя файла архива:» или пропустите данный шаг, так имя файла архива сформируется из наименования задачи и окончания имени архива.
В блоке «Архивирование» укажите что делать с бэкапом, выберите формат сжатия и установите шифрование, если требуется.
Назад
Расписание
На вкладке «Расписание автозапуска» установите флаг «Запускать по расписанию».
На последнем шаге задайте настройки расписания, например «Ежедневно» в 01:00 и нажмите «Сохранить».
Наша задача бэкапа в Облако Mail.Ru готова и будет запущена по заданному расписанию, вы также можете в любой момент запустить её вручную, щелкните на задаче правой кнопкой мыши и выберите «Выполнить сейчас».
Результат резервного копирования отображается в главном окне программы, во вкладке «Журнал задач».
Храните свои данные в облаках потому что это удобно, безопасно и экономично.
Обратите внимание Effector Saver позволяет выполнять резервное копирование и на другие облачные хранилища: Яндекс.Диск, Google Диск, Dropbox, OneDrive.
Назад
Создать основной адрес электронной почты для iCloud Mail
Искать в этом руководстве
Руководство пользователя iCloud
- Добро пожаловать
- Введение в iCloud
- Обзор приложений и функций, использующих iCloud
- О хранилище iCloud
- Как iCloud поддерживает актуальность информации
- Делитесь и сотрудничайте с iCloud
- Обзор iCloud+
- Что вы можете делать с iCloud+ и iCloud Private Relay
- Настроить частную ретрансляцию iCloud
- Что вы можете делать с iCloud+ и функцией «Скрыть мою электронную почту»
- Настройте скрытие моей электронной почты
- Что вы можете делать с iCloud+ и HomeKit Secure Video
- Настройте безопасное видео HomeKit
- Что вы можете делать с iCloud+ и настраиваемым доменом электронной почты
- Настройте собственный домен электронной почты
- Apple ID и iCloud
- Настройте iCloud на своих устройствах
- Обзор настроек iCloud на сайте iCloud.
 com
com - Изменить свою фотографию
- Запретить приложениям показывать ваше имя
- Проверьте свой план iCloud
- Проверьте свое хранилище iCloud онлайн
- Управление функциями iCloud+
- Обзор настроек iCloud на сайте iCloud.
- Управляйте своей подпиской iCloud+
- Проверьте свое хранилище iCloud на любом устройстве
- Используйте iCloud+ с семьей
- Что вы можете делать с iCloud и Книгами
- Настроить книги
- Что вы можете делать с iCloud и Календарем
- Настроить календарь
- Что вы можете делать с iCloud и контактами
- Настройка контактов
- Введение в программу «Найди меня»
- Настройка функции «Найти меня»
- Удаление устройств и объектов из Find My
- Используйте функцию «Локатор» на каждом устройстве
- Что вы можете делать с iCloud и Home
- Настроить дом
- Что такое резервная копия iCloud?
- Сделайте резервную копию вашего iPhone, iPad или iPod touch
- Просмотр и управление резервными копиями
- Что вы можете делать с iCloud Drive
- Настроить iCloud Drive
- Что вы можете делать с почтой iCloud
- Создайте основной адрес электронной почты @icloud.
 com
com - Настроить почту iCloud
- Что вы можете делать с iCloud и Keynote
- Настроить лейтмотив
- Настроить сообщения
- Что вы можете делать с iCloud и Notes
- Настроить заметки
- Что вы можете делать с iCloud и Numbers
- Настроить номера
- Что вы можете делать с iCloud и Pages
- Настройка страниц
- Что вы можете делать с iCloud Keychain и iCloud Passwords
- Настройте связку ключей iCloud и пароли iCloud
- Что вы можете делать с iCloud и Фото
- Настройка фотографий iCloud
- Настройте общую библиотеку фотографий iCloud
- Настройка общих альбомов
- Что вы можете делать с iCloud и напоминаниями
- Настроить напоминания
- Что вы можете делать с iCloud и Safari
- Настроить Сафари
- Что вы можете делать с iCloud и сторонними приложениями
- Настройте сторонние приложения
- Войдите и используйте iCloud.
 com
com - Настроить домашнюю страницу
- Используйте Календарь на iCloud.com
- Создать календарь
- Изменение названия или цвета календаря
- Показать календарь дней рождения
- Показать даты китайского лунного календаря
- Изменить часовой пояс
- Настройте представление календаря
- Удалить календарь
- Создать событие
- Добавление, просмотр или удаление вложений
- Пригласить людей на мероприятие
- Ответ на приглашение на мероприятие
- Удалить или скрыть событие
- Переместить событие
- Установить оповещение
- Сообщить о нежелательных приглашениях в календаре
- Восстановите свои календари и события
- Общий доступ к календарю в iCloud
- Поделиться календарем
- Закрыть общий доступ к календарю
- Отслеживание ответов на приглашения
- Отправить приглашения повторно
- Принять приглашение общего календаря
- Получать электронные письма об обновлениях общего календаря
- Получать уведомления о приглашениях
- Обзор контактов на iCloud.
 com
com - Посмотреть контакты
- Создание или изменение контактов
- Создание и управление группами
- Поиск контактов
- Удалить контакты
- Восстановить контакты
- Импорт или экспорт визитных карточек
- Если вы не можете создавать, импортировать, редактировать или удалять контакты
- Обзор контактов на iCloud.
- Добавьте домен, которым владеете
- Купить домен
- Добавить или удалить людей
- Разрешить все входящие сообщения
- Импорт сообщений электронной почты
- Создание и удаление адресов электронной почты
- Прекратить использование домена
- Обзор поиска устройств на iCloud.
 com
com - Как войти
- Найдите устройство
- Воспроизведение звука на устройстве
- Использовать режим пропажи
- Стереть устройство
- Удалить устройство
- Обзор поиска устройств на iCloud.
- Создание и изменение адресов
- Прекратить использование или повторно активировать адреса
- Обзор iCloud Drive на сайте iCloud.com
- Загружать и скачивать файлы
- Организация файлов и папок
- Переименовывать файлы и папки
- Делитесь файлами и папками
- Добавление или удаление общих файлов и папок
- Удалить общие файлы или папки
- Отправить файлы по электронной почте
- Удалить файлы
- Восстановить удаленные файлы
- Навсегда удалить удаленные файлы
- Основной доклад
- Обзор почты на iCloud.
 com
com - Добавление псевдонимов электронной почты и управление ими
- Используйте собственный домен электронной почты с Mail
- Выберите адрес электронной почты по умолчанию
- Используйте скрыть мою электронную почту в Mail
- Напишите и отправьте электронное письмо
- Ответить или переслать электронное письмо
- Получить напоминание ответить
- Добавить вложение
- Создать подпись электронной почты
- Сохранить и найти адреса электронной почты
- Настроить автоматический ответ
- Читать электронную почту
- Просмотреть все заголовки электронной почты
- Скачать вложения
- Автоматически пересылать электронную почту
- Управлять нежелательной почтой
- Удалить электронную почту
- Организуйте электронную почту с помощью папок
- Поиск, фильтрация и пометка электронной почты
- Настроить правила фильтрации
- Архив электронной почты
- Сделать отправителя VIP
- Распечатать электронное письмо
- Горячие клавиши
- Обзор почты на iCloud.
- Примечания к обзору iCloud.
 com
com - Создание заметок
- Добавить или изменить списки
- Добавить или изменить таблицы
- Организуйте заметки в папках
- Организуйте заметки с помощью тегов
- Просмотр заметок и заблокированных заметок
- Просмотр или загрузка вложений
- Удалить и восстановить заметки
- Поиск заметок
- Делитесь заметками
- Редактировать общие заметки
- Удалить общие заметки
- Примечания к обзору iCloud.
- Числа
- Страницы
- Обзор фотографий на iCloud.
 com
com - Просмотр ваших фото и видео
- Использовать общую библиотеку фотографий iCloud
- Загружать и скачивать фотографии
- Добавьте заголовок или подпись
- Организация фото и видео
- Добавляйте фото и видео в Избранное
- Удаление и восстановление фотографий и видео
- Делитесь фотографиями и видео
- Обзор фотографий на iCloud.
- Напоминания об обзоре iCloud.com
- Создание и удаление напоминаний
- Добавлять и удалять списки напоминаний
- Переместить напоминание в другой список
- Отметить напоминание как завершенное или незавершенное
- Поиск напоминаний
- Восстановить напоминания
- Поделитесь списком напоминаний
- Ответ на приглашение к общему списку напоминаний
- Оставить общий список напоминаний
- Восстановить файлы и информацию
- Войдите и используйте iCloud.
- Используйте iCloud на своем компьютере с Windows
- Получите дополнительную помощь по iCloud
- Юридические уведомления и подтверждения
- Авторские права
Прежде чем использовать iCloud Mail, необходимо создать основной адрес электронной почты iCloud на iPhone, iPad, iPod touch или Mac. Обзор того, что вы можете делать с Mail и iCloud, см. в разделе Отправка и получение почты iCloud на всех ваших устройствах и поддержание настроек Mail в актуальном состоянии.
Обзор того, что вы можете делать с Mail и iCloud, см. в разделе Отправка и получение почты iCloud на всех ваших устройствах и поддержание настроек Mail в актуальном состоянии.
Если у вас уже есть адрес электронной почты @icloud.com (или @me.com или @mac.com), см. раздел Настройка почты iCloud на всех ваших устройствах.
Создайте основной адрес почты iCloud на iPhone, iPad или iPod touch
На iPhone, iPad или iPod touch выберите «Настройки» > [ ваше имя ] > iCloud.
Коснитесь «Почта iCloud» (или «Почта»), затем следуйте инструкциям на экране, чтобы создать адрес электронной почты iCloud.
Если вы не видите инструкций на экране после включения Почты iCloud на своем iPhone, iPad или iPod touch, значит, у вас уже есть основной адрес электронной почты iCloud.
Создайте основной почтовый адрес iCloud на своем Mac
На своем Mac выполните одно из следующих действий:
macOS Ventura: Выберите меню Apple 6 907 > Системные настройки1, нажмите [ 907] вверху боковой панели, нажмите «iCloud» справа, нажмите «Почта iCloud», затем нажмите «Включить».

macOS 12 или более ранней версии: Выберите меню «Apple» > «Системные настройки», нажмите «Apple ID», нажмите «iCloud», затем выберите «Почта iCloud» (или «Почта»).
Следуйте инструкциям на экране, чтобы создать почтовый адрес iCloud.
Если после включения iCloud Mail на Mac вы не видите инструкций на экране, значит, у вас уже есть основной адрес электронной почты iCloud.
После настройки адреса электронной почты @icloud.com вы можете использовать его для входа в iCloud.com и на свои устройства в дополнение к Apple ID. См. раздел Использование Apple ID с iCloud.
См. также Добавление и управление псевдонимами электронной почты для iCloud Mail на iCloud.comСтатья службы поддержки Apple: Системные требования для iCloud
Максимальное количество символов: 250
Пожалуйста, не указывайте личную информацию в своем комментарии.
Максимальное количество символов — 250.
Спасибо за отзыв.
Как создать, настроить и использовать учетную запись электронной почты iCloud
Автор Бритта О’Бойл
Обновлено
Все, что вам нужно знать о создании и настройке учетной записи электронной почты iCloud, а также об устранении неполадок и настройке псевдонима электронной почты.
Карманный ворсБыстрые ссылки
- Как создать учетную запись электронной почты iCloud на iPhone, iPad, iPod или Mac
- Как решить проблемы с настройкой учетной записи iCloud
- Как настроить учетную запись электронной почты iCloud на вашем iPhone, iPad, iPod или Mac
- Как настроить учетную запись электронной почты iCloud на ПК
- Как создать псевдоним электронной почты iCloud
Существует несколько вариантов настройки новой учетной записи электронной почты, но если вы хотите настроить электронную почту Apple iCloud, вы попали по адресу.
Ниже описано, как создать и настроить учетную запись электронной почты iCloud на iPhone, iPad, Mac и ПК, а также как исправить любые проблемы и как создать псевдоним электронной почты iCloud.
Чтобы создать учетную запись электронной почты iCloud на iPhone, iPad или iPod, выполните следующие действия:
- Откройте настройки
- Нажмите на свое имя вверху
- Нажмите на iCloud
- Включите Mail и нажмите «Создать», когда появится всплывающее окно
- Выберите нужный адрес электронной почты iCloud
- Нажмите «Далее»
- Убедитесь, что вы довольны этим, так как вы не можете изменить его впоследствии
- Нажмите «Готово»
Чтобы создать учетную запись iCloud на вашем Mac, выполните следующие действия:
- Выберите меню Apple в верхнем левом углу
- Нажмите «Системные настройки»
- Если вы используете macOS Catalina 10.15 или более позднюю версию, нажмите Apple ID, затем iCloud просто нужно нажать iCloud
- Установите флажок для Mail
- Выберите свой адрес электронной почты iCloud
- Нажмите «ОК»
- Нажмите «Создать», когда вы будете довольны выбранной учетной записью электронной почты
Как исправить проблемы с настройкой учетной записи iCloud
Сначала убедитесь, что вы выбрали адрес электронной почты, который еще не используется. Если электронная почта уже используется, появится всплывающее уведомление, а предложения появятся либо в поле «Предложения» на iPhone, iPad или iPod, либо в стрелке раскрывающегося списка на Mac.
Если электронная почта уже используется, появится всплывающее уведомление, а предложения появятся либо в поле «Предложения» на iPhone, iPad или iPod, либо в стрелке раскрывающегося списка на Mac.
Если вы столкнулись с ошибкой «Проблема с включением почты» при настройке учетной записи электронной почты iCloud на iPhone, iPad или iPod, попробуйте выйти из iCloud и снова войти в iCloud. Перед выходом убедитесь, что вы знаете свой Apple ID и пароль.
Чтобы выйти из iCloud: откройте «Настройки» > нажмите на свое имя > прокрутите вниз до пункта «Выйти» > следуйте инструкциям.
Чтобы снова войти в iCloud: откройте «Настройки» > нажмите на панель вверху, где было ваше имя до выхода из системы > следуйте инструкциям.
После того, как вы создали адрес электронной почты iCloud, вам может потребоваться убедиться, что он включен в настройках iCloud, чтобы он отображался в приложении «Почта» на вашем iPhone, iPad, iPod или в «Почте» на вашем Mac.
Чтобы включить учетную запись электронной почты iCloud на iPhone, iPad или iPod: откройте «Настройки» > щелкните свое имя > iCloud > «Переключиться на почту».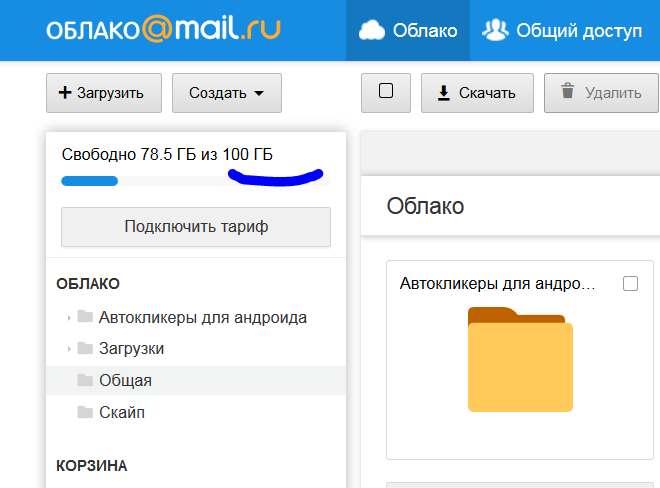
Чтобы включить учетную запись электронной почты iCloud на Mac: откройте меню Apple в левом верхнем углу > выберите «Системные настройки» > коснитесь Apple ID (macOS 10.15 и более поздние версии) > выберите iCloud > убедитесь, что флажок «Почта» установлен.
Сначала вам нужно будет создать учетную запись iCloud на устройстве Apple, но после того, как у вас будет учетная запись iCloud, вы сможете настроить ее на ПК с Windows.
Для этого выполните следующие действия:
- Загрузите приложение iCloud для Windows — вы найдете его в Microsoft Store, если вы используете Windows 10 (обновление за май 2019 г. и более поздние версии), или вы можете загрузить его отсюда.
- Введите идентификатор Apple ID и пароль, которые вы использовали для настройки учетной записи iCloud
- Включите нужные функции
- Нажмите «Применить»
Псевдоним электронной почты позволяет скрыть ваш адрес электронной почты iCloud от получателя, а также управлять получаемыми электронными письмами и отслеживать нежелательные электронные письма или спам. Вы также можете использовать функцию «Скрыть мою электронную почту», если вы используете iOS 15 или более позднюю версию.
Вы также можете использовать функцию «Скрыть мою электронную почту», если вы используете iOS 15 или более позднюю версию.
Что касается псевдонимов, в iCloud Mail можно использовать три псевдонима электронной почты, и вы можете отправлять и получать электронные письма с псевдонимом. Стоит отметить, что вы не сможете войти в iCloud.com с псевдонимом электронной почты и не сможете создать другой Apple ID, а также не сможете изменить псевдоним на основной адрес электронной почты.
Чтобы создать псевдоним электронной почты iCloud, выполните следующие действия:
- Откройте iCloud.com в браузере и войдите в систему, используя свой Apple ID
- Нажмите на «Почту»
- Нажмите на шестеренку «Настройки» в левом нижнем углу
- Выберите «Настройки»
- Выберите вкладку «Учетная запись»
- Выберите «Добавить псевдоним» …’
- Выберите псевдоним, который станет адресом электронной почты
- Добавьте полное имя, которое будет отображаться в поле «От» в отправляемых вами электронных письмах
- Выберите метку и цвет метки, которые помогут вам классифицировать электронные письма, отправляемые на псевдоним
- Нажмите «Готово»
Чтобы отключить или удалить псевдоним iCloud.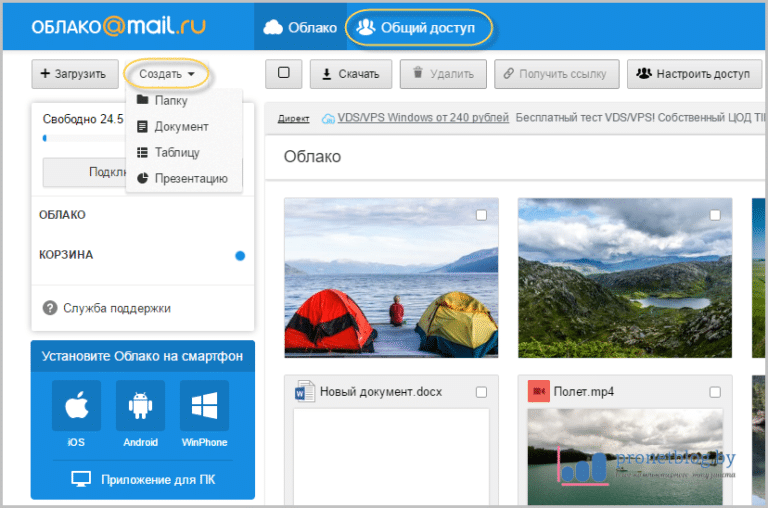

 ru
ru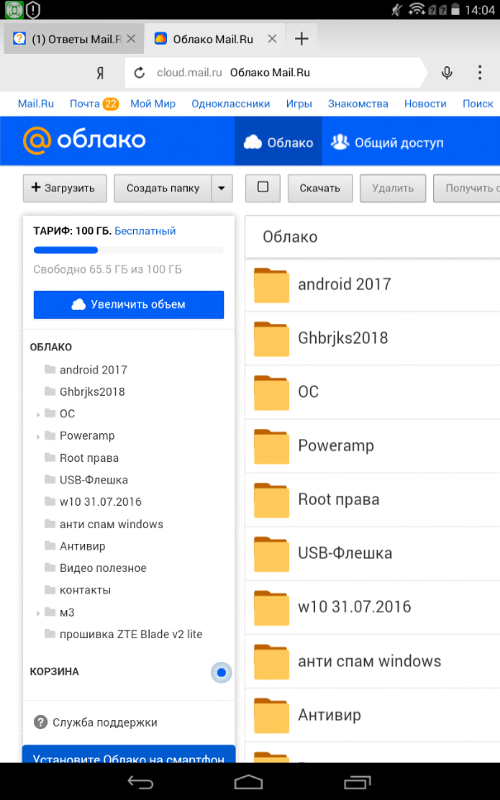 Для этого необходимо открыть общий доступ. Каждый человек, перешедший по ссылке, сможет просматривать, редактировать и загружать файлы на компьютер. Этой возможностью нередко пользуются сотрудники компаний, которые работают над одним проектом.
Для этого необходимо открыть общий доступ. Каждый человек, перешедший по ссылке, сможет просматривать, редактировать и загружать файлы на компьютер. Этой возможностью нередко пользуются сотрудники компаний, которые работают над одним проектом.
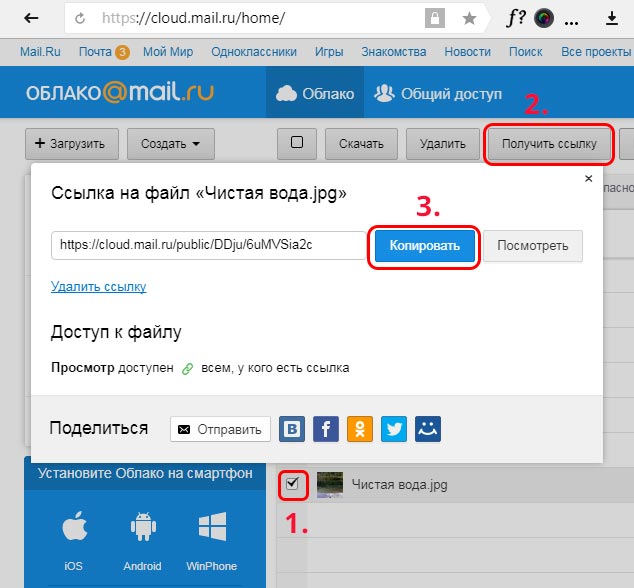 ru.
ru.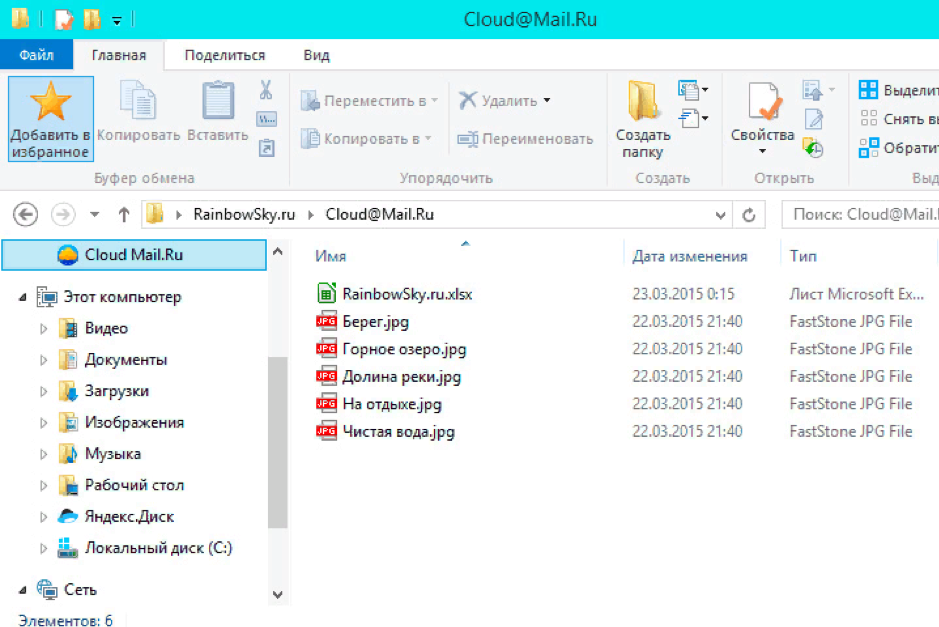 com
com com
com com
com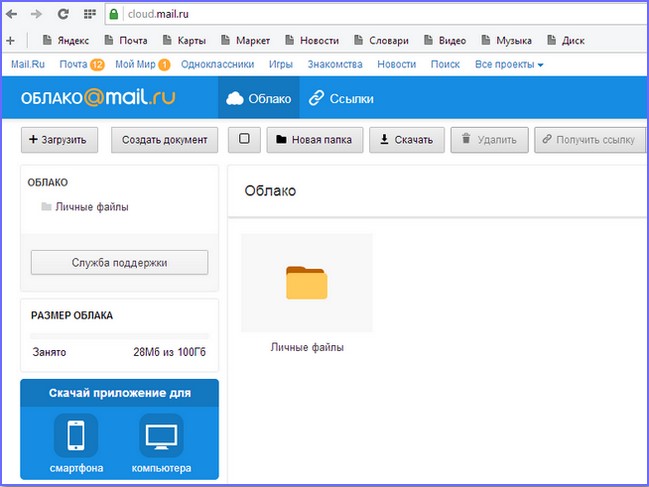 com
com com
com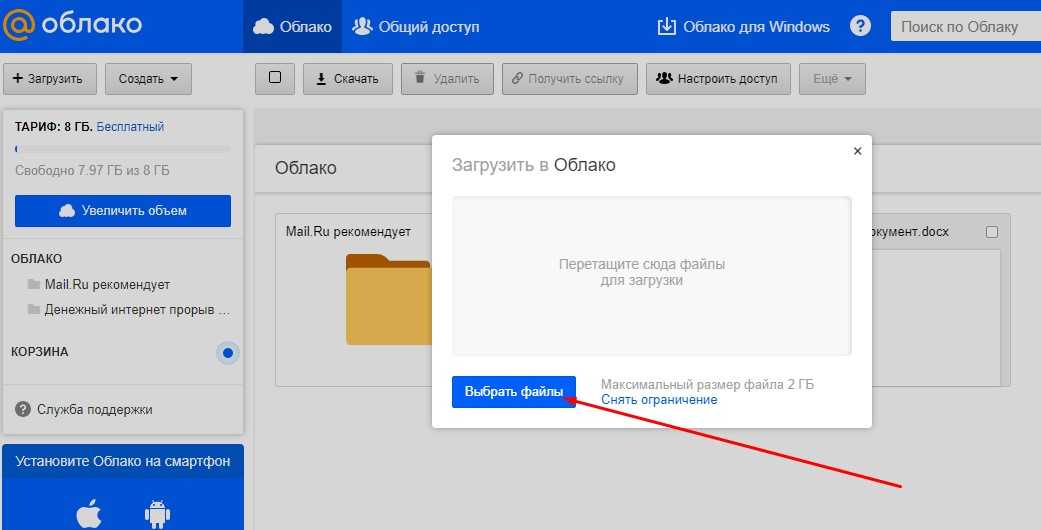 com
com com
com com
com