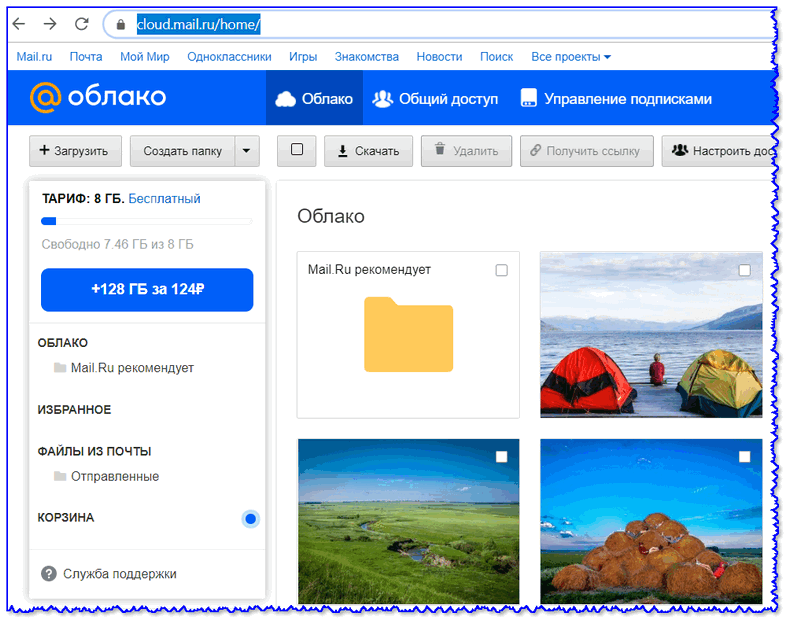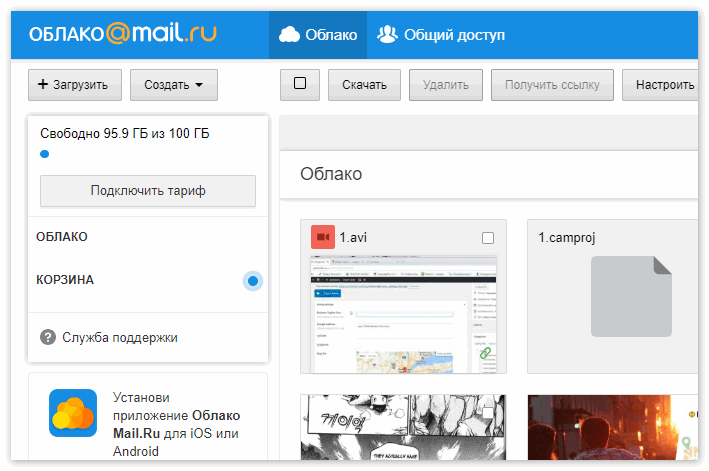Effector Saver 4. Резервное копирование в Облако Mail.Ru
Содержание
Добавление задачи резервного копирования
Выбор данных для резервного копирования
Добавление хранилища Облако Mail.Ru
Тест соединения с Облаком Mail.Ru
Параметр «Хранить количество копий»
Параметры файла архива
Расписание
Чтобы не загружать свой ПК информацией в виде весомых архивов, выполняйте резервное копирование в облачные хранилища.
Используйте Effector Saver для создания автоматических бэкапов в Облако Mail.Ru, это защитит ваши данные в случае поломки оборудования или вирусных атак.
Преимущества бэкапа данных в Облако Mail.Ru:
- возможность доступа к данным с любого компьютера, имеющего выход в Интернет;
- высокая скорость загрузки и выгрузки данных для российских пользователей;
- интеграция с сервисами Mail.ru.
Ограничения хранилища Облако Mail.Ru:
- маленький объем бесплатного места — 8 ГБ;
- максимальный объем загружаемого файла, в базовом тарифе — 2 ГБ.

Подробней об этих и других ограничениях Облака Mail.Ru здесь.
Добавление задачи резервного копирования
Запустите Effector Saver.
Нажмите «Задачи» — «Добавить задачу».
В открывшемся окне выберите тип задачи резервного копирования, например «Резервное копирование файлов и баз данных». Нажмите «Создать».
Введите название задачи, например «Бэкап данных в облако Mail.Ru».
Назад
Выбор данных для резервного копирования
Установите флаг рядом с названием необходимого элемента, например «Включить в архив файлы».
Во вкладке «Файлы» заполните поле «Путь к файлам», нажмите на кнопку . В открывшемся диалоге выберите данные для резервного копирования.
Назад
Добавление хранилища Облако Mail.Ru
Во вкладке «Хранилище архивов», добавьте хранилище архива. Нажмите .
Раскройте список доступных хранилищ, и выберите Облако Mail. Ru. Нажмите «ОК».
Ru. Нажмите «ОК».
Если у вас ещё нет настроенного (готового) хранилища архивов или вы хотите создать новое хранилище в Облаке Mail.Ru, для этого, нажмите «Создать новое хранилище» и выберите в списке «Облако Mail.Ru».
В открывшемся окне введите полное имя почтового ящика (логин и домен) и пароль для доступа к Облаку Mail.Ru.
Выберите папку для размещения резервных копий в Облаке Mail.Ru, для этого нажмите на кнопку .
Укажите папку и нажмите «Выбрать».
Если папки не существует, создайте ее. Нажмите «Создать папку».
В открывшемся окне введите имя папки, нажмите «ОК».
Выберите только что созданную папку.
Назад
Тест соединения с Облаком Mail.Ru
Нажмите «Тест», программа проверит успешность соединения с Облаком Mail.Ru.
В случае успешного соединения с Облаком Mail.Ru, нажмите «OK» и переходите к следующему шагу.
Назад
Параметр «Хранить количество копий»
Установите флаг «Автоматически удалять устаревшие резервные копии», и заполните параметр «Хранить количество копий».
Нажмите «OK» — сохранить и закрыть.
Назад
Параметры файла архива
На вкладке «Файл архива» в блоке «Правило формирования имени архива» заполните поле «Имя файла архива:» или пропустите данный шаг, так имя файла архива сформируется из наименования задачи и окончания имени архива.
В блоке «Архивирование» укажите что делать с бэкапом, выберите формат сжатия и установите шифрование, если требуется.
Назад
Расписание
На вкладке «Расписание автозапуска» установите флаг «Запускать по расписанию».
На последнем шаге задайте настройки расписания, например «Ежедневно» в 01:00 и нажмите «Сохранить».
Наша задача бэкапа в Облако Mail.Ru готова и будет запущена по заданному расписанию, вы также можете в любой момент запустить её вручную, щелкните на задаче правой кнопкой мыши и выберите «Выполнить сейчас».
Результат резервного копирования отображается в главном окне программы, во вкладке «Журнал задач».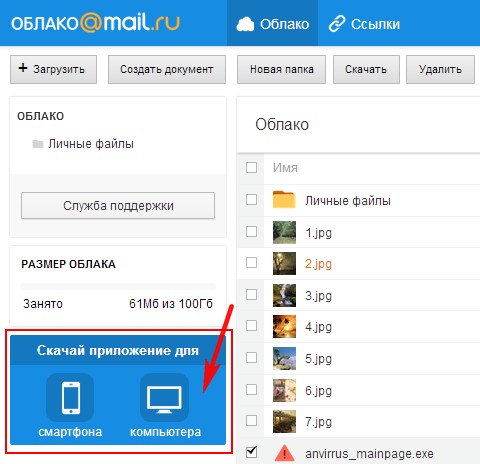
Храните свои данные в облаках потому что это удобно, безопасно и экономично.
Обратите внимание Effector Saver позволяет выполнять резервное копирование и на другие облачные хранилища: Яндекс.Диск, Google Диск, Dropbox, OneDrive.
Назад
Задай вопрос разработчикам облачных сервисов Mail.Ru Group / Хабр
Благодаря Reddit становится популярен формат Ask Me Anything (AMA) — когда команда специалистов, ответственных за какой-то большой, популярный проект, предлагает всем желающим задавать им любые вопросы об их работе и о том, что у сервиса «под капотом», как всё устроено. Первыми формат AMA на Хабре использовали разработчики Badoo. Мы тоже решили попробовать. Надеемся, что другие компании последуют нашему примеру и начнут впускать читателей на свои внутренние кухни.
Стартовать AMA мы решили с командой Облака Mail.Ru. Это молодой, активно развивающийся проект, о котором нам всегда задают много вопросов. К тому же с момента запуска (с августа 2013 года) Облако разрослось в большую семью проектов.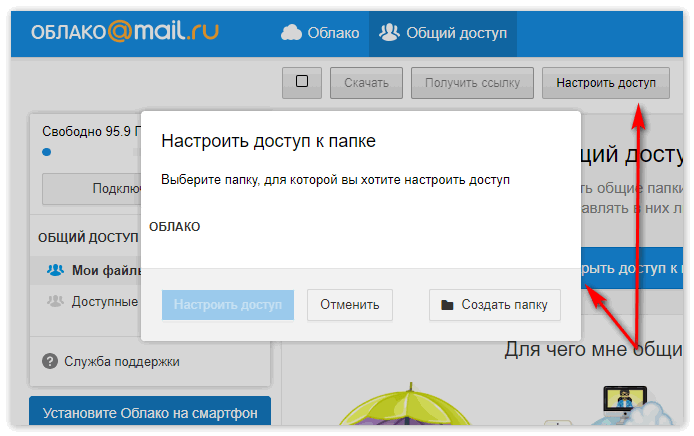
Исторически Облако начиналось как B2C-продукт с веб-, десктопной и мобильными версиями. Однако B2B — это тоже очень перспективный рынок. Поэтому у нас появилась платформа Mail.Ru для бизнеса, объединяющая все B2B-сервисы компании Mail.Ru Group, в том числе Облако для архивов (Icebox), Облако для рабочих групп (Teambox) и Горячее хранилище (Hotbox).
Кто и как именно обеспечивает жизнедеятельность и процветание этого весёлого семейства, как достигается сохранность данных, за счёт чего мы добиваемся высокой скорости загрузки файлов и низкой latency — обо всём этом вы узнаете из статьи, а после сможете задать любые интересующие вас вопросы.
Для начала немного истории
Когда мы начинали писать Облако, то взяли за основу единую кодовую базу, которая использовалась и в Почте, и в Моём Мире, и в контентных проектах. Эту кодовую базу мы называем Mpop. Она представляет собой кучу библиотек, написанных на Perl. И несколько лет назад на ней жили все портальные проекты Mail. Ru Group. Когда в каком-то из проектов что-то рефакторили в Mpop, это влияло и на остальные. Постепенно каждый проект переехал на свою версию Mpop, а затем мы начали от неё уходить. Почта, например, частично перешла на Go. Мы тоже изначально жили на Mpop, но потихонечку всё переписали на свой супербыстрый Perl-сервер. У нас полностью асинхронная архитектура, мы используем AnyEvent. И если вы знаете Perl, то приходите к нам, у нас очень весело и интересно!
Ru Group. Когда в каком-то из проектов что-то рефакторили в Mpop, это влияло и на остальные. Постепенно каждый проект переехал на свою версию Mpop, а затем мы начали от неё уходить. Почта, например, частично перешла на Go. Мы тоже изначально жили на Mpop, но потихонечку всё переписали на свой супербыстрый Perl-сервер. У нас полностью асинхронная архитектура, мы используем AnyEvent. И если вы знаете Perl, то приходите к нам, у нас очень весело и интересно!
Как всё устроено
Структурно Облако Mail.Ru состоит из нескольких команд:
- Команда, которая пишет серверную часть и выстраивает её взаимодействие с хранилищами и мобильными клиентами.
- Команда разработки API, прослойки между серверами и вебом. API пользуются и Icebox, и Teambox.
- Команда разработки Hotbox. Она разрабатывает как административный интерфейс для работы с бакетами и ключами в Hotbox, так и само S3 API.
- Команда разработки UI (пользовательского интерфейса) и вёрстки.
 Отвечает за красоту интерфейса, его стабильность, скорость и функциональность.
Отвечает за красоту интерфейса, его стабильность, скорость и функциональность. - Команда разработки десктопного клиента, которая делает облачный клиент под платформы Windows, Linux, macOS. Также эта команда работает над Скриншотером и разнообразными фичами под него.
- Две команды мобильной разработки, которые пишут клиентские приложения для iOS и Android, напрямую взаимодействующие с серверной частью.
- Команда админов, которая всё это поддерживает, не смыкая глаз днями и ночами.
- Также у нас есть команда тестирования и команда автотестирования, которая пишет автотесты для API.
Под капотом веб- и десктопной версий Облака
Бэкенд Облака Mail.Ru написан на ANSI C, Perl, Lua и немного С++. На Perl решаются задачи, связанные с API. Например, редактирование документов. К слову, мы когда-то рассказывали на Хабре о том, как показываем видео в Облаке, серверная часть там написана на Perl + Lua.
С самого начала, когда ставилась задача создать Облако, одним из главных требований было отсутствие долгих поисков по БД, никаких seek по диску и хранения по принципу append only.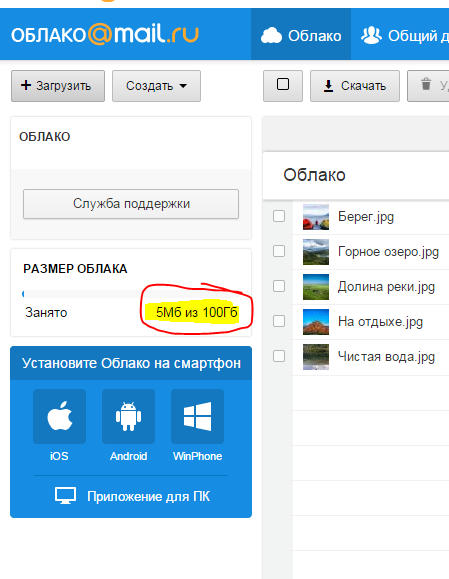 На момент старта мы не нашли подходящей БД под древовидные данные, поэтому создали собственную для представления файловой системы.
На момент старта мы не нашли подходящей БД под древовидные данные, поэтому создали собственную для представления файловой системы.
Приведём немного чисел:
- В день наши юзеры загружают порядка 100 терабайт данных.
- У нас есть более тысячи серверов дисковых хранилищ — это более 100 петабайт данных, в них находится более 9 миллиардов файлов. Нужно оптимально обходить и верифицировать их и быть уверенными в том, что пользовательский контент хранится надёжно и без изменений.
- Число активных пользователей ежемесячно — более 18 миллионов. Каждый день на веб заходит много сотен тысяч уников.
- Мы меняем в среднем десять дисков в неделю, на них заново накатываем данные.
- Пропускная способность сети — до 200 Гбит/c (при необходимости мы можем увеличить её в несколько раз). На закачку к нам сейчас идёт около 25 Гбит/с.
Изначально Облако писалось с фокусом на десктопные и мобильные клиенты. Затем стало ясно, что веб-то жжот, нужно переделывать.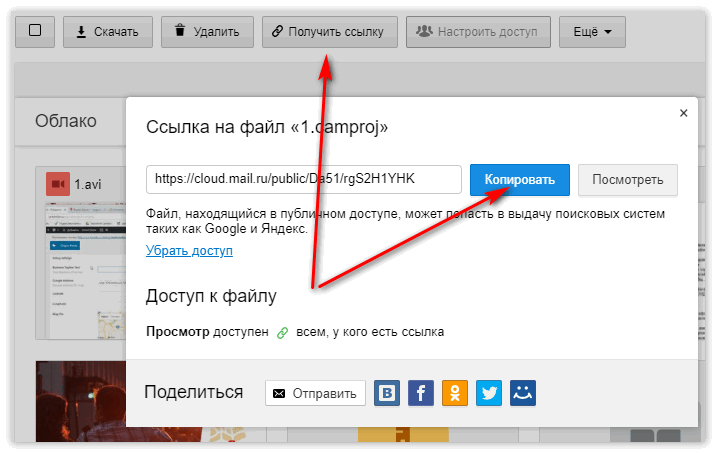
Под капотом мобильного Облака
Для написания iOS-приложения Облака мы продолжаем использовать Objective-C. Swift пока не трогаем по ряду причин:
- Мы всё ещё поддерживаем iOS 7. Да, Swift уже поддерживается на этой версии операционки, но работать со Swift’овыми зависимостями весьма затруднительно.
- Swift всё ещё нестабилен, и нам не хочется повторять героические подвиги по адаптации новых версий языка, хорошо описанные командой разработчиков Firefox.
- Использование Swift в данный момент существенно увеличивает размер приложения, а мы гордимся тем, что весим всего около 20 Мб.

- Мы активно используем динамические свойства языка Objective-C, а в Swift аналогов нет.
В качестве примеров применения динамизма Objective-C приведём следующие:
- Написание юнит-тестов на утечки памяти. Это возможно благодаря нашей библиотеке POSAllocationTracker. Возможность использования в юнит-тестах выгодно отличает её от фейсбучного аналога в лице FBAllocationTracker.
- Автоматическое обнаружение доступа к объекту из неправильного потока. Имплементировано в объекте POSSchedulableObject из библиотеки POSRx. Кстати, в ней вы можете посмотреть на боевые примеры юнит-тестов на утечки памяти.
Другие архитектурные особенности iOS-приложения:
- Использование POSInputStreamLibrary для загрузки видеофайлов в Облако. На графике ниже отображаются два вида загрузок видеофайлов. Оранжевые столбы — загрузки, содержимое которых получено с помощью API Photos.framework. Синие столбы — содержимое получено с помощью ALAssetsLibrary и завёрнуто в POSInputStreamLibrary.
 Это делает загрузку тяжёлых видеофайлов экстремально быстрой, как было описано в нашей давней статье.
Это делает загрузку тяжёлых видеофайлов экстремально быстрой, как было описано в нашей давней статье.
- Использование disaster recovery тестов. В нашу сетевую библиотеку встроен механизм генерации случайных сетевых ошибок. Таким образом, в отладочной сборке приложению обязательно прилетят от сервиса пятисотки и четырёхсотки. Благодаря этому практически невозможно не протестировать каждую новую фичу на данные краевые случаи. Имплементация доступна в наглядном виде в объекте POSHTTPGateway из библиотеки POSRx.
Главная архитектурная задача для iOS приложения на сегодняшний день — избавление от подвисаний приложения при работе с большими облаками. В качестве инструмента для решения данной проблемы мы видим паттерн Schedulable Architecture, о котором мы не так давно писали на Хабре. Чтобы по мере его внедрения немедленно видеть результаты и быть уверенными, что движемся в правильном направлении, мы сделали мониторинг подвисаний. Сейчас у нас уже есть график самых проблемных мест в виде списка классов, в которых чаще всего происходят зависания. Выглядит он так:
Выглядит он так:
Благодаря плагину для HockeyApp у нас есть полная информация о каждом зависании — стек вызовов и логи.
Android-клиент Облака полностью разработан на Java (мы пока не нашли для себя выгоды в Kotlin’e). В принципе, в архитектуре нет ничего супермодного: MVP, весь сетевой слой в сервисе, для сети используем okhttp, данные храним в SQLite, за исключением галереи. Там может быть очень много данных, и их надо быстро поднимать из кеша. Поэтому для галереи мы применяем самописную сериализацию. Для коммуникации внутри приложения есть eventbus от green robot. Для эффективной работы в фоне на новых версиях андроида используем JobScheduler’ы, а для не очень новых — GcmNetworkManager.
Для выкатки фич на процент, A/B тестирования и части аналитики используем Firebase. Для отладки взаимодействия с сервером юзаем в дебажных сборках Stetho от Facebook. В последней версии почти перешли на векторную графику в приложении. Думаю, через пару версий полностью перейдём на неё. Тесты пишем на junit, uiautomator и espresso.
Тесты пишем на junit, uiautomator и espresso.
Под капотом B2B-Облака
B2B-Облако — это три разных продукта:
- Hotbox — хранилище с быстрым доступом для распространения медиа- и любого другого часто скачиваемого контента с S3-совместимым протоколом доступа, распределённым хранением с множественным копированием и гарантированным SLA 99,99 %.
- Icebox — объектное облачное хранилище для архивации и длительного хранения данных и простым веб-интерфейсом. Оно создано для хранения и доступа к редко используемым данным с поддержкой протокола S3, к которым при необходимости можно получить быстрый доступ.
B2B-Облако состоит из двух частей — фронтенда, который мы встроили в нашу Платформу для бизнеса, и бэкенда, который обеспечивает управление Облаком и его работу.
Платформа для бизнеса biz.mail.ru обеспечивает доступ к управлению всех B2B-Облаков. Сама платформа — это общая административная панель для B2B-сервисов Mail.Ru: Почты для сайта, корпоративного Календаря, Агента, службы DNS и B2B-Облаков. Платформа предоставляет личный кабинет администраторов и реализована по принципу плагинов — есть общие элементы (авторизация, управление проектами и доменами, списком пользователей), есть отдельные разделы для подключаемых сервисов — Почты, Teambox, Hotbox, Icebox и других. У Платформы есть своё API и механизм проксирования запросов из бэкенда Платформы в бэкенды подключенных сервисов. Таким образом, у нас имеется общая инфраструктура, функционал которой разрабатывают разные команды программистов, а для пользователей всё управление собрано в одной административной панели.
Итак, спрашивайте!
По традиции надо обозначить время, когда мы будем отвечать на вопросы. И пусть это будут два дня, а не один: сегодня и завтра с 12.00 до 19.00 (по московскому времени). Но в случае особо ожесточённых дискуссий мы, конечно, не ограничимся этим интервалом. Задавайте вопросы про наш софт, про наши серверы, про наши команды, про наше API и так далее. Погнали!
И пусть это будут два дня, а не один: сегодня и завтра с 12.00 до 19.00 (по московскому времени). Но в случае особо ожесточённых дискуссий мы, конечно, не ограничимся этим интервалом. Задавайте вопросы про наш софт, про наши серверы, про наши команды, про наше API и так далее. Погнали!
Как создать, настроить и использовать учетную запись электронной почты iCloud
Все, что вам нужно знать о создании и настройке учетной записи электронной почты iCloud, а также об устранении неполадок и настройке псевдонима электронной почты.
Быстрые ссылки
- Как создать учетную запись электронной почты iCloud на iPhone, iPad, iPod или Mac
- Как решить проблемы с настройкой учетной записи iCloud
- Как настроить учетную запись электронной почты iCloud на вашем iPhone, iPad, iPod или Mac
- Как настроить учетную запись электронной почты iCloud на ПК
- Как создать псевдоним электронной почты iCloud
Существует несколько вариантов настройки новой учетной записи электронной почты, но если вы Если вы хотите настроить электронную почту Apple iCloud, вы попали в нужное место.
Ниже приведены пошаговые инструкции по созданию и настройке учетной записи электронной почты iCloud на iPhone, iPad, Mac и ПК, а также по устранению любых проблем и созданию псевдонима электронной почты iCloud.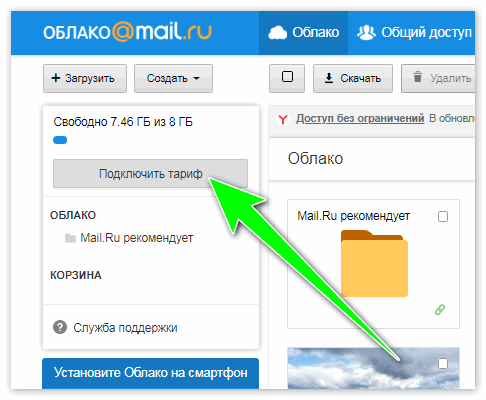
Apple / Pocket-lint
Apple iPhone 14 Pro
В последнем премиальном телефоне Apple все сделано правильно. От роскошной и прочной отделки до камер и дисплея — это лучший телефон Apple на сегодняшний день.
999 долларов в Apple 999 долларов в Best Buy
Чтобы создать учетную запись электронной почты iCloud на iPhone, iPad или iPod, выполните следующие действия:
- Откройте «Настройки»
- Нажмите свое имя вверху
- Нажмите на iCloud 9001 3 Включите Почту и нажмите «Создать», когда появится всплывающее окно
- Выберите нужный адрес электронной почты iCloud
- Нажмите «Далее»
- Убедитесь, что он вас устраивает, так как вы не сможете изменить его впоследствии Mac, выполните следующие действия:
- Выберите меню Apple в верхнем левом углу
- Нажмите «Системные настройки»
- Если вы используете macOS Catalina 10.15 или более позднюю версию, нажмите Apple ID, затем iCloud
- Если вы используете macOS 10.
 14 или более ранней версии, вам просто нужно нажать iCloud
14 или более ранней версии, вам просто нужно нажать iCloud - Установите флажок для Почты
- Выберите свой адрес электронной почты iCloud
- Нажмите «ОК»
- Нажмите «Создать», когда вы будете довольны выбранной учетной записью электронной почты
Как решить проблемы с настройкой учетная запись iCloud
Сначала убедитесь, что вы выбрали адрес электронной почты, который еще не используется. Если электронная почта уже используется, появится всплывающее уведомление, а предложения появятся либо в поле «Предложения» на iPhone, iPad или iPod, либо в стрелке раскрывающегося списка на Mac.
Если вы столкнулись с ошибкой «Проблема с включением почты» при настройке учетной записи электронной почты iCloud на iPhone, iPad или iPod, попробуйте выйти из iCloud и снова войти в iCloud. Перед выходом убедитесь, что вы знаете свой Apple ID и пароль.
Чтобы выйти из iCloud: откройте «Настройки» > нажмите на свое имя > прокрутите вниз до пункта «Выйти» > следуйте инструкциям.

Чтобы снова войти в iCloud: откройте «Настройки» > нажмите на панель вверху, где было ваше имя до выхода из системы > следуйте инструкциям.
После того, как вы создали адрес электронной почты iCloud, вам может потребоваться убедиться, что он включен в настройках iCloud, чтобы он отображался в приложении «Почта» на вашем iPhone, iPad, iPod или в Mail на вашем Mac.
Чтобы включить учетную запись электронной почты iCloud на iPhone, iPad или iPod: Откройте «Настройки» > щелкните свое имя > iCloud > «Переключиться на почту».
Чтобы включить учетную запись электронной почты iCloud на Mac: откройте меню Apple в левом верхнем углу > выберите «Системные настройки» > коснитесь Apple ID (macOS 10.15 и более поздние версии) > выберите iCloud > убедитесь, что флажок «Почта» установлен.
Сначала вам нужно будет создать учетную запись iCloud на устройстве Apple, но после того, как у вас будет учетная запись iCloud, вы сможете настроить ее на ПК с Windows.
Для этого выполните следующие действия:
- Загрузите приложение iCloud для Windows — вы найдете его в Магазине Microsoft, если вы используете Windows 10 (обновление за май 2019 г.
 и более поздние версии), или вы можете загрузить его с здесь.
и более поздние версии), или вы можете загрузить его с здесь. - Введите идентификатор Apple ID и пароль, которые вы использовали для настройки учетной записи iCloud
- Включите нужные функции
- Нажмите «Применить».
Псевдоним электронной почты позволяет скрыть ваш адрес электронной почты iCloud от получателя, а также управлять получаемыми электронными письмами и отслеживать нежелательные электронные письма или спам. Вы также можете использовать функцию «Скрыть мою электронную почту», если вы используете iOS 15 или более позднюю версию.
Что касается псевдонимов, в iCloud Mail можно использовать три псевдонима электронной почты, и вы можете отправлять и получать электронные письма с псевдонимом. Стоит отметить, что вы не сможете войти в iCloud.com с псевдонимом электронной почты и не сможете создать другой Apple ID, а также не сможете изменить псевдоним на основной адрес электронной почты.
Чтобы создать псевдоним электронной почты iCloud, выполните следующие действия:
- Откройте iCloud.
 com в браузере и войдите, используя свой Apple ID Настройки
com в браузере и войдите, используя свой Apple ID Настройки - Выберите вкладку «Учетная запись»
- Выберите «Добавить псевдоним…»
- Выберите псевдоним, который станет адресом электронной почты
- Добавьте полное имя, которое будет отображаться в поле «От» в отправляемых вами электронных письмах
- Выберите метку и цвет метки, которые помогут вам классифицировать электронные письма, отправляемые на псевдоним
- Нажмите «Готово»
Чтобы отключить или удалить псевдоним iCloud.com, выполните следующие действия:
- Откройте iCloud. com в браузере и войдите в систему, используя свой Apple ID
- Нажмите на Mail
- Нажмите на шестеренку «Настройки» в левом нижнем углу
- Выберите «Настройки»
- Выберите вкладку «Учетная запись»
- Выберите псевдоним, который вы хотите отключить или удалить. слева
- Установите флажок «Отключить псевдоним»
- Или выберите «Удалить»
Подписывайтесь на нашу новостную рассылку
Похожие темы
- Телефоны
- яблоко
Об авторе
Бритта является заместителем редактора Pocket-lint и является частью команды, занимающейся потребительскими технологиями с 2012 года.
 Вы часто будете видеть ее имя в некоторых из наших самых важных статей, включая многие статьи против и слухи ups, но она также отвечает за то, чтобы все другие замечательные функции от других членов команды покрывали все, о чем вы, возможно, захотите узнать.
Вы часто будете видеть ее имя в некоторых из наших самых важных статей, включая многие статьи против и слухи ups, но она также отвечает за то, чтобы все другие замечательные функции от других членов команды покрывали все, о чем вы, возможно, захотите узнать.Как создать адрес электронной почты iCloud
Ссылки на устройства
- Android
- iPhone
- Mac
- Windows
- Устройство отсутствует?
Создать основной адрес электронной почты с помощью учетной записи iCloud очень просто. Вы можете сделать это на настольном компьютере, iPhone, iPad или устройстве Android. Методы для этого аналогичны, но мы проведем вас через каждый процесс.
Мы расскажем, как создать учетную запись iCloud с помощью разных устройств, а также как создать учетную запись для вашего ребенка.
Могу ли я создать электронную почту iCloud для своего ребенка?
Многим родителям интересно, могут ли они создать учетную запись iCloud для своих детей.
 В Условиях обслуживания для iCloud указано, что владелец учетной записи должен быть старше 13 лет, чтобы создать учетную запись Apple. К счастью, родители могут создать Apple ID для детей младше 13 лет.
В Условиях обслуживания для iCloud указано, что владелец учетной записи должен быть старше 13 лет, чтобы создать учетную запись Apple. К счастью, родители могут создать Apple ID для детей младше 13 лет.Создать учетную запись iCloud для ребенка лучше, чем делиться с ним своей учетной записью. Если вы поделитесь своей учетной записью, они могут легко получить доступ к вашим личным данным. Создание для них собственного уникального Apple ID дает вам контроль над тем, к чему они могут получить доступ, а к чему нет. Вы сможете настроить родительский контроль на основе возраста. Однако кредитная карта потребуется для подтверждения вашей личности. Чтобы узнать, как это сделать на iPhone, выполните следующие действия:
- Коснитесь значка «Настройки», а затем нажмите «Фото профиля», расположенное вверху экрана.
- Прокрутите вниз и выберите «Семейный доступ».
- Нажмите «Добавить участника».
- В нижней части экрана выберите «Создать учетную запись для ребенка» и нажмите «Продолжить».

- На открывшейся странице «Согласие родителей» введите код CVV, связанный с кредитной картой в вашей учетной записи.
- После ввода выберите «Готово».
При предоставлении кода кредитной карты CVV вам ничего не будет выставлен счет. Его необходимо предоставить для подтверждения вашей личности. Теперь, когда вы подтвердили свою личность, вы можете продолжить процесс создания учетной записи вашего ребенка. Чтобы продолжить, выполните следующие действия:
- Прочтите «Раскрытие информации о конфиденциальности семьи» от Apple. Если вы согласны с его условиями, нажмите кнопку «Согласен».
- В текстовые поля введите имя и фамилию вашего ребенка, введите дату его рождения и нажмите «Далее».
- Вам будет предложено ввести адрес электронной почты вашего ребенка.
- Выберите «Создать адрес электронной почты».
- Выберите адрес электронной почты, который вы хотите связать с учетной записью вашего ребенка, и нажмите «Далее».

- Выберите пароль и повторите его для подтверждения. После завершения нажмите «Далее».
- Введите номер телефона, на который будет отправлен код подтверждения, если ваш ребенок попытается войти в систему с нового устройства.
- Нажмите «Согласен» на странице «Положения и условия».
- При желании «Попросить купить» вы можете выбрать «Продолжить», чтобы получать уведомления, если ваш ребенок попытается купить что-либо в App Store, iTunes или Apple Books.
Теперь у вашего ребенка есть учетная запись электронной почты iCloud и собственный Apple ID.
Как создать адрес электронной почты iCloud на ПК
Если у вас есть ПК с Windows, но вы хотите создать учетную запись электронной почты iCloud, вам повезло. Пользователи ПК с Windows могут легко настроить электронную почту iCloud, даже если у них нет компьютера Mac. Однако сначала вам необходимо создать учетную запись iCloud на устройстве Apple, таком как iPhone. Вам также нужно будет использовать адрес электронной почты, не принадлежащий Apple.
 Сначала мы расскажем, как настроить учетную запись с помощью устройства Apple. Вот как это сделать:
Сначала мы расскажем, как настроить учетную запись с помощью устройства Apple. Вот как это сделать:- Запустите приложение «Настройки» на iPhone или iPad.
- Нажмите на «Фото профиля».
- Выберите «iCloud» и установите переключатель рядом с ним во включенное положение.
- Откроется всплывающее окно. Нажмите «Создать».
- Введите адрес электронной почты, который вы хотите использовать. Нажмите «Далее».
- Чтобы подтвердить этот новый адрес электронной почты, нажмите «Готово».
Теперь, когда у вас настроена электронная почта iCloud, вы можете продолжить шаги на своем ПК с Windows.
- Загрузите и установите «iCloud для Windows».
- Запустите приложение «iCloud для Windows».
- Используя текстовые поля, введите свой Apple ID и пароль.
- Откроется главный экран iCloud.
- Поставьте галочку в поле рядом с «Фотографии, Почта, Контакты, Календари и Закладки».

Доступ к вашей новой электронной почте iCloud теперь можно получить через вашу почтовую платформу Windows, например Outlook или Windows Mail, в зависимости от того, какую из них вы используете. Теперь у вас будет полный доступ к нему на вашем ПК, и вам не нужно будет использовать устройство Apple.
Как создать учетную запись электронной почты iCloud на Android
К сожалению, пользователи Android не могут настроить новую учетную запись электронной почты iCloud непосредственно с устройства Android. Этот шаг необходимо выполнить на компьютере iPhone, iPad или Mac. Однако вы можете использовать Android для мониторинга существующего Apple ID и электронной почты iCloud.
Сначала мы объясним, как создать электронную почту iCloud с помощью iPhone. Вот как это делается:
- Откройте значок «Настройки».
- Нажмите на «Фото профиля» в верхней части экрана.
- Выберите «iCloud» и переведите переключатель во включенное положение.

- Нажмите «Создать».
- Введите новый адрес электронной почты, который вы хотите использовать, и нажмите «Далее».
- Подтвердите, что вы правильно ввели новый адрес электронной почты, а затем нажмите «Готово».
Теперь, когда вы создали новую электронную почту iCloud, вы готовы сделать ее доступной на своем Android. Это можно сделать, подключив свой Apple ID к учетной записи Google Gmail. Поскольку Apple включает двухфакторную авторизацию для всех учетных записей iCloud, самый прямой способ обойти это — создать пароль для конкретного приложения для вашей учетной записи iCloud. Это полезно для тех, у кого уже есть электронная почта iCloud, которую они настроили на устройстве Apple, но хотят иметь к ней доступ на своем Android.
Чтобы создать пароль приложения для своей учетной записи iCloud, выполните следующие действия:
- С помощью ПК запустите браузер и перейдите на страницу входа в систему Apple ID.

- Войдите, используя свои учетные данные.
- Выберите «Создать пароль», расположенный под заголовком «Пароль для приложения».
- Дайте паролю имя. Чтобы сделать его легко узнаваемым, вы можете использовать имя, например «Электронная почта Android».
- Нажмите «Создать».
- Пароль будет сгенерирован автоматически. Запишите его, так как он понадобится вам для следующей части процесса.
Теперь, когда у вас есть пароль для приложения, вы готовы настроить доступ к своей учетной записи электронной почты iCloud для использования на Android. Для завершения этого процесса у вас должна быть существующая учетная запись Gmail.
Чтобы добавить учетную запись электронной почты iCloud в приложение Gmail для Android, выполните следующие действия:
- Проведите вниз от верхней части экрана Android, чтобы открыть панель уведомлений.
- Коснитесь значка «Шестеренка» и выберите «Учетные записи».

- В нижней части экрана выберите «Добавить учетную запись».
- Найдите и нажмите «Личные (IMAP)».
- Введите свой адрес электронной почты iCloud и нажмите «Далее».
- Введите «пароль приложения».
- Нажмите «Далее».
Ваша электронная почта iCloud теперь доступна с помощью приложения Gmail на вашем Android.
Как создать учетную запись электронной почты iCloud на iPhone
Создать учетную запись электронной почты iCloud на iPhone очень просто. Все, что вам нужно сделать, это внести несколько изменений в настройки вашего iPhone. Весь процесс занимает всего несколько минут. Чтобы создать учетную запись электронной почты iCloud на iPhone, выполните следующие действия:
- Коснитесь значка «Настройки».
- Нажмите на «Фото профиля» в верхней части экрана.
- Выберите «iCloud» и переведите переключатель во включенное положение.
- Во всплывающем окне нажмите «Создать».

- Введите адрес электронной почты, который вы хотите использовать, и нажмите «Далее».
- Подтвердите правильность ввода и нажмите «Готово».
Как создать учетную запись электронной почты iCloud на iPad
Те, кто использует iPad и хотят создать учетную запись электронной почты iCloud, обнаружат, что это так же просто, как создать ее на iPhone. Это простой процесс, требующий всего нескольких нажатий и занимающий мало времени. Вот как это сделать на iPad:
- Откройте «Настройки».
- Нажмите на «Фото профиля».
- Выберите «iCloud». на котором есть значок синего облака.
- Нажмите «Создать Apple ID».
- Введите свое «Имя и день рождения».
- Введите адрес электронной почты, который вы хотите использовать, и нажмите «Далее».
- Укажите свой «Номер телефона».
- Введите «Шестизначный код подтверждения», чтобы продолжить.



 Отвечает за красоту интерфейса, его стабильность, скорость и функциональность.
Отвечает за красоту интерфейса, его стабильность, скорость и функциональность.
 Это делает загрузку тяжёлых видеофайлов экстремально быстрой, как было описано в нашей давней статье.
Это делает загрузку тяжёлых видеофайлов экстремально быстрой, как было описано в нашей давней статье. 14 или более ранней версии, вам просто нужно нажать iCloud
14 или более ранней версии, вам просто нужно нажать iCloud.jpg)
 и более поздние версии), или вы можете загрузить его с здесь.
и более поздние версии), или вы можете загрузить его с здесь. com в браузере и войдите, используя свой Apple ID Настройки
com в браузере и войдите, используя свой Apple ID Настройки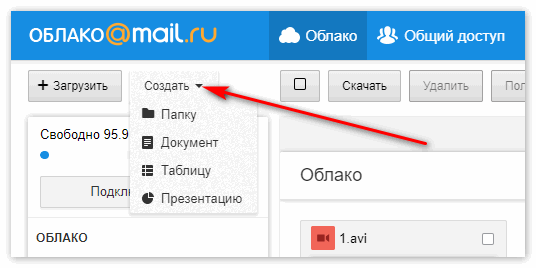 Вы часто будете видеть ее имя в некоторых из наших самых важных статей, включая многие статьи против и слухи ups, но она также отвечает за то, чтобы все другие замечательные функции от других членов команды покрывали все, о чем вы, возможно, захотите узнать.
Вы часто будете видеть ее имя в некоторых из наших самых важных статей, включая многие статьи против и слухи ups, но она также отвечает за то, чтобы все другие замечательные функции от других членов команды покрывали все, о чем вы, возможно, захотите узнать. В Условиях обслуживания для iCloud указано, что владелец учетной записи должен быть старше 13 лет, чтобы создать учетную запись Apple. К счастью, родители могут создать Apple ID для детей младше 13 лет.
В Условиях обслуживания для iCloud указано, что владелец учетной записи должен быть старше 13 лет, чтобы создать учетную запись Apple. К счастью, родители могут создать Apple ID для детей младше 13 лет.
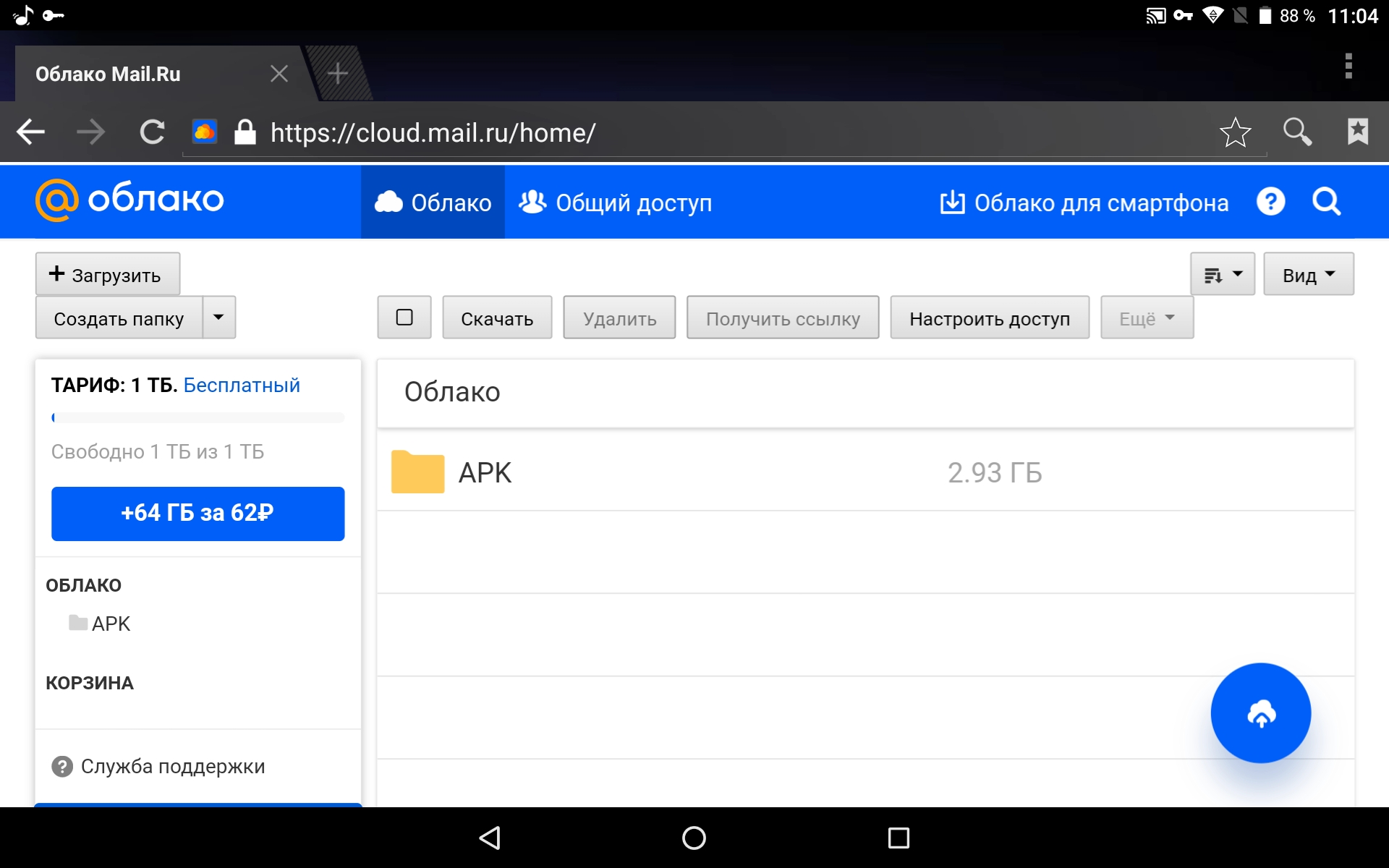
 Сначала мы расскажем, как настроить учетную запись с помощью устройства Apple. Вот как это сделать:
Сначала мы расскажем, как настроить учетную запись с помощью устройства Apple. Вот как это сделать: