Создание магазина Facebook и Instagram в Commerce Manager
3 мин.
Этот урок подготовит вас к:
- Настройке магазина для вашего бизнеса в Commerce Manager.
Познакомьтесь с Lucky Shrub
Мария — владелица Lucky Shrub, компании, занимающейся садовым дизайном и питомником. Мария знает, что многие из ее нынешних клиентов есть в Facebook и Instagram. Она надеется использовать эти платформы для связи с новыми потенциальными клиентами и привлечения существующих клиентов для увеличения продаж.
В результате Мария считает, что Магазины — это именно тот инструмент, который она ищет, чтобы продавать свои растения в Facebook и Instagram. Мария рада узнать больше о том, как она может использовать Магазины, чтобы привлечь своих клиентов там, где они уже есть, создать виртуальную витрину и развивать свой бизнес в Интернете.
Что такое магазин?
Магазины позволяют вам создать уникальный опыт покупок на Facebook и в Instagram и бесплатны для использования. Когда вы создаете магазин, ваши клиенты могут просматривать, изучать и покупать ваши продукты прямо с этой виртуальной витрины на вашей бизнес-странице Facebook или бизнес-аккаунте Instagram.
Когда вы создаете магазин, ваши клиенты могут просматривать, изучать и покупать ваши продукты прямо с этой виртуальной витрины на вашей бизнес-странице Facebook или бизнес-аккаунте Instagram.
Как продавец, вы можете легко настроить свой магазин так, чтобы он отражал вашу торговую марку, и обновить каталог товаров на основе имеющихся запасов. Вы также можете управлять всеми аспектами своего магазина как через Facebook, так и через Instagram. С помощью Shops клиенты Марии могут просматривать, изучать и покупать растения Lucky Shrub прямо на Facebook и в Instagram.
Прежде чем вы настроите свой магазин
Мария новичок в Магазинах, поэтому сначала ей необходимо настроить Commerce Manager.
Чтобы создать магазин в Facebook и Instagram, убедитесь, что:
- Вы являетесь администратором Business Manager.
- Ваша страница Facebook и бизнес-аккаунт Instagram связаны с одной и той же учетной записью Business Manager.

- У вас есть права на управление вашей страницей Facebook.
Примечание. Если у вас уже есть магазин на Facebook или Instagram, он автоматически преобразуется в новый интерфейс Магазинов.
Мария новичок в Shops, поэтому сначала ей нужно настроить Commerce Manager.
Чтобы создать магазин в Facebook и Instagram, убедитесь, что:
- Вы являетесь администратором Business Manager.
- Ваша страница Facebook и бизнес-аккаунт Instagram связаны с одной и той же учетной записью Business Manager.
- У вас есть права на управление вашей страницей Facebook.
Примечание. Если у вас уже есть магазин на Facebook или Instagram, он автоматически преобразуется в новый интерфейс Магазинов.
Создание магазина в Commerce Manager
Мария выполнила все квалификационные требования, поэтому она готова начать процесс адаптации своего нового магазина в Commerce Manager.
Посмотрите видео ниже, чтобы увидеть, как работает процесс адаптации. Вы также можете обратиться к пошаговому руководству под видео.
Значок воспроизведения
Пошаговое руководство по настройке магазина в Commerce Manager
- Войдите в Commerce Manager.
- Щелкните Начать работу в разделе Начать работу с магазинами.
- Выберите, где вы хотите, чтобы ваши клиенты совершали покупку: на вашем веб-сайте, в Direct или в Checkout на Facebook или Instagram.
- В разделе Выберите свой бизнес , выберите бизнес-страницу, на которую вы хотите добавить свой магазин.
- Введите запрашиваемую информацию в поле Детали счета .
- Под Где люди могут просматривать ваш магазин , выберите, хотите ли вы, чтобы ваш магазин был основан на вашем бизнес-профиле в Instagram, на вашей странице в Facebook или на обоих.

- Под Добавьте каталог для демонстрации ваших товаров , выберите существующий каталог продуктов или создайте новый.
- Проверьте информацию о своем магазине, ознакомьтесь с Соглашением с продавцом и нажмите Создать свой магазин .
- Войдите в Commerce Manager.
- Щелкните Начать работу в разделе Начать работу с магазинами.
- Выберите, где вы хотите, чтобы ваши клиенты совершали покупку: на вашем веб-сайте, в Direct или в Checkout на Facebook или Instagram.
- В разделе Выберите свой бизнес , выберите бизнес-страницу, на которую вы хотите добавить свой магазин.
- Введите запрошенную информацию в поле Детали счета .
- Под Где люди могут просматривать ваш магазин , выберите, хотите ли вы, чтобы ваш магазин был основан на вашем бизнес-профиле в Instagram, на вашей странице в Facebook или на обоих.
- Под Добавьте каталог для демонстрации ваших товаров , выберите существующий каталог продуктов или создайте новый.

- Проверьте информацию о своем магазине, ознакомьтесь с Соглашением с продавцом и нажмите Создать свой магазин .
Что дальше: добавьте товары в свой каталог
Теперь, когда Мария заложила фундамент своего магазина в Commerce Manager, она стала на один шаг ближе к завершению процесса настройки. Мария хочет использовать свой магазин для продажи растений, поэтому ей нужно загрузить свою продукцию в свой каталог. После того, как она загрузит свой инвентарь в свой каталог, настройка ее магазина будет завершена.
Основные выводы
- Магазины позволяют вашим покупателям просматривать, изучать и покупать ваши товары прямо в Facebook и Instagram.
- Как продавец, используйте магазины Facebook, чтобы управлять своими запасами и развивать свой бизнес в Интернете.
- Создайте магазин с помощью Commerce Manager, как только вы выполните все квалификационные требования.
Продолжайте обучение
Связанные курсы Blueprint
- Сила торговли на Facebook и Instagram
- Начало работы с коммерческим менеджером
- Силы Коммерки на Facebook
- .
 0007 Начало работы с Commerce Manager
0007 Начало работы с Commerce Manager - О магазинах Facebook
- О коммерческом менеджере
- Создайте коммерческий счет в Commerce Manager
- ОБНОВЛЕНИЯ Facebook Shops в Commerce Manager
Справочный центр
СЛЕДУЮЩИЙ
Добавить товары в ваш каталог
Была ли эта страница полезной?
Спасибо за обучение.
Дополнительные курсы
Как создать страницу магазина в Facebook (ноябрь 2022 г.): руководство из 5 шагов
На скольких платформах вы сейчас продаете товары? Один? Три? 10? Является ли одна из них страницей магазина Facebook? Так должно быть. Вот почему продажи на Facebook имеют большой смысл:
📢 «Вам нужно научиться продавать на Facebook!» Все предприятия, большие и малые, слышат эти слова, не получая особых советов о том, как на самом деле сделать это успешно. Ну, дело в том, что если у вас есть интернет-магазин, вам также следует подумать о продаже на других площадках, таких как Amazon, Facebook и даже Etsy. Это поможет вам расширить охват и найти больше клиентов, поскольку люди с большей вероятностью будут проводить время на этих других платформах, чем на вашем веб-сайте.
Ну, дело в том, что если у вас есть интернет-магазин, вам также следует подумать о продаже на других площадках, таких как Amazon, Facebook и даже Etsy. Это поможет вам расширить охват и найти больше клиентов, поскольку люди с большей вероятностью будут проводить время на этих других платформах, чем на вашем веб-сайте.
👉 В этом руководстве мы сосредоточимся конкретно на магазине Facebook. Вот как создать страницу магазина Facebook за полдня и приступить к продажам на Facebook!
Мы рассмотрим все этапы процесса, от чистого холста до работающей страницы магазина в Facebook. Но сначала:
Почему и как продавать на Facebook
В мире, наполненном мультиплатформенными компаниями, трудно идти в ногу с конкуренцией, если вы не расширяетесь туда, где ваши клиенты проводят больше всего времени. И так уж получилось, что Facebook — одно из мест в сети, где люди проводят большую часть своего времени. Это единственная причина, по которой продажи на Facebook — такая хорошая идея!
Фактически, пользователи Facebook проводят в популярной социальной сети в среднем более 40 минут в день. И значительная часть этого времени уходит на покупки в Facebook.
И значительная часть этого времени уходит на покупки в Facebook.
Довольно много времени, учитывая, что это происходит ежедневно! Не говоря уже о том, что многие из нас могут вспомнить свой личный опыт, когда мы тратили слишком много времени на клики по ссылкам и лайки постов на Facebook в течение рабочего дня.
Поэтому пришло время воспользоваться Facebook как торговой площадкой! Facebook может не предоставить вам столько возможностей для электронной коммерции, как, скажем, Shopify или BigCommerce, но вы получаете все, что действительно необходимо для того, чтобы начать продавать свои продукты.
Что хорошего в странице магазина Facebook, так это то, что вам даже не нужно иметь какой-либо уже существующий интернет-магазин, и вы можете управлять всей своей деятельностью через Facebook, если хотите. Но на этом преимущества не заканчиваются. На странице магазина Facebook вы можете:
- добавить неограниченное количество товаров,
- упорядочивайте свои товары по коллекциям и категориям,
- общаться с вашими клиентами через страницу напрямую,
- посмотреть статистику по вашим продажам, посещениям и т.
 д.,
д., - , чтобы ваши продукты появились на Facebook Marketplace, что дает вам доступ к гораздо большей базе потенциальных клиентов.
Только последнее из этого списка — достаточная причина, чтобы заглянуть на всю страницу магазина Facebook самостоятельно!
Как настроить магазин Facebook с помощью Facebook?Выполните следующие действия для настройки магазина Facebook:
Шаг 1. Перейдите на свою страницу Facebook и настройте страницу магазина.
Шаг 2: Настройте данные своего магазина.
Шаг 3: Настройте платежи.
Шаг 4: Добавьте товары в свой магазин Facebook.
Шаг 5: Управление вашими заказами.
Шаг 6: Готово!
Итак, убрав все «почему», вот как настроить страницу магазина Facebook:
Что нужно для создания страницы магазина Facebook?
💡 Если вы еще не в курсе, позвольте мне заверить вас, что каждый может создать страницу магазина Facebook и начать продавать на Facebook своим подписчикам практически сразу.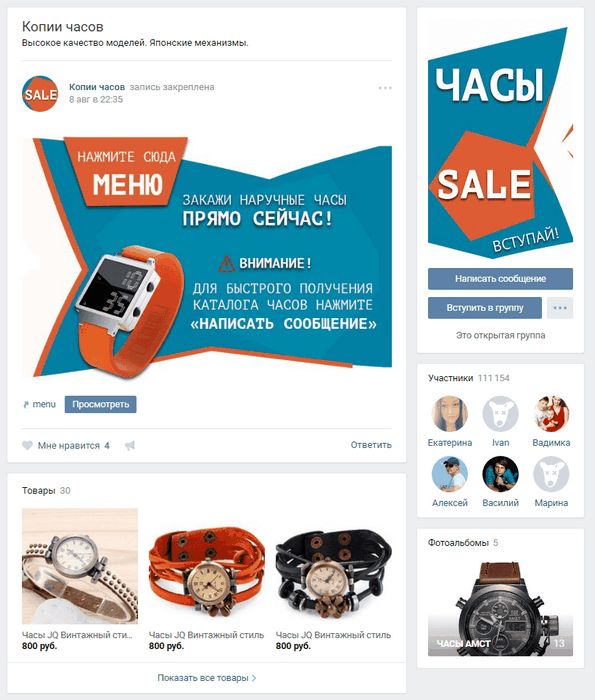
Вот что вам нужно, прежде чем вы сможете начать:
- Аккаунт Facebook
- Бизнес-страница Facebook
Вычеркнуть двоих из списка не должно быть слишком сложно. Скорее всего, у вас уже есть бизнес-страница на Facebook, поэтому мы пропустим эту часть и вместо этого сразу перейдем к мясу и картошке:
Помимо двух вышеперечисленных требований, ваша страница Facebook также должна соответствовать следующим требованиям:
- Продажа физические предметы — это означает, что нет возможности продавать цифровые или загружаемые товары со страницы вашего магазина Facebook
- Согласен с Условиями продавца Facebook
- Ссылка на действующий банковский счет *
- Иметь идентификационный номер налогоплательщика *
* Это действительно только для магазинов в США. Точный идентификационный номер налогоплательщика зависит от того, где находится ваш бизнес.
Если вы уверены, что описанное выше не будет проблемой в вашем случае, вы можете приступить к настройке своего магазина на Facebook:
Спешите? Посмотрите это видео о том, как создать страницу магазина в Facebook, вместо того, чтобы читать
Шаг 1.
 Перейдите на свою страницу в Facebook и настройте страницу магазина.
Перейдите на свою страницу в Facebook и настройте страницу магазина.Первый шаг — перейти на свою бизнес-страницу в Facebook. Вы должны войти на бизнес-страницу и иметь права администратора.
По умолчанию на многих бизнес-страницах Facebook уже отображается страница «Магазин», когда вы входите в систему. Ваши клиенты не видят ее, а вы видите.
Чтобы начать, найдите вкладку «Магазин» слева и нажмите на нее.
Не можете найти вкладку «Магазин»?
Если вы не видите вкладку, это означает, что у вас не активирован правильный шаблон страницы. Чтобы настроить магазин Facebook, вам нужен шаблон с метким названием «Покупки».
Чтобы изменить шаблон, перейдите в Настройки → Шаблоны и вкладки .
Найдите область Current Template и нажмите кнопку Edit .
Оттуда вы можете применить шаблон Покупки . У некоторых других также есть вкладка «Магазин», но 9Шаблон 0318 Shopping должен хорошо работать в большинстве магазинов.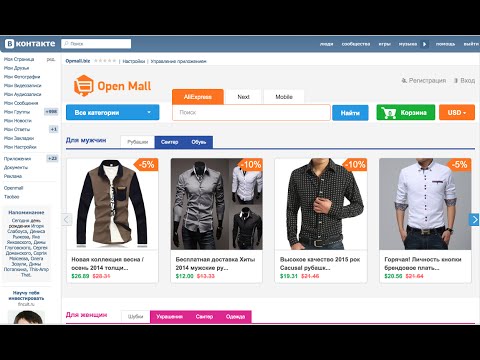
После того, как вы получите вкладку Магазин на своей странице, нажмите на нее.
Шаг 2: Настройте информацию о магазине
Прочтите это для магазинов в США 🇺🇸
При выборе вкладки Магазин открывается всплывающее окно, объясняющее настройку, которую вы собираетесь выполнить. Не стесняйтесь прочитать его, а затем нажмите кнопку «Начать работу» .
Появится еще одно всплывающее окно с запросом сведений о вашей компании. Начните с ввода типа вашей компании и адреса. Затем нажмите на Следующий .На следующем шаге запрашиваются штаты, в которых вы ведете бизнес, и ваш налоговый регистрационный номер. Вы можете пока пропустить этот шаг, но в какой-то момент вам нужно будет предоставить Facebook эту информацию.
На следующем шаге вы можете указать тип продуктов, которые вы собираетесь продавать на Facebook.
Мы еще не закончили с налогами! На следующем шаге Facebook запрашивает тип вашего бизнеса и информацию о вашем бизнес-представителе — это, скорее всего, будет ваша собственная информация, если вы не хотите назначить кого-то еще.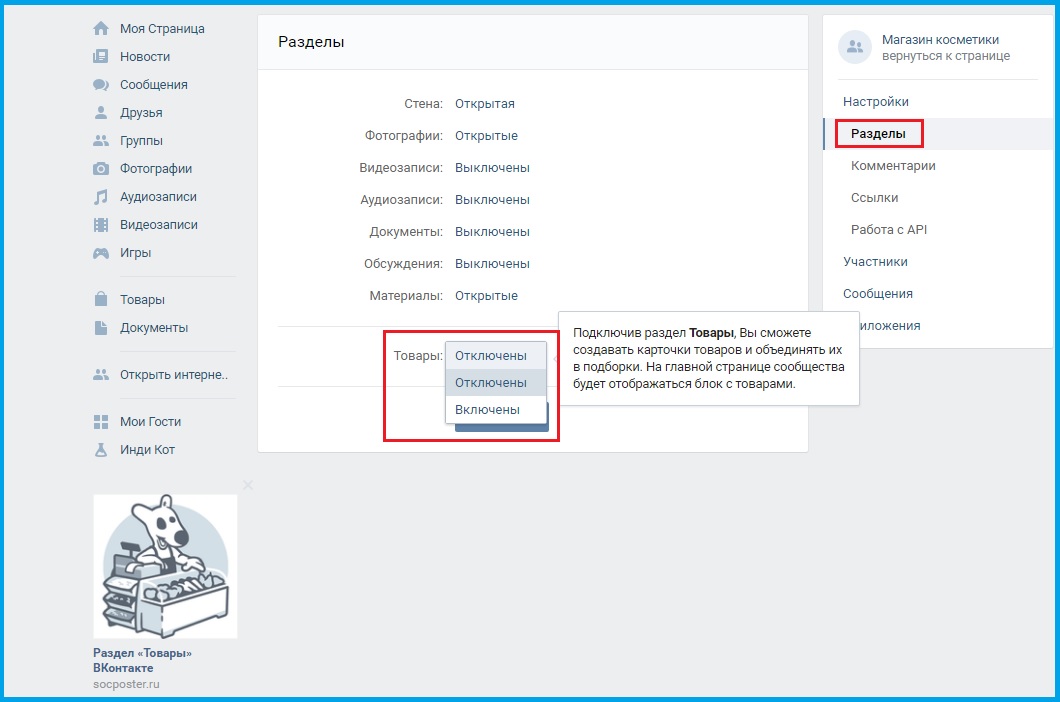
Сделав это, сложные дела позади, и теперь вы можете завершить настройку своего магазина на Facebook.
Последнее, что нужно уточнить, это ваши варианты доставки, правила возврата и электронная почта службы поддержки клиентов. Просто выберите из списка доступных вариантов доставки и укажите свои данные для каждого.
Согласно правилам Facebook, вы должны отправить посылку в течение трех рабочих дней после получения заказа. Покупатель должен получить посылку не более чем через десять дней после заказа — это один из факторов, делающих покупки в Facebook привлекательными для людей. Вы также должны использовать службы доставки, которые предлагают такие функции, как отслеживание и подтверждение доставки. Еще одна важная деталь заключается в том, что клиент может отменить свой заказ в течение 30 минут после покупки, если вы еще не отметили его как отправленный.
Кроме того, Facebook не позволяет вам отправлять товары за границу или продавать в страны, отличные от вашей страны — страны, в которой был открыт магазин.
Последний шаг перед завершением настройки, который вам, возможно, придется пройти, — это согласиться с Условиями и политиками продавца (зависит от настройки и местоположения вашей учетной записи).
Прочтите это для магазинов за пределами США ⛔🇺🇸
Нажав на вкладку Магазин на боковой панели, вы сначала увидите окно соглашения об условиях для продавца. Чтобы продолжить, вам необходимо установить флажок рядом с «Я согласен с Условиями и политиками продавца» и нажать Продолжить .
Далее вам нужно выбрать фактический способ обработки заказов.
⚠️ Важно; в зависимости от вашей страны вы можете даже не увидеть следующую панель, а вместо этого будете перенаправлены прямо на экран создания страницы магазина.
- (a)
 В этой модели, как говорится на этикетке, всякий раз, когда кто-то хочет купить продукт, вы получаете сообщение (внутри Facebook Messenger), а затем вы должны общаться с покупателем, согласовывать все детали и в конечном итоге сделать его Опыт покупок в Facebook положительный.
В этой модели, как говорится на этикетке, всякий раз, когда кто-то хочет купить продукт, вы получаете сообщение (внутри Facebook Messenger), а затем вы должны общаться с покупателем, согласовывать все детали и в конечном итоге сделать его Опыт покупок в Facebook положительный. - (b) Оформить заказ на другом веб-сайте , возможно, является более удобным для пользователя подходом, когда все заботится о внешней настройке/магазине электронной коммерции.
Итак, какой выбрать?
Преимущество варианта (а) в том, что вам вообще не нужно иметь интернет-магазин, чтобы иметь возможность получать заказы через Facebook. Буквально каждый шаг процесса можно выполнить через Facebook Messenger, где вы и клиент договариваетесь о том, как обрабатывать заказ, способ оплаты и так далее.
Недостатком является то, что обработка всех сообщений требует много ручной работы, и легче пропустить новый поступающий заказ. инструмент, такой как Shopify.
Преимущество варианта (б) заключается в том, что вы можете предложить покупателю выбрать нужный ему продукт на Facebook, а затем перенаправить его прямо в программу вашей корзины для завершения покупки (конечно, это не 100% покупка в Facebook, а более о привлечении людей в ваш внешний интернет-магазин).
Очевидным недостатком является то, что вам нужно иметь интернет-магазин. К счастью, получить его не так уж и сложно. Мы раскрываем эту тему в этом руководстве.
Краткий ответ таков:
- Если у вас уже есть интернет-магазин, работающий на Shopify, BigCommerce, WooCommerce или любой другой платформе электронной коммерции, выберите вариант (b).
- Если у вас нет настроенного интернет-магазина и вы не хотите делать это сейчас, выберите вариант (а).
Для этой демонстрации я выбираю (b).
💡 Примечание; если вы выберете вариант (а) — «сообщение на заказ» — ваша настройка будет в основном такой же, с небольшими отличиями, поэтому не стесняйтесь следовать этому руководству.
Следующий шаг — выбор валюты. Здесь нет ничего сложного:
После этого вы попадете на новую страницу магазина, где сможете добавить свои товары и все настроить.
Шаг 3. Настройте платежи
В зависимости от страны, в которой вы работаете, модуль магазина Facebook предоставит вам здесь различные наборы опций. Для компаний, базирующихся в США, наиболее распространенная настройка включает в себя привязку банковского счета и размещение на нем средств (от ваших заказов).
В других случаях — для других стран по всему миру — Facebook может позволить вам настроить платежи через PayPal или Stripe.
Сам процесс интеграции прост, но время от времени меняется из-за обновлений самих PayPal и Stripe.
Хорошей новостью является то, что интерфейс магазина Facebook поможет вам в процессе настройки.
⚠️ «Я не вижу этот раздел!»
Да, в некоторых случаях вы можете вообще не видеть этот раздел настройки — например, это происходит, если вы являетесь пользователем из ЕС.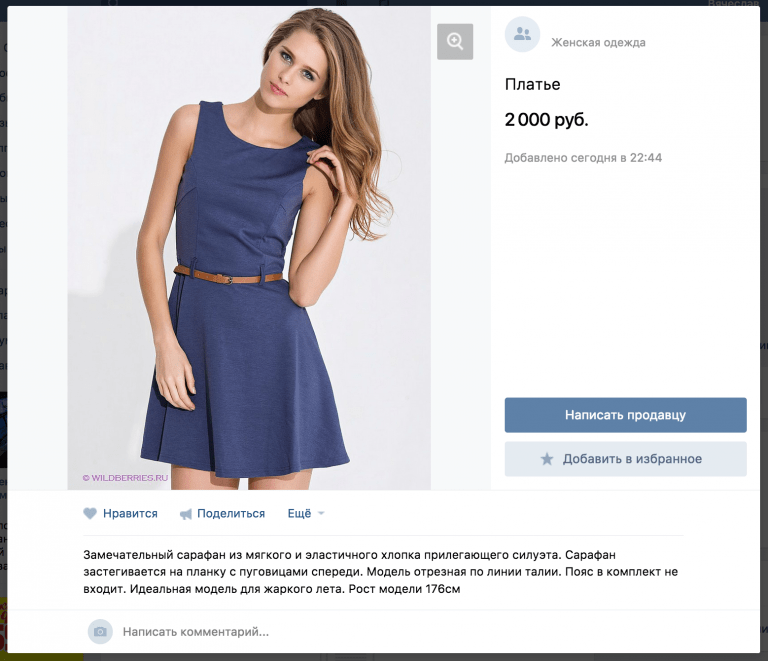 В этом случае вы можете перейти к следующему шагу, нажав здесь.
В этом случае вы можете перейти к следующему шагу, нажав здесь.
👉 Далее следует настройка банковского счета для пользователей в США. 🇺🇸
На этом этапе вы должны увидеть модуль, который попросит вас настроить платежи для публикации вашего магазина. Нажмите кнопку
Первое всплывающее окно запрашивает ваши налоговые данные. Это необходимо, и его нельзя изменить позже. Поэтому убедитесь, что у вас есть точная информация о названии вашей компании, идентификационном номере работодателя и вашем официальном имени. Нажмите на Кнопка Сохранить .
Последним шагом является привязка вашего банка к платежу. Введите свой банковский маршрут и номера счетов, а также имя на счете. Нажмите на кнопку Сохранить .
Шаг 4: Добавьте продукт в свой магазин Facebook
Вот как выглядит ваша новая страница магазина при первом ее создании:
Как видите, Facebook предлагает вам добавить свой первый продукт. Вы можете сделать это, нажав кнопку Добавить продукт .кнопка. Как только вы это сделаете, вы увидите следующую форму, но она будет отличаться в зависимости от вашей страны:
Вы можете сделать это, нажав кнопку Добавить продукт .кнопка. Как только вы это сделаете, вы увидите следующую форму, но она будет отличаться в зависимости от вашей страны:
Для магазинов в США 🇺🇸
Форма выглядит довольно просто и содержит все детали, которые вы ожидаете.
- Фото или видео продукта. Обязательно добавьте хотя бы одно изображение вашего продукта. Гораздо лучше добавить несколько изображений. Кроме того, если это уместно с учетом типа продуктов, которые вы продаете на Facebook, вы также можете добавить видео. Нажмите на Добавить фото для вставки изображений товаров. Это работает так же, как и любой другой интерфейс загрузки, где вы можете взять изображение со своего компьютера и загрузить его в магазин Facebook.
- Имя и Описание говорят сами за себя. Опять же, все зависит от типа продуктов, которые вы продаете, поэтому не стесняйтесь проявлять творческий подход и говорить о том, что делает продукт особенным.
 Вы также можете просто скопировать описание продукта, которое вы используете в своем интернет-магазине.
Вы также можете просто скопировать описание продукта, которое вы используете в своем интернет-магазине. - Цена . Список продуктов не может существовать без этой важной детали.
- Инвентарь . Отслеживание вашего инвентаря поможет вам получить представление об объеме продаж, который у вас есть, и убедиться, что все идет по правилам.
- Варианты доставки . Выберите из набора вариантов доставки, которые вы настроили во время установки, и заполните данные для этого конкретного продукта.
- Поделитесь этим товаром на своей странице . Вы можете установить этот флажок, чтобы продукт был опубликован на вашей странице, как только вы его одобрите.
- Видимость . Установите для этого параметра значение «Общедоступный».
Нажмите Сохранить , чтобы завершить процесс.
Для международных магазинов ⛔🇺🇸
В форме указаны все необходимые данные, необходимые для полного описания вашего товара.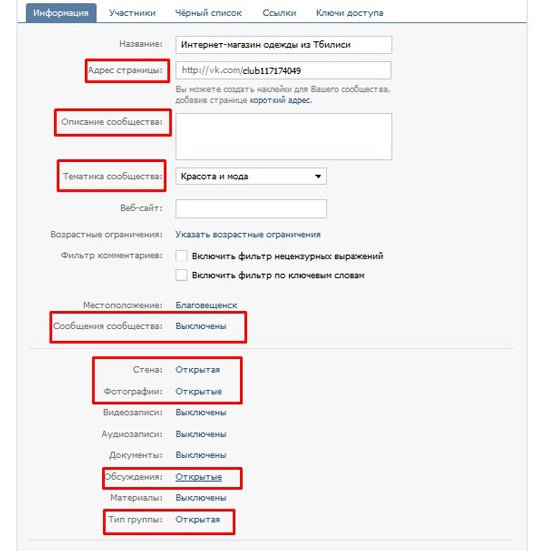
- Фото или видео продукта. Обязательно добавьте хотя бы одно изображение вашего продукта. Гораздо лучше добавить несколько изображений. Кроме того, если это уместно с учетом типа продуктов, которые вы продаете на Facebook, вы также можете добавить видео. Нажмите на Добавить фотографии для вставки изображений продукта. Это работает так же, как и любой другой интерфейс загрузки, где вы можете взять изображение со своего компьютера и загрузить его в магазин Facebook.
- Имя и Описание говорят сами за себя. Опять же, все зависит от типа продуктов, которые вы продаете, поэтому не стесняйтесь проявлять творческий подход и говорить о том, что делает продукт особенным. Вы также можете просто скопировать описание продукта, которое вы используете в своем интернет-магазине.
- Цена . Список продуктов не может существовать без этой важной детали.
- URL-адрес оформления заказа .
 (Вы увидите это поле только в том случае, если вы выбрали «оформить заказ на другом веб-сайте» во время первоначальной настройки страницы вашего магазина.) Это конкретный URL-адрес в вашем интернет-магазине, где можно приобрести этот продукт. Независимо от того, используете ли вы Shopify, WooCommerce или что-то еще, вы можете получить ссылку на свой продукт, просто перейдя к продукту через веб-браузер, а затем скопировав URL-адрес из адресной строки. Вставьте этот URL обратно в Поле URL-адреса оформления заказа .
(Вы увидите это поле только в том случае, если вы выбрали «оформить заказ на другом веб-сайте» во время первоначальной настройки страницы вашего магазина.) Это конкретный URL-адрес в вашем интернет-магазине, где можно приобрести этот продукт. Независимо от того, используете ли вы Shopify, WooCommerce или что-то еще, вы можете получить ссылку на свой продукт, просто перейдя к продукту через веб-браузер, а затем скопировав URL-адрес из адресной строки. Вставьте этот URL обратно в Поле URL-адреса оформления заказа . - Поделитесь этим товаром на своей странице . Вы можете установить этот флажок, чтобы продукт был опубликован на вашей странице, как только вы его одобрите.
- Видимость . Установите для этого параметра значение «Общедоступный».
Нажмите Сохранить , чтобы завершить процесс.
После этого вы увидите свой продукт вживую на странице своего магазина.
Когда покупатель нажмет на нее, он увидит более подробное представление, а также кнопку, позволяющую ему «Оформить заказ на веб-сайте» — это приведет их на страницу продукта в вашем интернет-магазине.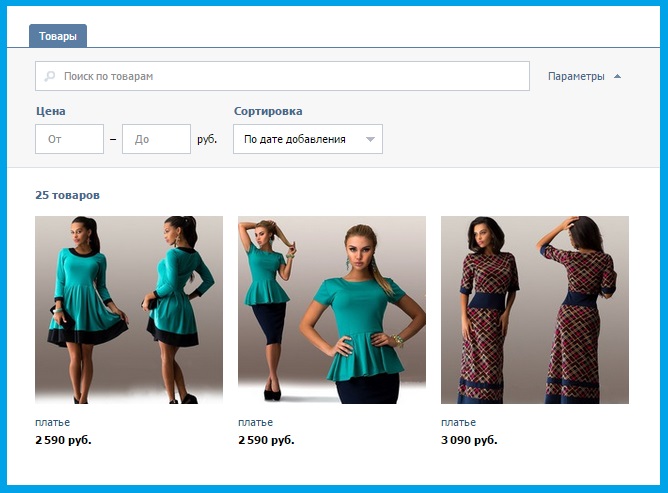
Вы можете добавить больше продуктов в свой магазин в любое время с помощью кнопки Добавить продукт .
Или, если это имеет смысл в вашем случае, вы также можете создавать коллекции продуктов.
Управление вашими товарами
После того, как вы загрузите определенное количество товаров, вы увидите, что каждый из них помещен в список на панели управления вашим магазином. Чтобы добраться до него, просто нажмите на ссылку Publishing Tools в верхней панели:
Когда там, на боковой панели, нажмите Товары . Вы увидите такой экран:
Отсюда вы можете редактировать каждый из ваших продуктов, а также добавлять новые.
Шаг 5. Управление вашими заказами
⚠️ Управление заказами — это не функция, развернутая в магазинах Facebook по всему миру. Он в основном доступен в США и нескольких других местах.
Как узнать есть ли у вас эта функция?
Просто, иди к своей Publishing Tools из главного меню:
Найдите ссылку Pending Orders на боковой панели. Если он есть, у вас есть управление заказами!
Если он есть, у вас есть управление заказами!
После того, как вы нажмете на эту ссылку, вы сможете позаботиться о своих заказах, проверить детали каждого из них, просмотреть информацию о покупателе, связаться с ним и, в конечном итоге, выполнить заказ. Кроме того, Facebook будет отправлять вам уведомления всякий раз, когда поступает заказ.
Напоминаем, что по правилам Facebook вы должны отправить каждый заказ в течение трех рабочих дней после его получения. После того, как заказ будет отправлен, нажмите на Отметить как отправлено Кнопка, чтобы завершить все.
Альтернативная установка: как продавать на Facebook через существующий интернет-магазин
Сценарии, представленные в этом руководстве до сих пор, были довольно «ручными» по своей природе из-за отсутствия лучшего слова. Я имею в виду, что настройка вашего магазина на Facebook была полностью на вас. Но это не обязательно так.
Некоторые из современных решений для электронной коммерции имеют отличную интеграцию с Facebook и автоматически настраивают для вас страницу магазина, а также связывают ваш внешний магазин электронной коммерции и страницу магазина Facebook вместе.
Это означает, что вы сможете позаботиться о своих заказах и продуктах в одном месте и без проблем синхронизировать все с Facebook.
Мы покажем вам два способа сделать это — используя самые популярные на рынке решения для электронной коммерции: Shopify и BigCommerce.
Как продавать на Facebook через Shopify
Shopify сам по себе является отличным решением для электронной коммерции. Мы много говорили об этом здесь, на сайте, и рекомендуем его практически всем, кто ищет простой способ открыть интернет-магазин.
Одним из многих преимуществ Shopify является то, что он также позволяет вам создать свой магазин на Facebook, не сталкиваясь с большим количеством технических препятствий.
Все, что вам нужно сделать, это перейти на панель Shopify и добавить в настройки приложение под названием Facebook Channel.
После установки приложения Shopify берет все ваши продукты и экспортирует их на страницу магазина Facebook. Все синхронизируется, так что вы можете продолжать управлять своим магазином на Shopify и вносить все изменения на свою страницу магазина Facebook.
Если этого недостаточно, Shopify даже дает вам инструменты для продажи через Facebook Messenger.
👉 Нажмите здесь, чтобы перейти к Shopify и начать.
💡 Имейте в виду, однако, что Shopify не дает вам умного лазейки в интерфейс Facebook для настройки страницы магазина. Применяются те же региональные правила и ограничения Facebook. Например, если Facebook не позволяет обрабатывать заказы через интерфейс Facebook в вашей стране, Shopify также не сможет вам в этом помочь. То же самое касается любых других ограничений.
Как продавать на Facebook через BigCommerce
BigCommerce — главный конкурент Shopify и — во многих отношениях — отличная альтернатива, предлагающая примерно такой же набор функций, только в другом пакете. Скорее всего, вы найдете решение, которое идеально подойдет вам с Shopify или BigCommerce.
На лицевой стороне страницы магазина Facebook BigCommerce позволяет вам делать почти то же самое, что и Shopify — беспрепятственно подключать ваш интернет-магазин и иметь все свои продукты, доступные на Facebook.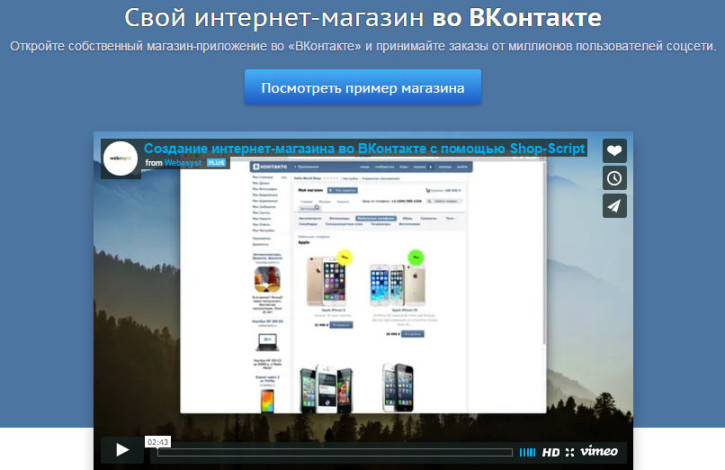
С точки зрения настройки, работа с BigCommerce очень похожа на то, как это делается с Shopify — просто установите надстройку магазина Facebook, и все готово.
У BigCommerce также есть очень хороший модуль для рекламы в Facebook, который дает вам еще один интересный способ представить свои продукты людям.
👉 Нажмите здесь, чтобы перейти в BigCommerce и начать.
💡 Опять же, имейте в виду, что BigCommerce не дает вам умного лазейки в интерфейс Facebook для настройки страницы магазина. Применяются те же региональные правила и ограничения Facebook. Например, если Facebook не позволяет обрабатывать заказы через интерфейс Facebook в вашей стране, BigCommerce также не сможет вам в этом помочь. То же самое касается любых других ограничений. Вот что BigCommerce говорит об этом в своих документах.
Часто задаваемые вопросы: О создании страницы магазина Facebook
Мы получили множество вопросов от читателей в разделе комментариев. Мы хотим выделить здесь самые популярные из них, чтобы у людей была краткая ссылка на самые насущные проблемы.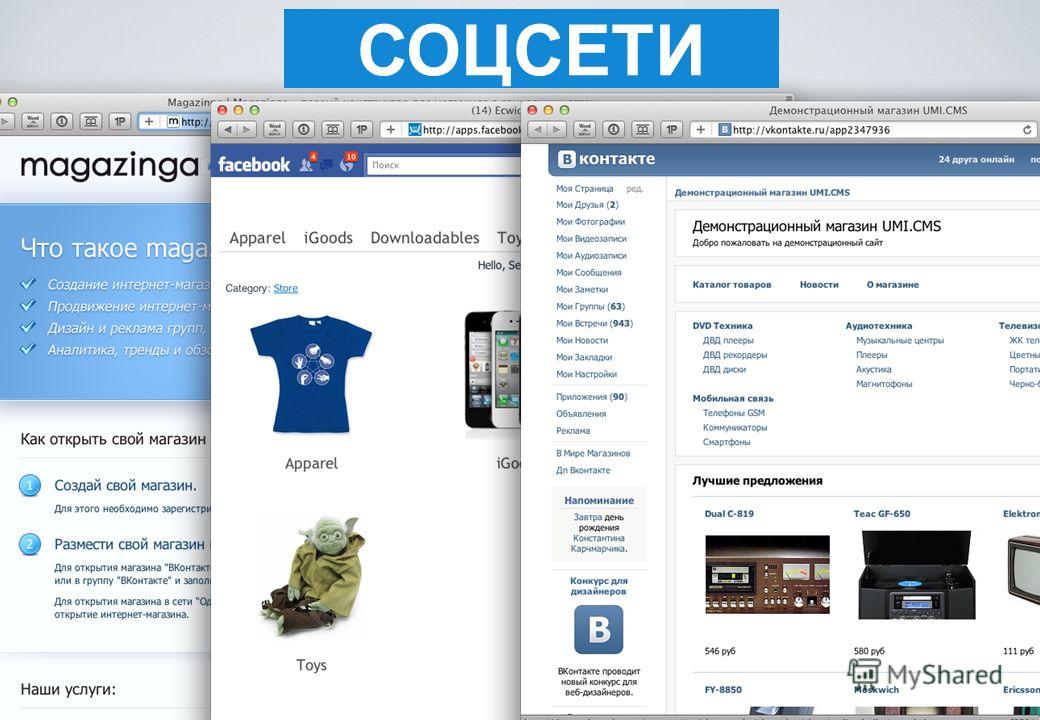
«Каковы требования к изображениям для фотографий продуктов на странице магазина Facebook?»
Лучше всего ознакомиться с рекомендациями Facebook по размещению продуктов, поскольку требования иногда меняются.
Есть также несколько вещей, о которых нужно беспокоиться, таких как размеры, форматирование изображения и фоны. Например, на момент написания этой статьи Facebook рекомендует использовать разрешение изображения 1024 x 1024 или выше, а также белый фон и квадратные изображения.
«Почему мои клиенты не могут покупать несколько товаров в одной корзине?»
Все зависит от вашего собственного веб-сайта и платежной системы. Facebook не предлагает собственную корзину покупок в некоторых регионах, поэтому транзакции перенаправляются в вашу собственную корзину покупок и платежный процессор. Тем не менее, Facebook развертывает эти функции в новых странах, пока мы говорим.
«Какие продукты я не могу продавать на странице магазина Facebook?»
В Facebook есть список запрещенных предметов. Некоторые из неутвержденных продуктов включают отпускаемые по рецепту лекарства, оружие, животных, алкоголь и все, что способствует дискриминации.
Некоторые из неутвержденных продуктов включают отпускаемые по рецепту лекарства, оружие, животных, алкоголь и все, что способствует дискриминации.
Кроме того, вы можете продавать только физические товары. Это означает отсутствие загрузок или любых других цифровых продуктов.
«Почему некоторые люди не видят мой магазин на Facebook?»
Возможны две причины, по которым это происходит:
- Ваш магазин недоступен в других странах, кроме вашей.
- Возможно, настройки конфиденциальности всей вашей страницы установлены неправильно. Легко сделать ошибку. Перейдите в Настройки своей страницы и убедитесь, что Видимость страницы 9Параметр 0319 установлен на Страница опубликована . Вот так:
«Должен ли я добавлять свои продукты вручную?»
Это зависит от нескольких факторов. Вот суть:
- Если вы настроили страницу магазина с помощью внешнего инструмента электронной коммерции, такого как Shopify или BigCommerce, тогда все должно синхронизироваться автоматически.
 Это означает, что у Facebook есть информация о том, как связать ваш магазин и синхронизировать все продукты со страницей магазина Facebook.
Это означает, что у Facebook есть информация о том, как связать ваш магазин и синхронизировать все продукты со страницей магазина Facebook. - Если вы настроили страницу магазина вручную, то да, вам нужно продолжать добавлять свои продукты вручную. То же самое касается обновления любой информации о них (цена, доступность, описания и т. д.).
Наверх
Вам
Вот и все! Вы только что узнали, как продавать на Facebook, и, надеюсь, уже создали свою собственную страницу магазина Facebook. К сожалению, в Facebook все часто меняется, поэтому, если вам когда-нибудь понадобится помощь в выполнении какой-либо конкретной операции на странице вашего Магазина, вы должны найти необходимое руководство на этой официальной странице из Справочного центра Facebook.
Если у вас есть какие-либо вопросы о создании страницы магазина Facebook, оставьте комментарий в разделе ниже. Если вы успешно создали свой магазин на Facebook, не стесняйтесь оставлять ссылку, чтобы другие могли посетить его и проверить методы, которые вы использовали, чтобы сделать вашу страницу уникальной.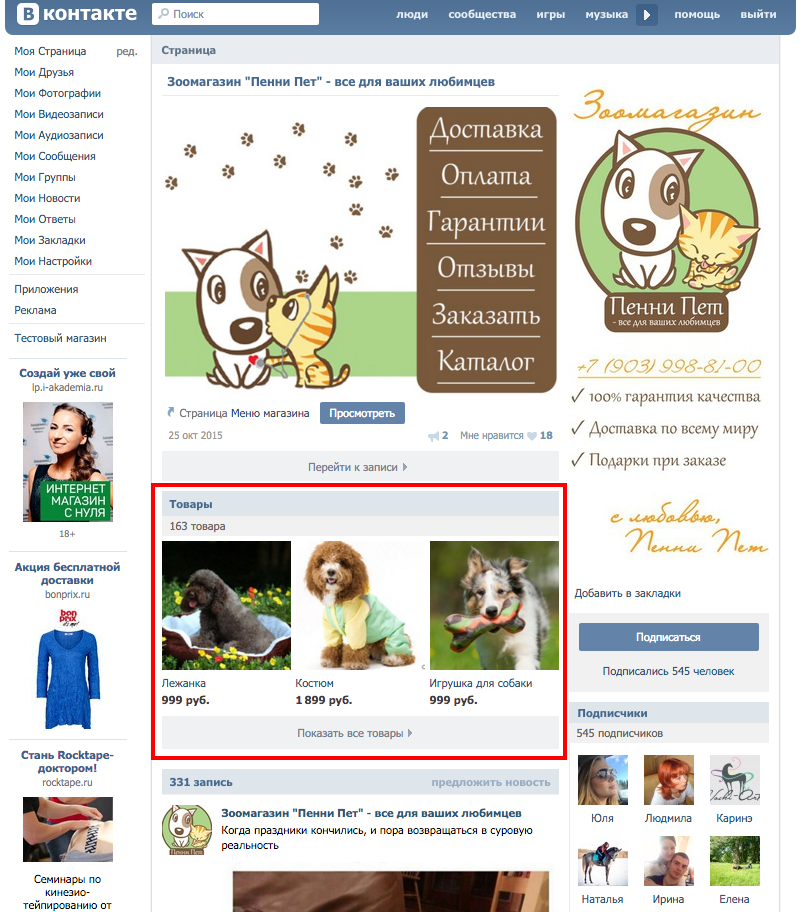




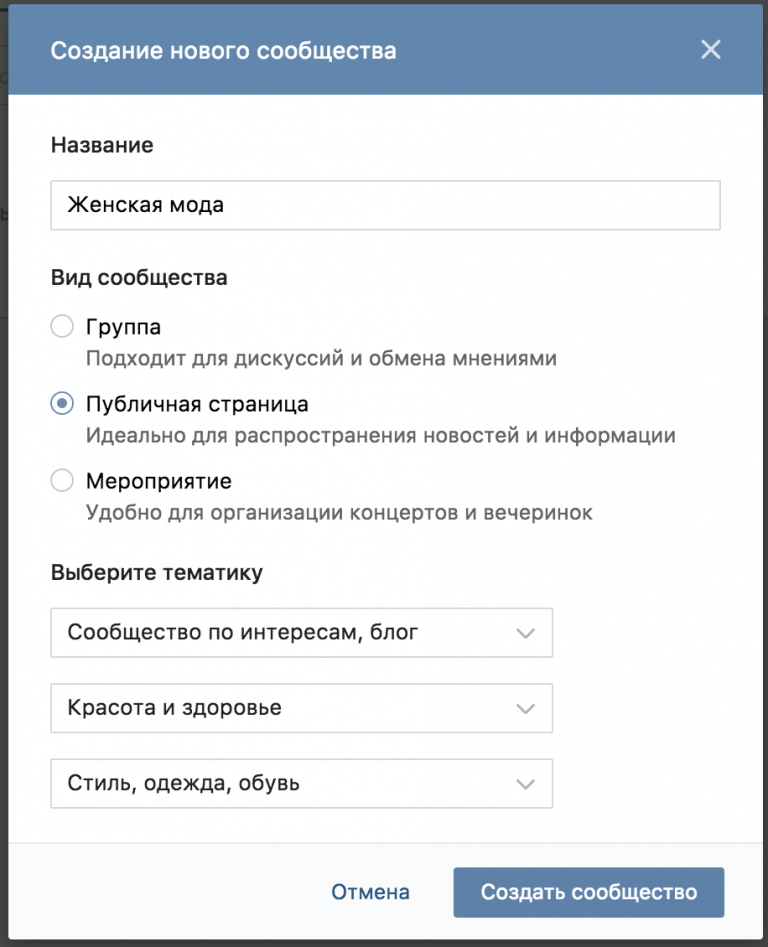 0007 Начало работы с Commerce Manager
0007 Начало работы с Commerce Manager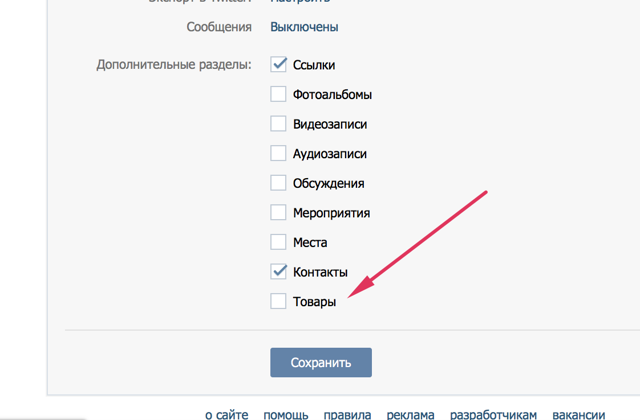 д.,
д., В этой модели, как говорится на этикетке, всякий раз, когда кто-то хочет купить продукт, вы получаете сообщение (внутри Facebook Messenger), а затем вы должны общаться с покупателем, согласовывать все детали и в конечном итоге сделать его Опыт покупок в Facebook положительный.
В этой модели, как говорится на этикетке, всякий раз, когда кто-то хочет купить продукт, вы получаете сообщение (внутри Facebook Messenger), а затем вы должны общаться с покупателем, согласовывать все детали и в конечном итоге сделать его Опыт покупок в Facebook положительный.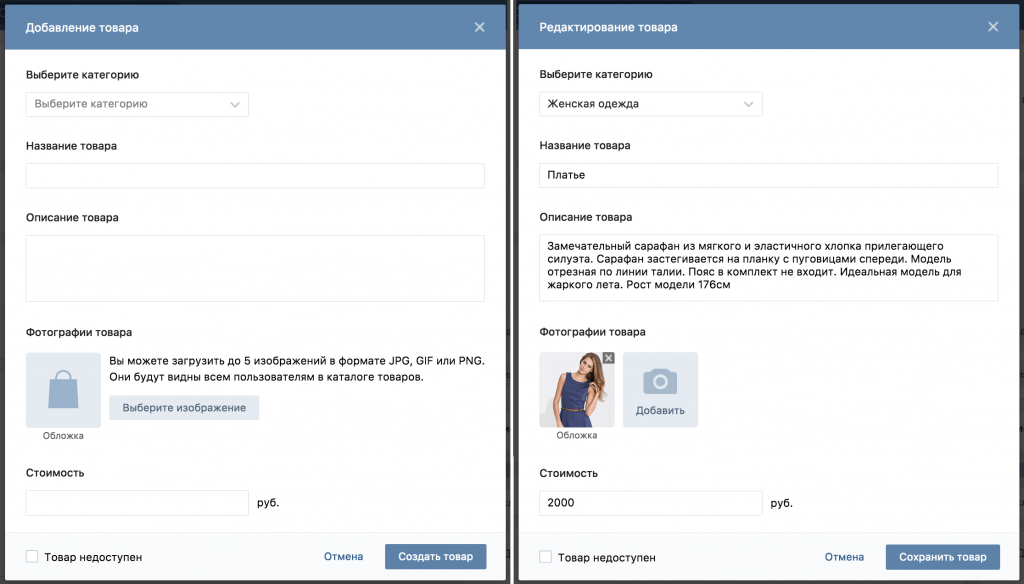 Вы также можете просто скопировать описание продукта, которое вы используете в своем интернет-магазине.
Вы также можете просто скопировать описание продукта, которое вы используете в своем интернет-магазине. (Вы увидите это поле только в том случае, если вы выбрали «оформить заказ на другом веб-сайте» во время первоначальной настройки страницы вашего магазина.) Это конкретный URL-адрес в вашем интернет-магазине, где можно приобрести этот продукт. Независимо от того, используете ли вы Shopify, WooCommerce или что-то еще, вы можете получить ссылку на свой продукт, просто перейдя к продукту через веб-браузер, а затем скопировав URL-адрес из адресной строки. Вставьте этот URL обратно в Поле URL-адреса оформления заказа .
(Вы увидите это поле только в том случае, если вы выбрали «оформить заказ на другом веб-сайте» во время первоначальной настройки страницы вашего магазина.) Это конкретный URL-адрес в вашем интернет-магазине, где можно приобрести этот продукт. Независимо от того, используете ли вы Shopify, WooCommerce или что-то еще, вы можете получить ссылку на свой продукт, просто перейдя к продукту через веб-браузер, а затем скопировав URL-адрес из адресной строки. Вставьте этот URL обратно в Поле URL-адреса оформления заказа . Это означает, что у Facebook есть информация о том, как связать ваш магазин и синхронизировать все продукты со страницей магазина Facebook.
Это означает, что у Facebook есть информация о том, как связать ваш магазин и синхронизировать все продукты со страницей магазина Facebook.