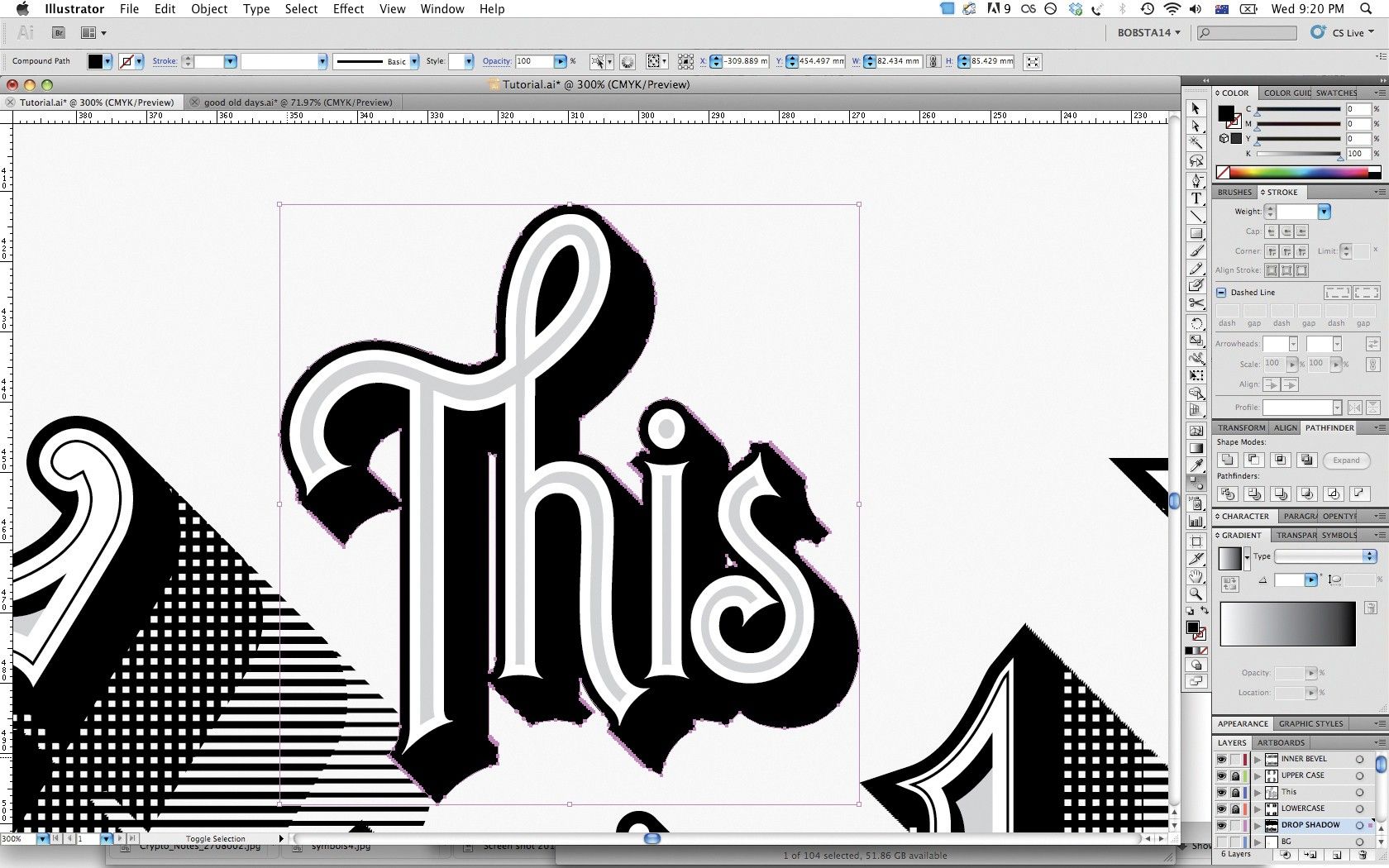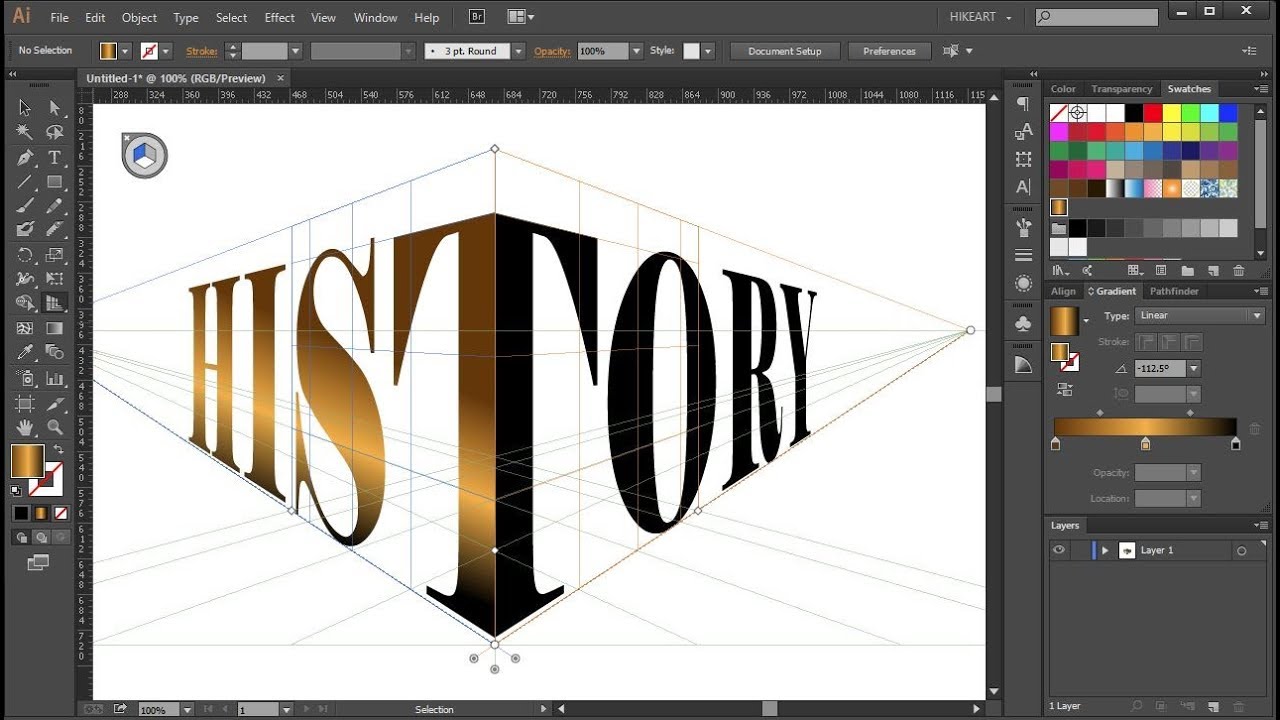Создание логотипа по ТЗ — Национальная сборная Worldskills Россия
“
Сегодня мы создадим логотип. Основная программа, которую будем использовать — Adobe Illustrator. Это мощный графический редактор с полным набором инструментов для любого дизайнера. Также узнаем, что такое Pantone, CMYK и треппинг. Начнем!
Глоссарий
Для успешного освоения материала рекомендуем вам изучить следующие понятия:
Определенный цвет, созданный с помощью смеси нескольких цветов и имеющий свой собственный номер по классификации Pantone Matching System
Сокращение от Cyan-Magenta-Yellow-Black — голубой-пурпурный-желтый-черный. CMYK — это цветовая модель, в которой все цвета описываются как смесь этих четырех обрабатываемых цветов. CMYK — стандартная цветовая модель, используемая в цветной печати
Наложение красок друг на друга в месте их стыка. Чтобы при возможном смещении между ними не просвечивала бумага
Дополнительный текст к логотипу, описывающий деятельность компании
Способ печати, при котором краской запечатывается не текст, а фон, буквы остаются незапечатанными (белыми)
Видеолекция
Конспект
Постановка задачи

Итак, техническое задание.
По техническому заданию нам предстоит разработать логотип для компании Nordi. Компания Nordi — это российский производитель сумок и чемоданов. Целевая аудитория — люди любого возраста. При разработке нужно учесть цвет, шрифт, у логотипа должен быть дескриптор, а также графический элемент, отражающий деятельность этой компании.
Обязательные элементы
- Черно-белое изображение логотипа
- Выворотка логотипа на 100%-ом черном
- Область пересечения цветов
- Цветная версия в Pantone
- Цветная версия в CMYK
Технические ограничения
- Размер А4 горизонтальный
- Текст должен быть преобразован в кривые
- Треппинг 0,25 пт
Выходные файлы
- Рабочий файл
- Файл pdf под цифровую печать со всеми вариантами логотипа
Работа в illustrator
После того, как мы нарисовали наш эскиз, переносим все в Adobe Illustrator.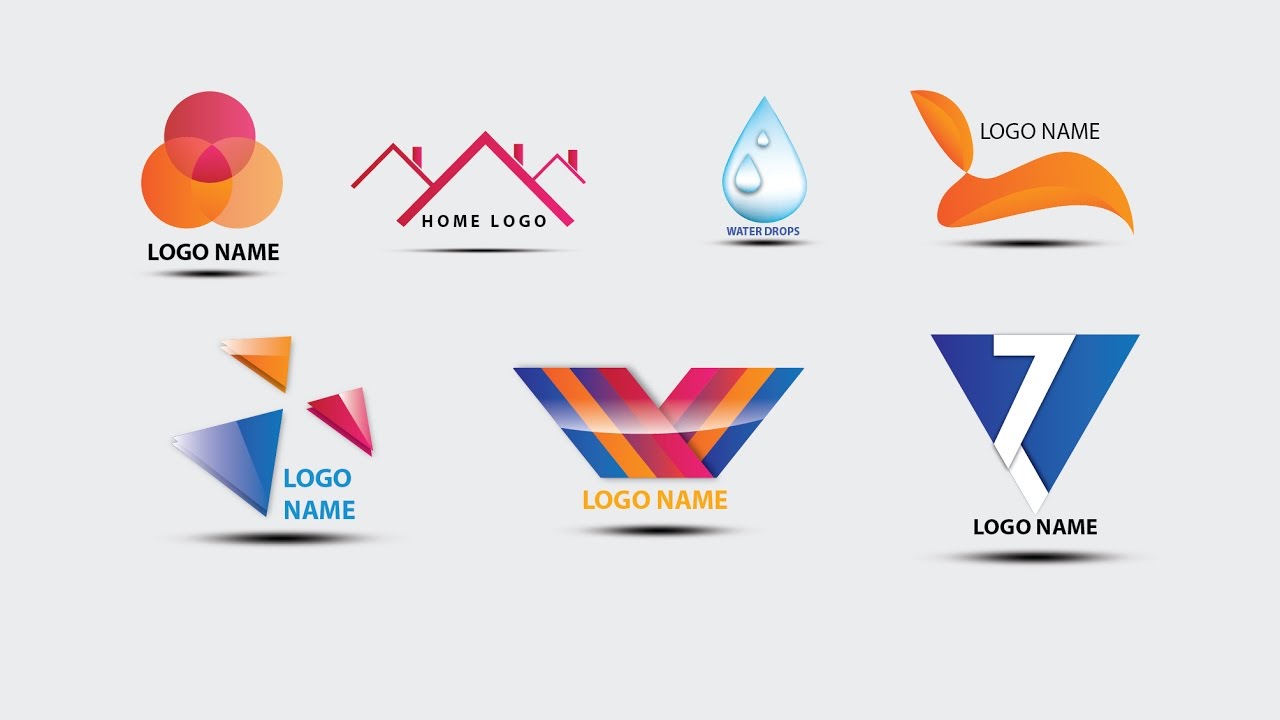
1. Открываем программу Illustrator.
2. Нажимаем Create new — создание файла, вкладку Print, формат А4, горизонтальный.
3. Print — A4 — CMYK — горизонтальный.
4. Create — создать.
Совет
Для отдаления монтажной области используйте Command / Ctrl + минус
Рисование логотипа
1. По умолчанию заливка у прямоугольника белая, обводка черная. Это можно изменить в палитре слева (вкладка Window, палитра Swatches — образцы).2. Создаем дополнительные элементы в логотипе. Их 4.
Совет
Чтобы это было проще и быстрее: Command / Ctrl + Я — приблизить; с зажатой клавишей Alt — копировать
3. Расставляем элементы согласно эскизу.4. С помощью инструмента «Простые формы» рисуем ручку.
Создание текста
1. Чтобы написать название нашей компании, берем инструмент «Text».2.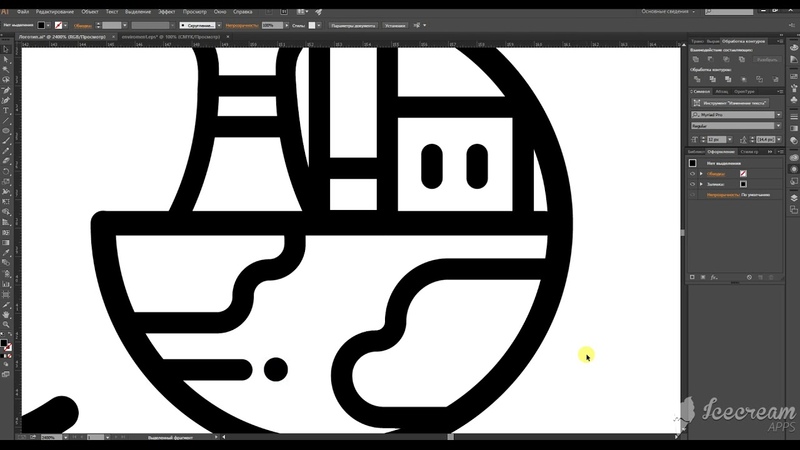 Кликаем на монтажной области, переходим в наш текстовый файл.
Кликаем на монтажной области, переходим в наш текстовый файл.
3. Command / Ctrl S — копируем, и Command / Ctrl V — вставляем текстовый фрейм.
4. То же самое проделываем со второй частью текста. Это дескриптор.
5. Нажимаем на текстовый фрейм, вверху видим окошко редактирования. Здесь можно выбрать любой шрифт, гарнитуру шрифта. Выберем шрифт Monerol, гарнитуру Regular.
Совет
Поправлять положение объекта можно стрелками на клавиатуре, пользуясь направляющими
Совет
Чтобы равномерно растягивать объект, используйте клавишу Shift
Преобразование текста в кривые
Вариант 1
- Выделяем текст.
- Нажимаем ПКМ.
- Отмечаем, что мы преобразовываем текст в кривые.
Вариант 2
- Зажимаем клавишу Command / Ctrl Shift и O на клавиатуре.
Важно
Текст в кривых нужен для того, чтобы при печати наш файл не поменял внешний вид, если в типографии не будет выбранного нами шрифта
Выворотка
1. Берем черную плашку, растягиваем ее на монтажной области, выделяем логотип.
Берем черную плашку, растягиваем ее на монтажной области, выделяем логотип.
2. Выбираем нужный размер по ТЗ.
3. Группируем логотип (Command / Ctrl + G).
Совет
Alt копирует просто рядом, а Command / Ctrl S и Command / Ctrl V вставляет на самый верхний слой
4. Перекрашиваем логотип.
Цветная версия
1. Pantone
- Копируем с помощью Alt.
- Разгруппировываем.
- С зажатой клавишей Shift выделяем нужные элементы.
- В палитре Swatches в иконке — книжечки, лежащие друг на друге, выбираем каталог цветов — Color books.
- Выбираем Pantone. Самая удачная и распространенная палитра — Solid coated.
- Выбираем нужные цвета.
- Делаем треппинг.
2. CMYK
- Выделяем логотип Pantone и копируем его с зажатой клавишей Alt.
- Открываем палитру Color.
- Выделяем наш объект и выбираем цвета с помощью клавиши Shift.

- Нажимаем на бургер — менюшку, и выбираем CMYK.
Совет
Можно менять процентные значения и получать разные оттенки разных цветов, но они должны быть чистыми и не иметь сотых долей. Иначе цвет получится грязным
Выравнивание
1. Выделяем все.2. Нажимаем на логотип, относительно которого хотим выровнять (он должен приобрести синюю обводку).
3. Вверху выбираем «Выровнять по ключевому объекту».
4. Выбираем один из пунктов: слева от ключевого объекта, посередине, справа, сверху, снизу или по одной плоскости.
Сохранение
1. File –> Save as (сохранить как).2. Выбираем папку, в которую будем сохранять файл (у меня это Nordi).
3. Называем наш продукт (логотип).
4. Выбираем рабочий файл — это файл программы, в которой мы работаем.
5. Аналогично сохраняем pdf (Press quality или Типографическое качество).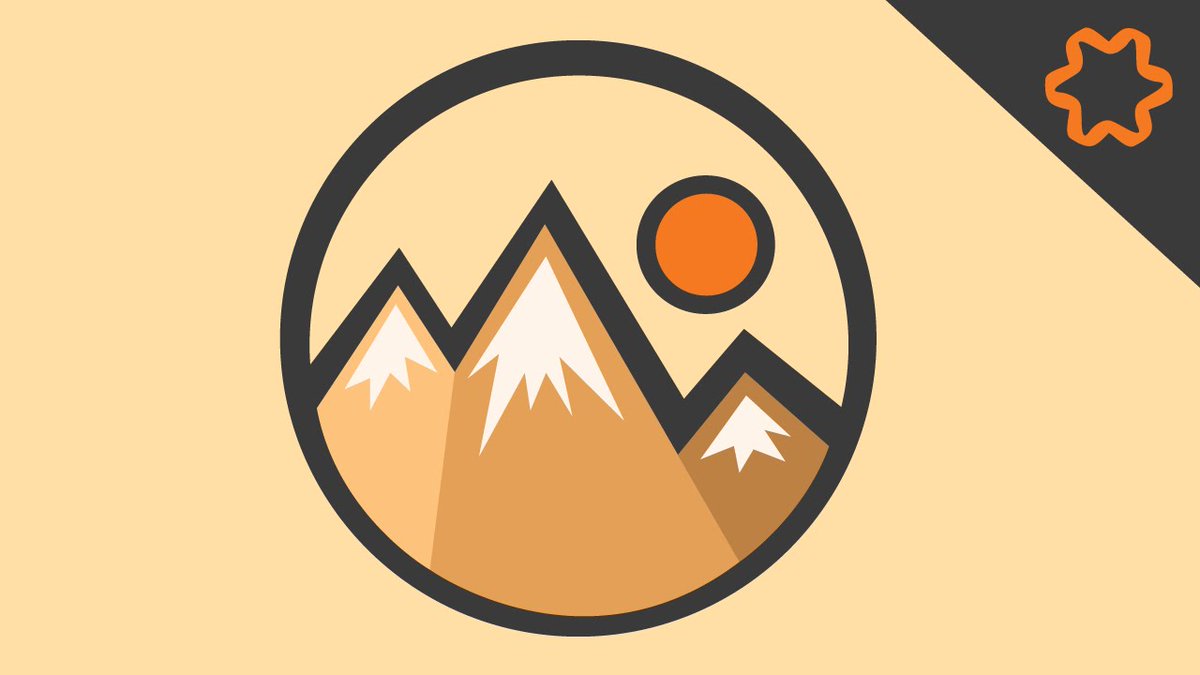
“
Мы сделали логотип компании Nordi. Проект готов. Вы научились создавать логотип, узнали про такую технологию как треппинг, в также, чем различаются CMYK и Pantone. Смело приступайте к заданиям!
Дополнительные материалы
50 приемов и обучающих курсов по логоКурс «Как разработать логотип»
16 советов по созданию логотипа
Cовмещением красок при цветной печати — понятие треппинг и оверпринт
Интересные факты о логотипах известных компаний
Интересные факты о логотипах известных компаний
Создание логотипов
Создание логотипов
Создание логотипов
Типографика от Ильи Рудермана в понятной инфографике (можно скачать в PDF)
Типографика Королькова – полезная книга (можно скачать в PDF)
Цветоведение. Цветовые сочетания
Режимы CMYK, RGB, SHB, Lab
Интерактивное задание
Для закрепления полученных знаний пройдите тест
| Стартуем! |
Документ, предназначенный для дизайнера, в котором описываются требования, предъявляемые к проекту, а также сведения, относящиеся к деятельности заказчика, или свойства продуктаИстория компании, для которой следует создать логотипДоговор оплаты между дизайнером и заказчиком
| Дальше |
| Проверить |
| Узнать результат |
| Дальше |
| Проверить |
| Узнать результат |
| Дальше |
| Проверить |
| Узнать результат |
| Дальше |
| Проверить |
| Узнать результат |
Перекрасить в другой цветПеревести в кривыеНичего, оставить как есть
| Дальше |
| Проверить |
| Узнать результат |
| Дальше |
| Проверить |
| Узнать результат |
| Дальше |
| Проверить |
| Узнать результат |
| Дальше |
| Проверить |
| Узнать результат |
| Дальше |
| Проверить |
| Узнать результат |
| Дальше |
| Проверить |
| Узнать результат |
К сожалению, вы ответили неправильно
Прочитайте лекцию и посмотрите видео еще раз
| Пройти еще раз |
Неплохо!
Но можно лучше. Прочитайте лекцию и посмотрите видео еще раз
Прочитайте лекцию и посмотрите видео еще раз
| Пройти еще раз |
Отлично!
Вы отлично справились. Теперь можете ознакомиться с другими компетенциями
| Пройти еще раз |
Спортивный логотип – как сделать самостоятельно, примеры, заказать
Любой поклонник спорта с легкостью узнает цветовую палитру и эмблему своей любимой спортивной команды. Эти элементы придают идентичность любому клубу.
Довольно непростая задача создать спортивный логотип для команды, особенно если это пытается сделать человек без опыта в таком деле.
В этой статье мы поговорим о том, как создать логотип спортивной команды, а также разберем весь процесс пошагово.
Если вам нужно создание спортивного логотипа для вашей команды от профессионального графического дизайнера, нажмите на кнопку ниже, чтобы перейти на страницу соответствующей услуги. Там вы сможете ознакомиться с примерами моих работ, ценами и заказать спортивный логотип.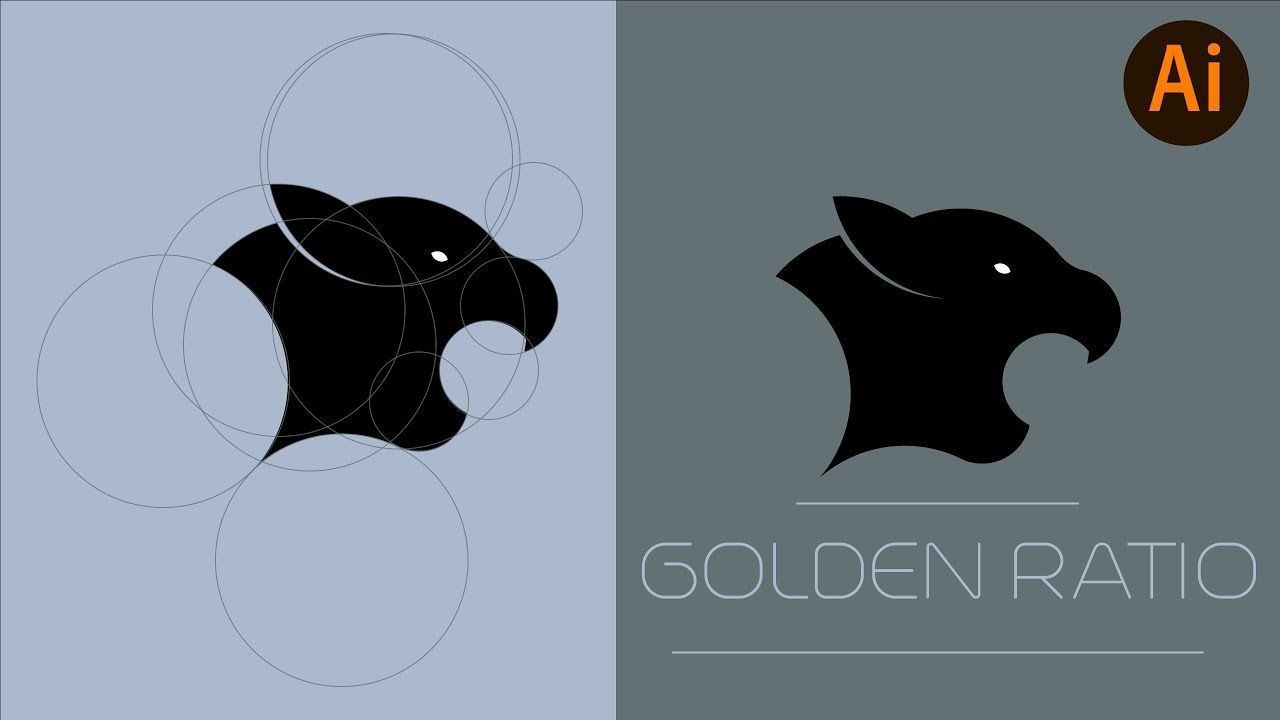
Спортивные логотипы на заказ
Примеры спортивных логотипов
Чаще всего спортивные логотипы представляют собой эмблему, на которой изображаются атрибуты, связанные с конкретным видом спорта. Например, в логотипах футбольных клубов часто можно встретить изображение футбольного мяча, хоккейного – шайбу.
Нередко команды используют в качестве значка изображение своих тотемных животных (талисманов).
Ниже представлена в качестве примера небольшая подборка спортивных логотипов, которые я разрабатывал своим клиентам.
Логотип спортивного мероприятия
Эмблема спортивного клуба
Логотип спортивной команды
Логотип для спортивной секции
Логотип для спортивного клуба
Для чего вашей спортивной команде необходим логотип
Прежде, чем мы начнем создавать спортивный логотип, давайте разберемся для чего он вообще нужен.
Независимо от вида спорта, будь это киберспорт, теннис, футбол, карате, хоккей, баскетбол, бокс или любой другой вид спорта, логотип будет служить следующим целям:
Придает индивидуальность
Эмблема нужна любой спортивной команде. Здесь не важно, юниоры это или профессионалы.
Лого спортивных команд существуют не только для того, чтобы отражаться в таблицах рейтингов или печататься на товарах. Эмблема спортивной команды — это ключевой элемент идентичности для игроков, членов клуба и болельщиков.
Подобно флагу страны, логотип команды может вызывать множество сильных эмоций. Это может дать людям чувство принадлежности и единства и, таким образом, создать лояльность и поддержку.
Неплохо для маленькой картинки, правда?
Делает вас узнаваемым и запоминающимся
Логотип является главным отличительным знаком спортивной команды, благодаря которому болельщики с легкостью могут узнать вас среди прочих клубов. Эмблема украшает форму игроков, брендированные товары, а также отображается в афишах и турнирных таблицах.
Придает важность и вес
Профессионально разработанный и продуманный логотип говорит о том, что вы настроены серьезно. Ошибочно считать, что хороший логотип может быть только у команд с громкими именами. Если вы играете в лигах второго уровня, вам нужен сильный визуальный бренд, чтобы позиционировать себя как серьезного игрока, с которым нужно считаться.
Логотип может помочь вам завоевать прочную репутацию среди конкурентов и привлечь надежных спонсоров.
Как создать спортивный логотип (Эмблему)
После того как мы определились зачем нужен логотип для спортивной команды, рассмотрим, как создать его самостоятельно. Разберем весь процесс поэтапно.
1. Мозговой штурм
На первом этапе необходимо придумать примерный дизайн будущего лого. Для этого нужно подумать, какую информацию вы желаете донести до аудитории.
Нужно ответить себе на такие вопросы, как: Что вы хотите передать своим логотипом? Какие ценности вы хотите донести до людей? Что будет основным посланием вашего лого?
Ответив себе на эти вопросы, вы будете примерно понимать, какой будущий дизайн будет у вашего спортивного лого.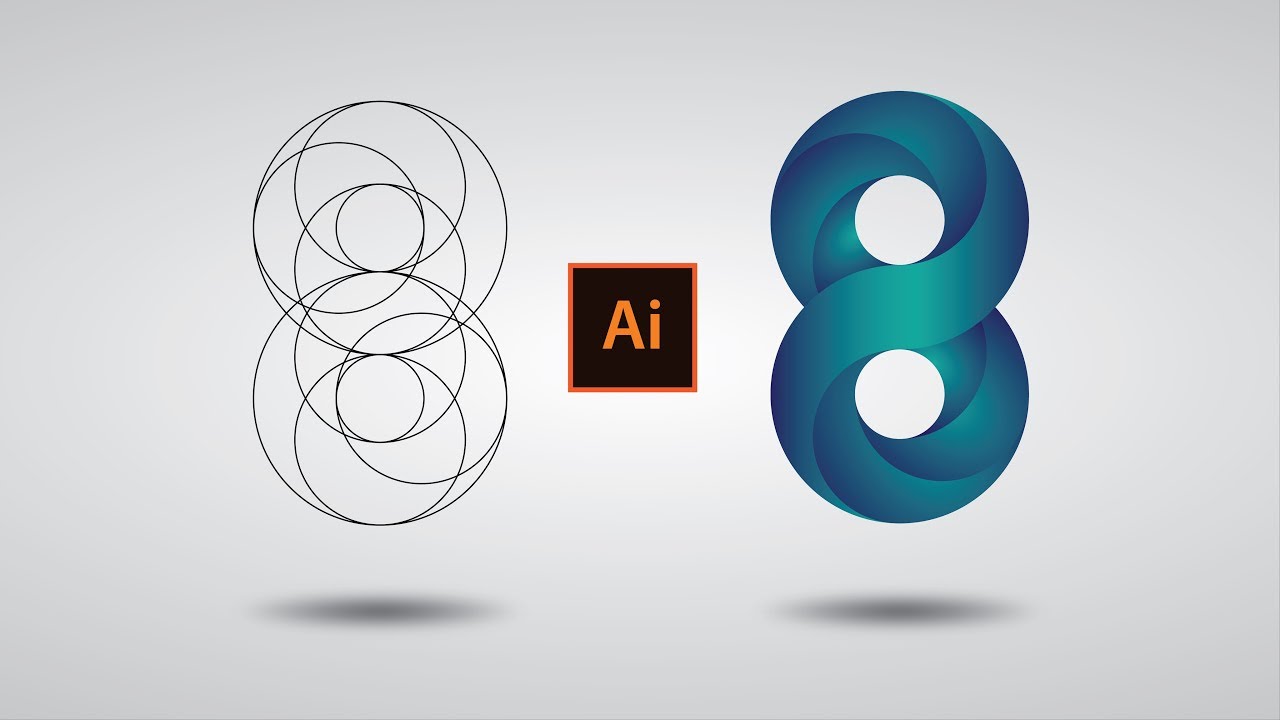
2. Изучение конкурентов
Прежде, чем приступать к созданию спортивного логотипа или эмблемы, не будет лишним изучить уже существующие эмблемы в данном виде спорта. Это поможет вам не только поставить себе внешние ориентиры, но и получить вдохновение для дальнейшей работы.
Для того чтобы найти логотипы из интересующей вас сферы, воспользуйтесь поиском и наберите «Логотип (ваш вид спорта) команды», «логотип спортивной команды» и аналогичные запросы.
Глядя на полученные результаты поисковой выдачи, вы можете почерпнуть для себя идеи и стиль для будущей эмблемы спортивной команды.
После того как вы нашли для себя достаточное количество спортивных логотипов в качестве примера, можно переходить к следующему шагу.
3. Подумайте о разных типах логотипов
Пока вы будете изучать конкурентов, вы быстро поймете, что существует несколько типов лого. Одни представляют собой символы или абстрактные изображения, другие отображают конкретные предметы или персонажей.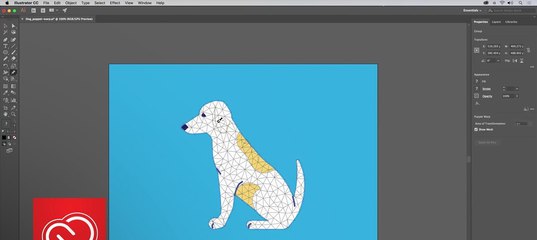 Еще бывают шрифтовые лого, представляющие собой стилизованное название команды.
Еще бывают шрифтовые лого, представляющие собой стилизованное название команды.
4. Рисунок
После того как вы изучили конкурентов и у вас появились собственные идеи, следует приступать к рисованию эскизов будущего лого. Для этого возьмите лист бумаги и карандаш, либо, при наличии графического планшета, откройте любой графический редактор.
Вы можете зарисовать столько идей и итераций, сколько вам придет в голову. Не нужно себя ограничивать и подвергать себя цензуре. Проявите изобретательность и посмотрите, что из этого выйдет.
5. Выберите лучший вариант
Нарисовав достаточное количество вариантов эскизов, следует выбрать лучший из них. Если вам не нравится ни один из полученных результатов, лучше всего будет начать заново.
Выбрав лучший вариант эскиза логотипа, можно приступать к следующему шагу.
6. Подбор шрифта
Определившись с выбором варианта лого, подбираем подходящий ему по стилю шрифт и добавляем шрифтовую часть в эскиз нашей эмблемы.
7. Отрисовка в вектор
Все логотипы создаются в векторном формате. Почему это так и в чем его преимущество по отношению к привычным всем растровым форматам (jpg, png) можно прочитать здесь.
На данном этапе приступаем к отрисовке эскиза спортивного логотипа в векторной графической программе. Наиболее популярные из них – Adobe illustrator и CorelDraw.
На видео, закрепленном ниже вы можете ознакомиться с процессом отрисовки эскиза спортивного логотипа в векторном редакторе Adobe Illustrator.
Отрисовка спортивного логотипа в векторе
8. Подбор цветов
На этапе отрисовки подбираем подходящие цвета. Они должны быть сочетаемы друг с другом. Затем добавляем блики и тени для придания объему нашей эмблемы.
Цвета в спортивном логотипе можно использовать любые на свой вкус, либо национальные. Например, логотип российского футбольного клуба можно создавать в бело-сине-красных цветах.
Например, логотип российского футбольного клуба можно создавать в бело-сине-красных цветах.
Не всегда имеет смысл использовать национальные цвета в лого. Можно применять любую расцветку, которая бы отражала сильные стороны вашей команды. Для этого следует подбирать цвета в соответствии с психологией цвета.
Несколько советов по созданию спортивного логотипа
Для того, чтобы получить достойный результат при разработке спортивного логотипа, следует придерживаться следующих правил:
1. Уникальность
Как и любой другой лого, спортивный логотип должен быть уникальным, поэтому не стоит пользоваться различного рода генераторами и онлайн конструкторами логотипов, ведь в таких сервисах содержатся однотипные шаблоны, воспользоваться которыми может любой желающий.
Уникальности логотипа можно добиться только создавая его с нуля.
2. Качество
Создавать логотип нужно в векторном редакторе, благодаря чему качество вашего лого будет максимально высоким.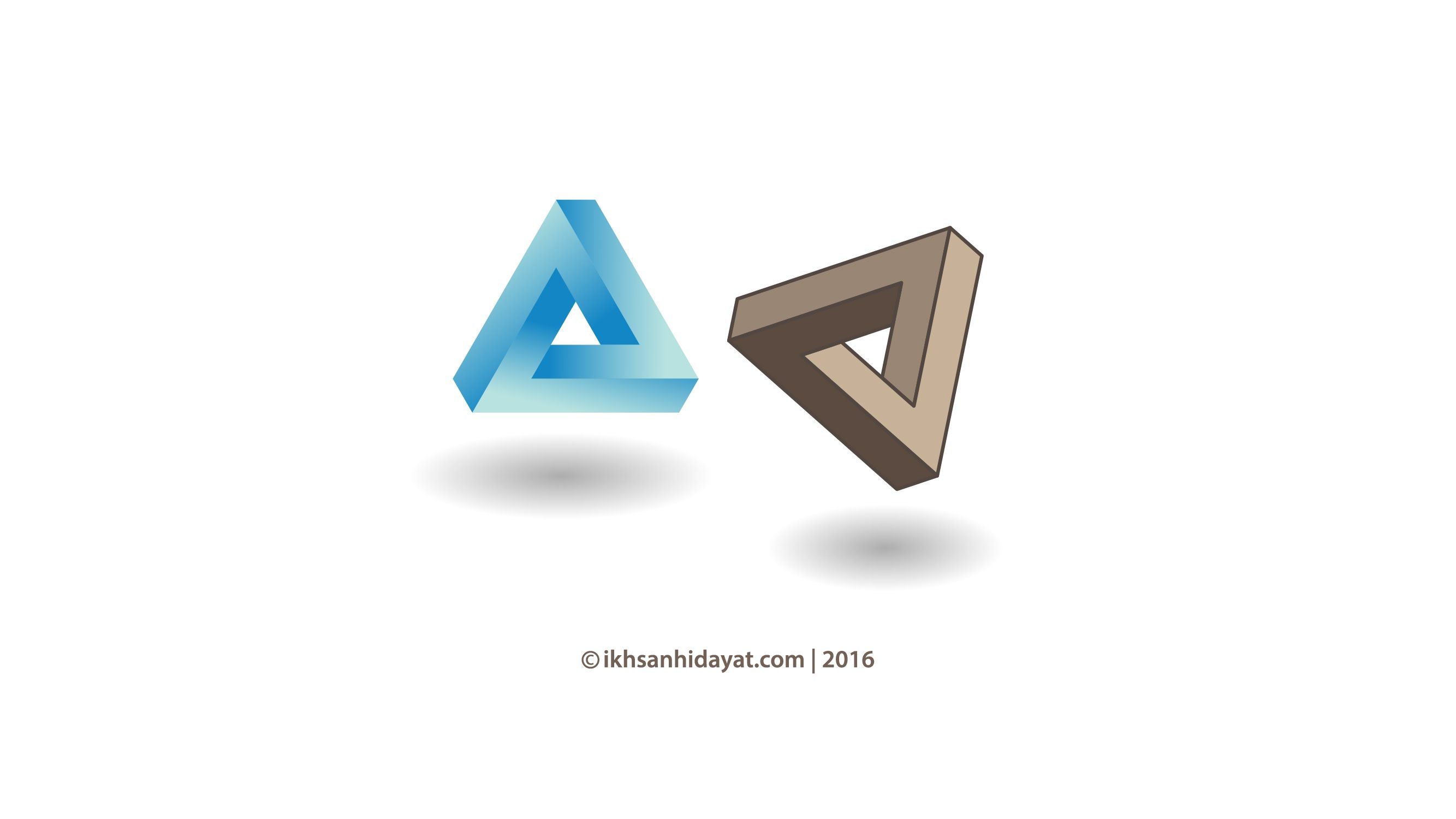
3. Вдохновение
Не бойтесь изучать и анализировать ваших конкурентов. Смотрите на эмблемы других команд в вашем виде спорта и ищите в них вдохновение.
4. Не бойтесь выделиться
Как сделать эмблему спортивного клуба
При создании спортивной эмблемы не стоит бояться смелых и интересных идей, пусть даже если вы не встречали их у других команд. Оригинальный дизайн лого легко привлечет к себе повышенное внимание.
Спортивный логотип от профессионального дизайнера
Не имея опыта в разработке логотипов довольно сложно создать уникальный и качественный логотип. Если вы хотите заказать спортивный логотип у профессионального дизайнера, переходите на страницу соответствующей услуги, нажав на кнопку ниже, где вы сможете посмотреть примеры созданных мной лого, цены и заказать спортивный логотип.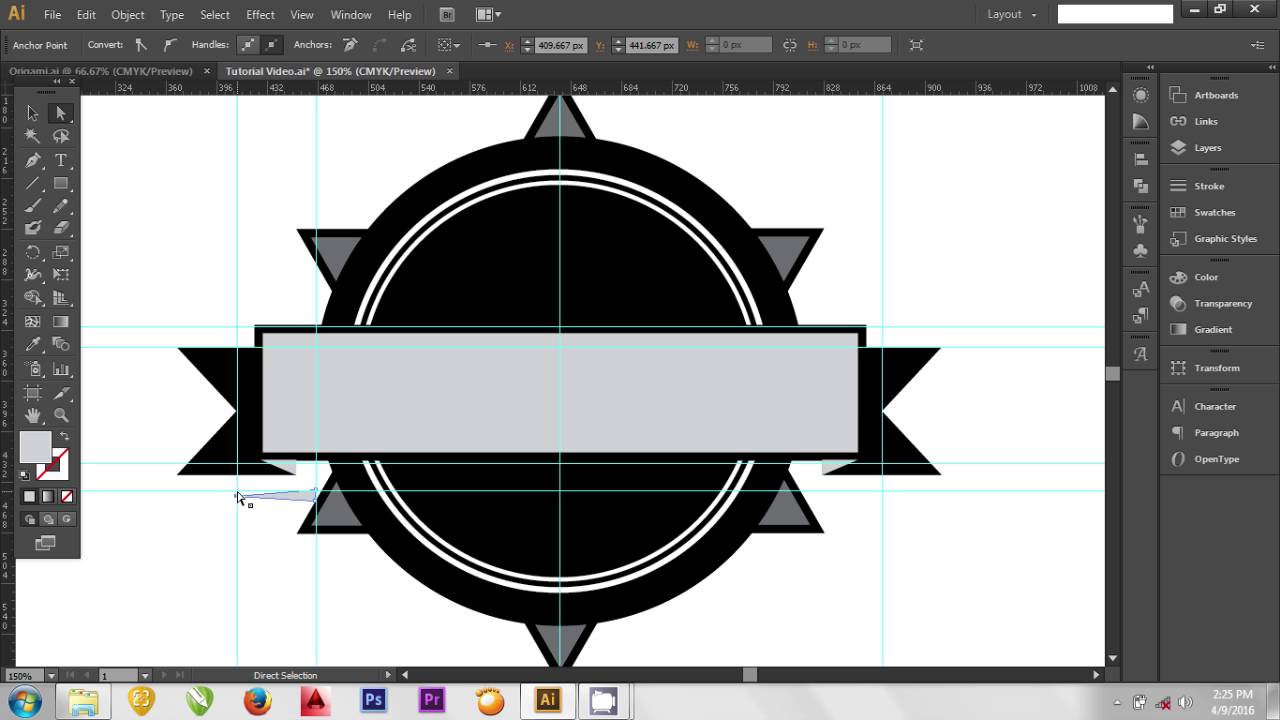
Спортивные логотипы на заказ
Поделиться
Как сделать логотип в Illustrator?
Adobe Illustrator — это идеальное программное обеспечение для создания логотипов. Illustrator — это редактор векторной графики, который помогает дизайнерам по всему миру создавать логотипы так, как они хотят, благодаря широкому набору стандартных инструментов и функций. Вы можете создавать логотипы с помощью Illustrator для различных носителей, таких как цифровые, печатные и видеоматериалы. В этой статье мы научимся создавать потрясающие логотипы в Adobe Illustrator.
Использование линеек в Illustrator
Ниже приведены простые пошаговые инструкции по использованию линеек для создания логотипа в Illustrator:
Шаг 1: Откройте Adobe Illustrator. Начните с открытия Adobe Illustrator на вашем компьютере.
- В верхнем меню выберите «Файлы».
- Далее нажмите «Создать».
- После этого дайте имя файлу.
- Наконец, нажмите «ОК».

Шаг 2: Активируйте линейки. Использование линеек поможет вам правильно выровнять содержимое на монтажной области. На линейках вы можете щелкнуть и перетащить направляющую на монтажную область слева или сверху под шагами, чтобы включить линейки.
- Выберите «Вид» в строке меню в верхней части окна.
- Выберите линейки из раскрывающегося списка.
- Наконец, выберите «Показать линейки».
Создание дизайна логотипа из основных фигур
- Используя основные формы, такие как прямоугольники, круги, треугольники и другие формы произвольной формы, вы можете создавать потрясающие логотипы. Чтобы выбрать инструмент «Фигуры», щелкните значок прямоугольника на левой панели инструментов. Он активирует инструмент прямоугольника. Если вы хотите использовать любые другие формы, вы можете щелкнуть и удерживать значок прямоугольника и выбрать нужную форму из списка. Нажмите и удерживайте клавишу «Shift», чтобы пропорционально разместить объекты.

Приступим к созданию логотипов в иллюстраторе. Ниже я создам логотип с помощью фигур.
Шаг 1: Создайте прямоугольную рамку для логотипа.
Шаг 2: Поместите еще одну фигуру, как показано ниже.
Шаг 3: Измените размер формы логотипа.
Шаг 4: Создайте новую фигуру, как показано ниже.
Шаг 5: Поместите еще одну прямоугольную коробку на рисунок.
Шаг 6: Используя инструмент поиска контуров, объедините все фигуры в единое целое.
Давайте посмотрим, как используется инструмент поиска пути. Значок инструмента поиска пути напоминает квадрат, перекрывающий другой квадрат в правой части документа. Если инструмент поиска пути не виден в вашем документе, вы можете активировать его, перейдя в меню Windows.
Шаг 7: Нажмите Windows в верхней строке меню и выберите инструмент «Навигатор».
Шаг 8: С помощью Pathfinder можно создавать сложные и интересные формы. Ниже приведены некоторые параметры Pathfinder, которые позволяют создавать элементы для вашего логотипа.
- Объединить: Объединяет выбранную фигуру в одну.
- Минус спереди: Это устраняет форму сверху и сохраняет форму снизу. Его иконка представляет собой квадрат с вырезанным углом.
- Пересечение : удаляет все, кроме перекрывающихся областей двух фигур. Два квадрата, сливающиеся в небольшой квадрат посередине, напоминают его иконку.
- Исключить : Удаляет перекрывающуюся область двух фигур. Это тот, у которого два квадрата и угол, вырезанный посередине.
Шаг 9: Используя панель образцов цвета, добавьте цвета к своему логотипу.
- Для этого выберите элемент логотипа.
- Затем выберите цвет из образцов цветов.

Шаг 10: Чтобы добавить цвета к логотипу, нажмите на меню образцов в правой части монтажной области. Вы увидите несколько квадратных квадратов или плиток под образцами. Вы можете включить образцы из меню Windows. Перейдите в меню Windows и выберите Образцы.
Шаг 11: Далее я создам фон для логотипа. Для этого я использовал две прямоугольные формы.
Шаг 12: Я разделил фигуры на 4 части с помощью инструмента линии.
Шаг 13: Разместите 4-цветную версию логотипа, как показано ниже.
Использование инструмента «Перо»:
- При создании логотипов инструмент «Перо» является одним из самых популярных и часто используемых инструментов в Adobe Illustrator. Для новичков может быть очень сложно освоить весь его потенциал. Как только вы научитесь использовать инструмент «Перо», вы поймете, что это очень важный инструмент, и изучение его также улучшит ваши навыки в других приложениях, таких как работа с пером в Photoshop.

Добавление текста к вашему логотипу:
- Для добавления текста к вашему логотипу вы можете использовать шрифты из верхней панели инструментов в Illustrator. Вы также можете использовать такие форматы, как обычный, полужирный, курсив и т. д. из следующего поля.
- Чтобы добавить текст, вы должны выбрать текстовый инструмент и нажать на область, где вы хотите, чтобы текст появился. Затем начните вводить текст для логотипа. Если вы хотите стилизовать каждое отдельное слово в логотипе, вы можете рассмотреть возможность создания отдельного текстового объекта для каждого слова.
- Вы можете дополнительно настроить размер и интервал между текстом, используя меню символов в верхней части экрана.
Векторизация текстового шрифта
Следующая часть — это векторизация шрифта. Это делается для того, чтобы все устройства могли получить доступ к шрифту, используемому для вашего логотипа.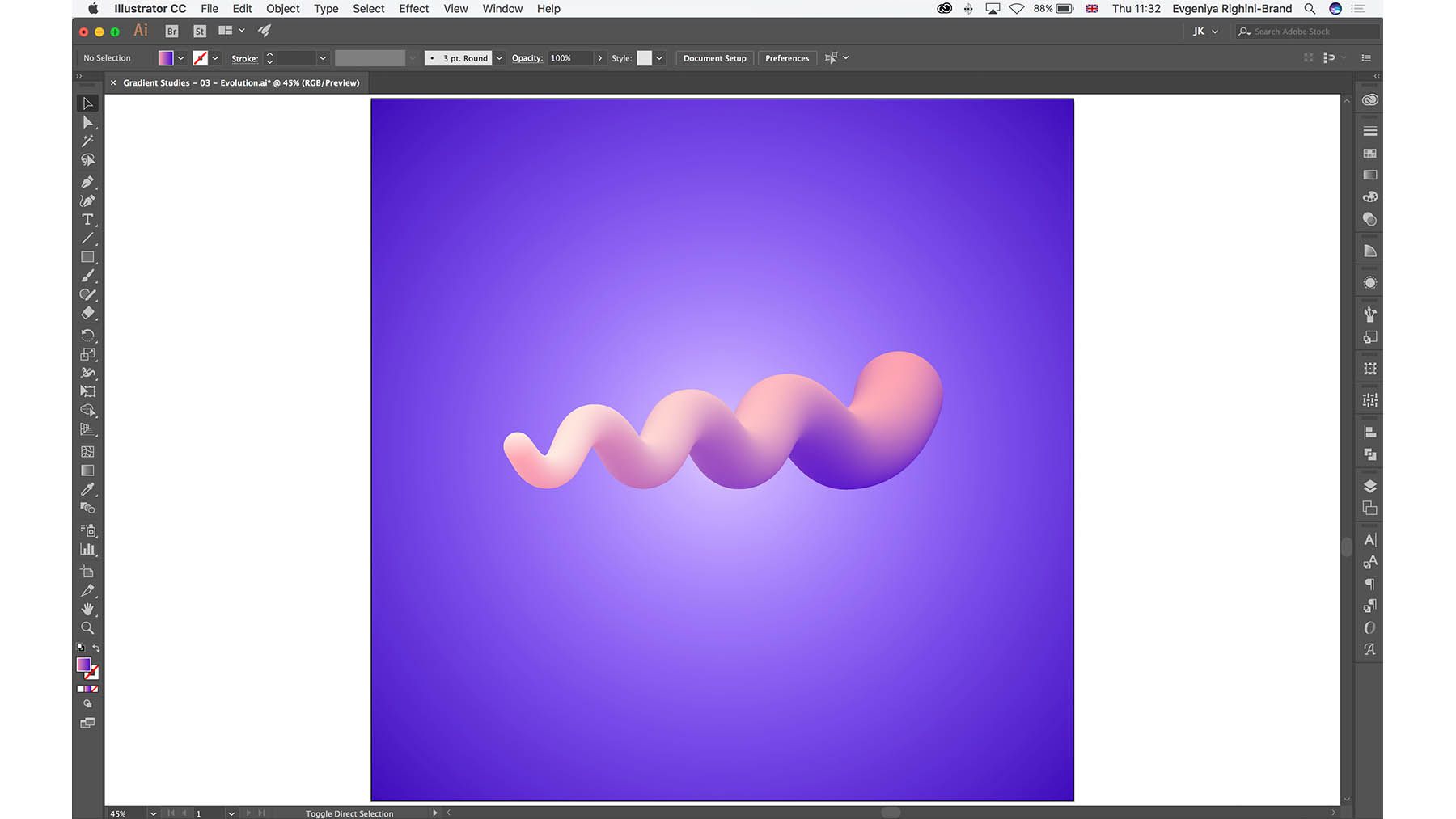 После доработки текста необходимо векторизовать шрифт. Этот процесс преобразует текстовые элементы в векторную графику, а не просто в текстовый элемент, подходящий для логотипов. Однако вам нужно знать, что вы не можете редактировать текст после его векторизации.
После доработки текста необходимо векторизовать шрифт. Этот процесс преобразует текстовые элементы в векторную графику, а не просто в текстовый элемент, подходящий для логотипов. Однако вам нужно знать, что вы не можете редактировать текст после его векторизации.
- Щелкните правой кнопкой мыши после выбора текста.
- Выберите Создать контуры.
Ниже приведен пример создания логотипа описанным выше способом.
Шаг 1: С помощью инструмента «Текст» введите текст для логотипа.
Шаг 2: Используя параметр панели символов, вы можете стилизовать логотип, как показано ниже.
Шаг 3: Преобразуйте текстовые объекты в контур.
Шаг 4: Разгруппируйте шрифты логотипа.
Шаг 5: Используя инструмент поиска пути, вы можете продолжить разработку логотипа. Поместите прямоугольную рамку над буквой «L» и выберите Minus front в инструменте Pathfinder.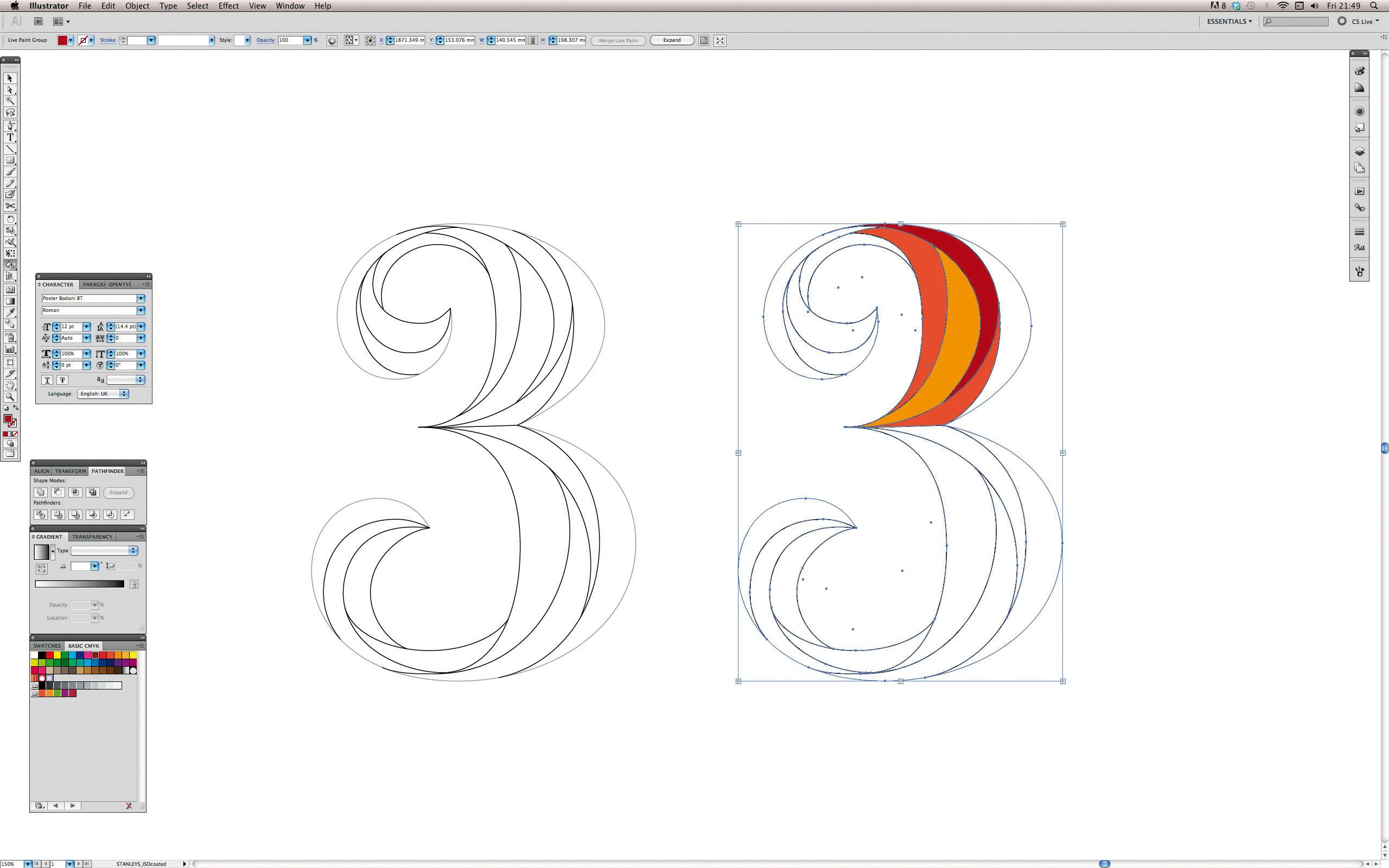
Шаг 6: Использование фигур усложняет логотип. Ниже я разместил кружок в центре букв «О», чтобы создать логотип.
- Предварительный просмотр и сохранение логотипа: Вы можете проверить, как ваш логотип выглядит в реальном мире, разместив его на макетах, таких как футболки, визитные карточки или вывески магазинов.
- Представьте свой логотип: Когда у вас есть готовый логотип, следующее, что вы можете сделать, это представить его в красивой презентации для ваших клиентов. Здесь вы также можете проявлять творческий подход, добавляя различные версии вашего логотипа в разных цветах и шаблонах.
- Экспорт окончательных файлов: После того, как вы получите отличный дизайн логотипа, следующим шагом будет экспорт файлов, чтобы их можно было использовать на нескольких платформах. Вы должны быть осторожны, чтобы у вас были копии всех возможных вариантов логотипа, таких как черно-белые, горизонтальные и вертикальные версии, а также в различных экспортных форматах.

Для экспорта файла,
- Перейдите в меню «Файл»
- Выберите Экспорт
Заключение
Создание идеального логотипа иногда может показаться довольно сложным процессом. Тем не менее, это может быть увлекательным и творческим процессом, если вы изучите правильные инструменты и процедуры. Какой бы ни была потребность в логотипе, будь то печатный, цифровой, мультимедийный и т. д., Illustrator поддержит вас. Изучив этот процесс, вы сможете создать свой собственный уникальный рабочий процесс для создания логотипов в Adobe Illustrator. Вы можете попробовать что-то новое и исследовать мир творчества.
Рекомендуемые статьи
Это руководство к тому, как сделать логотип в Illustrator?. Здесь мы обсуждаем, как шаг за шагом создать логотип с изменением эффектов, дизайна, цвета и текста. Вы также можете ознакомиться с другими нашими статьями по теме, чтобы узнать больше —
- Шаги по использованию Smooth Tool в Illustrator
- Руководство по инструменту «Пипетка» в Illustrator
- Введение в отражение в Illustrator
- Вставка/импорт изображения в Illustrator
Как сделать логотип в Illustrator
Логотипы, веб-сайты и многое другое…
Логотипы, веб-сайты, обложки книг и многое другое…
Получить дизайн
Многие дизайнеры используют Illustrator для создания логотипов.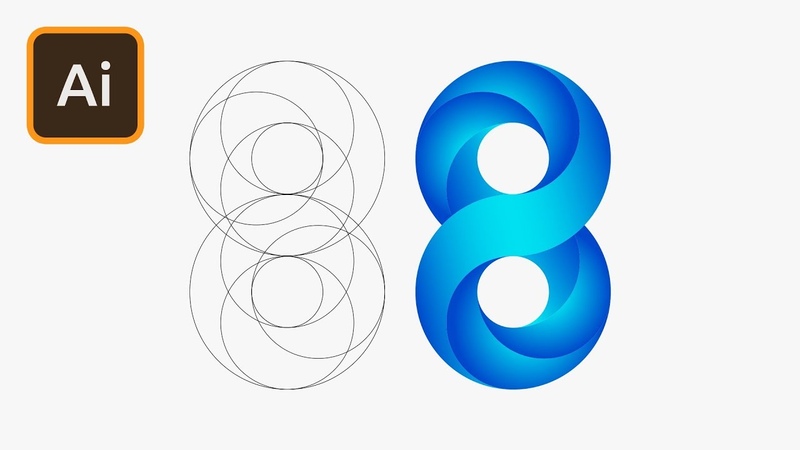 Это программное обеспечение, являющееся отраслевым стандартом, позволяет легко создавать потрясающие логотипы для любой отрасли, любого стиля и любого носителя — будь то печать, видео или цифровой формат. Что бы вы ни придумали для своего логотипа Illustrator, вы должны знать, как воплотить его в жизнь.
Это программное обеспечение, являющееся отраслевым стандартом, позволяет легко создавать потрясающие логотипы для любой отрасли, любого стиля и любого носителя — будь то печать, видео или цифровой формат. Что бы вы ни придумали для своего логотипа Illustrator, вы должны знать, как воплотить его в жизнь.
Логотипы передают ценности бренда через цвет и форму. Именно здесь вербальное становится визуальным, и чем сильнее этот визуальный знак, тем громче становится сообщение! Независимо от того, являетесь ли вы новичком в Illustrator или опытным профессионалом, я здесь, чтобы помочь вам создать логотип в Illustrator шаг за шагом.
Логотип Mad Monk Brewing от Sava Stoicbüha логотип от goopanicBrewery логотип от CBTMusquy логотип от minimalexaВеликолепный дизайн логотипа Illustrator уже в вашем будущем. Итак, налейте себе выпить, и давайте посмотрим, что мы будем изучать.
1. Начните с творческого задания
2. Найдите ключевые слова
3. Набросайте свои идеи
4. Усовершенствуйте свою работу
Усовершенствуйте свою работу
5. Получите отзывы клиентов
6. Оцифруйте свой эскиз
8. Добавьте цвет
9. Представьте свой логотип
10. Экспорт окончательных файлов
Как сделать логотип в Illustrator
—
1. Начните с творческого задания
Еще до того, как вы откроете Illustrator, вам нужно иметь хорошо написанное задание от вашего клиент. Без этого вы будете бродить в темноте, пытаясь угадать, чего хочет клиент.
Начните с вопросов. И помните, никогда нельзя просить слишком много! Вот лишь некоторые из них для начала:
- Чем занимается компания? На кого ориентируется бренд?
- Какова история компании? Имеет ли это имя какой-то более глубокий смысл?
- Каковы ценности бренда?
- Какие типы дизайна и визуальные тенденции привлекают вашего клиента?
Поддерживайте открытую связь со своим клиентом. И не забывайте, что вы профессионал, и вы обязаны консультировать клиента и указывать ему правильное направление в отношении его дизайна.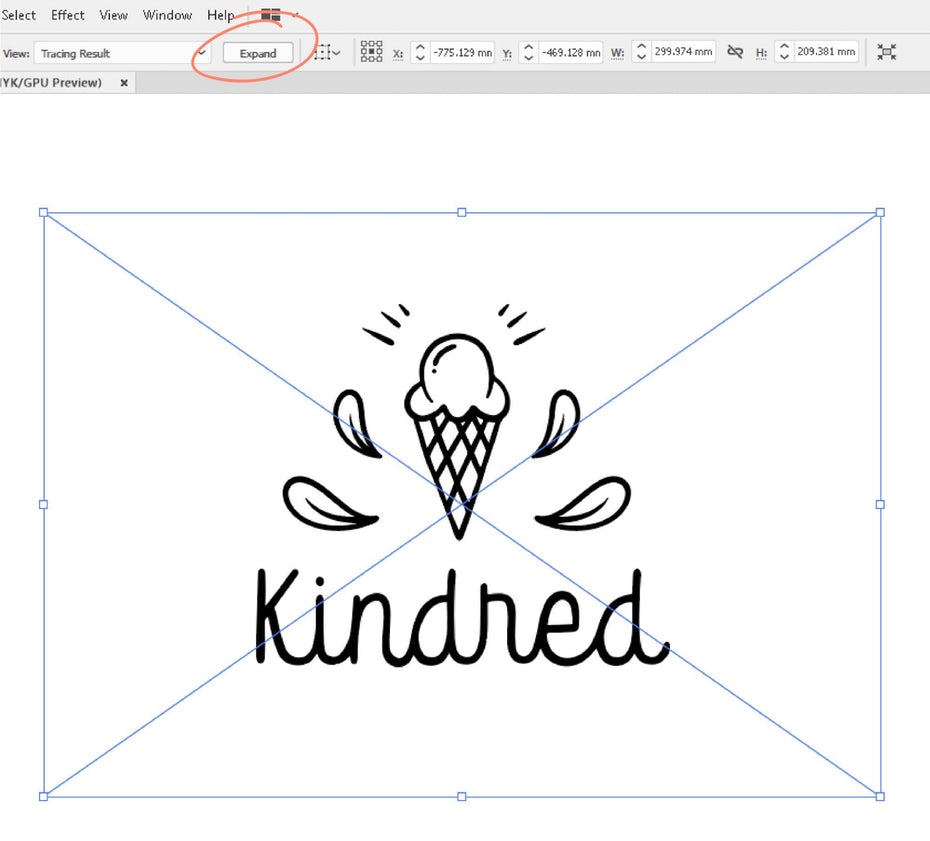
2. Найдите ключевые слова
Получив от клиента всю необходимую информацию, вы можете превратить ее в работающий логотип!
Начните с составления списка всех релевантных ключевых слов для проекта. Записывайте каждое слово, которое приходит на ум, когда вы думаете о бренде, и не беспокойтесь о том, чтобы придать смысл или создать что-то красивое. Ты все равно это никому не покажешь!
by Mky3. Набросайте свои идеи
Теперь используйте ключевые слова для вдохновения и начинайте рисовать. Помните о запросах вашего клиента, но не бойтесь немного сойти с рельсов и попробовать что-то другое, если вы чувствуете, что у вас есть для этого веская причина.
На этом этапе не думайте о том, чтобы нарисовать «красиво». Делайте наброски быстро и не переусердствуйте. Сосредоточьтесь исключительно на переносе идей из головы на бумагу. Вы должны набросать как можно больше идей и концепций.
by Mky Когда вы чувствуете, что исчерпали все идеи, отложите бумагу в сторону и оставьте до следующего дня.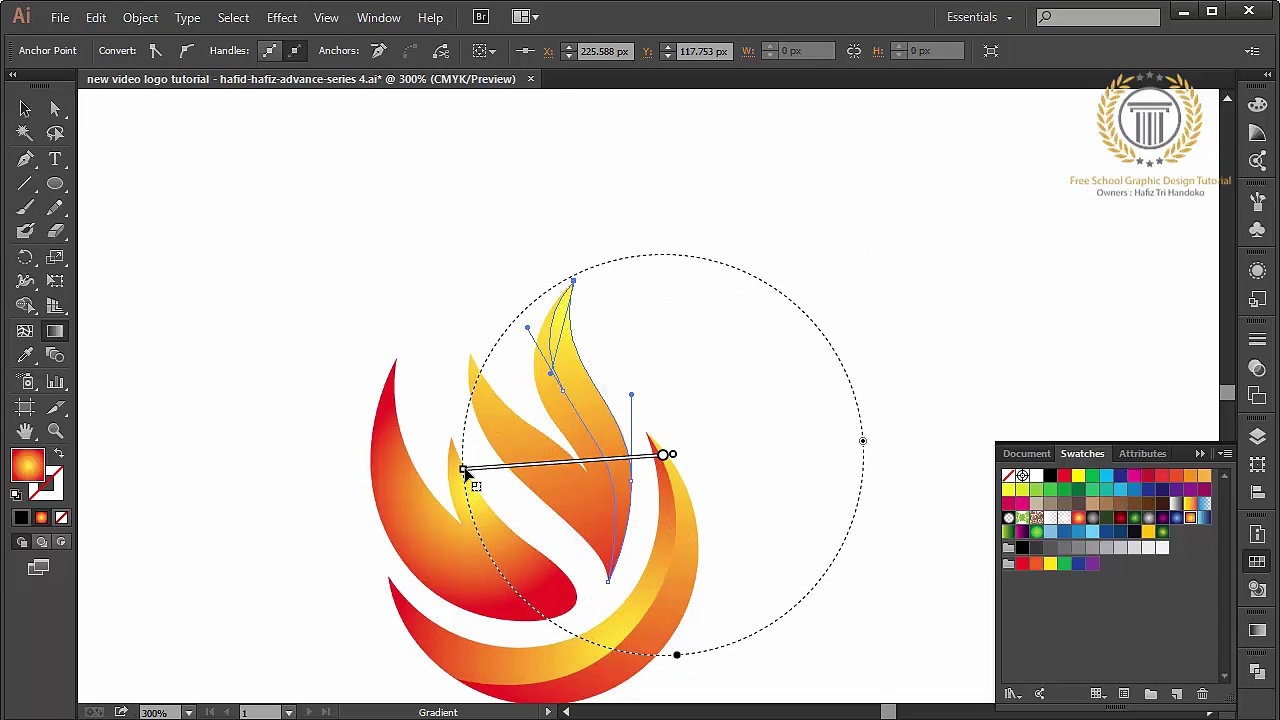 Иногда нужно сделать шаг назад и взглянуть на свои наброски свежим взглядом. Вы можете обнаружить ошибки, которых не замечали, получить новые идеи или даже увидеть новый потенциал в концепциях, которых раньше не замечали.
Иногда нужно сделать шаг назад и взглянуть на свои наброски свежим взглядом. Вы можете обнаружить ошибки, которых не замечали, получить новые идеи или даже увидеть новый потенциал в концепциях, которых раньше не замечали.
4. Усовершенствуйте свои наброски
Еще раз просмотрите все свои наброски, на этот раз критически. Ищите ошибки, находите способы улучшить и выбирайте свои любимые фрагменты. Затем выберите несколько набросков, которые вам больше всего нравятся, и рисуйте их снова и снова. Рисование одного и того же несколько раз кажется пустой тратой времени, но на самом деле это очень полезно. Каждая версия будет становиться все лучше и лучше, и вы можете просто нарисовать идеальную версию с 10-й попытки!
by Mky Делая наброски, сохраняйте то, что вам нравится, и исправьте то, что вам не нравится. Вкладывайте все больше и больше усилий в каждый набросок, совершенствуя их, но не слишком теряйтесь в мелких деталях. Мы уточним их, как только перенесем изображение в Illustrator.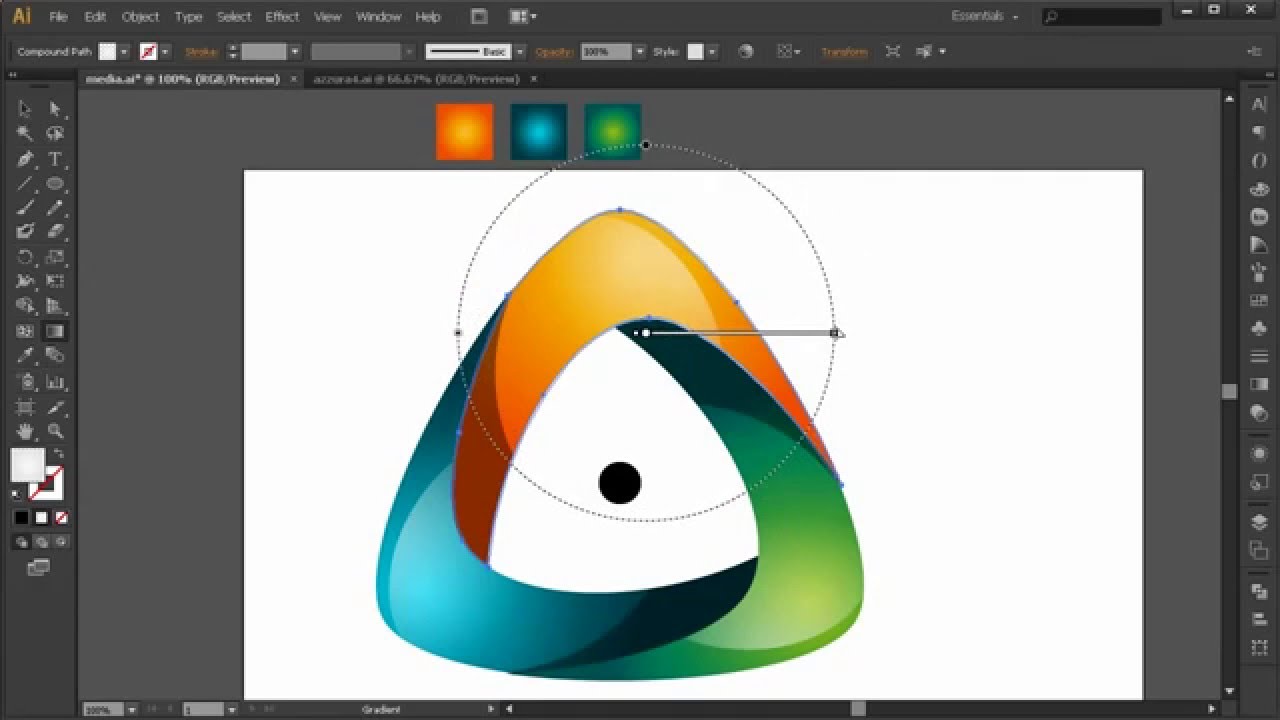
5. Получите отзывы клиентов
Выберите свои лучшие эскизы для отправки клиенту. Мы рекомендуем отправить 2-3 первоначальных концепции, но это зависит от вас и того, о чем вы договорились с вашим клиентом перед началом проекта.
Присылайте только черно-белые эскизы в первом туре. Добавление цвета заставляет людей сконцентрироваться на этом, и на данном этапе вам нужно только одобрение концепции.
by MkyНе забудьте также прислать подробное описание ваших концептуальных эскизов. Расскажите о своих идеях и о том, почему вы решили работать с этими конкретными концепциями, формами, элементами и композициями.
6. Оцифруйте свой эскиз
После того, как ваш клиент выберет тот, который ему больше всего нравится, пришло время перенести вашу концепцию в Illustrator!
Мы только что отправили вам бесплатную электронную книгу с логотипом.
В зависимости от того, какой эстетики вы хотите достичь, существует несколько различных способов создания логотипа в Illustrator: прямая трассировка в Illustrator после рисования вручную на бумаге или в Photoshop или рисование с помощью инструмента «Перо» в Illustrator.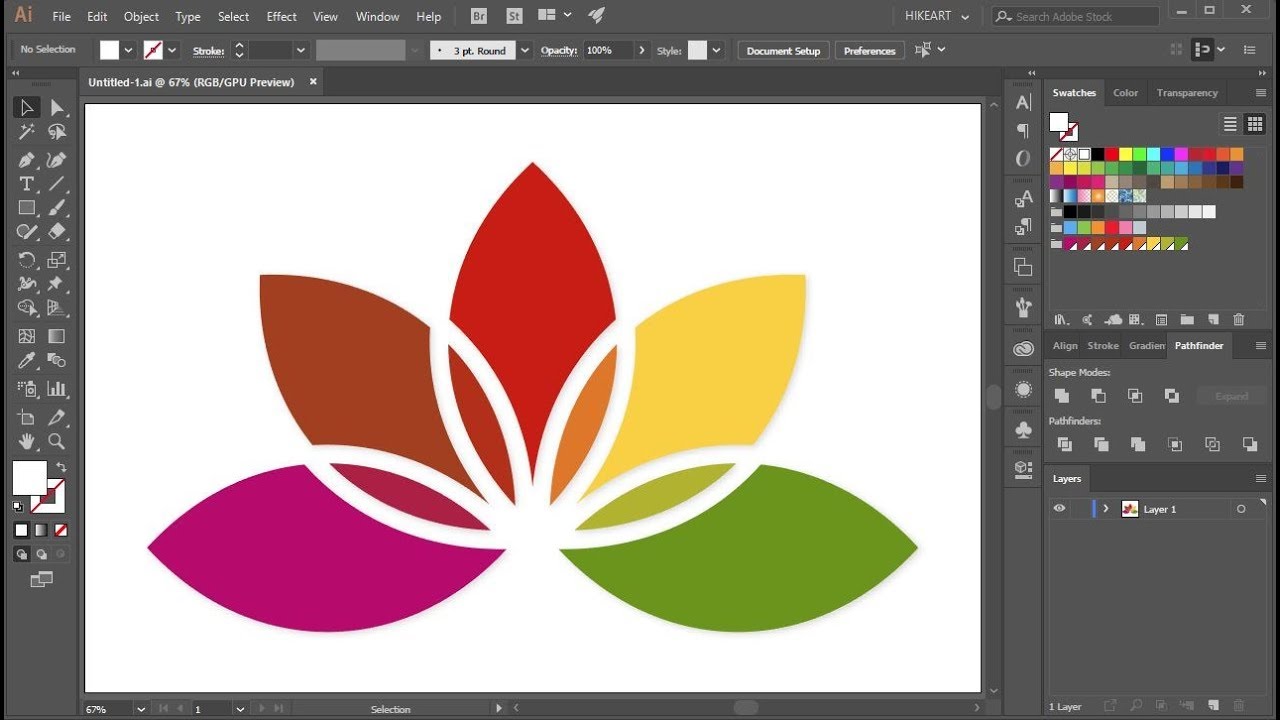
Ни один из этих методов не лучше другого, но один из них лучше всего подойдет для вашего текущего проекта.
Вариант 1: трассировка в реальном времени
Это более простая техника: сначала рисование от руки, а затем трассировка в реальном времени с помощью Illustrator.
Откройте свое любимое приложение для рисования (например, Photoshop) или подготовьте перо и чернила. Нарисуйте свой логотип как можно точнее. Используйте черный или темный цвет, чтобы сделать трассировку максимально четкой. Помните, что это уже не эскиз, а реальный логотип!
Использование этой техники придаст вашему логотипу ощущение ручной работы. Ваш логотип будет выглядеть немного неровным и органичным. Вернитесь к своему списку ключевых слов, чтобы решить, подходит ли этот образ для вашего проекта!
by Mky Когда вы будете удовлетворены своим рисунком, откройте Illustrator и создайте новый документ CMYK. Импортируйте изображение, нажав «Файл» > «Поместить», или просто перетащите его на монтажную область.
Затем выберите изображение и щелкните Image Trace в верхней части экрана.
от MkyОткройте панель трассировки изображения и выберите в раскрывающемся меню вариант, который вам больше всего нравится. Параметр «Силуэты» обычно лучше всего отображает эскизы логотипа, но поэкспериментируйте и с другими вариантами!
by MkyИспользуйте ползунок порога, чтобы сделать изображение светлее (слева) или темнее и жирнее (справа).
by MkyКогда вы довольны результатом, выберите изображение и нажмите «Развернуть» на панели инструментов в верхней части экрана.
by MkyТеперь у вас будут все элементы вашего логотипа в виде отдельных векторных фигур. Не стесняйтесь перемещать элементы и менять их положение, пока вы не будете довольны результатом.
Вариант 2: Рисование
Создайте новый документ CMYK и импортируйте изображение, нажав «Файл» > «Поместить», или просто перетащите его на монтажную область.
На панели слоев переименуйте слой, содержащий ваш эскиз. Используйте ползунок непрозрачности, чтобы уменьшить непрозрачность изображения, и заблокируйте слой. Затем создайте новый слой сверху.
Используйте ползунок непрозрачности, чтобы уменьшить непрозрачность изображения, и заблокируйте слой. Затем создайте новый слой сверху.
Выберите Pen Tool и начните обводить эскиз.
от MkyИнструмент «Перо» работает немного иначе, чем обычное перо. Вместо рисования вы будете наносить опорные точки с маркерами, которые следуют направлению пути. Если вы не знакомы с инструментом «Перо», возможно, вы не знаете, где размещать опорные точки. Представьте прямоугольник вокруг буквы, которую вы обводите. Поместите опорные точки там, где буква будет касаться этого прямоугольника. Используйте как можно меньше точек — ровно столько, чтобы контролировать форму.
Если вы также обводите буквы, старайтесь удерживать все маркеры вертикально или горизонтально, нажимая клавишу Shift при нанесении точек. Это даст вам больше контроля над фигурами, если вам понадобится отредактировать их позже.
Теперь давайте посмотрим на разницу между логотипом с трассировкой (слева) и логотипом, нарисованным с помощью инструмента «Перо» (справа):
by Mky Хотя мне нравятся мягкие края слева, я предпочитаю более четкие надписи справа. Итак, давайте посмотрим, как довести до совершенства второе изображение: и конус, и надпись. Для этого нет способа, поэтому доверьтесь своим инстинктам и немного повеселитесь.
Итак, давайте посмотрим, как довести до совершенства второе изображение: и конус, и надпись. Для этого нет способа, поэтому доверьтесь своим инстинктам и немного повеселитесь.
Небольшой трюк, который я люблю использовать, заключается в том, чтобы расширить все (Объект > Развернуть) и добавить к нему небольшое размытие (Эффект > Размытие > Размытие по Гауссу), обычно с радиусом, установленным на максимум 4 пикселя). Когда будете готовы, снова разверните его, нажмите «Трассировка изображения», выберите параметр «Силуэты» и настройте пороговый уровень.
от MkyОбратите внимание, насколько мягкими стали края? Это делает весь логотип более дружелюбным и органичным!
7. Добавьте текст
Теперь, когда у вас есть логотип именно таким, каким вы хотите его видеть, пришло время добавить слоган, если он у вас есть. Нет подходящего места для размещения слогана, но, пожалуй, проще всего добавить его под логотипом чистым шрифтом, соответствующим стилю.
В нашем примере мы поместим его над логотипом по изогнутой траектории, чтобы замкнуть композицию и сделать его немного похожим на значок.
Начните с создания линии или формы, которая обеспечит путь для слогана. Затем щелкните инструмент «Текст по контуру» и щелкните саму линию. Затем начните печатать! Отцентрируйте текст и расширьте его, чтобы подогнать его под себя.
by MkyПри выборе шрифта найдите тот, который подходит и дополняет вашу иллюстрацию, и убедитесь, что они не будут конкурировать друг с другом. Ваш образ должен быть гармоничным. Будьте готовы попробовать шрифты с засечками, без засечек или рукописные шрифты, а также последние тенденции шрифтов.
Если ваш проект дизайна логотипа представляет собой словесный знак, тип логотипа, который содержит только название бренда, вам придется выражать ценности и эстетику бренда только с использованием типографики. В этом случае будьте особенно осторожны с выбором шрифта, потому что сами символы будут нести в себе много смысла и индивидуальности. Обратите внимание и поиграйте с контрастом, расстоянием и весом. Комбинируйте несколько форм букв, добавляйте тонкое значение некоторым буквам или добавляйте какой-либо контейнер или разделитель. Измените буквы, удалив или добавив их, или даже создайте свой собственный новый набор букв.
Измените буквы, удалив или добавив их, или даже создайте свой собственный новый набор букв.
Обратите внимание, что каждая версия имеет разное настроение и выражает разные эмоции? Работая со словесными знаками, найдите супервыразительные формы букв с эстетикой, которая очень тесно связана с тем, чем занимается бренд.
8. Добавьте цвет
Когда вы начнете добавлять цвет, убедитесь, что используемые вами цвета соответствуют бренду. Начните с небольшого изучения цветов логотипа, теории цвета и цветовых трендов, а затем выберите цветовые комбинации, которые дополняют друг друга. Отличные цвета логотипа должны выделяться, но они не всегда должны быть перенасыщенными. Вы можете добиться отличного контраста, используя только пастель.
Итак, как именно вы добавляете цвет к своему логотипу?
Сначала выберите элементы, которым нужен цвет. Затем щелкните инструмент «Создание фигур» и наведите указатель мыши на области, которым требуется цвет. Если это замкнутый путь, который может превратиться в фигуру, вы увидите светло-серый цвет заливки.
После того, как вы создали все формы, вы можете начать играть с цветами! Начните с группировки всех элементов, которые будут иметь одинаковый цвет. Это облегчит вам изменение цвета позже. Затем выберите все элементы, которые вы хотите изменить, щелкните функцию «Перекрасить иллюстрацию» на панели инструментов и начните корректировать значения цвета.
от MkyВ нашем примере клиент особо упомянул, что хотел бы использовать лаванду и мяту…
от Mky…поэтому я создал великолепную пастельную палитру на основе этого направления.
9. Представьте свой логотип
Когда ваш логотип выглядит идеально, подготовьте красивую презентацию для вашего клиента. Убедитесь, что вы показываете каждую итерацию логотипа, включая разные цветовые версии. Помните, что каждый вариант логотипа, представленный в презентации, вы должны будете предоставить клиенту!
от Mky Вам не нужно сходить с ума по презентации и использовать массу причудливых макетов и эффектов. Держите его простым, чистым и ясным.
Держите его простым, чистым и ясным.
10. Экспорт окончательных файлов
Иметь отличный дизайн логотипа Illustrator недостаточно. Вам также нужны правильные файлы для использования логотипа на нескольких носителях. Поэтому убедитесь, что вы отправляете клиенту все файлы, которые ему могут понадобиться. Как правило, это горизонтальные и вертикальные версии, а также полноцветные, черно-белые, только черные и только белые версии каждой из них.
Для каждой итерации логотипа вам потребуется экспортировать эти 7 файлов:
- Файл Illustrator в цветовых профилях CMYK и RGB
- Файл EPS в цветовых профилях CMYK и RGB
- SVG-файл в цветовом профиле RGB
- PNG-файл (с прозрачным фоном) в цветовом профиле RGB
- Файл JPG в цветовом профиле RGB
Чтобы изменить цветовой профиль (CMYK для печати и RGB для Интернета), нажмите «Файл» > «Цветовой режим документа» и выберите нужный профиль. Наличие версий CMYK и RGB важно как для печати, так и для цифрового использования.
Организуйте свои файлы, назвав их правильно. Используйте имена файлов, которые объясняют содержимое каждого файла, например «Kindred_FullColor_CMYK.eps».
Чтобы узнать больше о RGB и CMYK, посмотрите видео ниже. Здесь мы расскажем, когда использовать каждый из этих цветовых режимов, чтобы вы могли максимально эффективно использовать свой дизайн логотипа Illustrator.
Вы готовы создать логотип в Illustrator!
—
Каким бы сложным ни казалось погружение в процесс разработки логотипа, если вы знаете, какие шаги нужно предпринять, это может стать увлекательным занятием! После нескольких завершенных проектов логотипов Illustrator вы разработаете свой собственный уникальный рабочий процесс, что сделает его еще проще.