Как создать GIF из видео или фото при помощи телефона Android
16 января, 2021
GIF-файлы существуют с самого начала Интернета, но сейчас они более популярны, чем когда-либо. Из этой статьи вы узнаете, как вы можете создать GIF файл из видео, прямо со своего телефона на Android.
Поделиться видео файлом со своего телефона, это может быть забавным и увлекательным. Но иногда это лучше сделать с помощью GIF файла. Такие файлы занимают меньше места, что в условиях плохой сотовой связи, может оказаться вашим спасением.
Если у вас телефон, работающий на Android, то вы можете сконвертировать любой видео файл в GIF, прямо на своем телефоне. И поможет в этом программа под названием GIF Maker, которую вы легко найдете в PlayMarket.
Это приложение бесплатно, предлагает множество интересных функций и просто в использовании.
Создание GIF из фото
Чтобы начать работу, откройте приложение GIF Maker на смартфоне или планшете. Как и в большинстве приложений, основанных на фото или видео, дайте разрешение на доступ к вашему фотоаппарату и хранилищу на вашем телефоне. Вы можете выбрать запись нового GIF или выбрать видео или фотографию из галереи. Или записать экран в GIF файл.
Как и в большинстве приложений, основанных на фото или видео, дайте разрешение на доступ к вашему фотоаппарату и хранилищу на вашем телефоне. Вы можете выбрать запись нового GIF или выбрать видео или фотографию из галереи. Или записать экран в GIF файл.
Выберите источник
Чтобы выбрать фотографию из библиотеки вашего телефона, щелкните по соответствующему пункту в приложении. Теперь выберите нужную папку, и нужные фотографии. Фотографии при просмотре отображаются в виде простых миниатюр. После чего, нажмите галочку сверху.
Выберите дополнительные параметры, такие как скорость, коррекция цвета, добавление украшений, эффекты, и и другие эффекты.
Снова нажмите галочку сверху, после чего, вы можете выбрать параметры сохраняемого файла GIF, включая его размер, качество и сжатие.
Создание GIF из видео файла.
Похожим образом можно получить GIF из видео. Выберите пункт Видео — GIF, далее выберите нужную папку и нужный файл в ней.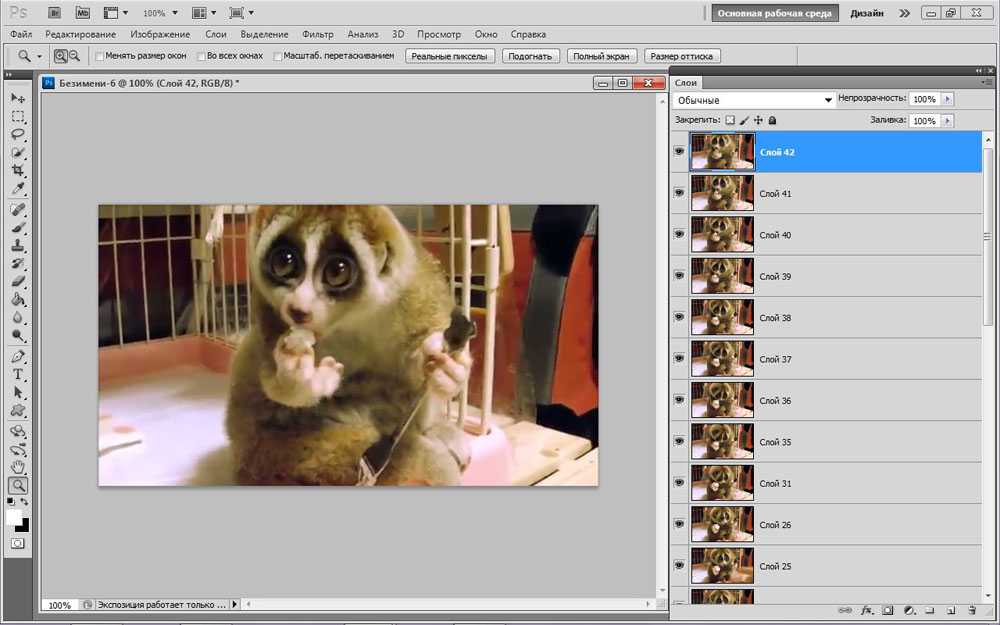 Объединять сразу несколько видео файлов в один GIF файл, программа не позволяет.
Объединять сразу несколько видео файлов в один GIF файл, программа не позволяет.
Теперь вы можете обрезать видео сначала с конца, выбрав нужный фрагмент из вашего видео файла.
Нажимаем ГОТОВО. Здесь вы также можете выбрать скорость воспроизведения, добавить украшения, исправить цвета и обрезать видео.
Кликните на галочку и выберите формат вывода. Обратите внимание, хотя я использовать видео файл в FullHD разрешении, но получить GIF файл в этом разрешении я не могу.
Вот что у меня получилось
Заключение.
Как видите, создать GIF файл из фото или из видео на своем телефоне — легко. Для этого подойдет практически любой современный телефон, и с обычным роликом, телефон справится буквально за секунды.
И ещё, для примеров я использовал фото и видео, которые взял с сайта Pixabay.
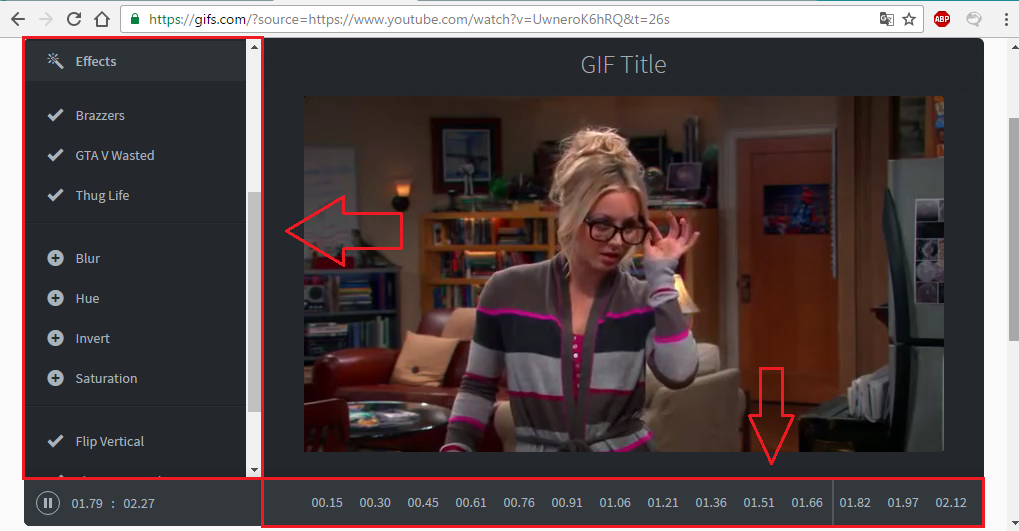 Об этом сайте вы можете прочитать в статье — Где взять видео для YouTube.
Об этом сайте вы можете прочитать в статье — Где взять видео для YouTube.Tags: Смартфон, советы
Как снять или сделать gif (гифку) на iPhone?
В наш век медийной коммуникации, когда общение в соц.сетях и мессенджерах стало ежедневной практикой, особой популярностью для выражения настроения и эмоций в переписке пользуются не только эмодзи и смайлы-стикеры, но и gif-изображения, или попросту гифки — анимированные изображения, подвижные картинки, добавляющие эмоций в чатах и мессенджерах.
Сегодня в статье раскроем секреты, как сделать гифку из фото на iPhone при помощи специальных программ или функции «Live Photo» , а также рассмотрим процесс создания гиф из видео.
Оглавление
- Для каких устройств подходит статья
- Делаем gif из фото (live photo)
- Делаем gif из видео
- Выводы
Для каких устройств подходит статья
Возможность сделать анимированное фото на iPhone появилась ещё в 2015 году, когда iOS была обновлена до версии 9, и была презентована функция движущихся фотографии Live Photo. Поэтому, при помощи Live Photo мы можем создать гиф на iPhone с операционной системой от iOS 9 и выше.
Поэтому, при помощи Live Photo мы можем создать гиф на iPhone с операционной системой от iOS 9 и выше.
Делаем gif из фото (live photo)
Если когда-либо Вам приходилось делать фото в режиме live photo, Вы могли заметить, что сами по себе они напоминают гифки: это короткие видео, захватывающие момент за полторы секунды до и после самого кадра, который отображен на фото. Фото в «живом формате» прокручиваются как коротенькие видеозаписи (их скорость 15 кадров/секунду). Однако, многие приложения, в которых Вы публикуете фото-контент, не распознают живые фото автоматически, и они отображаются в них статичным кадром. Как быть, чтобы Live Photos отображались в формате гифок? Apple предоставляет возможность создать gif из фото прямо на iPhone, в папке «Фото». Как это сделать:
- Заходим в стандартную программу Фото, открываем Live Photos и нажимаем на ту фотографию, из которой хотим создать gif.
Рисунок 1. Заходим в приложение Фото,чтобы создать гифку из фотографии.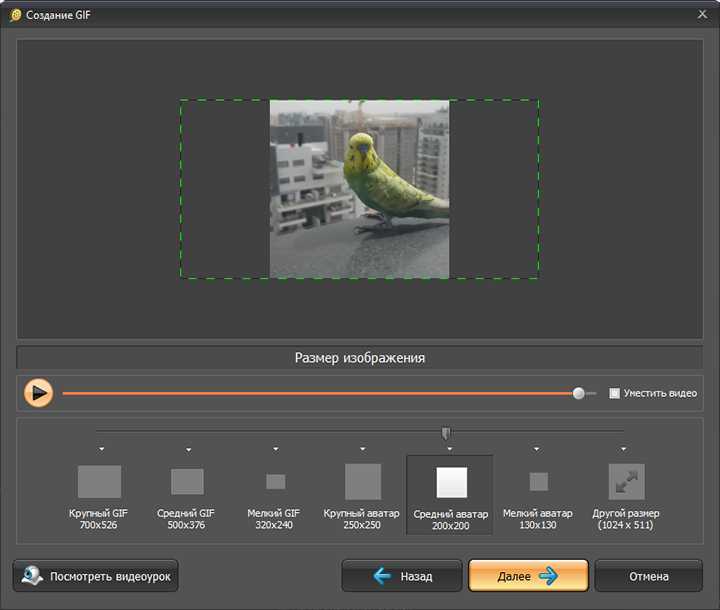
Рисунок 2. Для конвертирования фотографии в gif, нажимаем на нужную.
- Когда фото открылось на весь экран, делаем по нему свайп вверх — так нам откроются дополнительные данные о фото. Смотрим на раздел «Эффекты»: нужно выбрать «Петля» или «Маятник» — при использовании первого, анимация в будущей гифке будет прокручиваться непрерывно; если же мы воспользуемся вторым эффектом, анимация будет крутиться с эффектом «вперёд-назад» — от начала к концу коротенького ролика, а потом наоборот.
Рисунок 3. Выбираем нужный эффект для сохранения фото в формате гифки.
- После того, как мы выберем одну из двух вышеописанных опций и нажмем на неё, фотография сохранится в папке «Анимированные» именно с этим эффектом. Ее всегда можно будет найти там и использовать в качестве gif — чтобы отправить в письме по электронной почте, использовать в качестве гифки в мессенджерах или в социальных сетях. В верхнем углу слева всегда можно будет увидеть формат эффекта, в котором хранится изображение — название будет подписано.

Рисунок 4. Название эффекта всегда можно будет найти в подписи в верхнем левом углу.
Cекрет Секрет, который пригодится: чтобы использовать изображение как гифку и все приложения воспринимали ее как анимированное изображение, лучше всегда его брать именно из альбома «Анимированные» — так оно не будет превращаться в статичную картинку при отправке по электронной почте в Gmail.
Делаем gif из видео
Чтобы создать gif из видео на iPhone, мы можем воспользоваться специальным бесплатным приложением по созданию гифок, которые можно скачать на AppStore. Расскажем и процессе на примере программы Workflow.
- Открываем приложение, нажимаем на значок плюса в верхнем углу справа.
Рисунок 5. Жмём «+» для создания проекта гифки.
Жмём «+» для создания проекта гифки.
- Нажимаем на раздел «Gallery», после чего жмём на значок «Найти» (иконка с изображением лупы). В строке поиска пишем слово gif, и из полученных результатов выбираем Convert video to gif.
Рисунок 6. Активируем процесс создания, нажимаем на Gallery и запускаем поиск.
Рисунок 7. Вводим gif в поиске и выбираем опцию для создания гифки из видео.
- Нажимаем следующие кнопки: Get workflow, потом Open. После этого подтверждаем разрешение доступа к галерее (жмём Grant Access и Разрешить).
Рисунок 8. Жмём Get Workflow, чтобы дать программе доступ к нашим видео.
Рисунок 9. Открываем галерею при помощи кнопки Open.
- После этого, приложение пошагово предоставляет нам опции по созданию гифки. Следуем шагам и делаем gif из видео: нажимаем клавишу Play для начала процесса создания; после чего выбираем видео, нарезаем его, и жмём клавишу Done.

Рисунок 10. Выбираем видео, из которого будет создаваться gif.
Рисунок 11. Выбираем часть видео.
Рисунок 12. Чтобы сохранить gif-анимацию на iPhone, жмём клавишу «Поделиться».
Готово! Теперь у нас есть гифка, созданная на основе собственного видео-ролика.
Выводы
Как мы видим из примеров, сделать gif из фото или из видео на iPhone весьма несложно. Остаётся выбрать, какой способ Вам предпочтительнее и, вооружившись нашими инструкциями, приступить к творчеству!
Надеемся, читателям помогли наши советы, и теперь у Вас будут оригинальные гифки! Успехов!
Конвертер изображений в GIF — создавайте GIF из фотографий
Конвертируйте изображения в GIF онлайн бесплатно
Создавайте анимированные GIF-файлы из интересных изображений с помощью FlexClip! Бесплатно, легко и эффективно!
Скоро появится версия этого инструмента для мобильных телефонов.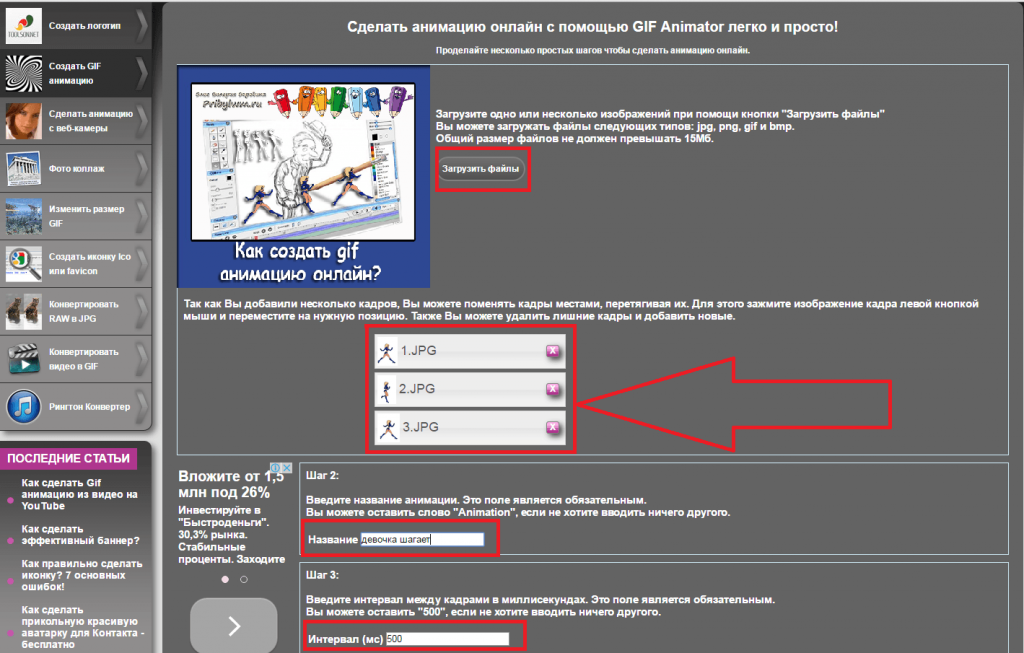 Пожалуйста, посетите flexclip.com в браузере вашего компьютера, чтобы использовать этот бесплатный инструмент.
Пожалуйста, посетите flexclip.com в браузере вашего компьютера, чтобы использовать этот бесплатный инструмент.
Связанные инструменты
Добавить логотип к видео
Добавить музыку к видео
Добавить текст к видео
Добавить водяной знак к видео
Сжатие видео
Преобразование видео
Фильтр видео
Mute Video
Экран записи
Видео Яркость
Merge Video
Video
. Transition
Zoom Video
Flip Video
GIF Maker
Make a Meme
Convert Video to GIF
Convert Audio to Video
Video Collage Maker
Редактор подзаголовок
онлайн -монтаж Montage Maker
Motion Graphics Maker
MP4 к GIF
GIF EDITOR
Добавить текст MP4
Добавить подзами Текст в GIF
Добавить аудио к фото
Добавить изображение в MP3
Удалить фон
Маскирование видео
Картинка в картинке Видеоредактор
Подробнее
Простое и быстрое преобразование
FlexClip не введёт вас в замешательство и бесконечное ожидание! Он превращает ваши фотографии в высококачественный анимированный GIF в несколько кликов!
Гибкое редактирование
FlexClip предоставляет вам мощные инструменты редактирования и богатые ресурсы для повышения уровня вашего GIF.
 Исследуйте все возможности с FlexClip!
Исследуйте все возможности с FlexClip!Полностью бесплатно
Использование конвертера изображений FlexClip в GIF бесплатно! Экспортированный GIF также не содержит водяных знаков.
Как создать GIF из изображений
1. Загрузите изображения
Выберите фотографии со своего компьютера.
2. Внесите изменения
При необходимости добавьте анимированные тексты, переходы и т. д.
3. Экспортировать как GIF
Выберите GIF в качестве формата экспорта, а затем загрузите.
Изображение в GIF | Конвертируйте изображения в GIF онлайн
Простое преобразование изображений в GIF в веб-браузере
Используйте простой, но мощный конвертер изображений в GIF
Создавайте GIF-файлы из изображений за считанные минуты, не загружая и не устанавливая никаких программ, благодаря нашему онлайн-конвертеру изображений в GIF. Просто загрузите свои изображения во Flixier, расположите их в правильном порядке, а затем отредактируйте вместе по своему усмотрению. Выбирайте из более чем дюжины бесплатных переходов, добавляйте текст, фигуры или улучшайте изображения, чтобы сделать их ярче, четче и живее. Опыт редактирования видео не требуется. Наш инструмент легко понять и изучить самостоятельно. Все можно сделать с помощью перетаскивания, поэтому вы будете создавать красивые GIF-файлы в кратчайшие сроки, а наша облачная технология гарантирует, что вы сможете сохранять свои творения и делиться ими в Интернете за считанные секунды!
Выбирайте из более чем дюжины бесплатных переходов, добавляйте текст, фигуры или улучшайте изображения, чтобы сделать их ярче, четче и живее. Опыт редактирования видео не требуется. Наш инструмент легко понять и изучить самостоятельно. Все можно сделать с помощью перетаскивания, поэтому вы будете создавать красивые GIF-файлы в кратчайшие сроки, а наша облачная технология гарантирует, что вы сможете сохранять свои творения и делиться ими в Интернете за считанные секунды!
Упорядочивайте и объединяйте столько изображений, сколько вы хотите включить в свой GIF-файл, используя нашу точную и интуитивно понятную временную шкалу. Наложите два изображения на временную шкалу, чтобы добавить переход, или поместите их на разные дорожки, чтобы придать вашим GIF-файлам эффект «картинка в картинке» или эффект разделения экрана. Вы даже можете включать прозрачные изображения, такие как логотипы или водяные знаки, или комбинировать их с короткими видеороликами.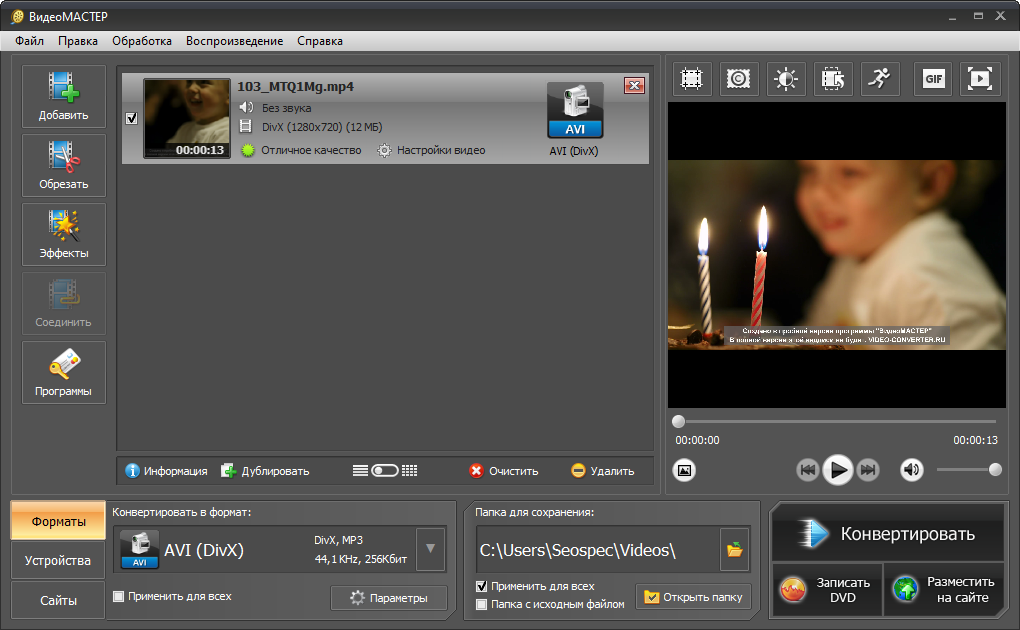
Использование онлайн-изображения для создания GIFПреобразование изображений в GIF-файлы из веб-браузера. Не нужно ничего скачивать или устанавливать на свой компьютер. Все, что вам нужно, это подключение к Интернету. Наш инструмент использует облачные серверы для обработки изображений, поэтому он будет работать без сбоев на любом компьютере, независимо от системных характеристик или операционной системы. Используйте Flixier для создания GIF-файлов на Mac, Windows или Chromebook.
Добавляйте текст и переходы к изображениям для создания GIF-файлов Выбирайте из более чем дюжины бесплатных переходов, которые можно добавлять между изображениями. Добавьте статический текст или полностью настраиваемые анимированные заголовки, чтобы создать забавные подписи или придать своим GIF-файлам изысканный профессиональный вид. Мы предлагаем более 1000 встроенных шрифтов, а также возможность загружать свои собственные, чтобы вы могли раскрыть свой творческий потенциал.
Экономьте время с помощью простого конвертера изображений в GIFЗагрузите изображения во Flixier, расположите их на временной шкале, перетащите текст и переходы, а затем экспортируйте. Вот и все! Наш генератор GIF невероятно прост и удобен в использовании, поэтому вам не нужно быть опытным редактором (или тратить часы на просмотр учебных пособий в Интернете), чтобы использовать его. Вы даже можете переносить изображения прямо из Google Фото или других облачных сервисов хранения, чтобы упростить весь процесс.
Как превратить картинку в GIF?
Загрузите свои изображения
Нажмите синюю кнопку Начать , чтобы открыть Flixier в браузере. Вы можете выбирать изображения со своего компьютера или импортировать их из Google Фото, Google Диска, Dropbox и других онлайн-сервисов.
Соберите свой GIF
Перетащите изображения из вашей библиотеки на временную шкалу в нижней части экрана. Расположите их в правильном порядке и перетащите их края на временной шкале, чтобы контролировать, как долго они остаются на экране. Наложение двух изображений на одну и ту же дорожку позволит вам выбрать переход из выпадающего списка. Используйте вкладки в левой части экрана, чтобы добавить в GIF текст, анимированную графику или фигуры.
Наложение двух изображений на одну и ту же дорожку позволит вам выбрать переход из выпадающего списка. Используйте вкладки в левой части экрана, чтобы добавить в GIF текст, анимированную графику или фигуры.
Загрузите новый GIF
Когда вы закончите собирать GIF, нажмите Экспорт и загрузка в правом верхнем углу. Обязательно выберите GIF из раскрывающегося списка Format . Flixier обработает ваш новый GIF в течение нескольких секунд, после чего он будет сохранен на вашем компьютере.
Зачем использовать Flixier для преобразования изображений в GIF?
Редактируйте и улучшайте изображения, прежде чем превращать их в GIF-файлы Легко обрезайте изображения и изменяйте их размер с помощью Flixier. Добавляйте фильтры и используйте наши простые ползунки яркости, контрастности и красочности, чтобы ваши изображения выглядели лучше. Вы даже можете добавлять анимированные эффекты к изображениям на вкладке «Эффекты» в правой части экрана и настраивать их, пока не найдете правильный внешний вид и эстетику для своего GIF.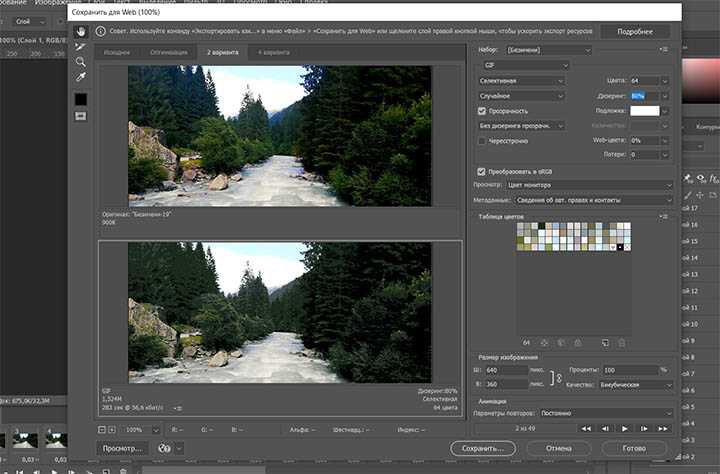
Забудьте о конвертерах файловВы можете использовать Flixier, чтобы превратить любое изображение в GIF. Наш инструмент совместим со всеми популярными форматами изображений, включая PNG, JPG, BMP или SVG, поэтому вам не нужно возиться с приложениями для преобразования файлов. Вы можете даже с помощью Flixier конвертировать видео в GIF и легко объединять их с изображениями.
Используйте ключевые кадры для добавления творческих эффектов к вашим GIF-файлам Анимируйте изображения, которые вы планируете использовать в своих GIF-файлах, с помощью нашей мощной системы ключевых кадров. Увеличивайте и уменьшайте различные изображения, перемещайте «камеру» в разных направлениях или заставляйте логотипы, текст и фигуры перемещаться по экрану. Flixier делает ключевые кадры доступными, простыми в использовании и понимании, поэтому вам не нужны какие-либо знания в области анимации, чтобы заставить его работать.
Бесплатно превращайте изображения в GIFЗагружайте изображения и превращайте их в GIF с помощью Flixier, ничего не платя. Вам даже не нужно создавать учетную запись! Наш инструмент можно попробовать совершенно бесплатно, так что вы можете нажать Начать и начать работать над своими GIF-файлами прямо сейчас. Все инструменты, необходимые для создания GIF-файлов, доступны для бесплатных пользователей, поэтому вы можете лично убедиться, насколько быстро и удобно работает Flixier.
Я много лет искал такое решение, как Flixier. Теперь, когда я и моя виртуальная команда можем вместе редактировать проекты в облаке с помощью Flixier, производительность моей компании увеличилась втрое! Супер простой в использовании и невероятно быстрый экспорт.
Стив Мастроянни — RockstarMind.com
Моим главным критерием выбора редактора был знакомый интерфейс и, самое главное, чтобы рендеринг выполнялся в облаке и был очень быстрым.
 Гибкость больше, чем в обоих случаях. Теперь я использую его ежедневно для редактирования видео в Facebook для моей страницы подписчиков 1M.
Гибкость больше, чем в обоих случаях. Теперь я использую его ежедневно для редактирования видео в Facebook для моей страницы подписчиков 1M.Евгений Коган
Я так рад, что нашел Flixier. У меня есть канал на YouTube с более чем 700 тысячами подписчиков, и Flixier позволяет мне беспрепятственно сотрудничать с моей командой, они могут работать с любого устройства в любое время, плюс рендеры выполняются в облаке и очень быстро работают на любом компьютере.
Аня Винтер, владелец, LearnGermanWithAnja
Часто задаваемые вопросы.
Часто задаваемые вопросы
Если у вас есть дополнительные вопросы, свяжитесь с нашей дружной командой
Если у вас есть дополнительные вопросы, свяжитесь с нашей дружной командой
Можете ли вы превратить неподвижное изображение в GIF?
Вы можете превратить неподвижное изображение в GIF с помощью Flixier. Загрузите свое изображение, отредактируйте или обрежьте его по своему усмотрению, а затем добавьте переходы или эффекты, чтобы ваше изображение двигалось. Вы можете использовать ключевые кадры, чтобы точно анимировать его, увеличивать и уменьшать масштаб или перемещаться по кадру в разных точках вашего GIF.
Вы можете использовать ключевые кадры, чтобы точно анимировать его, увеличивать и уменьшать масштаб или перемещаться по кадру в разных точках вашего GIF.
Может ли Flixier конвертировать любой формат изображения в GIF?
Наш онлайн-создатель GIF может конвертировать любой формат изображения в GIF, от JPG до BMP, PNG и даже изображения SVG. Следуйте нашему краткому трехэтапному руководству выше, чтобы узнать, как легко конвертировать ваши изображения в GIF-файлы.
Можно ли отредактировать изображение перед преобразованием в GIF?
Да, вы можете обрезать или изменять размер изображений, поворачивать их, отражать, применять фильтры и изменять яркость, контрастность и насыщенность изображения перед преобразованием в GIF с помощью Flixier. Вы также можете добавлять текст и фигуры или даже рисовать на своем изображении с помощью Flixier, если хотите пойти еще дальше.
Ваш браузер не поддерживает видео тег.
Ваш браузер не поддерживает видео тег.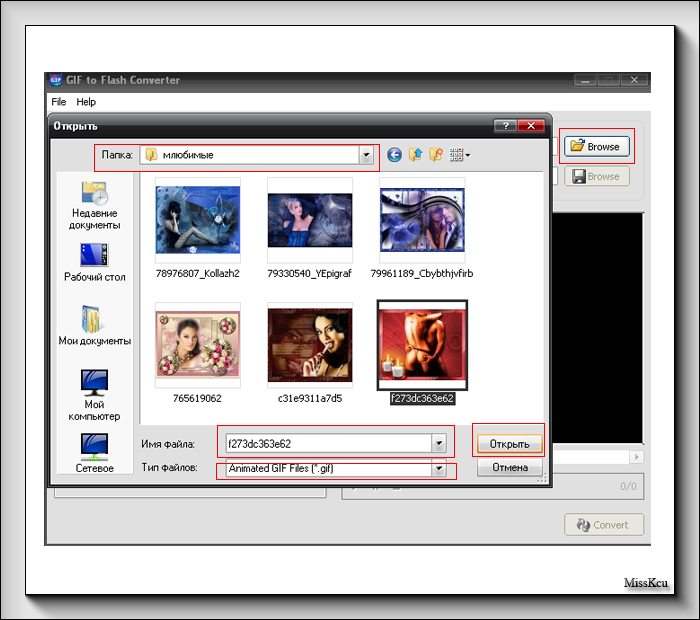



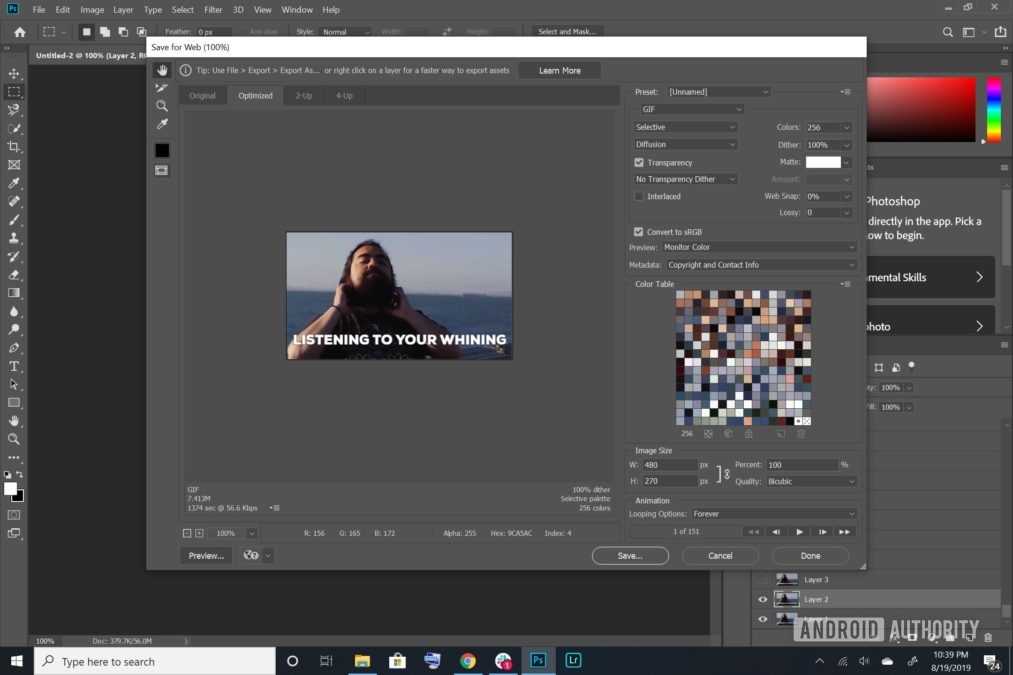 Исследуйте все возможности с FlexClip!
Исследуйте все возможности с FlexClip!