Как создать GIF в Photoshop
GIF стенды для Формат обмена изображениями, стандартный формат изображения, содержащий серию кадров или изображений, которые воспроизводятся последовательно. По сравнению со статическими изображениями в большинстве случаев GIF может лучше передавать информацию и выражать эмоции.
Вы можете легко обратиться к мощному графическому редактору Adobe Photoshop, если захотите отредактировать изображения. Вы знаете как сделать GIF в фотошопе?
В этом посте вы найдете подробное руководство по созданию GIF-файлов в Photoshop. Вы можете узнать, как экспортировать GIF-файлы в Photoshop и использовать Photoshop для создания анимированных GIF-файлов. Кроме того, для лучшего преобразования видеоклипов или фотографий в файлы GIF рекомендуется отличный создатель GIF.
- Часть 1. Как сделать GIF в фотошопе
- Часть 2. Лучший способ сделать GIF из видео или изображения
- Часть 3. Часто задаваемые вопросы о том, как создать GIF в Photoshop.

Часть 1. Как сделать GIF в фотошопе
Adobe Photoshop не является бесплатным инструментом для редактирования изображений. На самом деле это довольно дорого. Вы можете бесплатно скачать и использовать Photoshop в течение 30 дней. Если вы уже установили Photoshop на свой компьютер, вы можете выполнить следующие действия, чтобы создать GIF.
Сделайте GIF в фотошопе с фотографиями
Шаг 1Запустите Photoshop на вашем компьютере, нажмите Файл в верхней строке меню выберите Сценарии вариант, а затем выберите Загрузить файлы в стек из раскрывающегося списка. Всплывающее окно Загрузить слои На экране появится окно, в котором вы сможете просмотреть и добавить изображения, которые вы хотите преобразовать в GIF.
Шаг 2Все ваши добавленные изображения станут новыми слоями под Слои панель в правой части рабочего пространства. Эти отдельные слои будут созданы как кадры окончательного анимированного файла GIF.
Шаг 3Нажмите Окно меню вверху и выберите Лента вариант из раскрывающегося списка. Сделав это, вы можете открыть панель временной шкалы в нижней части. Нажмите Создать рамочную анимацию.
Сделав это, вы можете открыть панель временной шкалы в нижней части. Нажмите Создать рамочную анимацию.
Шаг 4В правом верхнем углу панели временной шкалы найдите и щелкните значок МЕНЮ значок. Затем выберите Создание рамок из слоев для изменения всех слоев на отдельные кадры в анимации.
Шаг 5На панели «Таймлайн» щелкните значок Play кнопку для просмотра созданной GIF-анимации. Щелкните значок Настройки значок и отметьте Петля возможность создания зацикленной анимации. В некоторых версиях Photoshop вы можете щелкнуть повторять меню, а затем выберите Навсегда.
Шаг 6Если вас устраивает GIF-анимация, вы можете нажать на верхнюю Файл Меню, выберите Экспортировать , а затем Сохранить для Интернета возможность экспорта GIF из Photoshop. Установленный GIF как выходной формат. На этом этапе вы также можете настроить другие параметры вывода GIF в зависимости от ваших потребностей. После этого вы можете нажать Сохраните кнопка для создания GIF в Photoshop.
Создание анимированного GIF в Photoshop из видео
Шаг 1Откройте Photoshop, щелкните Файл выберите Импортировать , а затем выберите Видеорамки для слоев.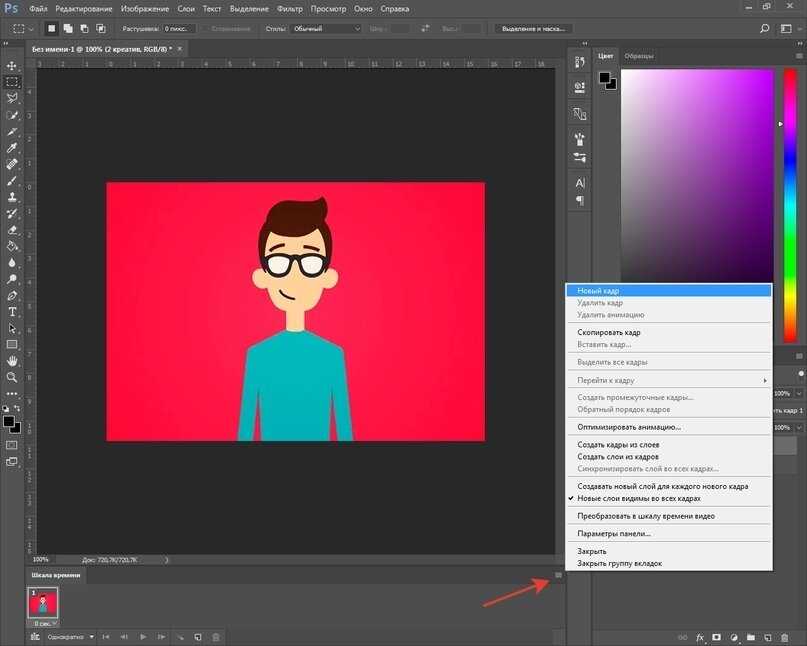 Вы не можете напрямую перетащить видеоклип в Photoshop для добавления файла.
Вы не можете напрямую перетащить видеоклип в Photoshop для добавления файла.
Шаг 2В разделе Импортировать видео в слои в окне найдите и выберите нужный видеоклип и нажмите Откройте чтобы загрузить его в Photoshop.
Шаг 3Теперь вы должны пойти в Окно меню, нажмите кнопку Лента для отображения панели временной шкалы. После этого вы можете нажать Создать рамочную анимацию , а затем Создание рамок из слоев чтобы превратить добавленное видео в анимацию. Установите анимацию в цикл. Затем сделайте те же шаги, чтобы сделать GIF из видео.
Часть 2. Лучший способ сделать GIF из видео и изображения
Если вы предпочитаете простой способ быстрого преобразования видео или фотографий в GIF, вам следует обратиться к простому в использовании программному обеспечению для преобразования и создания GIF-файлов, Видео конвертер Ultimate. В нем есть отдельный инструмент GIF Maker, с помощью которого вы можете напрямую создавать GIF. Поддерживаются все часто используемые форматы видео и изображений, такие как MP4, FLV, MOV, AVI, MKV, WMV, JPG, JPEG, PNG, HEIC, BMP, SVG, WEBP и другие. Вы можете бесплатно скачать его и, следуя инструкциям ниже, создать GIF из изображений и видео.
Вы можете бесплатно скачать его и, следуя инструкциям ниже, создать GIF из изображений и видео.
Шаг 1Откройте этот создатель GIF на своем компьютере, будь то ПК с Windows 11/10/8/7 или Mac. Нажмите Ящик для инструментов чтобы показать больше инструментов. Найдите и выберите GIF чайник для создания GIF.
Шаг 2Этот GIF Maker предоставляет вам 2 способа создания анимированного GIF: Видео в формате GIF и Фото в GIF. Вы можете выбрать тот, который вам нужен, а затем импортировать файл (ы).
Шаг 3Во всплывающем окне Настройки вывода В окне вы можете установить различные настройки GIF для созданного файла GIF. Например, вам разрешено настраивать разрешение GIF, частоту кадров, режим масштабирования и циклическую анимацию. Нажмите OK кнопку, чтобы подтвердить операцию.
Шаг 4Теперь вы попадете в главное окно GIF Maker. Вы можете добавить больше фотографий или видеоклипов для создания GIF. Кроме того, вы можете настроить порядок файлов и изменить продолжительность. Этот GIF Maker оснащен встроенным проигрывателем, чтобы вы могли непосредственно просматривать эффект GIF.
Шаг 5Нажмите на Экспортировать кнопка для сохранения созданного GIF на компьютере. После этого вы увидите Процесс создания GIF завершен. незамедлительный. Щелкните значок OK or Сделать GIF снова чтобы двигаться дальше.
Часть 3. Часто задаваемые вопросы о том, как создать GIF в Photoshop.
Вопрос 1. Могу ли я открыть и отредактировать GIF в Photoshop?
да. Adobe Photoshop поддерживает формат GIF и позволяет редактировать файлы GIF. Перетащите файл GIF в Photoshop для добавления. Анимированный GIF откроется как статическое изображение. Вы можете увидеть множество созданных слоев под панелью «Слои». Щелкните меню «Окно», а затем выберите «Временная шкала», чтобы в нижней части появилась панель «Временная шкала». После этого вы можете отредактировать файл GIF в соответствии с вашими потребностями.
Вопрос 2. Как сделать гифку на айфоне?
Вы можете легко превратить живую фотографию в GIF на iPhone.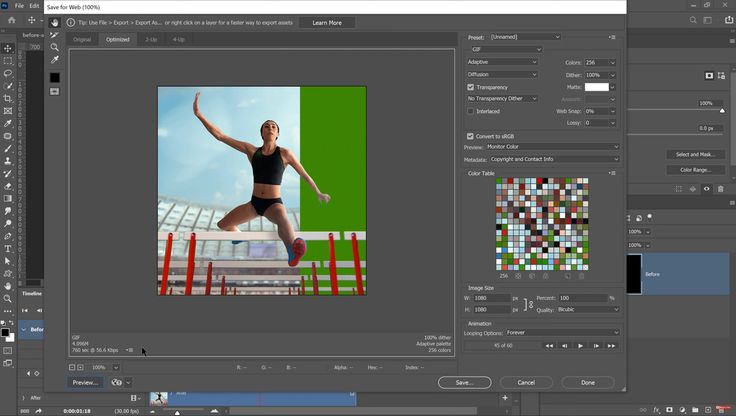 Для этого вы можете найти живую фотографию в приложении «Фото», коснуться живого значка, а затем выбрать «Цикл», чтобы изменить его на GIF. Чтобы преобразовать несколько фотографий или видеоклипов в GIF, вам нужно найти GIF Maker приложение из App Store.
Для этого вы можете найти живую фотографию в приложении «Фото», коснуться живого значка, а затем выбрать «Цикл», чтобы изменить его на GIF. Чтобы преобразовать несколько фотографий или видеоклипов в GIF, вам нужно найти GIF Maker приложение из App Store.
Вопрос 3. Как экспортировать анимированный GIF из Photoshop?
Чтобы экспортировать GIF из Photoshop, вы можете нажать «Файл», выбрать «Сохранить как» и затем установить GIF в качестве выходного формата. Или вы можете нажать «Файл», «Сохранить для Интернета», а затем выбрать GIF в качестве целевого формата.
Заключение
Анимированный GIF-файл содержит серию статических изображений, воспроизводимых последовательно, чтобы создать иллюзию движения. Ты можешь научиться как сделать GIF в фотошопе шаг за шагом из этого поста. Более того, мы представляем вам отличный редактор GIF, который поможет вам легко преобразовать видео или фотографии в GIF.
Как сделать анимацию в Фотошопе
В Adobe Photoshop, начиная с версии CS3 Extended, доступна работа с анимацией. Gif-рисунки создаются из набора кадров или напрямую из видеороликов. Так вы самостоятельно смастерите динамическую картинку для сайта, аватарки, презентации? поздравительной открытки. Подобную графику можно использовать в других проектах или при монтаже. Узнайте, как сделать анимацию в Фотошопе, чтобы свободно работать с таким видом изображений.
Gif-рисунки создаются из набора кадров или напрямую из видеороликов. Так вы самостоятельно смастерите динамическую картинку для сайта, аватарки, презентации? поздравительной открытки. Подобную графику можно использовать в других проектах или при монтаже. Узнайте, как сделать анимацию в Фотошопе, чтобы свободно работать с таким видом изображений.
Adobe Photoshop обладает множеством возможностей, среди которых и создание анимаций
Для этого не нужно быть художником или дизайнером. Все функции понятны даже новичку. Необходим лишь изначальный набор кадров, из которого будет создан gif-файл.
Анимация из видео
Самый простой способ — конвертация видео в анимацию. Не надо ничего настраивать. Достаточно просто открыть ролик в Photoshop. Утилита воспринимает форматы avi, mov, mp4, mpg, mpeg, m4v. Для их корректного запуска необходим установленный QuickTime. Добавленный таким образом медиафайл нельзя отредактировать или обрезать. Только преобразовать в графику.
Но есть и другой метод. Вот как в Фотошопе сделать gif из кино:
Вот как в Фотошопе сделать gif из кино:
- Перейдите в Файл — Импортировать.
- Нажмите «Кадры из видео в слои».
- Откроется меню с некоторыми настройками. Справа будет мини-плеер для предварительного просмотра.
- В поле «Диапазон» отметьте один из параметров: «От начала до конца» или «Только выделенный». Во втором случае будет вставлена выбранная вами часть видео. Чтобы вырезать нужный фрагмент, передвиньте чёрные маркеры под плеером. В проект добавится кусок, который находится между ними.
- В Photoshop можно загрузить максимум 500 кадров. Если рабочий материал больше этой величины, его придётся резать или добавлять по частям в разные документы.
- Отметьте галочкой пункт «Создать покадровую анимацию». Так к видео автоматически будут применены все необходимые настройки. Без этого динамику придётся задавать вручную.
- Параметр «Оставить каждый [число]» позволит импортировать не все слайды, а, скажем, каждый третий. Итоговая GIF получится прерывистой.

- Подтвердите действие и дождитесь, пока утилита обработает ролик.
- Перейдите в «Окно — Рабочая среда» и выберите пункт «Движение». Этот набор установок лучше всего подходит для создания анимированных картинок.
- Внизу будет некий аналог медиапроигрывателя. В нём указана частота кадров. Есть кнопка «Play», перемотка, масштаб видеодорожки. Отображены все снимки по очереди.
- Они также будут распределены по слоям, список которых находится справа снизу окна Photoshop. Кликните на один из них, чтобы поработать с отдельным слайдом.
- Можно удалить некоторые кадры или отредактировать их.
- Все снимки будут находиться в одной области. Это не очень удобно. Чтобы отключить видимость слоя, кликните на пиктограмму в виде глаза рядом с ним. Слайд останется в документе и, если надо, появится в gif-анимации. Чтобы он вновь отображался, нажмите на место, на котором был «глаз».
- Если хотите попробовать другой тип визуализации (под акварель, карандаши, неоновые огни), нажмите на «Фильтры» в строке меню.

- Для добавления эффектов Photoshop (свечение, тень, градиент, узор), щёлкните правой кнопкой мыши на слой и выберите «Параметры наложения».
- Чтобы поменять местами слайды, перетащите их курсором.
- Для выбора времени показа (или задержки) кадра кликните на маленький чёрный треугольник под ним.
Анимация из картинок
Вот как создать анимацию в Фотошопе, используя картинки:
- Вставьте нужные изображения. Каждое из них добавьте на свой слой (слой под названием «Фон» удалите).
- Обычно рисунки открываются в окнах или вкладках (зависит от настроек интерфейса Photoshop). Чтобы совместить их в одной рабочей области, скопируйте их туда или переместите. Они автоматически отправятся на новые слои.
- Перейдите в Окно — Рабочие среды — Движение. Активируется панель «Анимация» с проигрывателем.
- Выберите слой, который должен стать первым кадром в вашей GIF.

- Сделайте остальные листы невидимыми, нажав на иконку в виде глаза рядом с ними.
- На панели с проигрывателем кликните на кнопку «Преобразовать в анимацию» справа внизу. Она похожа на прямоугольник, разделённый на три части.
- Там будет один кадр с выбранным вами слоем. Продублируйте его. Для этого щёлкните на маленькую кнопку «Создание копии».
- Сделайте нужное вам количество слайдов.
- Получилась gif-анимация из одной картинки. Чтобы это исправить, нажмите на второй кадр и сделайте видимым второй слой, убрав «глаз» из первого. Отобразится нужный объект.
- Итак поочерёдно «заполняйте» слайды.
Если вы создаёте большой макет, этот способ займёт много времени. В этом случае можно сделать следующее:
- На инструменте «Анимация» в верхнем правом углу (на самой панели, а не на окне Photoshop) есть кнопка, похожая на список со стрелкой. Нажмите на неё.
- В появившемся меню выберите «Создать кадры из слоёв».
С изображениями доступны те же действия, что и со слайдами из видео.
Сохранение gif-анимации
Важно ещё разобраться, как сохранить анимацию в Фотошопе. Если её оформить как psd-файл или «статичную» картинку с расширением jpg, bmp, png, толку никакого не будет. Вместо движения, трансформации или мелькания получится один застывший кадр. Чтобы сделать набор сменяющихся рисунков, надо преобразовать документ в формат GIF.
- Когда закончите работу в Photoshop, не спешите его закрывать и превращать в psd-проект.
- Перейдите в Файл — Сохранить как. Или нажмите клавиши Shift+Ctrl+S.
- Задайте имя своему творению и укажите папку, в которую хотите его поместить.
- В выпадающем списке «Тип» выберите «CompuServe GIF».
- Подтвердите действие.
Достаточно просто разобраться в приложении Photoshop, как сделать анимацию. Даже если вы не профессиональный веб-дизайнер, вы сможете создать подобное изображение.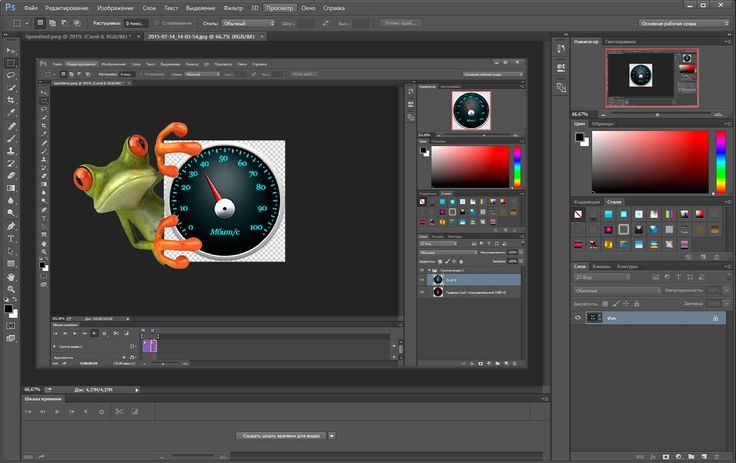 У вас появится уникальный арт, собранный своими руками.
У вас появится уникальный арт, собранный своими руками.
Как создать анимированный GIF в Photoshop — Khara Plicanic
/ Хара ПликаникПостоянно ищущий способ объединить различные материалы в одном проекте, эта анимированная открытка-валентинка своими руками представляет собой непревзойденный тройной эффект: я использовал Illustrator для создания дизайна и создания файлов вырезания SVG для моей режущей машины Cricut, я использовал InDesign для создания обучающий PDF-файл, который поставляется вместе с вырезанными файлами, и я использовал Photoshop для создания анимированного GIF-файла, используемого для продвижения всего этого. Звучит красиво, но вы удивитесь, насколько это просто.
Я начал с серии фотографий, снятых на телефон с помощью штатива для камеры.
Объединение всего этого в один документ в Photoshop может быть полностью автоматизированным процессом. Просто выберите «Файл» > «Сценарии» > «Загрузить файлы в стопку», выберите изображения, которые хотите включить, включите параметр автоматического выравнивания изображений и нажмите «ОК».
Photoshop поместит каждое изображение на отдельный слой, проанализировав каждое из них и выровняв их. Все, что осталось, — это преобразовать каждый из слоев в анимационный кадр, который снова автоматизирован.
Первый шаг — открыть временную шкалу, выбрав «Окно» > «Временная шкала». Затем нажмите кнопку с надписью «Создать покадровую анимацию». Наконец, чтобы Photoshop сгенерировал новый кадр из каждого слоя, перейдите в меню панели «Таймлайн» и выберите «Создать кадры из слоев».
Массовое редактирование длительности для каждого кадра, выбрав их все и выбрав нужную длину из выпадающего списка под любым из кадров (я использовал 0,2). Затем,. слева внизу установите цикл анимации «навсегда».
Затем,. слева внизу установите цикл анимации «навсегда».
На этом этапе я добавил несколько реквизитов в верхнюю часть стека на панели «Слои» для дополнительной детализации. Чтобы обеспечить добавление реквизита к каждому кадру анимации, я выделил все кадры и на панели «Слои» включил видимость для каждого слоя реквизита.
Чтобы экспортировать готовый файл, выберите «Файл» > «Экспорт» > «Сохранить для Интернета (предыдущая версия)». Убедитесь, что формат установлен на GIF, отрегулируйте ползунок с потерями по желанию, чтобы достичь правильного баланса между качеством и размером файла, измените выходные размеры, если необходимо, убедитесь, что для анимации установлено значение «Навсегда», и нажмите «Сохранить».
И вот так… БУМ! У вас есть супер крутая анимированная гифка. Если у вас есть станок для резки, такой как Cricut, вы можете приобрести файлы для резки и полное руководство в моем магазине. Наслаждаться!
Наслаждаться!
Как создать анимированный .gif для ленты Instagram с помощью Photoshop — R + R Creative Co
Обсуждение магазина
Автор Карла Риппштейн
Я получил несколько вопросов о том, как создавать GIF-файлы для Instagram. Есть много способов сделать это, но мой любимый — использовать программу, с которой я уже знаком — Photoshop. В Instagram нельзя загрузить обычный GIF-файл. Он не будет анимироваться. Итак, чтобы ваша анимация работала в Instagram, вам нужно будет создать файл фильма, а именно файл .mp4. Photoshop может помочь вам создать это!
АПРЕЛЬСКИЙ ДОЖДЬ ПРИНОСЕТ МАЙСКИЕ ЦВЕТЫ
Это изображение ниже является файлом, который я создал. Я создал его с размером, оптимизированным для Instagram Stories, который составляет 1080 x 1920 пикселей.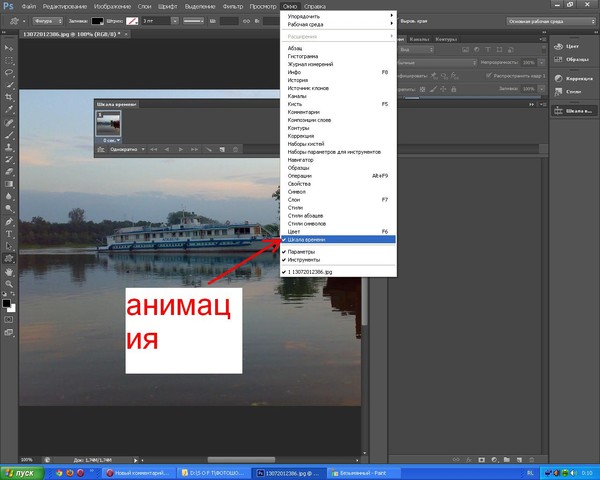 Если вы хотите создать GIF для своей ленты в Instagram, я рекомендую выбрать квадратный размер. Обычно я использую документ размером 1500 x 1500 пикселей для всего, что происходит в моей ленте. Вы можете выбрать любой размер, который вам подходит, но квадрат очень хорошо подходит для Instagram.
Если вы хотите создать GIF для своей ленты в Instagram, я рекомендую выбрать квадратный размер. Обычно я использую документ размером 1500 x 1500 пикселей для всего, что происходит в моей ленте. Вы можете выбрать любой размер, который вам подходит, но квадрат очень хорошо подходит для Instagram.
Даже если вы не очень хорошо знакомы с Photoshop, я шаг за шагом продемонстрирую вам, как я создал GIF, который вы видите выше.
Узнайте, как создать GIF для историй в Instagram с помощью Photoshop.
Вот шаги, которые я использовал для создания GIF:
Для начала я создал новое изображение в Photoshop с размерами 1080 x 1920, что является оптимальным размером для Instagram Stories. При создании изображения я поместил все элементы, которые хочу анимировать, в разные слои.
 В данном случае я хотел анимировать текст. Поэтому я создал разные слои для всех слов.
В данном случае я хотел анимировать текст. Поэтому я создал разные слои для всех слов.Затем я создал анимацию кадра в окне временной шкалы. Если вы не можете найти панель временной шкалы в Photoshop, выберите «Окно» > «Временная шкала». Как только появится эта панель, выберите параметр «Кадровая анимация» в середине временной шкалы. Затем убедитесь, что вы щелкнули там, где написано «Кадровая анимация». Мне потребовалось некоторое время, чтобы понять это, и мне было интересно, почему ничего не происходит, когда я выбрал этот вариант. Нажмите на нее, и на панели появится новая рамка.
Примечание: Опция покадровой анимации работает практически так же, как и флип-книга. Помните те, когда вы были ребенком? На каждой странице была своя картинка, и когда вы перелистывали книгу, все изображения сходились вместе, и казалось, что она движется. Та же идея применима и здесь. Вы будете создавать разные изображения в кадрах и соединять их вместе, чтобы создать анимацию.

Выберите кадр и добавьте столько кадров, сколько хотите, с помощью кнопки «Реплицировать» на панели «Таймлайн». После того, как я добавил все свои кадры, я хотел добавить эффект растворения между кадрами, чтобы слова в моей анимации выглядели так, как будто они исчезают на картинке. Чтобы создать этот эффект, я использовал опцию «tween». Он автоматически добавляет кадры между (отсюда и название tween!) кадрами, которые я выбрал, и постепенно показывает последний кадр, создавая таким образом эффект растворения.
Перед рендерингом видео я изменил настройки длительности по умолчанию для кадров, которые я хотел сделать медленнее. В этом случае я изменил начальный и конечный кадры и сделал для каждого из них 0,5-секундную задержку перед переходом к следующему кадру.
Когда я закончил с этим и доволен тем, как это выглядит, я отрендерил видео. Для этого перейдите в «Файл» >



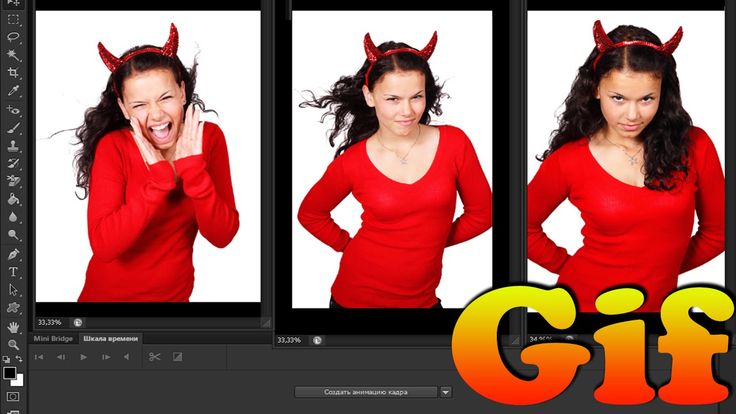

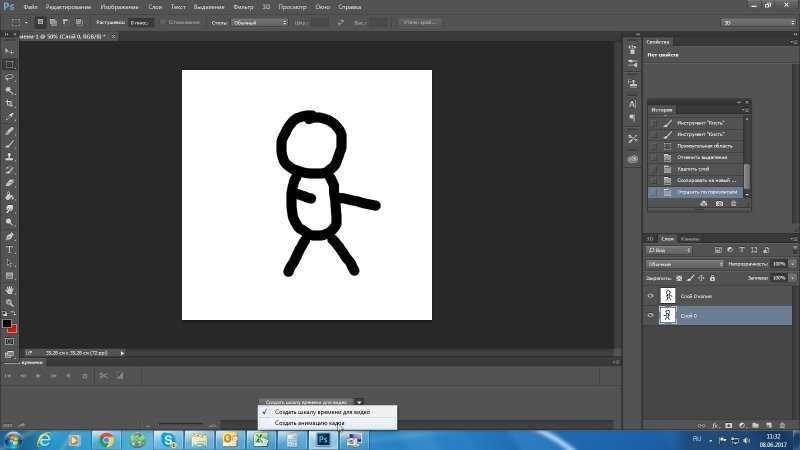
 В данном случае я хотел анимировать текст. Поэтому я создал разные слои для всех слов.
В данном случае я хотел анимировать текст. Поэтому я создал разные слои для всех слов.
