Как изменить фон в CorelDraw
Если вы увлеклись процессом корректировки фотографий, изображений, позволяющим в результате выполнения некоторых манипуляций получить более совершенное изображение, тогда вам полезно будет знать, как сделать фон в Кореле.
Узнайте, как изменить фон в CorelDraw правильно
Такие знания позволят вам создавать оригинальные фоновые основы, на которые впоследствии вы сможете накладывать любые фотографии людей, создавая иллюзию пребывания их в экзотических местностях. В этом случае всё будет зависеть исключительно от уровня вашей фантазии. Однако для реализации таких неожиданных фантазийных проектов, для простого улучшения снимка очень важно всё-таки ознакомиться с рекомендациями опытных веб-дизайнеров, как залить задний план в Кореле.
Основы создания нового фона
Если вы стремитесь повысить уровень своего мастерства, распространяющего на программу Корел, тогда вам совсем не помешает узнать, как можно собственными силами изменить фон всего одной страницы в Кореле.
Также изучив рекомендации опытных пользователей этой уникальной программы, позволяющей успешно редактировать любые графические объекты, можно разобраться, как в Кореле сделать заливку плана, используя широкую палитру цветовых оттенков.
Сделать такой красивый фон в программе CorelDRAW сможет даже новичок
Алгоритм создания фона
Начать нужно с самого простого фона, чтобы разобраться досконально во всех тонкостях, изучить алгоритм последовательных действий, сопровождающихся выполнением определённых манипуляций.
Откройте программу CorelDraw, на чистом листе создайте прямоугольник, воспользовавшись инструментом создания соответствующих геометрических фигур, который расположен по левую сторону от основного поля.
Теперь на этой же панели инструмента найдите тот, пиктограмма которого напоминает сетку, кликните по нему, чтобы обеспечить «заливку сеткой» созданному вами прямоугольнику.
Заливка сетки — одна из наиболее мощных функций CorelDRAW
Теперь внутри прямоугольника появляются маленькие квадратики, потянув за которые удаётся изменять внутренние линии. В частности, вместо строгих параллельных линий внутри можно получить мягкие волнистые линии.
В частности, вместо строгих параллельных линий внутри можно получить мягкие волнистые линии.
Каждую полосу по отдельности залейте желаемым цветом. Для этого вполне достаточно выделить определённую область и выбрать цветовой оттенок заливки. Вряд ли вас впечатлит результат, когда три полосы будут сопровождаться тремя разными оттенками. Такой грубый переход выглядит не совсем эстетично. По этой причине следует вникнуть в такие особенности, как в Кореле размыть задний план.
Если волнистые линии уже созданы, тогда хорошо, если же вы до этого следовали другим маршрутом, тогда можно создать такую линию, воспользовавшись соответствующим инструментом, пиктограмма которого также сопровождается извилистой линией. Теперь на панели инструментов найдите параметр «Тень», кликните по нему, а затем сразу же по извилистой линии на вашем создаваемом фоновом рисунке. После таких простейших манипуляций у линии появится тень.
Отредактируйте узлы линий и залейте разными красками
Далее следует внести некоторые изменения в эту тень.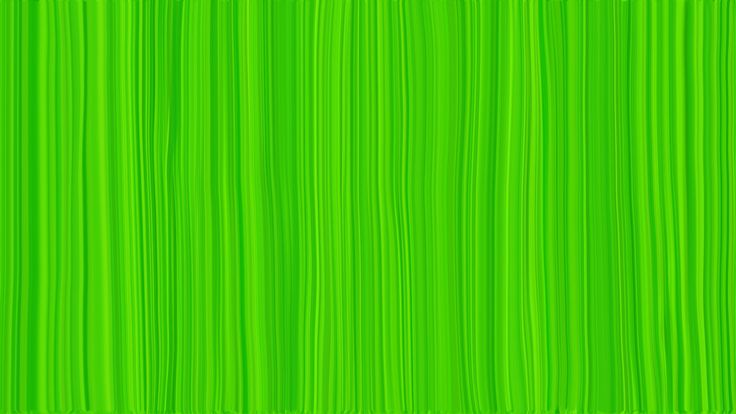 В частности, выбрать направление размытия и желаемый последующий эффект. Очень эффектно будет смотреться, если выбрать параметр «Осветление».
В частности, выбрать направление размытия и желаемый последующий эффект. Очень эффектно будет смотреться, если выбрать параметр «Осветление».
С помощью параметра «Осветление» фон будет намного интересней
Теперь созданный план будет смотреться уже интересно. Можно сделать задник ещё более оригинальным, если разбить его дополнительными линиями, проходящими через основной фон наискосок. К этим линиям также полезно применить заливку, наложение тени и размытие.
Удалите линию и останется тень на фоне
Можно на этот оригинальный рисунок наложить некоторые дополнительные геометрические элементы. Например, будут оригинально смотреться огромные круги, к которым применить инструмент «Прозрачность».
Круги на фоне будут смотреться очень эффектно
Так выглядят прозрачные круги на красках
На основном заднем плане будут просматриваться контуры круга, а сама оригинальная заливка не будет скрыта.
Такой результат вы получите
Алгоритм создания фона из рисунка
Даже когда вы научитесь создавать собственноручно оригинальный план, вам всё равно будет полезно ознакомиться, как сделать фон в Кореле из картинки. Особенно такие знания и навыки важны для тех, кто работает не с простыми рисунками, а фотографиями.
Особенно такие знания и навыки важны для тех, кто работает не с простыми рисунками, а фотографиями.
Например, у вас имеется фото человека, сфотографированного на однотонном тёмном фоне. Вряд ли такое фото можно назвать интересным. Однако даже такое фото можно успешно «оживить», если вы разберётесь, как сделать новый задник при помощи рисунка, сохранённой ранее на компьютере картинки. Предлагаем взять, например, картинку, на которой изображено голубое небо с белоснежными облаками.
Итак, чтобы осуществить изменение мрачного фона, заменив его картинкой неба с облаками, первоначально откройте в программе CorelDraw оба изображения: фотографию и картинку.
Теперь перейдите к фотографии, зайдите в параметр «Правка», выберите «Копировать». Далее откройте картинку с небом, кликните «Вставить как новое изображение».
Мрачный фон можно поменять на красивое небо с облаками
После таких ваших действий картинка будет определяться в качестве нового слоя, этого собственно нам и нужно было добиться. Теперь возьмите инструмент «Ластик» и сотрите ним весь тёмный фон, который был на фотографии.
Теперь возьмите инструмент «Ластик» и сотрите ним весь тёмный фон, который был на фотографии.
Не переживайте, если в силу своей неопытности вы будете не очень аккуратны. Кликнув правой клавишей мышки, можно исправлять ваши допущенные огрехи.
Теперь воспользуемся инструментом «Выделение от руки». После того как вам удалось выделить этим инструментом изображение человека на этом фото, перейдите в параметр меню «Правка» и проследуйте до параметра «Вставить как новый слой».
После таких действий изображение человека будет уже находиться на новом фоне. Конечно, будут видны всё-таки некоторые огрехи, поэтому придётся увеличить масштаб и удалить остатки старого фона. Только после того, как вы останетесь довольны достигнутым результатом, можно «слить» слои. При необходимости можно ещё выполнить обрезку фото, чтобы изображение расположить в центре. На этом работа завершается, вы можете спокойно оценить свой результат.
Итоги
Итак, как вы смогли практически убедиться, создавать новый фон очень интересно. Конечно, придётся проявить некоторую усидчивость, поскольку панель инструментов ещё недостаточно знакома, но впоследствии создавать оригинальный фон вы будете быстро, заставляя удивляться и восхищаться окружающих вашим мастерством.
Конечно, придётся проявить некоторую усидчивость, поскольку панель инструментов ещё недостаточно знакома, но впоследствии создавать оригинальный фон вы будете быстро, заставляя удивляться и восхищаться окружающих вашим мастерством.
Пошаговое удаление фона с изображения в CorelDraw
Приложения
0 5.352 3 минут на чтение
Обычно проблема заключается в том, что мы делаем снимок, и, к сожалению, фон не самый лучший, или вам просто нужны более профессиональные фотографии, но ваш фон не самый подходящий. Ну мы идем к вам узнать, как удалить фон с изображения с помощью CorelDraw шаг за шагом.
Как быстро удалить фон с изображения с помощью CorelDRAW.
Хорошо, удалить фон с изображения в CorelDraw очень просто. Просто выберите изображение, которое хотите отредактировать, и введите CorelDRAW, если он уже установлен на вашем компьютере и следуйте этим инструкциям.
Есть два пути редактировать или изменять ваши изображения, только с CorelDRAW или с его инструментом Corel PHOTO-PAINT. Сегодня мы научим вас делать это обоими методами, давайте посмотрим.
Сегодня мы научим вас делать это обоими методами, давайте посмотрим.
Удалите фон с изображения с помощью Corel PHOTO-PAINT
- Когда вы выбираете картинку, скопируйте и вставьте его в CorelDRAW , уменьшать теперь изображение немного, чтобы оно работало лучше.
- Как только это будет сделано, вам нужно нажать на кнопку, которая появляется в правом верхнем углу, чтобы отредактировать VIP-карты, и изображение откроется в Corel ФОТО-КРАСКА
- Затем вам нужно нажать на изображение, которое появляется в поле в правой части экрана, и нажать на дубликат.
- Затем введите команду, которая появляется в левой части экрана, нажмите на маску и выберите волшебную палочку, это поможет вам
- Хорошо, выделив весь фон, вам нужно щелкнуть, чтобы удалить, и вам нужно перейти к изображению, которое будет называться фоном, и изображение будет обрезано.
 Наконец вы должны нажмите на редактирование и вуаля, вы удалите фон с вашей фотографии.
Наконец вы должны нажмите на редактирование и вуаля, вы удалите фон с вашей фотографии.
CorelDRAW
Если вы хотите кадрировать изображение в CorelDRAW, вам просто нужно следовать этим замечательным советам, которые есть для вас в этом приложении. Первоначально, выберите изображение, которое вы хотите отредактировать и войти в CorelDRAW, и следуйте пошаговым инструкциям ниже:
- Как только наше изображение будет захвачено в CorelDRAW, вам нужно нажать на быструю векторизацию. Затем перейдите наверх и нажмите на разгруппировать объекты.
- Как только это будет сделано, вам нужно щелкнуть по созданию ограничений, и изображение будет подчеркнуто. Затем нужно нажать Ctrl + X удалить все остальное. А затем Ctrl V, чтобы вставить пределы.
- Теперь нам нужно обернуть изображение. Вам просто нужно щелкнуть левой кнопкой мыши и ввести типы рамок, затем щелкнуть пусто.
- Теперь, если вы хотите добавить еще один фон к своему изображению, вам нужно дважды щелкнуть изображение и выбрать цвет по своему вкусу, таким образом вы измените фон вашего изображения.
 только с командами CorelDRAW .
только с командами CorelDRAW .
Опыт редактирования с CorelDRAW
С помощью CorelDraw вы также можете редактировать и форматировать текст; или поместите одно изображение поверх другого, как если бы это был фотомонтаж. Сначала вам нужно будет выбрать разрешение монитора в CorelDRAW. Как? Зайдите в верхнюю левую часть программы, там вы найдете множество разрешений и выберите то, которое подходит вашему монитору.
Затем нужно выбрать фонд. Его можно скачать из Интернета или сделать самому. Вставьте его в ранее выбранный формат, когда вы поместите его, вы заметите, что они не совпадают, и они будут отображаться друг над другом. Что вы должны сделать? Ну, просто поместите изображение вверху справа в 1920 * 1080 и он адаптируется автоматически.
Хорошо, все, что тебе нужно сделать, это импортировать изображение или дизайн, который вы хотите адаптировать к этому фону . Отметьте его, перейдите к растровому изображению и нажмите «Редактировать растровое изображение».
Это окно направит вас к Coral PHOTO-PAINT; вам нужно будет пойти в лабораторию для резки / экстракции. Появится другое окно, и вам нужно будет нажать на инструмент «Выделение», и вам нужно будет отметить весь контур изображения.
Затем вам нужно будет щелкнуть куб, который появляется рядом с инструментом выделения, и записать это действие; он может быть автоматически обрезан без исходного фона на желаемом фоне с самого начала.
report this adПодобные предметы
Фон coreldraw векторов скачать бесплатно графический дизайн
Расширенный поиск Запросить дизайн
[ Векторы ] синий абстрактный фон (ai, eps 5.94MB)
All-free-download.com
[Векторы] Абстрактный фон волны (ai, eps 6.24MB)
All-free-download. com
com
[ Векторы ] Абстрактные технологические круги и светлый фон (ai, eps 3.06MB)
All-free-download.com
[Векторы] Серебряный фон (ai, eps 1.16MB)
All-free-download.com
[ Векторы ] абстрактный фон ( ai , eps 2.41MB )
All-free-download.com
[ Векторы ] абстрактный цветной фон ( ai , eps 3.13MB )
All-free-download.com
[ Векторы ] Фон из красных и белых роз ( ai , eps 4.30MB )
All-free-download.
[Векторы] Абстрактные фоны (ai, eps 1.93MB)
All-free-download.com
[ Векторы ] Абстрактный фон ( ai , eps 3.46MB )
All-free-download.com
[Векторы] Праздничный фон (ai, eps 696,79 КБ)
All-free-download.com
[ Векторы ] Новогодний фон ( ai , eps 1.25MB )
All-free-download.com
[Векторы] Абстрактный фон (ai, eps 2.23MB)
All-free-download. com
com
[ Векторы ] абстрактный фон ( ai , eps 643.68KB )
All-free-download.com
[Векторы] Фон бликов (ai, eps 4.68MB)
All-free-download.com
[ Векторы ] Абстрактный фон гладкий светлый круг (ai, eps 13.38MB)
All-free-download.com
[Векторы] Золотой фон (ai, eps 1.41MB)
All-free-download.com
[Векторы] Хэллоуин Фон (ai, eps 2.41MB)
All-free-download. com
com
[ Векторы ] абстрактный фон ( ai , eps 1.76MB )
All-free-download.com
[Векторы] Векторное размытие зеленого фона (ai, eps 1.82MB)
All-free-download.com
[Векторы] Мягкая волна фон (ai, eps 1.63MB)
All-free-download.com
фон фон coreldraw coreldraw бесплатные векторные фон coreldraw абстрактный фон coreldraw бесплатный векторный фон заката coreldraw зеленый фон дизайн зеленый фон для coreldraw
[ Векторы ] Абстрактный фон (ai, eps 10.35MB)
All-free-download.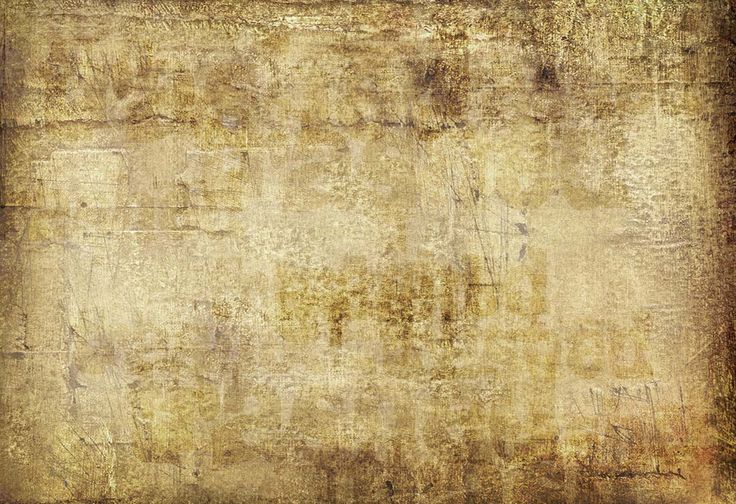 com
com
[Векторы] Праздничный золотой фон (ai, eps 5.60MB)
All-free-download.com
[ Векторы ] Валентина фон ( ai, eps 1.71MB )
All-free-download.com
[Векторы] Зеленый фон природы (ai, eps 2.41MB)
All-free-download.com
[Векторы] Четвертое июля фон (ai, eps 1.88MB)
All-free-download.com
Загрузка дополнительных элементов, пожалуйста, подождите…
Идет загрузка дополнительных элементов, пожалуйста, подождите. ..
..
Критерий поиска:
Тип поиска:
Совпадение с любымСовпадение со всеми
Искать в:
ВекторыИконкиФотоШрифтыШаблоны сайтовPSD
Лицензия:
Все лицензииРазрешить коммерческое использование
Результат сортировки:
Сначала лучшее совпадениеСначала новыеСначала много загрузокСначала меньше загрузок
- Дом
- Лицензии
- Срок
- Конфиденциальность
- Около 902:30
- Связаться с
Как удалить фон изображения в CorelDRAW
Автор Логан Тукер
Ищете быстрый и простой способ удалить фон с изображения? Мы собираемся показать вам, как это сделать с помощью CorelDRAW.
CorelDRAW в основном используется для векторного проектирования, такого как создание логотипов, пригласительных билетов и брошюр, но он также имеет некоторые надежные функции редактирования фотографий. Если у вас нет программного обеспечения для редактирования Adobe, лучше всего подойдет CorelDRAW.
Здесь мы даем вам простое руководство по удалению фона с изображения в CorelDRAW. Давайте сразу приступим.
Шаг 1. Импорт образа
Первое, что вам нужно сделать, это импортировать изображение в CorelDRAW.
Перейдите к Файл > Импорт и выберите изображение, которое хотите импортировать. Вы также можете нажать Ctrl + I на клавиатуре или перетащить изображение из папки на компьютере в CorelDRAW.
Шаг 2. Удалите фон
Перед удалением фона необходимо открыть Photo-Paint для редактирования растрового изображения; просто нажмите Edit Bitmap .
В открывшемся новом окне перейдите к Изображение > Лаборатория вырезов , после чего откроется инструмент «Вырез».
В параметрах инструмента вы можете настроить размер и цвет пера в зависимости от того, что вам больше подходит. Теперь пришло время обрисовать вашу фотографию. Нажмите и перетащите края деталей фотографии, которые вы хотите сохранить.
Как видно из рисунка выше, выбор не обязательно должен быть идеальным.
После того, как вы сделали свой выбор, нажмите на Инструмент внутренней заливки ( F ) и заполните выделение, которое вы хотите сохранить.
Шаг 3: последние штрихи
Нажмите Предварительный просмотр . Это позволяет вам увидеть, как выглядит ваше изображение без фона, а также позволяет редактировать некоторые детали. Если какие-то детали вам не нравятся, вы можете исправить их с помощью кнопки 9. 0261 Инструмент добавления деталей ( A ) и Инструмент удаления деталей ( R ).
0261 Инструмент добавления деталей ( A ) и Инструмент удаления деталей ( R ).
Шаг 4. Сохраните изображение
Если вы довольны результатами, нажмите OK в правом нижнем углу экрана, затем перейдите к Файл > Сохранить как . Откроется новое окно, в котором вы сможете переименовать изображение и выбрать, где его сохранить.
Перед сохранением изображения обязательно выберите PNG в раскрывающемся меню, так как этот формат изображения позволяет использовать прозрачный фон. После этого нажмите Сохранить .
Сохраненное изображение должно иметь прозрачный фон, который теперь можно объединить с любым другим изображением.
Связано: Творческие способы использования CorelDRAW
Удаление фона изображения с помощью CorelDRAW
Вот оно! Довольно просто, правда? CorelDRAW — это быстрый и простой способ удалить фон любого изображения и сохранить его в формате PNG, чтобы вы могли использовать его в тандеме с другими проектами.

 Наконец вы должны нажмите на редактирование и вуаля, вы удалите фон с вашей фотографии.
Наконец вы должны нажмите на редактирование и вуаля, вы удалите фон с вашей фотографии. только с командами CorelDRAW .
только с командами CorelDRAW .