Как создать PDF-файл | Мини-Типография Революция Изготовление брошюр, блокнотов, листовок, визиток, бланков, буклетов, календарей, грамот сертификатов
Как создать PDF-файл (один из способов)
Если Вы приносите на печать вордовский файл, созданный на домашнем компьютере, обнаруживается, что текст написан совершенно не тем шрифтом которым отображался у вас дома, часть формул отсутствует, картинки, графики, таблицы сползли и т.д.
Чтобы на бумаге получилось так же, как на вашем экране — Сохраняйте, преобразовывайте вордовские файлы в формат .PDF
1. Любой офис позволяет сохранить, конвертировать вордовский файл в формат PDF. (читайте справку)
2. Избежать всего этого поможет бесплатная программа doPDF – конвертор в pdf формат.
doPDF устанавливается как виртуальный PDF драйвер для принтера, поэтому после успешной установки он появляется в списке ваших Принтеров.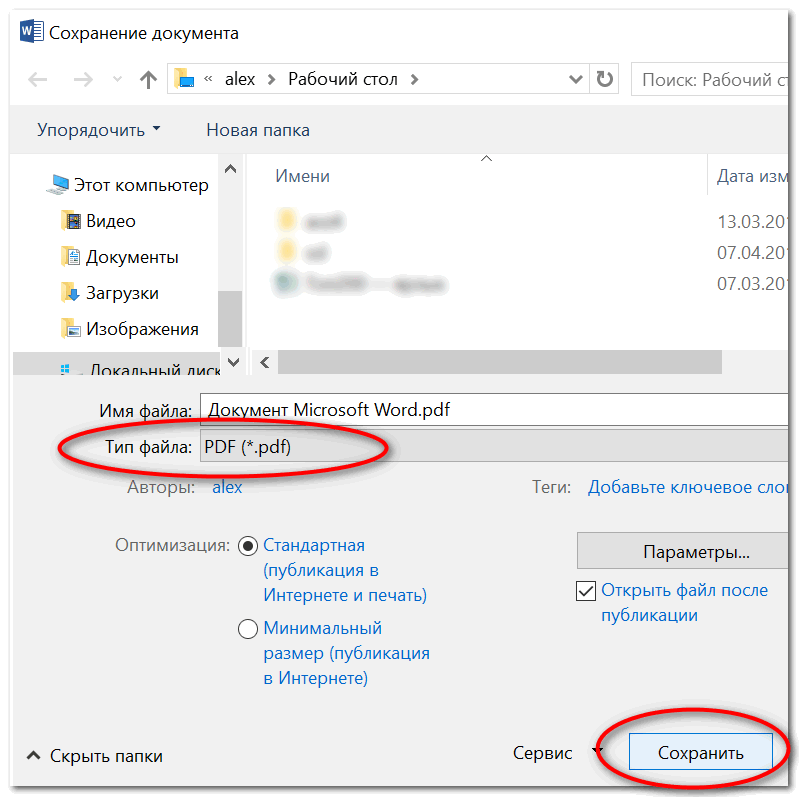 Для создания PDF файла, вам лишь нужно напечатать документ на doPDF конвертере.
Для создания PDF файла, вам лишь нужно напечатать документ на doPDF конвертере.
Откройте документ (с помощью Microsoft Word, Visio, Autocad, Компас или любого другого приложения), нажмите Печать и выберите doPDF принтер.
По умолчанию для вывода задан формат А4 (210х297 мм). При необходимости зайдите в свойства принтера doPDF и задайте иной необходимый вам формат (А3 – 297х420 мм, A2 – 420х594 мм, A1 – 594х841 мм, A0 – 841х1189 мм и т.д.).
После того как вы пошлете ваш файл на печать, программа спросит куда сохранить PDF. Как только она закончит запись, созданный вами файл автоматически откроется в вашей стандартной программе для просмотра PDF файлов (обычно Acrobat Reader). Внимательно проверьте все ли объекты на месте.
Скачать doPDF можно по ссылке http://www.dopdf.com/ru/download.php
-Для перевода в PDF из Word, Excel, можно использовать и бесплатный виртуальный PDF принтер
3. можно послать самому себе письмо через mail.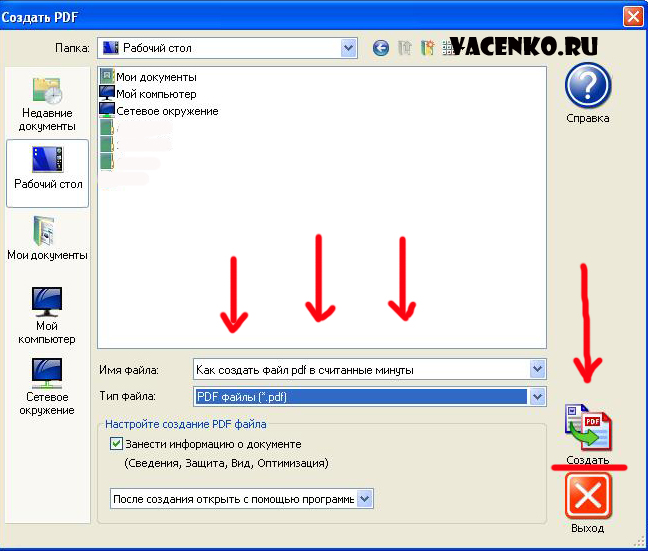 ru и скачать (напечатать) его в формате pdf
ru и скачать (напечатать) его в формате pdf
4. можно поискать онлайн конвертер файлов в формат pdf , например набираете в яндексе (конвертер pdf онлайн) выбираете любую ссылку , закачиваете вордовский документ и скачиваете его в формате pdf
Теперь, сделанный вами файл pdf можно нести на распечатку и не бояться, что на другом компьютере не окажется нужной вам программы, шрифтов, неправильно откроются формулы и т.д. Все будет распечатано точно в соответствии с созданным вами файлом.
Сделать заказ
Звоните: 8(846) 231-22-00, или +7 937 17-00-492.
Как отсканировать и создать PDF-документ при помощи Android-смартфона
Что нужно было сделать всего каких-то лет 10 назад для того, чтобы отправить документ по электронной почте? Воспользоваться огромным сканером, который, ясное дело, не так-то просто носить с собой, после чего (если сканер не подключен к сети) требовалось залить изображение на флешку, с нее скопировать на компьютер и затем уже загрузить документ в электронное письмо.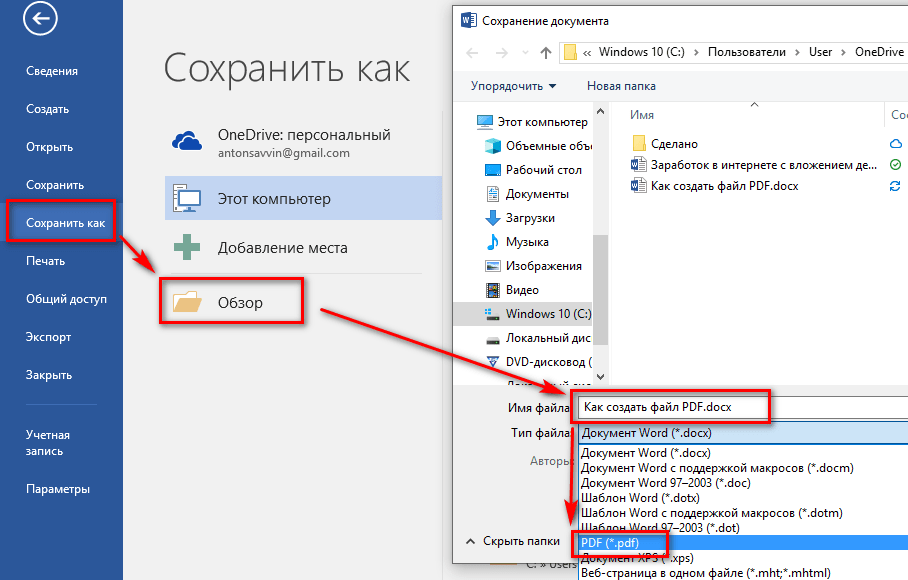 Что нужно сделать для этого сегодня? Просто иметь смартфон со специальным приложением на борту.
Что нужно сделать для этого сегодня? Просто иметь смартфон со специальным приложением на борту.
Создать PDF-документ при помощи Android-смартфона можно в два счета!
Adobe Scan — Самый функциональный инструмент для создания PDF
Adobe Scan позволяет сканировать любые заметки, визитки, документы, квитанции, чеки и изображения, превращая их в PDF-файлы. Adobe Scan прост в использовании и работает довольно шустро. Как только вы наведете камеру телефона на документ, который вы хотите отсканировать, приложение автоматически распознает границы и отсканирует его. Также вы можете сделать серию снимков и составить из них один большой PDF-файл. А еще есть возможность настройки цвета фона страницы. Как говорится, мелочь, а приятно.
Скачать: Adobe Scan
Google Диск — PDF-сканер, о котором вы не знали
Мы готовы поспорить, что сервис для хранения файлов от Google вы никак не ожидали увидеть в этом списке. А между тем Google Диск имеет и функцию создания PDF-файлов, о чем многие пользователи даже не догадываются. Конечно, если вы были в курсе, напишите об этом в нашем чате в Телеграм. будет интересно послушать, какие еще лайфхаки при использовании Google Диска знают наши читатели. Для того, чтобы найти функцию сканера в приложении, нажмите кнопку «+» в правом нижнем углу. Вы увидите меню с опциями, среди которых будет и пункт «Сканировать». Теперь вам придется предоставить приложению разрешение на использование камеры. Все созданные документы автоматом будут сохраниться на Google Диске. Очень удобно!
Конечно, если вы были в курсе, напишите об этом в нашем чате в Телеграм. будет интересно послушать, какие еще лайфхаки при использовании Google Диска знают наши читатели. Для того, чтобы найти функцию сканера в приложении, нажмите кнопку «+» в правом нижнем углу. Вы увидите меню с опциями, среди которых будет и пункт «Сканировать». Теперь вам придется предоставить приложению разрешение на использование камеры. Все созданные документы автоматом будут сохраниться на Google Диске. Очень удобно!
Скачать: Google Диск
Clear Scanner — Сканер с функцией печати
Clear Scanner для Android позволяет сканировать любые документы или изображения прямо с вашего телефона. Причем вам не обязательно иметь документ под рукой. Вы можете сфотографировать его на камеру (или просто иметь изображение в вашей Галерее) и на его основе приложение создаст документ. Также имеется возможность перевода формата PDF в JPEG. Отсканированные документы или изображения можно распечатать с помощью функции облачной печати, если смартфон и принтер подключены к одной беспроводной сети.
Скачать: Clear Scanner
Office Lens — Идеальное решение для работы
Office Lens — это продукт компании Microsoft, а значит помимо того, что приложение может без труда создавать PDF-файлы, вы получаете возможность быстро конвертировать изображения и файлы в форматы, которые воспринимают и другие продукты компании. В частности, Word или PowerPoint. Office Lens также позволяет сохранять документы в формате OneNote и в облачном хранилище OneDrive, а также делиться файлами с коллегами по работе посредством сервисов Microsoft.
Скачать: Office Lens
vFlat — Просто и со вкусом
vflat можно по праву назвать самым минималистичным решением для создания PDF-документов. При этом не лишена программа и особенностей, которые отличают ее от конкурентов. Наиболее удобной кажется функция установки 3-секундного таймера. Она будет удобна, если вам нужно отсканировать много страниц за раз. Просто выбираете ее и vFlat каждые 3 секунды будет производить съемку, избавляя вас от обязанности снова и снова нажимать на кнопку затвора камеры. Останется лишь подставлять листы под объектив.
Останется лишь подставлять листы под объектив.
Скачать: vFlat
Он-лайн PDF конвертер
Ошибка: количество входящих данных превысило лимит в 3.
Чтобы продолжить, вам необходимо обновить свою учетную запись:
Ошибка: общий размер файла превысил лимит в 100 MB
Чтобы продолжить, вам необходимо обновить свою учетную запись:
Ошибка: общий размер файла превысил абсолютный лимит в 8GB.
Для платных аккаунтов мы предлагаем:
Премиум-пользователь
- Вплоть до 8GB общего размера файла за один сеанс конвертирования
- 200 файлов на одно конвертирование
- Высокий приоритет и скорость конвертирования
- Полное отсутствие рекламы на странице
- Гарантированный возврат денег
Купить сейчас
Бесплатный пользователь
- До 100 Мб общего размера файла за один сеанс конвертирования
- 5 файлов на одно конвертирование
- Обычный приоритет и скорость конвертирования
- Наличие объявлений
Мы не может загружать видео с Youtube.
Форматирование документов со специальными возможностями доступа
Сведения о документах со специальными возможностями доступа
Содержимое, созданное в Blackboard с помощью редактора содержимого, автоматически форматируется в файлы HTML с соблюдением стандартов обеспечения доступности. С помощью редактора содержимого или других средств среды Learn вы можете создать ссылку или извлечь содержимое из других источников. Содержимое, добавляемое в виде вложения или связанного файла, не форматируется в автоматическом режиме. Открыв доступ к вложениям и связанным файлам, убедитесь, что все ваши учащиеся могут прочесть их и взаимодействовать с ними. Если документ форматирован с помощью стилей и тегов, он будет доступен вашим пользователям, использующим специальные возможности, например программы чтения с экрана.
Структура документов со специальными возможностями доступа создается на основании элементов стиля или тегов. Эта структура обеспечивает иерархию информации. Самые важные сведения определены в документе в виде верхнего уровня, а дополнительные — как более низкие уровни. Отображаемые в документе иллюстрации, графики и таблицы имеют специальные теги, использование которых зависит от типа информации, которую нужно передать.
Самые важные сведения определены в документе в виде верхнего уровня, а дополнительные — как более низкие уровни. Отображаемые в документе иллюстрации, графики и таблицы имеют специальные теги, использование которых зависит от типа информации, которую нужно передать.
Программы чтения с экрана используют теги, чтобы передать пользователям иерархию информации в документе таким образом, чтобы они смогли понять, как организован материал. Теги также позволяют предоставить пользователям другую информацию, например описания визуального содержимого и организации табличных данных.
Формирование структуры документа с помощью стилей и тегов в процессе написания — самый быстрый и надежный способ создания документов со специальными возможностями доступа. Практически в каждом случае стили и теги добавляются в таких программах, как Microsoft© Word, когда пользователь сохраняет документ в другом формате, например Adobe PDF или HTML.
Использование документов в Blackboard Learn
Во многих областях Learn разрешено добавление документов, например страниц содержимого, заданий и тестов.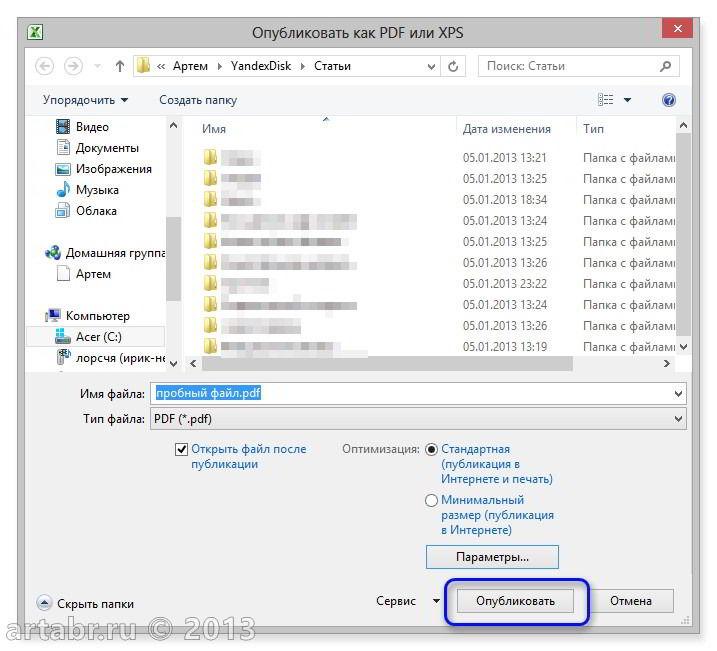
Поощряйте своих учащихся форматировать документы для обмена в группах, заданий и презентаций группы с помощью стилей и тегов. Популяризация применения специальных возможностей доступа среди учащихся повышает уровень их информированности и достижений, повышает вероятность завершения курса и удовлетворенность.
Добавление специальных возможностей доступа к документам Microsoft© Word
Использование заголовков
Создайте согласованную структуру заголовков в Word с помощью стилей. Это не означает простое изменение размера шрифта или выделение текста жирным шрифтом. Задайте стили документа или используйте один из готовых шаблонов, поставляемых в редакторе Word компанией Microsoft. Чтобы изменить блок текста в Word 2007 и 2010, выделите его и выберите соответствующий стиль на панели инструментов.
Старайтесь не использовать больше одного заголовка 1 <h2> на странице. Тег <h2> определяет верхний уровень информации в структуре документа. Заголовок верхнего уровня используется для названий глав, основных заголовков и других разделов, представляющих информацию верхнего уровня. Используйте заголовок 2 <h3> и более низких уровней, чтобы обозначить подуровни информации в документе.
Добавляйте теги заголовков последовательно и по возможности включайте каждый уровень в иерархию, чтобы отобразить структуру документа. Убедитесь, что за заголовком h2 идет заголовок h3, а затем h4 и h5. Не переходите от h2 к h5 только с целью форматирования. Вместо этого измените свои стили для каждого заголовка, чтобы изменить его вид.
Замещающий текст для изображений
Чтобы предоставлять пользователям сведения об изображениях, программы чтения с экрана используют замещающий текст.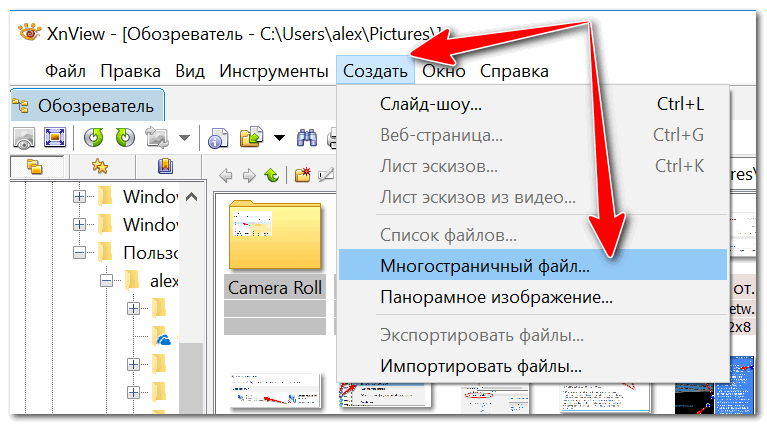
В Word 2010 имеется два поля для текста: Заголовок и Описание. В поле Описаниевведите требуемый замещающий текст для того, чтобы при конвертировании документов Word в форматы PDF или HTML замещающий текста конвертировался в новый формат. Заголовки не конвертируются в другие форматы, поэтому в новом формате вам придется ввести его еще раз.
Таблицы данных
В документах со специальными возможностями доступа таблицы никогда не используются для структурирования страницы, поскольку программам чтения с экрана сложно распознать архитектуру информации и того, что представляется.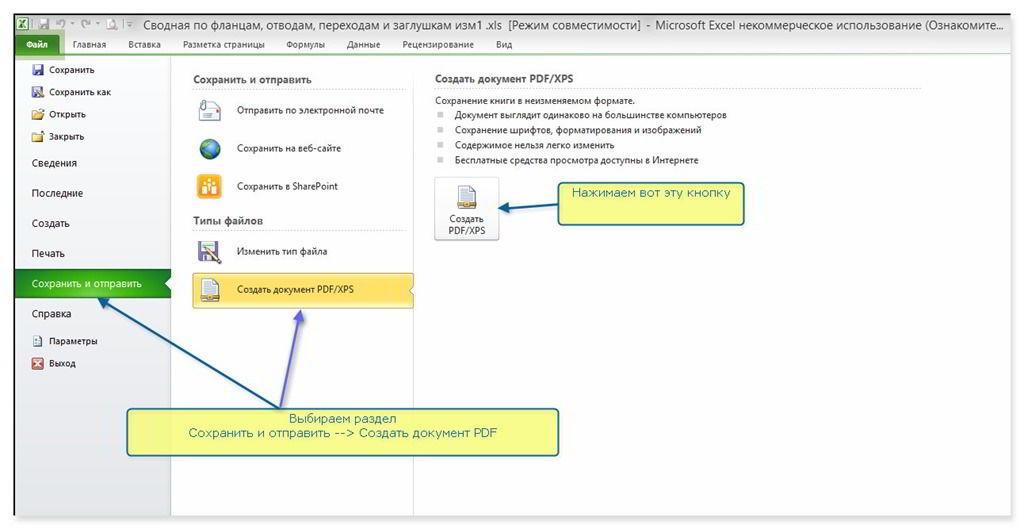 Таблицы используются только для представления данных. Чтобы программы чтения с экрана могли интерпретировать данные в таблице и правильно представить пользователям их организацию, эти программы должны различать ячейки строки заголовка и ячейки с данными. В меню Свойства таблицы… программы Word вы можете указать, что строка повторяется вверху каждой страницы. При сохранении в формате PDF первая строка будет определяться как заголовок таблицы. При сохранении файла Word в формате HTML заголовки таблиц поддерживаться не будут. Вместо этого ячейки будут помечены как <thead>. Ячейки с данными помечаются как <tbody>.
Таблицы используются только для представления данных. Чтобы программы чтения с экрана могли интерпретировать данные в таблице и правильно представить пользователям их организацию, эти программы должны различать ячейки строки заголовка и ячейки с данными. В меню Свойства таблицы… программы Word вы можете указать, что строка повторяется вверху каждой страницы. При сохранении в формате PDF первая строка будет определяться как заголовок таблицы. При сохранении файла Word в формате HTML заголовки таблиц поддерживаться не будут. Вместо этого ячейки будут помечены как <thead>. Ячейки с данными помечаются как <tbody>.
При конвертировании из формата Word в формат HTML можно изменить документ HTML с помощью текстового редактора или другого приложения, например Adobe Dreamweaver, чтобы добавить определенные теги таблиц. Используйте тег <th> для заголовков таблиц, <tr> — для начала новой строки и <td> — для ячеек с данными. См. пример ниже. К сожалению, в программе Word не существует способа пометить эти отдельные элементы.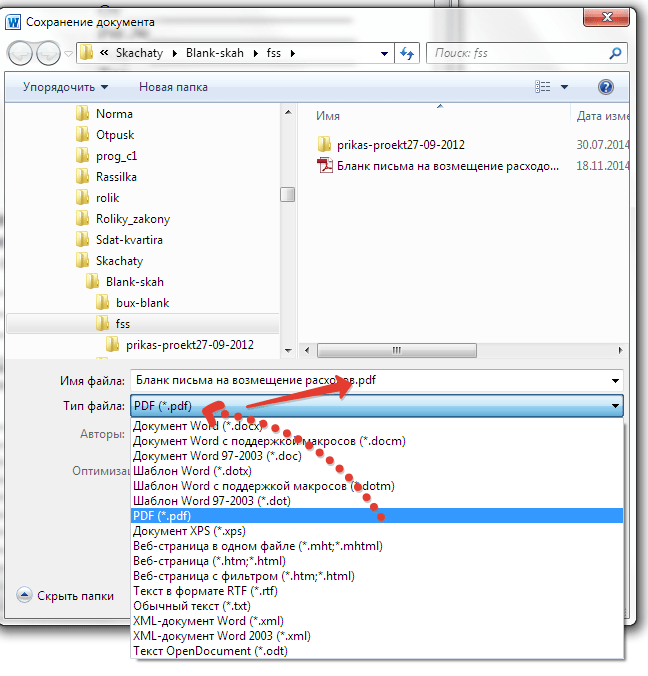
<thead>
<tr>
<th>Column Header 1</th>
<th>Column Header 2</th>
</tr>
</thead>
<tbody>
<tr>
<td>table data in column 1</td>
<td>table data in column 2</td>
</tr>
</tbody>
Ссылки
Создать ссылку в программе Word просто: для этого достаточно вставить на странице полный URL-адрес. При нажатии пробела или клавиши ВВОД программа Word создает ссылку автоматически. Замените текст ссылки описательным названием, поскольку программа чтения может не распознать автоматически созданный URL-адрес. Если вы создаете документ Word, который может быть распечатан или прочтен в электронном виде, рассмотрите возможность включения в текст URL-адреса и описательной ссылки.
Проверка читаемости в Windows Word 2010
Word 2010 в ОС Windows имеет встроенную проверку читаемости. Это хороший ресурс, который поможет определить и устранить проблемы с доступностью. Откройте средство проверки читаемости, последовательно выбрав Файлы > Сведения > Поиск проблем > Проверка читаемости.
Это хороший ресурс, который поможет определить и устранить проблемы с доступностью. Откройте средство проверки читаемости, последовательно выбрав Файлы > Сведения > Поиск проблем > Проверка читаемости.
Добавление специальных возможностей доступа в документы PDF
Формат PDF (формат переносимых документов) — это открытый стандарт для форматирования документов. При создании файлов в формате PDF они выглядят одинаково, как при печати, так и в электронном виде. При открытии общего доступа к файлу в формате PDF практически каждый пользователь сможет прочесть его, воспользовавшись бесплатным программным обеспечением Adobe Reader® или мобильным приложением Adobe Reader.
Большинство файлов в формате PDF получены путем преобразования из таких программ, как Microsoft © Word. Многие программы и подключаемые модули способны создавать файлы в формате PDF, однако единицы могут создавать PDF-файлы с тегами. Теги PDF обеспечивают скрытую структуру и текстовое представление содержимого PDF таким образом, что оно может быть считано программой для чтения с экрана. Теги PDF похожи на теги HTML и стили в программе Word.
Теги PDF похожи на теги HTML и стили в программе Word.
Adobe Acrobat — это исходное приложение для создания документов в формате PDF и преобразования документов других форматов в формат PDF. Существует очень много программ разработки документов и конвертеров в формат PDF, поэтому мы не будем рассматривать их все в этой теме. Если вы преобразуете файла Word в файл формата PDF и создали файл Word со специальными возможностями доступа с помощью тегов оглавления, замещающего текста для графических объектов и т. д., программа Office 2010 может создать файлы в формате PDF с помощью собственных средств. Чтобы создавать файлы в формате PDF из файлов Word, вы можете также загрузить и установить надстройку Adobe, называемую PDFMaker. Если используются более ранние версии Office, наличие надстройки для создания файлов в формате PDF с тегами является обязательным.
Если вы пользуетесь надстройкой Adobe, выберите пункт Сохранить как Adobe PDF в меню Файл. В диалоговом окне PDFMaker выберите Включить специальные возможности доступа и переформатирование для файлов Adobe PDF с тегами на вкладке Настройки.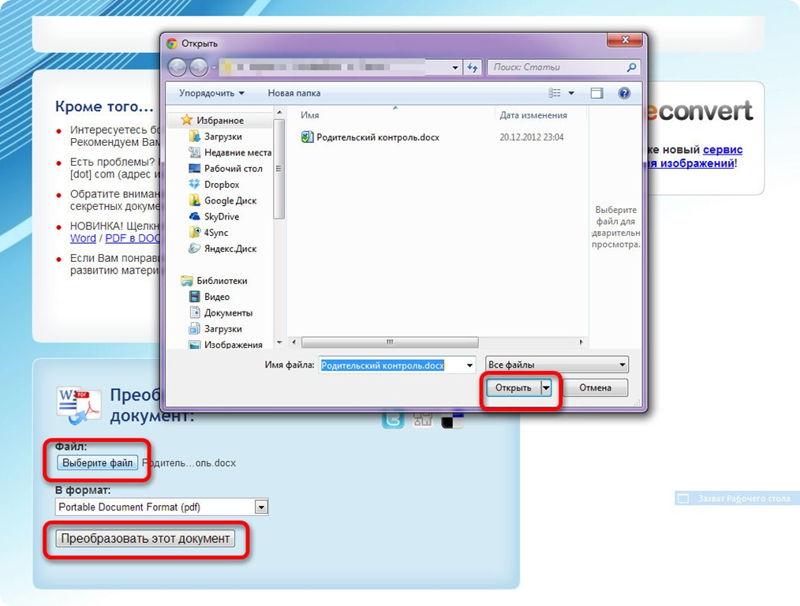 Если вы используете сохранение собственными средствами, выберите Сохранить как PDF. Прежде чем сохранить файл, щелкните Параметры, затем выберите Теги структуры документа для улучшения восприятия.
Если вы используете сохранение собственными средствами, выберите Сохранить как PDF. Прежде чем сохранить файл, щелкните Параметры, затем выберите Теги структуры документа для улучшения восприятия.
Программа Adobe Acrobat X и более поздних версий имеет средство проверки читаемости, которое сканирует файл в формате PDF и предупреждает о наличии любых проблем. Средство проверки читаемости помогает устранять любые проблемы. Используя программу Acrobat TouchUp Reading Order Table Editor, вы также можете исправлять кодировку таблиц. Дополнительные сведения об использовании программы Adobe Acrobat для создания файлов со специальными возможностями доступа см. на сайте Adobe.com, введя в строке поиска слово «специальные возможности».
Как создать PDF-документ онлайн
Доброго времени суток! Сегодня поговорим о том, что такое файл формата PDF и рассмотрим несколько бесплатных способов создания PDF-документа.
Что такое формат PDF?
Формат файла PDF (от англ. Portable Document Format — переносимый формат документов) — предназначен для представления в электронном виде различных документов с полным сохранением форматирования, то есть как создан документ так он и будет отображаться.
Portable Document Format — переносимый формат документов) — предназначен для представления в электронном виде различных документов с полным сохранением форматирования, то есть как создан документ так он и будет отображаться.
Данный формат был изобретен компанией Adobe и прежде всего предназначался для отображения полиграфической продукции, различных глянцевых журналов и периодических изданий.
Формально,PDF файл, после создания, не может быть отредактирован, так изначально задумано разработчиками. Сегодня данный формат является незаменимым инструментом при создании и ведении документации, создании иллюстрированных электронных книг, хранении различной технической информации.
Как создать PDF-документ?
Существует несколько способов создать PDF-документ, в том числе и без использования специальных программ.
Самый простой — использование онлайн-сервисов.
Принцип создания PDF-документов во всех онлайн-сервисах одинаковый, сначала вы им загружаете свой файл, а потом они вам отдают готовый PDF-документ, но при этом очень многие онлайн-сервисы работают через электронную почту, то есть после того как вы загрузили требующий конвертации в формат PDF файл, с вас требуют адрес электронной почты, на который вам пришлют готовый файл.
Не очень удобно, правда? Ко всему прочему, у меня есть стойкое подозрение, что таким образом адрес почтового ящика попадает в некую базу, которой пользуются все кому попало. Поосторожнее надо с раздачей почтового адреса…
Есть и еще некоторые минусы использования онлайн сервисов: документы свыше 30Мб не принимаются, да и время проведения конвертирования очень сильно зависит от скорости интернет соединения.
Существует масса сервисов, но так как, наиболее часто конвертируют из Word в PDF, то есть специально заточенный под такую задачу сервис DOC2PDF.
Процедура довольно простая, заходим на сайт и нажимаем кнопку ПРЕОБРАЗОВАТЬ.
Появляется окно в котором нам предлагают выбрать файл
Далее выбираем файл и нажимаем кнопку ПРЕОБРАЗОВАТЬ ЭТОТ ДОКУМЕНТ.
На выходе получаем PDF-документ.
Вот собственно и все. Единственный минус данного сервиса – это кривое присвоение имени получаемого файла, не сильно страшно, но все таки…
Или, например, другой сервис, гораздо более удобный, универсальный и очень функциональный.
Называется данный сервис ConvertOnlineFree.
Этот сервис позволяет конвертировать в формат PDF почти любые файлы, включая и документы Word, и таблицы Excel, и слайды PowerPoint, и изображения разных расширений.
При работе с файлами Microsoft Office поддерживается пакетная обработка файлов в архивах формата zip. То бишь, если есть архив с разными файлами Microsoft Office, то этот архив можно конвертировать в PDF формат прямо в архиве.
Как это выглядит можно посмотреть на видео ниже.
У сервиса ConvertOnlineFree есть одно существенное преимущество перед аналогами: он умеет конвертировать из PDF в редактируемый формат Word, что бывает весьма полезно в некоторых случаях.
Чтобы выполнить обратную конвертацию из нужно выбрать вкладку PDF В Word, а дальше процесс аналогичен процессу описанному в видео.
В заключение хотелось бы повториться, что существует масса бесплатных и платных сервисов позволяющих создать PDF-документы, но я рассмотрел наиболее удобные и распространенные.
В следующей статье рассмотрим способ создания PDF-документ без использования интернета.
Если вы знаете какие-то еще интересные сервисы предназначенные для создания PDF файлов, то напишите в комментариях.
Всегда ваш, Абрамович Артем.
Формат PDF: особенности, преимущества и недостатки.
- Преимущества и недостатки.
- Где используется?
PDF(Portable Document Format), не просто всем известный и удобный формат, а и единственный, который является стандартом с 2008 года. Он был разработан командой компании Adobe Systems. Разработчики формата поставили перед собой задачу создать такой формат отображения документа, чтобы на любом устройстве документ открывался и выглядел одинаково.
Вкратце PDF мы уже рассматривали в статье «Форматы графических файлов — JPG, PNG, SVG, PDF», сегодня попробуем выявить достоинства и недостатки этого векторного формата.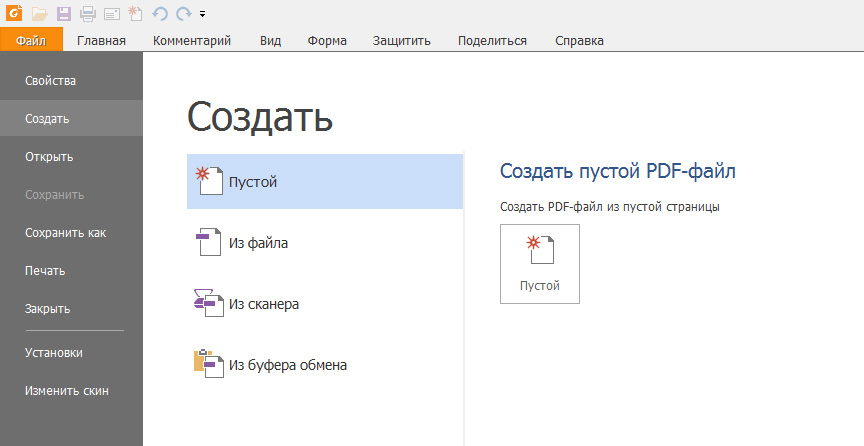
Часто этот формат ассоциируется с «безбумажным офисом», а в случае с дизайном — с подготовкой к печати и с передачей графических макетов в типографию.
Преимущества и недостатки.
Плюсы:
— стандартизованность и популярность: открывается на любых устройствах с любыми операционными системами ровно в том виде, в котором был создан;
— средство просмотра формата, Adobe Acrobat Reader, часто предустановлено на компьютер, если устройство поставлялось с операционной системой. Если же нет – он доступен для скачивания с сайта разработчика Adobe Systems и это совершенно бесплатно;
— занимает мало места на жестком диске, потому что поддерживает множество алгоритмов компрессии;
— безопасность: пользователь может настроить параметры безопасности для своего файла, например, запрет печати, запрет редактирования, использование электронной подписи для определения подлинности документа и т.д.
Минусы:
— редактор PDF файлов – платный;
— редактировать pdf файлы в специализированных программах, сложнее, чем любые другие графические файлы;
— сложно работать с текстом, он воспринимается как картинка.
Где используется?
PDF формат используется для хранения и передачи текстовой и графической информации в сети, например для передачи фирменного бланка в полиграфию или размещение анкеты на сайте. Отлично подходит для демонстрации наработок: показать легко, отредактировать – сложно. Это усложняет воровство интеллектуальной собственности. Ну и идеи «безбумажного офиса» воспринимаются на ура всеми, кто задумывается об экологии на планете.
Как перевести DOCX документ «Microsoft Word» в «PDF формат»
Читайте как конвертировать Word документ в PDF формат. Какие инструменты или сторонние программы использовать для сохранения DOCX файла в формат PDF.
Стремительное развитие компьютерных технологий позволяет разрабатывать и создавать различные виды компьютерных устройств, и влечет за собой их повсеместное применение. Персональные компьютеры, ноутбуки и их производные, смартфоны, коммуникаторы, планшеты – эти и многие другие устройства для обработки и хранения информации позволяют пользователям иметь доступ к своим данным и управлять ими в любое время по своему усмотрению.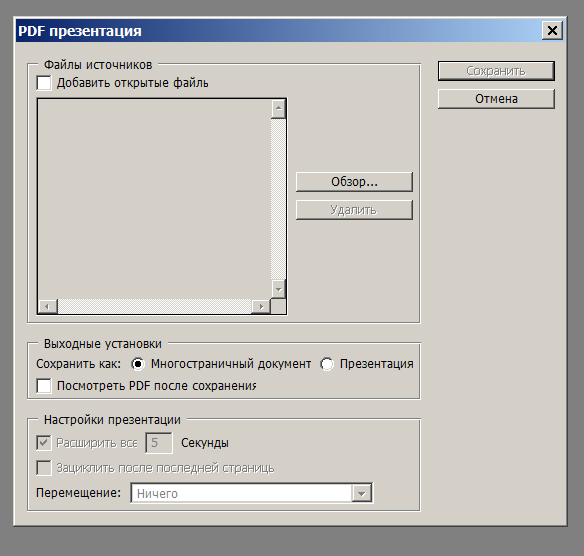
Содержание:
Формат файла текстового документа
Наличие большого количества разнообразных видов компьютерных устройств, как следствие, вызывает потребность разработки различного программного обеспечения, позволяющего управлять устройствами и, в полной мере, использовать их возможности.
С развитием всемирной компьютерной информационной сети «Интернет» количество компьютерных программ необычайно возросло. Сильно упростился процесс поиска нужного программного обеспечения, отвечающего определенным требованиям пользователя.
На сегодняшний день доступен широчайший выбор различных программ и компьютерных приложений, огромное количество которых используют свои собственные форматы для обработки и хранения файлов. Однако, существуют форматы, получившие общее признание, и используемые во многих программах, благодаря удобству и простоте.
При создании текстовых документов широкое применение получила программа «Microsoft Word», от разработчиков корпорации «Microsoft», входящая в единый пакет программ «Microsoft Office». Обладая огромным внутренним набором инструментов для создания и редактирования текстовых файлов, она достаточно проста и удобна в применении, чем заслужила огромную популярность. Используемые ей форматы файлов получили широкое распространение и применяются повсеместно.
Обладая огромным внутренним набором инструментов для создания и редактирования текстовых файлов, она достаточно проста и удобна в применении, чем заслужила огромную популярность. Используемые ей форматы файлов получили широкое распространение и применяются повсеместно.
Но, с развитием информационных технологий, все большую популярность приобретают онлайн сервисы обработки документов. Более подробно об альтернативных способах обработки текстовых документов вы можете прочитать в нашей статье: «Как создавать, редактировать и просматривать документы «Microsoft Word» бесплатно».
Поэтому встает вопрос о возможности применения единого формата файлов, одинаково удобного для хранения и распространения документов, и приданию документам единого вида. Этим требованиям в полной мере отвечает «PDF формат». Вы создаете документы с помощью любого, удобного для вас и отвечающего, в полной мере, всем вашим требованиям, приложения, а затем конвертируете их в «PDF файл».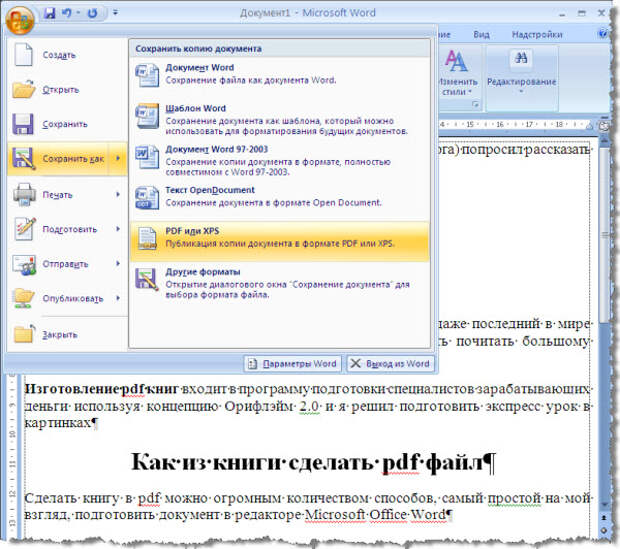 В этой статье мы покажем, как выполнить такое преобразование для документа «Microsoft Word».
В этой статье мы покажем, как выполнить такое преобразование для документа «Microsoft Word».
Преобразование документа в «PDF файл» с использованием приложения «Microsoft Word»
Если у вас есть, установленная на вашем персональном компьютере, стационарная версия «Microsoft Word», то самый простой способ конвертировать текстовый документ в «PDF файл» – это воспользоваться возможностями самого приложения «Microsoft Word».
Запустите приложение и откройте документ, который вы планируете преобразовать. В верхней части окна на главной ленте меню нажмите на вкладку «Файл».
В открывшейся вкладке в левой панели меню выберите раздел «Сохранить как».
На выбранной странице в главной панели «Сохранить как» выберите место, куда вы хотите сохранить «PDF файл» (облачное хранилище «OneDrive», «Этот компьютер» или какая-либо конкретная папка).
Во всплывающем окне «Сохранение документа» в ячейке «Тип файла» нажмите на черную стрелку, открывающую вложенный список доступных форматов, в которых можно сохранить выбранный документ, и выберите строку «PDF (* .pdf)».
Под ячейкой «Тип файла» будут показаны на выбор два способа оптимизации «PDF документа»: «стандартная» (установлена по умолчанию) и «минимальная». Выберите тот способ, который вас наиболее устраивает. Не снимайте флажок в ячейке «Открыть файл после публикации», если после сохранения документа вы хотите его просмотреть. Дополнительно, вы можете нажать кнопку «Параметры» для вызова соответствующего окна настроек, в котором можете выбрать дополнительные параметры документа (например, зашифровать документ с помощью пароля, при необходимости). Затем нажмите кнопку «ОК» для сохранения внесенных изменений.
В ячейке «Имя файла» вы можете изменить или оставить прежнее имя документа. По окончанию, нажмите кнопку «Сохранить».
По окончанию, нажмите кнопку «Сохранить».
После завершения процесса сохранения «PDF документа» вы вернетесь к странице вашего документа в «Microsoft Word». Новый «PDF файл» также автоматически откроется в вашем приложении для просмотра «PDF файлов», установленного по умолчанию.
Преобразование документа в «PDF файл» с помощью других приложений
Если у вас, по какой-либо причине, нет возможности использовать приложение «Microsoft Word», а вам нужно преобразовать текстовый документ в «PDF файл», то вы можете рассмотреть несколько других вариантов:
«Google Диск»: Вы можете загрузить свой документ «Microsoft Word» на «Google Диск», преобразовать его в «Документ Google», а затем конвертировать в «PDF файл». Это способ зарекомендовал себя достаточно хорошо, если вы используете простой, в основном текстовый документ «Microsoft Word» без особого форматирования (а также, если у вас уже есть учетная запись «Google»).
Конвертационные веб-сайты: Существует множество сайтов, которые предлагают конвертировать документы «Microsoft Word» в «PDF формат» абсолютно бесплатно. Без особого труда, вы можете использовать функцию поиска и найти в сети «Интернет» именно тот сайт, возможности которого отвечают вашим потребностям в полной мере. В свою очередь, мы рекомендуем вам обратить свое внимание на сайт freepdfconvert.com. Это полностью безопасный сайт, который очень быстро и достаточно неплохо справляется с документами «Microsoft Word», даже с небольшим количеством форматирования. Процесс конвертирования документа действительно бесплатный, если вам нужно просто преобразовать обычный документ «Microsoft Word» в формат «PDF». Оформление платной подписки предоставляет вам дополнительные функции, такие как неограниченное количество конвертаций (сразу несколько документов) и возможность конвертировать больше типов файлов в «PDF формат».
«LibreOffice»: «LibreOffice» – это бесплатное приложение с открытым исходным кодом, которое предлагает полный набор инструментов для стационарных компьютеров для работы с любыми видами документов. «LibreOffice» позиционирует себя как бесплатная замена набора приложений «Microsoft Office». Вы можете открыть документы «Microsoft Word» в этом приложении и преобразовать их в «PDF формат».
Процесс преобразования документа достаточно простой. Откройте приложение «LibreOffice». В левой панели окна нажмите кнопку «Открыть файл», в открывшемся окне «Открытие» выберите требуемый документ «Microsoft Word» и нажмите кнопку «Открыть» или клавишу «Ввод» на клавиатуре.
В ленте главного меню, расположенной в верхней части окна, нажмите на вкладку «Файл» и вызовите всплывающее меню. В списке доступных действий найдите раздел «Экспорт в». Откройте вложенное меню и нажмите раздел «Экспорт в PDF».
Откройте вложенное меню и нажмите раздел «Экспорт в PDF».
Во всплывающем окне «Параметры PDF» задайте требуемые настройки документа и, по окончанию, нажмите кнопку «Экспорт». Настройки представлены на нескольких вкладках и обладают широким спектром возможных характеристик.
В следующем окне «Экспорт» укажите имя файла или оставьте его без изменения, выберите место для его хранения и нажмите кнопку «Сохранить».
По завершению процесса экспорта файла в формат «PDF» вы окажитесь на странице исходного открытого документа «Microsoft Word». Теперь, используя проводник файлов «Windows», найдите свой «PDF документ» и откройте его для просмотра, если вы дополнительно не активировали эту опцию в настройках файла при его экспорте.
Как видите, процесс конвертации документа «Microsoft Word» в «PDF файл» достаточно простой и может быть выполнен различными способами, как с использованием возможностей приложения «Microsoft Word», так и при помощи сторонних инструментов.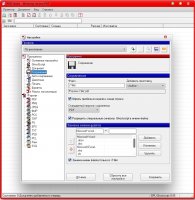
Какими инструментами вы пользуетесь для преобразования документа «Microsoft Word» в «PDF файл»? Поделитесь с нами своим опытом в комментариях к этой статье.
Как создать PDF-файл | Мини-Типография Революция Изготовление брошюр, блокнотов, листовок, визиток, бланков, буклетов, календарей, грамотов
Как создать PDF-файл (один из способов)
. обнаружен, что текст совершенно не тем шрифтом отображается у вас дома, часть формул отсутствует, картинки, таблицы, таблицы сползли и т.д.
Чтобы на бумаге получилось так же, как на вашем экране — Сохраняйте, преобразовывайте вордовские файлы в формат.PDF
1. Любой офис позволяет сохранить, конвертировать вордовский файл в формат PDF. (читайте справку)
2. Избежать всего этого поможет бесплатная программа doPDF — конвертор в формате pdf.
doPDF появляется как виртуальный драйвер для принтера, поэтому после успешной установки он появляется в списке ваших Принтеров.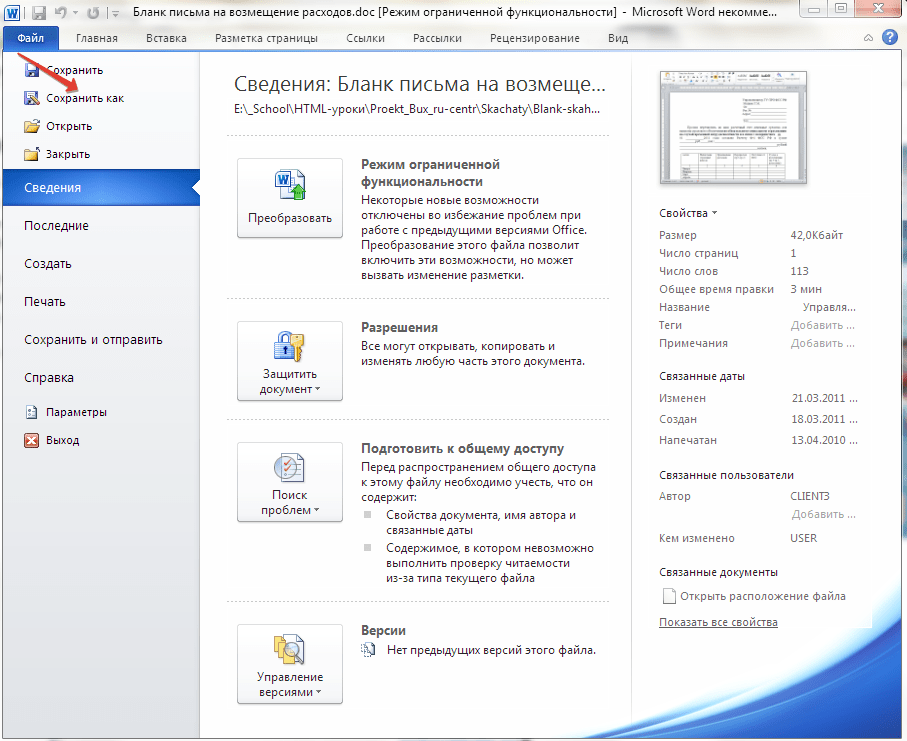 Для создания PDF файла, вам лишь нужно напечатать документ на конвертере doPDF.
Для создания PDF файла, вам лишь нужно напечатать документ на конвертере doPDF.
Откройте документ (с помощью Microsoft Word, Visio, Autocad, Компас или любое другое приложение), нажмите Печать и выберите принтер doPDF.
По умолчанию для вывода задан формат А4 (210х297 мм). При необходимости использовать свойства принтера doPDF и задайте иной необходимый вам формат (А3 — 297х420 мм, A2 — 420х594 мм, A1 — 594х841 мм, A0 — 841х1189 мм и т.д.).
После того как вы пошлете ваш файл на печать, программа спросит куда сохранить PDF.Как только оначитает запись, созданный вами файл обычно автоматически откроется в вашей стандартной программе для просмотра файлов PDF (Acrobat Reader). Внимательно проверьте все ли объекты на месте.
Скачать doPDF можно по ссылке http://www.dopdf.com/ru/download.php
-Для перевода в PDF из Word, Excel, можно использовать и бесплатный виртуальный PDF принтер
3. можно послать самому себе письмо через mail. ru и скачать (напечатать) его в формате pdf
ru и скачать (напечатать) его в формате pdf
4. можно поискать онлайн конвертер файлов в формате pdf, например набираете в яндексе ( конвертер pdf онлайн ) выберите любую ссылку, закачиваете вордовский документ и скачиваете его в формате pdf
Теперь, сделанный вами файл pdf можно нести на распечатку и не бояться, что на другом компьютере не используется нужной вам программы, шрифтов, неправильно откроются формулы и т.д. Все будет распечатано точно в соответствии с созданным вами файлом.
Сделать заказ
Звоните: 8 (846) 231-22-00, или +7 937 17-00-492.
Как создать PDF-документ
Задачи на закладке Adobe PDF Окна Задача помогут вам быстро конвертировать различного изображения происхождения (отсканированные документы, PDF-файлы и файлы изображений) в PDF-документы.
- В выпадающем списке Язык документа в верхней части окна выбора документа.

- В выпадающем списке Цветовой режим выбрать цветной или черно-белый режим.
Внимание! После выбора черно-белого восстановления восстановить цветовое оформление документа не удастся.
- Сохранение документа.
- Только текст и картинки
В данном режиме сохраняются распознанный текст и иллюстрация. PDF-файл такого типа имеет относительно небольшой размер, и в нем возможен полнотекстовый поиск. Внешний вид документа может незначительно отличаться от оригинала.
- Текст поверх изображения страницы
В данном режиме сохраняются фоновый исходный документ, на них накладывается распознанный текст. Обычно размер такого PDF-файла больше, чем файла, получаемого при сохранении в режиме Только текст и картинки . В PDF-документе этого типа есть возможность полнотекстового поиска, однако внешний вид документа может незначительно отличаться от оригинала.
- Текст под изображением страницы
В данном режиме сохраняется изображение страницы, распознанный текст помещается на невидимый слой под изображением.Таким образом, получается документ с помощью поиска по тексту, при этом внешний вид PDF-документа практически неотличим от оригинала.
- Только изображение
В данном режиме сохраняется только изображение страницы. Внешний вид полученного PDF-документа будет не отличим от оригинала, однако в таком случае невозможен поиск по тексту.
- В выпадающем списке Качество изображения качество изображения, которые будут сохранены в документе.
- Выберите формат PDF или PDF / A.
- Нажмите кнопку нужной вам задачи:
- используйте в PDF , чтобы отсканировать бумажный документ и конвертировать его в PDF-документ;
- Файл изображения в PDF , чтобы конвертировать файлы изображений в PDF-документ;
- Фото в PDF , чтобы конвертировать фотографии документов в PDF-документ.

В результате созданный PDF-документ будет открыт в приложении для просмотра PDF-документов.
Внимание! Встроенные задачи выполняются с текущими настройками программы. Если вы изменили настройки, запустите задачу еще раз.
Совет. При сохранении полученного текста в формате PDF вы можете задать пароли, защищенный документ от несанкционированного открытия, печати и редактирования. Подробнее см. в статье «Параметры защиты PDF».
Как создать pdf файл
Документы в формате pdf в своей работе используют многие компании: они одинаково открываются на различных устройствах, их можно защитить от копирования и редактирования, добавить цифровую подпись, защитить паролем и прочее.Поэтому в этой статье мы рассмотрим различные способы, с помощью которых можно создать файл в формате pdf.
С помощью Microsoft Office
Этот способ можно использовать, если у Вас на компьютере установлен Microsoft Office 2007 или более поздние версии.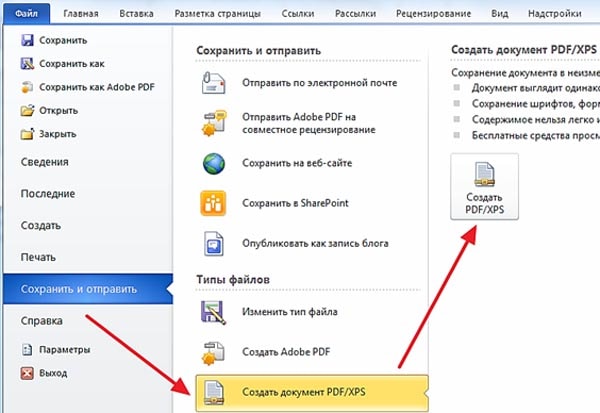 Открываем файл, который нужно преобразовать, затем на вкладке «Файл», выберете пункт «Сохранить как».
Открываем файл, который нужно преобразовать, затем на вкладке «Файл», выберете пункт «Сохранить как».
Дальше в окне проводника выбираем папку, куда хотите сохранить документ, в строке «Тип…» из выпадающего списка выберете PDF, нажмите «Сохранить».
Точно также можно сохранить файлы в формате pdf и для других программ, входящих в Office: Excel, OneNote, PowerPoint, Visio.
Если в строке «Тип…» у Вас нет нужного пункта, то необходимо установить надстройку, по умолчанию в Microsof Office 2007 она отсутствует. Загрузить надстройку можно с официального сайта:
https://www.microsoft.com/ru-ru/download/details.aspx?id=7
Там же прочтите основную информацию о ней, требования к системе и инструкции по установке.
С помощью виртуального принтера
Для этого откройте нужный вам документ, он может быть создан в Word, и в Excel, и в Power Point, затем на вкладке «Файл» и выберете пункт «Печать». Здесь можно настроить как для обычной печати: количество страниц на листе, выбрать диапазон. Затем в поле принтер из выпадающего меню выберете установленную на вашем компьютере программу для pdf и нажмите «Печать». В результате будет создан файл в дополнительном формате.
Здесь можно настроить как для обычной печати: количество страниц на листе, выбрать диапазон. Затем в поле принтер из выпадающего меню выберете установленную на вашем компьютере программу для pdf и нажмите «Печать». В результате будет создан файл в дополнительном формате.
Если у Вас не установлены никакие программы для чтения данного формата, тогда переходим к следующему пункту.
С помощью программы Foxit Reader
Создать файлы в формате pdf можно и с помощью специальных программ. В статье мы рассмотрим одну из них — Foxit Reader. Данная утилита бесплатная, заплатить нужно только в том случае, если Вы захотите что-то отредактировать и прочее. Скачайте и установите Foxit Reader на свой компьютер.
Перед тем как установить любую из подобных программ, посмотрите, может у Вас уже установлены такие программы как Adobe Acrobat Pro или Adobe Reader.Они тоже могут помочь Вам создать документ с нужным расширением.
Запускаем программу и переходим на вкладочку «Файл». Дальше выберете пункт «Создать». Foxit Reader может создать pdf из документа с другим расширением, из сканера, из данных буфера обмена. Просто нажмите на соответствующую кнопку в правой части окна.
«Из файла» — откроется проводник, где нужно указать, который хотите преобразовать. «Из сканера» — нужно выбрать сканер и отсканировать определенный фрагмент.«Из буфера обмена» — создайте новый текст из нужного файла, создайте форматирование из нужного файла, форматирование не сохраняется, и картинки не вставляются.
С помощью онлайн конвертера
Существует довольно много различных онлайн-конверторов, которые помогут Вам создать файл в формате pdf. Для этого в строке поиска введите «Создать пдф онлайн» и выберете один из конверторов. Я выбрала тот, который показан на скриншоте.
У меня изначально страница была на английском.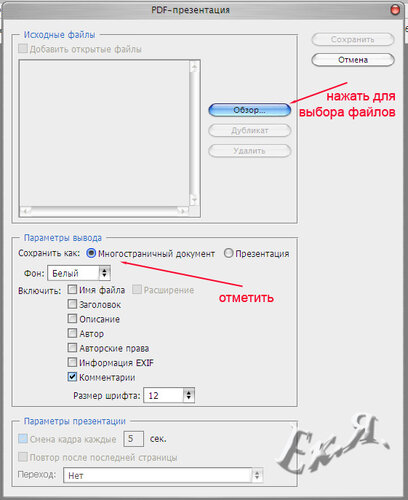 Чтобы изменить язык, вверху страницы в поле «Сменить язык» выберете русский.
Чтобы изменить язык, вверху страницы в поле «Сменить язык» выберете русский.
В меню с правой стороны можно указать, в какой формат хотите конвертировать. В разделе «Конвертор документов» нажимаем «Конвертируйте в формат PDF». Теперь нужно выбрать файл, нажимаем на кнопку «Обзор» и через проводник ищем его на компьютере. Затем нажмите кнопку «Преобразовать файл».
Используйте один из способов, который подходит Вам больше, и с легкостью создавайте необходимые файлы в формате pdf.
Оценить статью: Загрузка … Поделиться новостью в соцсетях Об авторе: Олег Каминский
Вебмастер. Высшее образование по специальности «Защита информации». Создатель портала comp-profi.com. Автор статей и уроков компьютерной грамотности
Как отсканировать и создать PDF-документ при помощи Android-смартфона
Что нужно было сделать всего каких-то лет 10 назад для того, чтобы отправить документ по электронной почте? Воспользоваться огромным сканером, который, ясное дело, не так-то просто носить с собой, после чего (если сканер не подключен к сети) требовалось залить изображение на флешку, с нее скопировать на компьютер и уже загрузить документ в электронное письмо. Что нужно сделать для этого сегодня? Просто иметь смартфон со специальным приложением на борту.
Что нужно сделать для этого сегодня? Просто иметь смартфон со специальным приложением на борту.
Создать PDF-документ при помощи Android-смартфона можно в два счета!
Adobe Scan — Самый функциональный инструмент для создания PDF
Adobe Scan позволяет сканировать любые заметки, визитки, документы, квитанции, чеки и изображения, превращая их в PDF-файлы. Adobe Scan прост в использовании и работает довольно шустро. Как только вы наведете камеру телефона на документ, который вы хотите отсканировать, приложение автоматически распознает границы и отсканирует его.Также вы можете сделать серию снимков и составить из них один большой PDF-файл. А еще есть возможность настройки цвета фона страницы. Как говорится, мелочь, а приятно.
Скачать: Adobe Scan
Google Диск — PDF-сканер, о котором вы не знали
Мы готовы поспорить, что сервис для хранения файлов от Google вы никак не ожидали увидеть в этом списке. А между тем Google Диск имеет и функцию создания PDF-файлов, среди многих пользователей даже не догадываются. Конечно, если вы были в курсе, напишите об этом в нашем чате в Телеграм. будет интересно послушать, какие еще лайфхаки в упаковке Google Диска знают наши читатели. Чтобы найти функцию сканера в приложении, нажмите «+» в правом нижнем углу. Вы увидите меню с опциями, среди которых будет и пункт «показывает». Теперь вам придется приложить приложение к использованию камеры. Все созданные документы автоматом будут сохраниться на Google Диске. Очень удобно!
Конечно, если вы были в курсе, напишите об этом в нашем чате в Телеграм. будет интересно послушать, какие еще лайфхаки в упаковке Google Диска знают наши читатели. Чтобы найти функцию сканера в приложении, нажмите «+» в правом нижнем углу. Вы увидите меню с опциями, среди которых будет и пункт «показывает». Теперь вам придется приложить приложение к использованию камеры. Все созданные документы автоматом будут сохраниться на Google Диске. Очень удобно!
Скачать: Google Диск
Clear Scanner — Сканер с функцией печати
Clear Scanner для Android позволяет сканировать любые документы или изображения прямо с вашего телефона.Причем вам не обязательно иметь документ под рукой. Вы можете сфотографировать его на камеру (или просто иметь изображение в вашей Галерее) и на его основе приложение создаст документ. Также имеется возможность перевода формата PDF в JPEG. Отсканированные документы или изображения можно распечатать с помощью функций облачной печати, если смартфон и принтер подключены к одной беспроводной сети.
Скачать: Clear Scanner
Office Lens — Идеальное решение для работы
Office Lens — это продукт компании Microsoft, что означает, что приложение может без труда создать PDF-файлы, вы получите возможность быстро конвертировать изображения и файлы в форматы, которые воспринимают и другие продукты компании.В частности, Word или PowerPoint. Office Lens также принимает документы в формате OneNote и в хранилище OneDrive, а также делиться файлами с коллегами по работе посредством сервисов Microsoft.
Скачать: Office Lens
vFlat — Просто и со вкусом
vflat можно по праву назвать самым минималистичным решением для создания PDF-документов. Это не лишена программа, которая отличается от конкурентов. Наиболее удобной кажется функция установки 3-секундного таймера.Она будет удобна, если вам нужно отсканировать много страниц за раз. Просто выбирайте ее и vFlat каждые 3 секунды будет выполнять съемку, избавляя вас от обязанности снова и снова нажимать на кнопку затвора камеры.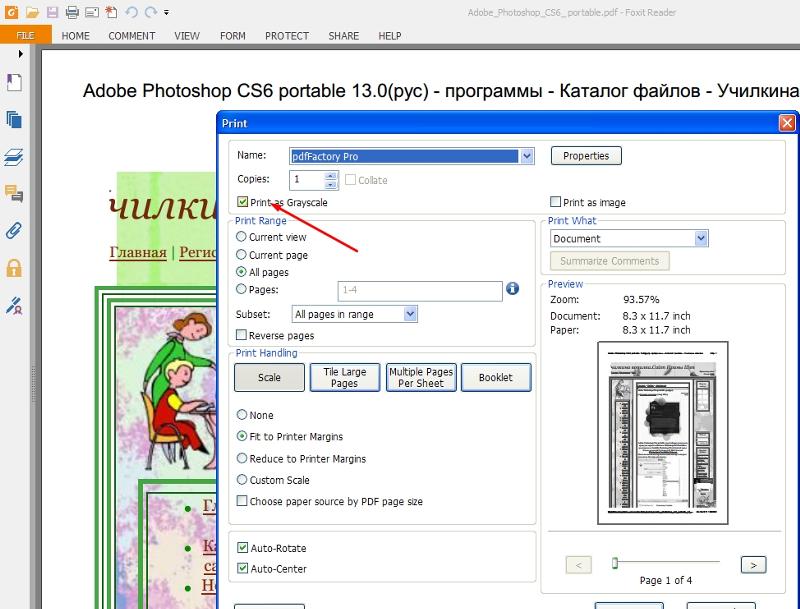 Останется лишь подставлять листы под объектив.
Останется лишь подставлять листы под объектив.
Скачать: vFlat
Как сделать книгу в PDF-формате? Часть 1 | Техника и Интернет
Практически все электронные версии периодических газет и журналов сделаны в этом формате, позволяющем загружать фотографии и рисунки, а также который можно копировать в буфер обмена для переноса в текстовые файлы.
Существуют также книги в формате djvu , но они созданы исключительно на использовании изображений и поэтому не всегда удобны — из такой книги не скопируешь текст, если вдруг это понадобилось. Обычно djvu используют при создании отсканированных книг. Но в этом формате PDF возможности значительно больше, хотя это не говорит о том, что формат djvu плохой — каждый формат по своему хорош, всё зависит от того, какие цели вы преследуете.
Есть несколько программ, которые умеют конвертировать файлы изображений и текстовые файлы в PDF, но пока остановимся на одной.
Solid Converter PDF
Программа находится на сайте www.soliddocuments.com. Она не является бесплатной, но пользоваться ею можно 15 дней, потом придётся или покупать, или удалять. Скачивается с сайта RAR-архивом объёмом 18,5 мб. Программа русифицирована, это большой плюсом — не нужно будет переводить название вкладок, чтобы понять их назначение. Однако я уже давно заметил: как программа не русифицируй — файлы справок всегда остаются на английском языке. (Кроме разве что программ, приложений с лицензионной вдовы).
Solid Converter PDF — простой и удобный в использовании конвертер PDF в Word, Excel и обратно. Solid Converter PDF преобразует PDF-файлы в редактируемые документы Word (и Word в PDF), сохраняя при этом форматирование и рисунки. Данная программа направлена на достижение максимального соответствия и результирующего файла. Шрифты PDF-файла заменяются шрифтами, установленными на вашем компьютере. Векторные изображения конвертируются как внедренные редактируемые объекты.
Solid Converter PDF преобразует PDF-файлы в редактируемые документы Word (и Word в PDF), сохраняя при этом форматирование и рисунки. Данная программа направлена на достижение максимального соответствия и результирующего файла. Шрифты PDF-файла заменяются шрифтами, установленными на вашем компьютере. Векторные изображения конвертируются как внедренные редактируемые объекты.
При открытии незарегистрированной версии программы, она сразу предоставит вам возможность поработать полмесяца, присмотреться к программе или купить её сразу.Когда вы выбираете первый вариант, открывается окно программы, стартовая страница.
Cтартовая предлагает конвертировать PDF в Word, сканировать в Word, создать PDF, а также преобразовать PDF. Рассмотрим эти вкладки, но не по порядку, а начнём с самого главного для нас — с создания книги в формате PDF.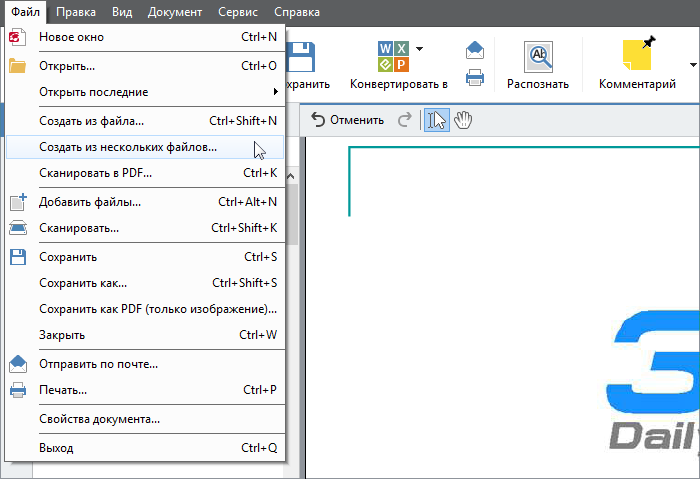
Создаём книгу в формате PDF
Что для этого нужно иметь? Файл, созданный в текстовом редакторе Word, а также файлы с расширением txt, text, htm, html и файлы изображений.Если вы хотите просто провести быструю конвертацию текстового файла с расчётом послать его товарищу, следует идти вот таким путём: «Файл / открыть PDF» и в открывшемся окне выставить «Все файлы», и вы увидите, что в нём будут все поддерживаемые программы текстовые документы и изображения.
Выбираете нужный файл и открываете его. Сразу начинается преобразование файла в формате PDF.Это займёт от нескольких секунд до нескольких минут в зависимости от размера и степени загруженности изображения и от размеров изображения. Всё это влияет и на размер создающегося файла.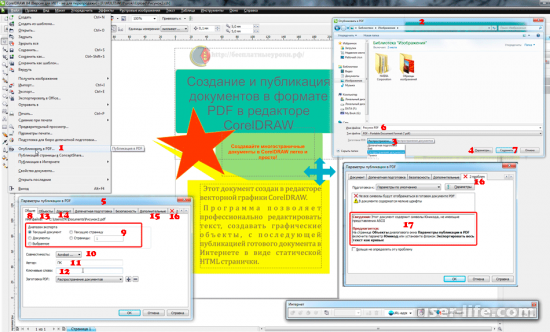 Остаётся только сохранить вновь созданный файл. Операция эта не рассматривается исходный файл, он остаётся неизменённым.
Остаётся только сохранить вновь созданный файл. Операция эта не рассматривается исходный файл, он остаётся неизменённым.
Для более удобной работы лучше использовать вкладку «Создать PDF».В открывшемся окне выбираем файл, который мы собираемся конвертировать в PDF. Это могут быть и фотографии, если вы решили создать PDF-слайд-шоу, и текстовые файлы. Также можно использовать комбинации текстовых файлов и изображений.
Например, вы решили создать сборник своих стихотворений в PDF. Тогда вам стоит использовать все свои стихи и картинки, какими вы должны быть украсить книгу, в одну папку, чтобы не путаться, и желательно назвать их цифрами в том порядке, в каком они должны быть расположены в сборнике.Номером 1 пусть будет обложка, номером 2 — титульный лист и так далее.
Итак, в окне «Создать PDF» мы видим отображение файла. Для того, чтобы добавить второй файл, мы можем снова включить вкладку «Создать PDF» или нажать кнопку «Просмотр» в уже открытом окне. Таким образом мы выбираем нужные нам файлы по порядку их размещения в будущей книге. В процессе работы становится ясно, что этот порядок нас не устраивает, можно переместить файлы при помощи стрелок с правой стороны окна.Для этого выделяем файл, который мы хотим заменить стрелочками его выше или ниже. После того, как книга будет создана, ничего переместить нельзя, поэтому думайте заранее.
Далее ставим галочки перед «Объединить» и «использовать формат PDF / A-1b, затем нажимаем кнопку« Создать »в левом углу окна и некоторое время получить результат — электронная книга прекрасного качества (качество фотографий зависит от качества исходных файлов — из чего попало конфетку не сделаешь).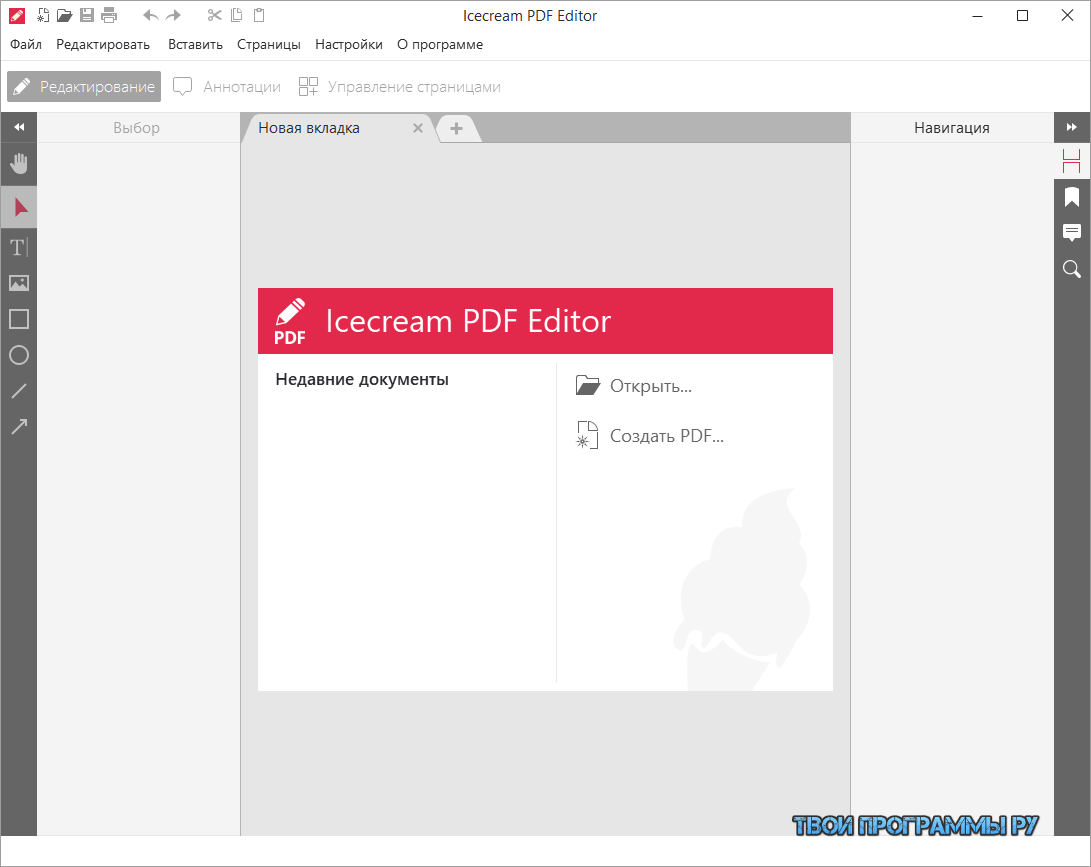 Еслиочки перед «Объединить» мы не поставим, то на выходе у нас будет несколько файлов в формате PDF.
Еслиочки перед «Объединить» мы не поставим, то на выходе у нас будет несколько файлов в формате PDF.
А если поставить галочку перед «Занести в файл документа», то при нажатии на кнопку «» откроется окно «Параметры создаваемого документа», в котором можно написать заголовок для документа, комментарий к нему, а также выбрать размер и ориентацию страницы.В окне также возможно настроить будущую книгу для просмотра и установить качество выходного качества файла (по умолчанию включено профессиональное сокращение со сжатием без потерь).
В первой части мы ознакомились с основной функцией программы Solid Converter PDF и теперь умеем создавать электронные книги в формате pdf. В заключительной части мы научимся преобразовывать pdf-файлы и конвертировать их в текстовые файлы MS Word, чтобы иметь возможность редактировать pdf, т. к. напрямую без специальных программ сделать это невозможно.
к. напрямую без специальных программ сделать это невозможно.
Он-лайн PDF конвертер
Ошибка: количество входящих данных превысило лимит в 3 .
Чтобы продолжить, вам необходимо обновить свою учетную запись:
Ошибка: общий размер файла превысил лимит в 100 МБ .
Чтобы продолжить, вам необходимо обновить свою учетную запись:
Ошибка: общий размер файла превысил абсолютный лимит в 8GB .
Для платных аккаунтов мы предлагаем:
Премиум-пользователь
- Вплоть до 8GB общего файла размера за один сеанс конвертирования
- 200 файлов на одно конвертирование
- Высокий приоритет и скорость конвертирования
- Полное отсутствие рекламы на странице
- Гарантированный возврат денег
Купить сейчас
Бесплатный пользователь
- До 100 Мб общего размера файла за один сеанс конверт
- 5 файлов на одно конвертирование
- Обычный приоритет и скорость конвертирования
- Наличие объявлений
Мы не может загружать видео с Youtube.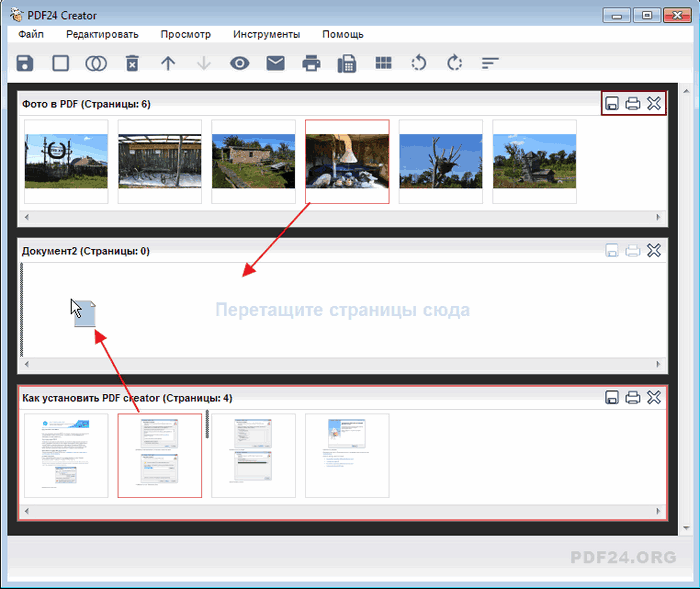
Как сохранить документ Word в формате PDF
Чтобы ваш документ Word мог открыть все пользователи, конвертировать его в PDF. Это можно сделать в разных версиях MS Office Word 2010 и 2016 или с помощью отдельных программ.
Word 2010: сохраняем файл в формате PDF
- Откройте нужный документ в Microsoft Word.
- Нажмите «Файл» и выберите «Сохранить как».
- открывается диалоговое окно, в котором нужно указать место сохранения, имя и тип файла. Выберите формат PDF и нажмите «Сохранить». Документ преобразуется и сохранится в выбранном месте.
Word 2016: сохраняем файл в формате PDF
- Откройте нужный документ в Microsoft Word.
- В строке меню далее в «Файл» — «Экспорт».
- Нажмите кнопку «Создать PDF / XPS-документ».
- открывается новое окно, в котором можно указать имя файла и место его сохранения.
 Не забудьте убедиться, что в строке «Тип файла» задано значение «PDF».
Не забудьте убедиться, что в строке «Тип файла» задано значение «PDF». - Нажмите кнопку «Опубликовать», чтобы создать новый PDF-файл.
Преобразуем DOC в PDF с помощью конвертера
Word to PDF ConverterPDF-XChange Lite — многофункциональный инструмент для конвертирования документов в формат PDF. Эта утилита работает с файлами DOC, RTF, TXT, XLS и HTML. Если вы собираетесь использовать ее дома, она будет совершенно бесплатна. Чтобы установить программу, скачайте ее по этой ссылке.
- Распакуйте загруженную папку, запустите установку и следуйте инструкциям.
- Откройте документ в Microsoft Word.
- Перейдите в меню «Файл» — «Печать» и выберите «PDF-XChange Lite» в качестве принтера.
- Нажмите кнопку «Печать» — файл будет сконвертирован в PDF. Вам останется только выбрать место, где его сохранить.
- Если у вас возникли проблемы с этим приложением, используйте бесплатную программу WordToPDF.
Если вам нужно, наоборот, конвертировать PDF в Word, ищите самые простые способы в нашей статье.



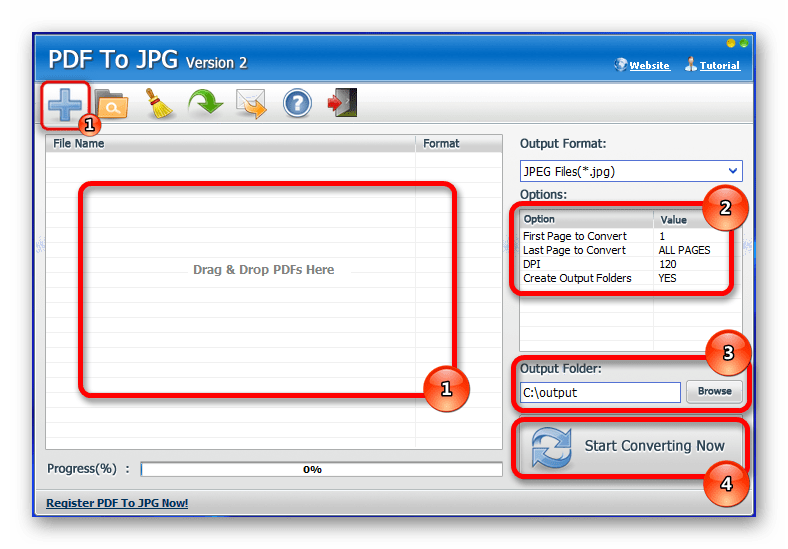 Не забудьте убедиться, что в строке «Тип файла» задано значение «PDF».
Не забудьте убедиться, что в строке «Тип файла» задано значение «PDF».