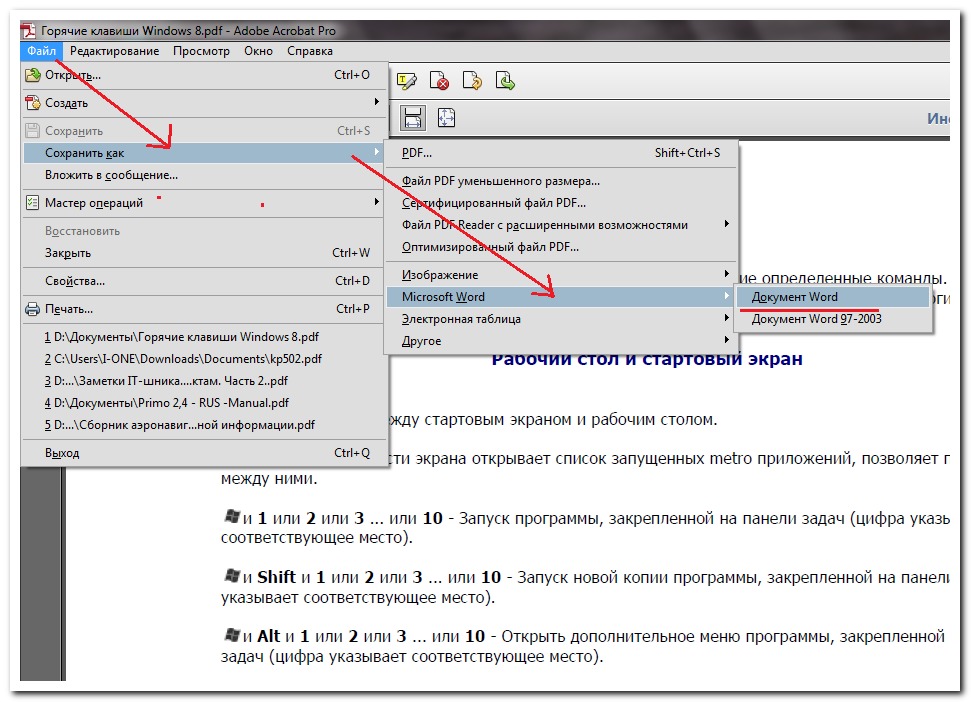Программы для создания PDF файлов
Формат PDF (Portable Document Format) отлично подходит для представления различной печатной продукции в электронном виде, для публикации книг, журналов, инструкций и прочих документов в интернете. Для создания и конвертирования файлов в данный формат существует множество программ, о которых мы и поговорим в данной статье.
ABBYY PDF Transformer
Данная программа разработана всем известной компанией ABBYY и является весьма мощным инструментом для создания PDF из текстовых файлов и изображений. Софт также позволяет конвертировать файлы различных форматов в PDF и изменять полученные документы в удобном редакторе.
Скачать ABBYY PDF Transformer
PDF Creator
Это еще один мощный софт для работы с PDF-файлами. Умеет конвертировать документы и картинки, позволяет настраивать профили, имеет функции защиты и передачи файлов по электронной почте.
Редактор в данном случае поставляется как отдельный модуль и включает богатый арсенал инструментов для изменения контента и параметров PDF.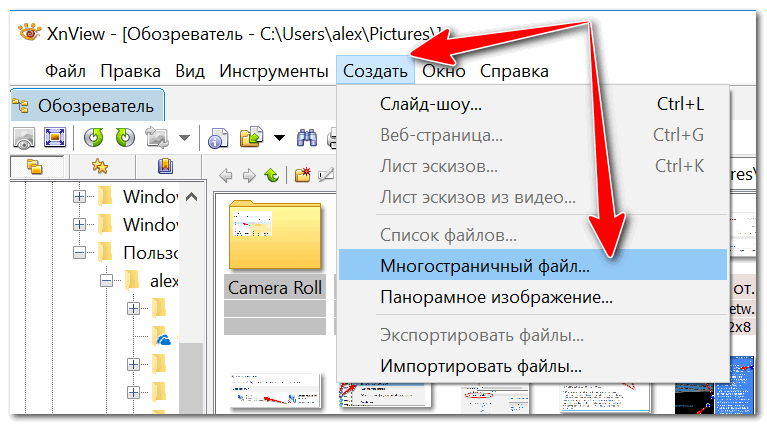
Скачать PDF Creator
PDF24 Creator
Несмотря на похожее название, данный представитель в корне отличается от предыдущего софта. Эта программа, по заявлению разработчиков, является конструктором документов PDF. С ее помощью можно конвертировать, оптимизировать и объединять файлы, а также отправлять их по e-mail.
Основной особенностью PDF24 Creator является интеграция с интернет-сервисами, предоставляющих дополнительные инструменты для обработки документов, в числе которых находится виртуальный факс – платная услуга с выделением виртуального номера и возможностью отправки факсимильных сообщений из любого приложения, имеющего такую функцию.
Скачать PDF24 Creator
PDF Pro
PDF Pro – профессиональный конвертер и редактор. Кроме возможностей экспорта в различные форматы, редактирования контента, оптимизации и настройки защиты, имеет функцию создания документов из веб-страниц. Главная особенность программы – возможность автоматизации выполнения однотипных операций путем создания и сохранения экшенов.
Скачать PDF Pro
7-PDF Maker
Данный софт предназначен исключительно для конвертирования документов в PDF. 7-PDF Maker имеет гибкие настройки безопасности, позволяет просматривать файлы с помощью встроенной читалки, а также может управляться из «Командной строки».
Скачать 7-PDF Maker
PDF Combine
Эта программа создана для объединения нескольких файлов поддерживаемых форматов в один документ. Несмотря на то что софт выполняет только одну функцию, он включает в себя множество настроек данной операции. Это импорт закладок, добавление обложек и колонтитулов, вклейка страниц и настройки безопасности.
Скачать PDF Combine
pdfFactory Pro
pdfFactory Pro представляет собой виртуальный драйвер-принтер, интегрируемый во все приложения, поддерживающие функцию печати. С ее помощью можно создавать PDF из любых данных, которые можно распечатать. Программа имеет в своем составе простенький редактор, умеет шифровать файлы и защищать их паролями.
Программа имеет в своем составе простенький редактор, умеет шифровать файлы и защищать их паролями.
Скачать pdfFactory Pro
PDF Complete
Это еще одна программа с функцией виртуального принтера и редактора. PDF Complete также позволяет печатать документы, настраивать параметры безопасности и изменять контент на страницах.
Скачать PDF Complete
CutePDF Writter
Данный софт не имеет собственного графического интерфейса и работает исключительно как средство печати. CutePDF Writter интегрируется в программы и имеет минимальное количество настроек. Отличительной чертой является наличие доступа к бесплатному онлайн-редактору PDF-документов.
Скачать CutePDF Writter
Софт, представленный в этом обзоре, позволяет создавать, конвертировать и обрабатывать PDF-файлы. Эти программы можно разделить на две категории – редакторы или конвертеры с большим набором инструментов и более простые в обращении виртуальные принтеры. Первые, в большинстве случаев, являются настоящими комбайнами для работы с документами, вторые же только печатают данные – тексты и изображения.
Опишите, что у вас не получилось. Наши специалисты постараются ответить максимально быстро.
Помогла ли вам эта статья?
ДА НЕТКак сделать из изображений PDF файл — 7 способов
В данной статье я расскажу, как сделать из изображений на компьютере PDF файл разными способами. В некоторых случаях у пользователя возникает необходимость преобразовать изображение в PDF формат.
На любом компьютере имеются фотографии, изображения, картинки. Эти графические файлы, сохранены в разных форматах изображений. Всего имеется очень большое количество всевозможных графических форматов. Для открытия графических файлов на компьютере или мобильном устройстве нужны программы, поддерживающие данные форматы.
Формат PDF (Portable Document Format) создан для хранения и использования текстовых документов в различных операционных системах. Документ в формате PDF без проблем переносится на другой компьютер или мобильное устройство. Для открытия файла в формате PDF потребуется лишь наличие средства просмотра PDF файлов на компьютере или устройстве.
Для открытия файла в формате PDF потребуется лишь наличие средства просмотра PDF файлов на компьютере или устройстве.
Вот, некоторые случаи, когда требуется конвертировать изображение в PDF:
- создание документа в формате PDF, включающего изображения;
- необходимо объединить несколько изображений в одном файле текстового формата PDF;
- для передачи адресату нескольких изображений в одном PDF файле.
Допустим, пользователю необходимо перевести в PDF одну фотографию или сразу несколько изображений (одна фотография или несколько, значения не имеет). Для открытия графических файлов на компьютере, пользователи, обычно, пользуются просмотрщиком изображений. В качестве просмотрщика фото, используется встроенное средство операционной системы или стороннее приложение, установленное на компьютер.
Преобразовать изображения в PDF формат можно следующими способами:
- в программе для просмотра или редактирования файлов данного типа, с помощью встроенного средства;
- из программы, поддерживающей открытие файлов графических форматов, отправив файл на печать;
- использование функции печати непосредственно в Проводнике Windows.

Данные способы базируются в свою очередь на двух вариантах создания PDF из изображений:
- при помощи виртуального принтера, установленного на компьютере;
- с помощью встроенного средства программы, установленной на компьютере.
Виртуальный принтер позволяет сохранять в формате PDF текстовые документы и изображения. Некоторые программы просмотрщики имеют встроенные средства для создания PDF файлов, в нашем случае, из изображений.
Если вам нужна обратная операция: сохранить на компьютере изображения из PDF, то прочитайте тут, как это сделать.
В статье мы рассмотрим 7 способов для сохранения изображений в файле формата PDF. В популярных программах FastStone Image Viewer, XnView, IrfanView будет использовано встроенное средство, а в приложениях Paint, Фотографии, Просмотр фотографий Windows и в Проводнике, мы создадим PDF из фото с помощью виртуального принтера.
Как фото перевести в PDF в FastStone Image Viewer
Бесплатная программа FastStone Image Viewer — просмотрщик файлов популярных графических форматов.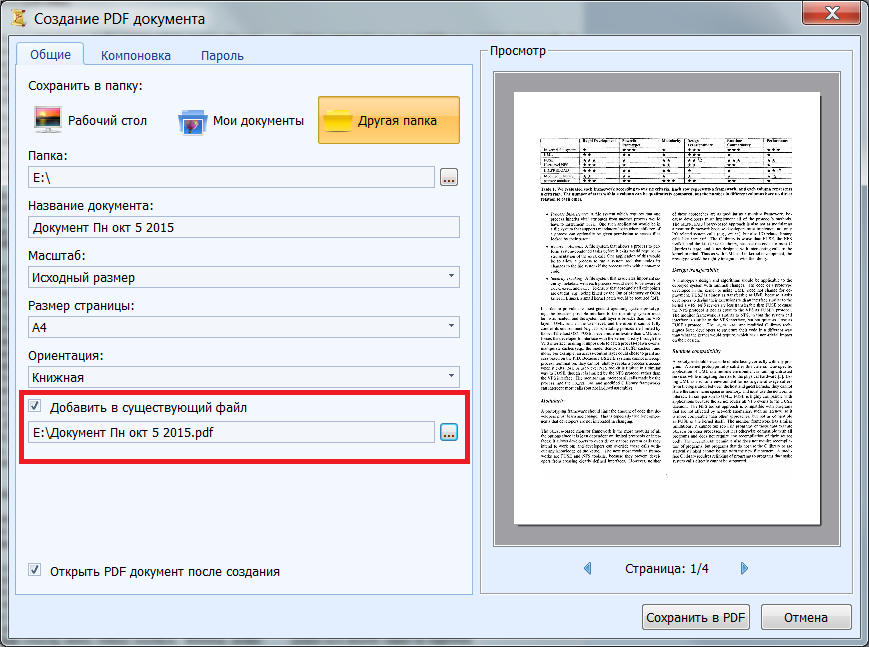 Приложение имеет встроенное средство для создания файлов в формате PDF из изображений.
Приложение имеет встроенное средство для создания файлов в формате PDF из изображений.
Для того, чтобы перевести изображение в PDF, выполните следующие действия в программе FastStone Image Viewer:
- Откройте одно или несколько изображений в программе FastStone Image Viewer.
- Войдите в меню «Создать», выберите «Создать многостраничный файл».
- В окне «Создать многостраничный файл», с помощью кнопок «Добавить» или «Удалить», выберите нужные изображения (если требуется сохранить одно фото в PDF, больше ничего не выбирайте).
- Выберите формат — «Формат PDF», а также другие параметры: качество, размер и т. п.
- Нажмите на кнопку «Создать».
- Выберите место для сохранения файла, присвойте ему имя.
Подробнее о программе FastStone Image Viewer читайте здесь.
Как сделать PDF файл из изображений в XnView
Бесплатная программа XnView поддерживает огромное количество графических форматов. Чтобы сохранить изображение в PDF, мы воспользуемся встроенным средством приложения.
Чтобы сохранить изображение в PDF, мы воспользуемся встроенным средством приложения.
В программе XnView пройдите следующие шаги:
- Откройте картинку в программе XnView.
- В меню «Создать» выберите «Многостраничный файл…».
- В окне «Создание многостраничного файла», если необходимо, добавьте другие изображения с компьютера. Выберите папку для сохранения результата, дайте имя файлу, выберите формат: «Portable Document Format» (PDF). Нажмите на кнопку «Опции» для выбора дополнительных настроек. В частности, здесь можно выбрать тип сжатия документа, который влияет на размер конечного файла.
- Нажмите на кнопку «Создать».
Прочитайте подробный обзор программы XnView в этой статье.
Как конвертировать изображение в PDF в IrfanView
Бесплатная программа IrfanView служит для просмотра изображений на компьютере. С помощью встроенного средства в приложении, пользователь может преобразовать картинку в файл PDF формата.
Сделайте в программе IrfanView следующее:
- Откройте фотографию в IrfanView.
- Войдите в меню «Файл», выберите пункт «Сохранить как…».
Создание PDF файлов, как создать PDF файл
В одной из статей мы рассказывали о том чем открыть PDF файл. Сейчас же пойдет речь о создании PDF файлов. Мы рассмотрим ряд программ которые помогут создать PDF файл из любого документа, а также покажем детально процесс создания PDF файла с их помощью.
Программы, которые используются для создания PDF файлов, называют PDF принтерами. После установки такие программы создают в системе виртуальный принтер. На такой принтер можно отправить любой документ, который можно распечатать, и в результате получить полноценный PDF файл.
Бесплатные программы для создания PDF файлов
BullZip PDF Printer (http://www.bullzip.com/products/pdf/info.php)– наверное, лучшая программа для создания PDF файлов. Данный PDF принтер оснащен большим количеством дополнительных функций и настроек.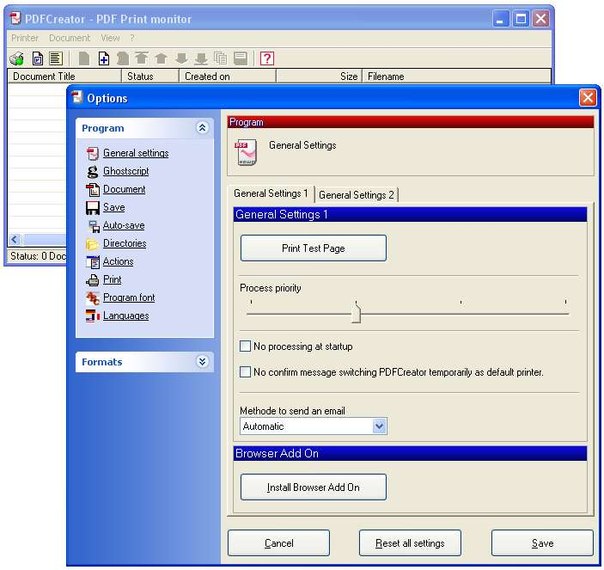 Кроме формата PDF данная программа позволяет создавать файлы и в других форматах.
Кроме формата PDF данная программа позволяет создавать файлы и в других форматах.
Создание PDF файлов BullZip PDF Printer
Основные возможности PDF принтера BullZip PDF Printer:
- Создание PDF файлов из любых типов документов
- Возможность распечатки документов в форматах: BMP, PCX, JPEG, PNG, PDF, и TIFF
- Установка пароля для защиты PDF файлов
- Поддержка 64-битной операционной системы
- Использование 40- и 128-битного шифрования PDF файлов
- Добавление водяных знаков к PDF файлам
- Установка заднего фона, а также размера и прозрачности фона
- Настройка качества PDF файла
- Поддержка большого количества языков интерфейса. Есть поддержка русского и украинского языков
doPDF (http://www.dopdf.com/ru/) – широко известный и популярный принтер для создания PDF файлов. Как и предыдущая программа doPDF имеет довольно большое количество различных опций, которые позволяет настроить процесс создания PDF файлов по своему усмотрению.
Создание PDF файлов doPDF
Основные возможности PDF принтера doPDF:
- Настройка разрешения. Пользователь может установить разрешение от 72 до 2400 dpi, что позволяет управлять размером PDF файла
- Настройка размера странцы
- Поиск в созданном PDF файле. В созданных PDF файлах можно использовать поиск по тексту
- Мультиязычный интерфейс. Есть поддержка русского и украинского языков
PDFCreator (http://sourceforge.net/projects/pdfcreator/)– еще одна бесплатная программа для создания PDF файлов с помощью виртуального принтера. Как и BullZip PDF Printer данный виртуальный принтер оснащен большим количество настроек и дополнительных функций.
Создание PDF файлов PDFCreator
Основные возможности PDF принтера PDFCreator:
- Поддержка шифрования PDF файлов
- Отправка созданных PDF файлов по электронной посте
- Поддержка печати в формаах: PDF, JPG, PNG, TIFF, PCX, BMP, EPS, PS
- Объединение нескольких документов в один PDF файл
- Поддержка установки виртуального принтера на сервер (для использования одной программы на различных компьютерах)
- Многоязычный інтерфейс
- Бесплатен для коммерческого использования
Посмотрите также:
Как создать файл PDF — CCM
Последнее обновление от пользователя Наталья Торжанова .
Формат PDF очень удобный и практичный при работе с любыми документами, их пересылке по электронной почте и т.д. Вам нужно создать файл PDF, но Вы не знаете, как это сделать? Тогда эта статья для Вас. Тут мы расскажем, как легко и быстро создавать PDF-файлы.Что такое файл PDF
Файл PDF (от Portable Document Format) – это тип документа, который может содержать текст, рисунки, изображения, фотографии, а также функции их обработки. Созданный Adobe в 1993 году, PDF имеет открытый, масштабируемый и мультиплатформенный формат.Зачем нужен PDF-файл
Файл PDF имеет основную функцию: сохранить исходное форматирование, которое требуется автору документа. Для сравнения, файл типа документа Word перемещаясь между разными версиями текстового процессора Microsoft, претерпевает некоторые изменения при пересылке.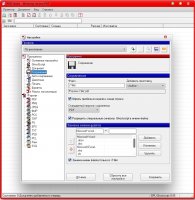 Например, пользователь, получивший по почте документ, созданный в более ранней версии Word, чем установлена у него на компьютере, обнаруживает при открытии последнего различия форматирования с оригинальным файлом, отправленным автором документа. В частности, шрифты и изображения могут различаться в зависимости от версий программного обеспечения, операционных систем и компьютеров (особенно между ПК и компьютерами Mac). В то же время, файл PDF может как-то «заморозить» исходный документ, чтобы он не претерпел никаких изменений при переносе на другой компьютер. Также формат PDF защищает документ от изменения данных, содержащихся в нем, третьими лицами.
Например, пользователь, получивший по почте документ, созданный в более ранней версии Word, чем установлена у него на компьютере, обнаруживает при открытии последнего различия форматирования с оригинальным файлом, отправленным автором документа. В частности, шрифты и изображения могут различаться в зависимости от версий программного обеспечения, операционных систем и компьютеров (особенно между ПК и компьютерами Mac). В то же время, файл PDF может как-то «заморозить» исходный документ, чтобы он не претерпел никаких изменений при переносе на другой компьютер. Также формат PDF защищает документ от изменения данных, содержащихся в нем, третьими лицами.
Как создать файл PDF
Для создания PDF-файлов Adobe предлагает платное программное обеспечение – Adobe Acrobat Writer. Но также существует и ряд других, бесплатных, программ, с помощью которых Вы сможете создавать файлы PDF:PDF Creator
Ghostscript Viewer
Кроме того, большинство текстовых и / или графических процессоров часто также позволяют экспортировать документ в формате PDF.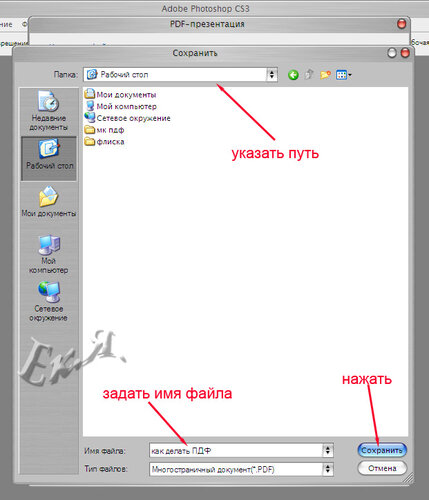 Эта функция заключается в моделировании распечатки документа, чтобы можно было сохранить этот документ в формате PDF в диспетчере заказов принтера.
Эта функция заключается в моделировании распечатки документа, чтобы можно было сохранить этот документ в формате PDF в диспетчере заказов принтера.
Как внести изменения в файл PDF
Вы получили файл PDF и хотите внести в него изменения? Следуйте инструкциям в нашей статье, и Вы сможете легко отредактировать любой PDF-файл.Как создать PDF файл из любого документа или изображения
Формат PDF (Portable Document Format) является одним из самых распространенных форматов электронных документов в настоящее время. Он широко применяется как в сети Интернет, так и в повседневной офисной и даже домашней жизни. Поэтому вопрос о том, как создать PDF файл, достаточно актуален.
В этой заметке я расскажу, как создать PDF файл из практически любого документа или изображения, но сначала давайте разберемся, зачем нужно создавать файл в PDF, если можно поделиться документом или изображением без всяких PDF?
Например, вы создали какой-то отчет в текстовом редакторе Microsoft Word и затем создали из него PDF файл. Теперь для открытия отчета вам уже Word не понадобится! Для открытия любого документа, сохраненного в формате PDF, потребуется лишь небольшая программа-просмотрщик (например, Foxit Reader).
Теперь для открытия отчета вам уже Word не понадобится! Для открытия любого документа, сохраненного в формате PDF, потребуется лишь небольшая программа-просмотрщик (например, Foxit Reader).
Конечно же, Microsoft Word (Ворд) — это очень распространенная программа, и она установлена практически на каждом компьютере. Поэтому вряд ли возникнет проблема при открытии такого текстового файла… Ну а если вам нужно передать заказчику документ, созданный, например, в AutoCAD, CorelDraw или какой-то другой специализированной программе? Ведь совсем необязательно, что эти программы будут установлены на компьютере, на котором вы планируете продемонстрировать ваши наработки.
Вот тут-то и приходит на помощь формат PDF. Все что нам нужно — это создать PDF файл из нашего готового документа.
Но как создать PDF файл? Нет ничего проще!
Практически все современные программы умеют выводить созданные вами документы на печать. Именно этой возможностью мы и воспользуемся!
Все что нам понадобится для того, чтобы создать файл PDF из любого документа или изображения — это скачать и установить программу PDFCreator, а затем изучить подробные видео-инструкции:
youtube.com/embed/6gmT8KPhhAs?rel=0″ frameborder=»0″ allowfullscreen=»»/>Как создавать и изменять интерактивные PDF-формы, или новый скилл ABBYY FineReader PDF
Мы регулярно обучаем ABBYY FineReader PDF новым навыкам. Две недели назад мы рассказали на Хабре, как научили ABBYY FineReader PDF редактировать целые абзацы. Этот пост — о еще одном продвижении нашего продукта на пути к совершенству: программа теперь умеет создавать и редактировать интерактивные PDF-формы.Раньше ABBYY FineReader PDF мог только заполнять такие формы – заявления на отпуск или визу, резюме, согласие на обработку персональных данных, исследования, опросы и т.д. Но что если компании нужно создать в формате PDF анкету, разработать шаблон документа или отредактировать в готовом бланке несколько полей, чтобы затем отправить его сотрудникам или клиентам? Теперь все это можно сделать в одной программе. О том, как это работает, для чего и кому может понадобиться такая функциональность, мы сегодня и расскажем. Поехали!
Поехали!
Что такое интерактивная PDF-форма?
Интерактивная PDF-форма – это документ с полями, в которых пользователь может печатать текст, даты, проставлять галочки, выбирать одно или несколько значений из списка и выполнять другие действия, не редактируя основное содержимое документа.
PDF-формы могут выглядеть по-разному. Приведем несколько примеров:
Слева направо: первая страница анкеты на получение шенгенской визы; согласие на обработку персональных данных; PDF-форма для запроса сервисных услуг. Картинка кликабельна.
Если PDF-файл сам по себе – это статичная сущность, которая в первую очередь предназначена для передачи информации, то формы в PDF предназначены для получения информации от пользователей или организаций.
С технической точки зрения интерактивная форма в PDF – это набор «виджетов». Виджеты – это поля, которые можно создавать, редактировать и заполнять. Термин взят из спецификации PDF (международные стандарты PDF ISO, где описываются все стандартизированные возможности формата PDF).В спецификации сказано, как устроены интерактивные элементы, чтобы это понимал PDF-просмотрщик, то есть программа для работы с PDF. На основе этой спецификации мы и разработали фичу создания и редактирования форм в ABBYY FineReader PDF. Таким образом, интерактивные формы, созданные в нашей программе, будут доступны для заполнения или редактирования и в других редакторах PDF, если они поддерживают PDF ISO.
В чем преимущество интерактивных PDF-форм?
- PDF-форма будет одинаково отображаться в любой операционной системе, любой программе и на любом устройстве;
- PDF-форму легче и быстрее заполнить, чем бумажный документ. Меньше вероятность допустить ошибку;
- PDF-форму можно заполнять без доступа к интернету;
- PDF-форму легко напечатать;
- Отправить форму можно несколькими способами: кнопкой действия (ниже мы расскажем об этом), по электронной почте, загрузить на сервер;
- Данные из PDF-форм – цифровые, и поэтому их можно сразу отправить в системы обработки данных;
- PDF-формы легко интегрировать в системы электронного документооборота организаций.

Приведем пример. Допустим, вам нужно оформить страховой полис для поездки за рубеж. Чтобы не приезжать в офис компании и не заполнять бумажное заявление, можно прямо у себя дома заполнить PDF-форму и отправить ее на почту менеджеру. Кроме того, сотруднику компании не придется перепечатывать данные. Информацию из PDF можно сразу вносить в корпоративные базы данных.
Как создать PDF-форму
ABBYY FineReader PDF помогает как создавать формы с нуля, в т. ч. в новом документе, так и отредактировать уже имеющиеся в форме поля.
Например, можно создать новый PDF-документ, войти в режим форм, нажав кнопку «Редактор форм» на главной панели инструментов, и затем добавить в файл нужные поля.
Либо можно открыть существующий PDF-документ с полями формы или без них и зайти в «Редактор форм». Если в документе уже есть интерактивные поля, то пользователь увидит сообщение:
В режиме «Редактор форм» рядом с полями формы отобразятся их имена.
При желании эту подсветку можно отключить, а имена отредактировать. Кроме того, можно изменить и другие настройки: внешний вид и формат полей, а также назначить значения по умолчанию для отдельных типов полей. Подробнее об этом мы расскажем чуть позже.
Кроме того, можно изменить и другие настройки: внешний вид и формат полей, а также назначить значения по умолчанию для отдельных типов полей. Подробнее об этом мы расскажем чуть позже.
Принимать разные формы? Запросто
Программа умеет добавлять 7 видов интерактивных полей, которые многим знакомы:
Текстовое поле. Позволяет ввести строчку или несколько строк текста. К вводимому тексту можно применить форматирование, например, сделать из него дату. Если такое форматирование характерно для поля, то в окошке поля можно вызвать календарик и выбрать дату там. Пользователь сам может выбирать формат даты (например, 18.12.1987 или 1987/18/12).
Форматирование даты, как и любое другое форматирование, задается в поле формы при помощи JavaScript-инструкций. В продукт встроен JS-движок, который умеет эти инструкции выполнять и помогать пользователю вводить необходимый текст.
Флажок (check box). Позволяет поставить галочку, например, дать согласие на обработку данных, указать специальные условия при выборе номера в отеле, оформить подписку на новости и др.

Примечательная особенность: если вы думаете, что галочка в check box нарисована (векторными командами или картинкой), то это не всегда так. При создании check box в ABBYY FineReader PDF галочка — это символ. Есть специальный символьный шрифт, ZapfDingbats, и состоит он не из букв, а из вот таких специальных символов. И в нашем check box просто получается текст из одного символа этого шрифта.
Переключатель (его еще называют «радиокнопка»). Этот элемент позволяет выбрать только один из возможных вариантов в списке.
Переключатель в PDF – это наиболее яркий пример, как одно поле может содержать несколько виджетов. У каждого из них есть choice name (имя выбранного состояния), которые предустановил PDF-просмотрщик. Именно это имя прописывается в поле, когда какая-то кнопка выбрана. Каждый виджет имеет несколько предустановленных состояний (ChoiceName/Off, Normal/Down). И в зависимости от того, в каком состоянии виджет находится, такое состояние и будет показываться пользователю.Никакой анимации, просто подмена одной картинки на другую.
Раскрывающийся список. Дает возможность выбрать одно из заранее заданных значений или, если позволяет форма, ввести свое (произвольное )значение.
Список. Можно выбрать несколько вариантов.
Кнопка. Позволяет установить действие, которое выполняется при определенном событии (то есть взаимодействии с кнопкой). Например, при клике на кнопку или наведении курсора можно отправить форму по email, напечатать, сохранить, показать вложенные файлы, очистить форму и так далее.Вместо клика на кнопку можно выбрать и другие события, например, отпускание курсора и т.д. Вариантов действий много:
Поле подписи. Позволяет указать в документе место, где надо поставить цифровую подпись:
Совершенствуем форму дальше
Чтобы форма была понятной для пользователя, можно настраивать различные свойства для всех элементов форм и менять их в процессе редактирования.
1). Имя поля. Это внутреннее имя, которое помогает создателю формы ориентироваться в документе.
2). Подсказка. Она появляется, если навести указатель мыши на поле, и позволяет пользователю понять, что требуется сделать и какую информацию внести.
3). Можно сделать любое поле обязательным для заполнения. Тогда оно будет выделено красной рамкой, чтобы пользователь обратил внимание: в это поле необходимо внести информацию, чтобы форма была принята и рассмотрена. Красная рамка не накладывает ограничений на отправку или печать PDF-формы.
4). Опция «Только для чтения». Если выбрать ее, то поле станет недоступным для редактирования. Бывает, что в форме может быть информация, которая должна оставаться неизменной. Например, в опроснике для сотрудников-мужчин о том, какие подарки они предпочитают дарить женщинам, может быть поле «Пол»: туда можно вписать значение «Мужской» и оставить его неизменным. Это как бы подразумевает, что опрос для мужчин.
5). Внешний вид полей. Можно выбрать цвет заливки, толщину границ, свойства шрифтов и многое другое. Оформление всей формы можно настроить по умолчанию: тогда у всех новых полей, которые пользователь создаст в документе, будет единый внешний вид.
Расскажем о еще нескольких полезных действиях, которые пользователи могут совершать с при создании или редактировании форм. Любое из полей после создания можно перемещать в пределах страницы, копировать или удалять. Размеры полей также можно поменять.
Кроме того, чтобы форма не только приносила пользу, но и красиво выглядела, в программе есть инструмент, который аккуратно выровняет все поля по вертикали и горизонтали. Направляющие появляются при перемещении поля и помогают его выровнять относительно соседних полей или границ страницы.
Конечно, когда мы разрабатывали редактор форм в FineReader PDF, то оценивали, какие задачи нужно решать конечным пользователям. Расскажем о них.
Нужно разработать шаблоны для документов
С помощью ABBYY FineReader PDF государственные организации, а также юридические, страховые, медицинские и другие компании могут создавать в PDF шаблоны документов, которые необходимо заполнять в электронном виде:
- заявления на отпуск,
- разные виды юридических заявлений (на развод, опеку, алименты, смену имени, юридическую помощь),
- шаблоны контрактов, резолюций, уведомлений, доверенностей,
- маркетинговые формы для заказов, запросов и др.

Исходный документ, как правило, создается в MS Word. Он содержит текст и «пробелы» для добавления полей. Затем пользователь конвертирует документ в PDF, чтобы в редакторе форм создать поля, которые будет удобно заполнять.
Чтобы структуру формы, основное содержание и общий внешний вид нельзя было изменить, можно паролем защитить документ от редактирования, оставив доступным лишь функцию заполнения.
После того как пользователь заполнил этот документ, он может напечатать его и подписать от руки, либо добавить цифровую подпись и отправить по почте.
Нужно собрать данные и отправить информацию в другую организацию
В программе ABBYY FineReader PDF компании и государственные организации могут создавать и редактировать различные электронные бланки для сбора данных, например:
- заявления на визу,
- заявления на патент,
- заявления на регистрацию лекарственного средства,
- налоговые декларации,
- заявление на прием к врачу,
- формы согласия на медицинские манипуляции и т.
 д.
д.
В электронном виде такие бланки проще заполнять и обрабатывать. Кроме того, сотрудники могут быстро отправлять такие формы внутри организации или за ее пределы, чтобы сразу получить ответ от коллег, консультации и др.
Нужно провести опрос внутри компании, обеспечив конфиденциальность данных
Для проведения внутренних исследований, опросов и аудитов в компаниях не всегда возможно использовать онлайн-сервисы типа SurveyMonkey и Google Forms. Они могут не подойти из-за требований к безопасности и политики управления персональными данными. В таком случае можно заменить онлайн-инструменты на интерактивные PDF-формы.
Надеемся, что ABBYY FineReader PDF поможет упростить многие задачи, требующие создания и редактирования интерактивных PDF-форм. Если вы хотите попробовать новую функциональность, то программу можно бесплатно скачать и пользоваться ей в течение триального периода.
Пишите в комментариях, о каких еще технологических особенностях нашей программы вам было бы интересно узнать?
Как создать URL-адрес для документа PDF
Один из лучших способов распространения документов PDF — это делиться ссылками на них. Таким образом, если вы отправляете электронное письмо, вы не столкнетесь с большим вложением, которое может быть возвращено с почтового сервера получателя. Но как создать URL для PDF в первую очередь? Где вы храните файл, чтобы иметь неограниченный доступ для всех, у кого есть URL? На все эти вопросы даны ответы в этой статье.
Таким образом, если вы отправляете электронное письмо, вы не столкнетесь с большим вложением, которое может быть возвращено с почтового сервера получателя. Но как создать URL для PDF в первую очередь? Где вы храните файл, чтобы иметь неограниченный доступ для всех, у кого есть URL? На все эти вопросы даны ответы в этой статье.
Как создать URL-ссылку для документа PDF
Метод 1 для создания URL-адреса для PDF с помощью службы обмена файлами
Чтобы создать URL-адрес или ссылку для документа PDF, рассматриваемый документ должен быть сначала сохранен в месте, которое позволяет нескольким пользователям получить к нему доступ. Это может быть общедоступная служба обмена файлами, например Dropbox или Mega, или даже служба с ограниченным доступом, например cloud.adobe.com. Суть идеи состоит в том, чтобы распространять ссылку, а не файл, чтобы либо получить доступ к файлу и просмотреть его в Интернете, либо загрузить его на свои компьютеры и мобильные устройства.![]() Например, если вы используете службы Adobe Document Could, вы можете выполнить следующие действия:
Например, если вы используете службы Adobe Document Could, вы можете выполнить следующие действия:
- В главном интерфейсе нажмите кнопку «Загрузить файл».
- Импортируйте PDF-файл, для которого нужно создать URL.
- Перейдите в «Документы»> «Ваши документы». Проверьте файл PDF и нажмите «Поделиться». И это сгенерирует URL-адрес для PDF.
Метод 2 для создания URL-ссылки для документа PDF
Помимо общедоступных или частных опций обмена файлами, вы также можете рассмотреть возможность загрузки его на свой собственный веб-сайт в виде медиафайла.Если вы это сделаете, ссылка может отображаться на вашем сайте, и люди могут щелкнуть по ней, чтобы просмотреть или загрузить PDF-файл, просто щелкнув по нему. Посмотрим, как работает процесс:
Первый шаг — подготовить PDF-документ и открыть службу обмена файлами. Это может быть программа FTP для загрузки на ваш сайт или просто публичное облачное хранилище, такое как Drive или Dropbox.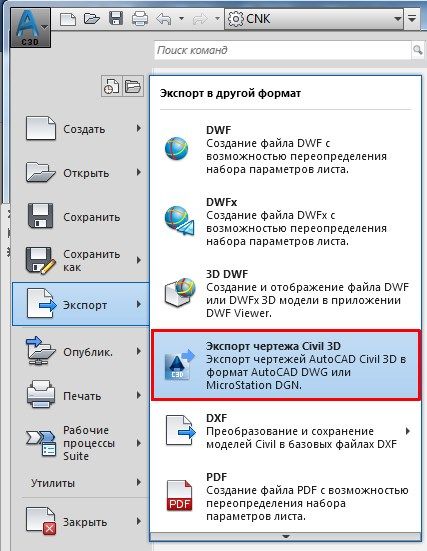 Когда вы будете готовы, выполните следующие действия, чтобы создать URL-адрес для вашего PDF-файла.
Когда вы будете готовы, выполните следующие действия, чтобы создать URL-адрес для вашего PDF-файла.
- 1. Измените имя вашего PDF-файла, чтобы отразить его содержимое.Например, вы можете назвать это create-URL-for-pdf.pdf или что-то в этом роде.
- 2. Второй шаг — загрузить файл через FTP или в облачную службу. Вы можете сделать это, войдя в свою учетную запись и подготовив место для загрузки.
- 3. Теперь вы можете перетащить только что переименованный файл PDF в папку, где вы хотите его сохранить. Если вы используете программу, предоставляемую службой хостинга вашего веб-сайта, вы можете использовать функцию загрузки файлов в этой программе.
- 4. Если вы добавили его в папку своего основного веб-сайта, URL-адрес вашего файла теперь будет: https: // pdf.wondershare.com/create-url-for-pdf.pdf. Вы также можете создать специальную папку для всех загружаемых PDF-файлов, чтобы она выглядела так: https://pdf.wondershare.com/pdfdownloads/create-url- for-pdf.
 pdf
pdf - 5. Теперь, когда у вас есть URL-адрес, вы можете вставить его в статью или встроить URL-адрес в некоторые графические элементы на своих веб-сайтах, такие как изображение или даже кнопка с призывом к действию. Если вы встраиваете его в HTML, он должен выглядеть примерно так:
или
Щелкните здесь, чтобы загрузить файл pdf.В качестве альтернативы, вы можете просто вставить URL-адрес в статью как голую ссылку без какого-либо якорного текста или объекта, который мог бы быть связан с ней.
Лучшее программное обеспечение PDF для создания URL в PDF
Если вы хотите создать URL-адрес внутри документа PDF, все, что вам нужно, — это надежный редактор PDF, такой как PDFelement. Это многофункциональное программное приложение, которое предлагает несколько различных функций PDF, как показано ниже:
- Редактирование PDF-файлов и аннотации : Редактируете ли вы или просматриваете чью-то работу, этот инструмент предлагает обширные возможности, такие как редактирование и добавление текста и изображений, изменение и вставка ссылок и т.
 Д.
Д. - Защитите PDF паролем и надежным шифрованием, чтобы ваши конфиденциальные данные не попали в чужие руки.
- Поставьте электронную подпись или подпишите свои документы PDF с помощью юридически обязательных цифровых подписей.
- Управляйте формами легко и безболезненно : Эта функция позволяет создавать интерактивные формы, преобразовывать нередактируемые формы в заполняемые и даже извлекать данные форм из нескольких файлов PDF.
- Простая оптимизация размера файла и безопасный обмен PDF-файлами : работайте безопасно с коллегами и делитесь ими через облако или Интернет безопасным способом.
Используя этот инструмент, вы можете создавать объекты, связанные с документами PDF, веб-сайтами и многим другим. Вот как это делается:
Шаг 1 . Импортируйте документ, в который вы хотите вставить ссылку.
Шаг 2 . Перейдите на вкладку «Редактировать» вверху и щелкните значок / текст «Ссылка» на панели инструментов, которую вы видите ниже.
Шаг 3 . В открывшемся диалоговом окне «Ссылка» выберите вариант «Открыть файл» и нажмите «…», чтобы выбрать файл PDF на вашем компьютере.Вы также можете управлять несколькими атрибутами ссылки, такими как тип отображаемой ссылки, ее стиль, цвет и т. Д.
Шаг 4. Нажмите «Установить ссылку», и работа будет выполнена. Теперь вы можете переместить ссылку и разместить ее там, где хотите. Не забудьте сохранить файл, когда закончите.
Загрузите или купите PDFelement бесплатно прямо сейчас!
Загрузите или купите PDFelement бесплатно прямо сейчас!
Купите PDFelement прямо сейчас!
Купите PDFelement прямо сейчас!
Как создать файл PDF четырьмя простыми методами
Когда вы готовы поделиться новым дизайном с коллегами, отправить контракт своему клиенту или создать руководство пользователя для своих клиентов, одним из самых надежных типов файлов для использования является PDF. К счастью, новички в конвертации файлов, которые не проводят свои рабочие дни за компьютером, могут легко научиться создавать PDF-файл из изображений, документов и других типов файлов. Существует несколько способов создания PDF-файлов на вашем Mac, ПК и в Интернете.
К счастью, новички в конвертации файлов, которые не проводят свои рабочие дни за компьютером, могут легко научиться создавать PDF-файл из изображений, документов и других типов файлов. Существует несколько способов создания PDF-файлов на вашем Mac, ПК и в Интернете.
Что такое PDF?
Portable Document Format (PDF) — это стандартный отраслевой формат файлов для совместного использования документов. PDF-файл, разработанный Adobe Systems, является точной копией любого файла, который вы хотите скопировать, будь то фотография, текстовый файл, веб-страница, графический дизайн, страница обработки текста или снимок экрана.Когда вы конвертируете документы в PDF, любые будущие правки или изменения будут оставлять цифровой след. Файлы PDF могут быть защищены паролем, а функции редактирования или печати ограничены создателем документа.
Adobe Acrobat Reader
Чтобы открыть любой файл PDF, на вашем рабочем столе должен быть установлен Adobe Acrobat Reader.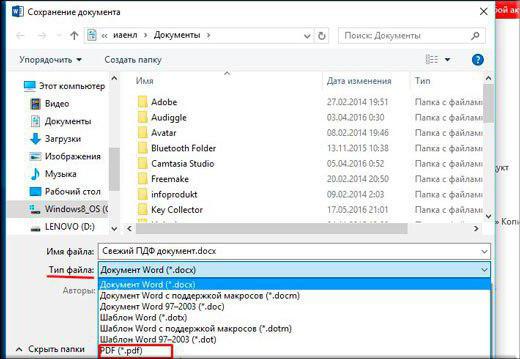 Adobe Acrobat Reader бесплатен и доступен для загрузки в Интернете, но на многих компьютерах он предустановлен. Загрузите Adobe Acrobat Reader, если у вас еще нет программного обеспечения.
Adobe Acrobat Reader бесплатен и доступен для загрузки в Интернете, но на многих компьютерах он предустановлен. Загрузите Adobe Acrobat Reader, если у вас еще нет программного обеспечения.
Чтобы создать файл PDF самостоятельно, воспользуйтесь любым из следующих способов:
1. Как создать файл PDF в Microsoft Word
Многие пользовательские продукты, такие как Microsoft Office, имеют встроенные конвертеры PDF, которые упрощают вашу жизнь. Действия, которые вы предпринимаете в Microsoft Word для создания PDF-файла из вашего документа, будут зависеть от версии программного обеспечения, которое у вас есть, и от того, какой тип операционной системы вы используете.
Для Microsoft Word 2007 на ПК
- Сначала перейдите на веб-сайт Microsoft и загрузите бесплатную надстройку, которая позволяет сохранять любой файл в формате PDF.Возможно, ваше программное обеспечение уже имеет такую возможность, но в зависимости от того, когда вы впервые приобрели его, может потребоваться надстройка.

- Загрузите и установите надстройку, следуя инструкциям на экране, а затем перезапустите Microsoft Word.
- Выберите Файл> Открыть , чтобы открыть документ, который вы хотите сохранить как PDF, или просто введите новый документ.
- Когда документ будет готов, выберите Файл> Сохранить как , а затем выберите PDF или XPS .Выполните следующие шаги в диалоговом окне сохранения.
- Введите имя для вашего нового файла в поле Имя файла .
- Ниже Сохранить как тип выберите PDF .
- Выберите Открыть файл после сохранения , если у вас установлен Adobe Reader или другой PDF-ридер и вы хотите немедленно просмотреть свой файл.
- Менее Оптимизировать для выберите Стандартное , если вам необходимо сохранить как можно более высокое качество для печати, или выберите Минимальный размер , если вы не будете печатать документ и предпочитаете меньший размер файла.

- После того, как вы изменили Опции , вам нужно выбрать Опубликовать , и теперь у вас есть файл PDF.
Для более поздних версий Microsoft Word на ПК
- Выберите Файл> Открыть , чтобы открыть документ, который вы хотите сохранить в формате PDF, или просто введите новый документ.
- Когда документ будет готов, выберите Файл> Экспорт , а затем выберите PDF / XPS .
- В Опубликовать как PDF или XPS измените имя файла и выберите место для сохранения файла PDF.
- Выберите Опубликовать .
Для Microsoft Word на Mac
- Выберите Файл> Открыть , чтобы открыть документ, который вы хотите сохранить в формате PDF, или просто введите новый документ.
- Когда документ будет готов, выберите Файл> Сохранить как , а затем в раскрывающемся меню Формат файла выберите PDF .

- Назовите свой документ и нажмите Экспорт .
2.Как создать файл PDF с помощью функции печати на Mac
Если вы используете программу, отличную от Microsoft Office, вы все равно можете создать файл PDF с помощью любого приложения, имеющего функцию печати, например предварительного просмотра.
- Откройте файл, который вы хотите сохранить в формате PDF.
- Выберите Файл> Печать .
- Когда появится меню печати, щелкните раскрывающееся меню PDF в нижнем левом углу. Из опций выберите Сохранить как PDF .
- Назовите свой файл, выберите место на вашем компьютере, где вы хотите его сохранить, и выберите Сохранить .
3. Как сделать PDF-файл в Интернете
Пользователи ПК или Mac могут использовать простые и бесплатные онлайн-конвертеры для создания файлов PDF. Проведите исследование и убедитесь, что программы не содержат оговорок или ограничений. Некоторые конвертеры потребуют вашу личную информацию в маркетинговых целях или могут разрешить создание только нескольких файлов PDF.
Некоторые конвертеры потребуют вашу личную информацию в маркетинговых целях или могут разрешить создание только нескольких файлов PDF.
- Выберите конвертер, например PrintInPDF или PDF Converter.
- Выберите Выберите файл или Просмотрите , чтобы выбрать документы, которые вы хотите преобразовать в PDF. Обратите внимание, что многие онлайн-конвертеры ограничивают количество документов, которые вы можете конвертировать за один раз.
- Выберите Преобразовать или Преобразовать в PDF . Некоторые конвертеры могут иметь несколько вариантов типов файлов, поэтому выберите PDF и дождитесь завершения процесса конвертации.
- Выберите Загрузить или следуйте инструкциям на экране, чтобы загрузить и сохранить новые файлы PDF после их преобразования.
4. Как создать файл PDF с помощью Shutterstock Editor
Используя Shutterstock Editor, вы можете преобразовать любые изображения, которые вы создаете, в файлы PDF, выполнив несколько простых шагов. Вот как создать PDF-файл с помощью Editor:
Вот как создать PDF-файл с помощью Editor:
- Откройте редактор Shutterstock и выберите Open Designs , чтобы импортировать собственные изображения, или просто щелкните File> New , чтобы создать дизайн с помощью нашего удобного программного обеспечения для редактирования.
- Когда вы будете готовы экспортировать изображение, выберите Файл> Сохранить как и дайте вашему изображению имя.Это сохранит документ в вашей учетной записи редактора.
- Чтобы создать файл PDF, выберите Загрузить в правом верхнем углу редактора, а затем выберите PDF в разделе Формат файла .
- Теперь у вас есть новый PDF-файл, который вы можете отправить и поделиться.
Редактировать PDF онлайн
Чтобы редактировать файлы PDF, вам нужно будет заплатить Adobe Acrobat DC, программное обеспечение Adobe для создания и редактирования PDF-файлов.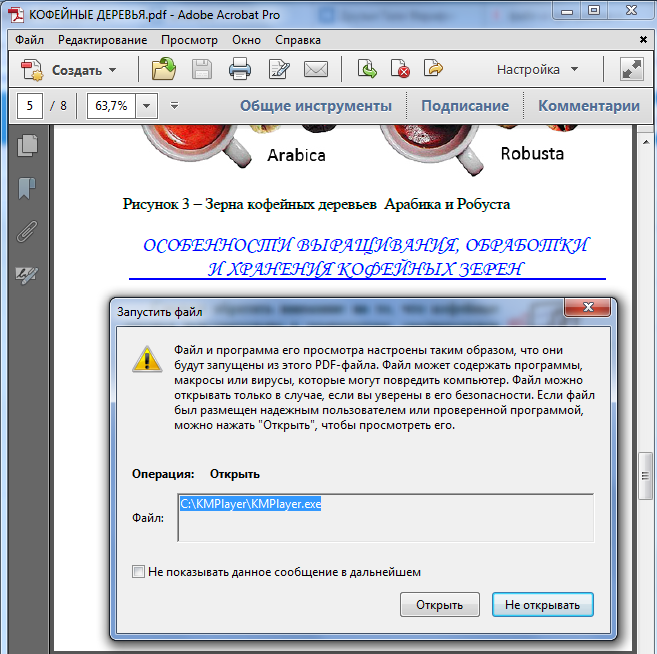 Тарифные планы зависят от того, какие функции вам нужны, и от того, планируете ли вы приобретать программное обеспечение индивидуально или для бизнеса.
Тарифные планы зависят от того, какие функции вам нужны, и от того, планируете ли вы приобретать программное обеспечение индивидуально или для бизнеса.
Если Adobe Acrobat выходит за рамки вашего ценового диапазона, существует несколько недорогих или бесплатных программных вариантов для редактирования PDF-файлов в Интернете. Прочтите наше руководство по редактированию PDF и с легкостью измените текст или изображения в PDF.
Объединить PDF в онлайн
Если у вас есть несколько файлов PDF, которые вы хотите объединить, вы можете узнать, как объединить файлы PDF, прочитав наше руководство по данной теме. Независимо от того, на вашем компьютере или в Интернете, вы можете объединить PDF-файлы всего за несколько кликов.
Хотите узнать больше о типах файлов изображений и управлении файлами? Ознакомьтесь с этими полезными статьями:
Изображение на обложке через Джейн Келли
Как создать PDF-файл из файлов других форматов
Формат PDF — один из самых популярных форматов из-за простоты использования.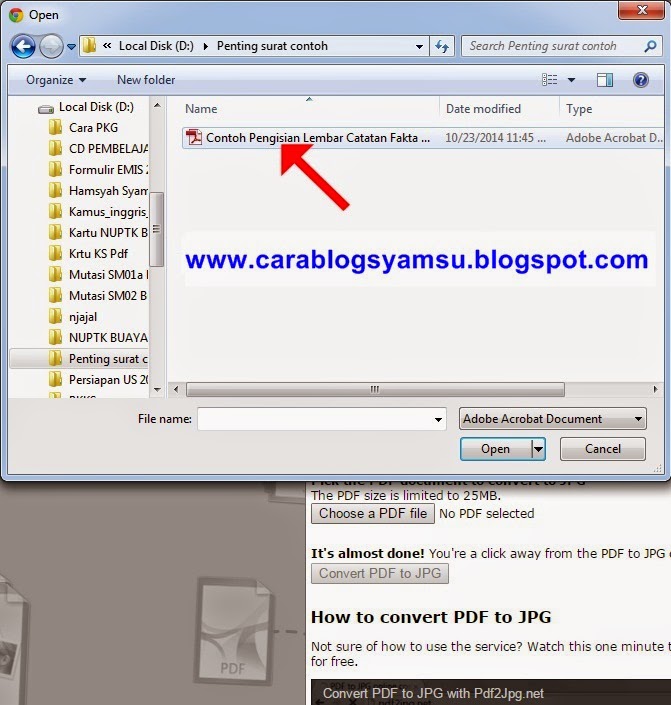 Отправляя файл в формате PDF, можете быть уверены, что форматирование сохранится. Кроме того, существует возможность заблокировать PDF-файл паролем или зашифровать его, и, таким образом, фактор безопасности останется неизменным. Вот почему многие люди хотят преобразовать свой файл в PDF. В этой статье я расскажу вам , как создать PDF на Mac и Windows с помощью лучшего создателя PDF.
Отправляя файл в формате PDF, можете быть уверены, что форматирование сохранится. Кроме того, существует возможность заблокировать PDF-файл паролем или зашифровать его, и, таким образом, фактор безопасности останется неизменным. Вот почему многие люди хотят преобразовать свой файл в PDF. В этой статье я расскажу вам , как создать PDF на Mac и Windows с помощью лучшего создателя PDF.
Часть 1. Лучший редактор PDF, который нельзя пропустить
iSkysoft PDF Editor 6 Professional для Mac — лучший способ создания PDF
Существует множество создателей PDF-файлов, которые обещают помочь вам преобразовать множество файловых форматов в PDF; однако простота использования и надежность, предлагаемые iSkysoft PDF Editor 6 Professional для Mac (PDF Editor 6 Professional для Windows), выделяют его.
- Он поддерживается множеством различных операционных систем, включая Windows и Mac.
- Он может создавать PDF-файлы из различных форматов, включая: MS Word, PowerPoint, Excel, текст, HTML, EPUB, изображения и многое другое.

- Легко редактируйте свои файлы PDF, как если бы вы работали в MS Word.
- Вы можете добавлять разметку и аннотации к своим файлам PDF.
- Он предлагает вам возможность пакетного преобразования вашего файла.
- Вы можете разделить, объединить или даже объединить разные файлы PDF.
- Вы можете добавить пароль к своим файлам PDF и даже зашифровать их.
Как создать редактируемый PDF-файл на Mac (в комплекте Sierra)
Это некоторые из основных функций и преимуществ, которые может предложить это программное обеспечение. Теперь давайте посмотрим, как создавать файлы PDF из разных форматов файлов.
Шаг 1.Загрузить PDF в программу
Запустите iSkysoft PDF Editor 6 Professional для Mac в вашей системе после его загрузки. В главном окне приложения щелкните вкладку «Создать PDF». Появится новое диалоговое окно, и вам нужно будет перейти в папку, где хранится ваш входной файл. Нажмите «Открыть», чтобы загрузить файл в вашу систему. Это импортирует файл в ваше программное обеспечение.
Нажмите «Открыть», чтобы загрузить файл в вашу систему. Это импортирует файл в ваше программное обеспечение.
Шаг 2. Отредактируйте файл (необязательно)
Чтобы отредактировать файл перед окончательным сохранением его в PDF, вы можете перейти к кнопке «Редактировать».В разделе «Редактировать» вы можете щелкать различные панели инструментов, например «Добавить текст». Просто дважды щелкните части, которые вы хотите отредактировать, и внесите изменения. Чтобы аннотировать PDF-файл, вы можете найти соответствующие параметры под кнопкой «Разметка».
Шаг 3. Сохраните в PDF-файл
Перейдите к опции «Файл» и выберите «Сохранить как» в раскрывающемся списке. В открывшемся новом диалоговом окне просто введите PDF в качестве формата и назовите файл.Нажмите «Сохранить».
Часть 2. Как создать PDF-документ в Windows (включая Windows 10)
Если у вас есть ПК с Windows, на котором вам нужно преобразовать файлы в формат PDF, доступен iSkysoftPDF Editor 6 Professional для Windows.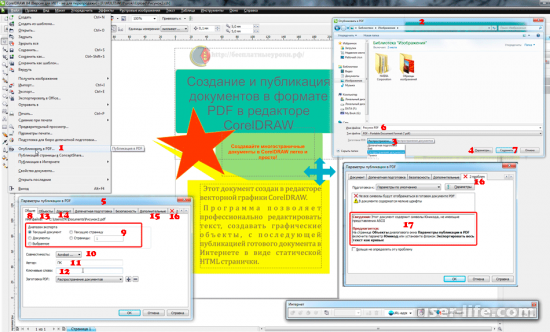 Вот шаги, которые вам нужно выполнить.
Вот шаги, которые вам нужно выполнить.
Шаг 1. Добавьте ваш файл в программу
Запустите iSkysoft PDF Editor 6 Professional для Windows.В окне приложения вы найдете опцию «Создать PDF». Нажмите его, и откроется диалоговое окно, в котором вам будет предложено выбрать файл, который вы хотите преобразовать. После перехода к нужной папке нажмите «Открыть».
Шаг 2. Измените документ (необязательно)
Когда файл импортирован, следующим шагом будет внесение в файл необходимых изменений. Вам нужно навести курсор на вкладку «Редактировать» и щелкнуть по ней.Это откроет режим редактирования. Дважды щелкните любую область, которую необходимо изменить, а затем добавьте текст, удалите его или даже измените атрибуты изображений.
Шаг 3. Создайте документ PDF
Когда вы закончите работу по редактированию и у вас будет последний файл, который нужно преобразовать, перейдите в раздел «Файл» и выберите «Сохранить как» из списка.
В открывшемся диалоговом окне выберите PDF в качестве формата вывода и также назовите свой файл.Выберите папку назначения, в которой вы хотите сохранить свой PDF-файл. Затем нажмите «Сохранить», чтобы подтвердить свой выбор.
Как создать URL-ссылку для документа PDF
URL-адрес или гиперссылка более полезны для веб-пользователей и программистов для доступа к различным страницам файлов или другим документам. Как следует из названия, URL (Uniform Resource Locator) используется для поиска ресурсов из различных точек и предоставления вам полезной информации.Существует несколько методологий создания ссылки на PDF . Чтобы создать ссылку на файл PDF, вы можете использовать онлайн-редакторы PDF, программное обеспечение или встроенные приложения. В этом сеансе давайте рассмотрим шаги и технологии для создания URL-ссылки на файл PDF с помощью PDFelement ProPDFelement Pro.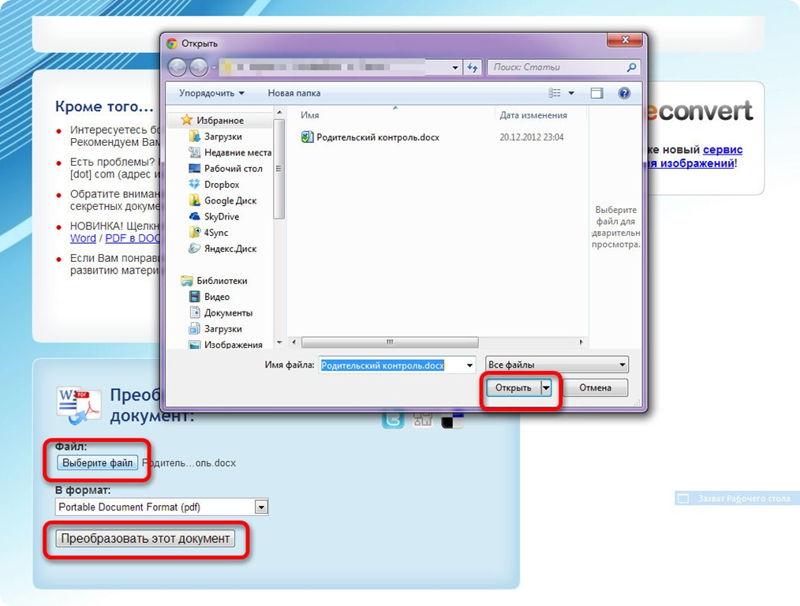
Часть 1. Лучший способ создать ссылку на PDF-файл
Один из способов редактирования PDF-файлов — использование программного обеспечения. Сейчас на рынке доступно различное программное обеспечение для редактирования PDF-файлов.Если вы не знаете, какой из них выбрать, мы предлагаем вам PDFelement Pro, который настоятельно рекомендуется его пользователями и клиентами. Это поможет вам легко и без проблем создать ссылку на PDF. Кроме того, он позволяет редактировать добавленные ссылки и поддерживает Mac и Windows. Хотя многие функции обновлены для внесения изменений в файл PDF, по-прежнему создание ссылки на PDF и редактирование его страниц является самой большой проблемой.
Как создать URL-ссылку для PDF-документа с помощью PDFelement Pro
Шаг 1.Запустить программу
Прежде всего, вам нужно будет загрузить программное обеспечение PDFelement Pro с веб-сайта и запустить программу одним щелчком мыши.
Шаг 2. Импортируйте файл PDF.
Теперь импортируйте файл PDF, на который вы хотите создать ссылку. Выберите вариант «Открыть файл», иначе перетащите выбранный PDF-файл прямо из локальной папки.
Шаг 3. Создайте ссылку на PDF-файл.
Начните создавать ссылки на желаемых PDF-страницах, щелкнув опцию «Ссылка» в меню «Правка».Затем выберите вариант «Открыть файл» из раскрывающегося списка, и вы сможете выбрать файл PDF из локальной папки. Когда вы закончите создание ссылок на файл PDF, завершите действие, нажав кнопку «Добавить».
Почему стоит выбрать PDFelement Pro для создания ссылки на PDF-файл
Изменить размер шрифта PDF-файла несложно, если вы используете PDFelement ProPDFelement Pro наборы в качестве примера для других инструментов редактора PDF, чтобы получить хорошие отзывы от пользователей.Это комбинация всех типов инструментов редактирования, необходимых для PDF.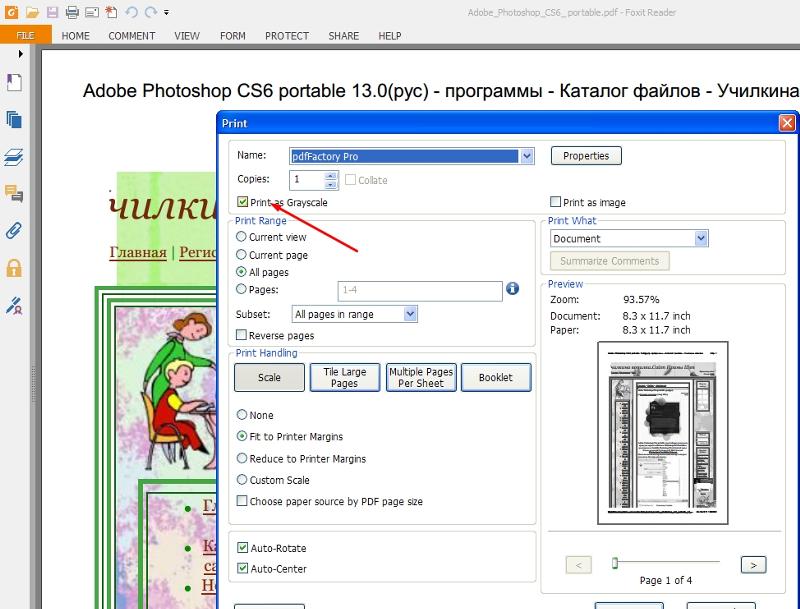 Вы даже можете связать свой PDF-файл с веб-страницей и сделать его легко доступным и недорогим. Наряду с этим вы можете создавать и заполнять формы PDF и систематизировать их. Его применение простирается от ИТ-индустрии, бизнес-решений и медицины до образования, охватывая все формы кругов развития. Это поможет вам упростить рабочий процесс и создать живую среду. Вы можете преобразовать существующий PDF-файл в другие формы приложения, включая Word, электронную таблицу, URL-адрес и HTML.PDFelement Pro держит ваши данные под контролем и защищает их от хакеров.
Вы даже можете связать свой PDF-файл с веб-страницей и сделать его легко доступным и недорогим. Наряду с этим вы можете создавать и заполнять формы PDF и систематизировать их. Его применение простирается от ИТ-индустрии, бизнес-решений и медицины до образования, охватывая все формы кругов развития. Это поможет вам упростить рабочий процесс и создать живую среду. Вы можете преобразовать существующий PDF-файл в другие формы приложения, включая Word, электронную таблицу, URL-адрес и HTML.PDFelement Pro держит ваши данные под контролем и защищает их от хакеров.
Ключевые особенности PDFelement Pro
- Инструменты редактирования PDFelement Pro помогают добавлять и удалять изображения в PDF.
- Он позволяет создавать гиперссылки для страниц PDF, закладывать и удалять с них водяной знак.
- Благодаря своим огромным возможностям шифрования и аутентификации он очень популярен среди потенциальных клиентов и деловых людей.
 Они считают его заслуживающим доверия.
Они считают его заслуживающим доверия. - Вы можете легко создавать PDF-файлы из отсканированных копий документов.
- Известен своим фантастическим интерфейсом навигации с красивыми и понятными пунктами меню.
Часть 2. Как создать PDF-ссылку онлайн
№1. PDFescape
PDFescape — одно из бесплатных онлайн-приложений для редактирования PDF-файлов, доступных в двух основных версиях.Во-первых, вы можете скачать его со своего компьютера или в онлайн-версии. Здесь мы перейдем к онлайн-версии, чтобы создать онлайн-ссылку в формате PDF. Он позволяет добавлять новые тексты и изображения в PDF. Электронные подписи и подписание сертификатов — это расширенная функция, доступная исключительно в PDFescape.
Плюсы:
- Работает как онлайн-редактор и читатель PDF-файлов бесплатно.

- Это позволяет увеличивать и вращать страницы PDF.
- Вы можете добавлять раскрывающиеся списки, текстовые поля, параметры форматирования, радио и список.
- Основные функции рабочего стола включают 256 вариантов шифрования и защиты паролем.
- PDFescape поддерживает инструменты для веб-мастеров, такие как интеграция с ASP.NET и публикация PDF-форм.
Минусы:
- Никаких ограничений или недостатков пока не обнаружено.
№2.Сейда
Sejda состоит из ряда инструментов редактирования PDF, которые позволяют создавать ссылки PDF в Интернете и редактировать изображения, тексты и соединения в файле PDF. Это упрощенный и легкий в использовании инструмент редактирования PDF.
Плюсы:
- Вы можете редактировать PDF-файлы, формы и сохранять их на диске или в Dropbox для дальнейшего использования.
- «Опция белого затенения» позволяет без каких-либо сложностей создавать URL-адрес в PDF.

Минусы:
- Функция распознавания текста недоступна в Sedja.
- Имеет ограниченную функциональность.
№3. PDFsam Basic
PDFsam Basic — это простой инструмент для редактирования PDF-файлов, который позволяет бесплатно создавать PDF-ссылки в Интернете. Вы также можете использовать этот инструмент для разделения, объединения и поворота страниц PDF. Имеется как пробная, так и премиум-версия.
Плюсы:
- Доступно с удобными опциями для редакций PDF.
- Это позволяет создавать ссылки на PDF, редактировать тексты, вырезать и закрывать.
Минусы:
- Некоторые из его функций ограничены по времени.
Часть 3. Как создать ссылку на PDF в Adobe
Adobe была первой компанией, заложившей основу для PDF, и это мощная платформа для создания файлов PDF. Хотя Adobe является одним из старейших методов создания PDF-файлов, это все еще наиболее используемая платформа.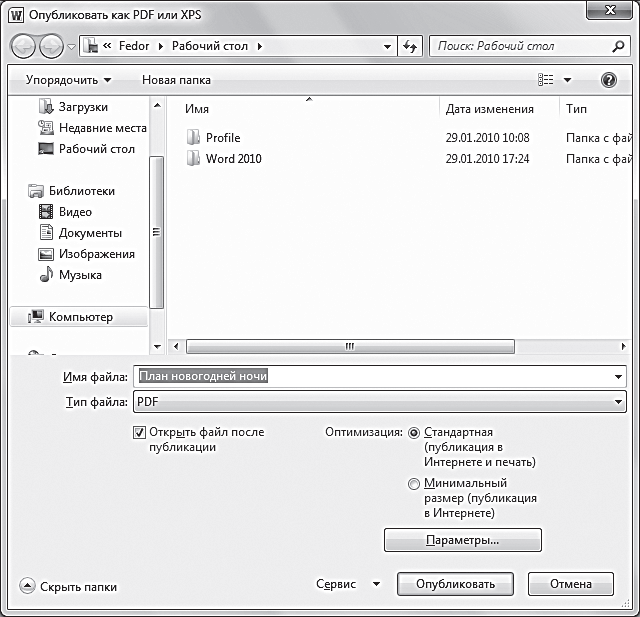 Некоторые версии включают программное обеспечение Adobe Acrobat и Adobe Designer. Кроме того, он улучшил свои функции, такие как редактирование изображений и текстов, создание ссылки на PDF и преобразование PDF в другие формы. Если вам нужно знать, как создать ссылку на PDF-файл, взгляните на приведенную ниже реализацию. Вы можете скачать помощник по ссылкам Adobe PDF для любых запросов.
Некоторые версии включают программное обеспечение Adobe Acrobat и Adobe Designer. Кроме того, он улучшил свои функции, такие как редактирование изображений и текстов, создание ссылки на PDF и преобразование PDF в другие формы. Если вам нужно знать, как создать ссылку на PDF-файл, взгляните на приведенную ниже реализацию. Вы можете скачать помощник по ссылкам Adobe PDF для любых запросов.
Шаги по созданию ссылки PDF в Adobe
Шаг 1. Чтобы создать ссылку в PDF с помощью Adobe, вам необходимо открыть нужный PDF-файл в разделе вложений.
Шаг 2. Подтвердив редактирование PDF-файла, нажмите «Открыть» и переходите к шагу 3.
Шаг 3. Инструменты> редактировать PDF> Ссылка> Добавить или редактировать — выберите это действие, чтобы создать ссылку в PDF.
Шаг 4. После того, как вы создали ссылку на желаемых страницах PDF-файла, Adobe позволяет вам редактировать эти созданные ссылки, задавая для них цвет, шрифт и параметры масштабирования.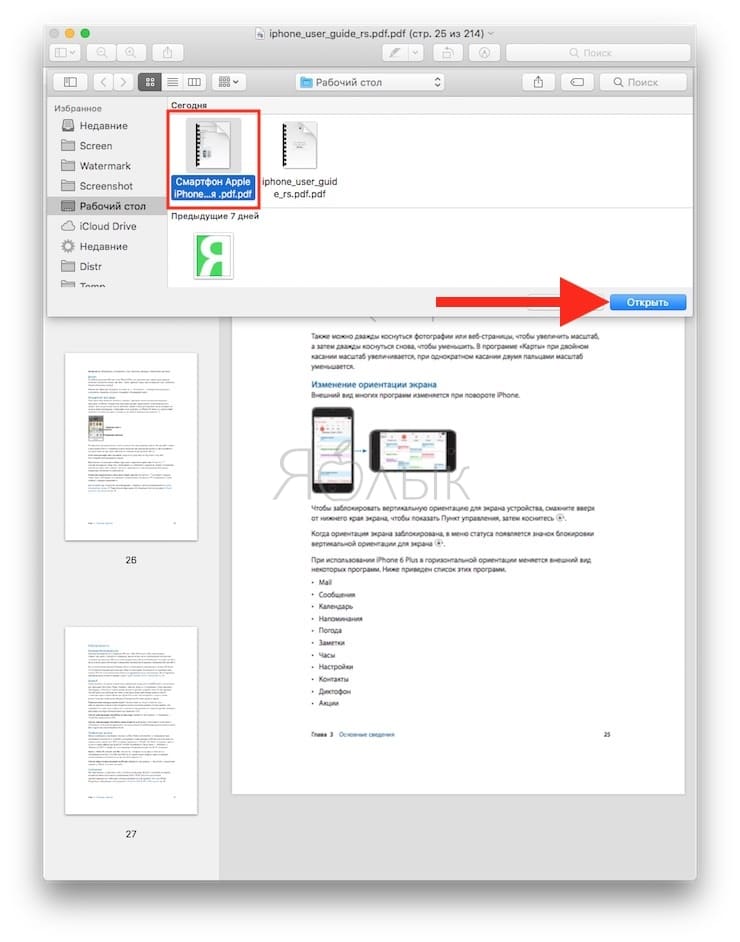 Если вы хотите удалить ссылку, это тоже возможно.
Если вы хотите удалить ссылку, это тоже возможно.
Часть 4. Сравнение трех способов создания ссылки на PDF-файл
На этом занятии проводится сравнение трех редакторов PDF, которые обсуждались на предыдущих занятиях. Первая диаграмма предназначена для сравнения PDFelement Pro, онлайн-редакторов PDF и Adobe с точки зрения функций для создания ссылки в PDF. Как вы можете видеть, карта показывает, что качество PDFelement Pro лучше, чем у Adobe и других бесплатных онлайн-редакторов PDF.
Особенности | PDFelement Pro | Adobe Acrobat Pro DC | PDFescape | Седжа | PDFsam Basic |
|---|---|---|---|---|---|
| Цена |
| 15,17 $ в месяц | 5,99–12,99 долларов США | 5 $ за 7 дней 7,5 $ в месяц 63 доллара в год | Базовый Бесплатно 59 долларов США за Standard 49 долларов США для Pro |
| Поддерживаемые версии |
| Windows и Mac | Windows | Windows | Windows, Linux, Mac |
| Ключевая особенность | Может создавать веб-ссылки. PDF Editor, может конвертировать различные документы, такие как word, excel. | Можно редактировать PDF текст, изображения, ссылки на страницу. Возможность преобразования PDF. | Онлайн-редактор PDF. Увеличение размеров, масштабирования, поворота и т. Д. | Создатель веб-ссылок. Редактор PDF, может редактировать текст, ссылки, изображения. | Можно добавлять ссылки, ротацию страниц, разделение, объединение в онлайн-режиме. |
Часть 5.Лучший способ создать гиперссылку в файле PDF для открытия страницы веб-сайта
В этой части представлены инструкции по созданию ссылки в PDF-документе для открытия веб-страницы или URL-адреса путем нажатия на нее. Пока вы используете PDFelement, легко вставить ссылку на любой веб-сайт.
Пока вы используете PDFelement, легко вставить ссылку на любой веб-сайт.
- Выберите вкладку «Редактировать», а затем нажмите кнопку «Ссылка» на панели инструментов PDFelement.
- Под действием «Ссылка» выберите «Открыть веб-страницу» и введите в нее URL-адрес.
- Нажмите «Установить ссылку», и все будет готово. Скачать бесплатно Скачать бесплатно
Как создать оглавление в документе PDF
03 май в практических руководствах PDF-файлычрезвычайно гибки и могут легко стать большим центром ключевой информации. Любой, кто читает ваш PDF-файл, может использовать функцию поиска, чтобы обойти его, но только если он знает, что ищет.Чтобы помочь вам, мы объясним вам, как создать оглавление в PDF, что является практическим способом сделать ваши файлы более доступными.
Оглавление выполняет две основные функции:
- Это удобный способ быстро показать все темы, которые охватывает ваш PDF-файл.

- Это упрощает навигацию по документу, четко показывая страницу, на которой объясняется каждая тема.
Изучение того, как создать оглавление в PDF-файле, увеличит вероятность того, что ваш документ будет хорошо принят людьми, которые больше всего заботятся о том, что вы создали.Вы можете легко создать его для своих документов с помощью редактора, такого как Soda PDF, и текстового процессора, такого как Microsoft Word.
Есть несколько способов приблизиться к оглавлению.
Как создать интерактивное оглавление для вашего PDF (функция закладок)
Закладка — это функция Soda PDF, которая воссоздает ощущение оглавления. Мы уже публиковали статью в блоге, в которой подробно описывается, как создать закладку, поэтому будем краткими.Soda PDF предоставляет читателям интерактивный опыт, когда щелчок по теме приводит вас прямо на нужную страницу.
Эта функция не встраивает оглавление в документ.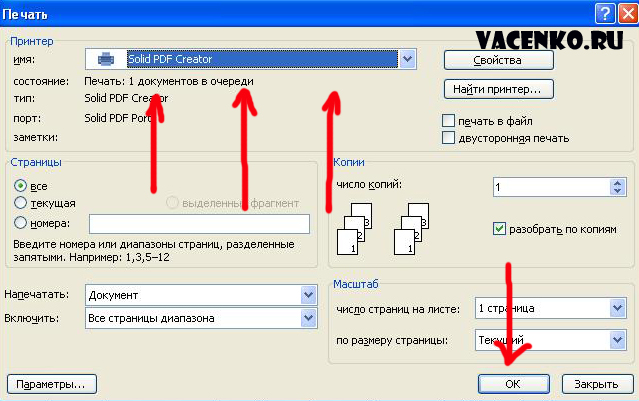 Это означает, что человеку, просматривающему PDF-файл, понадобится читатель, чтобы воспользоваться этой функцией. Если этот файл не распечатан на бумаге, этот метод идеален.
Это означает, что человеку, просматривающему PDF-файл, понадобится читатель, чтобы воспользоваться этой функцией. Если этот файл не распечатан на бумаге, этот метод идеален.
Есть еще настоящее оглавление. Вы найдете все шаги ниже:
1.Конвертируйте ваш PDF в файл Microsoft Word
Стандартное оглавление появится в начале вашего документа с указанием рассматриваемого предмета. Поскольку в Soda PDF нет инструмента для вставки оглавления, вам также необходимо использовать Microsoft Word. Soda PDF предоставляет вам простой инструмент преобразования, который позволяет легко переключаться между Word и PDF.
- Откройте вкладку преобразования .
- Выберите PDF в Word .
Soda PDF по умолчанию преобразуют весь файл. Щелкните здесь, чтобы получить дополнительную информацию о параметрах, доступных во время преобразования файлов.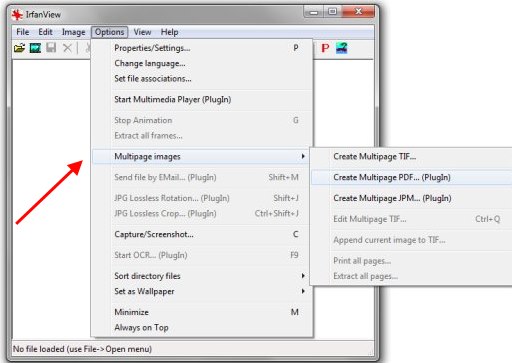
- Щелкните Преобразовать , чтобы продолжить.
2. Как создать оглавление в PDF
Ваш файл будет преобразован и откроется в Microsoft Word после завершения.Пришло время создать оглавление.
- Перейдите к той части документа, в которую вы хотите вставить оглавление.
- Откройте Ссылки
- Щелкните Содержание .
- Выберите Автоматический стол .
Теперь вы отметите свой текст, чтобы оглавление могло его обнаружить.
- Откройте Home
- Выделите первый заголовок вашего документа.
- Выберите Заголовок 1 .
- Щелкните правой кнопкой мыши заголовок 1 и выберите Изменить , чтобы обновить его внешний вид.
Оглавление вставляется в ваш документ.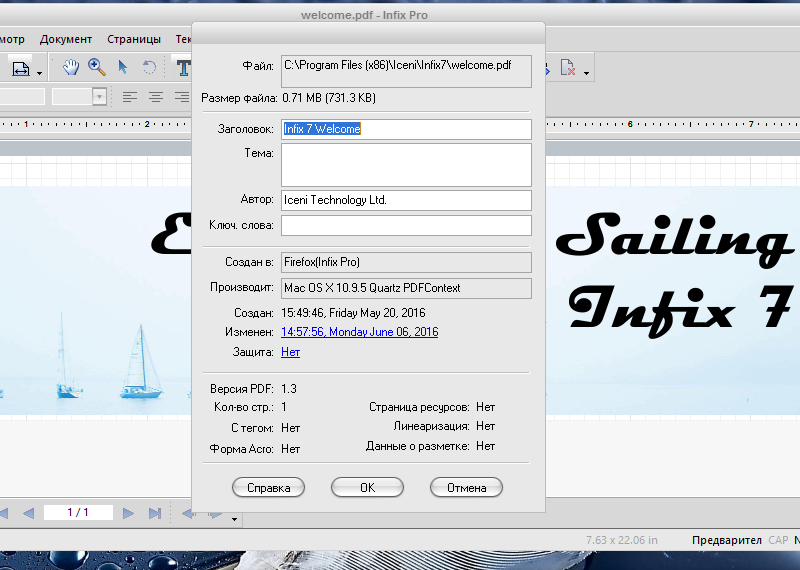
Вы можете добавить подтемы с помощью параметров «Заголовок 2» или «Заголовок 3». Каждый номер заголовка указывает их размещение на уровне информации. Заголовки заголовка 2 всегда будут отображаться как подтема к последнему отмеченному заголовку 1.Заголовок 3 всегда отображается под последним отмеченным заголовком 2.
- Выделите свой текст и продолжайте добавлять соответствующие параметры заголовка.
Как только вы начали отмечать свой текст, вы можете заметить, что оглавление не обновляется сразу. Если это так:
- Щелкните по содержанию.
- Выберите Обновить таблицу .
- Выберите Обновить всю таблицу .
- Щелкните ОК .
Теперь отображается содержимое вашей таблицы!
Щелкните здесь, чтобы получить полные инструкции по созданию оглавления.
3. Создайте новый PDF-файл из обновленного документа
Теперь пора снова превратить ваш файл в PDF. Вы можете конвертировать свой файл в Microsoft Word. Это называется методом «виртуального принтера».
Щелкните здесь, чтобы просмотреть все параметры создания PDF.
- Щелкните Файл .
- Выберите Распечатайте .
- Выберите Soda PDF в качестве принтера.
- Щелкните Печать .
- Введите имя для вашего нового PDF-файла
- Выберите расположение файла.
- При создании этого нового PDF-файла вы не замените исходный PDF-файл.
- Нажмите Сохранить .
Вы можете редактировать только что созданный PDF-файл!
Загрузите Soda PDF и покажите другим, как создать оглавление в PDF.
EasePDF — онлайн-конвертер и редактор PDF
Бесплатный онлайн-конвертер PDF
Наш онлайн-конвертер файлов — это больше, чем просто конвертер файлов PDF. Вы также можете редактировать, объединять, разделять PDF-файлы и т. Д.Все инструменты здесь бесплатны. Вам не нужно регистрироваться перед использованием наших услуг.
Простота использования
Все инструменты доступны каждому без скачивания и установки. У нас удобный интерфейс с простыми опциями, а также множество руководств в нашем FAQ. Если вам нужна помощь, вы можете получить дополнительную информацию.
Безопасное шифрование ваших файлов
Мы заботимся о безопасности ваших данных. 256-битное SSL-шифрование всех ваших файлов означает, что ваши файлы, документы и данные в безопасности. Мы также гарантируем, что вся ваша личная информация не будет передана другим, и никто не сможет получить доступ к вашим загруженным файлам.
256-битное SSL-шифрование всех ваших файлов означает, что ваши файлы, документы и данные в безопасности. Мы также гарантируем, что вся ваша личная информация не будет передана другим, и никто не сможет получить доступ к вашим загруженным файлам.
Универсальное преобразование
Наш бесплатный онлайн-конвертер PDF может работать в любой ОС, включая Windows, Mac и Linux. Он также может работать на любой ОС на смартфонах, таких как iOS и Android.Вы можете легко конвертировать файлы со своих смартфонов в любое время и в любом месте.
Множество полезных инструментов преобразования
EasePDF — профессиональный конвертер PDF с более чем 30 онлайн-инструментами для наших пользователей. Мы предоставляем не только стандартные инструменты преобразования, но и некоторые другие полезные инструменты, которые могут вам понадобиться, такие как «Объединить PDF», «Разделить PDF», «Редактировать PDF» и так далее. Вы можете упростить преобразование с помощью этого онлайн-конвертера PDF «все в одном».
Вы можете упростить преобразование с помощью этого онлайн-конвертера PDF «все в одном».
Автоматическое удаление
Мы больше всего заботимся о вашей конфиденциальности. Когда вы закончите преобразование, вы можете поделиться ссылкой на свой файл с другими. Для обеспечения безопасности наш сервер автоматически удалит эти файлы и ссылки в течение 24 часов. Вы можете спокойно пользоваться нашими услугами.
.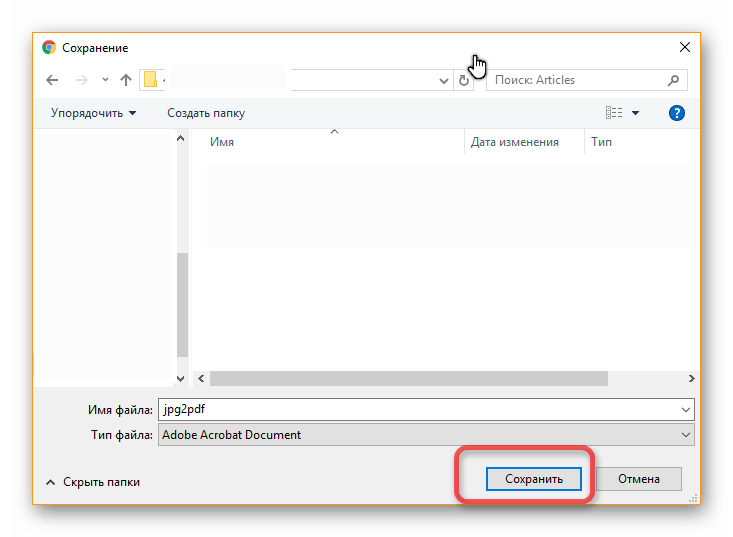

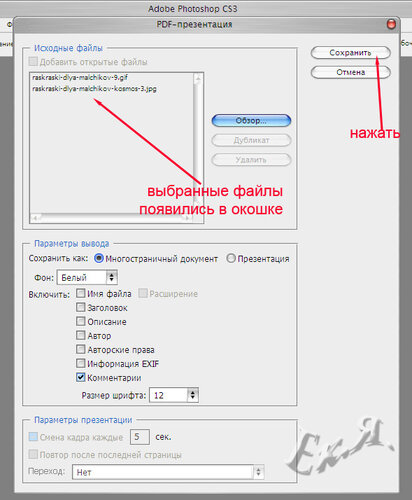
 В спецификации сказано, как устроены интерактивные элементы, чтобы это понимал PDF-просмотрщик, то есть программа для работы с PDF. На основе этой спецификации мы и разработали фичу создания и редактирования форм в ABBYY FineReader PDF. Таким образом, интерактивные формы, созданные в нашей программе, будут доступны для заполнения или редактирования и в других редакторах PDF, если они поддерживают PDF ISO.
В спецификации сказано, как устроены интерактивные элементы, чтобы это понимал PDF-просмотрщик, то есть программа для работы с PDF. На основе этой спецификации мы и разработали фичу создания и редактирования форм в ABBYY FineReader PDF. Таким образом, интерактивные формы, созданные в нашей программе, будут доступны для заполнения или редактирования и в других редакторах PDF, если они поддерживают PDF ISO.
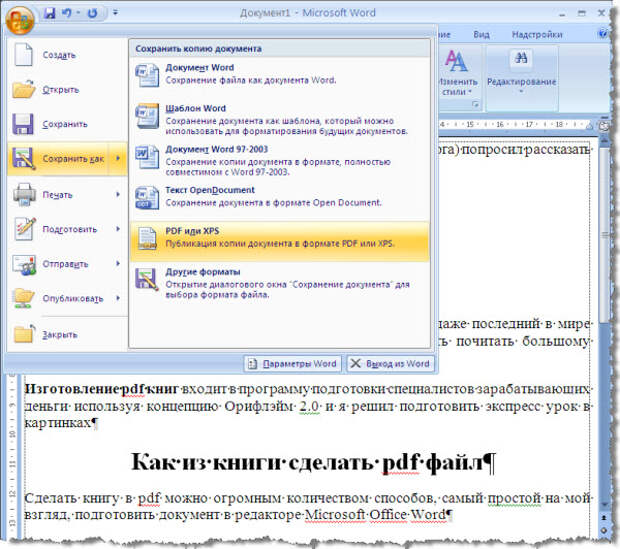 Никакой анимации, просто подмена одной картинки на другую.
Никакой анимации, просто подмена одной картинки на другую.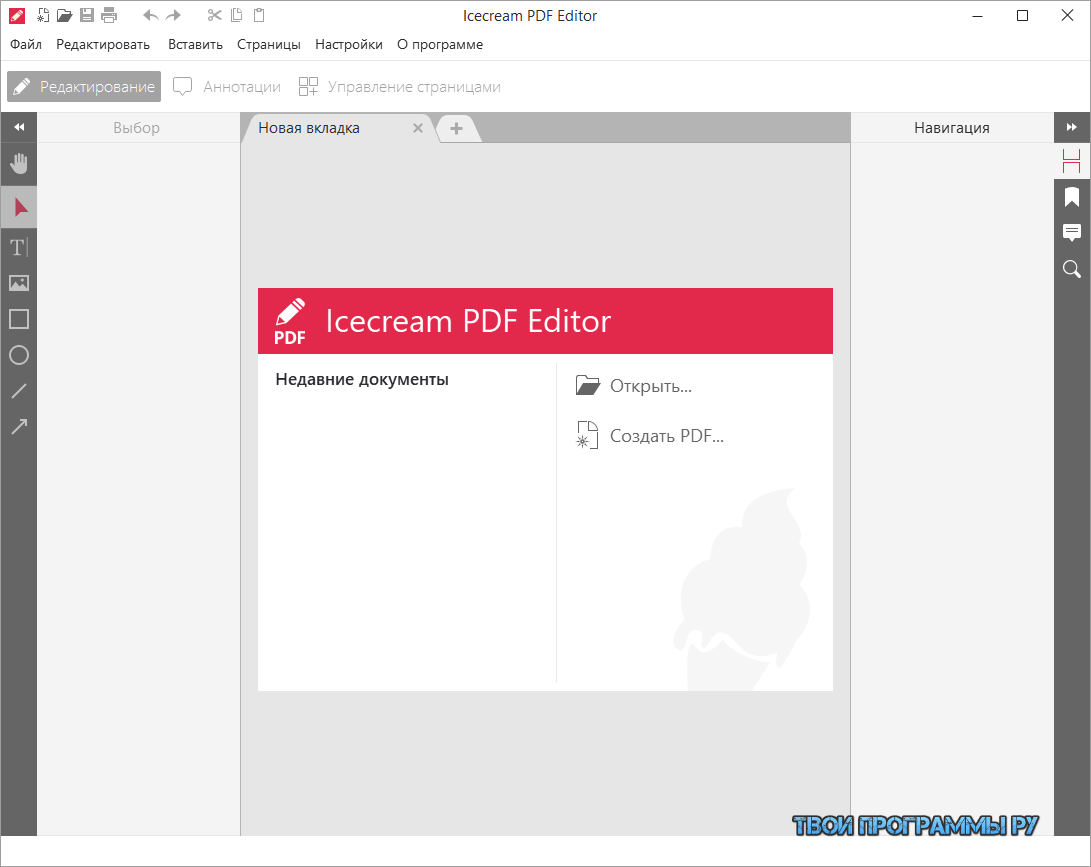
 д.
д. pdf
pdf Д.
Д.
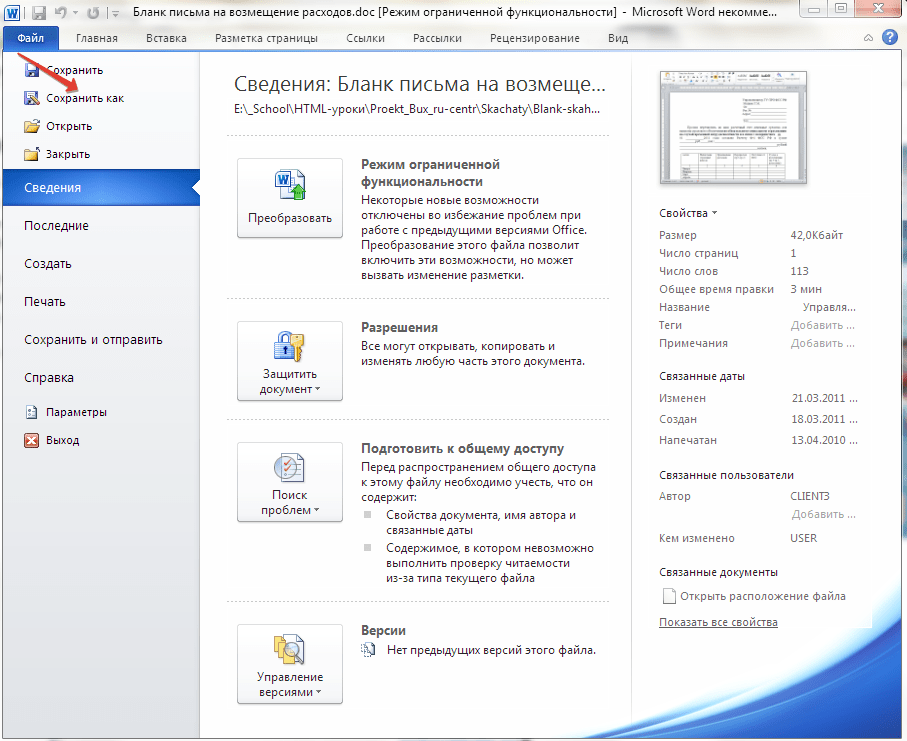
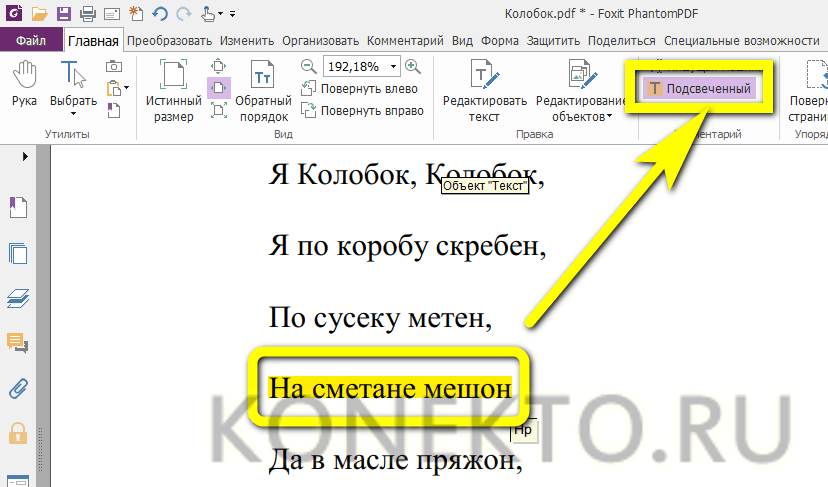

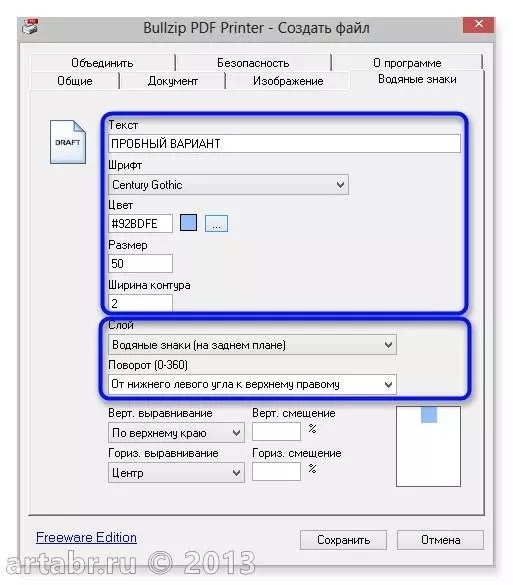 Они считают его заслуживающим доверия.
Они считают его заслуживающим доверия.

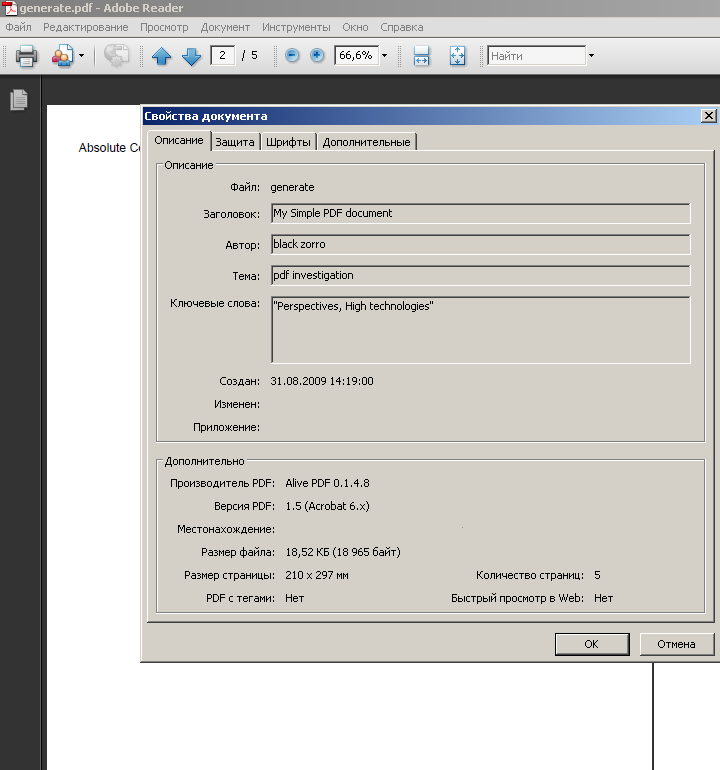 10 и выше
10 и выше