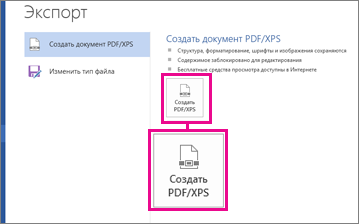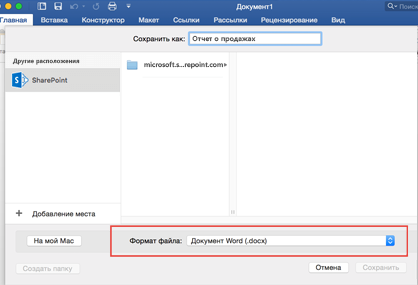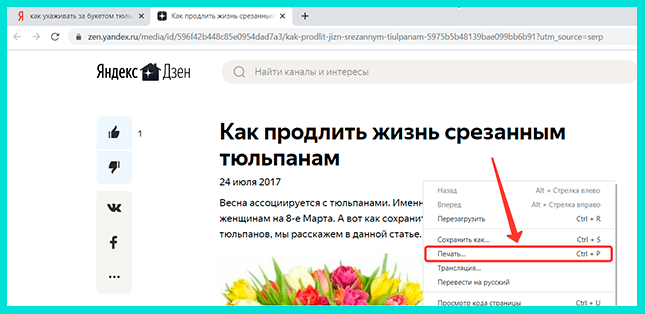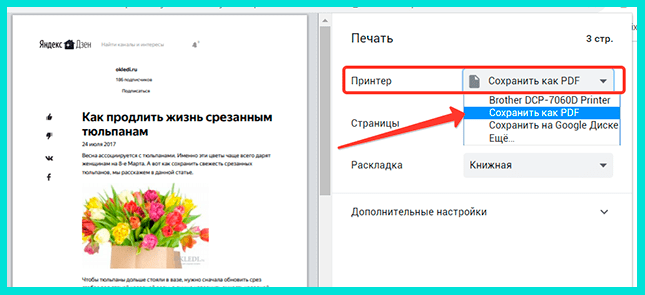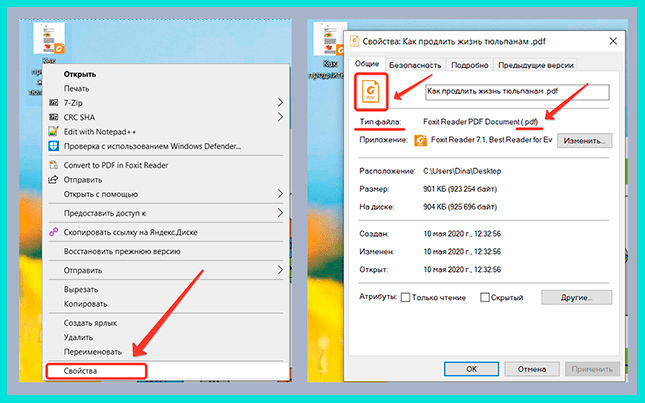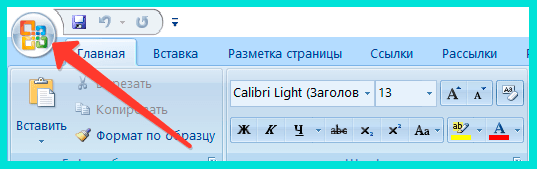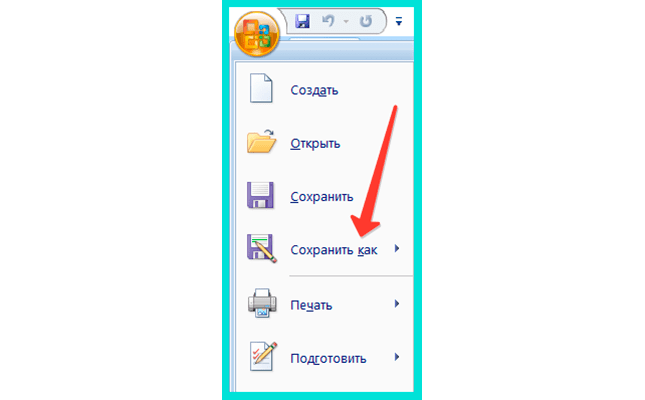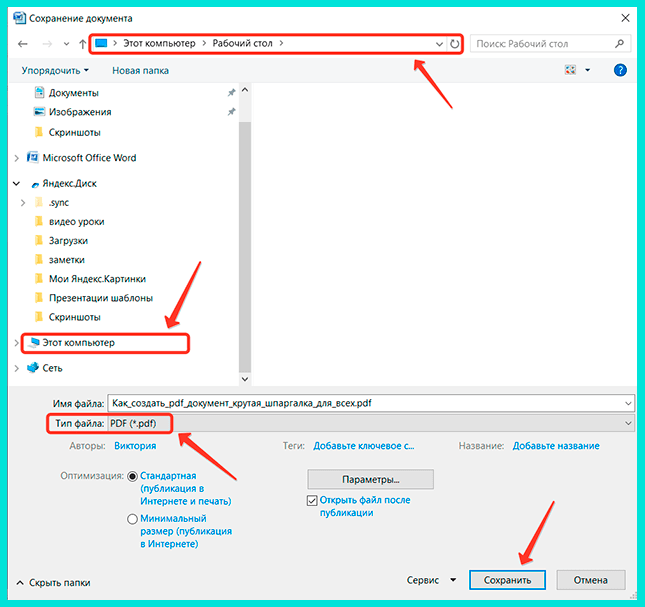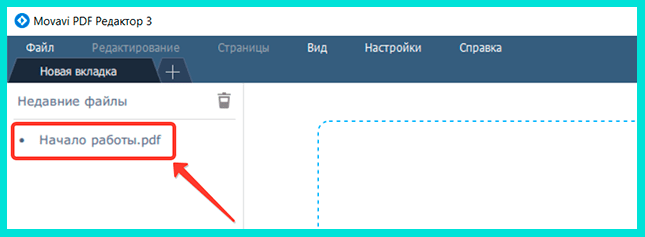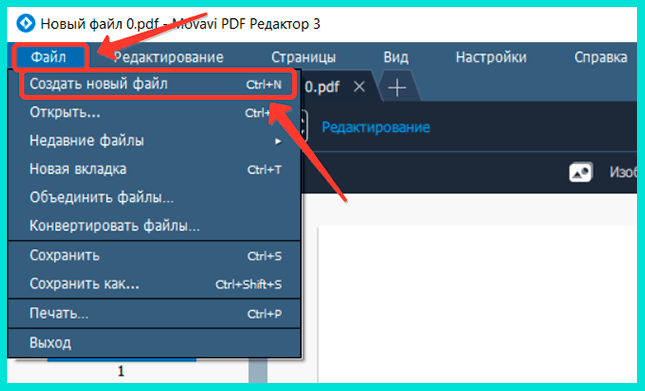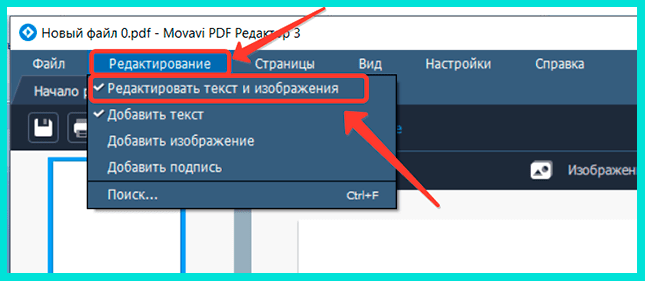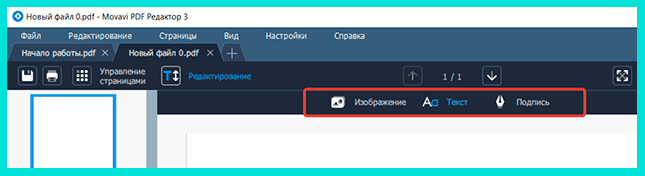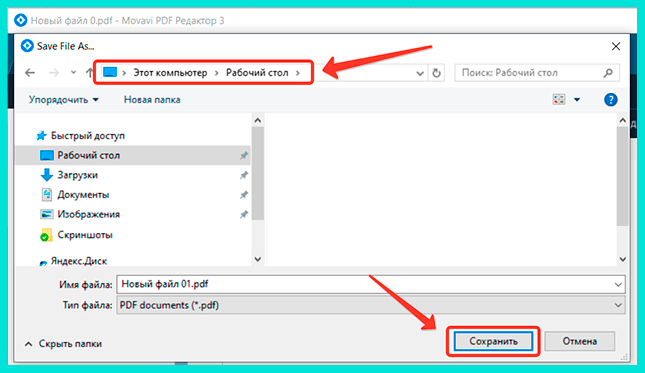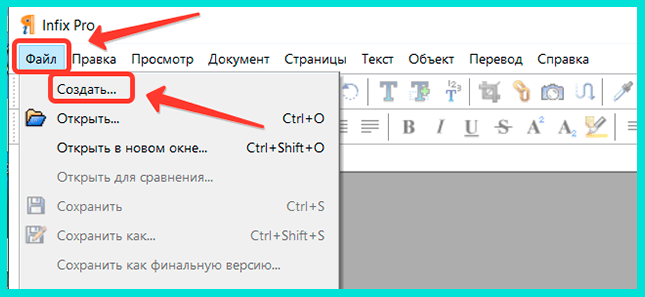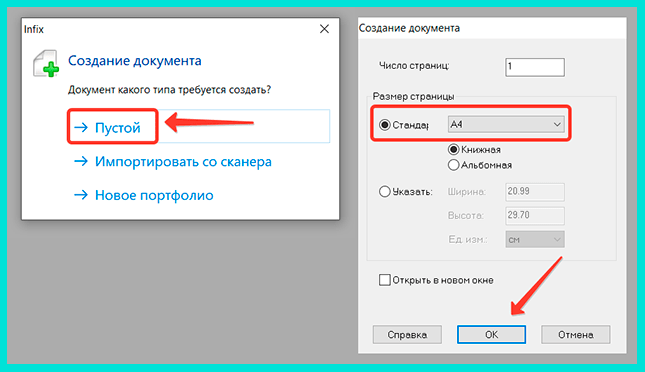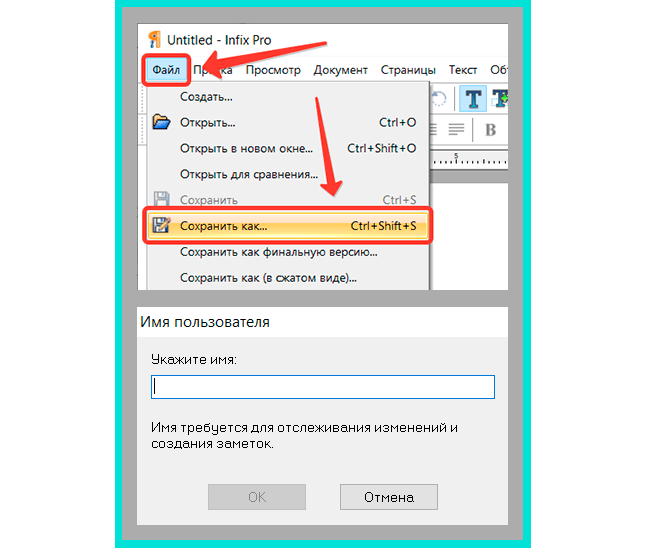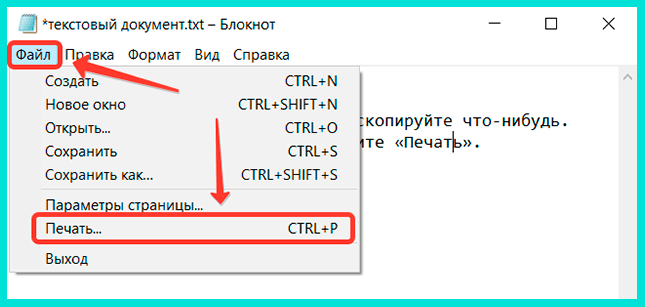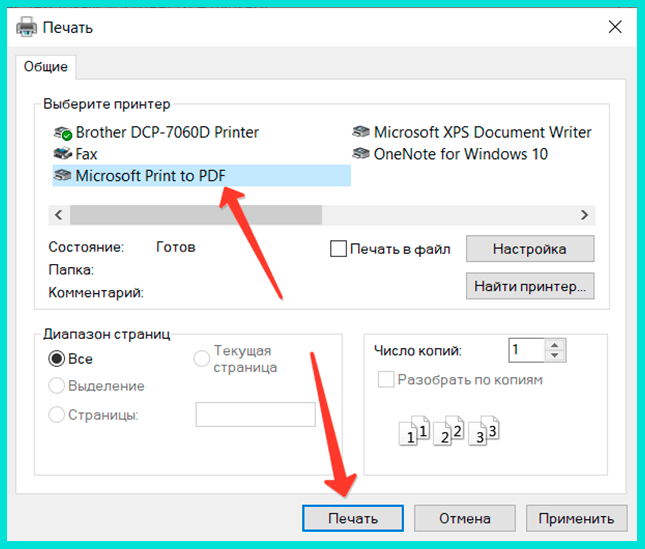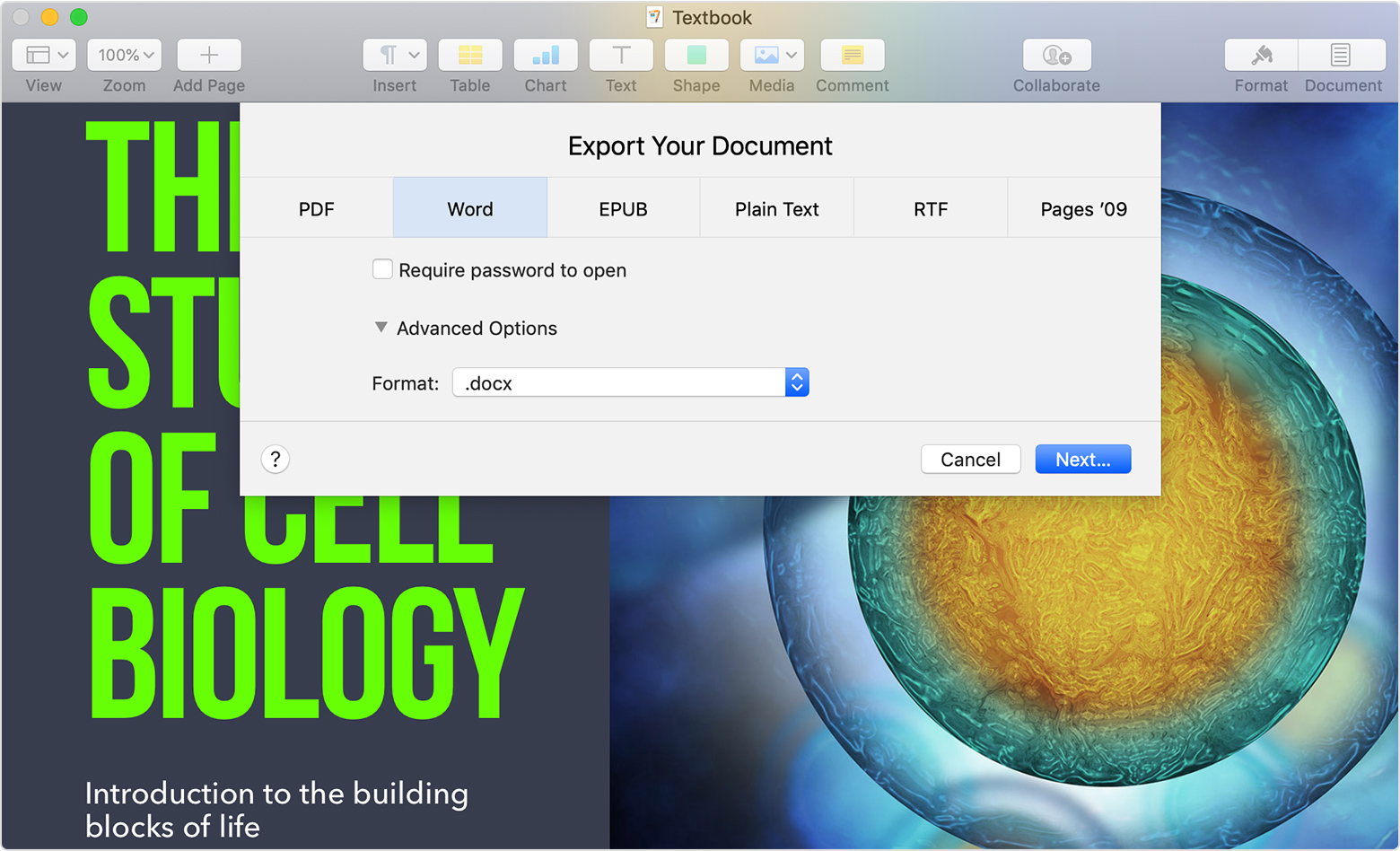Автор Дмитрий Костин На чтение 4 мин. Опубликовано
Доброго всем времени суток, мои дорогие друзья. Как ваши дела? Надеюсь, что отлично. Я вот сейчас одну маленькую книжечку пишу. Так вот она будет в знакомом вам формате PDF. Все мы знаем, что по умолчанию файл в данном формате редактировать нельзя. Тогда назревает вопрос: как создать файл пдф, если просто так он не создается.
На самом деле это легче, чем вы думаете. Поэтому я покажу вам несколько способов, как это можно сделать в ворде, с помощью сторонней программы и без программ вообще. Поехали!
Microsoft Word
Самый простой и быстрый способ по моему мнению — это известный всем нам текстовый редактор Word, который входит в состав Microsoft Office и является его неотъемлемой частью.
У всех же стоит ворд? Я думаю, что у всех, ну или почти у всех. Я просто знаю людей, которые работают в Open Office и принципиально не пользуются продуктами от корпорации Билла Гейтса. Либо же устанавливают бесплатный офисный пакет в связи с отсутствием лицензии.
Но если всё таки стоит, то пишите весь документ в нем, редактируйте, вставляйте картинки, ссылки и т.д. И когда ваш финальный вариант будет готов, то просто нажмите «Файл» — «Сохранить как» и выберете папку, в которую вы хотите сохранить ваш будущий пдф файл.

Ну а теперь во время сохранения выберете тип файла «PDF». Вуаля. Вот и всё. И было совсем не больно).

Есть правда существенный минус. Возможность сохранения из ворда в PDF появилась лишь начиная с офиса 2010. В более ранних версиях этой возможности еще нет.
PDF Creator
Рассмотрим еще один интересный вариант, а именно специальную программу для создания нужных нам файлов, которая носит незамысловатое название PDF creator. Загрузить ее можете здесь. И сразу установите ее обычным способом, только вначале поставьте «Экспертные настройки», а потом снимите галочки со всех ненужных дополнений.

Вы можете в этом же установщике установить приложение PDF-Architect, но я вам не рекомендую. Его бесплатная версия особой полезности не несет. Уже лучше Adobe Reader поставьте, если его у вас не стоит. А платная версия с расширенными функциями стоит 30 долларов. Но я бы не брал.
После установки вам даже не нужно заходить в саму программу. Она добавляется в контекстное меню. То есть если у вас есть любой документ, из которого вы хотите сделать PDF (будь то документ office любой версии, простой текстовый документ, файл фотошопа или даже обычная картинка), вам достаточно нажать на нем правой кнопкой мыши и выбрать «Преобразовать с помощью PDF-creator».

Теперь вам откроется окно с программой, где вам нужно будет выбрать название будущего файла. После этого нажимайте «Сохранить» и у вас откроется откно проводника, где вы должны будете выбрать место для сохранения файла.

Также, если не хотите пользоваться контекстным меню, но можете зайти в любой документ и напечатать его, т.е. нажать «Файл» — «Печать» (обычно так). Только в принтерах нужно выбрать тот, который носит название «PDF Creator». Ну а дальше откроется такое же окно, о котором я рассказывал чуть выше.

Конвертирование
Ну и конечно нельзя забывать про такой способ как конвертация. Причем можно конвертировать в пдф из любого типа документа или картинки, не устанавливая сторонних программ. Для этого можно воспользоваться разными онлайн-сервисами, например этим. Я не буду описывать этот процесс, так как работу с одним из онлайн-конвертеров я описывал в этой статье. Так что почитайте. Принцип один и тот же.
Ну я думаю, что этих способов вполне хватит. Теперь вы сможете делать электронные книги, пособия, методички и т.д. Этот формат более удобен для чтения и является отличным контейнером для изображения. Правильно я говорю. А какой способ больше по душе вам? Напишите в комментариях.
Ну а я на этом свой урок заканчиваю. Надеюсь, что он вам пришелся по вкусу, поэтому обязательно подпишитесь на обновления моего блога, чтобы всегда быть в курсе всего нового и интересного. Удачи вам. Пока-пока!
С уважением, Дмитрий Костин.
Как сделать PDF документ в Word » Помощь по Word и Excel
Есть 3 способа, как конвертировать обычный документ в PDF.
1 способ
Самый простой и быстрый. С открытым документом переходите по вкладке «Файл», нажимаете «Сохранить как», указываете имя файла, а в поле ниже выбираете формат PDF (.pdf).

2 способ

Открываете вкладку «Файл» и переходите к разделу «Экспорт», там выбираете «Создать документ PDF/XPS» и, наконец, «Создать PDF/XPS».

В открывшемся диалоговом окне выбираете название для своего файла и можете определиться с оптимизацией файла.
- Стандартная – подойдет для любых целей, если вас не волнует размер документа. Он будет в максимальном качестве и работать везде;
- Минимальный размер – данный вариант также будет полностью рабочим, однако он может сжать документ, что бывает необходимо при ограниченном размере файла, однако может сказаться на качестве, особенно, если присутствуют мелкие детали.

Нажав на «Параметры», можно также получить хороший список дополнительных настроек.
В разделе «Страницы» выбираете, какой кусок документа вам нужно конвертировать в PDF: весь файл, одну страницу, выделенный фрагмент или определенное количество страниц.
Поскольку в Word есть возможность рецензирования, примечаний, при экспорте в PDF вы можете выбрать, будут ли они видны, или вы хотите показать чистый файл. Это настраивается в разделе «Опубликовать».
«Включить непечатемые данные» позволит добавить дополнительные настройки для готового файла. Если по документу у вас проставлены закладки или есть заголовки, используемые для навигации, вы можете поставить галочку напротив первого пункта, и, таким образом, в PDF файле эта навигация сохранится.

«Свойства документа» включает видимость мета-данных вашего документа. Это может быть имя автора, название, список ключевых слов. Если вам нужно только содержание, не ставьте этот флажок.
Галочка напротив «Теги структуры…» сделает документ более читаемым для программ типа Adobe Reader.
«Совместимый с ISO 19005-1» создаст архив, задействуя стандарт PDF/A, что гарантирует то, что файл будет точно такой же, как в doc файле. (Хотя обычно это достигается и без данного параметра)
«Преобразовать текст в точечный рисунок…» поможет, если при конвертации возникают проблемы со шрифтами.
А последняя опция зашифрует PDF документ с помощью пароля.
После нажатия «ОК» документ будет создан.
3 способ
Можно также воспользоваться функцией «Печать» во вкладке «Файл» и выбрать принетр «Microsoft Print to PDF». Он должен быть доступен по умолчанию.

Для Word 2003 нужно или установить специальное расширение от компании Adobe, или воспользоваться последним способом с печатью, убедившись, что напротив пункта «Принтер» установлен тот, который делает PDF, а не выводит в реальную печать.
Как создать pdf файл из word и обратно: быстро онлайн
Доброго времени суток, уважаемые читатели моего блога. Если вы собираетесь заниматься созданием сайта на продажу, то со временем вы столкнетесь с задачей создать красивый прайс, презентацию или любые другие рекламно-раздаточные материалы. Тогда вам и понадобятся знания как создать pdf файл из word и наоборот.
Преимущества PDF
Формат pdf серьезен, его используют для создания важных электронных документов или материалов, которые собираются отдавать в типографическую печать. Он красиво выглядит, а его основное преимущество заключается в том, что на каком бы устройстве его не открывали, он будет выглядеть именно так, как его создали. Ни одна картинка не съедет, ни одна запятая не потеряется.

Сделав PDF файл вы можете установить специальные настройки. Например, документ никто не сможет изменить или распечатать.
Вы не увидите ни одного серьезного электронного документа, который был бы в другом формате. У пользователей уже прочно закрепилось в голове, что если они открывают такой файл, значит он важный, а его создатель солидный человек. Быть может, это глупо, но это факт действительности и вам никуда от него не деться.
Предоставите заказчику вордовский документ и сразу заметите как изменится его лицо после открытия, все будет читаться в глазах. Всерьез вас не воспримут. Если проводить аналогии, то все равно, что прийти на серьезную встречу в крупную компанию в тренировочных штанах с вытянутыми коленками и в момент подписания договора достать из рюкзака банку с борщом.
Короче говоря, если хотите заявить о своей важности и респектабельности используйте пдф.
Как быстро и просто сделать PDF из Word, Exel и PowerPoint
Итак, как преобразовать документ ворд в пдф. Есть два бесплатных способа. Сначала простой.
Мы написали что-то невероятно важное и готовы облагородить сообщение. Нажимаем «Файл».

«Сохранить как…»

При помощи «Обзора» или последних открытых папок находим место, где будем хранить новый документ.

Теперь в «Типе файла» ищем нужный нам формат. Не пугайтесь, если не можете его найти. Он есть, проверьте внимательнее.

Сохраняем новый документ. Готово.
Теперь эксель. Все тоже самое. «Файл».

«Сохранить как».

«Обзор» или «Последние папки».

Сохраняем в нужном формате.
И последнее, для закрепления, PowerPoint. Ничего нового. «Файл».

Сохраняем как…

Выбираем место.

И формат.

Но не думайте, что все совсем уж просто. Преобразовать пдф в любой другой формат будет немного сложнее. Понадобится программа конвертер. О ней в следующей главе, а пока скажу только кое-что очень важное.
Свои документы всегда сохраняйте в нескольких форматах, особенно если впоследствии собираетесь их редактировать. Эти программы выполняют свои функции не всегда на 100% корректно. Можете столкнуться с какими-нибудь непонятными кракозябрами, лишними или не теми буквами и так далее. Намного проще пересохранить, чем тратить время на исправление и проверку ошибок.
Из PDF в Word и обратно через онлайн конвертер
Благодаря сайту Smallpdf вы можете легко конвертировать любые документы. Давайте попробуем. Интересно, как программе удастся перевести из pdf презентацию Мегафона, только что скачанную мной с их официального сайта, в документ word. Посмотрим, что получится.
Выбираем нужную функцию из предложенных нам на главной странице. В данном случае она находится в правом верхнем углу.

Выбираем или перетаскиваем нужный файл.

Теперь ждем пока завершится выгрузка.

И когда завершится процесс перевоплощения.

Готово. Кстати сказать, работа сервиса действительно заняла не так много времени. Скачиваем, чтобы посмотреть, как программа справилась с поставленной задачей.

Скачивание заняло много времени, но результат меня очень порадовал. Все отобразилось верно.
Кстати, может для кого-то это будет актуально. Онлайн сервис smallpdf.com/ru конвертирует документы в docx, а не doc и не откроется если вы используете версию Office моложе 2007 года. Ее довольно трудно найти на современных компьютерах, но все же.

Благодаря этому сервису вы также сможете сжать pdf, чтобы он занимался меньше места на компьютере; конвертировать файлы в excel, word, jpg; снять защиту для редактирования, создать один документ из нескольких других или обрезать его часть.
Программа бесплатная, но если вам захочется – вы можете оставить чаевые разработчикам. Нет ничего более приятного, чем материальное воплощение благодарности.

На этом я с вами прощаюсь и желаю успехов в ваших начинаниях.
До новых встреч. Если вам понравилась и была полезной эта публикация, то подписывайтесь на рассылку моего блога. В этом случае вы сможете получать информацию о новых статьях первым и не пропустите ничего важного.
Добавление PDF-файла в документ Office
-
На вкладке Вставка в группе Текст нажмите кнопку Объект.
При работе в Outlook щелкните внутри элемента, например сообщения электронной почты или события календаря.
-
Выберите параметр Создать из файла и нажмите кнопку Обзор.
-
Найдите PDF-файл, который нужно вставить, и нажмите кнопку Открыть.
-
Нажмите кнопку ОК.
Дополнительные параметры
-
Если вы хотите использовать какой-то текст (например, короткую фразу) из PDF-документа, попробуйте скопировать и вставить его. Как правило, вы получаете простой текст без форматирования.
-
С помощью новой функции расплавления PDF, доступной в Word 2013 и 2016, можно открывать PDF-файлы и редактировать их содержимое, например абзацы, списки и таблицы, как обычные документы Word. Word извлекает содержимое из PDF-документа с фиксированным форматом и переносит его в DOCX-файл, по возможности сохраняя информацию о макете. Подробнее об этом см. в статье Редактирование содержимого PDF-документа в Word.
Веб-приложение Word не позволяет вставлять в документ объекты, например PDF-файлы. Однако вы можете Изменить PDF-файл в Веб-приложение Word, который позволит вам обновлять содержимое PDF-файла, а также копировать и вставлять содержимое из PDF-файла в документ Word.
Примечание: При открытии PDF-файла в Веб-приложение Word он преобразуется в документ Word и может выглядеть не так, как исходный документ. Например, разрывы строк и страниц могут находиться в других местах. Лучше всего преобразуются PDF-файлы, содержащие только текст.
Если у вас есть классическое приложение Word, вы можете добавить PDF-файл с его помощью. Чтобы запустить это приложение, выберите команду Открыть в Word.
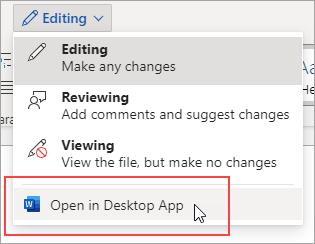
Если у вас нет классического приложения Word, вы можете скачать пробную версию или купить последнюю версию Office.
Чтобы экспортировать или сохранить файл Office в формате PDF, откройте его и в меню Файл выберите пункт Экспорт или Сохранить как. Чтобы просмотреть пошаговые инструкции, выберите приложение Office в раскрывающемся списке.
-
Откройте таблицу или отчет, которые требуется опубликовать в формате PDF.
-
На вкладке Внешние данные в группе Экспорт нажмите кнопку PDF или XPS.

-
В поле Имя файла введите или выберите имя документа.
-
В списке Тип файла выберите PDF.
-
Если требуется высокое качество печати документа, установите переключатель в положение Стандартная (публикация в Интернете и печать).
-
Если качество печати не так важно, как размер файла, установите переключатель в положение Минимальный размер (публикация в Интернете).
-
-
Нажмите кнопку Параметры, чтобы выбрать страницы для печати, указать, должна ли печататься разметка, а также выбрать параметры вывода. Нажмите кнопку
ОК. -
Нажмите кнопку Опубликовать.
Эти сведения также относятся к Microsoft Excel Starter 2010.
Примечание: Вы не можете сохранять листы Power View как PDF-файлы.
-
Откройте вкладку Файл.
-
Выберите команду Сохранить как.
Чтобы открыть диалоговое окно Сохранение документа в Excel 2013 или Excel 2016, необходимо выбрать расположение и папку. -
В поле Имя файла введите имя файла, если оно еще не присвоено.
-
В списке Тип файла выберите PDF.
-
Если файл требуется открыть в выбранном формате после его сохранения, установите флажок Открыть файл после публикации.
-
Если требуется высокое качество печати документа, установите переключатель в положение Стандартная (публикация в Интернете и печать).
-
Если качество печати не так важно, как размер файла, установите переключатель в положение Минимальный размер (публикация в Интернете).
-
-
Нажмите кнопку Параметры
, чтобы выбрать страницы для печати, указать, должна ли печататься разметка, а также выбрать параметры вывода. Подробную информацию о диалоговом окне «Параметры» в Excel см. в статье Дополнительные сведения о вариантах создания PDF. По завершении нажмите кнопку ОК. -
Нажмите кнопку Сохранить.
OneNote 2013 и OneNote 2016
-
Откройте вкладку Файл.
-
Нажмите кнопку Экспорт.
-
В разделе Экспорт текущего элемента выберите часть записной книжки, которую необходимо сохранить в формате PDF.
-
В разделе Выбор формата выберите пункт PDF (*.pdf) и нажмите кнопку Экспорт.
-
В диалоговом окне Сохранить как в поле Имя файла введите название записной книжки.
-
Нажмите кнопку Сохранить.
OneNote 2010
-
Откройте вкладку Файл.
-
Выберите команду Сохранить как и выберите параметр, соответствующий части записной книжки, которую необходимо сохранить в формате PDF.
-
В разделе Сохранить раздел как выберите пункт PDF и нажмите кнопку Сохранить как.
-
В поле Имя файла введите имя для записной книжки.
-
Нажмите кнопку Сохранить.
-
Откройте вкладку Файл.
-
Выберите команду Сохранить как.
Чтобы открыть диалоговое окно Сохранение документа в PowerPoint 2013 и PowerPoint 2016, необходимо выбрать расположение и папку. -
В поле Имя файла введите имя файла, если оно еще не присвоено.
-
В списке Тип файла выберите PDF.
-
Если файл требуется открыть в выбранном формате после его сохранения, установите флажок Открыть файл после публикации.
-
Если необходимо высокое качество печати документа, установите переключатель в положение Стандартная (публикация в Интернете и печать).
-
Если качество печати не так важно, как размер файла, установите переключатель в положение Минимальный размер (публикация в Интернете).
-
-
Нажмите кнопку Параметры, чтобы выбрать страницы для печати, указать, должна ли печататься разметка, а также выбрать параметры вывода. По завершении нажмите кнопку ОК.
-
Нажмите кнопку Сохранить.
-
На вкладке Файл выберите команду Сохранить как.
Чтобы открыть диалоговое окно Сохранение документа в Project 2013 или Project 2016, необходимо выбрать расположение и папку. -
В поле Имя файла введите имя файла, если оно еще не присвоено.
-
В списке Тип файла выберите PDF-файлы (*.pdf) или XPS-файлы (*.xps) и нажмите кнопку Сохранить.
-
В диалоговом окне Параметры экспорта документа укажите в пункте Диапазон публикации, следует ли Включить непечатаемые данные или использовать Совместимость с ISO 19500-1 (только для PDF).
Советы по форматированию
Приложение Project не поддерживает все возможные функции форматирования документов PDF или XPS, но с помощью некоторых параметров печати вы можете изменять вид конечного документа.
На вкладке Файл выберите пункт Печать, а затем измените любой из следующих параметров:
В диалоговом окне Параметры страницы вы можете изменить параметры на таких вкладках:
-
«Поля»,
-
«Легенда»,
-
«Вид».
-
Откройте вкладку Файл.
-
Выберите команду Сохранить как.
Чтобы открыть диалоговое окно Сохранение документа в Publisher 2013 или Publisher 2016, необходимо выбрать расположение и папку. -
В поле Имя файла введите имя файла, если оно еще не присвоено.
-
В списке Тип файла выберите PDF.
-
Если необходимо изменить способ оптимизации документа, выберите команду Изменить. (Щелкните Параметры в Publisher 2013 или Publisher 2016).
-
Внесите все необходимые изменения в разрешение изображения и непечатаемые сведения.
-
Чтобы изменить параметры печати документа, выберите Параметры печати.
-
По завершении нажмите кнопку ОК.
-
-
Если после сохранения файл требуется открыть в выбранном формате, установите флажок Открыть файл после публикации.
-
Нажмите кнопку Сохранить.
-
Откройте вкладку Файл.
-
Выберите команду Сохранить как.
Чтобы открыть диалоговое окно Сохранение документа в Visio 2013 или Visio 2016, необходимо выбрать расположение и папку. -
В поле Имя файла введите имя файла, если оно еще не присвоено.
-
В списке Тип файла выберите PDF.
-
Если файл требуется открыть в выбранном формате после его сохранения, установите флажок Автоматический просмотр файла после сохранения.
-
Если необходимо высокое качество печати документа, установите переключатель в положение Стандартная (публикация в Интернете и печать).
-
Если качество печати не так важно, как размер файла, установите переключатель в положение Минимальный размер (публикация в Интернете).
-
-
Нажмите кнопку Параметры, чтобы выбрать страницы для печати, указать, должна ли печататься разметка, а также выбрать параметры вывода. Нажмите кнопку ОК.
-
Нажмите кнопку Сохранить.
Word 2013 и более поздние версии
-
Выберите Файл > Экспорт > Создать PDF/XPS.

-
Если свойства документа Word содержат информацию, которую вы не хотите включать в PDF-файл, в окне Опубликовать как PDF или XPS нажмите кнопку Параметры. Затем выберите пункт Документ и снимите флажок Свойства документа. Задайте другие нужные параметры и нажмите кнопку ОК.

Дополнительные сведения о свойствах документа см. в разделе Просмотр или изменение свойств файла Office 2016.
-
В окне Опубликовать как PDF или XPS выберите место, где нужно сохранить файл. При необходимости измените имя файла.
-
Нажмите кнопку Опубликовать.
Дополнительные сведения о вариантах создания PDF
-
Чтобы преобразовать в формат PDF только некоторые страницы, укажите их в полях Страницы.
-
Чтобы включить исправления в PDF, в разделе Опубликовать установите переключатель в положение Документ с исправлениями. В противном случае убедитесь установите переключатель в положение Документ.
-
Чтобы создать набор закладок в PDF-файле, установите флажок Создать закладки, используя. Затем установите переключатель Заголовки или, если вы добавили закладки в свой документ, Закладки Word.
-
Если вы хотите включить в PDF-файл свойства документа, убедитесь в том, что флажок Свойства документа установлен.
-
Чтобы сделать документ удобней для чтения в программах чтения с экрана, установите флажок Теги структуры документа для улучшения восприятия.
-
Совместимость с ISO 19005-1 (PDF/A). Этот параметр предписывает создать PDF-документ, используя стандарт архивации 1.7 PDF. Стандарт PDF/A позволяет гарантировать, что при открытии на другом компьютере документ будет выглядеть точно так же.
-
Преобразовать текст в точечный рисунок, если невозможно внедрить шрифты. Если невозможно внедрить шрифты в документ, при создании PDF-файла используется точечный рисунок текста, чтобы PDF-документ выглядел так же, как оригинальный. Если этот параметр не выбран и в файле используется невстраиваемый шрифт, программа чтения PDF-файлов может применить другой шрифт.
-
Зашифровать документ с помощью пароля. Выберите этот параметр, чтобы ограничить доступ к PDF-файлу людям, у которых нет пароля. Когда вы нажмете кнопку ОК, Word откроет диалоговое окно Шифрование документа в формате PDF, в котором вы можете ввести пароль и его подтверждение.
Открытие PDF-файла в Word и копирование содержимого из него
Вы можете скопировать из PDF-документа нужное содержимое, открыв его в Word.
Выберите Файл > Открыть и найдите PDF-файл. Word откроет PDF в новом файле. Вы можете скопировать нужное содержимое, включая изображения и схемы.
Word 2010
Эти сведения также относятся к Microsoft Word Starter 2010.
-
Откройте вкладку Файл.
-
Выберите команду Сохранить как.
Чтобы открыть диалоговое окно Сохранение документа в Word 2013 и Word 2016, необходимо выбрать расположение и папку. -
В поле Имя файла введите имя файла, если оно еще не присвоено.
-
В списке Тип файла выберите PDF.
-
Если файл требуется открыть в выбранном формате после его сохранения, установите флажок Открыть файл после публикации.
-
Если необходимо высокое качество печати документа, установите переключатель в положение Стандартная (публикация в Интернете и печать).
-
Если качество печати не так важно, как размер файла, установите переключатель в положение Минимальный размер (публикация в Интернете).
-
-
Нажмите кнопку Параметры, чтобы выбрать страницы для печати, указать, должна ли печататься разметка, а также выбрать параметры вывода. По завершении нажмите кнопку ОК.
-
Нажмите кнопку Сохранить.
Чтобы сохранить файл в формате PDF в Office для Mac, выполните эти простые действия:
-
Откройте вкладку Файл.
-
Нажмите кнопку Сохранить как.
-
Щелкните Формат файла в нижней части окна.

-
Выберите PDF в списке доступных форматов.
-
Присвойте файлу имя, если оно еще не указано, а затем нажмите кнопку Экспорт.
С помощью Веб-приложение Word можно преобразовать документ в PDF-файл, выполнив Печать в Word. При этом приложение создаст обычный PDF-файл, в котором будут сохранены макет и форматирование исходного документа.
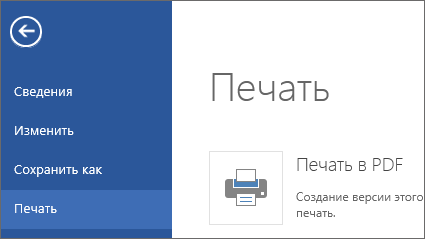
Если вам необходимы дополнительные параметры для управления PDF-файлом, такие как возможность добавлять закладки, преобразуйте документ в формат PDF с помощью классического приложения Word. Чтобы запустить это приложение, выберите команду Открыть в Word.
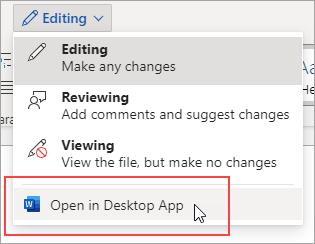
Если у вас нет классического приложения Word, вы можете скачать пробную версию или приобрести его в составе последнего выпуска Office.
У вас есть предложения для этой возможности?
Голосуйте за понравившиеся идеи или предлагайте свои в копилке идей на сайте word.uservoice.com.
Чтобы экспортировать документ Word или книгу Excel в файл формата PDF на устройстве с iOS, нажмите в левом верхнем углу кнопку Файл и выберите пункт Экспорт, а затем — PDF.
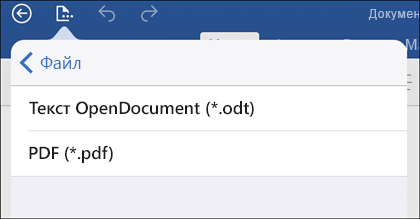
Как создать pdf документ: крутая шпаргалка для всех
Тема сегодняшней публикации, как создать pdf документ. В рамках статьи разберем несколько проверенных способов с пошаговыми инструкциями и проработкой каждого момента. Обратите внимание, что сегодня файлы «ПДФ» стали популярными и являются основой множества электронных источников.
Содержание:
Преимущества файлов в формате PDF
В документах, созданных с форматом pdf, можно хранить различную информацию, начиная от текста, заканчивая картинками. Такие файлы отличаются рядом преимуществ:
- поддерживают любые графические изображения;
- являются основой для электронных книг и учебников;
- не занимают много места в хранилище компьютера;
- подходят для использования на разных устройствах (Андроид, Айфон).
Отмечают, что формирование такого файла занимает минимум времени. Готовый документ «пдф» можно передавать с помощью мессенджеров, социальных сетей или через удаленное соединение.
Варианты инструкций по созданию файла
Можно воспользоваться несколькими популярными редакторами, чтобы создать файл с окончательным форматом pdf. Большинство стандартных приложений от Microsoft в состоянии это сделать. Предлагаем вашему вниманию несколько алгоритмов с фото-сопровождением.
С помощью браузера — самый простой и быстрый вариант
Используя браузер, пользователю не нужно иметь специальных навыков в формировании такого вида документов. Следуйте пошаговому алгоритму.
- Откройте любой текст с картинками или без в интернете (подойдет и электронный учебник). Затем сделайте по странице клик правой кнопкой мыши и найдите пункт «Печать».

- В появившемся окне необходимо кликнуть на флажок в поле с выпадающим списком. Здесь кликните на пункт «Сохранить как PDF». Внизу подтвердите действие кнопкой «Сохранить». После этого файл будет скопирован в папку «Загрузки» или в выбранную вами директиву.

- Убедитесь, что документ был скачан на компьютер в нужном формате. Перейдите к нему, нажмите правую кнопку мыши, затем выберите пункт «Свойства».
- В появившемся окне найдите поле «Тип файла». Напротив него должно быть отображено «пдф». В некоторых операционных системах название формата прописывается непосредственно на иконке файла.

Обратите внимание, что интернет-страницы перед печатью открываются сразу в виде pdf. Также они доступны для вывода на бумагу со всеми картинками, чертежами и ссылками. Структура текста при этом сохраняется.
С использованием документа Word
Если в перечне приложений отсутствует Adobe Reader, необязательно его скачивать. Создать файл соответствующего формата можно непосредственно в текстовом редакторе Microsoft Word. Сейчас расскажем, как это сделать.
Любой написанный текст с таблицами или картинками можно из текстового перевести в ПДФ. Для этого следуйте алгоритму.
- Перейдите к вкладке «Файл».

- Затем найдите пункт «Сохранить как». Здесь необходимо выбрать в какую директиву будет выполнено сохранение, нажимаем кнопку «Этот компьютер».

- Затем выберите место хранения, укажите конкретную папку, следом в списке «Тип файла» выберите формат PDF.

После этого файл будет открываться в виде электронной книги для чтения. Такой файл отлично поддается редактированию и пересохранению в вид Doc или DOX.
С использованием специальных приложений
Чтобы преобразовывать файл в формат PDF на компьютере, пригодится различный софт. Разработано более сотни приложений, которые смогут реализовать одноименный вариант редактируемого документа. Рассмотрим на примере двух популярных редакторов.
Movavi PDF-редактор
Movavi — это удобная программа, которая работает по бесплатному (пробному) и платному тарифу. Следуйте инструкции по созданию документа.
- Запустите программу, в левой части окна, нажмите кнопку «Начало работы».

- После этого придется ознакомиться с рабочими инструментами программы. Далее можно приступать к созданию файлов. Затем нажмите «Файл» и перейдите к пункту «Создать новый файл».

- Затем нажмите на вкладку «Редактирование». В списке инструментов выберите пункт «Редактировать текст и изображения».

- В рабочей панели появится небольшой перечень инструментов. Выберите один из необходимых и начните оформлять чистый лист.

- По окончании оформления, необходимо сохранить документ. Для этого перейдите ко вкладке «Файл», найдите пункт «Сохранить как». После этого система предлагает варианты, куда загрузить готовый документ.

На момент сохранения вам не нужно будет специально выбирать формат. Приложение делает это автоматически.
На заметку! Если вы попытаетесь закрыть программу (нажав на крестик) с открытым файлом, вам будет предложено сохранить документ. Пользователь получит уведомление о завершении и случайно не удалит свою работу.
InFix
Это очень удобная программа для новичка и продвинутого пользователя. Дает возможность формировать файлы PDF и редактировать их всеми удобными инструментами, которые есть внутри приложения.
Рассмотрим на примере, как создается документ нужного формата.
- Запустите приложение, затем кликните по пункту «Файл» в левом углу окна приложения. Следом кликните «Создать».

- Нажмите кнопку «Пустой», затем в следующем окне выберите подходящие параметры, а затем нажмите кнопку «Ок».

- По завершению создания файла, перейдите снова к вкладке «Файл», найдите кнопку «Сохранить как», нажмите на нее.

Программа не предлагает в какое место сделать сохранение. Все варианты файлов, созданные в Infix, сохраняются в одноименную папку, расположенную на системном диске.
На данном этапе мы разобрали несколько вариантов приложений, с помощью которых можно создавать файлы формата PDF прямо на компьютере без использования интернета.
PDF-редакторы онлайн
Многие пользователи склоняются ко мнению, что проще пользоваться сервисами в интернете. Они не занимают свободное пространство на компьютере, помогают быстро составить нужный файл. Рассмотрим работу нескольких из них.
PDF2GO
Создан специально для редактирования уже готовых файлов. Здесь присутствует возможность дополнять или изменять текст, добавлять картинки. Все что вам нужно, это выбрать файл, который подлежит коррекции.
Используйте не только документы с компьютера. Можно просто предоставить ссылки на удаленное облачное хранилище.
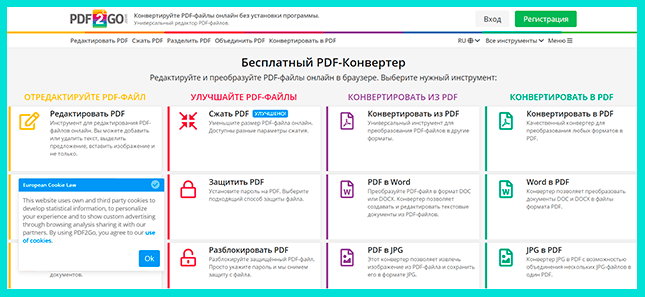
После загрузки вы можете добавить примечания, подписать файл, сохранить его под необходимым именем. Для этого нажмите кнопку «Сохранить как» справа в сервисе. Загрузка документа в заявленном формате произойдет без требований зарегистрироваться на проекте.
SODA PDF онлайн
Удобный сервис, который помогает в считанные минуты загрузить необходимый документ и преобразовать его в формат PDF, здесь есть возможность добавлять текст, различную графику, а также выбирать подходящий стиль шрифта.
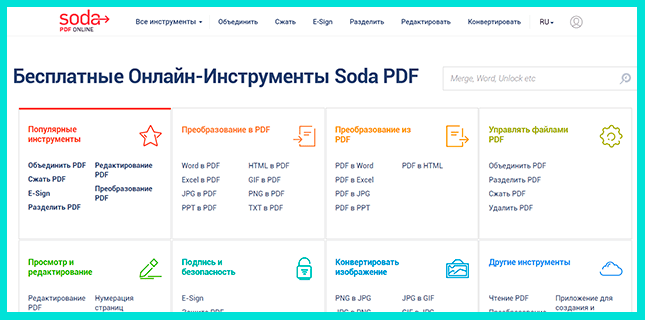
По окончании редактирования, файл можно сохранить на компьютер. Скачивается документ с помощью веб-браузера и помещается в папку «Загрузки». По окончании редактирования вы можете поделиться готовым документом в мессенджерах и социальных сетях.
Deft PDF_онлайн
Простой интернет-сервис, который предлагает массу возможностей при редактировании файлов. Он формирует документы автоматически и хранит их после завершения работы в течение 6 часов.
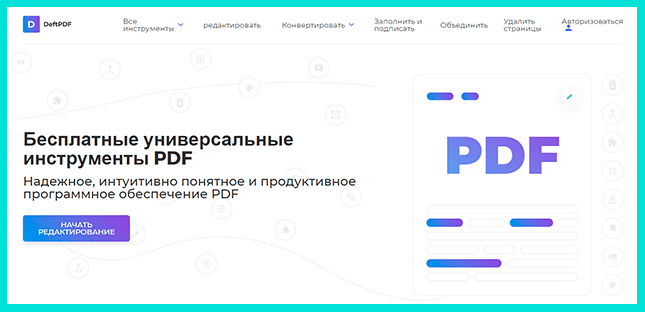
Недавно в инструменте появилась опция прямого перехода по ссылке, которая ведет к вашему файлу. По-прежнему можно загрузить документы с помощью Google Drive, Dropbox.
Данная программа предполагает добавление текста и его редактирование в рамках онлайн-ресурса. Также присутствует возможность добавлять ссылки и изображения в разном формате. Обращаем ваше внимание, что все файлы остаются конфиденциальными и не распространяются по сети.
Создание формата PDF с картинками: на примере программы Microsoft Word
Предположим вам необходимо создать презентацию, стенгазету или текст с яркими картинками img. Для этого не обязательно использовать специальные программы, подойдет стандартный Word с обновленной версией 2016 и выше. Делайте все по нашей инструкции.
- Пишем текст и добавляем к нему необходимые фото, распределяем по листу с помощью стандартных инструментов редактора. Переходим ко вкладке «Файл», а затем нажимаем кнопку «Сохранить как».
- Выбираем необходимое место, куда следует сохранить документ в формате PDF. Желательно это делать на рабочий стол, так проще найти и понять, произошло ли сохранение в нужном формате.
- В списке «Тип файла» в нижней части, открытой директивы переведите значение в «PDF». После нажмите кнопку Сохранить.
Создание фала в формате ПДФ выполняется с разными целями. В большинстве случаев такое форматирование необходимо для загрузки и чтения документа на мобильные устройства. Как правило, все портативные «читалки» предпочитают именно это разрешение документа.
Как конвертировать документ от текстового к PDF в редакторе Word
Рассмотрим краткую инструкцию, не требующую сопровождения скриншотами.
- Запустите Microsoft Word.
- Затем нажмите кнопку «Открыть».
- В списке выбираете файл текстового формата.
- При необходимости пройдите несколько этапов редактирования.
- Далее снова переместитесь ко вкладке «Файл».
- Нажмите кнопку «Сохранить как».
- Подберите подходящее название для файла.
- Привычным способом измените формат.
- В результате документ будет преобразован в PDF из Word.
В этом можете убедиться с помощью «Свойств» файла.
Как вывести файл с форматом PDF на печать
Сделать это можно с помощью любого приложения, который несет в себе функции текстового редактора. Давайте рассмотрим на примере простого стандартного блокнота.
- Запустите приложение «Блокнот», напишите на листе текст или просто скопируйте что-нибудь. Затем перейдите в меню «Файл». Нажмите «Печать».

- В блоке «Выберите принтер» есть графа «Microsoft Print To PDF». Выбрав это значение, жмите «Печать». Не забудьте предварительно выставить необходимые параметры.

Как сделать ссылку на готовый файл
Чтобы документ в формате PDF показать другим людям или разрешить им пользоваться, вам необходимо просто его разместить на любых ресурсах, которые имеют функцию предоставления доступа.
Например, перенесите готовый документ в сервисы Google Drive, Облако.Mail.ru, Яндекс.Диск. После этого просто включите доступ по ссылке. В любой момент его можно закрыть или просто предоставить возможность пользоваться файлом ограниченному кругу лиц.
Можно ли заработать на файлах PDF
Да, можно. Но для этого нужно иметь профессиональный навык графического дизайнера или хотя бы умелого редактора в разных тематических программах. Создавать стенгазеты, листы к журналам с фото и скриншотами можно в любом из редакторов, переведя их в ПДФ можно продать на биржах фриланса.
Много заказчиков интересуются различными уроками и электронными книгами. Для хорошего заработка придется создать широкий ассортимент подходящей документации.
Подведем итоги
Мы разобрали вопрос, как создать файл в формате PDF с помощью различных программ. В конце вы узнали, что на данных проектах можно зарабатывать. Поэтому, если перед вами стоит такая цель, рекомендуем обзавестись платными дескоптными версиями приложений с массой дополнительных инструментов и фильтров.
С уважением, Виктория Чернышенко
специально для проекта proudalenku.ru

Приглашаю вас в мой новый Марафон:
🔹 5 ДНЕЙ — 5 НАВЫКОВ 🔹
Это тест-драйв удаленной профессии, он рассчитан на новичков. Особенно полезен будет тому, кто давно мечтает зарабатывать удаленно, но не знает, с чего начать. Предлагаю начать с марафона!
👉🏻 Чтобы узнать подробности, жмите на кнопку:
Марафон →
До встречи в марафоне!
С уважением, Ольга Филиппова
Как создать PDF файл — лучшие способы
09 октября, 2018
Автор: Maksim
Формат ПДФ уже давно стал довольно популярен в сфере журналистики, книжной печати, у студентов, он уже давно стал золотой серединой для электронных документов благодаря своей универсальности в отображении содержимого.
Вот у пользователей и появляется вопрос — как создать PDF файл самому? На самом деле все намного проще чем кажется, сделать это можно даже встроенными средствами Windows, об этих способах и будет данная статья.

По данной теме в последний раз мы рассказали, как открыть пдф файл на компьютере, сегодня не менее подробно изучим методы создания PDF файлов самыми разными способами и даже без надобности установки дополнительного софта.
Важно! О том, что такое PDF формат файла, читайте в соответствующей статье — там тоже много интересного. Расширяй свой кругозор!
Как создать PDF файл
1. Способ — с помощью печати
Это самый легкий и доступный метод, конечно у него есть свои недостатки, но и его может хватить для простых задач.
1. В любой программе, да будь это тот же Paint или Блокнот, напишите текст или нарисуйте, что-нибудь. После того, как вы закончили, нажмите на кнопку «Файл» в верхней левой части программы, далее выберите «Печать».

2. Откроется окно с выбором принтеров, выберите — «Microsoft Print to PDF» или с похожим названием, и нажимаете на кнопку «Печать».

3. Введите нужное название, сохраните его, все. на этом ваш ПДФ готов!
Вообще данный метод подходит для любого материала, который можно распечатать, хоть картинка, хоть просто текст, результат всегда будет один.
2. Способ — с помощью Microsoft Word
Тут тоже нет ничего сложного. Но версия Ворда должна быть не менее 2007.
1. Создаете документ, редактируете его, как вам надо, пишите текст, вставляете картинки и т.д. Если надо рисуете графики.
2. После того, как закончили редактуру, также нажмите на «Файл» (находится на верхней панели слева), далее по «Сохранить как» и тип документа выберите «PDF».

Все, вы создали ПДФ. Этот метод работает и в других продуктах данной компании, например, в Excel, OneNote.
3. Способ — с помощью Foxit Reader
Абсолютно бесплатная программа, которая позволяет, как создавать, так и просматривать ПДФ документы. Можете скачать foxit reader бесплатно на нашем сайте. Кстати и другой софт такого рода вполне может справится с этой задачей, например, тот же Adobe Reader DC.
1. Сделайте пустой ПДФ документ в программе, можете даже напечатать там что-нибудь (бесплатная версия это позволяет).
2. Далее, как обычно — «Файл» -> «Сохранить», ввести название.

На этом все готово! Как видите, все довольно легко. Кстати, вы можете просто в окно Foxit Reader перетащить какой-нибудь word документ или просто картинку и сохранить это потом в соответствующем формате.
4. Способ — сохранить страницу из интернета в формате PDF
Некоторые браузеры, например, Opera позволяют сохранять странички сайтов в формате ПДФ.

Просто кликните по свободному месту страницы правой кнопкой мыши и выберите пункт — «Сохранить как PDF…», и страничка сохранится в данном формате.
5. Способ — Adobe Photoshop
Чаще всего я пользуюсь именно этим методом, т.к. можно сделать прекрасный дизайн и преобразовать все это потом в ПДФ формате. Также подойдут и другие программы такого типа, например, GIMP.
Как создать PDF файл из нескольких таких же
Для этого есть множество софтов и онлайн сервисов, их список я выложу ниже, но сейчас мы остановимся на программе Adobe Acrobat DC. В первую очередь, скачайте и установите его.
1. Зайдите в меню «Файл» верхнего меню и далее наведите курсор на пункт создать, там вы увидите пункт «Объединить файлы в один в один документ PDF…» — кликните по нему.

2. По середине окна появится большая кнопка «Добавить» — щелкните по ней и выберите нужные вам документы для объединения.

3. Они появятся в окне, останется лишь нажать на кнопку «Объединить» и сохранить готовый документ в удобном для вас месте.

Другой софт, который позволит это сделать:
- PDF Combine
- Платная версия Foxit
- PDFBinder
- и др.
Точно также, вы можете создать ПДФ из нескольких картинок jpg. Абсолютно по той же схеме. Также, существует множество онлайн сервисов для данных действий, но мы посвятим этому отдельную статью.
В заключение
Сделать ПДФ легко, для этого есть множество вариантов, надеюсь, какой-то из них станет для вас любимым. Мы и дальше будем продолжать тему этого формата, так что оставайтесь с нами! В следующий раз мы разберем, как редактировать такие документы.
Как сделать PDF документ
Формат переносимого документа, или PDF, был разработан Adobe Systems и стал отраслевым стандартом для обмена документами. Документ в формате PDF является точной копией исходного документа, будь то обработка текста или текстовый файл, графический рисунок, фотография, карта или даже видео. Кроме того, он может быть защищен паролем, поэтому доступ к таким функциям, как редактирование и печать, ограничен [источник: Adobe].
Для создания и просмотра PDF-файла у вас должно быть установлено соответствующее программное обеспечение.Самым известным программным обеспечением для создания PDF является Adobe Acrobat. Хотя вы должны приобрести это программное обеспечение, Adobe предлагает бесплатную программу просмотра PDF под названием Adobe Reader, которую вы можете загрузить с их веб-сайта.
Кроме того, несколько хороших сторонних PDF-приложений можно скачать бесплатно. Некоторые из них могут преобразовывать PDF-файлы обратно в исходные документы. Некоторые продукты, такие как Microsoft Office 2007, имеют встроенные конвертеры PDF. Вот как конвертировать документ MS Word в PDF в MS Word 2007:
- Нажмите кнопку Office .
- Наведите указатель мыши на стрелку рядом с кнопкой Сохранить как и выберите PDF или XPS .
- Введите имя для PDF в поле Имя файла или выберите его из списка файлов.
- Выберите PDF в раскрывающемся списке Сохранить как тип .
- Выберите Открыть файл после публикации , чтобы открыть новый PDF-файл после его создания и сохранения. Эта опция доступна, только если на вашем компьютере установлена программа для чтения PDF.
- Выберите Стандарт (публикация в Интернете и печать) или Минимальный размер (публикация в Интернете) до Оптимизируйте для в зависимости от того, хотите ли вы улучшить качество печати или уменьшить размер файла соответственно.
- Нажмите Опции и установите соответствующие параметры печати.
- Нажмите ОК .
- Нажмите Опубликовать , чтобы начать процесс создания PDF. Если вам нужно внести какие-либо исправления или изменения в PDF, внесите их в исходный документ Word, а затем создайте новый документ PDF [источник: Microsoft Office].
Как вставить PDF в документ Word бесплатно

2020-05-27 17:12:48 • Подано в: How-To-EN • Проверенные решения
Документы Word— это отличный формат файлов для представления широкого спектра документов различных типов.Вы можете спросить, как мне вставить весь PDF в документ Word. Нетрудно вставить PDF в Word , но, возможно, это займет немного времени, если у вас нет подходящего инструмента. Вы можете либо вставить PDF в Word в качестве редактируемого содержимого, либо вставить PDF в Word в виде изображения, давайте рассмотрим следующие четыре решения.
Как вставить PDF в Word как редактируемый контент
PDFelement — это инструмент, который может помочь вам вставить PDF в текстовый документ в виде редактируемого контента с высоким качеством, чтобы вы могли редактировать контент в текстовом документе напрямую.Вот шаги, чтобы следовать.
Шаг 1. Преобразование многостраничного PDF
После открытия PDF-элемента вы можете перетащить PDF-файл в программу, чтобы открыть его. Перейдите на вкладку «Домой» и затем нажмите «К слову». После преобразования преобразованный текст документа можно редактировать.
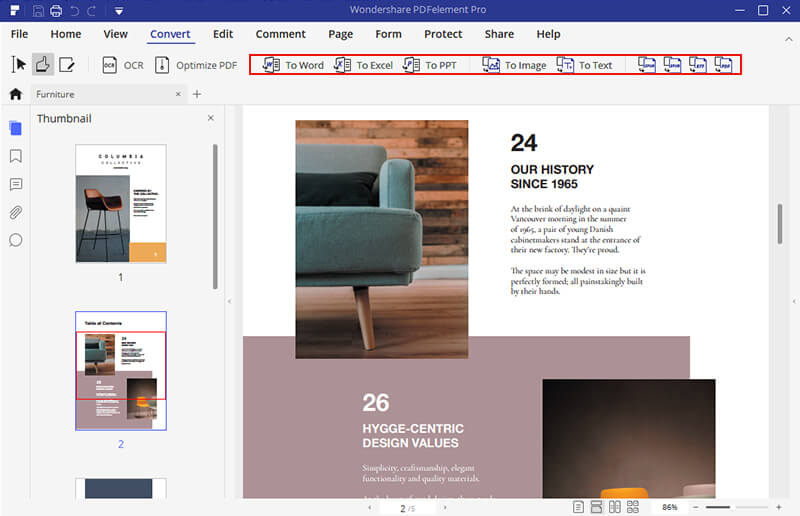
Шаг 2. Вставьте PDF в Word Document
Затем вы можете открыть как преобразованный текстовый документ, так и целевой целевой текстовый документ, скопировать содержимое в нем и вставить его в целевой целевой текстовый документ, чтобы вставить редактируемый контент.
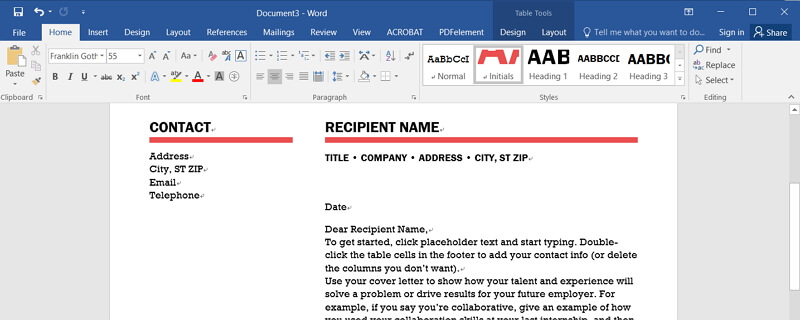
Видео о том, как вставить PDF в документ Word
Вставьте PDF в Word как изображение
Если вам не нужно редактировать содержимое PDF в документе word, то PDFelement также может помочь вам вставить PDF в слово как изображение. И прежде чем вставить его, вы можете использовать PDFelement для редактирования текста в PDF напрямую.
Шаг 1. PDF в Image
Перетащите файл PDF в PDFelement, нажмите кнопку «Преобразовать»> «В изображение», в новом всплывающем окне выберите желаемый формат выходного изображения.
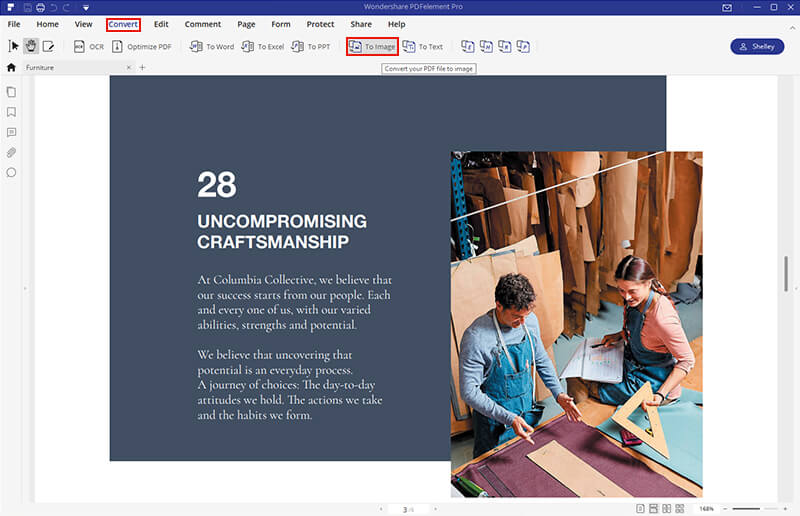
Шаг 2. Вставьте изображение в Word
Откройте целевой текстовый документ, нажмите кнопку «Вставить»> «Изображения», чтобы выбрать преобразованное изображение для вставки. Таким образом, он может помочь вам вставить PDF в Word как изображение.
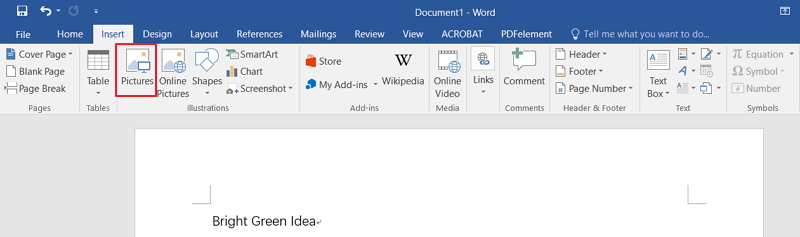
Вставьте PDF в Word с помощью Google Docs
Документы Googleтакже могут помочь вам вставить PDF в документ Word. Вот шаги, чтобы следовать.
Шаг 1. Загрузить PDF
Войдите в свою учетную запись Google Drive, затем перетащите файл PDF в свою учетную запись.
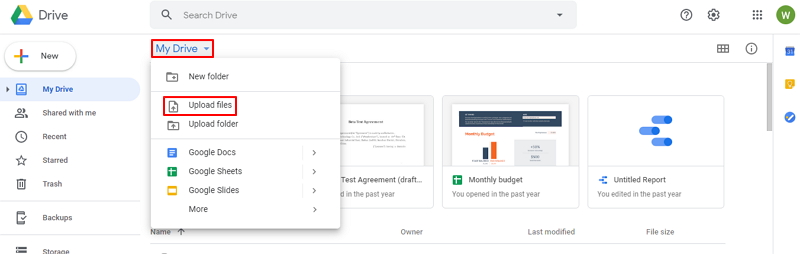
Шаг 2. Откройте PDF с Google Docs
Щелкните правой кнопкой мыши файл PDF, чтобы выбрать «Открыть с помощью»> «Документы Google».
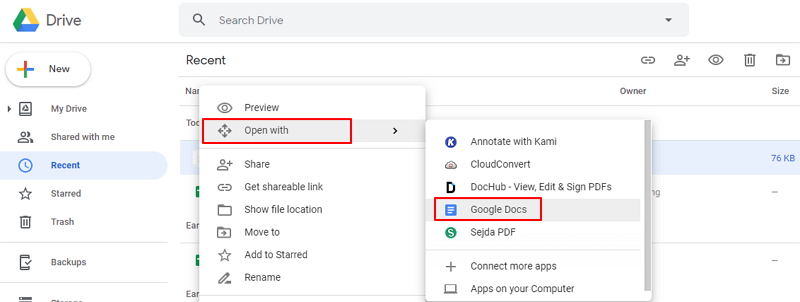
Шаг 3. Вставьте PDF в Word
После открытия документа вы можете нажать «Файл»> «Загрузить»> «Microsoft Word (.docx)».
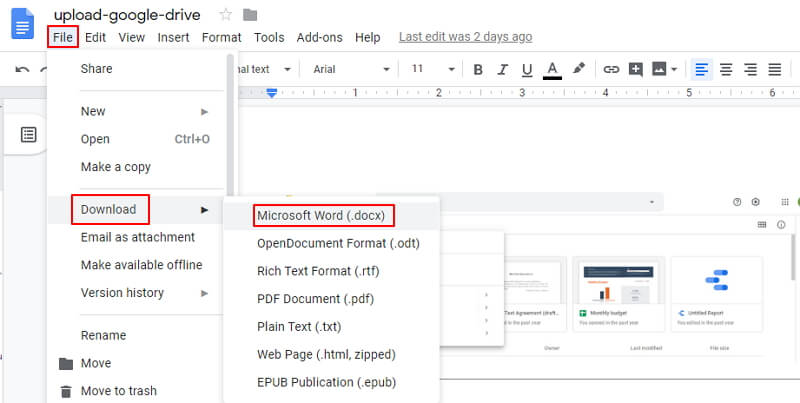
Примечание: Этот метод может не помочь вам получить такое же форматирование, как в исходном файле PDF. Более того, вставка происходит медленно из-за ограничения размера файла, и вам все равно придется объединять документ Word после открытия PDF-документа в Документах.Поэтому лучший способ вставить PDF в документ Word в качестве редактируемого содержимого — использовать PDFelement.
Вставьте PDF в Word как объект
Программа Microsoft Word может помочь вам вставить PDF непосредственно в документ Word, однако он вставляется только как объект, который нельзя редактировать. Вот два шага, чтобы вставить PDF в документ Word как объект.
Шаг 1. Вставить PDF в Word
Во время работы над документом нажмите «Вставить»> «Объект». В диалоговом окне объекта нажмите «Создать из файла», а затем нажмите «Обзор», чтобы найти документ PDF, который вы хотите вставить.Нажмите «Вставить». Это как вставить PDF в Word как встроенный объект. И если вы отредактируете оригинальный PDF в будущем, он не будет отражен в документе Word.
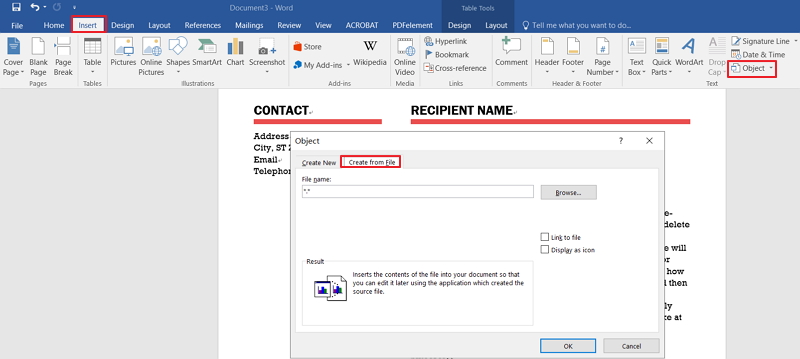
Шаг 2. Отображение в виде значка
Если вы хотите отобразить значок PDF, установите флажок «Отображать как значок». Оставьте эту опцию отключенной, если вы хотите отобразить первую страницу документа. Затем нажмите «ОК», чтобы закончить. Это метод для вставки PDF в Word в качестве связанного объекта, и любые изменения в исходном PDF-файле могут быть применены к документу Word.
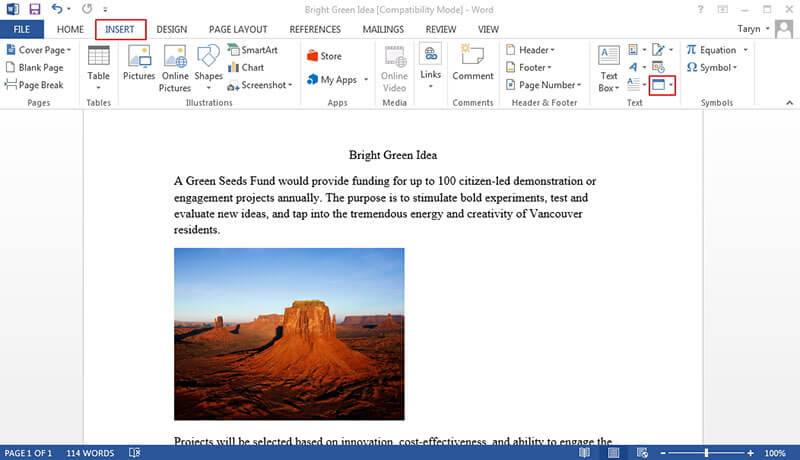
Советы: редактируйте PDF до / после вставки PDF в Word
Выполните описанные выше шаги, чтобы добавить PDF в Word как объект. Если вы хотите отредактировать его после его вставки, вам необходимо установить редактор PDF для чтения или редактирования файлов PDF до или после добавления PDF в Word. Вот почему важно использовать PDFelement, который позволяет читать, комментировать и редактировать PDF-документы.
- Он поставляется со многими инструментами, которые облегчают вам объединение, редактирование, преобразование и организацию ваших файлов PDF с легкостью.
- Это очень полезно для преобразования файлов PDF в другие форматы, такие как Word, Excel, PowerPoint и другие.
- Он также может быть использован для вставки новых страниц в PDF или существующих страниц из других PDF-файлов, а также для объединения нескольких форматов файлов, таких как Word или Excel и PDF.
- Несмотря на все свои впечатляющие возможности, PDFelement очень прост в использовании даже для начинающих.
- Он также поставляется с функцией оптического распознавания символов (OCR), которая позволяет преобразовывать отсканированные PDF-файлы или PDF-файлы на основе изображений в редактируемый текст с возможностью поиска.Важно выполнить оптическое распознавание любого PDF-документа перед его преобразованием в редактируемые форматы, такие как Word, Excel или PowerPoint.
- Лучше всего то, что форматирование вашего документа никак не изменится.
Редактировать PDF-файлы как документ Word
До или после вставки PDF в слово, вам может потребоваться прочитать или даже изменить содержимое документа PDF. PDFelement поможет вам сделать это легко. Он не только предоставляет различные режимы чтения для вас на выбор, но также позволяет редактировать PDF-файл так же, как файл слов.
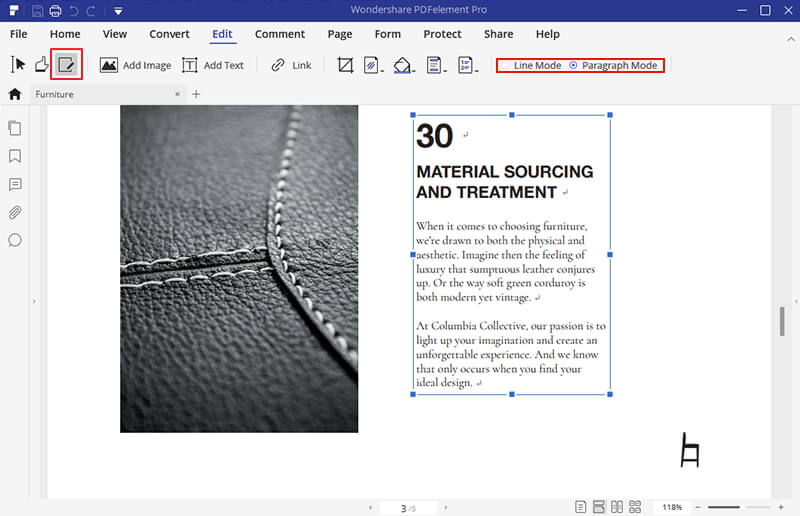
Прикрепить слово в PDF
ФорматPDF также является одним из лучших форматов, когда речь идет о макете и представлении вашего документа. Если вы хотите отобразить документы Word и PDF вместе, у вас также есть возможность прикрепить файл Word к файлу PDF вместо использования функции вложения PDFelement. Нажмите здесь, чтобы узнать, как добавить вложение в PDF. Теперь вы можете легко прикрепить PDF к Word или наоборот!
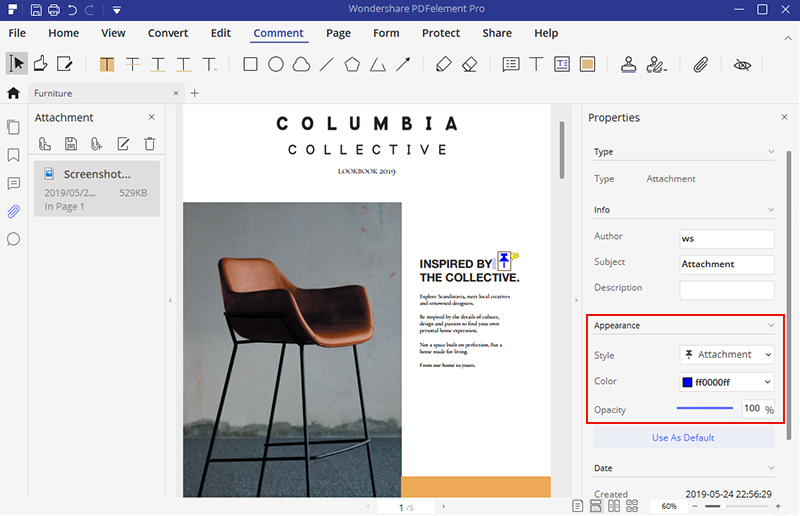
Скачать бесплатно или купить PDF-элемент прямо сейчас!
Скачать бесплатно или купить PDF-элемент прямо сейчас!
Купите PDFelement прямо сейчас!
Купите PDFelement прямо сейчас!
,
Чтобы открыть документы Pages в других приложениях, сначала преобразуйте их с помощью приложения Pages. Вы также можете открывать документы Microsoft Word и другие типы файлов на страницах.
Вы можете конвертировать и открывать документы на страницах на iPhone, iPad, iPod touch или Mac.Если у вас нет устройства Apple, вы можете использовать страницы онлайн на iCloud.com.
Преобразование и открытие документов в страницах на iPhone или iPad
Преобразование документа Страницы в Страницы на iPhone или iPad
Если вы хотите открыть документ Pages в другом приложении, таком как Microsoft Word, используйте Pages для преобразования документа в соответствующий формат.
- Откройте документ, который вы хотите конвертировать, затем нажмите кнопку «Дополнительно».
- Нажмите Экспорт.
- Выберите формат для вашего документа.
- Если вы выбрали EPUB, установите дополнительные параметры.
- Выберите, как вы хотите отправить свой документ, как с почтой или сообщениями.
Открыть файл в Pages на iPhone или iPad
Чтобы открыть файл, например документ Microsoft Word, в Pages на iPhone или iPad, коснитесь этого файла в диспетчере документов.Если вы не видите менеджер документов, нажмите «Документы» (на iPad) или кнопку «Назад» (на iPhone), затем нажмите на файл, который вы хотите открыть. Если файл недоступен, он не в совместимом формате.
Вы также можете открыть файл в Pages из другого приложения, такого как приложение Файлы, или по электронной почте:
- Откройте другое приложение, затем выберите документ или вложение.
- Нажмите кнопку «Поделиться».
- Нажмите Копировать на страницы. Исходный файл остается без изменений.
Когда файл откроется, вы можете получить сообщение о том, что документ будет выглядеть иначе.Например, Pages уведомляет вас, когда шрифты отсутствуют. Нажмите «Готово», чтобы открыть документ на страницах.
Преобразование и открытие документов в Pages для Mac
Преобразование документа Страницы в Pages для Mac
Если вы хотите открыть документ Pages в другом приложении, таком как Microsoft Word, используйте Pages для преобразования документа в соответствующий формат.
- Откройте документ Страницы, который вы хотите конвертировать.
- Выберите «Файл»> «Экспорт в», затем выберите формат.
- В открывшемся окне вы можете выбрать другой формат или настроить любые дополнительные параметры. Например, вам может потребоваться пароль для открытия экспортированного PDF, выбрать использование оглавления в экспортированной книге EPUB или выбрать формат для экспортированного документа Word.

- Нажмите Далее.
- Введите имя для своего файла, затем выберите местоположение для файла.
- Нажмите Экспорт.
Чтобы отправить файл в определенном формате через Почту, Сообщения, AirDrop или Заметки, выберите «Экспорт»> «Отправить копию», выберите способ отправки документа, затем выберите формат.
Открыть файл в Pages для Mac
Вы можете открыть файл из Finder или из приложения Страницы:
- В Finder, удерживая клавишу Control, щелкните файл, затем выберите «Открыть с помощью»> «Страницы».Если Pages — единственный текстовый процессор на вашем Mac, вы можете просто дважды щелкнуть файл.
- В приложении «Страницы для Mac» выберите «Файл»> «Открыть», выберите файл и нажмите «Открыть». Если файл недоступен, это не совместимый формат.
Когда файл откроется, вы можете получить сообщение о том, что документ будет выглядеть иначе. Например, Pages уведомляет вас, когда шрифты отсутствуют. Вы также можете увидеть предупреждения при открытии документов, созданных в более старых версиях Pages.
Открывайте и конвертируйте документы в Pages для iCloud
Преобразование документа Страницы в Pages для iCloud
- Войдите в iCloud.com с вашим Apple ID.
- Нажмите Страницы.
- В диспетчере документов нажмите кнопку «Дополнительно» в файле, который требуется преобразовать, затем выберите «Загрузить копию». Если у вас открыт документ, нажмите кнопку «Инструменты» на панели инструментов и выберите «Загрузить копию». *
- Выберите формат для документа. Файл начинает загружаться в папку загрузки вашего браузера.
* Чтобы преобразовать документ в книгу EPUB, откройте документ, нажмите кнопку «Инструменты» на панели инструментов и выберите «Загрузить копию».
Открыть файл в Pages для iCloud
- Войдите на iCloud.com, используя свой Apple ID.
- Нажмите Страницы.
- Перетащите файл, который вы хотите загрузить, в менеджер документов Pages в вашем браузере. Или нажмите кнопку «Загрузить», выберите файл и нажмите «Выбрать».
- Дважды щелкните файл в менеджере документов.
Проверить совместимость формата файла

Форматы, которые вы можете открыть на страницах
Вы можете открыть эти форматы файлов на страницах на iPhone, iPad, Mac и в Интернете на iCloud.com:
- Все страницы версий
- Microsoft Word: Office Open XML (.docx) и Office 97 или более поздняя версия (.doc)
- Rich Text Format (.rtf / .rtfd)
- Обычные текстовые файлы (.txt)
Форматы вы можете конвертировать документы Pages в

страниц на iPhone или iPad:
- Microsoft Word: Office Open XML (.docx)
- Rich Text Format (.rtf / .rtfd)
- EPUB
Страницы для Mac:
- Microsoft Word: Office Open XML (.docx) и Office 97 или более поздняя версия (.doc)
- Rich Text Format (.rtf / .rtfd)
- Обычные текстовые файлы (.txt)
- EPUB
- страниц ‘09
Страницы для iCloud:
- Microsoft Word: Office Open XML (.docx)
- EPUB

Узнать больше
- Страницы на iPhone, iPad, Mac и в Интернете на iCloud.com используют один и тот же формат файлов. Если вы создаете или редактируете документ в Pages на одной платформе, вы можете открыть его в Pages на любой другой платформе.
- Можно обновить до текущих версий страниц на вашем iPhone или iPad из App Store. Чтобы обновить Pages на вашем Mac, используйте приложение App Store на вашем Mac.
- Если вы преобразуете документ Pages в документ, совместимый с Pages’09, узнайте больше об изменениях, которые происходят при экспорте в iWork ’09.
Информация о продуктах, не произведенных Apple, или независимых веб-сайтах, не контролируемых или не протестированных Apple, предоставляется без рекомендации или одобрения.Apple не несет никакой ответственности в отношении выбора, производительности или использования сторонних веб-сайтов или продуктов. Apple не делает никаких заявлений относительно точности или надежности сторонних веб-сайтов. Свяжитесь с продавцом для получения дополнительной информации.
Дата публикации:
,