Создание баннера — Директ. Справка
- Шаг 1. Перейдите к созданию кампании и настройте ее параметры
Нажмите Добавить → Кампанию. Выберите Режим эксперта и цель рекламы — Заметность на Поиске Яндекса.
Укажите название кампании. Задайте дату начала и окончания кампании. Если вы хотите показывать объявления в определенное время, настройте временной таргетинг.
Выберите регион показа объявлений.
Выберите стратегию показа объявлений. Мы рекомендуем использовать стратегию Оптимизация кликов.
- Шаг 2. Создайте группу объявлений и настройте условия показа
Баннеры могут показываться по запросам, целиком содержащим заданные вами ключевые фразы. Ключевые фразы применяются ко всей группе баннеров.
- Шаг 3. Настройте параметры баннера
Добавьте креатив. Креатив можно загрузить с компьютера или из интернета. Для одного объявления вы можете добавить только один креатив.
Креатив должен соответствовать техническим требованиям:
Максимальный объем файла
120 КБ
Формат файла
JPG, PNG или GIF
Размер в пикселях
240×400
В поле Ссылка в объявлении укажите адрес страницы сайта, на которую будет вести ваш баннер.

При создании кампании Яндекс, как оператор рекламных данных, присваивает каждому креативу уникальный идентификатор — токен. Затем по этому токену агрегирует всю информацию по размещению и передает в Единый реестр интернет-рекламы (ЕРИР). Подробнее о маркировке рекламы.
Попробовать
После создания ваш баннер будет проверен на соответствие установленным требованиям . Нажмите кнопку Отправить на модерацию и подтвердите свое согласие с условиями оферты, на основании которой Яндекс размещает вашу рекламу. Обычно модераторы проверяют баннер в течение нескольких часов. В выходные и праздничные дни модерация может занять больше времени, чем в будни.
Результаты проверки будут отправлены письмом на адрес, указанный при создании рекламной кампании.
Показы баннера начнутся только после того, как вы оплатите размещение рекламы.
Внимание. Специалисты отдела клиентского сервиса могут вас проконсультировать только по рекламным кампаниям того логина, с которого вы обращаетесь. Логин можно увидеть в правом верхнем углу экрана. Специалист получит доступ к вашим данным только при обработке обращения.
Логин можно увидеть в правом верхнем углу экрана. Специалист получит доступ к вашим данным только при обработке обращения.
Написать в чат
Клиентам и представителям агентств можно связаться с нами круглосуточно по телефонам:
Россия: 8 800 234-24-80 (звонок из России бесплатный)
Москва: +7 495 739-37-77
Беларусь: 8 820 00-73-00-52 (звонок из Беларуси бесплатный), +375 17 336-31-36
Казахстан: +7 727 313-28-05, доб. 2480
Для доступа к кампаниям специалисту потребуется PIN-код.
Как сделать рекламный баннер в Фотошопе для сайта
Если вы оказались на этой странице, то вы, скорее всего, активный участник партнерских программ или же у вас есть собственный интернет-магазин. И в том и в другом случае вам нужны рекламные материалы для продвижения своих товаров/услуг на различных площадках.
Это наш очередной урок по Фотошопу. И прямо сейчас мы пошагово расскажем и покажем, как создать баннер размером 300×600 пикселей. Такой размер обычно используется в сайдбарах (боковых панелях) сайтов.
Такой размер обычно используется в сайдбарах (боковых панелях) сайтов.
Для примера возьмем изображение наушников от SONY и загрузим его в проект:
Это руководство раскроет вам не техническую сторону вопроса, а именно методику, по которой стоит создавать баннеры в Photoshop.
Содержание
- Что нужно знать
- Формат шрифтов
- Работа с фоном
- Симметрия объектов
- Результат
Что нужно знать
- Чтобы CTR (соотношение кликов к показам) был высоким, баннер нужно делать очень контрастным, чтобы он ни коим образом не сливался с общей цветовой гаммой сайта, но при этом и не пестрил в глазах.
- Не стоит подробно расписывать все, что вы знаете о товаре – это только оттолкнет пользователя. Самое главное, чего хотят люди – узнать название товара, цену на него и есть ли скидка/акция.
- На баннере должен присутствовать обязательный призыв к действию. Обычно этим самым призывом выступают слова “Купить”, “Заказать” или “Подробнее”.

- Как бы вы не креативили с баннером, главное изображение (товар) должно находиться в центре внимания.
Исходя из выше сказанного, макет баннера размером 300×600 будет выглядеть так:
Найти картинки для баннера можно и в Google картинках, но лучше взять фото на сайте самого поставщика/продавца. Оттуда же возьмите и логотип.
Что касается кнопки, то ее тоже можно скачать в Google картинках, но нам не составит труда создать ее в Фотошопе.
Давайте добавим 3 этих элемента:
Формат шрифтов
Смотрите также: “Как изменить размер изображения в Фотошопе CS6 и CC”
При создании баннера необходимо соблюдать его привлекательность. Для это все должно быть плюс-минус симметричным, а надписи желательно создавать используя единый шрифт. В нашем случае мы использовали Fira Sans. Это, естественно, не касается логотипов и кнопок с плашками.
Нужно определиться с цветом шрифта. Мы возьмем какой нибудь темный оттенок с самих наушников, но можно брать и темно серый или черный цвет. Хотя лучше избегать прям 100% черного цвета.
Хотя лучше избегать прям 100% черного цвета.
Работа с фоном
Многие остановятся на предыдущем этапе, но это неправильно, т.к. нужно придать баннеру немного стиля и глянца, особенно когда фон белый, а это как раз наш случай. Нужно как минимум выделить границы баннера. Давайте приступим.
Берем инструмент “Градиент”:
В настройках инструмента выставляем переход от светло-серого к прозрачному, а вид градиента выбираем “Радиальный”.
Остается только залить фон. Если вы не знаете, как работать с этим инструментом, то советуем для начала ознакомиться с этим уроком: Как залить фон в Фотошопе CS6 и CC
У нас получился такой результат после заливки:
Важно! Какие бы вы действия не проводили над дизайном, главное, чтобы основная информация легко читалась и была на первом плане.
Симметрия объектов
Смотрите также: “Как выделить слой в Фотошопе”
Чтобы баннер был законченным и смотрелся аккуратно, стоит потратить время на выстраивании симметрии. Поэтому подвигаем немного объекты.
Поэтому подвигаем немного объекты.
Для этого нам включаем линейки и, благодаря направляющим, выравниваем объекты:
Вот теперь можно сказать, что баннер готов:
Стоит отметить, что использование красных цветов вместо синих приведет к увеличению вовлеченности пользователей.
На этом все! Благодаря программе Фотошоп и простым действиям мы смогли оперативно сделать баннер. Надеемся этот урок помог вам. Не стесняйтесь задавать свои вопросы в комментариях.
До встречи в наших следующих уроках!
Как сделать виниловый баннер
Приблизительное время прочтения: 3 минуты
Когда дело доходит до продвижения вашего бизнеса, вашей первой целью должно быть привлечение внимания прохожих. А когда дело доходит до привлечения внимания людей на расстоянии, баннеры — один из самых прямых и эффективных вариантов.
К счастью, баннеры создавать проще, чем вы думаете… все, что нужно, это немного спланировать и держать в рукаве несколько ключевых трюков. Вот как создать баннер, который привлечет внимание и заметит вас.
Вот как создать баннер, который привлечет внимание и заметит вас.
- Решите, где будет стоять ваш баннер.
- Ваше сообщение должно быть простым и целенаправленным.
- Создайте визуальную и описательную иерархию.
- Выберите разборчивый шрифт.
- Используйте цвета для создания контраста.
- Выберите шаблон оформления.
1. Решите, где будет размещаться ваш баннер.
Место, где вы планируете повесить свой баннер, будет влиять на размер, цвет, сообщение и материал вашего знака. Будет ли ваш баннер висеть над дверью вашего магазина, на спортивном мероприятии, на фермерском рынке или на витрине? Двусторонний баннер может быть идеальным, если вы хотите передать сообщение покупателям внутри * и * за пределами вашего магазина, а выдвижной баннер идеально подходит для торговых выставок и рынков.
В зависимости от места размещения подумайте, что будет делать ваша аудитория, когда будет читать ваш баннер — стоять, идти, ехать, сидеть в поезде — и как далеко они будут находиться.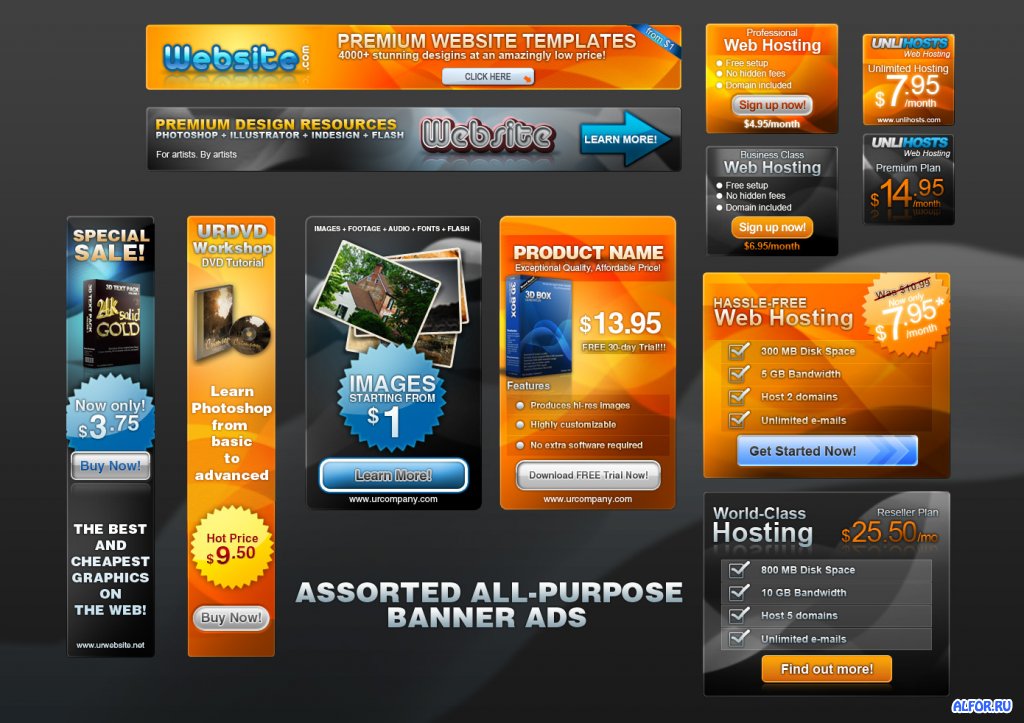 Это влияет на такие вещи, как размер баннера, вертикальное или горизонтальное расположение, шрифт, который вы используете, и количество слов, с которыми вам придется играть. Также следует учитывать фон за баннером (лиственные деревья, красный кирпич, белые стены?). Вы хотите, чтобы ваш баннер выделялся на фоне. Все сводится к тому, чтобы привлечь внимание вашего клиента.
Это влияет на такие вещи, как размер баннера, вертикальное или горизонтальное расположение, шрифт, который вы используете, и количество слов, с которыми вам придется играть. Также следует учитывать фон за баннером (лиственные деревья, красный кирпич, белые стены?). Вы хотите, чтобы ваш баннер выделялся на фоне. Все сводится к тому, чтобы привлечь внимание вашего клиента.
Совет VistaPrint
Место размещения вашего баннера также определяет используемый вами материал. Хотя наружные баннеры, такие как виниловые и сетчатые варианты, можно использовать как внутри, так и снаружи, внутренние баннеры не так хорошо работают при воздействии элементов.
2. Ваше сообщение должно быть простым и целенаправленным.
У каждого баннера должна быть основная цель… так что решите, что вы хотите, чтобы люди делали, когда увидят ваш баннер. Например, вы можете захотеть, чтобы люди заходили в ваш магазин, запрашивали расценки или посещали ваш веб-сайт — какой бы ни была цель вашего баннера, убедитесь, что ваш призыв к действию четкий и лаконичный.
Когда дело доходит до слов, меньше значит больше. Большинство людей увидят ваш баннер издалека (и, возможно, только на долю секунды, если они в движении), поэтому убедитесь, что они могут понять ваше сообщение. Выбирайте короткие, прямые, легко читаемые утверждения и избегайте лишних слов — если вы можете вырезать слово, а ваше сообщение останется прежним, сделайте это.
3. Создайте визуальную и описательную иерархию.
Порядок ваших сообщений и информации — иерархия — будет иметь большое влияние на эффективность вашего баннера. Уделите внимание ключевой информации и убедитесь, что ваше основное сообщение выделяется, будь то увеличенная фотография или заголовок, выделенный жирным шрифтом.
Расположите оставшиеся элементы (такие как второстепенная информация или дополнительные детали) вокруг этого основного фокуса шрифтом меньшего размера.
VistaPrint Tip
Если вы используете изображения на баннере, убедитесь, что они высокого разрешения и высокого качества. Вы хотите, чтобы они выглядели четкими и четкими при большой печати, поэтому всегда используйте оригинальные несжатые файлы для достижения наилучших результатов.
Вы хотите, чтобы они выглядели четкими и четкими при большой печати, поэтому всегда используйте оригинальные несжатые файлы для достижения наилучших результатов.
4. Выберите разборчивый шрифт.
Использование классических жирных шрифтов, таких как Helvetica, Century Gothic и Verdana, поможет придать вашему баннеру профессиональный вид, сохраняя при этом высокую читабельность. Как бы заманчиво это ни было, избегайте игривых и необычных шрифтов — вашим клиентам будет труднее читать то, что вы хотите сказать.
Ваш баннер обычно будет виден с большего расстояния, поэтому думайте о размере шрифта. Кроме того, старайтесь избегать путаницы в размерах шрифтов… придерживайтесь максимум трех, чтобы ваш дизайн не выглядел хаотичным.
5. Используйте цвета для создания контраста.
Хотя вы, как правило, хотите, чтобы ваш баннер был на бренде и использовались те же цвета, которые вы используете в других местах вашего маркетинга, важно уделять особое внимание тому, как вы их комбинируете. Как правило, вам нужен высокий контраст между буквами и фоном, поэтому используйте темный шрифт на светлом фоне или наоборот.
Как правило, вам нужен высокий контраст между буквами и фоном, поэтому используйте темный шрифт на светлом фоне или наоборот.
Точно так же старайтесь избегать пастельных тонов, которые сливаются с фоном, и выбирайте более яркие цвета. Если цвета вашего бренда мягкие и светлые, просто создайте более смелую версию того же оттенка, чтобы обеспечить более высокий контраст на баннере.
6. Выберите шаблон дизайна.
Теперь, когда вы знаете, как сделать выдающийся баннер, пришло время собрать из частей окончательный дизайн. Самый простой способ — начать с настраиваемого шаблона, а затем добавить свои сообщения, выбрать шрифт, загрузить свой логотип и настроить макет, пока он не станет идеальным для вашего бизнеса.
В качестве альтернативы, если у вас уже есть готовый дизайн баннера, вы можете просто загрузить его на баннер по вашему выбору. По нашему опыту, файлы Adobe Photoshop и Illustrator являются лучшими форматами для использования при загрузке вашего дизайна.
VistaPrint Tip
Хотите доверить проектирование профессионалам? Найдите дизайнера, который воплотит в жизнь ваше видение баннера, на сайте 99designs by Vista.
Как создать сообщение-баннер
Создавайте сообщения-баннеры и привлекайте клиентов ненавязчивым и эффективным способом.
Баннеры обеспечивают ненавязчивый и постоянный способ донесения до ваших клиентов объявлений, рекламных акций, проактивной поддержки и многого другого.
Чтобы создать свой первый баннер, перейдите на страницу Исходящие > Баннеры и нажмите «Новый баннер»:
Вы можете начать с нуля или выбрать один из наших шаблонов:
Существуют шаблоны для:
Для этого примера мы начну с нуля. 👌
Примечание. Banners доступен в мобильном Интернете, но недоступен в мобильных SDK (нативные приложения для iOS и Android).
Сначала дайте название вашему баннеру:
Затем составьте контент для вашего баннера. Вы можете использовать полужирный , курсив , ссылки и смайлики 😉
Примечание: Это хорошая идея, чтобы ваше сообщение было кратким. Для более длинных сообщений попробуйте отправить сообщение в чате или в сообщении.
Для более длинных сообщений попробуйте отправить сообщение в чате или в сообщении.
Там, где это возможно, вы должны персонализировать свое баннерное сообщение с такими атрибутами данных, как имя клиента или информация о компании:
Затем выберите, от кого должен исходить баннер, и если вы хотите включить его аватар:
Затем решите, хотите ли вы отображать кнопку закрытия на своем баннере:
Кнопка закрытия позволяет вашим клиентам скрыть сообщение, как только они его прочитают:
Это идеально подходит для дружеских напоминаний, рекламных акций, или другие несрочные сообщения.
Если вы решите скрыть кнопку закрытия, баннер будет отображаться для ваших клиентов до тех пор, пока они не перестанут соответствовать правилам аудитории или пока они не выполнят действие (см. ниже)
Важно:
Если вы скроете возможность закрытия существующего баннера, все, кто закрыл его, увидят его снова.
Если клиент сопоставляет аудиторию для нескольких баннеров и первый из них нельзя закрыть, то последующие баннеры он получать не будет.
 — Чтобы сначала отправить другие баннеры, временно приостановите неотклоняемый баннер, затем снова активируйте его, и он будет отправлять после других активных баннеров.
— Чтобы сначала отправить другие баннеры, временно приостановите неотклоняемый баннер, затем снова активируйте его, и он будет отправлять после других активных баннеров.Баннеры в серии будет отображать только один раз независимо от того, есть ли у них кнопка закрытия или нет, тогда пользователь продолжит свой путь в Серии.
Постоянные (неудаляемые) баннеры идеально подходят для более срочных/важных сообщений с вашими клиентами. Например:
Показывать баннер, пока пользователь не оплатил неоплаченный счет.
Напомните пользователю, что он работает с тестовой рабочей областью/данными.
Показывать баннер, связанный с обслуживанием платформы, пока проблема не устранена.
Выберите действие
Теперь пришло время выбрать действие, наиболее подходящее для вашей цели для сообщения:
Если вы отправляете сообщение, чтобы просто уведомить или предупредить своих клиентов, и им не нужно какое-либо действие, оставьте значение «Нет». В противном случае баннер может:
В противном случае баннер может:
Открыть URL.
Спросите реакцию эмодзи.
Собирать адреса электронной почты посетителей.
Запустите обзор продукта.
В зависимости от выбранного действия можно настроить различные параметры.
Открыть URL-адресЭто действие добавляет CTA (призыв к действию) в конце вашего сообщения, где вы можете определить:
Текст ссылки.
URL для открытия.
Открывать ссылку в новой вкладке или нет.
Скрыть баннер после перехода по ссылке или нет.
Совет: Включите атрибуты пользователя или компании для динамического URL-адреса. Просто щелкните значок {…} при наведении указателя мыши на поле URL:
Спросите реакцию Это действие позволяет быстро собирать отзывы от клиентов в виде эмодзи. Просто выберите, какие смайлики они должны будут выбрать, и нужно ли убирать баннер после того, как они сделали выбор.
Просто выберите, какие смайлики они должны будут выбрать, и нужно ли убирать баннер после того, как они сделали выбор.
Это действие добавит поле в конец вашего сообщения, чтобы упростить сбор адресов электронной почты посетителей вашего сайта.
Запустить обзор продукта
Это действие позволяет вашим пользователям сразу перейти к обзору продукта по вашему выбору на той же или новой вкладке:
Примечание: Вы можете выбирать обзоры продукта только с включенным общим URL-адресом. .
Наконец, выберите цвет вашего баннера и укажите, должен ли он быть вверху или внизу страницы. Вы также можете сделать свой баннер плавающим или встроенным (читайте примеры обоих стилей):
Встроенный Встроенный баннер имеет полную ширину и располагается между содержимым страницы и верхней частью окна. При прокрутке содержимое страницы перемещается за баннер.
При прокрутке содержимое страницы перемещается за баннер.
Плавающий баннер размещается по центру страницы и располагается над содержимым, закрывая все, что находится за ним. Он не двигается при прокрутке.
Примечание: Когда вы выбираете цвет фона для вашего баннера, цвет текста автоматически настраивается для обеспечения контрастности и удобочитаемости:
Совет для профессионалов: Если вы хотите протестировать различные стили своего баннера, попробуйте A/B-тест. Узнайте больше в этой статье.
Теперь, когда вы составили и настроили свое сообщение, определите фильтры для людей, которые должны его получать.
Например, если вы объявляете о скидке на свой профессиональный план, вы можете настроить таргетинг на всех пользователей, которые в настоящее время пользуются вашим бесплатным планом:
Совет для профессионалов:




 — Чтобы сначала отправить другие баннеры, временно приостановите неотклоняемый баннер, затем снова активируйте его, и он будет отправлять после других активных баннеров.
— Чтобы сначала отправить другие баннеры, временно приостановите неотклоняемый баннер, затем снова активируйте его, и он будет отправлять после других активных баннеров.