|
5 лучших способов переноса контактов с Android на компьютер
В настоящее время люди очень полагаются на смартфоны, и телефонные звонки — это то, чем каждый будет заниматься каждый день. Контакты стали одним из важнейших видов данных, особенно для бизнесменов, которые сохранили в своих телефонах контакты значимых клиентов и партнеров по сотрудничеству. Однако хранение слишком большого количества данных, таких как контакты на Android, займет место в хранилище и, следовательно, повлияет на работу пользователя; а в случае случайной потери телефонов или потери данных всем пользователям телефонов необходимо выполнять резервное копирование контактов с Android на компьютер. Но как именно перенести контакты с Android на компьютер для резервной копии? Эта проблема решена. Вот 5 лучших способов научить вас выполнять эту задачу. Просто читайте дальше.
Контакты стали одним из важнейших видов данных, особенно для бизнесменов, которые сохранили в своих телефонах контакты значимых клиентов и партнеров по сотрудничеству. Однако хранение слишком большого количества данных, таких как контакты на Android, займет место в хранилище и, следовательно, повлияет на работу пользователя; а в случае случайной потери телефонов или потери данных всем пользователям телефонов необходимо выполнять резервное копирование контактов с Android на компьютер. Но как именно перенести контакты с Android на компьютер для резервной копии? Эта проблема решена. Вот 5 лучших способов научить вас выполнять эту задачу. Просто читайте дальше.
Метод 1: Как перенести контакты с Android на компьютер с помощью Coolmuster Android Assistant
1.1 Как сделать резервную копию контактов Android на ПК/Mac с помощью 1 Click
1.2 Как перенести контакты с Android на компьютер выборочно
Способ 2: Как перенести контакты с Android на ПК без программного обеспечения (напрямую)
Способ 3. Как скопировать контакты с Android на ПК с помощью Gmail
Как скопировать контакты с Android на ПК с помощью Gmail
Способ 4. Как экспортировать контакты с Android на компьютер с помощью Bluetooth
Способ 5. Как сохранить контакты с Android на ПК с помощью Самсунг Киес
Способ 1: Как перенести контакты с Android на компьютер с помощью Coolmuster Android Assistant
«Как скопировать контакты с Android на компьютер?» Я знаю, может быть, вы ищете всесторонний метод, который поможет вам перенести данные с Android на ваш компьютер, потому что вы хотите сделать резервную копию не только контактов. Тогда вы пришли в нужное место. Coolmuster Android Assistant — ваш ответ. Это стороннее программное обеспечение, предназначенное для передачи данных между Android и ПК. Он позволяет легко передавать контакты, SMS, журналы вызовов, музыку, видео, фотографии и т. д. между ПК и телефоном.
Более того, вы также можете добавлять, удалять, удалять дубликаты, редактировать контакты Android на компьютере и сохранять контакты в виде файла csv или XLS или других форматов (HTML, VCF, Outlook, BAK, XML). Для переноса контактов он предлагает вам два варианта: либо создать резервную копию всех данных одним щелчком мыши, либо выполнить выборочную передачу. Если вы сейчас используете только телефоны Android, такие как Samsung Galaxy S10/S10+/S10e, HTC U11+, HUAWEI Mate X и т. д., вам рекомендуется использовать этот метод.
Для переноса контактов он предлагает вам два варианта: либо создать резервную копию всех данных одним щелчком мыши, либо выполнить выборочную передачу. Если вы сейчас используете только телефоны Android, такие как Samsung Galaxy S10/S10+/S10e, HTC U11+, HUAWEI Mate X и т. д., вам рекомендуется использовать этот метод.
Загрузите версию для Windows или версию для Mac на свой компьютер и начните передавать контакты с Android на компьютер прямо сейчас.
1.1 Как сделать резервную копию контактов Android на ПК/Mac одним щелчком мыши
Если вы хотите перенести все свои контакты с Android на компьютер, вы можете использовать функцию резервного копирования в один клик. Вот пошаговое руководство.
Шаг 1: Подключите Android к компьютеру с помощью USB-кабеля.
Установите и запустите программу на своем компьютере и убедитесь, что ваш Android подключен к компьютеру с помощью USB-кабеля. Затем программа начинает определять ваше устройство.
Шаг 2. Выберите параметр «Резервное копирование в один клик».
После того, как ваш Android успешно подключен к компьютеру, вы можете перейти к « Super Toolkit » и выбрать опцию « Backup ». Затем вы увидите интерфейс, как показано ниже:
Шаг 3: Выберите «Контакты» для переноса с Android на компьютер.
Выберите « Контакты » из списка и выберите место вывода на вашем ПК для хранения файлов. Затем нажмите « Резервное копирование «, чтобы перенести эти контакты с Android на компьютер.
Узнайте больше о том, как сделать резервную копию и восстановить устройство Android на компьютере, а также видеоурок ниже:
1.
 2 Как перенести контакты с Android на компьютер выборочно
2 Как перенести контакты с Android на компьютер выборочноОн также доступен для вас, если вы просто хотите перенести несколько контактов с вашего Android на компьютер.Руководство приведено ниже.
Шаг 1: Подключите Android к компьютеру с помощью USB-кабеля.
Установите и запустите программу на своем компьютере и убедитесь, что ваш Android подключен к компьютеру с помощью USB-кабеля. Затем программа начинает определять ваше устройство.
Шаг 2: Выберите контакты, которые вы хотите перенести с Android на компьютер.
После того, как ваш Android успешно подключится к компьютеру, все ваши файлы, которые можно перенести с Android на компьютер, отобразятся в интерфейсе на левой панели. Выберите » Контакты «и отметьте нужные элементы. Затем нажмите » Экспорт «, чтобы перенести выбранные контакты с Android на ваш компьютер.
Дополнительный совет: как добавить/удалить/изменить контакты Android на компьютере
Если вы хотите удалить, изменить контакты или добавить контакты на Android, сначала выберите значок « Контакты » в левом углу и нажмите кнопку « Новый », кнопку « Удалить » и « Редактировать ». кнопку соответственно для достижения цели. В плане » Edit «, вы можете редактировать имя, адрес электронной почты, номер телефона, веб-сайт, адрес, отчество и т. д. Вам это интересно? Если вы думаете о том, как перенести контакты с Android на компьютер, не стесняйтесь скачать его и попробовать. Обзор пакета для Windows и Mac
кнопку соответственно для достижения цели. В плане » Edit «, вы можете редактировать имя, адрес электронной почты, номер телефона, веб-сайт, адрес, отчество и т. д. Вам это интересно? Если вы думаете о том, как перенести контакты с Android на компьютер, не стесняйтесь скачать его и попробовать. Обзор пакета для Windows и Mac
Как перенести фотографии с Android на ПК Windows 10
Способ 2. Как перенести контакты с Android на ПК без программного обеспечения (напрямую)
контакты переносятся с Android на Windows. Затем вы можете рассмотреть возможность переноса ваших контактов с Android на ПК без программного обеспечения, но напрямую с задействованными файлами VCF. Это традиционный способ переноса контактов с Android на компьютер через USB, но он весьма полезен.
Вот руководство по переносу контактов с Android на компьютер без программного обеспечения:
Шаг 1: Откройте приложение « Контакты » на Android.
Шаг 2: В меню выберите « Управление контактами » > « Импорт/экспорт » > « Экспорт в хранилище «. Тогда ваши контакты будут сохранены в формате VCF в памяти вашего телефона Android.
Шаг 3: Подключите Android к компьютеру с помощью USB-кабеля.
Шаг 4: На компьютере найдите свое устройство и перейдите во внутреннюю память. Найдите файлы контактов, скопируйте и вставьте их на свой компьютер.
Теперь ваши контакты перенесены с Android на компьютер.
Примечание: Хотя этот метод прост, не все телефоны Android имеют такую опцию, позволяющую переместить все контакты в память телефона. Прежде чем использовать этот метод, вы должны проверить, поддерживает ли ваш Android это.
Нельзя пропустить:
Как импортировать файлы VCF (vCard) на телефон Android?
Плавная передача резервной копии iTunes на устройства Android
Метод 3: копирование контактов с Android на ПК с помощью Gmail
Если вы использовали учетную запись Google, вы также можете перенести свои контакты с Android на компьютер с помощью Gmail. Это просто.
Это просто.
Следуйте приведенным ниже инструкциям, чтобы перенести контакты с Android на ПК с помощью Gmail.
Шаг 1: Перейдите в « Настройки » на своем телефоне, выберите « Аккаунт » > « Google ».
Шаг 2: Войдите в свою учетную запись Gmail и включите опцию « Контакты », чтобы синхронизировать ваши контакты с Android на Google.
Шаг 3: Войдите в свою учетную запись Google на своем компьютере. Перейдите к « Контакты » и нажмите « Еще » > « Экспорт ».
Шаг 4: Затем вы можете выбрать, какие контакты вы хотите перенести с Android на компьютер. После выбора формата нажмите кнопку » Экспорт «кнопка для переноса контактов с Android на компьютер.
См. также:
Как перенести контакты с Android на Gmail без проблем
Метод 4: Как экспортировать контакты с Android на компьютер с помощью Bluetooth
Использование Bluetooth для передачи контактов с Android на компьютер — еще один вариант. Вы можете легко и без проводов передавать свои контакты.Но прежде всего, вы должны убедиться, что это приложение установлено и на вашем устройстве, и на вашем компьютере, и что оно работает нормально.0003
Вы можете легко и без проводов передавать свои контакты.Но прежде всего, вы должны убедиться, что это приложение установлено и на вашем устройстве, и на вашем компьютере, и что оно работает нормально.0003
Следуйте инструкциям, чтобы начать перенос контактов с Android на компьютер с помощью Bluetooth.
Шаг 1. Включите Bluetooth на устройстве Android и компьютере, чтобы активировать передачу контактов.
Шаг 2. Подключите Android к компьютеру. В меню Bluetooth выберите « Добавить новое устройство » как на Android, так и на компьютере.
Шаг 3. Откройте приложение « Контакты » на Android, выберите контакты, которые хотите перенести, а затем выберите « Отправить по Bluetooth «.
Шаг 5: Подтвердите процесс передачи на вашем компьютере. Теперь ваши контакты будут перенесены с Android на компьютер. Расположение на Android в различных инструментах (БЕЗОПАСНО И БЫСТРО)
Потрясающие приложения для разблокировки Android: быстрая разблокировка устройств Android легко
Метод 5: Как сохранить контакты с Android на ПК с помощью Samsung Kies
Если вы являетесь пользователем Samsung, к счастью, у вас есть еще один способ перенести контакты с Android на компьютер: с помощью Samsung Kies. Это официальный инструмент, который помогает пользователям легко создавать резервные копии, восстанавливать и управлять данными своих устройств Samsung. Интересно, как его использовать?
Это официальный инструмент, который помогает пользователям легко создавать резервные копии, восстанавливать и управлять данными своих устройств Samsung. Интересно, как его использовать?
Выполните следующие действия, чтобы перенести контакты с телефона Samsung на компьютер.
Шаг 1: Загрузите и запустите программное обеспечение на своем ПК.
Шаг 2: Подключите ваш Samsung к компьютеру через USB, нажмите « Включите кнопку USB-накопитель «, и программа обнаружит память вашего Android-накопителя.
Шаг 3: В основном интерфейсе нажмите « Импорт/Экспорт » > « Экспорт «. Затем выберите » Контакты » из списка и нажмите кнопку » Экспорт «, чтобы перенести контакты с Samsung на компьютер.0114
Заключение
Выше приведены пять способов, которыми я хочу поделиться с вами. Каждый из них имеет свои преимущества и недостатки. Просто выберите тот, который подходит вам лучше всего.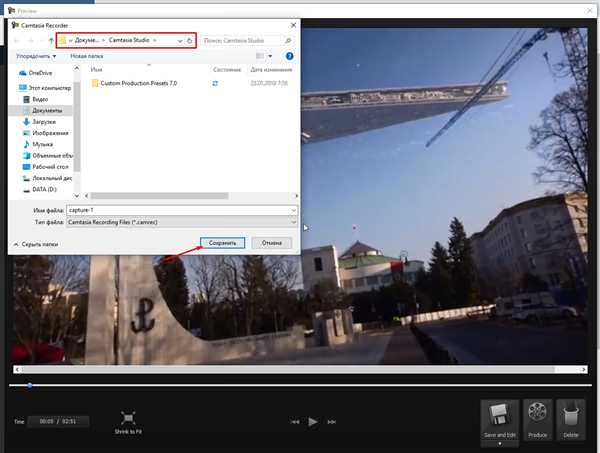 Однако, если сравнивать, Coolmuster Android Assistant более полезен, потому что он подходит практически для любых телефонов Android и поддерживает передачу большего количества типов файлов. Это программное обеспечение легко установить и использовать. Если вы хотите перенести свои контакты с Android на компьютер, вы можете скачать его и попробовать. Держу пари, это не подведет вас.
Однако, если сравнивать, Coolmuster Android Assistant более полезен, потому что он подходит практически для любых телефонов Android и поддерживает передачу большего количества типов файлов. Это программное обеспечение легко установить и использовать. Если вы хотите перенести свои контакты с Android на компьютер, вы можете скачать его и попробовать. Держу пари, это не подведет вас.
Статьи по теме:
Как перенести контакты с телефона LG на компьютер?
Легко восстановить потерянные контакты/SMS со сломанного телефона Android
1-Click для синхронизации контактов Outlook с мобильным телефоном Android?
Как перенести контакты и SMS с телефона ZTE на компьютер [Практические способы]
Как перенести фотографии с Samsung на Mac для резервного копирования? 4 способа в 2019 году
Скопировать контакты с Samsung Galaxy S10/S9/S8/S7/Note на компьютер
Как загрузить видео с Facebook на любое устройство : HelloTech How
Содержание
Загрузка видео с Facebook позволяет вам иметь собственную копию на телефоне или компьютере. Таким образом, вы можете легко поделиться им, не прокручивая ленту новостей. Вот как загрузить видео с Facebook на компьютер с Windows или Mac, а также на устройство iPhone или Android.
Таким образом, вы можете легко поделиться им, не прокручивая ленту новостей. Вот как загрузить видео с Facebook на компьютер с Windows или Mac, а также на устройство iPhone или Android.
Можете ли вы скачать видео с Facebook?
Вы можете скачать видео с Facebook, если оно открыто для всех. Пользователям Windows, Mac и Android просто нужно скопировать и изменить ссылку на видео, а пользователям iPhone необходимо использовать стороннее приложение, например MyMedia.
В Facebook также есть опция Сохранить видео , которая появляется, когда вы нажимаете на значок с тремя точками в верхней части видеосообщения. Однако на самом деле это не сохраняет видео на вашем устройстве, а просто сохраняет его в приложении, чтобы вы могли посмотреть его позже.
Как загрузить видео с Facebook на компьютер
Чтобы загрузить видео с Facebook на компьютер, щелкните его правой кнопкой мыши и выберите Показать URL-адрес видео . Затем вставьте URL-адрес в новую вкладку и замените www с mbasic . Наконец, щелкните его правой кнопкой мыши и выберите Сохранить видео как…
Наконец, щелкните его правой кнопкой мыши и выберите Сохранить видео как…
- Войдите в Facebook на своем компьютере. Вы можете сделать это в любом браузере.
- Откройте видео, которое хотите загрузить. Вам нужно будет запустить воспроизведение видео.
- Затем щелкните видео правой кнопкой мыши. Появится всплывающее меню с Воспроизвести , Отключить звук и Показать URL-адрес видео.
- Далее нажмите Показать URL-адрес видео .
- Скопируйте URL-адрес, который появляется в верхней части видео. Вы можете сделать это, нажав Ctrl + C на клавиатуре Windows или Command + C на Mac. Вы также можете щелкнуть URL-адрес правой кнопкой мыши и выбрать Копировать .
- Откройте другую вкладку браузера и вставьте URL-адрес в адресную строку. Вы можете сделать это, нажав Ctrl + V на клавиатуре Windows или Command + V на компьютере Mac.
 Вы также можете щелкнуть правой кнопкой мыши и выбрать Паста . Не нажимайте . Введите на клавиатуре в этот момент.
Вы также можете щелкнуть правой кнопкой мыши и выбрать Паста . Не нажимайте . Введите на клавиатуре в этот момент. - Замените www в URL на mbasic . Вы можете сделать это, выбрав текст с помощью мыши и нажав Удалить на клавиатуре. Затем введите или вставьте mbasic вместо www . Итак, ваш новый URL должен начинаться с https://mbasic.facebook.com/…
- Затем нажмите Введите на клавиатуре. Откроется новая страница.
- Затем щелкните видео, которое хотите загрузить. Откроется другая страница с видеоплеером на черном фоне на всю страницу.
- Щелкните видео правой кнопкой мыши и выберите Сохранить видео как .
- Наконец, выберите имя и место назначения вашего видео и нажмите Сохранить . Затем вы можете открыть файл с помощью любого медиаплеера, который распознает файлы MP4.

Если вы всегда хотите использовать VLC для открытия видеофайлов, ознакомьтесь с нашим руководством о том, как сделать VLC медиаплеером по умолчанию здесь.
Как загрузить видео с Facebook на устройство Android
Чтобы загрузить видео с Facebook на устройство Android, коснитесь значка с тремя точками на видео и Скопировать ссылку . Затем вставьте ссылку в браузер и замените www на mbasic . Затем нажмите и удерживайте видео и выберите Скачать видео .
- Откройте приложение Facebook на своем устройстве Android. Вам нужно будет войти в свою учетную запись, если вы еще этого не сделали.
- Найдите видео, которое хотите скачать.
- Затем коснитесь трехточечного значка над видео.
- Далее в появившемся меню выберите Копировать ссылку .
- Откройте браузер на своем устройстве и вставьте ссылку в адресную строку.
 Вы можете сделать это, коснувшись адресной строки и выбрав Паста .
Вы можете сделать это, коснувшись адресной строки и выбрав Паста . - Замените www на mbasic в URL-адресе. Таким образом, URL-адрес должен начинаться с https://mbasic.facebook.com/…
- Затем нажмите Перейти на экранной клавиатуре.
- Затем коснитесь видео. На этом этапе вам, возможно, придется снова войти в свою учетную запись Facebook.
- Затем нажмите и удерживайте видео на следующей странице. Появится всплывающее меню.
- Затем нажмите Скачать видео . Возможно, вам потребуется предоставить Chrome доступ к вашим фотографиям, мультимедиа и файлам. Нажмите Разрешить , чтобы продолжить.
- После завершения загрузки нажмите Открыть для просмотра видео . Вы увидите это внизу экрана.
Вы можете найти загруженное видео, зайдя в приложение «Файлы» на главном экране, затем нажмите Загрузки . Ваше недавно загруженное видео должно быть в верхней части списка.
Ваше недавно загруженное видео должно быть в верхней части списка.
Как загрузить видео с Facebook на iPhone
Чтобы загрузить видео с Facebook на iPhone, нажмите Поделиться на видео, а затем Копировать ссылку . Затем используйте приложение MyMedia, чтобы перейти на fbdown.net, вставьте ссылку и нажмите Загрузите файл . Затем перейдите на вкладку Media и нажмите Save to Camera Roll .
- Загрузите приложение MyMedia — файловый менеджер. Вы можете найти это приложение в Apple App Store.
- Затем откройте приложение Facebook на своем iPhone.
- Найдите видео, которое хотите загрузить, и нажмите кнопку Поделиться . Вы можете найти это под видео.
- Затем коснитесь значка цепочки . Вы можете найти это в правом верхнем углу меню Share рядом со значком с тремя точками.
 После этого приложение Facebook закрывает меню и возвращается к видео. Вы увидите подсказку: Скопировано, с последующей галочкой.
После этого приложение Facebook закрывает меню и возвращается к видео. Вы увидите подсказку: Скопировано, с последующей галочкой. - Откройте приложение MyMedia – File Manager.
- Затем введите fbdown.net в строку поиска в верхней части экрана. Если вы этого не видите, прокрутите вверх.
- Затем нажмите Перейти на экранной клавиатуре телефона.
- Затем вставьте URL-адрес видео в текстовое поле. После загрузки веб-сайта коснитесь текстового поля и выберите
- Затем нажмите Загрузить . Откроется другая страница с миниатюрой фотографии вашего видео.
- Затем нажмите Дополнительные параметры . Не нажимайте никакие другие кнопки на странице.
- Затем нажмите Принудительно загрузить SD или Принудительно загрузить HD .
 SD означает стандартное разрешение, а HD — высокое разрешение.
SD означает стандартное разрешение, а HD — высокое разрешение. - Далее выберите Загрузите файл .
- Выберите имя файла для вашего видео и нажмите Сохранить .
- Дождитесь завершения загрузки. Приложение откроется на вкладке Загрузка . Вы увидите индикатор выполнения с именем файла, размером файла и временем загрузки. После завершения загрузки индикатор выполнения исчезнет.
- Затем нажмите Назад в правом верхнем углу приложения.
- Затем нажмите Носитель . Вы можете найти это в нижней части приложения.
- Нажмите на видео, которое вы только что скачали.
- Нажмите Сохранить в Фотопленку . Затем вы можете найти свое видео в приложении Photos .
Если ваше видео повернуто неправильно, ознакомьтесь с нашим руководством о том, как повернуть видео на вашем iPhone здесь.



 Вы также можете щелкнуть правой кнопкой мыши и выбрать Паста . Не нажимайте . Введите на клавиатуре в этот момент.
Вы также можете щелкнуть правой кнопкой мыши и выбрать Паста . Не нажимайте . Введите на клавиатуре в этот момент.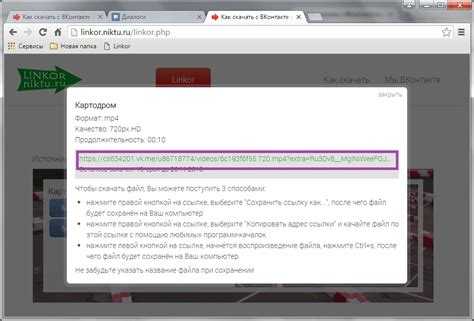
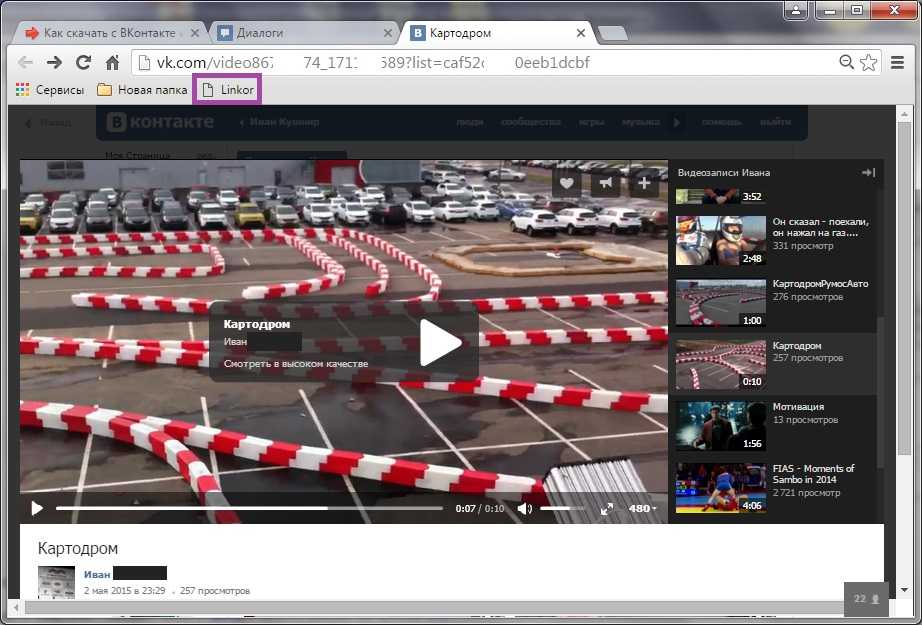 Вы можете сделать это, коснувшись адресной строки и выбрав Паста .
Вы можете сделать это, коснувшись адресной строки и выбрав Паста .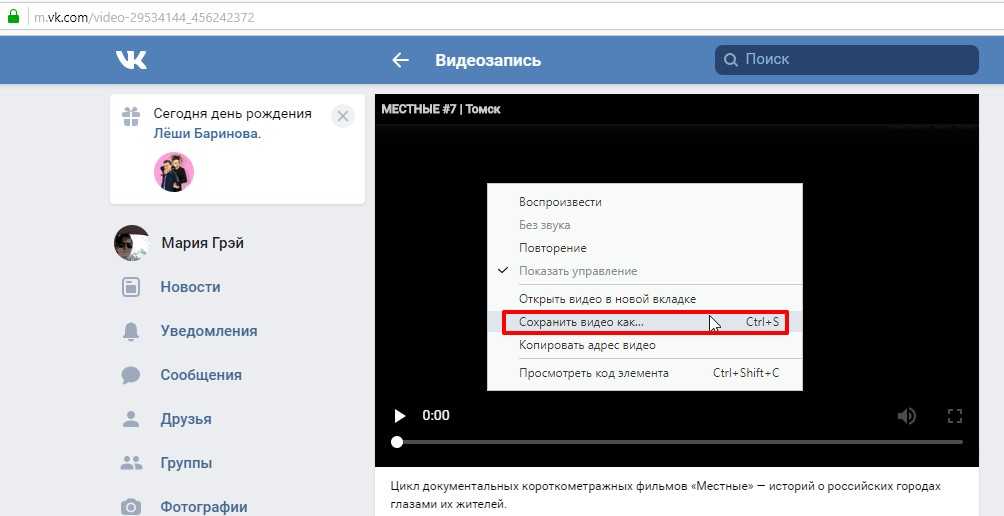 После этого приложение Facebook закрывает меню и возвращается к видео. Вы увидите подсказку: Скопировано, с последующей галочкой.
После этого приложение Facebook закрывает меню и возвращается к видео. Вы увидите подсказку: Скопировано, с последующей галочкой.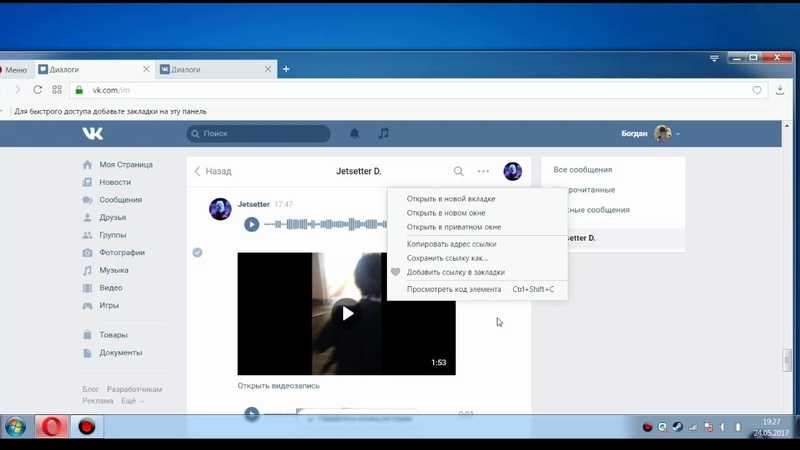 SD означает стандартное разрешение, а HD — высокое разрешение.
SD означает стандартное разрешение, а HD — высокое разрешение.