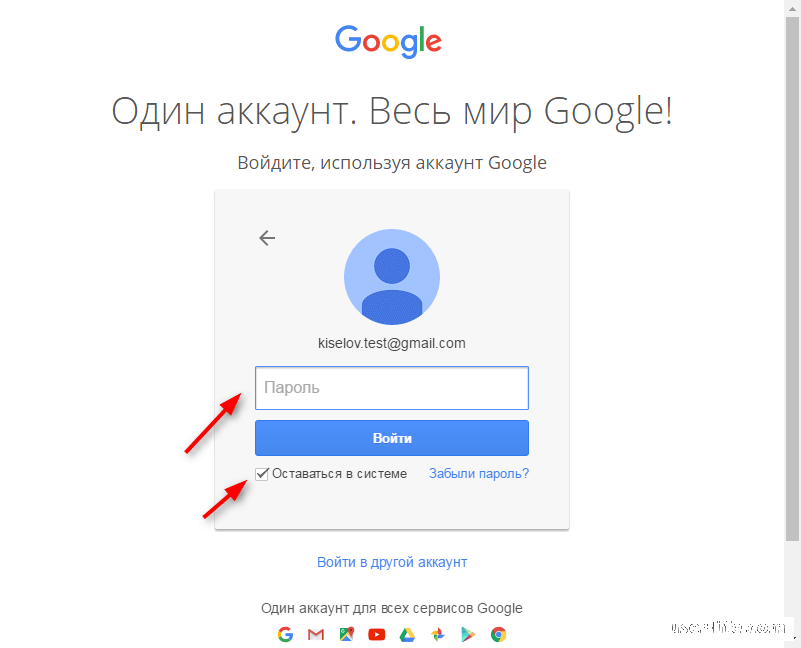Как Создать Аккаунт В Гугл Плей На Компьютере?
Примечание.
- Откройте страницу входа в аккаунт Google.
- Нажмите Создать аккаунт.
- Введите свое имя.
- Укажите имя пользователя в соответствующем поле.
- Введите пароль и подтвердите его.
- Нажмите Далее. Добавьте и подтвердите номер телефона (необязательно).
- Нажмите Далее.
Как войти в Google Play Market через компьютер?
Для этого сделайте следующее:
- Откройте страницу play. google.com на компьютере.
- Нажмите Приложения Мои приложения.
- Выберите приложение.
- Нажмите Установить, Установлено или Включить. При необходимости войдите в аккаунт Google.
- Выберите устройство и нажмите Установить.
Как правильно зарегистрироваться в плей маркете?
Как правильно создать аккаунт в Google Play?
- В телефоне войдите в Настройки
- Закладка Учетные записи
- Добавить учетную запись
- Выберите вид учетной записи – в данном случае это будет учетная запись Google.

- Если у вас уже есть учетная запись, войдите в аккаунт, указывая заранее выбранный адрес электронной почты и пароль.
Как войти в плей маркет без регистрации?
Важно: пользоваться услугами и функциями Play Market без авторизации в учетной записи нельзя, необходимо либо создать новую и зайти в нее, либо ввести логин и пароль от уже существующей.
Как сделать плей маркет на компьютере?
В мобильной версии он оформлен как приложение для того, чтобы облегчить пользование и установку программ. Так что доступ к Плей Маркет через компьютер получить просто – нужно залогиниться в свой аккаунт Google и ввести в адресной строке play.google.com – это адрес того самого магазина приложений Google Play.
Как зайти в плей маркет с браузера?
Как открыть приложение Google Play
- Откройте раздел «Приложения» на устройстве.

- Выберите Google Play.
- Откроется приложение, в котором вы сможете искать, выбирать и скачивать контент.
Как ввести пароль в Play Market?
Совет
- Откройте приложение Google Play.
- В правом верхнем углу страницы нажмите на значок профиля.
- Выберите Настройки Аутентификация.
- Включите функцию Биометрическая аутентификация.
- Введите пароль.
- Нажмите ОК.
Как войти в аккаунт Google Play Market?
Если нужного телефона нет в списке, выполните следующие действия:
- Убедитесь, что используете телефон Android с последней версией сервисов Google Play.
- Включите блокировку экрана.
- Откройте настройки устройства.
- Нажмите Аккаунты Добавить аккаунт Google.
- Чтобы войти в аккаунт, следуйте инструкциям на экране.
Как скачать плей маркет без аккаунта?
Еще один вариант — скачать файл непосредственно через Google Play, через прокси-сервис, у которого есть идентификатор в Google Play. Именно такой прокси-сервер работает на сайте APK Downloader. Просто вводим URL необходимого приложения — и получаем прямую ссылку на APK. Никаких ограничений на максимальный размер файла.
Именно такой прокси-сервер работает на сайте APK Downloader. Просто вводим URL необходимого приложения — и получаем прямую ссылку на APK. Никаких ограничений на максимальный размер файла.
Как скачать Play Market на телефон Samsung?
Подключите свой Android -смартфон к компьютеру и переместите apk в его память. Установка Google Play прямо на телефон
- Активируйте установку приложений из неизвестных источников.
- Используя браузер на телефоне, перейдите по этой ссылке и скачайте последнюю версию Play Маркета
Как играть в игры на компьютере с плей маркета?
После создания нового аккаунта и установки эмулятора на компьютер необходимо запустить программу-эмулятор, а затем открыть Google Play Store. По запросу надо ввести адрес электронной почты, который был указан при создании нового аккаунта, а затем пароль. После этого можно скачивать нужную игру.
Как создать аккаунт в Гугл Хром: регистрация
 В этой статье мы рассмотрим порядок регистрации и авторизации нового пользователя, настройки синхронизации обозревателя.
В этой статье мы рассмотрим порядок регистрации и авторизации нового пользователя, настройки синхронизации обозревателя.Заведенный Google-аккаунт решает множество проблем и ускоряет работу между сервисами, несмотря на полную доступность браузера даже неавторизованным пользователям. Для регистрации желательно обзавестись личным email и подготовить смартфон.
Ранее Вы уже заводили профиль в Гугле?
- Да, у меня был аккаунт (но забыл логин и/или пароль).
- Я сам не знаю.
- Нет, никогда это не делал.
Poll Options are limited because JavaScript is disabled in your browser.
Содержание статьи:
- 1 Зачем нужен профиль в Гугле
- 2 Регистрация аккаунта
- 3 Восстановление доступа в профиль
- 3.1 Забыли логин
- 3.
 2 Не помните пароль
2 Не помните пароль
- 4 Авторизация в Хроме
- 5 Настройка синхронизации
Зачем нужен профиль в Гугле
Google — обширная цифровая экосистема, переросшая из обычного поискового сервиса в IT-гиганта современности. Заведя Google-профиль, пользователю становятся доступны множества сервисов и услуг, без которых не обойтись в интернете:
- Условно-бесплатное облачное хранилище Google Диск для хранения личных данных без привязки к устройствам.
- Сетевой текстовый редактор Google Документы.
- Удобная и безопасная почта — Gmail.
- Аккаунт видеохостинга YouTube с возможностью вести свой канал.
- Удаленная синхронизация настроек и личных данных на своих устройствах.
И это лишь малая толика того, что доступно юзеру моментально и бесплатно. Однако темой сегодняшней статьи станет еще одна возможность — единый аккаунт в браузере Гугл Хром. Благодаря ему пользователи могут в один момент переносить настройки и данные в обозреватель на чужом или новом устройстве, что экономит много времени.
Регистрация аккаунта
Возможно, даже не подозревая об этом, у Вас уже есть свой профиль. Если используете смартфон на базе операционной системы Android, то, скорее всего, он уже создан. Проверить это можно так:
Откройте любой «продукт» компании, например, тот же Play Market.
В верхнем правом углу найдите пиктограмму.
В открывшейся вкладке можно узнать свой логин (почту) и даже управлять настройками профиля.Еще один вариант — через настройки телефона.
После скачивания и установки веб-браузера Google Chrome пользователь идентифицируется как гость. Это значит, что функциональность программы будет ограничена заводскими настройками без сохраненных паролей, логинов и автозаполнения форм на любимых и часто посещаемых сайтах. История посещения сайтов и cookie-файлы не будут сохраняться в памяти устройства. Для полноценной интеграции в экосистему требуется регистрация:
- Запускаем обозреватель, кликаем по иконке человечка мышью и жмем «Добавить».

- Нажимаем «Вход» в окне создания профиля.
- Система сразу предложит авторизоваться, но нам, как новому пользователю, нужно выбрать «Создать аккаунт».
- В полях вводим свое имя и фамилию, а также логин своей электронной почты. Если таковой нет, то программа предложит создать почтовый ящик Gmail.
Можно указывать как настоящее, так и вымышленное имя — сверки с паспортом не будет. Но есть случаи, когда настоящие личные данные профиля могут помочь (например, при утере/краже смартфона).
- После нажатия «Далее» мы попадаем в окно проверки номера мобильного телефона. Вводим его, жмем «Далее» и ждем СМС с кодом подтверждения.
- Сервис снова попросит ввести номер телефона и резервный адрес почты, от чего вы можете отказаться. Но дата рождения и пол являются обязательными полями для заполнения.
- В конце регистрации мы обязаны ознакомиться с правилами использования конфиденциальных данных.
Восстановление доступа в профиль
Забыли логин
Если вы забыли свой логин, не написали его на листке бумаги или в блокноте, то остается лишь восстановить его с помощью привязанного номера телефона. Для этого:
Для этого:
- В окне авторизации указываем, что забыли адрес электронного ящика.
- Вводим резервный адрес электронной почты или номер телефона, который указывали при регистрации.
- Указываем имя и фамилию (указанные вами при регистрации).
- Сервис предложит выслать письмо-подтверждение с указанием кода по СМС или электронной почте — соглашаемся с этим.
- Вводим код из письма и жмем «Далее».
- Выбираем свой профиль и пользуемся браузером прежним образом.
Не помните пароль
По статистике люди чаще забывают пароль от входа чем логин аккаунта Google. На этот случай IT-сервис имеет инструмент восстановления доступа с помощью телефона или резервного адреса email владельца:
- В окне ввода кликаем мышью «Забыли пароль».
- Когда помните набор символов, но сомневаетесь в их правильности, то вводим предположительный пароль и жмем «Далее». На привязанное устройство (например, смартфон) придет код подтверждения для доступа к профилю.

Если вы не знаете пароля вовсе, то выбираем «Другой способ».
- Не имея доступа к устройству можно войти в аккаунт с помощью кода из СМС на привязанный номер. Просто вводим телефон, указанный в настройках Гугл и ждем сообщение.
Теперь можно восстановить старую или завести новую комбинацию символов для входа в экосистему.
Важно: если у вас не оказалось под рукой телефона с привязкой к аккаунту, то последней возможностью вернуть контроль над ним станет резервная электронная почта.
Авторизация в Хроме
Для входа в браузер нужно ввести логин (основной или дополнительный адрес электронной почты или номер телефона) и пароль. Порядок действий крайне прост, и не отличается от шагов из предыдущих разделов. Ранее авторизованный профиль останется доступным по щелчку кнопки мыши.
Настройка синхронизации
Синхронизация Google полностью раскрывает функциональность продуктов компании, связывая их в одну систему. Все действия пользователя в браузере сохраняются в облаке и отражаются в обозревателях на других устройствах. Любимые сервисы, закладки, расширения, визуальное оформление, история посещения сайтов и многое другое будут доступны со смартфона, планшета, ноутбука владельца.
Все действия пользователя в браузере сохраняются в облаке и отражаются в обозревателях на других устройствах. Любимые сервисы, закладки, расширения, визуальное оформление, история посещения сайтов и многое другое будут доступны со смартфона, планшета, ноутбука владельца.
Чтобы включить и настроить синхронизацию:
- Возле поисковой строки нажимаем на иконку профиля и кнопку «Включить синхронизацию».
- Не спешим включать ее и переходим в настройки.
- В настройках можно управлять множеством параметров: синхронизацией элементов и функций браузера, системой отслеживания действий, типом шифрования и другими. Отмечаем необходимое и подтверждаем действия.
- Синхронизация будет запущена автоматически. Если хотите отключить ее — вернитесь в окно управления профилями и нажмите соответствующую кнопку.
Авторизация и регистрация в цифровых продуктах Google выполнена максимально понятно и просто, и браузер не исключение. Если вы активно пользуетесь «гугловскими» сервисами на нескольких устройствах, то вам точно пригодится Google-аккаунт.
Как создать новую учетную запись Gmail на компьютере или мобильном телефоне
- Когда вы создаете учетную запись Gmail, Google автоматически предоставляет вам учетную запись Google, которая предоставляет вам доступ к десяткам приложений и служб.
- Вы можете создать новую учетную запись Gmail в браузере или с помощью мобильного приложения Gmail.
- Вы можете настроить такие параметры Gmail, как изображение профиля, внешний вид почтового ящика и автоответчик в отпуске.
Хотя Gmail является лишь одной из многих служб, которые вы получаете при создании учетной записи Google, во всех смыслах и целях вы можете думать о них как об одном и том же. Когда вы регистрируетесь в учетной записи Google, вы автоматически получаете Gmail, а если у вас есть учетная запись Gmail, это означает, что у вас уже есть учетная запись Google.
Другими словами, если у вас есть один, у вас уже есть и другой. Ваша учетная запись Google или Gmail также дает вам бесплатный доступ к большой библиотеке других приложений и служб, включая Google Docs, Google Drive, Google Maps и десятки других.
Вот как настроить новую учетную запись Gmail для использования со всеми службами Google.
Совет: Если вам когда-нибудь понадобится войти в свою учетную запись Google для доступа к продукту Google, используйте свое имя пользователя и пароль Gmail.
Как создать учетную запись GmailВы можете создать учетную запись Gmail с помощью веб-браузера на своем компьютере или в мобильном приложении. Независимо от того, где вы создаете свою учетную запись, вы сможете получить к ней доступ с любого веб-браузера или устройства.
На компьютере: 1. На компьютере Mac или ПК перейдите на страницу создания учетной записи Google в Google. Вы можете перейти туда напрямую или найти его, перейдя на Google.com, нажав Войти , а затем нажав Создать учетную запись .
Вы можете перейти туда напрямую или найти его, перейдя на Google.com, нажав Войти , а затем нажав Создать учетную запись .
2. Следуйте инструкциям, чтобы заполнить первую страницу; начните с ввода вашего имени и фамилии. Это не обязательно должно быть ваше официальное имя, но оно должно быть таким, каким вы хотите, чтобы вас идентифицировали в Gmail.
Когда вы заполните форму для своей учетной записи Google, она также сгенерирует ваш адрес Gmail. Дэйв Джонсон 3. Введите имя пользователя электронной почты, которое вы хотите использовать. Имейте в виду, что есть миллиарды пользователей Gmail, поэтому ваш первый вариант может быть недоступен.
4. Введите желаемый пароль и введите его еще раз в поле Подтвердить . В целях безопасности ваш пароль должен быть надежным — используйте комбинацию символов верхнего и нижнего регистра, цифр и символов длиной не менее 8 символов (а лучше 12 символов).
5. Щелкните Далее .
6. Продолжайте следовать инструкциям по настройке учетной записи. Введите номер своего мобильного телефона — это необязательный шаг, но настоятельно рекомендуется, чтобы помочь восстановить вашу учетную запись, если возникнут проблемы со входом. Аналогичным образом, вы также должны добавить дополнительный адрес электронной почты, чтобы помочь в восстановлении учетной записи. Также введите свой день рождения и пол.
Номер телефона позволяет легко восстановить учетную запись, если вы забудете пароль.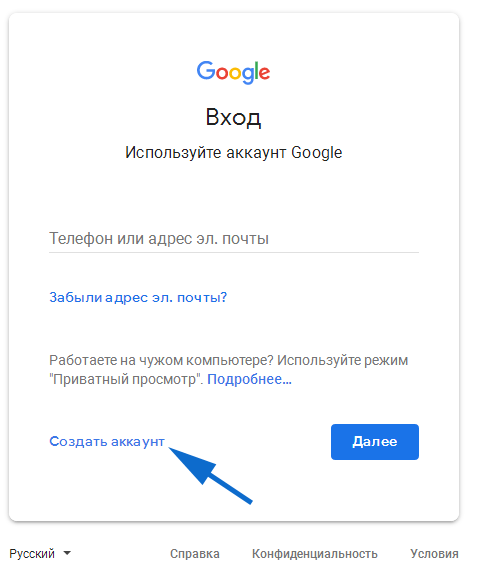 Дэйв Джонсон
Дэйв Джонсон7. Нажмите Далее .
8. Google может попросить вас подтвердить свой номер телефона. Нажмите . Отправьте , чтобы получить код на указанный вами номер мобильного телефона, а затем введите код, чтобы подтвердить, что номер телефона принадлежит вам.
9. Если вы хотите использовать этот номер с другими службами Google (например, использовать его для видеовызовов с Google Meet), нажмите Да, я в . В противном случае нажмите Пропустить .
10. Наконец, нажмите Я согласен после ознакомления с условиями обслуживания Google.
Теперь вы вошли в эту новую учетную запись Google в этом браузере. После настройки вы можете получить доступ к своим личным контактам в Gmail и использовать свою учетную запись Google для поиска, добавления и управления этими контактами.
После настройки вы можете получить доступ к своим личным контактам в Gmail и использовать свою учетную запись Google для поиска, добавления и управления этими контактами.
1. Откройте приложение Gmail и коснитесь значка учетной записи в правом верхнем углу.
2. Нажмите Добавить другую учетную запись .
3. На экране Добавить учетную запись нажмите Гугл .
4. На экране Войти в Google нажмите Создать учетную запись и выберите Для себя .
Следуйте инструкциям в приложении Gmail, чтобы создать новую учетную запись Google. Дэйв Джонсон 5.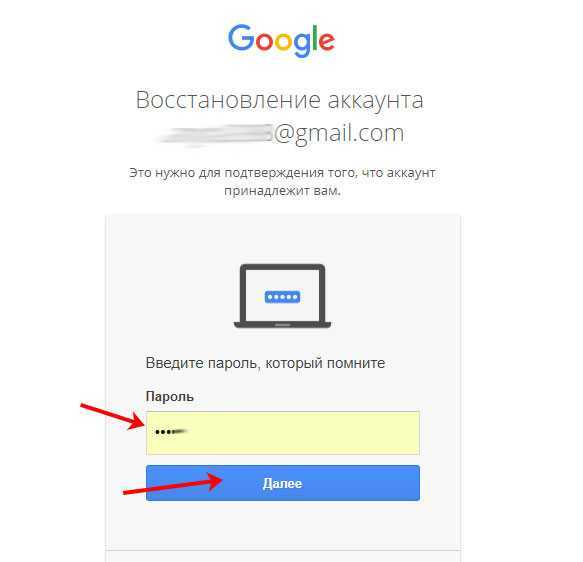 Введите свое имя и фамилию. Это не обязательно должно быть ваше официальное имя, но оно должно быть таким, каким вы хотите, чтобы вас идентифицировали в Gmail. Нажмите Далее .
Введите свое имя и фамилию. Это не обязательно должно быть ваше официальное имя, но оно должно быть таким, каким вы хотите, чтобы вас идентифицировали в Gmail. Нажмите Далее .
6. Введите день рождения и пол, затем нажмите Далее .
7. Выберите один из готовых адресов Gmail или нажмите Создайте свой собственный адрес Gmail , чтобы создать свой собственный уникальный адрес. Нажмите Далее .
Google предложит вам несколько адресов электронной почты, или вы можете создать свой собственный. Дэйв Джонсон 8. Создайте надежный пароль для своей новой учетной записи Google, а затем нажмите Далее .
Создайте надежный пароль для своей новой учетной записи Google, а затем нажмите Далее .
9. Вы можете добавить номер телефона, который можно использовать для восстановления вашей учетной записи, если вы забудете пароль, а также для других служб Google (например, для видеозвонков с Google Meet). Если вы хотите сделать это, введите номер мобильного телефона и нажмите Да, я в . В противном случае нажмите Пропустить .
10. Если вы добавили номер телефона, введите код подтверждения, который был отправлен на ваш номер.
11. Наконец, нажмите Я согласен после ознакомления с условиями использования Google.
Настройки почтового ящика Gmail Если вы регулярно пользуетесь Gmail, вам может потребоваться изменить настройки почтового приложения. Google предоставляет множество вариантов настройки Gmail. Одна из первых вещей, которую вы, возможно, захотите сделать, это изменить изображение своего профиля Google; после этого вы можете получить доступ к большому количеству других настроек из Интернета и вашего мобильного устройства.
Одна из первых вещей, которую вы, возможно, захотите сделать, это изменить изображение своего профиля Google; после этого вы можете получить доступ к большому количеству других настроек из Интернета и вашего мобильного устройства.
1. Откройте Gmail в веб-браузере и при необходимости войдите в систему.
2. Щелкните значок настроек в форме шестеренки в правом верхнем углу. Вы должны увидеть несколько быстрых настроек, которые позволят вам изменить общий вид папки «Входящие».
3. Нажмите Просмотреть все настройки в верхней части меню.
Здесь вы найдете страницу настроек . Google имеет тенденцию часто менять организацию и содержание настроек, но вы сможете найти то, что вам нужно, немного просмотрев. В верхней части страницы есть несколько вкладок, например Общие , Этикетки , Учетные записи и импорт, и другие.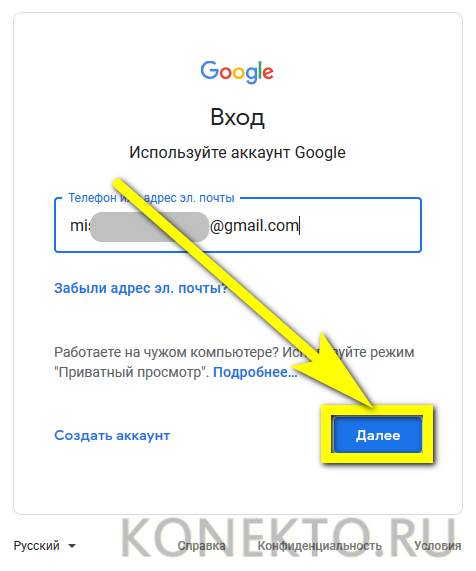
Каждая из этих вкладок имеет свою группу настроек, хотя вы, вероятно, найдете большинство необходимых вам функций в целом. Здесь вы можете, например, настроить автоответчик в отпуске, а также включить и отключить такие функции, как проверка грамматики, проверка орфографии и автозамена.
В мобильном приложении Gmail:1. Откройте приложение Gmail.
2. Коснитесь трехстрочного значка в верхнем левом углу и коснитесь Настройки .
3. Коснитесь учетной записи Gmail, которую вы хотите настроить. Если у вас несколько учетных записей Gmail, в списке может быть несколько учетных записей.
Здесь вы найдете список всех параметров, которые вы можете настроить. Ваши параметры будут немного отличаться от параметров в веб-браузере — например, параметры отображения на мобильном устройстве сильно отличаются — и в верхней части страницы нет вкладок.
Приложение Gmail дает вам доступ к множеству настроек почтового ящика. Дэйв Джонсон Тем не менее, его легко просматривать, потому что вы можете прокручивать, чтобы увидеть все доступные настройки.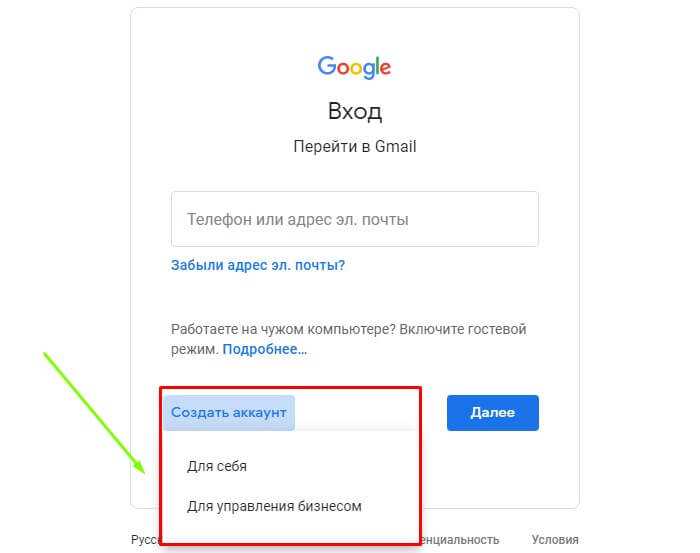 Например, вместо вкладки «Ярлыки» в браузере вы можете нажать «Настройки ярлыков» в меню «Настройки», чтобы создать папки в Gmail.
Например, вместо вкладки «Ярлыки» в браузере вы можете нажать «Настройки ярлыков» в меню «Настройки», чтобы создать папки в Gmail.
Дэйв Джонсон
Внештатный писатель
Дэйв Джонсон — технический журналист, который пишет о потребительских технологиях и о том, как индустрия трансформирует спекулятивный мир научной фантастики в современную реальную жизнь. Дэйв вырос в Нью-Джерси, прежде чем поступить в ВВС, чтобы управлять спутниками, преподавать космические операции и планировать космические запуски. Затем он провел восемь лет в качестве руководителя отдела контента в группе Windows в Microsoft. Как фотограф Дэйв фотографировал волков в их естественной среде обитания; он также инструктор по подводному плаванию и соведущий нескольких подкастов. Дэйв является автором более двух десятков книг и участвовал во многих сайтах и публикациях, включая CNET, Forbes, PC World, How To Geek и Insider.
Дэйв является автором более двух десятков книг и участвовал во многих сайтах и публикациях, включая CNET, Forbes, PC World, How To Geek и Insider.
ПодробнееПодробнее
Как добавить Gmail на рабочий стол вашего ПК
Без сомнения, Gmail является самым популярным бесплатным почтовым клиентом. Вы можете получить к нему доступ с помощью любого веб-браузера или через приложение на многих мобильных устройствах.
Но представьте, насколько удобнее было бы иметь настольное приложение Gmail на своем ПК.
К сожалению, официального настольного приложения Gmail пока не существует. Но это не значит, что вы не можете найти обходное решение, чтобы добавить легкодоступную ссылку Gmail на рабочий стол вашего ПК.
В этой статье мы объясним, как можно «обыграть систему» и получить более легкий доступ к Gmail с рабочего стола ПК, а также ответим на несколько связанных вопросов.
Как добавить Gmail на рабочий стол вашего ПК?
Чтобы Gmail мог работать как настольное приложение, сначала необходимо включить его собственный автономный режим. Вы можете сделать это с помощью любого веб-браузера на ПК с Windows и macOS. Войдите в свою учетную запись Gmail и выполните следующие действия:
Вы можете сделать это с помощью любого веб-браузера на ПК с Windows и macOS. Войдите в свою учетную запись Gmail и выполните следующие действия:
- Откройте папку «Входящие» Gmail и перейдите к шестеренке «Настройки» в правом верхнем углу браузера.
- Выберите «Просмотреть все настройки», а затем перейдите на вкладку «Не в сети».
- Установите флажок «Включить автономную почту».
- Вы можете выбрать «Сохранить автономные данные на моем компьютере» или «Удалить автономные данные с моего компьютера».
- Выберите «Сохранить изменения».
Если вы используете домашний компьютер и уверены, что никто другой не получит доступ к вашим данным, вы можете выбрать «Хранить автономные данные на моем компьютере».
У вас также будет доступ к дополнительным настройкам, таким как загрузка вложений или срок хранения сообщений электронной почты на вашем компьютере.
Создание ярлыка Gmail на рабочем столе
После того, как вы включили автономный режим в своей учетной записи Gmail, пришло время создать ярлык Gmail на рабочем столе, который будет запускать окно Gmail в автономном режиме.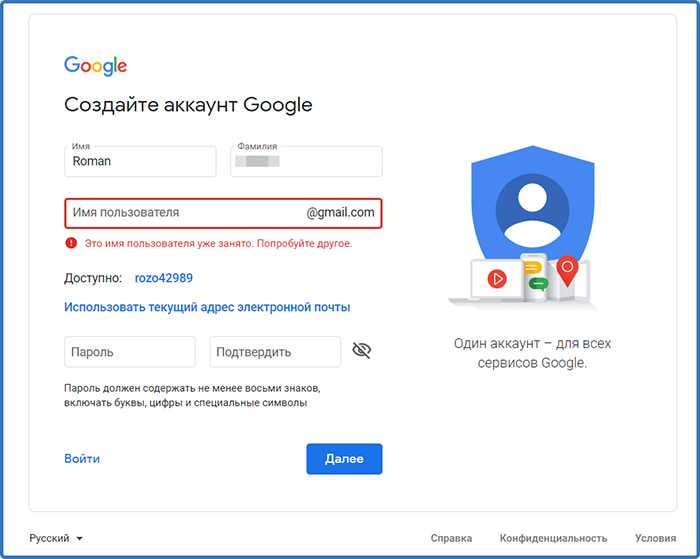
Этот процесс будет немного отличаться в зависимости от того, какой браузер вы используете, но сначала мы рассмотрим Chrome, учитывая, что он наиболее совместим с Gmail и вы можете использовать его на ПК с Windows и macOS.
Сначала убедитесь, что вы вошли в свою учетную запись Gmail с помощью веб-браузера Chrome, а затем следуйте этим инструкциям:
- Откройте папку «Входящие» Gmail и перейдите к трем вертикальным точкам в правом верхнем углу окна браузера.
- Выберите «Дополнительные инструменты», а затем в раскрывающемся меню выберите «Создать ярлык».
- Появится всплывающее окно. Введите имя ярлыка — например, «Gmail» — и установите флажок «Открыть как окно».
- Нажмите «Создать».
Ярлык Gmail автоматически появится на рабочем столе. Когда вы нажмете на нее, ваш Gmail запустится в отдельном окне, а не в браузере Chrome. Это максимальное приближение к функциональному приложению Gmail на рабочем столе вашего ПК.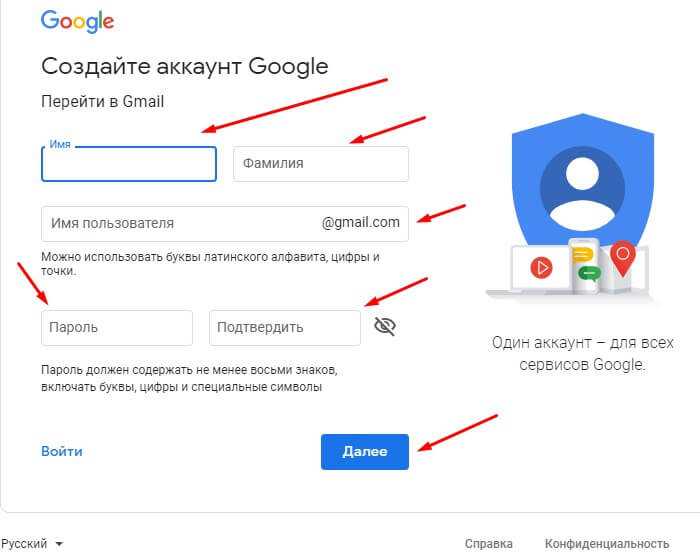
Дополнительные часто задаваемые вопросы
1. Существует ли приложение Gmail для Windows?
Google еще не создал приложение Gmail для Windows. Ближайшее решение — добавить учетную запись Gmail в настольный почтовый клиент Microsoft Outlook.
Если вы уже используете Office 365, вы, вероятно, знаете, что Outlook поддерживает одновременное использование нескольких учетных записей электронной почты. Вот как вы можете добавить свою учетную запись Gmail в настольный клиент Outlook:
1. Откройте Outlook и выберите «Файл» на главной панели инструментов. Вы найдете кнопку «+Добавить учетную запись» в верхнем левом углу.
2. Введите свой адрес Gmail и нажмите «Подключиться». Outlook автоматически запустит окно Gmail и запросит у вас пароль.
3. После ввода пароля нажмите «Войти». Если вы ранее настроили двухфакторную аутентификацию в Gmail, вам будет предложено ввести код, который будет отправлен на ваше мобильное устройство.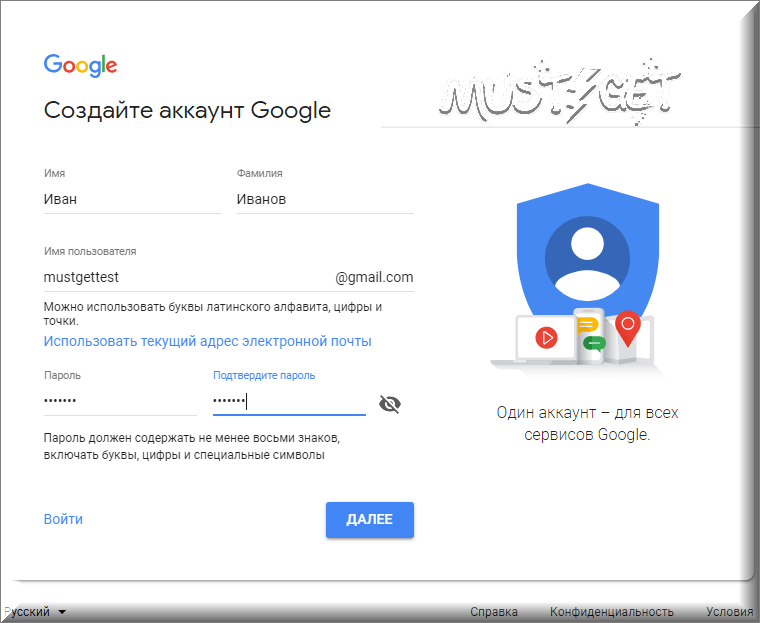
4. Когда Outlook завершит добавление вашей учетной записи Gmail, выберите «Готово».
Outlook автоматически синхронизируется с вашей учетной записью Gmail. Процесс может занять некоторое время. Кроме того, вы можете получить электронное письмо в своем почтовом ящике Gmail с уведомлением о новом входе в систему. Этого следовало ожидать, и вы можете просто проигнорировать это и продолжить.
2. Какое приложение Gmail лучше всего подходит для рабочего стола Mac?
Существует множество бесплатных и платных почтовых клиентов для настольных компьютеров, которые вы можете использовать на своем компьютере Mac. Однако, когда дело доходит до Gmail, вы можете легко добавить свою учетную запись в официальное приложение Apple Mail на своем компьютере.
Пока Google не выпустит официальное настольное приложение Gmail, вот как вы можете подключить свою учетную запись Gmail к Apple Mail на своем Mac:
1. На главном экране нажмите на логотип Apple в верхнем левом углу, а затем выберите «Системные настройки».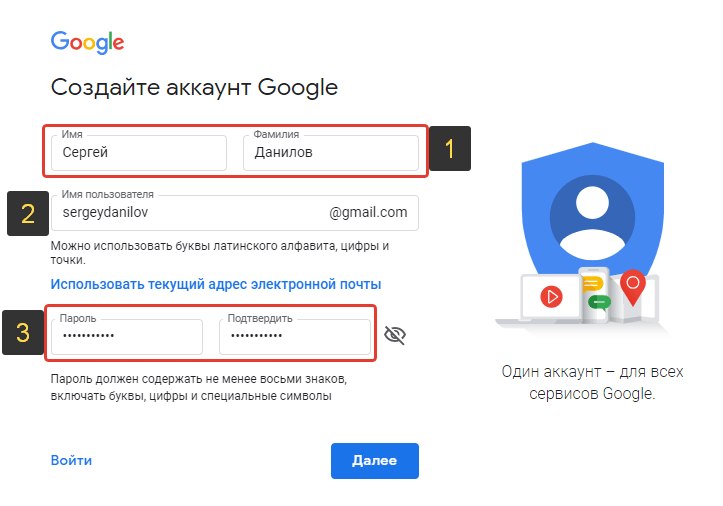
2. Теперь щелкните значок «Учетные записи Интернета».
3. Выберите «Google» из списка учетных записей Интернета во всплывающем окне.
4. При появлении запроса нажмите «Открыть браузер» и введите адрес электронной почты своей учетной записи Google. Затем нажмите «Далее».
5. Введите пароль и снова нажмите «Далее».
6. В раскрывающемся меню выберите «Почта», а затем нажмите «Готово».
Приложение Apple Mail немедленно начнет настройку вашей учетной записи Gmail. В следующий раз, когда вы запустите приложение Apple Mail на своем Mac, вы увидите папку «Входящие» Gmail, указанную рядом с электронной почтой iCloud и любой другой учетной записью электронной почты, которую вы могли синхронизировать.
3. Можно ли загрузить Gmail на Mac?
Нет официальной учетной записи Gmail, которую можно загрузить на компьютер Mac. Что вы можете сделать, так это создать ярлык в своем браузере и иметь быстрый доступ к Gmail, когда вам это нужно.
Самый быстрый способ создать ярлык для Gmail с помощью любого браузера, включая Safari, — это выделить URL-адрес в браузере и перетащить его на рабочий стол. Обязательно сначала уменьшите размер окна браузера, чтобы упростить этот процесс.
Если у вас есть ярлык на рабочем столе Mac, вы можете переименовать его, если хотите. Однако имейте в виду, что если вы хотите, чтобы ваш ярлык Gmail открывал папку «Входящие» в отдельном окне, а не в браузере, вы должны сначала включить автономный режим Gmail. Для этого перейдите в папку «Входящие» Gmail, а затем:
1. Щелкните значок шестеренки «Настройки» и выберите «Просмотреть все настройки».
2. Затем перейдите на вкладку «Офлайн» и выберите «Включить автономную почту».
3. Установите флажок «Сохранить автономные данные на моем компьютере» и выберите «Сохранить изменения».
4. Как добавить Gmail на панель инструментов Mac?
Когда вы создаете ярлык Gmail и включаете автономный режим, вы можете добавить его в Dock на Mac, просто перетащив ярлык в это место.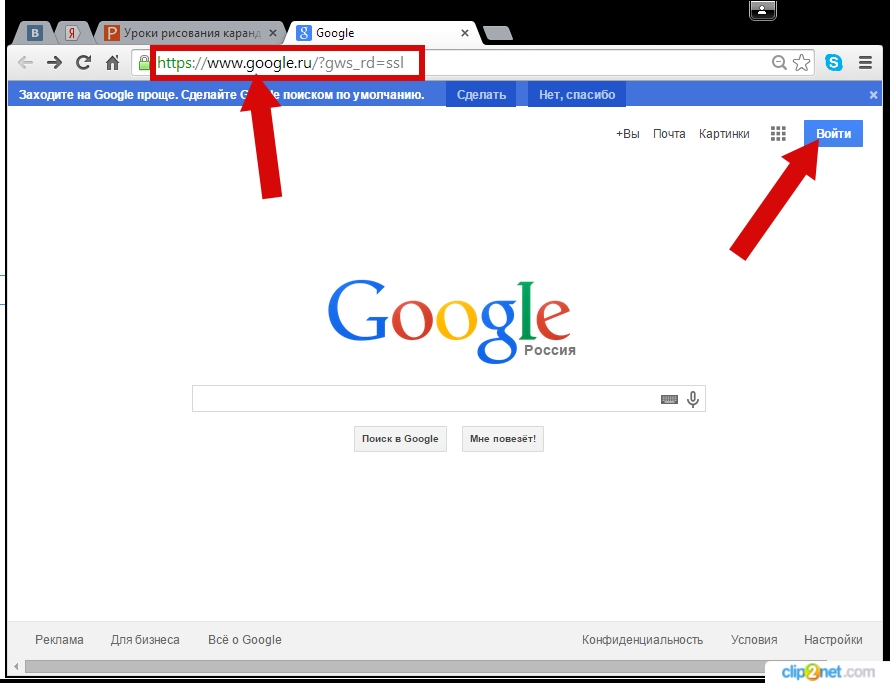
Затем щелкните правой кнопкой мыши ярлык Gmail в доке и выберите «Сохранить в доке». Таким образом, вы сможете найти его там, когда вам это нужно.
5. Есть ли приложение Gmail для рабочего стола Mac?
Нет, официального приложения Gmail для рабочего стола Mac не существует, по крайней мере, пока. Вы можете либо создать ярлык для своего почтового ящика Gmail и закрепить его в Dock для быстрого доступа, либо использовать сторонний почтовый клиент для настольных компьютеров и синхронизировать с ним свою учетную запись Gmail.
6. Как войти в Gmail?
Когда вы настраиваете свою учетную запись Gmail в стороннем почтовом клиенте для настольных компьютеров или создаете ярлык, вам нужно будет указать свой адрес электронной почты и пароль. Однако сначала вам нужно войти в свою учетную запись Gmail через браузер. Итак, давайте рассмотрим шаги, необходимые для этого:
1. Зайдите на официальную страницу Gmail с помощью любого браузера.
2. Введите адрес электронной почты своей учетной записи Google.



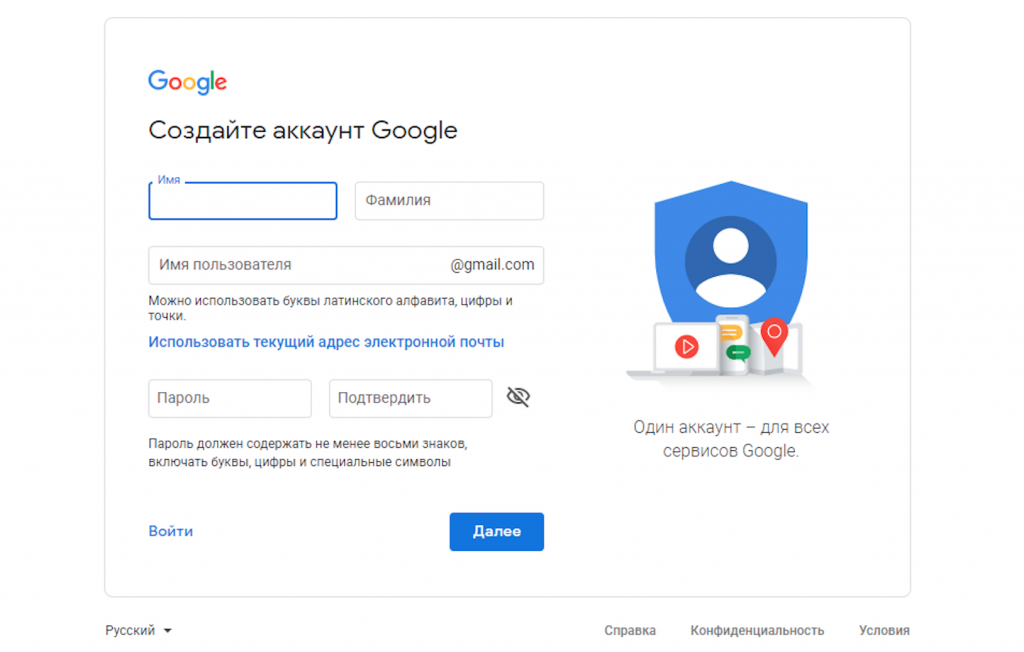 2 Не помните пароль
2 Не помните пароль