Как создать аккаунт в Гугле с компьютера?
- Просмотров: 2003
Многие знают, что Google является самой популярной поисковой системой в мире, но кроме поиска, корпорация Google предоставляет десятки дополнительных сервисов, которые доступны для всех пользователей.
Среди этих сервисов, можно отметить следующие: видеохостинг YouTube, почта Gmail, облачное хранилище данных Google Disk, сервис по работе с фотографиями Picasa, мессенджер Hangouts, а также магазин приложений для Android, под названием Google Play. Удивительным является тот факт, что для использования всех этих сервисов, нужна всего лишь одна учетная запись. Вам достаточно однажды зарегистрироваться, и вы сможете использовать все возможности Google. В этой статье мы расскажем о том, как создать аккаунт в Гугле с компьютера, а также продемонстрируем процесс регистрации с мобильного телефона под управлением операционной системы Андроид.
Полезно: Как восстановить удаленные контакты в Google аккаунте?
Содержание:
- Регистрация с компьютера
- Регистрация с телефона
Перейдите по адресу Google.com и кликните на кнопку «Войти».
Далее перейдите по ссылке «Создать аккаунт», которая расположена внизу страницы.
Теперь вам предлагается заполнить регистрационную форму.
Ниже мы подробно разберем каждую предложенную строчку.
- Как вас зовут – укажите ваше имя и фамилию. Если вы хотите использовать создаваемый аккаунт длительное время, то мы советуем указывать достоверные данные, так как через этот аккаунт будет протекать большое количество информации, и мы думаем, что вам не хотелось, чтобы ваша личная информация фактически принадлежала бы другому человеку.
- Придумайте имя пользователя – введите логин, который может состоять из латинских букв и цифр, а также точек.
 Данное имя вы будите использоваться для входа в учетную запись.
Данное имя вы будите использоваться для входа в учетную запись. - Придумайте пароль – пароль должен состоять минимум из 8 символов латинского алфавита и цифр, а также специальных символов.
- Повторите пароль – введите повторно придуманный пароль.
- Дата рождения – укажите дату вашего рождения.
- Пол – выберите из выпадающего меню ваш пол
- Мобильный телефон – введите номер действующего мобильного телефона. На завершающем этапе регистрации на данный номер будет выслан проверочный код. Также, при утере доступа к аккаунту, вы сможете получить пароль и вновь восстановить доступ к странице.
- Запасной адрес эл. почты – укажите действующий почтовый адрес, при помощи которого можно будет восстановить аккаунт в случае утери пароля. Запасная почта может очень сильно помочь в том случае, если вы забыли пароль и утратили доступ к мобильному телефону
- Страна – выберите из предложенного списка страну проживания
После ввода всех необходимых данных, нажмите на кнопку «Далее».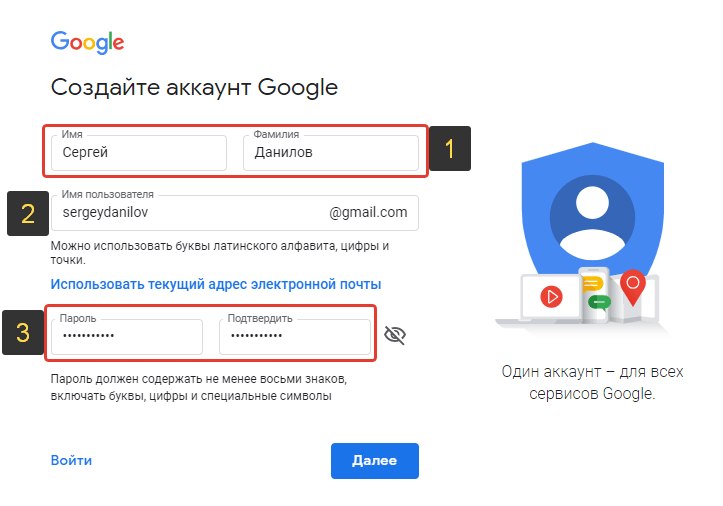 В результате чего, вам предложат ознакомиться с соглашением. Данное соглашение является стандартным, и вы можете просто пролистать его вниз, а затем нажать на кнопку «Принимаю».
В результате чего, вам предложат ознакомиться с соглашением. Данное соглашение является стандартным, и вы можете просто пролистать его вниз, а затем нажать на кнопку «Принимаю».
Теперь вам необходимо подтвердить аккаунт. Сделать это можно как при помощи SMS сообщения, так и при помощи звонка. Мы воспользуемся сообщением, и поэтому просто нажимаем на кнопку «Продолжить».
Далее введите код в предложенное поле и нажмите снова на кнопку «Продолжить».
Если вы ввели правильный код, то вы увидите следующее:
Нажмите опять на кнопку «Продолжить».
Аккаунт успешно создан! Теперь перед вами открылось окно дополнительных настроек, при помощи которых вы можете настроить личные данные, загрузить фотографии в Google+, изменить объем Google Диск и многое другое.
Чтобы создать аккаунт Google с телефона на базе операционной системы Андроид, нужно зайти в настройки и выбрать раздел «Аккаунты» или «Учетные записи». Обычно достаточно немного пролистать основные настройки и перед вами откроется данный раздел.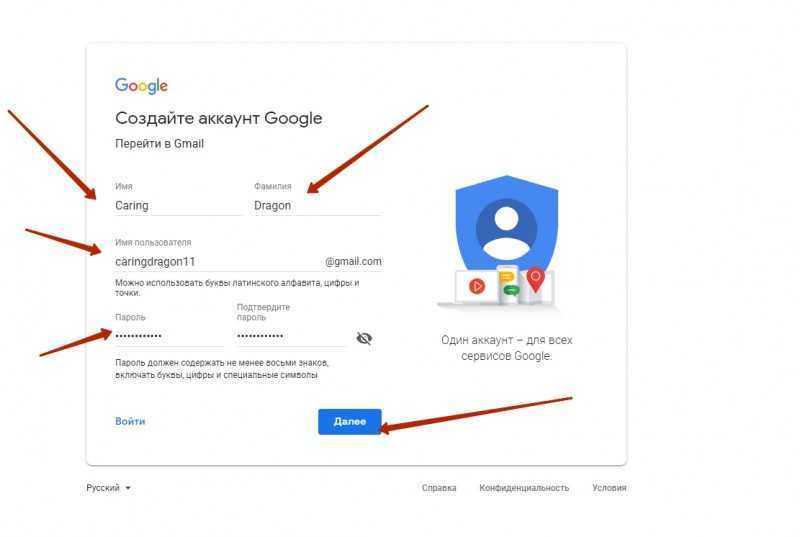 В этом разделе выбираем «Добавить учетную запись».
В этом разделе выбираем «Добавить учетную запись».
На открывшейся странице выбираем «Google».
Далее нажимам на кнопку «Новый».
После чего укажите ваше имя и фамилию и кликните на правую стрелочку.
Затем придумайте имя пользователя. Данное имя должно состоять из символов латинского алфавита и цифр (по вашему желанию). В завершение снова кликните на правую стрелочку.
Теперь придумайте пароль и повторите его. Пароль должен состоять минимум из 8 символов латинского алфавита, цифр и специальных символов. После ввода и повторения пароля, кликните на правую стрелочку.
На следующем этапе мы советуем вам ничего не менять, а просто оставить все галочки без изменения, и кликнуть на правую стрелочку.
Далее Google предложит вам ознакомиться с условиями соглашения. Так как без принятия условий соглашения аккаунт вам создать не удастся, то просто нажмите на кнопку «Принимаю».

Теперь введите капчу и снова нажмите на стрелочку, которая расположена в правой части экрана.
Аккаунт зарегистрирован!
Подведем итоги, в этой статье мы подробно рассказали о том, как создать аккаунт в Гугле с компьютера и с телефона. Если у вас появились какие-либо вопросы или проблемы, обязательно пишите нам в комментариях или обращайтесь в наш онлайн чат, мы постараемся вам помочь! Вступайте в нашу группу ВК, а также подписывайтесь на наш канал на Youtube.
Как создать аккаунт в Гугл для Андроида (на телефоне или через компьютер)
Содержание
- На полной версии сайта
- Через настройки телефона или планшета
- После покупки нового устройства
- Через любой сервис от Google
- Без номера телефона
- Распространенные проблемы при регистрации
- Видео по теме
Единый профиль Google предоставляет возможность пользоваться всеми сервисами данной компании. Это крайне удобно, поскольку вы сможете подписываться на разные каналы на YouTube, писать письма на Gmail, загружать файлы в облачное хранилище с помощью одной учетной записи.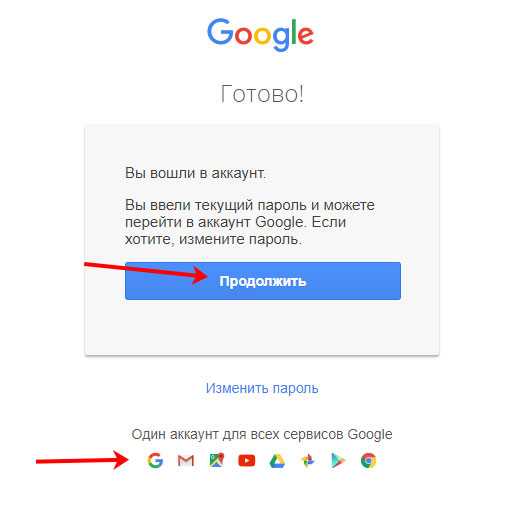
И также данный аккаунт используется на смартфонах с Android в качестве основного профиля. С его помощью можно загружать приложения из магазина, искать телефон и управлять другими функциями. Разберемся, как создать Гугл аккаунт для Андроида разными способами.
На полной версии сайта
Вы можете зарегистрировать учетную запись через компьютер, если в данный момент у вас нет доступа к мобильному девайсу. Рассмотрим процедуру подробнее:
1. Перейдите к странице https://www.google.com/ и нажмите кнопку входа в правом верхнем углу.
2. Вместо ввода логина кликните по ссылке «Создать аккаунт».
3. Заполните первую страницу для регистрации в Google. Сюда нужно вписать имя, фамилию и имя пользователя, которое одновременно будет и логином, и электронной почтой с доменом gmail.com.
4. Ниже впишите пароль и подтвердите его. Для отображения символов кликните по иконке глаза. После заполнения нажмите кнопку «Далее».
5. Создание аккаунта продолжается вводом дополнительной информации. Вы можете создать профиль без привязки почты и мобильного номера. Однако так вы лишаетесь двух способов восстановления доступа в случае утери пароля. Обязательно укажите дату рождения и пол.
Вы можете создать профиль без привязки почты и мобильного номера. Однако так вы лишаетесь двух способов восстановления доступа в случае утери пароля. Обязательно укажите дату рождения и пол.
6. Пролистайте условия соглашения до конца, чтобы появилась кнопка «Принимаю». Нажмите ее.
После этого вы окажетесь на главной странице поисковика, но будете авторизованы в учетной записи. Об этом свидетельствует иконка профиля в правом верхнем углу.
Теперь данные логин и пароль можно использовать для авторизации в любых сервисах и приложениях от Google на компьютере, планшете или смартфоне.
Через настройки телефона или планшета
Но и без компьютера зарегистрироваться в Google достаточно просто. Рассмотрим процедуру создания профиля на примере Android-оболочки телефона Самсунг:
1. Откройте настройки телефона через главное меню или панель быстрого доступа.
2. Найдите пункт «Учетные записи и архивация».
3. Зайдите в подраздел «Учетные записи».
4. Нажмите на кнопку добавления нового профиля, расположенную под списком привязанных аккаунтов.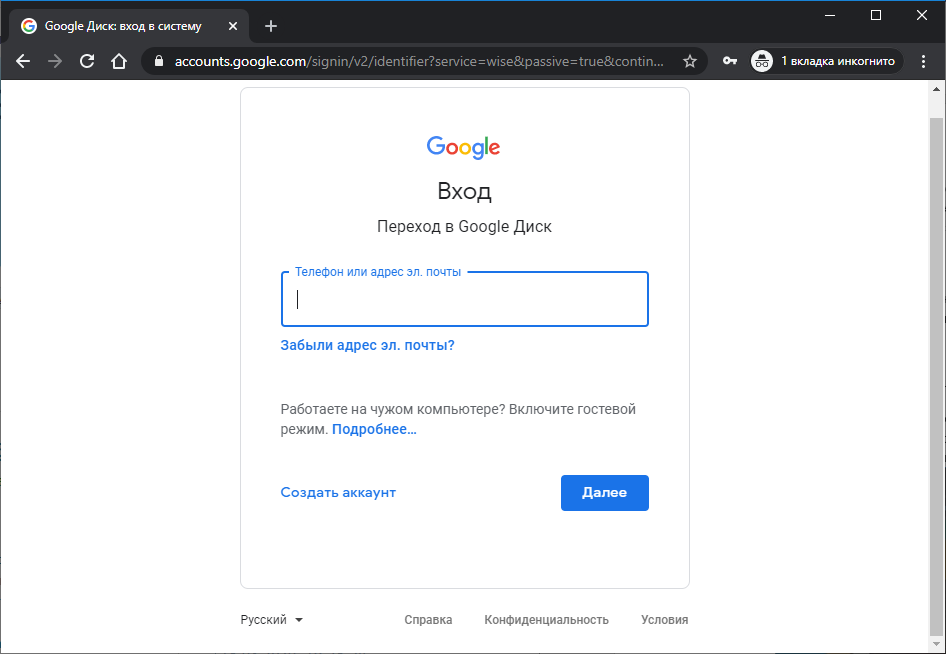
5. Из списка сервисов и соцсетей выберите пункт Google. Затем вы окажетесь на странице авторизации.
6. Вместо ввода телефона или адреса почты нажмите на «Создать аккаунт».
7. Введите свои имя и фамилию, затем нажмите «Далее».
8. Укажите дату рождения и пол пользователя. Снова нажмите на «Далее».
9. Придумайте уникальный логин для электронной почты и пароль.
10. Ознакомьтесь с дополнительными методами защиты. Вы можете привязать номер и дополнительный Email. Если не хотите тратить время, то вернитесь к этому шагу позднее через настройки аккаунта.
11. Примите условия соглашения. Затем вы увидите подтверждение того, что вам удалось зарегистрировать учетную запись. Она появится в списке привязанных аккаунтов на Samsung.
Подобным образом работает регистрация на любом телефоне с Андроидом. Можно использовать несколько аккаунтов или отвязать зарегистрированный профиль от системы девайса.
После покупки нового устройства
Если речь идет о совершенно новом устройстве (или девайсе после сброса до заводских параметров), то учетную запись можно сделать во время начальных настроек:
1. Запустите устройство и выберите язык. Обязательно подключитесь к интернету, когда Android предложит выбрать сеть Wi-Fi.
Запустите устройство и выберите язык. Обязательно подключитесь к интернету, когда Android предложит выбрать сеть Wi-Fi.
2. На следующем этапе система предложит авторизоваться или создать новый аккаунт. Выбирайте второй вариант с помощью нажатия на отмеченную ссылку.
3. Затем появится форма для заполнения. Вернитесь к 7 шагу из предыдущей инструкции и выполните действия до конца.
После этого профиль автоматически привяжется к данному смартфону или планшету. Отвязать его можно в любое время через настройки в разделе «Аккаунты».
Через любой сервис от Google
Частью сайтов и приложений Google можно пользоваться без личного аккаунта. Но большинство сервисов не предназначены для использования без регистрации. Например, на сайте или в приложении YouTube вы можете просматривать видео без учетной записи, но подписываться, комментировать и публиковать ролики не получится. В свободном доступе также находятся карты, новости, обычный поисковик. А электронная почта, облако, сервис для фотографий, Play Market и ряд других опций невозможно использовать без профиля.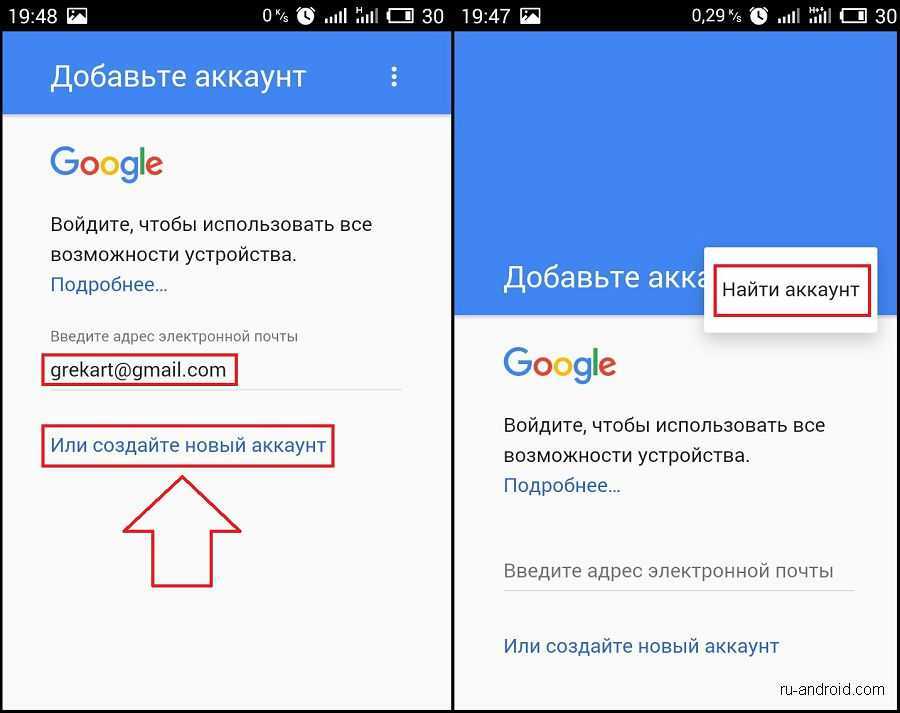
Google позволяет перейти к регистрации через любой сайт, для которого потребуется авторизация. Например, вы можете нажать на кнопку «Войти» на сайте видеохостинга YouTube, чтобы оказаться на странице ввода логина. Нажмите на «Создать аккаунт» и приступайте к регистрации с помощью первой инструкции из статьи.
Точно так же создается учетная запись через мобильные программы и другие сайты данной компании. Зарегистрировав профиль на одном сервисе, вы сможете пользоваться им в рамках всех сайтов и приложений Google.
Читайте также:
Как найти телефон через Google-аккаунт
Без номера телефона
При обычной регистрации сервис не попросит вас указывать мобильный номер, а лишь предложит привязку к аккаунту. Вы можете отказаться и продолжить процедуру без использования телефона. Но в некоторых случаях Google требует подтверждения по SMS с помощью кода. Такая ситуация возникает, если система обнаруживает подозрительную активность. Точные критерии определения активности неизвестны.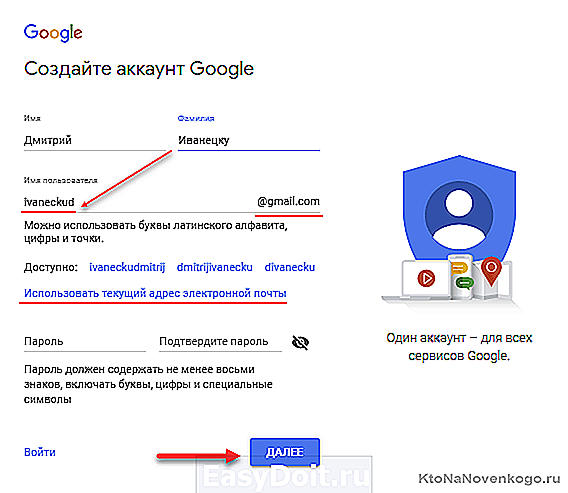 С вас могут потребовать подтверждение из-за истории посещений, подозрительного логина, частых регистраций похожих профилей и т. д. Сначала попробуйте обойти верификацию, если у вас нет доступного мобильного телефона:
С вас могут потребовать подтверждение из-за истории посещений, подозрительного логина, частых регистраций похожих профилей и т. д. Сначала попробуйте обойти верификацию, если у вас нет доступного мобильного телефона:
- Полностью очистите историю и кэш браузера. Обновите обозреватель до последней версии.
- Подключитесь к интернету через другого провайдера. Смените IP-адрес перезагрузкой роутера.
- Протестируйте регистрацию через эмулятор Android. Подойдут NoxPlayer (https://www.bignox.com/) или BlueStacks (https://www.bluestacks.com/ru/index.html).
- Попробуйте зарегистрироваться через телефон с устаревшей версией Android. Подойдут модели 2011-2012 годов выпуска.
- Протестируйте регистрацию с любого другого устройства. Возьмите телефон или ноутбук у родственников, коллег, друзей.
- Перейдите к странице регистрации с любого сервиса или приложения Google. Например, YouTube, Google Диск, Play Market и так далее.
Если описанные хитрости не помогли обойти запрос на верификацию, то остается только один вариант – виртуальный номер.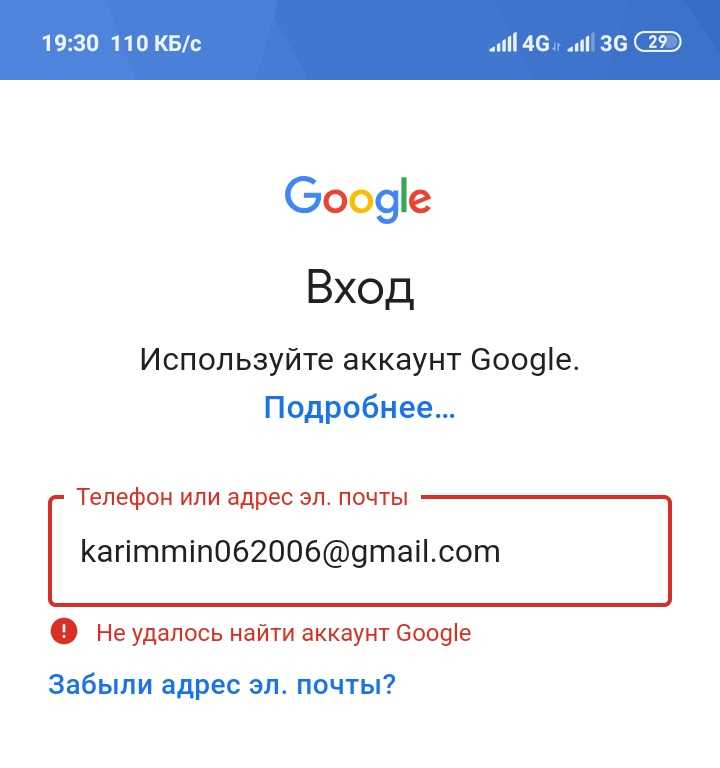 В сети есть ряд сервисов, предоставляющих одноразовые или постоянные номера в аренду. На них можно получать SMS-подтверждения с кодами для регистрации. Например, воспользуйтесь сайтом OnlineSIM https://onlinesim.ru/.
В сети есть ряд сервисов, предоставляющих одноразовые или постоянные номера в аренду. На них можно получать SMS-подтверждения с кодами для регистрации. Например, воспользуйтесь сайтом OnlineSIM https://onlinesim.ru/.
Процедура обхода верификации выполняется так:
- Приобретите один из номеров. Предпочтительно в аренду.
- Повторите шаги регистрации до момента запроса номера.
- Укажите «фейковый» номер и запросите SMS.
- Получите сообщение в личном кабинете сервиса OnlineSIM и впишите этот код на странице Google.
- После успешного подтверждения завершите создание учетной записи.
Если подобная проблема возникла на мобильном устройстве с Android, то попробуйте обойти верификацию следующими методами:
- Перезапустите смартфон и подключитесь к другой точке доступа. Например, используйте домашний или общественный Wi-Fi, а не мобильный интернет и наоборот.
- Очистите кэш приложения, через которое не получается зарегистрироваться.

- Попробуйте создать профиль с помощью другого сервиса или приложения от Google.
Иногда при регистрации через Android сервис запрашивает подтверждение даже без обнаружения подозрительной активности. В такой ситуации поможет только покупка SIM-карты или виртуального номера.
Распространенные проблемы при регистрации
Теперь разберем самые популярные проблемы, из-за которых у пользователей не получается зарегистрироваться в Google:
- Не удается загрузить сайт с формой для регистрации. Попробуйте очистить историю и кэш браузера, а также обновить программу до последней версии. Протестируйте другой обозреватель.
- Не открывается страница создания аккаунта в мобильном приложении. Обновите программу и перезагрузите смартфон. Проверьте работоспособность подключения к интернету.
- Сервис не принимает придуманное имя пользователя. Проверьте соблюдение условий. Логин должен состоять из латинских букв, цифр и символов, а также быть полностью уникальным.

- Сервис не регистрирует аккаунт с придуманным паролем. У защитной комбинации также есть ряд условий. Пароль должен состоять минимум из 8 символов (латинские буквы любого регистра, цифры и специальные символы).
- При указании дополнительного номера или почты появляется сообщение о том, что эти данные нельзя использовать. К одному Email или телефону можно привязать только один профиль Google. Возможно, ранее с помощью этого номера или ящика уже был зарегистрирован аккаунт.
- Система блокирует регистрацию по причине ограничения по возрасту. Если вы случайно выставили дату рождения, которая соответствует возрасту менее 13 лет, то Гугл не даст зарегистрироваться. Нужно повторно ввести данные и попробовать создать профиль заново.
- Google все равно не разрешает создать аккаунт из-за ограничения по возрасту даже при правильной дате рождения. Алгоритмы компании могут отслеживать активность пользователя и принимать решение о блокировке автоматически.
 А также на это влияет то, что ранее вы выставили возраст менее 13 лет. Из-за этого у многих пользователей не получалось создать профиль повторно. Попробуйте сменить IP-адрес, использовать другие данные при регистрации, а также протестируйте регистрацию с другого устройства.
А также на это влияет то, что ранее вы выставили возраст менее 13 лет. Из-за этого у многих пользователей не получалось создать профиль повторно. Попробуйте сменить IP-адрес, использовать другие данные при регистрации, а также протестируйте регистрацию с другого устройства.
Если Google неуверен в достоверности личных данных и дает вам 30 дней на подтверждение личности перед блокировкой, то привяжите банковскую карту и совершите любую транзакцию. Это самый быстрый способ без отправки копий документов.
Регистрация Google-аккаунта осуществляется полностью бесплатно за 2-3 минуты любым из описанных способов. Вне зависимости от сайта, приложения и устройства (ПК, смартфон или планшет) вы получаете единую учетную запись с электронной почтой. При первом входе рекомендуется посетить раздел с настройками безопасности и привязать дополнительные контактные данные (телефон или Email). Это существенно упростит процедуру восстановления пароля в экстренной ситуации.
Как создать учетную запись Microsoft с помощью электронной почты Gmail
Вы хотите создать учетную запись Microsoft с помощью Gmail, но не знаете, с чего начать? Мы вас прикрыли. Вы можете начать работу с новой учетной записью всего за несколько быстрых шагов.
Вы можете начать работу с новой учетной записью всего за несколько быстрых шагов.
Эта статья проведет вас через весь процесс.
Создание учетной записи Microsoft с адресом Gmail
Учетная запись Microsoft необходима для входа в такие службы Microsoft, как Outlook.com, OneDrive, Windows Phone и Xbox Live. Он также понадобится вам, если вы хотите войти в сторонние приложения, которые используют учетную запись Microsoft для аутентификации.
Учетная запись Microsoft также дает вам доступ к дополнительным функциям, таким как управление настройками и предпочтениями на разных устройствах, восстановление вашей учетной записи, если вы забыли свой пароль, и двухэтапная проверка для дополнительной безопасности.
Кроме того, учетная запись Microsoft позволяет синхронизировать настройки и файлы между устройствами, что упрощает переключение между устройствами или продолжение с того места, где вы остановились. Если у вас есть учетная запись Skype, вы можете связать ее со своей учетной записью Microsoft, чтобы еще проще оставаться на связи с семьей и друзьями.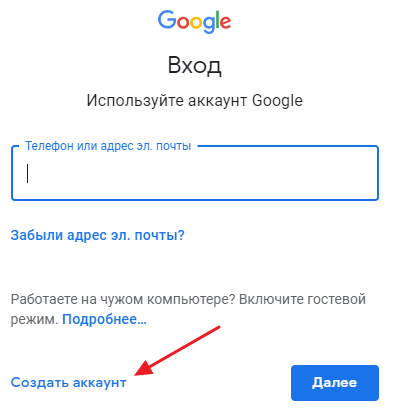
Но можно ли использовать Gmail для создания учетной записи Microsoft? Ответ положительный.
Несмотря на то, что Microsoft предпочитает учетную запись электронной почты Outlook или Hotmail, когда пользователи регистрируются в различных службах, компания также принимает учетные записи от других поставщиков услуг электронной почты, включая Gmail.
Создание учетной записи Microsoft в Gmail на новом компьютере
При переустановке Windows или первой настройке компьютера вам будет предложено создать учетную запись Microsoft. Если у вас уже есть учетная запись Gmail, вы можете использовать ее для создания учетной записи Microsoft.
Вот как это сделать:
- На экране «Войти с помощью Microsoft» введите свой адрес Gmail и нажмите «Создать учетную запись».
- В этот момент откроется новый интерфейс, предлагающий вам установить пароль, который вы хотите использовать для доступа к вашему компьютеру и официальному веб-сайту Microsoft.
 Введите пароль и нажмите Enter.
Введите пароль и нажмите Enter. - Следуйте остальным инструкциям на экране, чтобы завершить настройку компьютера.
И все! После успешной настройки компьютера вы сможете использовать новую учетную запись при всех последующих входах в систему и совершать покупки в Microsoft Store 9.0003
Создание учетной записи Microsoft с помощью Gmail на существующем компьютере
Многие пользователи Windows не знают, что они могут войти на новое устройство, используя локальную учетную запись. С локальной учетной записью, по сути, с именем пользователя и паролем, вы сможете войти только на само устройство. Это может быть полезно, если вы не хотите подключать свое устройство к Интернету или делиться личной информацией с Microsoft.
Однако локальная учетная запись означает, что вы не можете связать службы Microsoft, такие как Outlook.com, OneDrive и Skype, а также не можете удаленно восстановить свой пароль.
К счастью, Windows позволяет вам открыть учетную запись Microsoft, если вы использовали локальную учетную запись во время первоначальной настройки.
Вот как:
- Щелкните значок Windows в левом нижнем углу, чтобы открыть меню «Пуск».
- Прокрутите вниз меню «Пуск» и нажмите «Настройки».
- Выберите «Учетные записи» в меню «Настройки».
- Выберите «Ваша информация» в меню навигации в левой части экрана.
- Нажмите ссылку «Войти вместо этого с учетной записью Microsoft». Это должно открыть страницу входа.
- Нажмите на ссылку «Создать» рядом с «Нет учетной записи?»
- Введите свой адрес Gmail на следующем экране и создайте пароль.
- Выберите свою страну из выпадающего списка и нажмите «Далее».
Важно : На этом этапе не нажимайте ссылку «Получить новый адрес электронной почты», поскольку система откажется от миссии и вместо этого создаст адрес электронной почты Outlook.com. - На следующем экране Windows отобразит «самый важный раздел», где вы должны отметить нужные параметры (или снять флажки с тех, которые вам не нравятся).
 После этого нажмите «Далее».
После этого нажмите «Далее». - Ваша новая учетная запись Microsoft будет создана, и код подтверждения будет отправлен на вашу учетную запись Gmail. Скопируйте и вставьте код и нажмите «Далее».
- Завершите процесс установкой булавки безопасности. Вы также можете пропустить этот шаг.
Создание учетной записи Microsoft в Gmail в Интернете
Вы также можете создать учетную запись Microsoft в Gmail непосредственно на веб-сайте Microsoft:
- Посетите страницу входа в Microsoft.
- Нажмите на ссылку «Создать».
- Введите свой адрес Gmail и нажмите «Далее».
- Введите пароль, который вы хотите использовать для своей учетной записи, и нажмите «Далее».
- Введите свое имя и фамилию и нажмите «Далее».
- Введите свой день рождения в соответствующее поле, выберите свою страну из выпадающего списка и нажмите «Далее».
- Ознакомьтесь с Соглашением об использовании служб Майкрософт и заявлением о конфиденциальности на следующем экране, а затем нажмите «Создать учетную запись».

После завершения процесса вы попадете на страницу настроек учетной записи, где сможете отредактировать личную информацию или принять меры для повышения безопасности своей учетной записи, например, изменив пароль.
Наслаждайтесь лучшим из обоих миров
Использование вашей учетной записи Gmail для доступа к службам Microsoft поможет вам насладиться лучшим из обоих миров.
С одной стороны, вы открываете доступ к широкому спектру технических продуктов, любезно предоставленных одной из самых успешных корпораций. И наоборот, Gmail гарантирует безопасный и надежный доступ к важной информации. Вы пытались создать учетную запись Microsoft в Gmail? Как прошел опыт? Дайте нам знать об этом в комментариях.
Как запустить Google Диск для ПК с несколькими учетными записями на компьютере
Быстрый переходМогу ли я использовать Google Диск для рабочего стола для нескольких учетных записей?
Преимущества работы с несколькими учетными записями Google на одном компьютере
Как запустить несколько учетных записей на Google Диске для ПК
Способ 1.
 Управление неограниченным количеством учетных записей Google Диска с помощью CBackup (рекомендуется)
Управление неограниченным количеством учетных записей Google Диска с помощью CBackup (рекомендуется)Способ 2. Доступ к нескольким учетным записям Google Диска через общий доступ
Часто задаваемые вопросы: №1. Сколько аккаунтов можно иметь на Google Диске для ПК?
Часто задаваемые вопросы: №2. Как изменить учетную запись на Google Диске для рабочего стола
«В настоящее время я использую две основные учетные записи Google Диска. Один личный аккаунт, а другой рабочий аккаунт. Я хотел бы запустить две учетные записи на своем рабочем столе и соответствующим образом добавить файлы по мере необходимости. Но я не могу понять, как связать две разные учетные записи с Google Диском для рабочего стола. Есть ли у кого-нибудь информация о запуске Google Диска для рабочего стола для нескольких учетных записей?»
Преимущества работы с несколькими учетными записями Google на одном компьютере Что касается поставщиков облачных хранилищ, нельзя отрицать, что Google Диск, предлагающий 15 ГБ бесплатного пространства для хранения и оптимизированные службы синхронизации и обмена файлами, является предпочтительным выбором.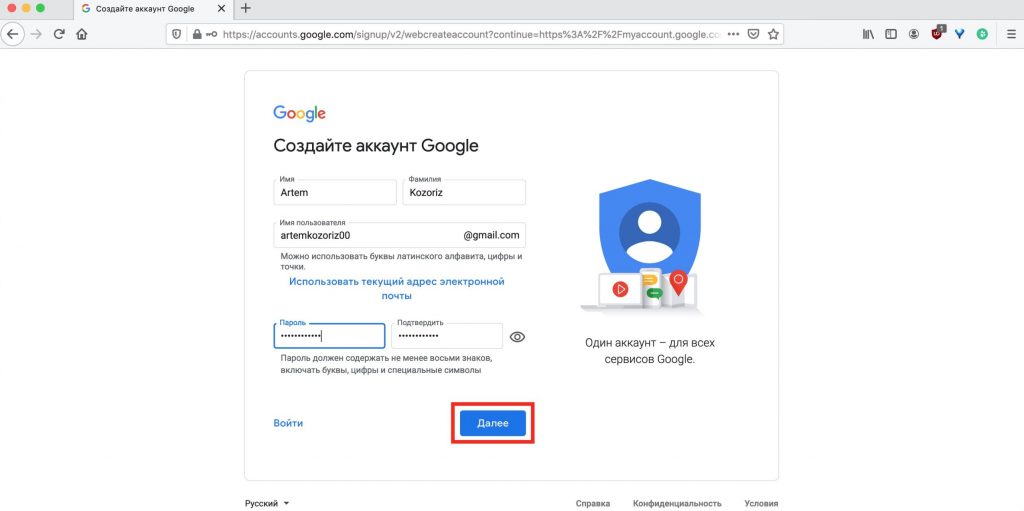 для большого количества людей. В октябре 2021 года Google объединяет свои старые настольные приложения (Резервное копирование и синхронизация и Drive File Stream) в унифицированный инструмент Диска для ПК.
для большого количества людей. В октябре 2021 года Google объединяет свои старые настольные приложения (Резервное копирование и синхронизация и Drive File Stream) в унифицированный инструмент Диска для ПК.
После того, как вы добавите свои учетные записи на Диск для ПК, каждая учетная запись создаст v виртуальный жесткий диск с именем Google Drive на вашем компьютере. Диск для рабочего стола позволяет запускать несколько учетных записей Google Диска на одном компьютере, поэтому вам не нужно переключаться между учетными записями, когда вы используете разные учетные записи для сохранения данных. И вы можете передавать файлы между этими учетными записями, копируя файлы с одного диска Google Диска и вставляя их на другой диск.
Как управлять несколькими учетными записями Google Диска на Mac или Windows 11/10/8/7? Помимо использования программы «Диск для рабочего стола», есть еще два способа завершить эту работу. Ниже приведены подробные шаги.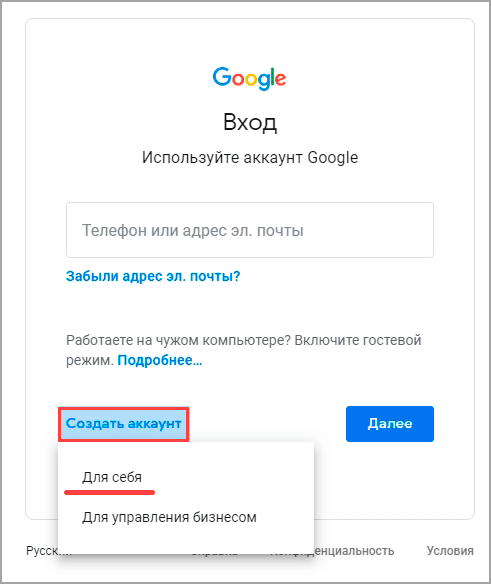
Выполнение настольного приложения Google Диска с несколькими учетными записями — это простой способ запуска двух или более учетных записей Google Диска. Но это позволяет добавить только 4 аккаунта. Когда вы выходите из программы Google Диск для рабочего стола или отключаете от нее свои учетные записи, диски Google Диска исчезают с вашего компьютера, а файлы сохраняются в папке Google Диска.
Шаг 1. Загрузите и установите Диск для ПК на ПК.
Шаг 2. Нажмите кнопку Войти с помощью браузера , чтобы завершить процесс входа в одну из ваших учетных записей.
Шаг 3. Нажмите значок Диск для рабочего стола на панели задач, нажмите Настройки и нажмите Настройки .
Шаг 4. Затем нажмите значок профиля в правом верхнем углу и выберите Добавить другую учетную запись .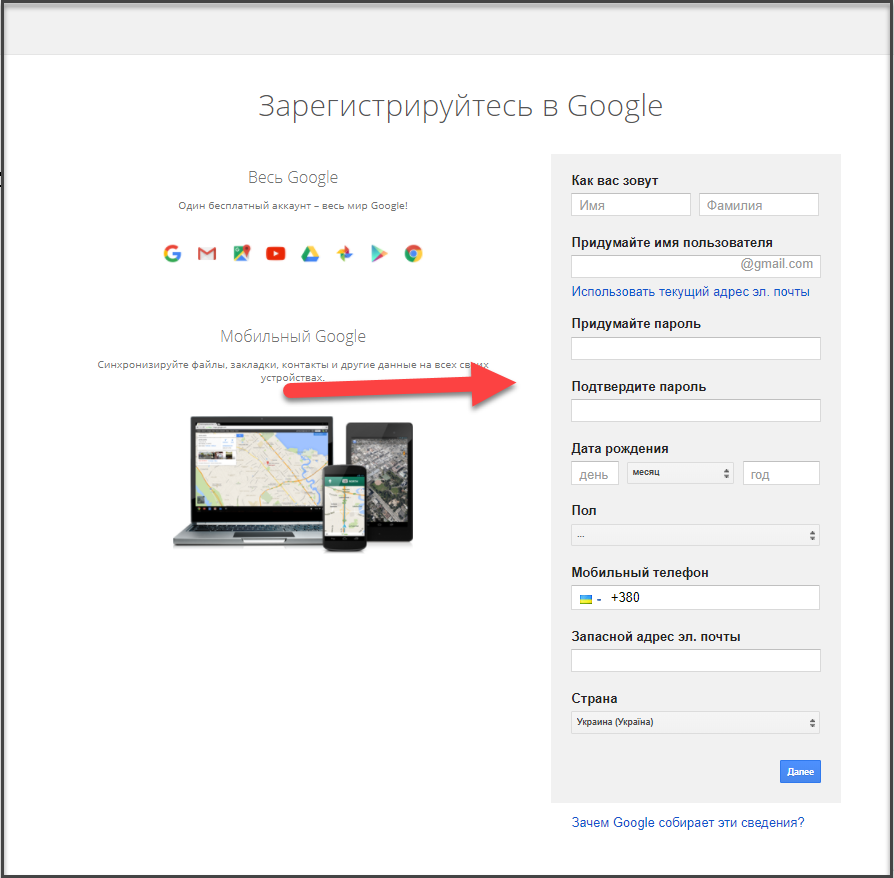 Завершите вход во вторую учетную запись, чтобы связать ее с Диском для компьютеров. Если у вас есть другие аккаунты, добавьте их на Диск для компьютеров таким же образом.
Завершите вход во вторую учетную запись, чтобы связать ее с Диском для компьютеров. Если у вас есть другие аккаунты, добавьте их на Диск для компьютеров таким же образом.
Существует вероятность того, что Диск для настольных компьютеров выйдет из строя. Таким образом, мы предлагаем вам два дополнительных способа, с помощью которых вы также сможете связать учетные записи Google Диска на одном компьютере. Одним из них является управление несколькими, даже неограниченными учетными записями с помощью CBackup, который прост и бесплатен. Другой способ — заставить Google Диск синхронизировать несколько учетных записей с помощью функции совместного использования. Теперь давайте рассмотрим подробные шаги по запуску нескольких учетных записей Google с помощью этих методов.
Путь 1 . Управляйте неограниченным количеством учетных записей Google Диска с помощью CBackup ( Рекомендация ) CBackup – это профессиональная, но простая в использовании служба облачного резервного копирования, которая упрощает управление несколькими учетными записями облачного хранилища. Это позволяет вам работать с неограниченным количеством учетных записей основных облачных хранилищ, таких как Google Drive, OneDrive, Dropbox и других облачных хранилищ, в едином интерфейсе.
Это позволяет вам работать с неограниченным количеством учетных записей основных облачных хранилищ, таких как Google Drive, OneDrive, Dropbox и других облачных хранилищ, в едином интерфейсе.
Кроме того, если вы хотите перенести большой объем данных с Google Диска на другую учетную запись или другой облачный диск, он предлагает функцию резервного копирования из облака в облако и функцию синхронизации между облаками для перемещения файлов между облачными хранилищами с помощью одного нажмите.
Если вы заинтересованы в запуске нескольких учетных записей Google Диска для настольных компьютеров с помощью CBackup, вы можете выполнить следующие шаги.
Шаг 1. Подайте заявку на создание учетной записи CBackup и войдите в CBackup.
Шаг 2. Нажмите Мое хранилище > Добавить облако , выберите Google Диск и нажмите Добавить . Затем войдите в одну из своих учетных записей Google, чтобы разрешить CBackup доступ к хранилищу Google Диска.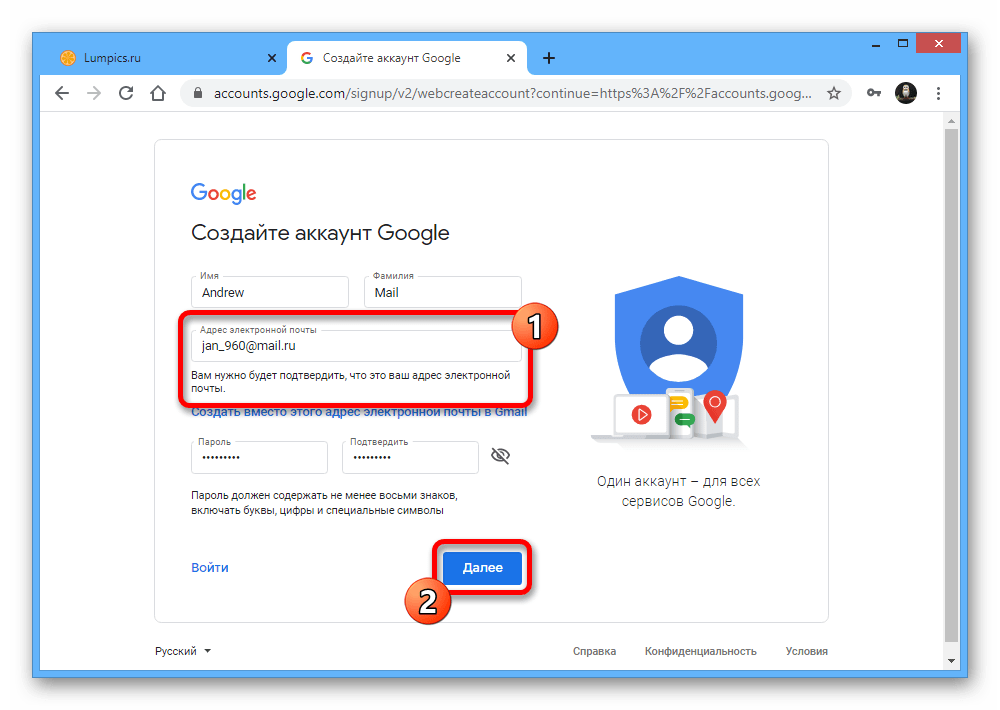
Шаг 3. Повторите шаг 2 для подключения других учетных записей к CBackup. После этого все добавленные учетные записи будут отображаться в списке «Мое хранилище».
Шаг 4. Вы можете перейти на вкладку Задачи резервного копирования и нажать Новая задача . Нажмите Добавить источник , чтобы добавить файлы Google Диска, которые необходимо создать резервную копию. Затем нажмите Добавить место назначения > Одно облако > Далее > Google Диск по очереди.
Шаг 5. Наконец, нажмите Начать резервное копирование , чтобы перенести файлы между учетными записями Google Диска.
Если ваш Google Диск заполнен и вам нужно больше свободного места в облачном хранилище, CBackup окажет вам большую услугу, которая позволит вам комбинировать облачное хранилище для бесплатного увеличения места для резервных копий.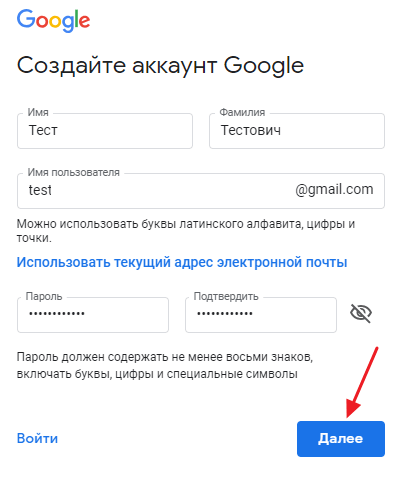 Например, вы можете объединить два аккаунта Google Диска, чтобы бесплатно получить 30 ГБ пространства для хранения.
Например, вы можете объединить два аккаунта Google Диска, чтобы бесплатно получить 30 ГБ пространства для хранения.
- Кроме того, настольное приложение CBackup позволяет:
- Резервное копирование или синхронизация файлов с Google Диском, Dropbox, OneDrive легко.
- Используйте 10 ГБ бесплатного облачного пространства CBackup Cloud , которое предоставляет расширяемое пространство, например, 1 ТБ или 5 ТБ по разумной цене.
- Попробуйте полезные настройки во время резервного копирования или синхронизации, например , запланируйте резервное копирование или синхронизацию на ежедневное, еженедельное, ежемесячное и т. д. и включите уведомление по электронной почте и файловый фильтр , чтобы эффективно сэкономить ваше время и облачное пространство.
Почему бы не попробовать прямо сейчас?
Загрузить CBackup Win 11/10/8. 1/8/7/XP
1/8/7/XP
Безопасная загрузка
Способ 2. Доступ к нескольким учетным записям Google Диска через общий доступВы можете подключить Google Диск для рабочего стола 2 учетных записи в Windows 11 и Mac через функцию обмена с веб-сайтом Google Диска. Этот метод немного сложен и требует, чтобы вы выбрали одну учетную запись в качестве основной учетной записи. В этой основной учетной записи вы можете создать папку для размещения элементов, которые вы собираетесь синхронизировать между учетными записями Google Диска.
Шаг 1. Перейдите на веб-сайт Google Диска и войдите в систему с учетной записью Google, которую вы собираетесь синхронизировать с другой учетной записью.
Шаг 2. Нажмите New и выберите опцию Folder , чтобы создать новую папку. Затем добавьте документы, к которым нужно было получить доступ из другой учетной записи, в эту вновь созданную папку.
Шаг 3. После добавления файлов щелкните правой кнопкой мыши эту папку, чтобы выбрать Поделиться .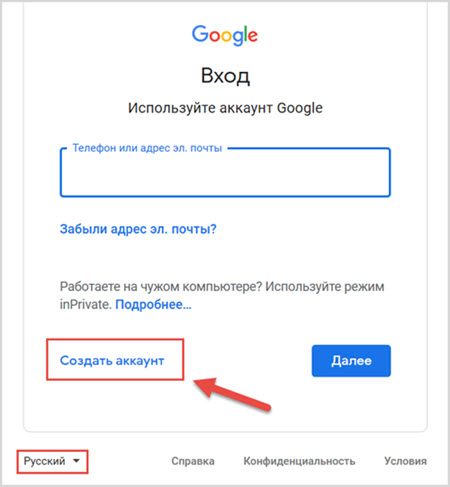
Шаг 4. Введите адрес электронной почты учетной записи, для которой вы хотите получить доступ к файлам в этой папке, авторизуйте ее и нажмите 9.0070 Отправить .
Шаг 5. Откройте приватное окно вашего браузера, найдите веб-страницу Google Диска и войдите в систему с учетной записью, с которой вы поделились файлами. Перейдите в раздел Shared with me , найдите общую папку, щелкните ее правой кнопкой мыши, выберите параметр Переместить в и выберите корневой каталог My Drive. Затем нажмите MOVE HERE .
Шаг 6. Затем вы можете получить доступ к общей папке другой учетной записи в Мой диск раздел.
Часто задаваемые вопросы о работе с несколькими учетными записями Google Диска Ниже приведены два часто задаваемых вопроса, когда пользователи Google Диска управляют несколькими учетными записями Google Диска на одном компьютере.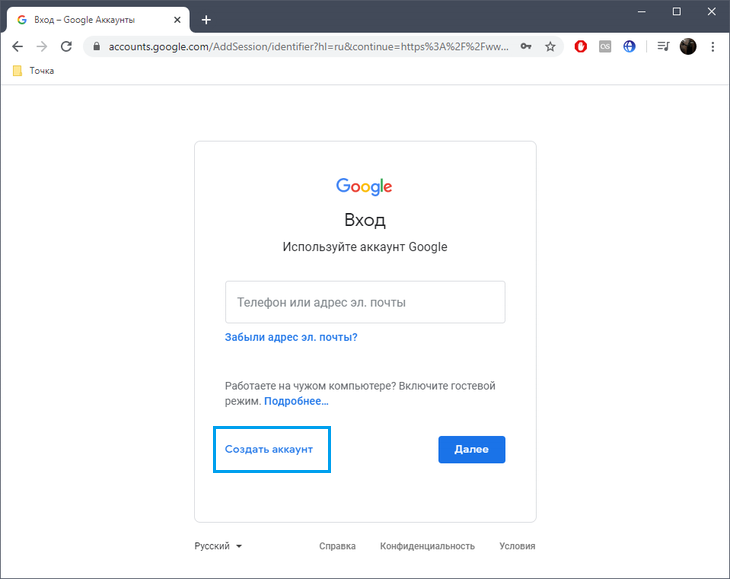 Надеюсь, они смогут вам помочь!
Надеюсь, они смогут вам помочь!
Google Диск для ПК поддерживает добавление до четырех учетных записей Диска. Поэтому, если вы добавите к нему четыре учетные записи Google Диска, на вашем компьютере будут созданы четыре жестких диска Google Диска, каждый из которых будет представлять разные ваши учетные записи. Вы можете отличить их по букве Google Диска, и вы можете изменить букву диска Google Диска в настройках в соответствии с вашими предпочтениями.
Если у вас есть более высокие требования к количеству учетных записей, вы можете применить CBackup для управления ими, что позволит вам запускать неограниченное количество учетных записей бесплатно.
#2. Как изменить учетную запись на Google Диске для настольных ПК После того, как вы добавите две или более учетных записей Диска в Google Диск для настольных ПК, вы можете щелкнуть значок Google Диска на панели задач и нажать кнопку 2 учетных записи вверху.

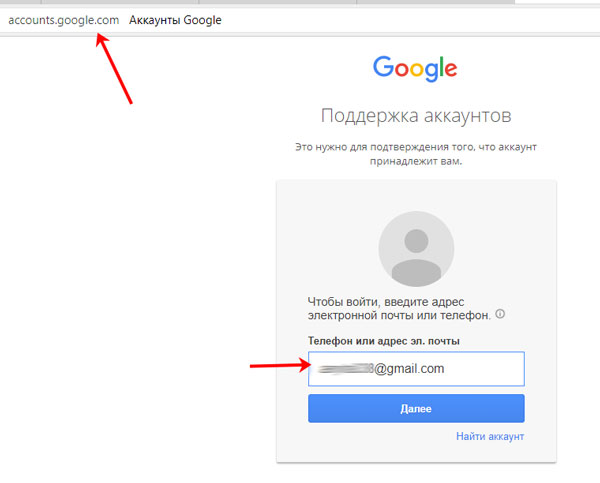 Данное имя вы будите использоваться для входа в учетную запись.
Данное имя вы будите использоваться для входа в учетную запись.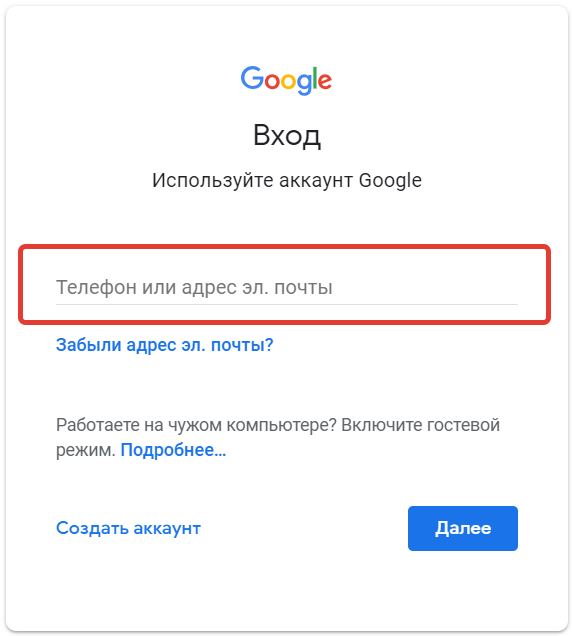

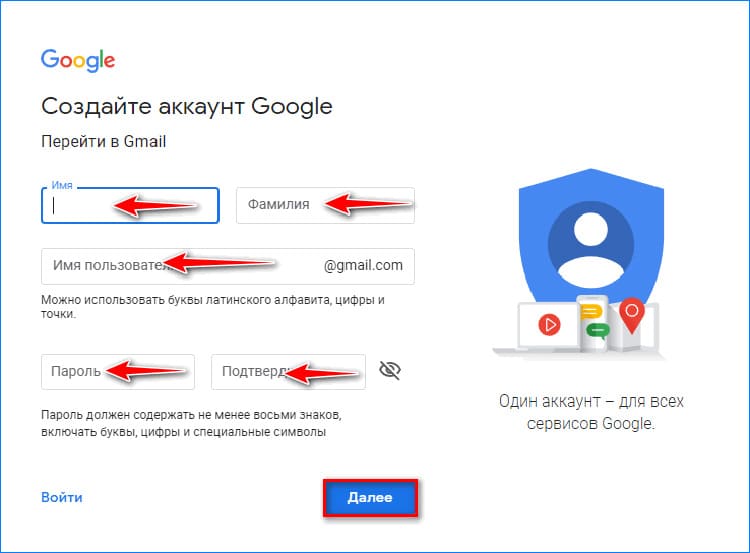 А также на это влияет то, что ранее вы выставили возраст менее 13 лет. Из-за этого у многих пользователей не получалось создать профиль повторно. Попробуйте сменить IP-адрес, использовать другие данные при регистрации, а также протестируйте регистрацию с другого устройства.
А также на это влияет то, что ранее вы выставили возраст менее 13 лет. Из-за этого у многих пользователей не получалось создать профиль повторно. Попробуйте сменить IP-адрес, использовать другие данные при регистрации, а также протестируйте регистрацию с другого устройства. Введите пароль и нажмите Enter.
Введите пароль и нажмите Enter.  После этого нажмите «Далее».
После этого нажмите «Далее». 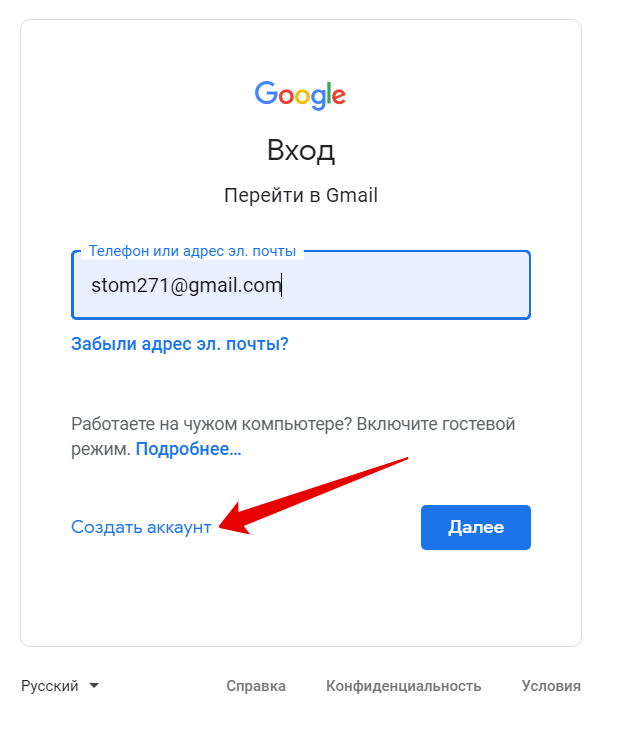
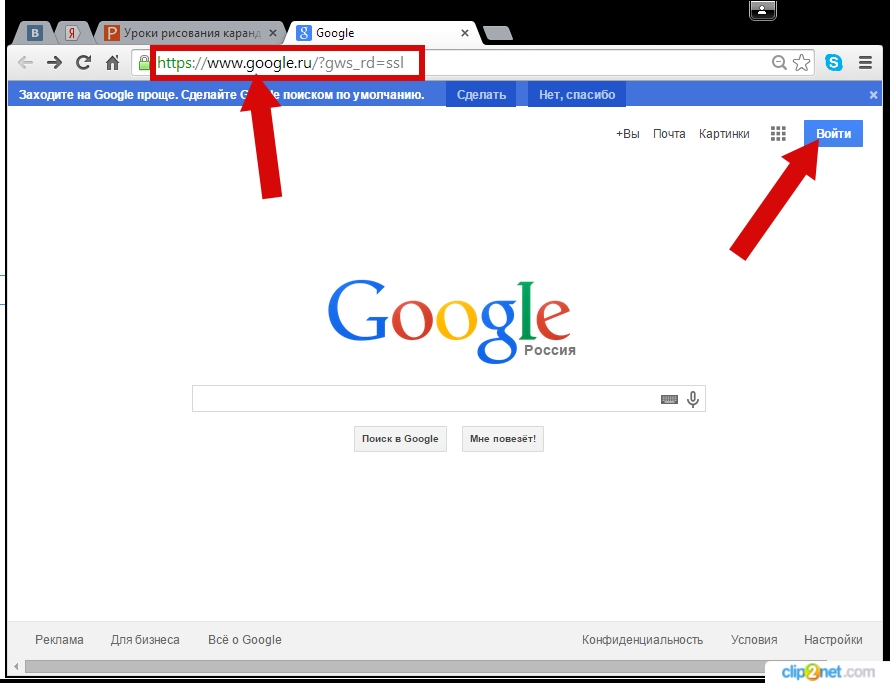 Управление неограниченным количеством учетных записей Google Диска с помощью CBackup (рекомендуется)
Управление неограниченным количеством учетных записей Google Диска с помощью CBackup (рекомендуется)