Как отправить геолокацию места в Яндекс Навигаторе
СервисыЯндекс Навигатор
28 марта, 2021
28 791
Яндекс Навигатор дает возможность определить точно местоположение пользователя, вплоть до подъезда конкретного дома. Это бывает полезно использовать, чтобы передать другому человеку информацию о своем местонахождении. В Яндекс Навигаторе можно отправить геолокацию места, где сейчас находится человек или любой другой точки на карте, например, места сбора. В этой статье мы рассмотрим способы отправить геолокацию в Яндекс Навигаторе.
Обратите внимание
Инструкции, которые приведены ниже, актуальны для iOS и Android. Единственное отличие в них — это интерфейс отправки ссылки.
Оглавление
Как отправить геолокацию в Яндекс Навигаторе
Отправить геолокацию с текущим местоположением другому пользователю через Яндекс Навигатор очень просто. Для этого необходимо запустить на телефоне приложение Яндекс Навигатор и дождаться, когда текущее местоположение будет точно определено (обычно, это занимает до 5 секунд). Далее нажмите на значок местоположения в правом нижнем углу, чтобы произвести центрирование карты в том месте, где вы сейчас находитесь.
Далее нажмите на значок местоположения в правом нижнем углу, чтобы произвести центрирование карты в том месте, где вы сейчас находитесь.
Зажмите палец на вашем индикаторе на карте.
Появится меню. Чтобы максимально точно определить ваше местоположение, выполните приближение карты. Нажмите “Поделиться”, выбрав данный пункт среди других пунктов меню.
Текущее местоположение станет частью сообщения, которое можно отправить через любой мессенджер, почту или социальную сеть. Выберите удобный способ отправки геолокации и укажите нужного пользователя.
В указанное место будет отправлено сообщение со следующим текстом, в котором указаны координаты местоположения и есть ссылка, которая дает возможность быстро перейти в Яндекс Навигатор с отметкой данного места.
Обратите внимание
Если нажать на ссылку из сообщения с телефона, имея при этом установленное приложение Яндекс Навигатор, откроется указанное место.
Стоит отметить, что таким способом можно отправить геолокацию не только того места, где вы сейчас находитесь, но и любой другой точки на карте.
Как отправить геолокацию конкретного места в Яндекс Навигаторе
Иногда нужно отправить геолокацию определенного места, например, магазина, больницы, школы и так далее. При этом вы можете не знать точный адрес, где находится данное место, или просто искать его способом, который описан выше, неудобно. Здесь на помощь придет поиск.
Откройте Яндекс Навигатор и нажмите внизу на значок лупы, чтобы вызвать поиск.
При помощи поиска найдите нужное место.
Место откроется на карте в Яндекс Навигаторе. К нему можно сразу построить маршрут или отправить его геолокацию другому пользователю, нажав на кнопку “Поделиться” в меню.
Далее остается только выбрать удобный способ отправки геолокации данного места.
Если в первом способе, рассмотренном выше, в сообщении передаются координаты. То во втором случае передается конкретное название места, а в сообщении ссылка, нажав на которую можно увидеть местоположение места на карте.
Таким образом можно передавать геолокацию любого места другим пользователям через Яндекс Навигатор.
Как установить местоположение в Яндекс картах
Интернет-сервисы › Яндекс › Как по координатам найти место на карте Яндекс
На главной странице под строкой поиска нажмите название города — вы попадете в раздел Местоположение. Нажмите Найти меня и разрешите Яндексу доступ к местоположению. Включите опцию Определять город автоматически и нажмите Сохранить.
- Заходим на стартовую страницу поиска.
- Кликаем справа значок меню (три горизонтальные линии).
- Выбираем «Настройка» (в самом низу меню).
- Нажимаем «Местоположение».
- Как и при настройке через Yandex.Браузер на компьютере, вводим название города или нажимаем «Найти меня», если необходимо, устанавливаем галочку напротив «Определять автоматически».
- Выбираем «Сохранить».
- Как поставить локацию в Яндекс картах
- Как Яндекс станция определяет местоположение
- Как добавить место на карте
- Как поставить точку на карте
- Как настроить местоположение
- Как настроить доступ к местоположению
- Как настроить Яндекс на свой город
- Как добавить свой дом на карту
- Как отметить точку геолокации
- Как поставить Геометку
- Как сохранить точку на карте Яндекс
- Как внести изменения в яндекс карты
- Как добавить свою организацию в Яндекс карты
- Как построить свой маршрут в Яндекс картах
- Как установить Геолокацию вручную
- Как работает Яндекс локатор
- Как узнать свое точное местоположение
- Как изменить мое местоположение на карте
- Как выделить место на карте
- Почему дома нет на карте
- Как работать в конструкторе карт Яндекс
- Как настроить яндекс карты
- Как Яндекс узнает где я был
- Как разрешить доступ к геоданным
- Как работает определение местоположения
- Как скопировать место на карте
- Как поставить точку на карте айфон
- Как правильно сделать Геолокацию
- Как узнать свою Геолокацию в Яндекс картах
Как поставить локацию в Яндекс картах
Добавить точку в Мои места:
- Нажмите и удерживайте нужную точку на карте.

- В контекстном меню нажмите кнопку В «Мои места».
- Выберите список, в который вы хотите добавить точку, или введите название нового списка.
- Введите название точки и нажмите Сохранить.
Как Яндекс станция определяет местоположение
Местоположение определяется по ближайшим точкам беспроводного доступа и по IP-адресу устройства. Данные о местоположении обезличены: передаются только географические координаты. Они не позволяют вас идентифицировать. См.
Как добавить место на карте
Как добавить отсутствующее место:
- Откройте приложение «Google Карты» на телефоне или планшете Android.
- Нажмите «Впечатления» Добавить место.
- Следуйте инструкциям на экране.
Как поставить точку на карте
На карту можно добавлять рестораны, гостиницы, музеи и другие общественные места:
- Войдите в Мои карты на компьютере.
- Откройте существующую карту или создайте новую.

- Введите в окне поиска название или адрес места.
- Найдите в результатах нужное место.
- Нажмите Добавить на карту.
Как настроить местоположение
Android 12 или более поздних версий:
- Проведите по экрану сверху вниз.
- Нажмите на значок «Геолокация» и удерживайте его. Если значка «Геолокация» нет: Коснитесь значка «Изменить» или «Настройки».
- Выберите Геолокация Определение местоположения.
- Включите или отключите параметр Более точное определение местоположения.
Как настроить доступ к местоположению
Как изменить настройки доступа к данным о местоположении:
- Откройте Chrome. на устройстве Android.
- Справа от адресной строки нажмите на значок «Ещё» Настройки.
- Нажмите Настройки сайтов Местоположение.
- Переведите переключатель Местоположение в нужный режим.
Как настроить Яндекс на свой город
Установить город вручную
На главной странице под строкой поиска нажмите название города — вы попадете в раздел Местоположение.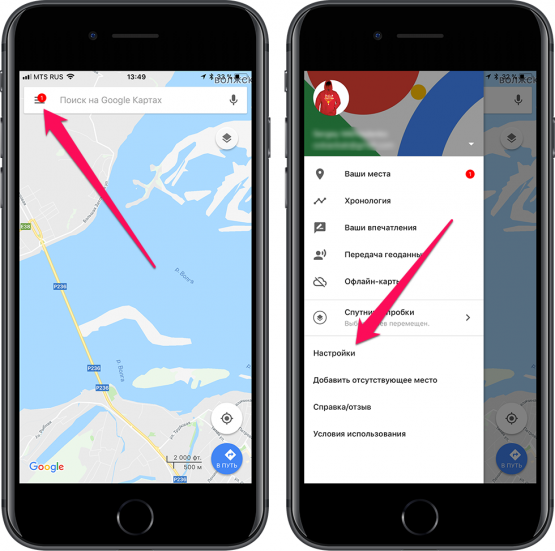 Отключите опцию Определять город автоматически. В поле ввода укажите нужный город и нажмите Сохранить.
Отключите опцию Определять город автоматически. В поле ввода укажите нужный город и нажмите Сохранить.
Как добавить свой дом на карту
Как добавить адрес:
- Откройте приложение «Google Карты» на устройстве Android.
- Нажмите «Добавить» Изменить карту Исправление адреса.
- Переместите карту таким образом, чтобы нужное строение было расположено в центре.
- Введите новый адрес.
- Нажмите Опубликовать.
Как отметить точку геолокации
Как отправить место на устройство:
- Откройте Google Карты на компьютере.
- Найдите нужное место.
- Под окном поиска нажмите Отправить на телефон и выберите нужный телефон или планшет.
- На телефоне или планшете появится уведомление.
Как поставить Геометку
✔️добавляете публикацию и нажимаете: «Отметить посещение»; ✔️далее, в поисковой строке следует набрать название вашей страницы. Оно будет отображаться, как геометка в Инстаграм; ✔️это название нужно добавить в список Facebook, чтобы вы могли им пользоваться в качестве геометки.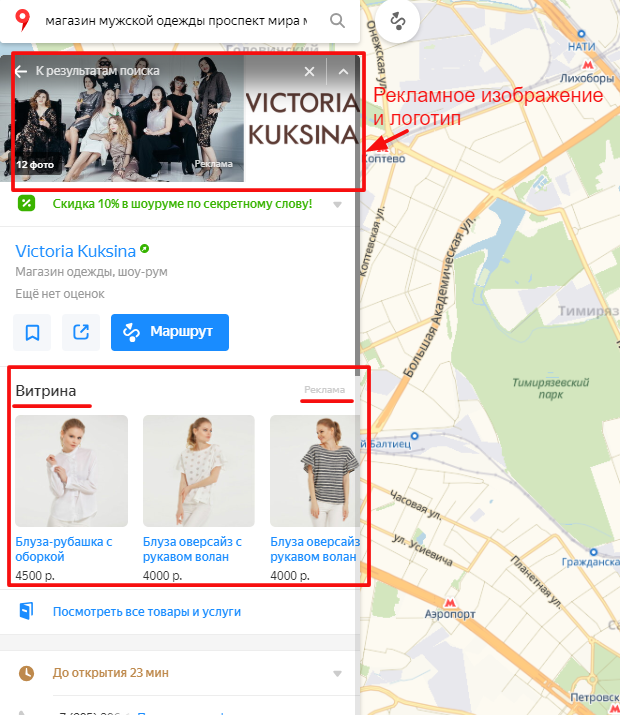
Как сохранить точку на карте Яндекс
Чтобы добавить место в закладки:
- Найдите объект на карте или через поиск.
- Нажмите.
- Выберите один или несколько списков или создайте новый.
- Нажмите Сохранить.
Как внести изменения в яндекс карты
Чтобы отредактировать ранее созданный на карте объект:
- Нажмите на панели кнопку Изменить (или клавиши Ctrl + E). Объект и панель атрибутирования переключатся в режим редактирования:
- Отредактируйте объект: измените его геометрию на карте и/или измените значения одного или нескольких атрибутов. Внимание.
Как добавить свою организацию в Яндекс карты
Это бесплатно:
- Авторизуйтесь в Яндексе через почту или номер телефона, чтобы зайти в кабинет Яндекс Бизнеса.
- Добавьте название вашей компании и вид деятельности.
- Укажите, есть ли у вас место, куда могут прийти клиенты: офис, магазин или филиал.

- Добавьте номер телефона, по которому клиенты свяжутся с вами.
Как построить свой маршрут в Яндекс картах
Построить маршрут:
- Нажмите кнопку на карте или кнопку Маршрут в карточке объекта.
- В боковом меню укажите начальную (Откуда) и конечную (Куда) точки маршрута.
- В боковом меню и на карте отобразятся варианты маршрута.
Как установить Геолокацию вручную
Android 12 или более поздних версий:
- Проведите по экрану сверху вниз.
- Нажмите на значок «Геолокация» и удерживайте его. Если значка «Геолокация» нет: Коснитесь значка «Изменить» или «Настройки».
- Выберите Геолокация Определение местоположения.
- Включите или отключите параметр Более точное определение местоположения.
Как работает Яндекс локатор
Яндекс. Локатор — это API, который по списку наблюдаемых wifi-сетей и/или сотовых вышек, а также уровню сигнала от первых, определяет примерное местоположение.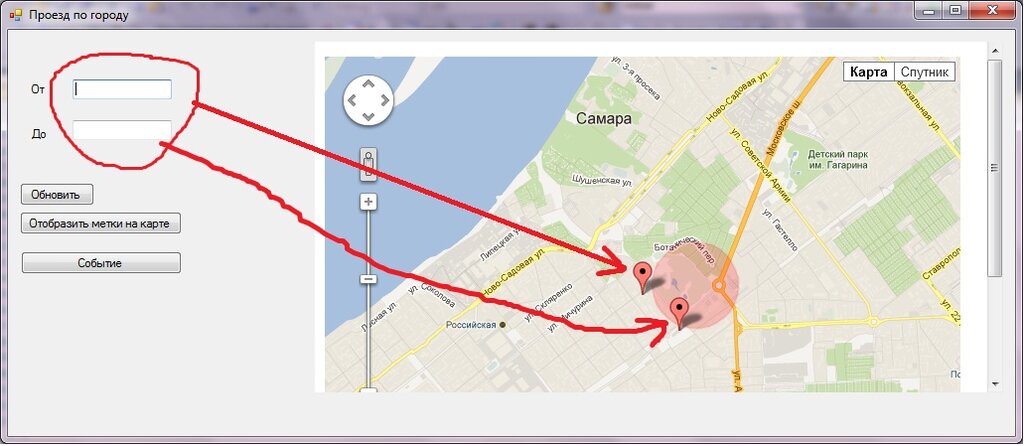 «Десктопный» браузер в общем случае имеет доступ к списку wifi-сетей, наблюдаемых ноутбуком, и мощность доходящего от них сигнала.
«Десктопный» браузер в общем случае имеет доступ к списку wifi-сетей, наблюдаемых ноутбуком, и мощность доходящего от них сигнала.
Как узнать свое точное местоположение
Определение местонахождения в разных телефонах с помощью приложения Google Maps:
- В настройках разрешите использование / определение вашего местонахождения.
- Разрешите приложению Google Maps определение местонахождения.
- При открытии приложения Google Maps на экране появится синяя точка с Вашим местонахождением.
Как изменить мое местоположение на карте
Чтобы изменить настройки определения местоположения: Откройте настройки устройства:
- Откройте приложение «Настройки» на телефоне.
- Выберите Защита и местоположение Местоположение. Если пункта «Защита и местоположение» нет, выберите Местоположение.
- Нажмите Режим.
- Выберите один из вариантов: Высокая точность.
Как выделить место на карте
Как нарисовать линию или фигуру:
- Войдите в Мои карты на компьютере.

- Откройте существующую карту или создайте новую.
- Нажмите на значок
- Выберите слой и нажмите на точку, с которой начнете рисование.
- Нарисуйте линию или фигуру, отметив на карте остальные точки.
- Когда закончите рисовать, нажмите дважды или замкните фигуру.
Почему дома нет на карте
Если жилой дом, здание или сооружение не отображаются на кадастровой карте и в выписке ЕГРН нет раздела со схемой расположения объекта недвижимости на участке, то это означает, что не сделан Технический План.
Как работать в конструкторе карт Яндекс
Конструктор карт:
- Нажмите на изображение профиля. Если вы не авторизованы, нажмите кнопку и авторизуйтесь.
- Чтобы открыть Конструктор карт, в боковом меню выберите Мои карты. На карте вы сможете нарисовать: Метки — подъезды, пункты встречи и т.
- Созданную вами карту вы можете: сохранить и разместить на сайте; распечатать;
Как настроить яндекс карты
Настроить карту:
- Нажмите кнопку.

- Выберите пункт → Расширенные настройки → Карта и интерфейс: Зафиксировать подсказки о маневрах в углу экрана — зафиксировать подсказки на экране слева сверху; Показывать расстояние до камер — отображать расстояние до камер; Вид карты — режим Схема или Спутник;
Как Яндекс узнает где я был
Данные о местоположении устройства передаются только с разрешения пользователя. Местоположение определяется по IP-адресу устройства, радиосигналу GPS, ближайшим точкам доступа Wi-Fi и данным сотовой сети.
Как разрешить доступ к геоданным
Инструкции:
- На устройстве выберите Настройки Защита и местоположение Местоположение Дополнительные настройки.
Как работает определение местоположения
Геолокация в Интернете часто работает через WHOIS-сервер, запрашивая по IP-адресу физический адрес его владельца. Данные геолокационного программного обеспечения об IP-адресе могут включать в себя страну, регион, город, почтовый индекс, широту, долготу и часовой пояс.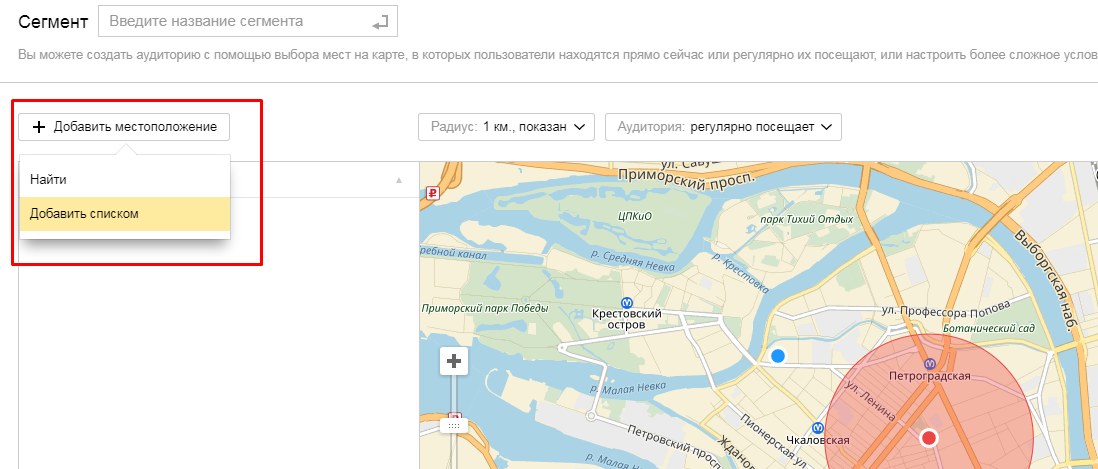
Как скопировать место на карте
Как поделиться картой или адресом:
- Откройте Google Карты на компьютере.
- Откройте маршрут, карту или изображение просмотра улиц, которым хотите поделиться.
- В левом верхнем углу экрана нажмите на значок меню.
- Выберите Ссылка/код. Если этого пункта нет в меню, нажмите Ссылка на карту.
- Скопируйте ссылку и поделитесь ей.
Как поставить точку на карте айфон
Как включить геолокацию:
- Откройте приложение «Настройки» на устройстве iPhone или iPad.
- Нажмите Конфиденциальность Службы геолокации.
- Убедитесь, что функция Службы геолокации включена.
- Прокрутите экран вниз и выберите Google Карты.
- Выберите При использовании программы или Всегда.
Как правильно сделать Геолокацию
Android 12 или более поздних версий:
- Проведите по экрану сверху вниз.
- Нажмите на значок «Геолокация» и удерживайте его.
 Если значка «Геолокация» нет: Коснитесь значка «Изменить» или «Настройки».
Если значка «Геолокация» нет: Коснитесь значка «Изменить» или «Настройки». - Выберите Геолокация Определение местоположения.
- Включите или отключите параметр Более точное определение местоположения.
Как узнать свою Геолокацию в Яндекс картах
Ваше местоположение определяется автоматически, если в настройках устройства разрешен доступ к геолокации. Метка на карте показывает, где вы находитесь. Чтобы увидеть точный адрес и координаты места, нажмите на эту метку. Кнопка поиска местоположения находится над меню справа снизу.
Геолинк. Руководство разработчика
Геоссылка — это простой способ встроить ссылку на Яндекс.Карты в текст веб-страницы. Вы можете использовать специальные теги, чтобы обернуть адрес или название компании для отображения на карте. Обернутый текст становится геоссылкой, которая особым образом выделяется на странице. Когда пользователь переходит по ссылке, открывается всплывающее окно, содержащее статическую карту с меткой по указанному адресу.
При нажатии «Об этом месте» открывается интерактивная страница Яндекс.Карт с подробной информацией об отмеченной точке. При нажатии «Как сюда добраться» открываются Яндекс.Карты с включенным маршрутом. Адрес в геоссылке автоматически устанавливается в качестве адреса назначения на карте, поэтому пользователю просто нужно ввести адрес, с которого нужно начать.
Внимание. Установить геоссылки можно только на адрес геообъекта, топоним или название организации. Если вы попытаетесь использовать какой-либо другой текст (например, «Наш офис»), вы увидите сообщение об ошибке во всплывающем окне:
Чтобы добавить геоссылку на страницу, вам необходимо:
Загрузите код API с модулем Geolink на страницу. Для этого в шапку HTML на странице нужно добавить строку:
Оберните текст в элемент HTML с помощью класса CSS «ymaps-geolink»:
Палермо, Кортиле-делле-Бизакче
Результат:
Примечание. Если геоссылка является названием компании, установите для HTML-элемента атрибут
Если геоссылка является названием компании, установите для HTML-элемента атрибут data-type="biz" (подробнее см. Параметры геоссылки).
Когда пользователь нажимает на геоссылку, на карте выполняется поиск объекта с таким адресом (в примере выше: «Палермо, Cortile Delle Bisacce»). Если объект найден, всплывающее окно показывает карту с меткой в этой точке. Если объект не найден, отображается сообщение об ошибке.
Париж, Старбакс
Для геоссылки можно задать различные параметры (например, область поиска). Параметры задаются в атрибутах HTML-элемента геоссылки. Можно установить следующие атрибуты:
тип данных— Тип объекта для отображения на карте. Принимает одно из двух значений: «geo» (адрес) или «biz» (бизнес). Если этот параметр опущен, по умолчанию используется «гео». Если для типа «гео» не найдено ни одного объекта, используется тип «биз». Обратите внимание, что вы не можете одновременно установить и «гео», и «бизнес».
Если для типа «гео» не найдено ни одного объекта, используется тип «биз». Обратите внимание, что вы не можете одновременно установить и «гео», и «бизнес».data-bounds— Границы географической области для поиска объекта. Границы устанавливаются с использованием координат нижнего левого и верхнего правого углов области. Координаты задаются в порядке «широта, долгота». Например,[[55.729410, 37.584012], [55.738588, 37.598817]]. Установите этот параметр, если в геоссылке указан неполный адрес объекта, например, без города или региона («Главная улица»).data-description— Описательный текст для отображения в области заголовка всплывающего окна (см. изображение ниже). Если этот атрибут опущен, адрес объекта отображается в заголовке. Обратите внимание, что размер текстового поля ограничен, и внутри поля помещаются только первые три строки. Остальной текст пользователь не увидит.
Обратите внимание, что размер текстового поля ограничен, и внутри поля помещаются только первые три строки. Остальной текст пользователь не увидит.
Примечание. Все атрибуты являются необязательными.
Яндекс
Была ли статья полезна?
Геокодирование Python — преобразование списка адресов в карту | by Vaclav Dekanovsky
Как работать с API геолокации для получения данных, необходимых для построения карт ваших клиентов, заводов, автопарков и других объектов.
Фото: Захват человеческого сердца. на Unsplash У каждого из нас есть база клиентов с адресами, список заводов или магазинов, регионы, в которых мы продаем нашу продукцию или с которыми сотрудничаем. Отображение этих данных на карте является обязательным в современных информационных панелях.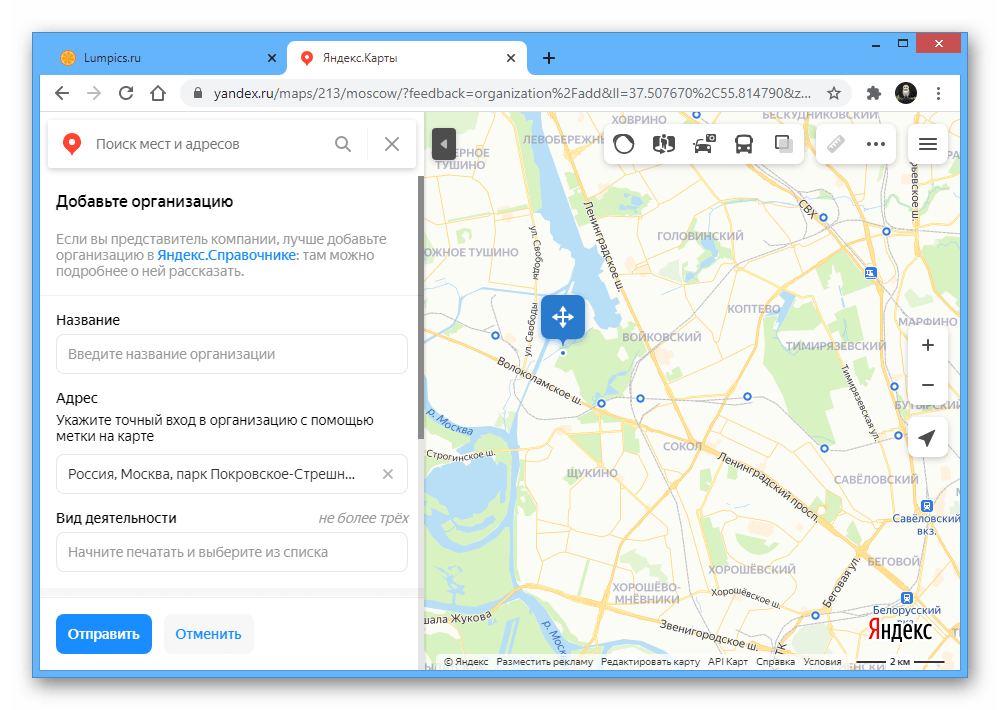 Для этого нам нужно преобразовать адреса (названия городов или регионов) в геопространственные данные — широты и долготы. Затем мы можем представить их на привлекательных картах.
Для этого нам нужно преобразовать адреса (названия городов или регионов) в геопространственные данные — широты и долготы. Затем мы можем представить их на привлекательных картах.
Чему вы научитесь
В этом руководстве мы рассмотрим, как:
- выбрать идеальный картографический сервис подробнее) с библиотекой Python
geopy - преобразовать список адресов в геоточки
- отобразить собранные данные на карте с помощью
foliumиplotly - сохранить карту в файл .html
Вы можете следовать за мной, используя эту записную книжку Jupyter, которую можно загрузить с Github — Address to Location.ipynb.
Кто предоставляет картографические данные?
Чтобы преобразовать адреса в координаты, вы можете либо купить базу данных адресов с географическим положением, либо запросить у какого-либо поставщика услуг геолокации. Любой, кто предлагает карты, обычно предоставляет API геолокации (часто за определенную плату).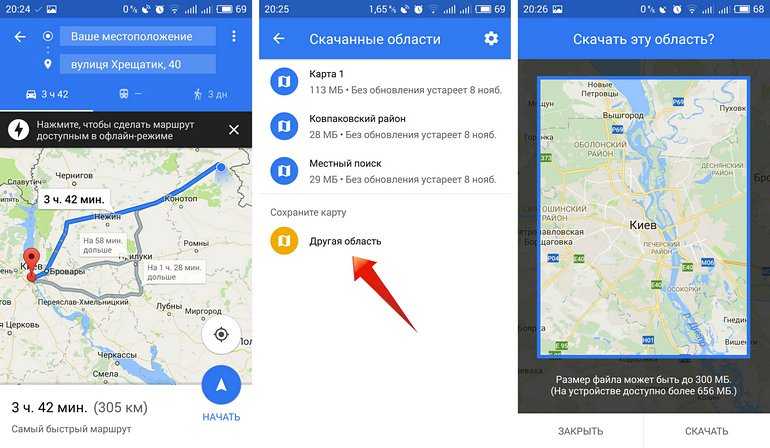 Давайте рассмотрим некоторых из основных поставщиков:
Давайте рассмотрим некоторых из основных поставщиков:
- Google Maps Platform
- Mapbox API
- Bing API
- Nominatim, OpenStreetMap API — (бесплатно)
- Yandex Map API
В этой статье рассматриваются некоторые из основных поставщиков:
10 лучших API Mapbox: Google Maps, BING Maps другие API геолокации
Карты стали важным инструментом отслеживания, без которого невозможно обойтись. Они являются неотъемлемой частью любой компании…
medium.com
Как подключиться к Mapping API
Большинство API допускают прямые вызовы. Вы отправляете свой адрес на URL-адрес и получаете геолокацию. В течение многих лет мы используем python запрашивает для этого библиотеку . Давайте рассмотрим запросы к Google API.
Для подключения к Google API необходим ключ API. Вы должны попросить об этом (рекомендация), а затем держать в секрете, потому что вы платите за услугу.
Google ежемесячно дает бесплатно 200 долларов, чего достаточно для выполнения 40 000 запросов геокодирования.
Вызовы геокодирования обычно довольно просты:
Базовый адрес: https://maps.googleapis.com/maps/api/geocode/json?
Параметры:
# пробелы превращаются в %20
address=1 Apple Park Way, Cupertino, CA
key=API_KEY
Вы подготавливаете данные для поиска. С помощью urllib вы легко превращаете параметры в URL и вызываете request.get(). Ответ представляет собой либо XML, но чаще json , который вы обрабатываете с помощью json.loads
Упростите свою работу с GeoPy
Вы можете бороться с документацией картографирования API провайдера, чтобы получить максимальную отдачу от него, но проще воспользоваться преимуществами существующей библиотеки, такой как GeoPy. С Geopy вы можете сделать то же самое, что и выше, всего несколькими строками кода.
Geopy предоставляет класс для популярных картографических сервисов. Nominatim — это служба популярной OpenStreetMap, которая позволяет бесплатно геокодировать. Но вы должны соблюдать политику использования, чтобы позволить всем использовать его:
Как правило, рекомендуется массовое геокодирование больших объемов данных. меньшие однократные массовые задачи могут быть разрешены, если соблюдаются эти дополнительные правила
- ограничьте ваши запросы до одного потока
- ограничено только 1 машиной, без распределенных сценариев (включая несколько инстансов Amazon EC2 и т.п.)
- Результаты должны кэшироваться на вашей стороне. Клиенты, повторно отправляющие один и тот же запрос, могут быть классифицированы как неисправные и заблокированы.
У вас есть небольшой проект или вы просто хотите произвести впечатление на своего босса? Давайте геокодируем с помощью Geopy. Nominatim. Сначала мы инициализируем Nominatim в переменную
Nominatim. Сначала мы инициализируем Nominatim в переменную geolocator :
из geopy.geocoders import Nominatim
geolocator = Nominatim(user_agent="example app")
Затем вы запрашиваете информацию о регионе, я выбрал Тоскану в Италии:
[In]: geolocator.geocode(" Тоскана, Италия ").raw [Out]: {'place_id': 232933113,
'licence': 'Данные © участники OpenStreetMap, ODbL 1.0. https://osm.org/copyright',
'osm_type': 'отношение',
'osm_id': 41977,
'boundingbox': ['42.237615', '44.4725419', '9.6867692', '12.3713544'],
'широта': '43.4586541' ,
'lon': '11 .1389204 ',
' display_name ':' toscana, italia ',
' class ':' граница ',
' type ':' Административный 'icon': 'https://nominatim.openstreetmap.org/images/mapicons/poi_boundary_administrative.p.20.png'} Из ответа можно получить широту и долготу
[В]: геолокатор. геокод(" Тоскана, Италия "). point
point
[Out]: Point(43.4586541, 11.1389204, 0.0) Аналогично можно запросить геолокацию с полного адреса, например, штаб-квартиры Apple.
# request
geolocator.geocode("1 Apple Park Way, Cupertino, CA")# извлечь координаты:
('37.3337572', '-122.0113815')
координаты и наоборот реверс , чтобы превратить местоположения в адрес:
[In]: geolocator.reverse('37.3337572, -122.0113815')[Out]: Location(Apple Park, 1, Apple Park Way, Monta Vista, Купертино, округ Санта-Клара, Калифорния, 94087, Соединенные Штаты Америки, (37.3348469, -122.01139215737962, 0.0)) Полное руководство с использованием GeoPy для определения местоположения штаб-квартиры Apple, а затем .reverse, чтобы подтвердить, что это правильное местоGeoPy с Google
Вы можете использовать множество карт сервисы с Geopy, только вам нужно будет предоставить ключ API или учетные данные пользователя. Например, с помощью Google Maps API:
geolocator = GoogleV3(api_key=AUTH_KEY)
При запросе геолокации используется тот же код, что и выше:
[Входящий]: geolocator.geocode("1 Apple Park Way, Cupertino, CA").point
[Исходящий]: Point(37.3337572, -122.0113815, 0.0)
Хотя структура ответа JSON будет отражать сервис использовал. Широта и долгота в ответе Google хранятся в "геометрия"."местоположение" . Но Geopy сделал всю работу за вас, и вы только что прочитали атрибут .point .
Преобразование списка адресов в геокоординаты
Прежде чем вы сможете отобразить набор данных с адресами на карте, вам необходимо найти геолокации этих точек. Давайте посмотрим на этот короткий список адресов:
data = """Name,Address
EU,"Rue de la Loi/Wetstraat 175, Brussel, Belgium"
Apple,"1 Apple Park Way, Cupertino, CA"
Google,"1600 Amphitheatre Parkway Mountain View, CA 94043,
ООН, 760 United Nations Plaza; Манхэттен, Нью-Йорк"
"""
Мы знаем, что можем использовать GeoPy geolocator.geocode , но каков наиболее эффективный способ преобразования кадра данных pandas в координаты.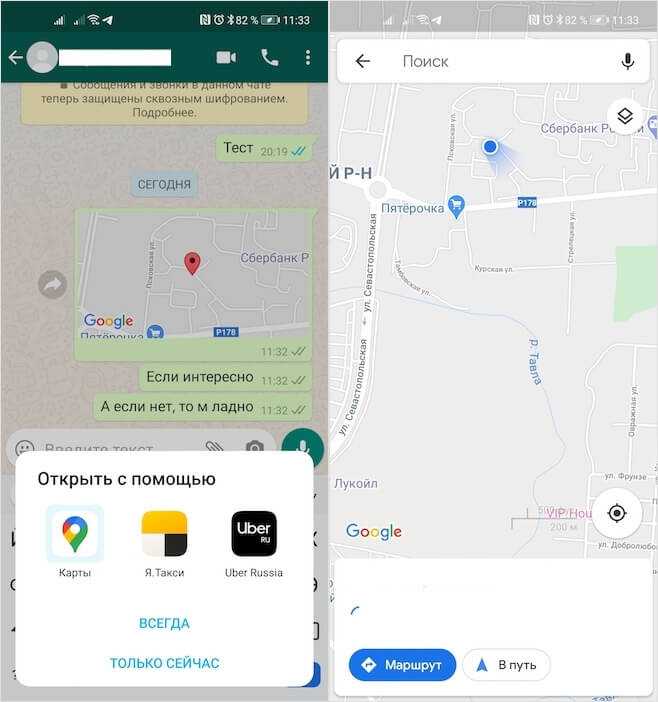 Мне нравится подход Абдишакура, описанный в этой статье
Мне нравится подход Абдишакура, описанный в этой статье
Geocode with Python
Как преобразовать физические адреса в географические местоположения → Широта и долгота
в направлении datascience.com
- Я создам кадр данных pandas из нашего списка
df = pd.read_cs (данные))
df
2. Применить geolocator.geocode к столбцу адреса
df["loc"] = df["Address"].apply(geolocator.geocode)
3. Получить .point , содержащий широту и долготу из ответа геокода, если это не Нет .
df["point"]= df["loc"].apply(lambda loc: tuple(loc.point) if loc else None)
4. Разделить .point на отдельные столбцы 'широта' 'долгота' и 'высота'
df[['широта', 'долгота', 'высота']] = pd.DataFrame(df['точка'].to_list(), index=df.index )Шаги 2–4 извлекут геолокацию из ответа геокода.
Наличие столбцов 'lat' и 'loc' в наборе данных достаточно для отображения точек на любой фоновой карте.
Географические координаты бесполезны, если вы не отобразите их на карте. Python предлагает несколько библиотек, которые также достаточно упрощают эту задачу.
- библиотека folium, использующая leaflet.js для создания типичной карты поверх OpenStreetMap или любого другого поставщика картографических данных содержат маркеры с всплывающими окнами, которые можно сгруппировать в области с высокой плотностью точек, можно использовать слои и выбирать разные исходные карты. И все это довольно легко закодировать:
# импортировать библиотеку и ее службу кластеризации маркеров
Простая карта с листом. Слишком много точек в Силиконовой долине сгруппировались.
import folium
from folium.plugins import MarkerCluster# Создать объект карты и центрировать его по средним координатам m
m = folium.Map(location=df[["lat" , "lon"]].mean().to_list(), zoom_start=2)# если точки расположены слишком близко друг к другу, сгруппируйте их, создайте наложение кластера с помощью MarkerCluster, добавьте в m
marker_cluster = MarkerCluster(). add_to(m)# рисуем маркеры и назначаем всплывающие окна и тексты при наведении
# добавляем маркеры на кластерные слои, чтобы они автоматически группировались
для i,r в df. iterrows():
iterrows():
location = (r["lat"], r["lon"])
folium.Marker(location=location,
popup = r['Name'],
tooltip=r['Name'])\
.add_to(marker_cluster)# показать карту
mСоздание карты с помощью Plotly
Plotly набирает все большую популярность. Поскольку он представил интерфейс Plotly Express, создание диаграммы — это одна строка, и это также относится к диаграммам карт. Давайте посмотрим, как создать аналогичную карту с помощью Plotly.
# импортируйте plotly express
import plotly.express as px# настройте диаграмму из df dataFrame
fig = px.scatter_geo(df,
# долгота берется из столбцов df["lon"] и широта из df ["lat"]
lon="lon",
lat="lat",
# выберите проекцию карты
project="natural earth",
# столбцы, выделенные жирным шрифтом во всплывающем окне
hover_name = "Name ",
# формат всплывающего окна, чтобы не отображать данные этих столбцов
hover_data = {"Name":False,
"lon": False,
"lat": False
}
).создает точки на карте на основе данных в df dataFrame, таких как положение или всплывающие окна. Мы можем установить разный размер или цвет для каждой точки данных, но мы не сделали этого в df dataFrame, поэтому мы можем указать одно и то же для всех, используя scatter_geo(df)
scatter_geo(df) .update_traces().fig.update_traces(marker=dict(size=25, color="red"))
Вам не нужно определять идеальное масштабирование, как в фолиуме, а просто установить
привязываетк «местам». Вы также можете показать страны, реки, океаны, озера и указать их цвет с помощью.update_geos.fig.update_geos(fitbounds="locations", showcountries = True)
Наконец, давайте добавим заголовок с помощью
.update_layoutи отобразим окончательную карту-диаграмму с помощьюfig.show().fig.update_layout(title = "Ваши клиенты")
Простая карта с Plotly.
fig.show()Экспорт карт в html
Любоваться картой в записной книжке может быть приятно, но иногда вы хотите поделиться своей работой с людьми, у которых не установлен Python.
 К счастью, экспорт карты в .html — это всего одна строка кода.
К счастью, экспорт карты в .html — это всего одна строка кода.Метод Folium
.saveсоздает файл, который получает все необходимые ресурсы, такие как jquery, bootstrap, листовка из CDN, и этот файл имеет размер всего 8 КБ.m.save("folium_map.html")Plotly работает с командой
.write_html, которая имеет несколько необязательных параметров. Самое главноеinclude_plotlyjs. Вы можете указать, будет ли выходной файл содержать более 3 МБ библиотеки графиков, которая позволяет использовать эти красивые эффекты диаграммы, или вам нужны только ваши точки данных, которые можно включить в другой проект графика. Во втором случае размер будет 9 КБ.fig.write_html("plotly_map.html", include_plotlyjs=True)Отображение данных на карте может быть эффективным способом представления данных компании. Библиотеки Python помогают нам быстро собирать необходимые геопространственные данные и использовать их для построения карт.



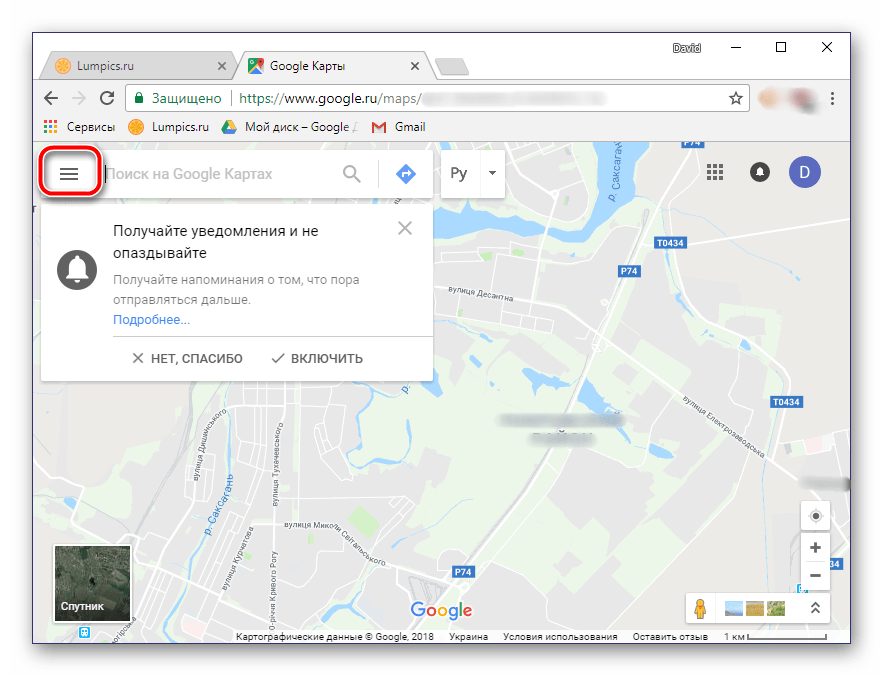

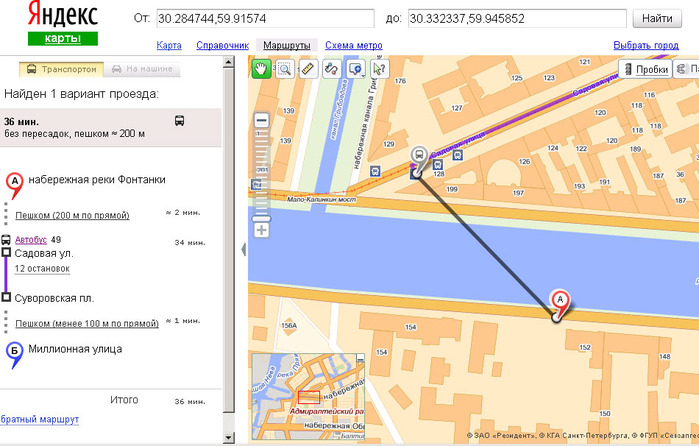

 Если значка «Геолокация» нет: Коснитесь значка «Изменить» или «Настройки».
Если значка «Геолокация» нет: Коснитесь значка «Изменить» или «Настройки». Если для типа «гео» не найдено ни одного объекта, используется тип «биз». Обратите внимание, что вы не можете одновременно установить и «гео», и «бизнес».
Если для типа «гео» не найдено ни одного объекта, используется тип «биз». Обратите внимание, что вы не можете одновременно установить и «гео», и «бизнес». Обратите внимание, что размер текстового поля ограничен, и внутри поля помещаются только первые три строки. Остальной текст пользователь не увидит.
Обратите внимание, что размер текстового поля ограничен, и внутри поля помещаются только первые три строки. Остальной текст пользователь не увидит.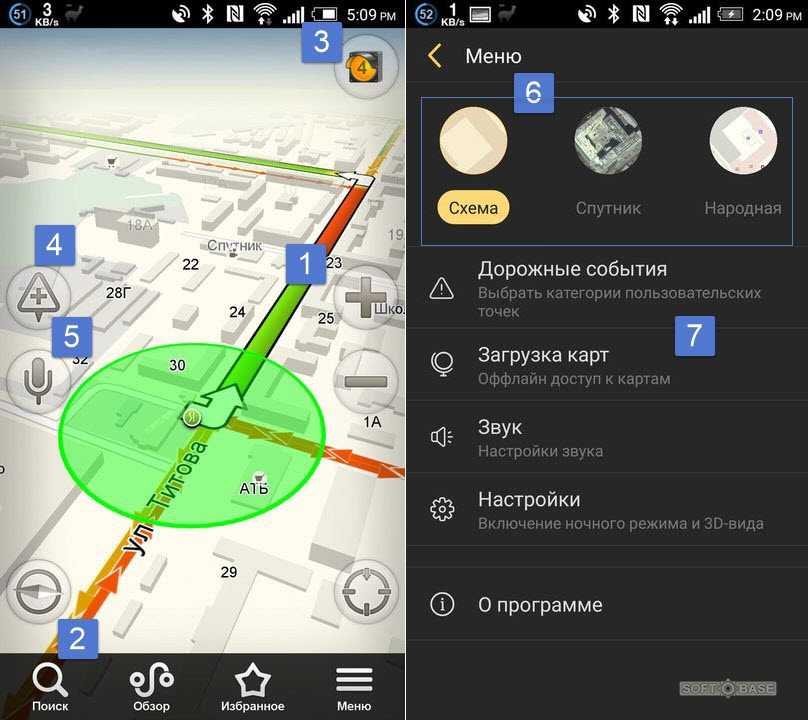 Google ежемесячно дает бесплатно 200 долларов, чего достаточно для выполнения 40 000 запросов геокодирования.
Google ежемесячно дает бесплатно 200 долларов, чего достаточно для выполнения 40 000 запросов геокодирования. point
point 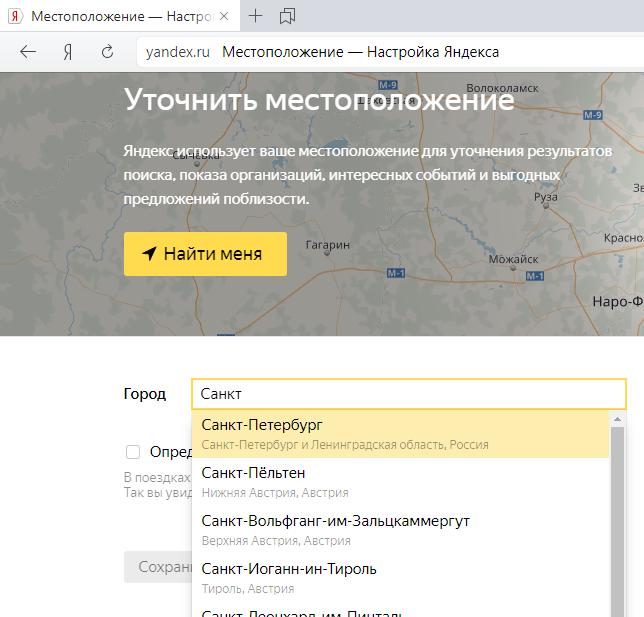 geocode("1 Apple Park Way, Cupertino, CA").point
geocode("1 Apple Park Way, Cupertino, CA").point  iterrows():
iterrows(): 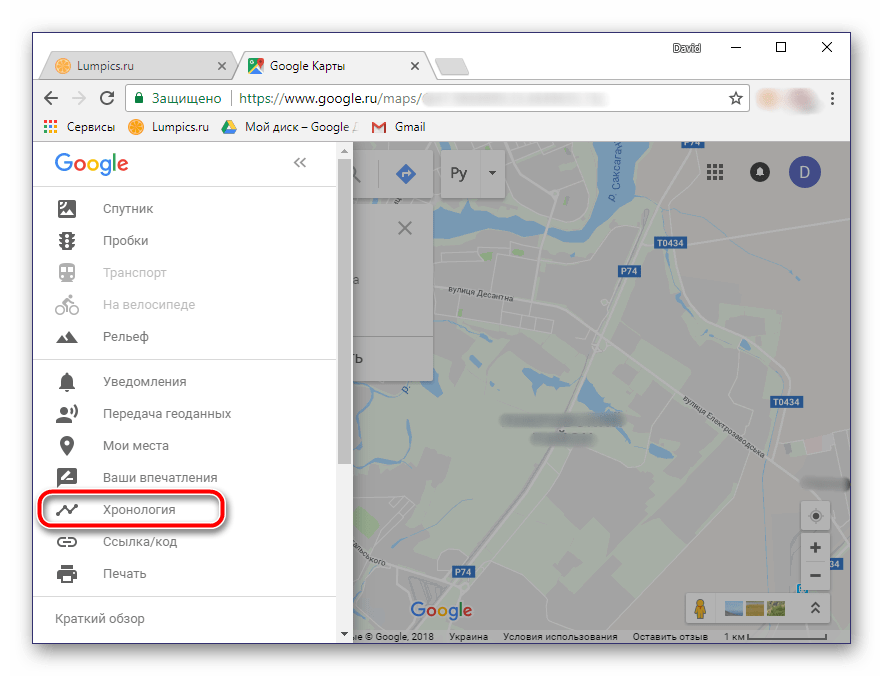 scatter_geo(df)
scatter_geo(df) 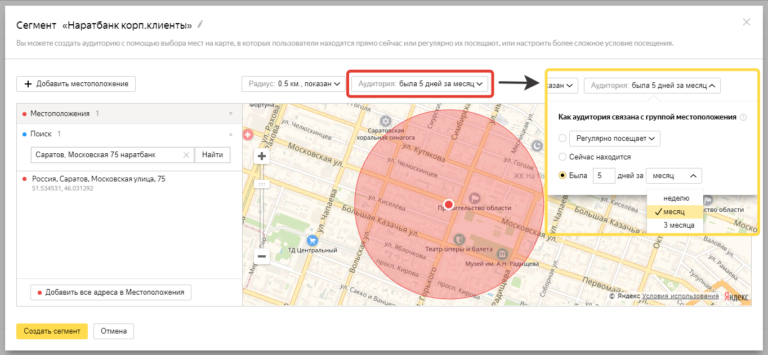 К счастью, экспорт карты в .html — это всего одна строка кода.
К счастью, экспорт карты в .html — это всего одна строка кода.