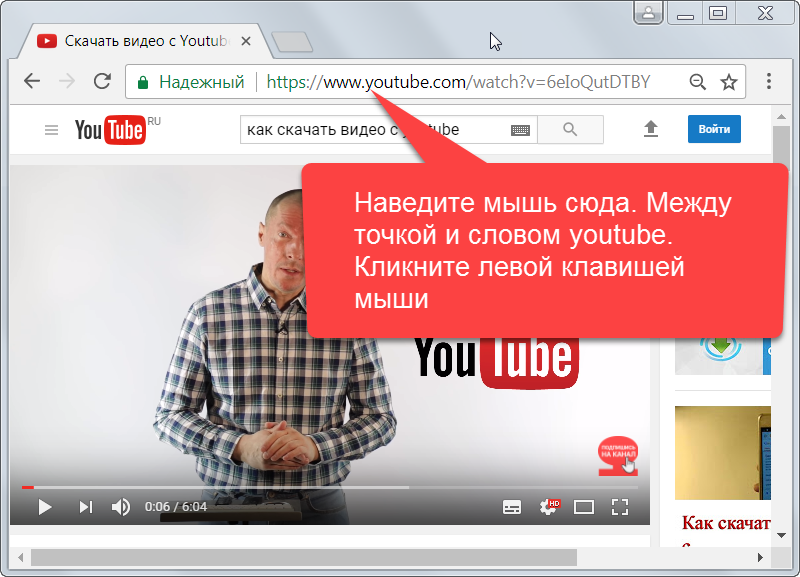Как сохранить видео с Ютуба?
Все больше и больше увеличиваются возможности интернета. Сейчас можно не выходя из дома заказывать себе на дом продукты для еды, различные вещи, предметы гигиены, мебель и аксессуары. Можно смотреть фильмы, находясь в кровати или в своем любимом кресле. В частности, видеохостинг Ютуб предлагает огромнейший выбор самого разнообразного видео на любой вкус. Единственный минус этого ресурса в том, что все это многообразие видео он предлагает смотреть только онлайн, без возможности скачивания. Многие пользователи задаются вопросом, можно ли сохранить видео с Ютуба. Ведь не всегда бывает, что пользователь подключен к интернету, или скорость соединения не позволяет смотреть онлайн фильмы и видеоролики.
Как сохранить видео с Ютуба?
Для того чтобы сохранить видео, сейчас придуманы и разработаны несколько программ, которые позволяют без особых проблем скачать любое видео с любых видео-хостингов, в том числе и с Ютуба.
Самый простой и популярный способ заключается в том, что в адресной строке (если вы находитесь на сайте YouTube), перед словами youtube нужно написать всего две буквы ss. Без пробелов, без всяких знаков препинания – просто две этих буквы.
Без пробелов, без всяких знаков препинания – просто две этих буквы.
После добавления букв ss в адресную строку, необходимо нажать клавишу “Enter”, после чего пользователь будет автоматически переправлен на сайт savefrom.net, где высветится окошко для скачивания этого видеоролика, который так понравился. Также на сайте savefrom.net у пользователя будет выбор формата и качества ролика.
В каком качестве сохранять видео для Ютуба?
Многие задаются вопросом, какое качество должно быть для ролика с Ютуба. Конечно, чем выше качество ролика, тем лучше видеоряд, тем больше подписчиков и больше просмотров. Поэтому при скачивании видеофайлов с Ютуба необходимо постараться поставить максимальное качество записи, чтобы наслаждаться полноценной картинкой и звуком, особенно это касается пользователей, которые пользуются мониторами, воспроизводящими HD-графику.
Как сохранить видео с Ютуба на флешку?
Сохранение видеофайлов на флешку зависит от двух характеристик:
- Характеристика видеофайла – какой формат видео.
 В зависимости от качества – какой объем занимает данное видео.
В зависимости от качества – какой объем занимает данное видео. - Характеристика флеш-накопителя – объем памяти.
Если по объему размер флешки больше, чем объем видео файла, то сохранение видео на флешку не представляет собой ничего трудного. Нужно вставить флешку в USB разъем компьютера, дождаться, когда высветится окно автозапуска. Затем выбрать строку «Открыть как папку» и когда откроется пустое окно – перетянуть туда выбранный видеофайл. Начнется копирование файла. Когда оно закончится, нужно извлечь флеш-накопитель и все готово. Нужный видеофайл находится на флешке, теперь его можно смотреть на любом устройстве с USB-входом.
Как сохранить видео с Ютуба на Андроид?
Для того чтобы скачать видео на Андроид необходимо сначала знать, какое разрешение на андроид-устройстве. После этого, следует скачать на компьютер с Ютуба видео с разрешением, подходящим к этому устройству. Затем при помощи USB-переходника, который обычно поставляется в комплекте с андроид-устройством, подключить к компьютеру через USB-порт. Открывается окно автозапуска. Необходимо выбрать следующее действие: «Открыть как папку». В открывшемся окне выбрать папку «Video» и в эту папку скопировать видео файл. Дождаться, когда видео будет скопировано и отсоединить устройство от компьютера. Теперь скачанное видео с Ютуба находится в устройстве с ОС Андроид.
Открывается окно автозапуска. Необходимо выбрать следующее действие: «Открыть как папку». В открывшемся окне выбрать папку «Video» и в эту папку скопировать видео файл. Дождаться, когда видео будет скопировано и отсоединить устройство от компьютера. Теперь скачанное видео с Ютуба находится в устройстве с ОС Андроид.
Как сохранить видео с YouTube (Ютуба) на компьютер?
Сети
anna
26 ноября
0/10 2 788
Содержание
Сегодня на интернет-портале YouTube находится большое количество различных видеороликов, которые иногда возникает необходимость загрузить на свой компьютер. В этой статье мы расскажем, как сохранить видео с YouTube.
Этот портал представляет собой целое видеосообщество, на котором любой зарегистрированный пользователь может показать свой видеоролик пользователям со всего мира.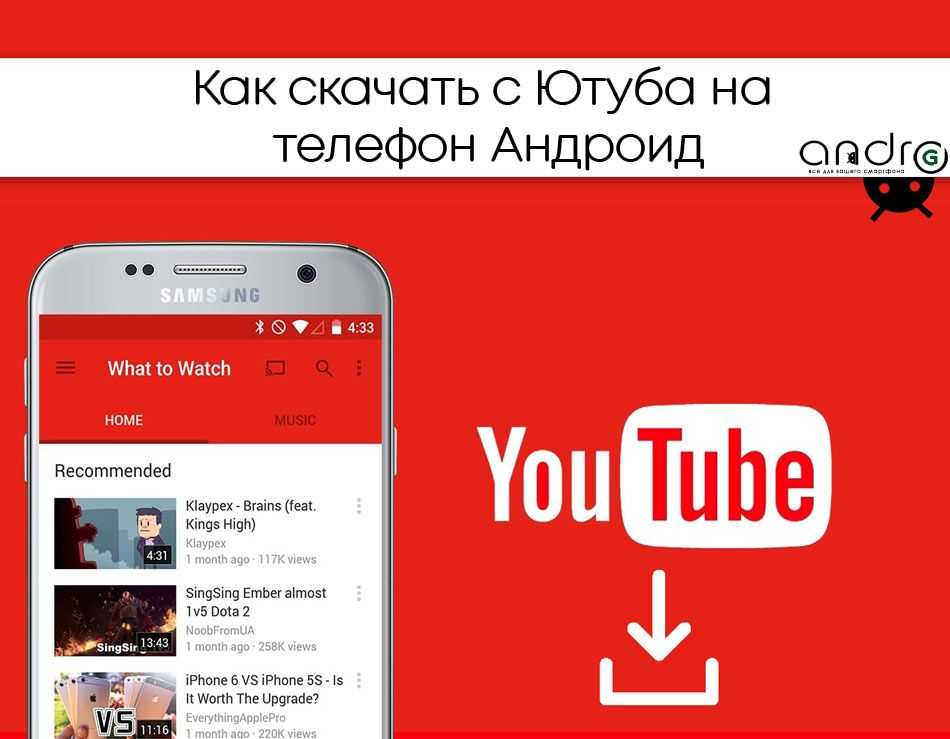 Также на данном интернет-ресурсе можно найти выпуски самых разных телевизионных программ, музыкальные клипы, документальное кино, вырезки из фильмов и мультфильмов.
Также на данном интернет-ресурсе можно найти выпуски самых разных телевизионных программ, музыкальные клипы, документальное кино, вырезки из фильмов и мультфильмов.
Разумеется, у многих пользователей возникает необходимость просмотреть тот или иной видеоматериал несколько раз. Поэтому, если видеоролик достаточно продолжительный, его удобнее загрузить на компьютер, чем ждать полной загрузки. Сам по себе сайт YouTube не предусматривает возможность скачивания видеороликов и предлагает пользователям лишь посмотреть их онлайн.
1. Сохраняем видео с помощью ru.savefrom.net
На сегодняшний день проблема загрузки видеоматериалов с интернет-сайтов решена. Для того чтобы сохранить видео, можно воспользоваться онлайн-сервисами, среди которых наибольшей популярностью пользуется ru.savefrom.net.
Сначала зайдите на сайт YouTube.com и найдите видео, которое вы ходите загрузить. Далее скопируйте адрес, выделив его в адресной строке и нажав «Ctrl + C».
После того как зайдете на этот сайт, вы увидите строку, в которой будет написано «Укажите адрес, откуда нужно скачать файл». В нее следует вставить скопированный адрес: поставьте в строку курсор и воспользуйтесь сочетанием клавиш «Ctrl + V».
В нее следует вставить скопированный адрес: поставьте в строку курсор и воспользуйтесь сочетанием клавиш «Ctrl + V».
Теперь нажмите на кнопку «Скачать», расположенную справа от строки. Через несколько секунд под строкой появится короткая информация о загружаемом видеоролике: название, продолжительность, источник и даже картинка, выступающая в роли превью. Также справа появится несколько ссылок, в зависимости от вариантов качества видео. Для загрузки достаточно просто щелкнуть по одной из ссылок.
Как сохранить видео с Ютуба2. Программы и плагины для загрузки видео с YouTube
Также можно воспользоваться специальной программой, которая называется Flash Video Downloader. Принцип работы такого приложения похож на принцип, которым пользуются онлайн-ресурсы: вы копируете адрес страницы с видеороликом в программу, выбираете качество и запускаете загрузку. Остальное программа сделает сама.
Еще стоит рассказать о специальных плагинах, которые можно установить для всех современных браузеров.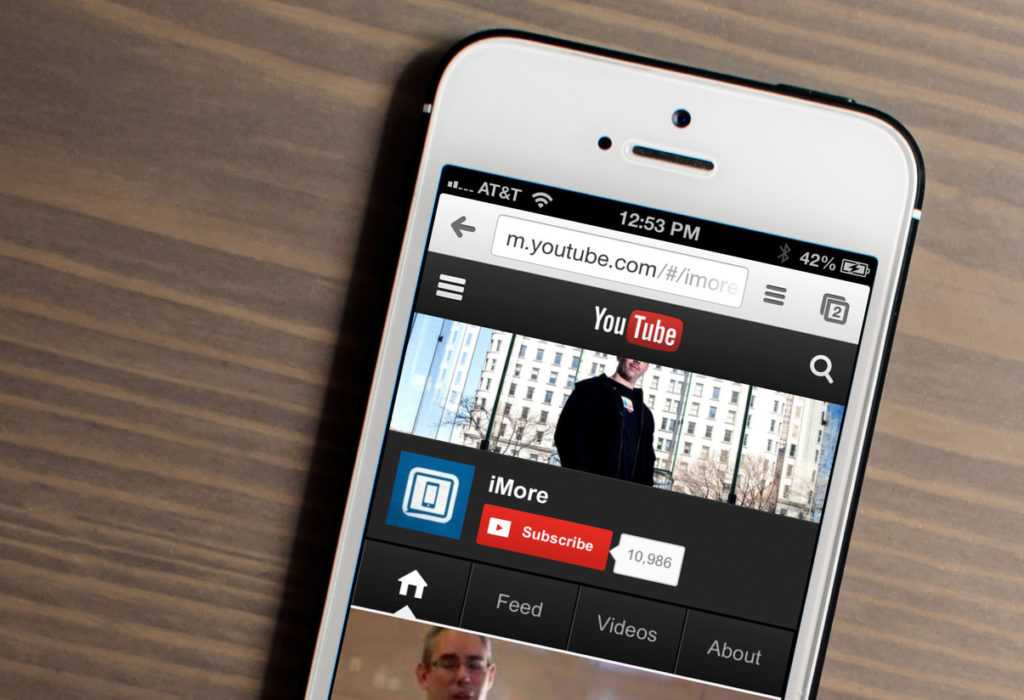 Благодаря таки плагинам, как YouTube Video Download и SaveFrom, прямо на странице сайта YouTube будут отображаться кнопки для скачивания того или иного видеофайла. Достаточно лишь кликнуть на одну из них, и файл будет загружен. Однако разработчики YouTube очень часто меняют код страниц, поэтому такие плагины довольно быстро устаревают.
Благодаря таки плагинам, как YouTube Video Download и SaveFrom, прямо на странице сайта YouTube будут отображаться кнопки для скачивания того или иного видеофайла. Достаточно лишь кликнуть на одну из них, и файл будет загружен. Однако разработчики YouTube очень часто меняют код страниц, поэтому такие плагины довольно быстро устаревают.
3. Изменение адреса видео
Существует еще один способ, позволяющий загружать видеоролики с YouTube. После того как откроете необходимый видеоролик, просто добавьте в начало адреса страницы с видео две буквы «S». Например, если адрес страницы «http://youtube.com/watch?v=56789», то для загрузки ролика потребуется написать его так: «http://ssyoutube.com/watch?v=56789». Новый адрес приведет вас на сайт ru.savefrom.net, о котором написано выше.
Как вы смогли убедиться, сохранить видео с YouTube достаточно просто и для этого не нужны какие-либо специальные знания. Стоит отметить, что скачивание видеофайлов можно производить как с помощью загрузчика, встроенного в ваш браузер, так и с помощью специальных программ, которые потребуется устанавливать отдельно.
Оцените статью
2 комментария
Оставить комментарий
7 простых способов скачать аудио с YouTube
Clipchamp — бесплатный онлайн-редактор видеоПопробуйте бесплатно
Поделитесь этой записью
На этой странице
Хотите скачать аудиофайлы с YouTube бесплатно? Преобразуйте видео YouTube в файлы MP3, чтобы вы могли слушать любимые мелодии, подкасты или YouTubers без подключения к Интернету, или добавляйте бесплатную фоновую музыку к своим видео.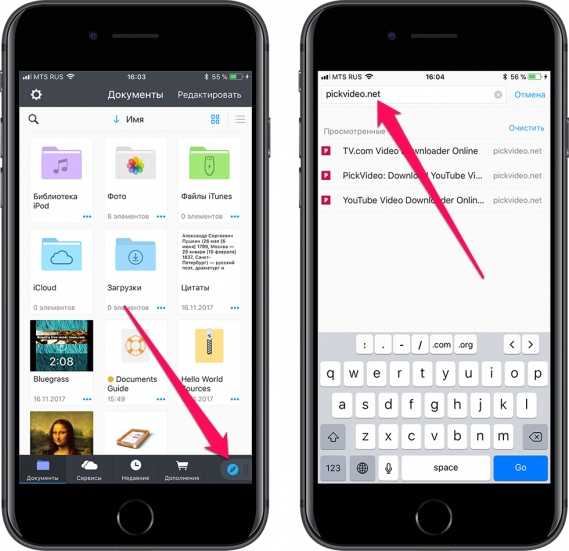
Читайте дальше, чтобы узнать, как загружать звук из видео YouTube на свой компьютер, iPhone, Android, Mac, Chromebook и Google Диск.
Как сохранить аудио с YouTube с помощью YouTube Premium
Самый простой способ легально загрузить аудио- и видеофайлы с YouTube — подписаться на YouTube Premium. YouTube Premium — это платная ежемесячная подписка, которая позволяет смотреть и слушать без подключения к Интернету. Вы также получите доступ к YouTube Music Premium, что позволит вам наслаждаться миллионами песен без рекламы и воспроизводить их в фоновом режиме.
Зарегистрироваться на YouTube Premium очень просто. Все, что вам нужно сделать, это войти в свою учетную запись YouTube, нажать на изображение профиля, , затем нажмите Покупки и членство.
Как сохранить аудио YouTube на свой компьютер
Если вы не хотите платить за ежемесячную подписку YouTube Premium, в Интернете доступно множество бесплатных онлайн-загрузчиков YouTube в MP3. При сохранении аудио YouTube с помощью загрузчика MP3 мелодия сохраняется в виде аудиофайла. Просто не нарушайте политику YouTube в отношении авторских прав при преобразовании аудио YouTube в MP3.
При сохранении аудио YouTube с помощью загрузчика MP3 мелодия сохраняется в виде аудиофайла. Просто не нарушайте политику YouTube в отношении авторских прав при преобразовании аудио YouTube в MP3.
Мы рекомендуем использовать любой из этих бесплатных онлайн-инструментов для загрузки аудио из видео на ваш компьютер:
YTMP3
Minitool Youtube Downloader
Offeo
Greenconvert
Just Copy и вставьте YouTube Video Url в шестерн, а затем сохраните файл MOTUBE MP3. Эти загрузчики аудио YouTube доступны для пользователей настольных компьютеров и мобильных устройств.
Как сохранить аудио YouTube на свой iPhone
Загрузите аудио YouTube на свой iPhone за считанные секунды с помощью загрузчика видео YouTube в MP3, Snappea Online. Только сначала убедитесь, что у вас есть разрешение от оригинального создателя.
Запустите веб-сайт в браузере iPhone, скопируйте и вставьте URL-адрес аудио YouTube в строку поиска, затем нажмите «Загрузить в формате MP3».
Как сохранить аудио с YouTube на устройство Android
Если вы ищете простые способы загрузки аудио с YouTube на устройство Android, вам может помочь приложение VidPaw.
Приложение для загрузки аудио с YouTube позволяет пользователям бесплатно скачивать музыку с YouTube всего за несколько нажатий. После того, как вы открыли приложение на своем устройстве Android, введите ключевые слова для предпочитаемого аудио в строке поиска, а затем загрузите аудиофайл.
Как сохранить аудио YouTube на свой Mac и в iTunes
Использование учетной записи YouTube Premium — это самый безопасный способ загрузить аудио YouTube на свой Mac и загрузить его в iTunes. Вы можете загрузить приложение YouTube на свой Mac для более быстрого сохранения. Если вы хотите установить видео YouTube в приложение MP3 на своем Mac, iTube — это безопасное приложение.
Как сохранить аудио с YouTube на Chromebook
Загрузите аудио с YouTube на свой Chromebook, выполнив несколько простых шагов.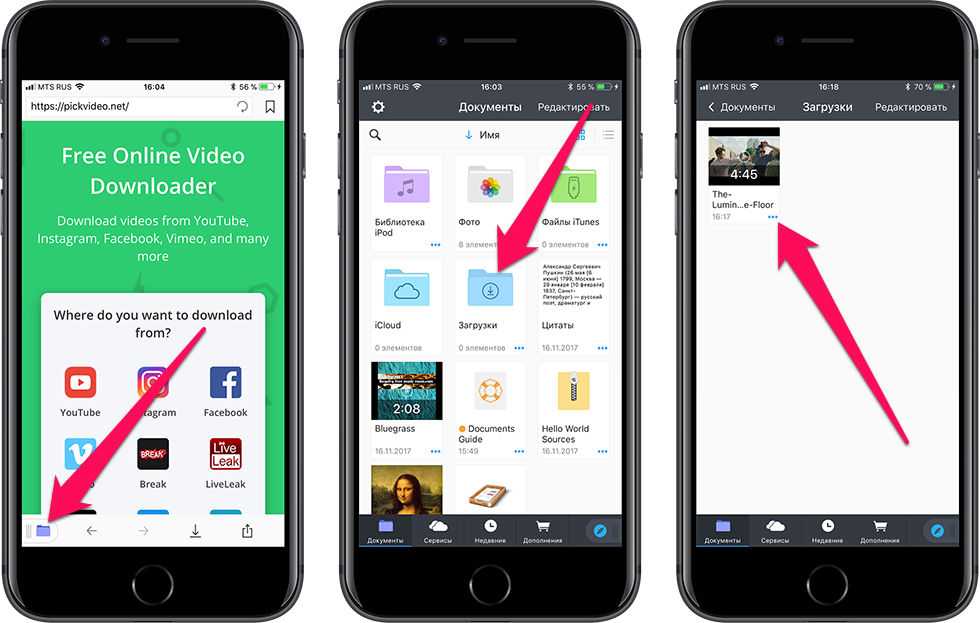 Сначала убедитесь, что на вашем устройстве Chromebook есть магазин Google Play, а затем загрузите приложение YouTube в магазине Google Play. Нажмите на Скачать кнопку на видео с YouTube. Загруженные видео с YouTube появятся в вашей галерее.
Сначала убедитесь, что на вашем устройстве Chromebook есть магазин Google Play, а затем загрузите приложение YouTube в магазине Google Play. Нажмите на Скачать кнопку на видео с YouTube. Загруженные видео с YouTube появятся в вашей галерее.
Вы также можете использовать конвертер YouTube в MP3, например Online Video Converter для Chromebook.
Как сохранить аудио с YouTube на Google Диск
Если вы хотите загрузить аудиофайл YouTube непосредственно на Google Диск, используйте YouTube Premium или загрузчик YouTube в MP3. После того, как аудиофайл YouTube сохранен на вашем компьютере или смартфоне, перетащите его в папку Google Диска.
Часто задаваемые вопросы
Законно ли скачивать аудио с YouTube?
Да. Скачивание аудио с YouTube является законным, если вы приобрели подписку YouTube Premium. Вы также можете легально скачать музыку без лицензионных отчислений из YouTube Studio. Загрузка аудиофайлов с помощью конвертера MP3 не является незаконной, но загрузка музыки, защищенной авторским правом, является незаконной.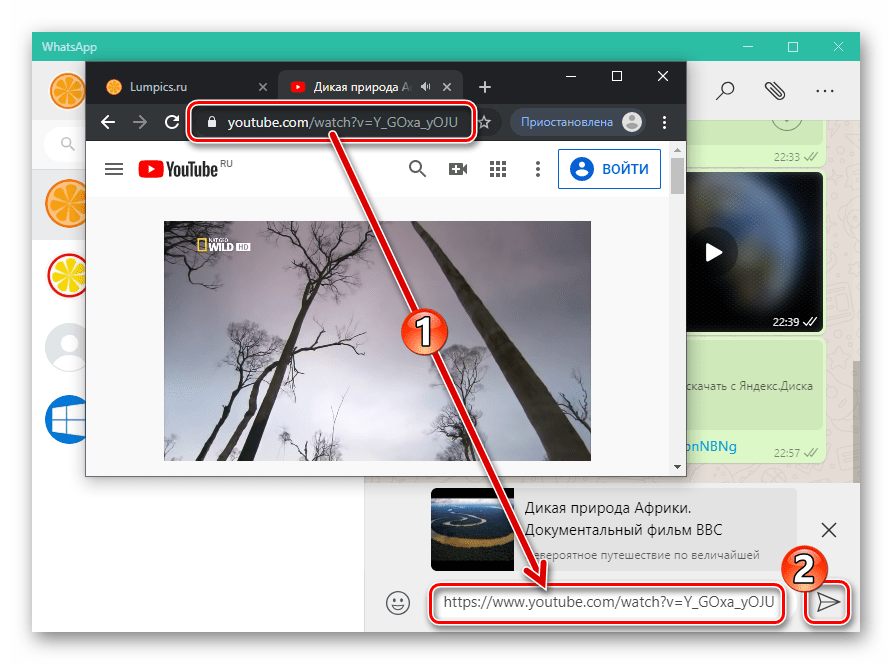
Как долго вы можете воспроизводить аудио с YouTube в YouTube Premium?
Когда пользователи загружают аудио с YouTube с YouTube Premium, у них будет до 48 часов, чтобы прослушать его. Если вы хотите слушать дольше, сохраните аудиофайл на свой компьютер или смартфон.
Могу ли я сделать звуки TikTok с загруженным аудио YouTube?
Да. Создатели контента могут конвертировать загруженное с YouTube аудио в звуки TikTok в приложении TikTok и в бесплатном онлайн-видеоредакторе Clipchamp. Всегда помните о политике YouTube в отношении авторских прав.
Загрузите аудио с YouTube бесплатно сегодня
Готовы слушать музыку, подкасты и записи прямых трансляций в автономном режиме? Загрузите аудио с YouTube всего за несколько кликов, используя описанные выше методы, чтобы наслаждаться любимым контентом без подключения к Интернету.
Легко добавьте видео с YouTube в файл MP3 к видео. Просто перетащите файл MP3 в редактор Clipchamp.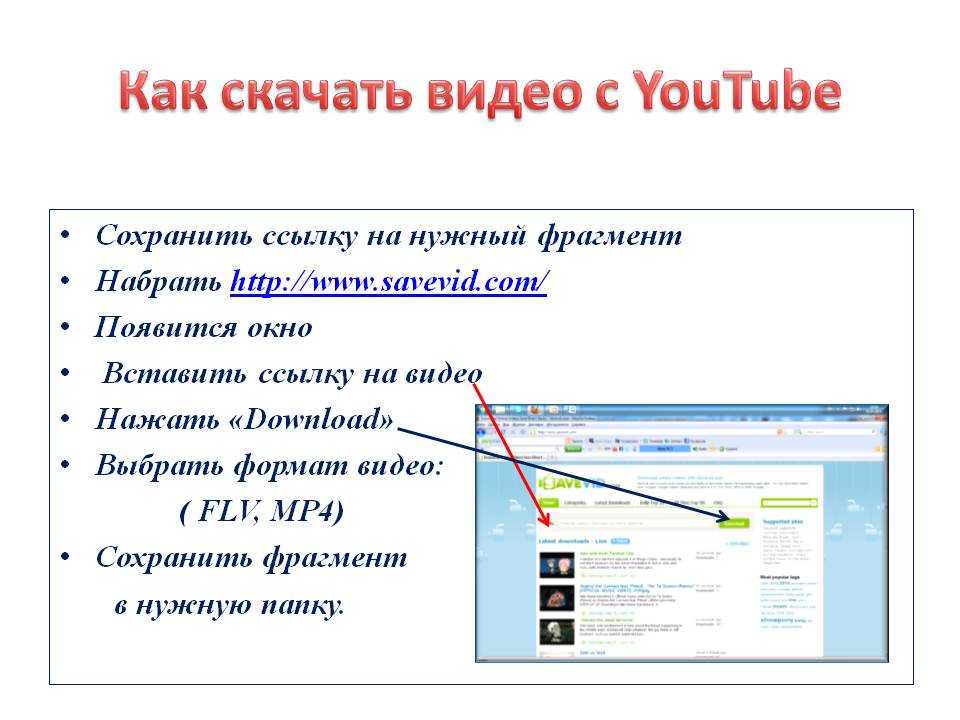
Поделиться этой публикацией
Вернуться в блог Clipchamp
[РЕШЕНО] Как сохранить видео с YouTube в фотопленку?
Кому не нравятся их самые любимые видео на YouTube, не так ли? Хотя YouTube предлагает возможность потоковой передачи видео в автономном режиме, видео нельзя загружать в фотопленку или передавать на другие устройства. Если люди хотят сохранить видео с YouTube в фотопленке, чтобы просмотреть их позже, вы также можете перенести их на другое устройство. Теперь вы можете загружать видео с YouTube в фотопленку с помощью сторонних приложений или браузеров или загрузив их на свой компьютер или Mac. Позже вы можете перенести их на фотопленку iPhone с помощью инструментов. Итак, пользователи iPhone в основном ищут, как сохранить видео с YouTube в фотопленку.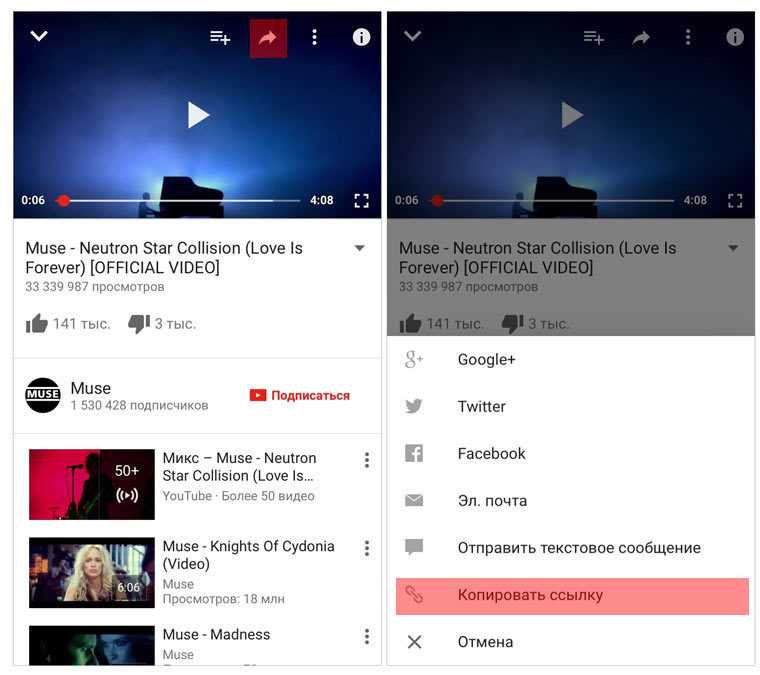 Если вы также испытываете ту же неудачу, не волнуйтесь. Это руководство поможет вам без труда научиться загружать видео с YouTube в фотопленку вашего iPhone.
Если вы также испытываете ту же неудачу, не волнуйтесь. Это руководство поможет вам без труда научиться загружать видео с YouTube в фотопленку вашего iPhone.
Навигация по содержимому
Сохранение видео с YouTube в фотопленку iPhone: возможные причины
YouTube является одной из самых популярных видеоколлекций в Интернете. Вы можете назвать его от обучающих видео и игр до музыкальных клипов и другого контента, и он есть на YouTube. У YouTube есть приложение, специально разработанное для пользователей iOS, и они могут бесплатно просматривать неограниченное количество видео любым способом. Однако бывают случаи, когда пользователи хотели бы просматривать видео без подключения к Интернету. Необходимо зарегистрироваться на YouTube, уникальном бесплатном сервисе, который позволяет пользователям сохранять видео в автономном режиме. Тем не менее, вы должны заплатить определенную сумму, чтобы получить эту услугу. Кроме того, YouTube Red доступен только в некоторых странах.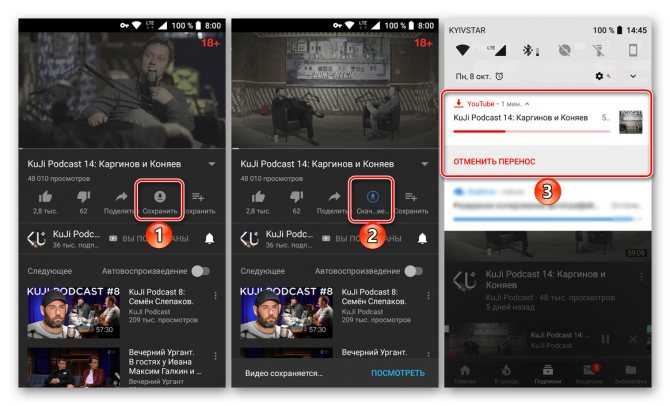 Даже после сохранения видео в автономном режиме они не могут сохранить видео в фотопленку. Если вы хотите просматривать видео без подключения к YouTube, то вам необходимо воспользоваться помощью стороннего программного обеспечения. Вы также не можете передавать видео YouTube со своего устройства iOS на другие устройства, не сохраняя видео в фотопленке. Вы должны научиться передавать и сохранять видео с YouTube в фотопленку, чтобы включить его. Не волнуйся! Мы здесь, чтобы помочь вам. В следующем разделе будут продемонстрированы два метода загрузки видео с YouTube в фотопленку.
Даже после сохранения видео в автономном режиме они не могут сохранить видео в фотопленку. Если вы хотите просматривать видео без подключения к YouTube, то вам необходимо воспользоваться помощью стороннего программного обеспечения. Вы также не можете передавать видео YouTube со своего устройства iOS на другие устройства, не сохраняя видео в фотопленке. Вы должны научиться передавать и сохранять видео с YouTube в фотопленку, чтобы включить его. Не волнуйся! Мы здесь, чтобы помочь вам. В следующем разделе будут продемонстрированы два метода загрузки видео с YouTube в фотопленку.
Лучшие способы сохранения видео с YouTube в фотопленку
1. Сохранение видео с YouTube в фотопленку с документами от Readdle
Есть много преимуществ, если вы сохраняете видео с YouTube в фотопленке. Среди них то, что вы можете смотреть их в автономном режиме, а также избегать надоедливой рекламы. Более того, если вы загружаете видео с помощью приложения YouTube, загруженными видео нельзя будет поделиться.
Руководство пользователя:
- Посетите веб-страницу AceThinker Free Online Video Downloader или аналогичные веб-сайты для загрузки видео с YouTube. Затем вставьте ссылку в пустую строку URL или введите ключевые слова, относящиеся к видео, которое вы хотите загрузить.
- Нажмите кнопку «Загрузить», затем запустите процесс загрузки. Теперь вернитесь в приложение Documents by Readdle и коснитесь значка папки «Загрузки» в нижнем левом углу экрана. Когда процесс загрузки завершится, нажмите три точки и выберите вариант копирования или перемещения из данного списка.

- Наконец, нажмите на папку «Фотографии», после чего приложение запросит разрешение. Примите это, и теперь видео будет доступно в фотопленке вашего iPhone.
2. Сохраняйте видео с YouTube в фотопленку с помощью браузера для загрузки видео
С помощью этого конвертера YouTube в фотопленку вы можете загружать любое видео с YouTube без помощи оригинального приложения YouTube. Однако время загрузки для продолжительности видео имеет ограничения. Если вы хотите узнать больше о загрузке видео с YouTube продолжительностью более 2 часов в формате MP4, нажмите здесь.
Руководство пользователя:
- В первый раз вам необходимо загрузить браузер Video Downloader из магазина приложений. Загрузите его на свой компьютер. Запустите приложение, когда будете готовы перенести видео с YouTube на фотопленку.
- Из-за невозможности загрузки видео с YouTube напрямую из собственного приложения YouTube необходимо посетить веб-сайт YouTube через приложение Video Downloader Browser для iOS.
 Как и любой другой популярный браузер, его интерфейс просто запускает YouTube в интерфейсе приложения и просматривает его обычным способом. Чтобы найти видео, введите название видео (или любую другую информацию) в поле поиска.
Как и любой другой популярный браузер, его интерфейс просто запускает YouTube в интерфейсе приложения и просматривает его обычным способом. Чтобы найти видео, введите название видео (или любую другую информацию) в поле поиска. - После загрузки видео с YouTube приложение отобразит предупреждение о сохранении просматриваемого видео. Нажмите «Сохранить» или «Сохранить в память», чтобы загрузить конкретное видео. Как только вы нажмете эту кнопку, красный символ станет активным, указывая на то, что видео загружается с YouTube.
- В настоящее время видео можно сохранить только в папке приложения. Если вы хотите сохранить видео в фотопленку своего телефона, посетите «Сохраненные видео» и выберите значок информации («i»). Оттуда выберите параметр «Сохранить в фотопленку». Выбранное видео можно загружены в вашу фотопленку за считанные секунды.
3. Используйте специализированный загрузчик видео с YouTube
Если вы хотите сохранять видео в большом количестве или в более высоком качестве, вам потребуется использовать специализированный загрузчик видео с YouTube.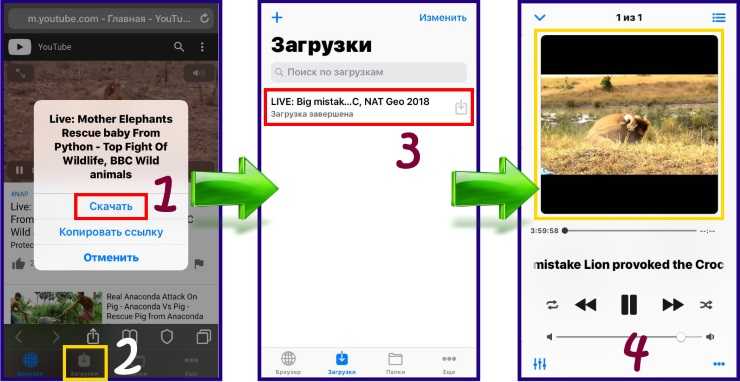 В этом методе вам сначала нужно загрузить видео на свой компьютер, а затем легко перенести эти загруженные видео с YouTube на ваш iPhone Camera Roll. Для этого вам следует протестировать самое мощное, но простое в использовании программное обеспечение AceThinker Video Keeper, которое позволяет пользователям загружать неограниченное количество видео практически со всех платформ для обмена видео и музыкой. Его удобный интерфейс позволяет вам искать, просматривать и загружать видео, оставшиеся в программе, что в конечном итоге сделает вашу работу более плавной и легкой. AceThinker Video Keeper не ограничивается этим. Ниже приведены некоторые функции и основные моменты этого удивительного программного обеспечения:
В этом методе вам сначала нужно загрузить видео на свой компьютер, а затем легко перенести эти загруженные видео с YouTube на ваш iPhone Camera Roll. Для этого вам следует протестировать самое мощное, но простое в использовании программное обеспечение AceThinker Video Keeper, которое позволяет пользователям загружать неограниченное количество видео практически со всех платформ для обмена видео и музыкой. Его удобный интерфейс позволяет вам искать, просматривать и загружать видео, оставшиеся в программе, что в конечном итоге сделает вашу работу более плавной и легкой. AceThinker Video Keeper не ограничивается этим. Ниже приведены некоторые функции и основные моменты этого удивительного программного обеспечения:
Отличительные особенности
- Скачивайте видео с более чем 1000 онлайн-сайтов, причем в оригинальном качестве.
- Поддерживает различные разрешения видео, такие как 720P, 1080P и даже 4K.
- Позволяет загружать полные плейлисты YouTube и целые видео канала одним щелчком мыши.

- Обеспечивает максимально возможную скорость загрузки благодаря передовой многопоточной технологии.
- Поставляется со встроенной функцией поиска видео.
- Можно даже без труда загружать видео в формате 3D и 360° с YouTube.
Скачать бесплатно
Windows 8/10/11
Безопасная загрузка
A. Как загрузить видео с YouTube в фотопленку iPhone?
Шаг 1 Найдите видео на YouTube.
Найдите именно то видео, которое вы хотите загрузить, затем скопируйте URL-адрес. Затем запустите Video Keeper и введите URL-адрес или щелкните значок поиска, после чего программа начнет анализировать ссылку.
Шаг 2 Предварительный просмотр видео и загрузка.
Через некоторое время видео станет доступным для скачивания. Video Keeper предоставляет встроенный проигрыватель, который позволяет вам просматривать видео перед загрузкой, чтобы убедиться, что это именно то видео, которое вам нужно.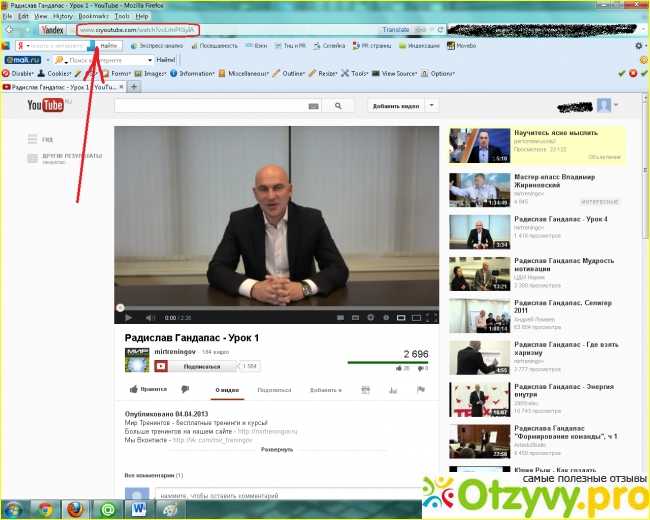 Просто нажмите, чтобы открыть значок MP4, чтобы начать процесс загрузки. Нажмите «Еще», чтобы выбрать нужное разрешение и формат. После этого выберите «Загрузить», чтобы сохранить файл. Здесь вы также можете скачать видео в формате MP3, если хотите. Нажмите «Изменить местоположение», чтобы изменить место сохранения загруженных файлов.
Просто нажмите, чтобы открыть значок MP4, чтобы начать процесс загрузки. Нажмите «Еще», чтобы выбрать нужное разрешение и формат. После этого выберите «Загрузить», чтобы сохранить файл. Здесь вы также можете скачать видео в формате MP3, если хотите. Нажмите «Изменить местоположение», чтобы изменить место сохранения загруженных файлов.
B. Перенесите его на свой iPhone Camera Roll с помощью общего доступа к файлам iTunes
После загрузки видео с YouTube на компьютер выполните следующую процедуру для переноса видео с компьютера на iPhone с помощью iTunes.
Руководство пользователя:
- Подключите iPhone к компьютеру или ноутбуку через USB-кабель и откройте iTunes.
- Разблокируйте устройство и доверьтесь компьютеру.
- Щелкните значок устройства и выберите «Общий доступ к файлам».
- Выберите приложение, в которое вы хотите передать видео.
- Выберите «Добавить файл», чтобы добавить видео в приложение.


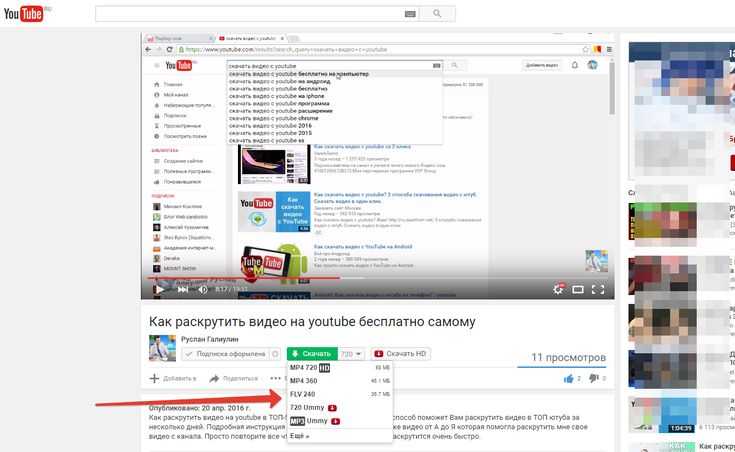 В зависимости от качества – какой объем занимает данное видео.
В зависимости от качества – какой объем занимает данное видео.
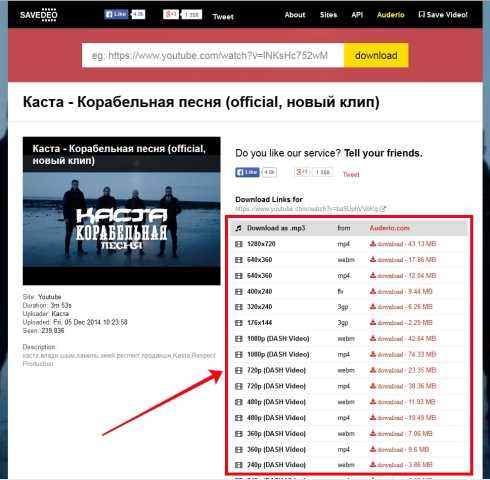 Как и любой другой популярный браузер, его интерфейс просто запускает YouTube в интерфейсе приложения и просматривает его обычным способом. Чтобы найти видео, введите название видео (или любую другую информацию) в поле поиска.
Как и любой другой популярный браузер, его интерфейс просто запускает YouTube в интерфейсе приложения и просматривает его обычным способом. Чтобы найти видео, введите название видео (или любую другую информацию) в поле поиска.