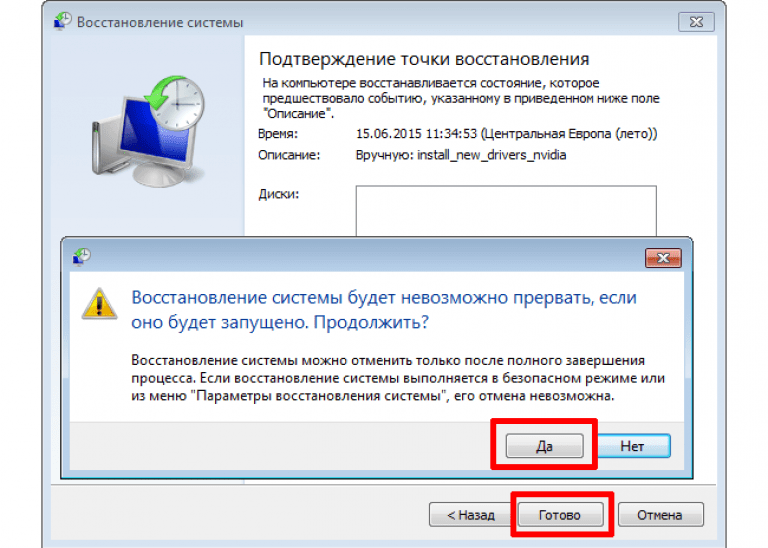создание контрольной точки и восстановление системных файлов
WINDOWS-9.NET / / Опубликовано 21.05.2022 в категории: Проблемы Windows 7
В данной статье мы рассмотрим как можно осуществить восстановление системы Виндовс 7. Восстановление системных файлов win 7 можно провести через точку восстановления. Точка восстановления системы – это электронная запись состояния всех настроек и параметров системы, которое соответствует какому-то дню эксплуатации системы. Дни эти, как правило, не случайны. Это может быть и установка какого-то драйвера, установка нового программного обеспечения, которое вносит серьезные изменения в системный реестр и даже установка обновления системы.
Именно тогда, когда система находится в стабильном состоянии разумно сделать точку восстановления собственноручно, чтобы легко произвести восстановление системы Вин 7, когда ее нормальная работа будет нарушена. И когда уже начнутся проблемы, связанные с неправильной установкой программ, а также связанные с некорректной работой антивирусов, вы будете полностью владеть ситуацией, ведь мы сможем просто-напросто вернуть систему в то состояние, когда еще не были внесены вредоносные настройки и правки.
- Заходим в панель «Пуск» и выбираем «Компьютер».
- Там нам необходимо выбрать «Свойства системы».
- Далее остается выбрать «Защита системы».
- Именно это окошко позволяет нам создать восстановление системы Win 7.
- Кликаем кнопку «Создать».
- Остается ввести название для нашей точки восстановления. К примеру, введите следующее: «Стабильная работа системы». Кликаем «Создать». Остается только подождать пока система, в автоматическом режиме, создаст восстановление системных файлов Win 7. В конце нас будет приветствовать обычное сообщение, где говорится, что точка восстановления успешно создана.
Перед тем, как восстановить систему Виндовс 7, первым делом необходимо загрузить компьютер хотя-бы в безопасном режиме. Зачастую случается так, что после неверного обновления или установки драйвера, система отказывается грузиться в обычном режиме. Для этого загрузите компьютер в безопасном режиме, предварительно нажав клавише F8, чтобы появилось окно выбора режима загрузки системы.
- Кликаем на кнопку, где написано «Пуск» и выбираем «Компьютер».
- В компьютере необходимо выбрать вкладку «Свойства системы».
- Затем остается выбрать «Защита системы».
- Именно это окошко позволяет восстановить систему из созданной ранее точки восстановления.
- Кликаем кнопку «Восстановление» и следуем простым и интуитивно понятным инструкциям мастера. После выбора необходимой точки, которую мы заблаговременно создали, компьютер восстановит все файлы и параметры. Дальше нас ожидает перезагрузка, после которой стабильная работа системы должна возобновиться.
Метки сайта: windows 7, восстановление операционных систем
Вам точно будет интересно!
Восстановление windows 7/10 через командную строку, с флешки
Инструкция по быстрому восстановлению Windows 7 и 10, через командную строку, биос или с флешки. Некоторые пользователи в своей жизни сталкиваются с необходимостью восстановить систему Windows.
Некоторые пользователи в своей жизни сталкиваются с необходимостью восстановить систему Windows.
В этой статье мы рассмотрим, что такое восстановление системы, как его сделать и все дополнительные моменты этого вопроса.
Содержание:
Для чего это нужно? Восстановление системы способно помочь в ситуации, если компьютер перестал работать должным образом. Такое состояние обуславливается установкой вирусного ПО, которое вносит изменения в реестр ПК или неумелыми/вредными действия самого пользователя.
Когда может потребоваться восстановление системы?
- Компьютер беспросветно глючит, тормозит, не загружается.
- После установки какой-либо программы начали выскакивать окна, сообщающие об ошибках на уровне оперативной памяти.
- Загрузка компьютера доходит до окна приветствия windows, после чего компьютер перезагружается.
Восстановление системы Windows – это восстановление состояния ОС, файлов и программ на компьютере до того момента, когда начались неисправности.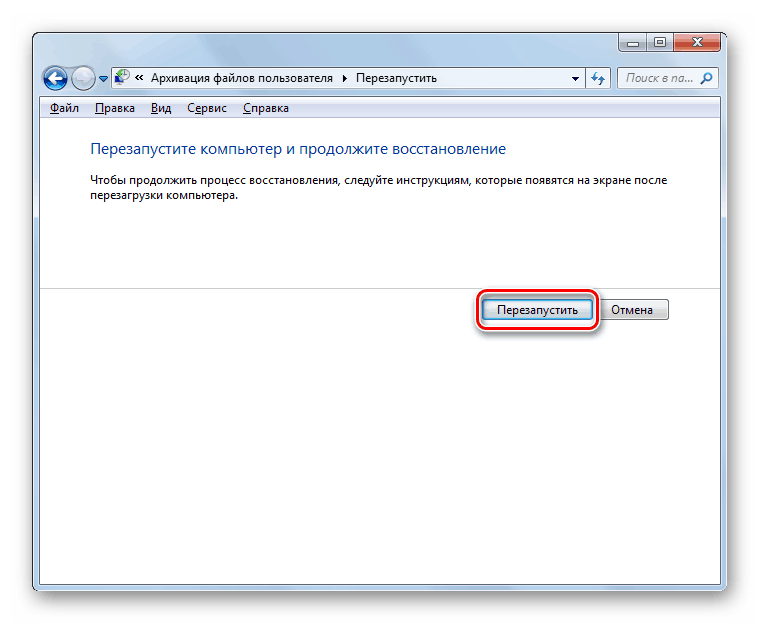 Иногда пользователь не верно понимает значение восстановления системы и подразумевает под ним возврат предыдущей версии Windows. Например, от windows 8 к windows 7. На самом деле при восстановлении системы её версия не меняется.
Иногда пользователь не верно понимает значение восстановления системы и подразумевает под ним возврат предыдущей версии Windows. Например, от windows 8 к windows 7. На самом деле при восстановлении системы её версия не меняется.
Способов “вдохнуть жизнь” в вашу операционную систему много, но мы рассмотрим 2 самых простых отката системы Windows:
- Восстановление системы при помощи БИОСа,
- Восстановление с помощью командной строки.
Как запустить (включить) восстановление системы?
Стоит отметить изначально, windows 7 восстановление системы возможно произвести только, если функция (служба) восстановления была запущена ранее, до появления неполадок. Если же она не была включена, тогда сделать откат можно будет только с помощью загрузочного диска Windows.
Что бы активировать службу восстановления виндовс нужно зайти в «Панель управления», это можно сделать из меню «Пуск». Далее ищем иконку с названием «Восстановление системы». Следом нажимаем на вкладку с названием «Запуск восстановления», система выдаст нам сообщение — служба восстановления отключена и предложит активировать ее.
Следом нажимаем на вкладку с названием «Запуск восстановления», система выдаст нам сообщение — служба восстановления отключена и предложит активировать ее.
Обычно при первом запуске Windows сохраняется точка восстановления, даже если функция восстановления была отключена. Чтобы посмотреть, список ваших точек восстановления нужно нажать кнопку «Посмотреть другие точки восстановления».
Если эта функция уже была запущена ранее – значит мы можем незамедлительно приступить к запуску процедуры восстановления системы. Нажимаем «запуск восстановления системы», выбираем точку восстановления, нажимаем «далее» и «готово». Процесс восстановления запущен, как только он закончиться, произойдет перезагрузка компьютера, после чего можете приступать к работе.
Что делать если восстановление системы не работает?
Самая распространенная проблема – это не включенная служба восстановления. Как ее активировать написано выше.
Разумеется, нельзя исключать вариант ее полной неработоспособности. Очень часто такое можно встретить, если установлена не лицензионная версия windows.
Очень часто такое можно встретить, если установлена не лицензионная версия windows.
Восстановление системы без точки восстановления возможно?
Скорее всего вы уже зашли в центр восстановления системы, активировали службу восстановления и обнаружили, что отсутствует точка бэкапа — значит выбрать к какому состоянию сделать откат системы нельзя. Не расстраивайтесь, вашу систему все равно можно восстановить!
Восстановление системы без точки восстановления можно сделать благодаря использованию командной строки. Рекомендуется строго следовать инструкции, чтобы нечего не сломать. Как сделать откат системы с помощью командной строки мы рассмотрим ниже.
Кстати, не обязательно использовать диск, можно сделать восстановление системы из образа, предварительно перекодировав его и записав на флешку.
Как восстановить Windows 10 с флешки или диска
Данный способ является одним из самых эффективных, для начала нужно создать загрузочную флешку с Windows 10 на борту, по видео-инструкции представленной ниже.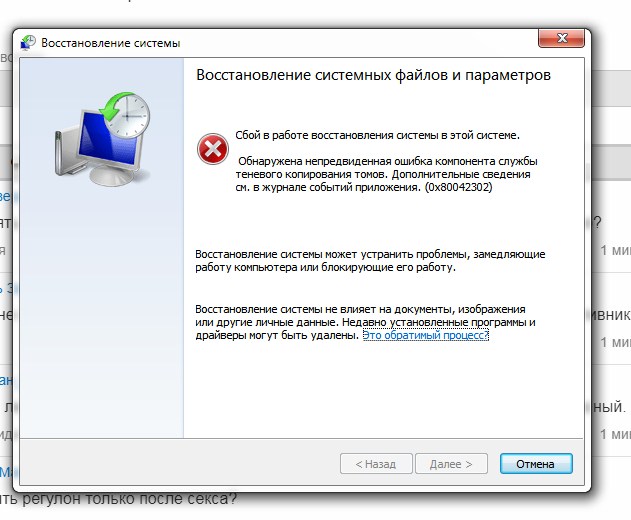
Важно: Версия Windows на загрузочной флешки/диске должна быть той же разрядности, что и та, которую вы хотите восстановить!
Далее подключаем флешку, загружаемся с неё и начинаем установку Windows 10, как только система подгрузит все системные файлы и у вас появится меню самой установки нужно выбрать пункт «Восстановление системы» и действуйте по предложенным сценариям (в зависимости от вашей ситуации).
Программы для восстановления ОС Windows
Если ваша операционная система не совсем умерла, т.е. она все еще загружается и кое-как работает. Или, например, встроенные в Windows средства восстановления системы не помогают — попробуйте воспользоваться специальными программами для восстановления Windows, такими как:
1. Windows Repair — программа, которая поможет вам как восстановить ОС (реестр, загрузочные области, права доступа), так и просканировать ваш ПК на вирусы и наличие ошибок в файлах.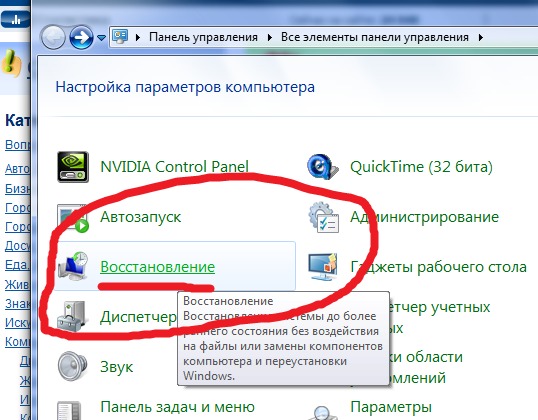
2. Acronis True Image — данный софт ориентирован, в основном, на резервное копирование, файлов, логических дисков (разделов), но Acronis может еще и восстанавливать ОС Windows и даже Mac.
Восстановление системы через биос как сделать?
Огромное преимущество данного способа – успешное восстановление системы даже в самых трудных случаях, главное, чтобы компьютер или ноутбук включался.
Убедитесь, что у вас есть под рукой установочный диск (загрузочный диск) с системой Windows и вставьте его в дисковод. Теперь нам нужно войти в БИОС. При запуске компьютера нажимаем клавишу F12, заходим в меню Boot ->BootDevicePriority — на первое место выбираемDVD дисковод, если вы используете диск, если флешку – USB HDD.
Опять перезагружаем ПК, теперь должен запуститься установщик Windows. Часто при загрузке ПК выскакивает надпись на английском, которая требует нажать любую клавишу, чтобы начать загрузку с диска. Если этого не сделать – компьютер продолжит через 10 секунд загружаться в обычном режиме с вашего HDD, а не с загрузочной флешки/диска как нужно нам.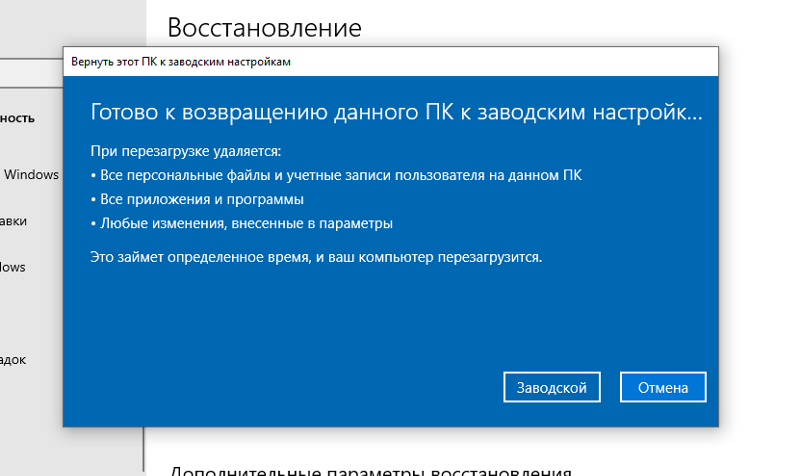
Итак, мы загрузились с диска и теперь в установочном меню выбираем пункт «Восстановление системы», нажимаем «Далее». После этого вам предстоит выбрать точку восстановления, лучше всего использовать первый успешный запуск, но там могли быть еще не установлены нужные вам программы.
Т.е. вы потеряете программы (и данные в них), которые вы устанавливали после создания точки восстановления. Опять нажимаем «Далее», теперь произойдет восстановление системы. Когда завершится процесс нажимаем «Да, готово». Перезагружаем систему, предварительно достав диск/флешку из дисковода.
Восстановление системы через командную строку
Данный способ рекомендуется выполнять, если отсутствует точка восстановления системы. Опять- таки нам потребуется загрузочный диск с операционной системой Windows. Именно той, которая установлена на компьютере.
Версию ОС вы можете посмотреть щелкнув правой кнопкой на значке ”Мой компьютер” и перейдя на вкладку ”Система”.
Если у вас есть точка восстановления системы – то вам достаточно просто загрузиться в режиме командной строки (для этого нужно нажать клавишу F8 при загрузки ОС и выбрать пункт “Загрузка в безопасном режиме с поддержкой коммандной строки”). После чего ввести команду ”rstrui” и следуйте инструкциям.
После чего ввести команду ”rstrui” и следуйте инструкциям.
1. Если поврежден загрузочный сектор вашей ОС.
Вводим в командной строке “fixboot”, жмем “Enter”, далее вводим “fixmbr” и жмем “Enter”. Все, загрузочный сектор вашей windows восстановлен, можете перезагружать компьютер в обычном режиме.
2. Если пропал загрузочный файл boot.ini.
Вводим в командной строке «bootcfg /rebuild», жмем “Enter”. На все возможные вопросы системы отвечаем вводом ”Y” и нажатием кнопки “Enter”.
3. Если у вас поврежден config в папке system32.
Вставляем диск с вашей версией операционной системы в дисковод, вводим в командной строке «cd repair copy SYSTEM C:\windows\system32\config», жмем “Enter”, готово!
4. Если отсутствуют файлы “ntldr” или “ntdetect.com” и система выдает сообщения типа: “NTLDR is missing при загрузке Windows”.
Вводим в командной строке » copy J:\i386\ntldr C:\», жмем “Enter” (Где J – буква важего дисковода, а C – буква вашего системного диска, на котором установлена ваша ОС).
Если вы не желаете перезагружать компьютер – то можно восстановить систему через командную строку из windows. Вставляем диск в DVD-ROM, при этом компьютер должен быть загружен. Теперь нужно запустить командную строку. Для этого в меню «Пуск» нажмите «Выполнить» или нажмите сочетание горячих клавиш «Windows+R».
Вписываем туда следующее значение: «sfc /scannow», нажимаем «Ок» После этого все битые дистрибутивы системы будут скопированы с загрузочного диска автоматически. Восстановление системы, откат проходит довольно быстро и беспроблемно.
Смотри наши инструкции по настройке девасов в ютуб!
Чем отличается восстановление системы на ноутбуках марок:Asus, Acer, Lenovo, HP, Sony, Samsung, Toshiba, Bell, Dell, Vaio и т.д.?
Хочу отметить, что серьезных отличий тут нет.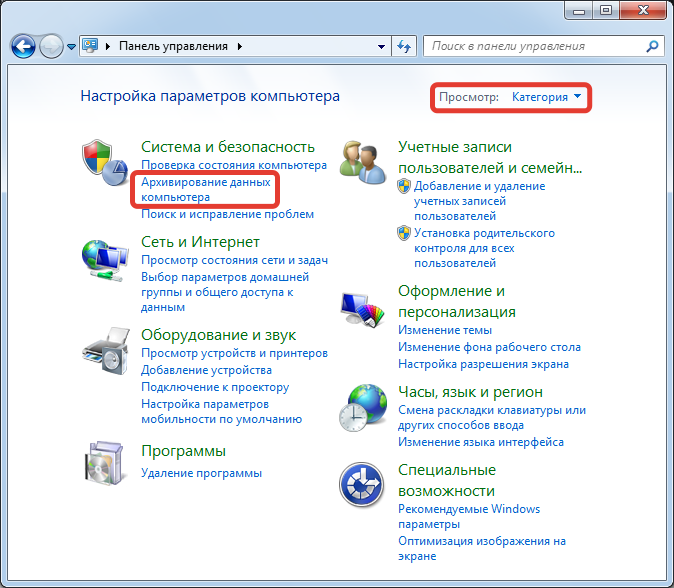 Возможно наличие разных версий БИОСа, но там интуитивно понятный интерфейс и названия вкладок сохраняются. С этим, проблем возникнуть не должно.
Возможно наличие разных версий БИОСа, но там интуитивно понятный интерфейс и названия вкладок сохраняются. С этим, проблем возникнуть не должно.
Второй момент – это клавиша входа БИОСа, у данных производителей они различаются. Но и это не проблема, вы можете посмотреть, что нужно нажимать, на картинке, которая появляется при загрузке.
- Acer – F2;
- Dell – F2 или F1;
- Toshiba – F1 или Esc;
- Sony – F1, F2 или F3.
Ошибка 0 xc 0000022 при восстановлении системы
Иногда после отката системы, при первом запуске ноутбука или компьютера вылазит сообщение с данной ошибкой – это значит, что восстановление не было завершено успешно и настойчиво рекомендует повторить попытку с другой точкой восстановления.
Попробуйте восстановиться на другую, более раннюю дату восстановления. Если и после этого выскакивает такая ошибка, тогда проблема гораздо глубже. Это значит, что проблема в вирусах в вашей системе, которые повредили информацию о точках восстановления системы.
Что бы восстановить систему с ошибкой 0 xc 0000022 – используйте способ командной строки. В данном способе эти точки восстановления не играют никакой роли. После того как все файлы восстановились, и вы проверили систему на работоспособность, нужно удалить все существующие точки восстановления с компьютера и сделать новую, на которую вы сможете рассчитывать в будущем. Произвести такие манипуляции можно через меню «Восстановления системы» в панели управления.
Быстрое исправление для возврата к Windows 7 отсутствует
Сценарий
У меня есть ноутбук HP DV6 3030SP, который только что был обновлен до Windows 10 после того, как приложение показало 100% совместимость. Теперь я передумал насчет Windows и хочу откатиться на Windows 7. Проблема сейчас в том, что отсутствует кнопка «Вернуться к windows 7» (раньше она была). Что я могу сделать, чтобы вернуться? Я установил Windows 10 в этот понедельник, всего 3 дня назад, поэтому я все еще в льготном периоде.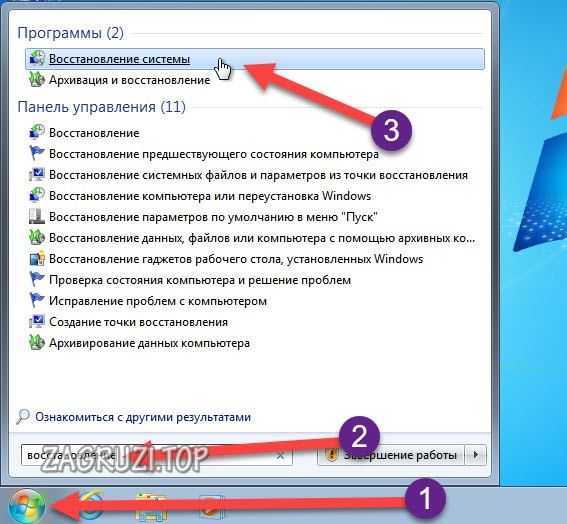 Спасибо.
Спасибо.
Причина возврата к Windows 7 отсутствует
Как вы, возможно, знаете, у вас есть возможность понизить версию Windows 10 до Windows 7, если вы обновились до Windows 10. Если вас не устраивает Windows 10, эта опция позволяет вам выполнить резервное копирование до предыдущих версий. Однако, когда вы открываете приложение «Настройки» и переходите к «Восстановлению», вы можете обнаружить, что опция «Вернуться к Windows 7» отсутствует.
Если параметр отката Windows 10 отсутствует, обычно это связано с тем, что период отката прошел или вы случайно удалили папки со старой версией Windows. Если вы создали резервную копию папки Windows.old или Windows 7, вы можете использовать резервную копию, чтобы вернуться к Windows 7. Если нет, вы можете найти другие решения для возврата к Windows 7.
Как перейти с Windows 10 на Windows 7?
Помимо восстановления из папки Windows.old или резервной копии образа системы, вы все равно можете попробовать следующие решения для понижения версии Windows 10 до Windows 7 через 30 дней.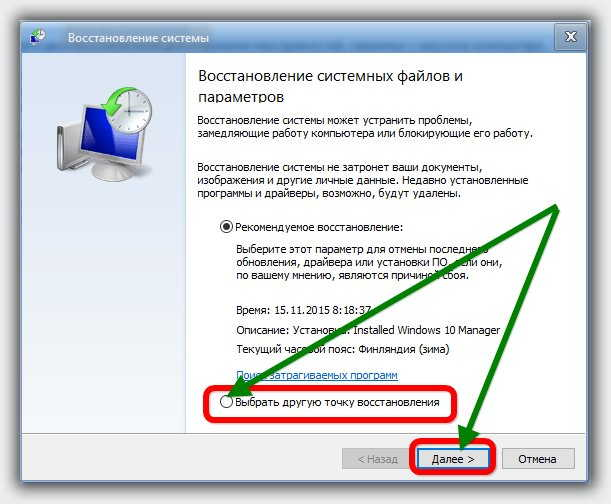
Восстановление заводских настроек
Некоторые компьютеры поставляются с носителем, позволяющим восстановить исходные заводские настройки и предыдущую операционную систему, с которой поставлялась машина. Например, компьютер Acer имеет встроенную программу Acer eRecovery Management; У Asus есть встроенная программа — Asus One Key System Recovery; Lenovo поставляется с Lenovo OneKey Recovery; HP установила HP Backup and Recovery Manager. Если на вашем компьютере есть этот носитель, вы можете восстановить заводские настройки.
Если вы решите использовать это решение, вы должны иметь в виду, что этот процесс удалит все файлы с вашего компьютера, поэтому обязательно создайте резервную копию диска.
Примечание. Компьютеры некоторых марок не имеют встроенных инструментов для восстановления заводских настроек. Поэтому это решение доступно не для всех компьютеров.
Переустановите предыдущую версию Windows
Возможно, самое простое решение — переустановить версию Windows, которую вы использовали ранее.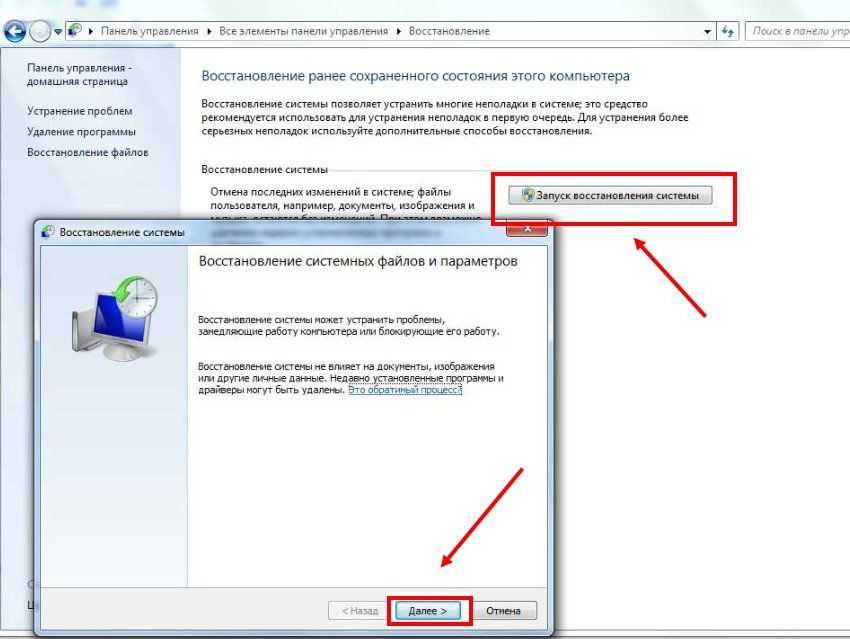 Вам может потребоваться загрузить установочный носитель, если у вас его нет. Затем выполните следующие действия, чтобы переустановить Windows 7.
Вам может потребоваться загрузить установочный носитель, если у вас его нет. Затем выполните следующие действия, чтобы переустановить Windows 7.
1. Загрузитесь с DVD-диска Windows 7 или USB-устройства и дождитесь окончания загрузки программы установки Windows 7.
2. Выберите «Язык и другие настройки».
3. Нажмите кнопку Установить сейчас и дождитесь начала установки Windows 7.
4. Примите условия лицензии Windows 7 и выберите Тип установки Windows 7 для завершения.
5. Задайте дополнительные параметры диска и выберите место для установки Windows 7. Затем дождитесь завершения процесса.
Переустановка Windows 7 не всегда является лучшим решением, поскольку она удалит все файлы с вашего диска C.
Советы по обновлению Windows
Независимо от того, восстанавливаете ли вы заводские настройки или переустанавливаете предыдущую версию Windows, они недостаточно хороши, поскольку все они приведут к потере данных на вашем компьютере. Их можно использовать только в качестве подсказки, если ранее не было создано резервной копии образа системы или резервной копии папки Windows.old. Поэтому я хотел бы предложить вам несколько советов для людей, которые хотят обновить Windows — сделайте резервную копию вашего компьютера перед обновлением до Windows 10.
Их можно использовать только в качестве подсказки, если ранее не было создано резервной копии образа системы или резервной копии папки Windows.old. Поэтому я хотел бы предложить вам несколько советов для людей, которые хотят обновить Windows — сделайте резервную копию вашего компьютера перед обновлением до Windows 10.
На самом деле, помимо проблемы отсутствия резервного копирования в Windows 7, есть и другие проблемы с переходом на более раннюю версию Windows 10, на которые следует обратить внимание, например, не работает резервное копирование в Windows 7. Если у вас есть резервная копия образа старой версии, вы можете вернуться к ней в любое время.
Для создания резервной копии образа рекомендуется использовать AOMEI Backupper. Это профессиональное резервное копирование и восстановление, разработанное для Windows 7/8/10. По сравнению со встроенным инструментом резервного копирования и восстановления Windows, он имеет заметные преимущества. Вы можете создать инкрементную резервную копию, которая займет меньше места для резервного копирования.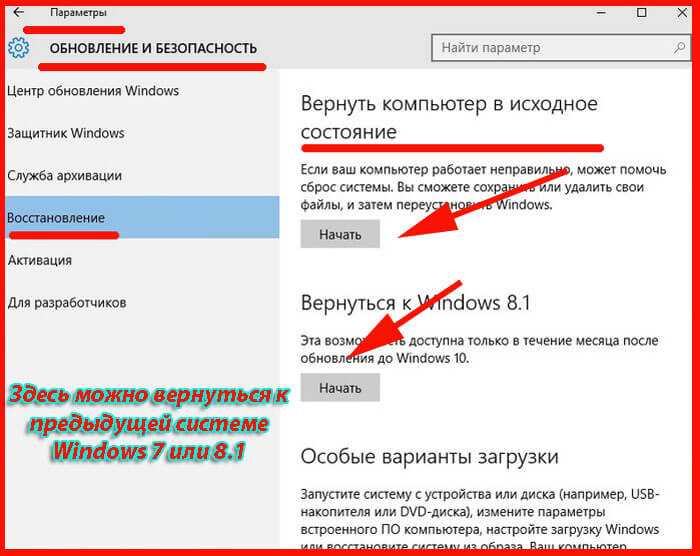 И он поддерживает любую файловую систему, которую может обнаружить Windows. Расширенная версия даже позволяет выполнять восстановление на другом оборудовании.
И он поддерживает любую файловую систему, которую может обнаружить Windows. Расширенная версия даже позволяет выполнять восстановление на другом оборудовании.
С AOMEI Backupper вы можете наслаждаться более гибкими и лучшими возможностями. Вот основной интерфейс AOMEI Backupper, он чистый и удобный.
Чтобы создать резервную копию системы с помощью AOMEI Backupper, нажмите Резервная копия системы на вкладке Резервная копия и следуйте указаниям мастера для завершения процесса. Вы можете сделать резервную копию системы всего за несколько кликов.
В общем, нет простого способа решить проблему с отсутствием резервного копирования в Windows 7. Однако на самом деле вы можете предотвратить повторение этой проблемы, просто создав резервную копию образа системы. А резервные копии образов, созданные AOMEI Backupper, значительно упростят задачу. Когда вы столкнетесь с этой проблемой или подобной проблемой, вы можете использовать созданную вами резервную копию для ее решения.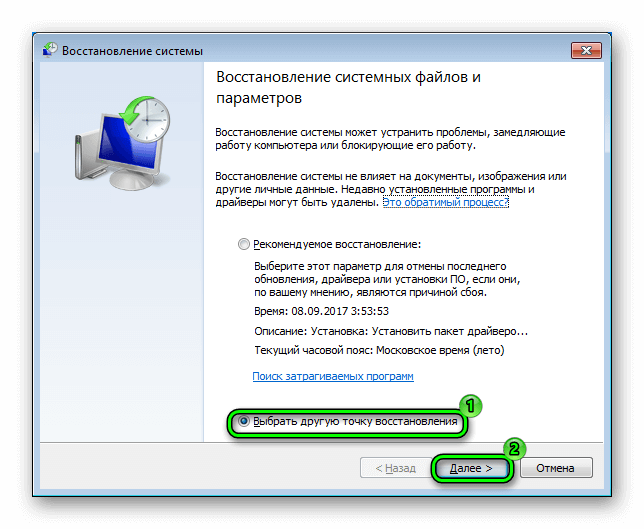
Быстрый откат обновления Windows
Опубликовано автором
Denise Lasky | Обновлено:
Категория: Общие исправления | Теги: Удалить, Удалить, Обновить, версия, Windows, Windows 10
Время чтения: 2 минуты
Windows периодически проверяет наличие последних обновлений и функций безопасности для ваших устройств. Автоматические обновления реализованы с целью обеспечения бесперебойной и безопасной работы вашего устройства. Учитывая максимальную безопасность, большинство веб-серверов Liquid настроены на автоматическую установку этих обновлений, что избавляет вас от необходимости помнить о необходимости установки критических обновлений или исправлений.
В подавляющем большинстве случаев обновления Windows завершаются успешно, обеспечивая безопасность вас и ваших клиентов.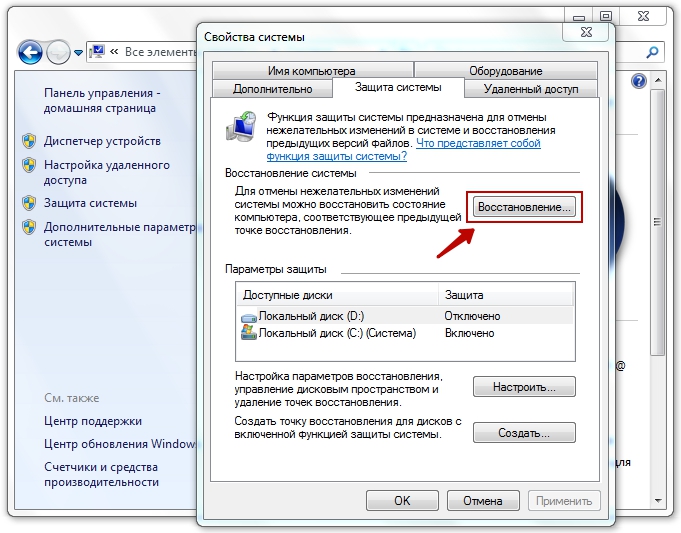 Эти обновления редко вызывают какие-либо проблемы с сервером, но вы можете обнаружить, что хотите откатить обновление из-за непредвиденного изменения сервера. Не бойтесь, в этом руководстве мы покажем вам, как легко отменить обновление Windows на серверах 2016, 2008R2 и 2012R2.
Эти обновления редко вызывают какие-либо проблемы с сервером, но вы можете обнаружить, что хотите откатить обновление из-за непредвиденного изменения сервера. Не бойтесь, в этом руководстве мы покажем вам, как легко отменить обновление Windows на серверах 2016, 2008R2 и 2012R2.
Примечание
Клиенты Liquid Web могут самостоятельно устанавливать автоматические обновления. В этих случаях за исправления безопасности отвечает владелец учетной записи.
Server 2016 с Windows 10- Нажмите кнопку Пуск , найдите Центр обновления Windows и нажмите Введите .
- Перейдите к Просмотр истории обновлений и выберите Удалить обновления . Нажмите на обновление, которое хотите удалить/удалить. (Как правило, это самые последние установки.)
- Когда появится окно установленных обновлений, вы сможете увидеть обновления по имени , номер КБ , тип программы , версия и даже дата установки .

- Выберите обновление и выберите Удалить . Следуйте инструкциям на экране.
- В зависимости от обновления может потребоваться перезагрузка сервера для полного удаления.
- Пока вы все еще находитесь на экране Центра обновления Windows, выберите проблемное обновление и нажмите Скрыть обновление . ** Как только обновление будет исправлено и его можно будет безопасно установить, вы можете войти и вручную установить его в своей системе.
Завершите удаление обновления, перезагрузив сервер.
Server 2008R2 и 2012R2 с Windows 7/8- Перейдите к кнопке Пуск и выберите Панель управления .
- Перейдите к Программы >> Удаление программы .
- Выберите программу и щелкните правой кнопкой мыши, чтобы Удалить .
- Выберите обновление, которое хотите отменить.

- Выберите Да , чтобы удалить выбранное обновление.
- Нажмите кнопку Перезагрузить сейчас .
- Находясь на экране Updates , выберите проблемное обновление и щелкните правой кнопкой мыши, чтобы выбрать Hide Update . ** Чтобы повторно установить обновление, вы можете вручную установить его в своей системе.
Завершите удаление обновления, перезагрузив сервер.
По-прежнему возникают проблемы с откатом обновления Windows? Клиенты Liquid Web получают круглосуточную поддержку благодаря нашим управляемым выделенным серверам и серверам VPS. Узнайте сегодня, почему мы самые любимые в хостинге!
Статьи по теме:
- Устранение неполадок: слишком много перенаправлений
- Как отключить строгий режим MySQL в Linux и Windows
- Почему ваш IP-адрес заблокирован?
- Как очистить локальный кэш DNS
- Как обновить PHP в cPanel
- Доступ к справочным страницам в Ubuntu 16.