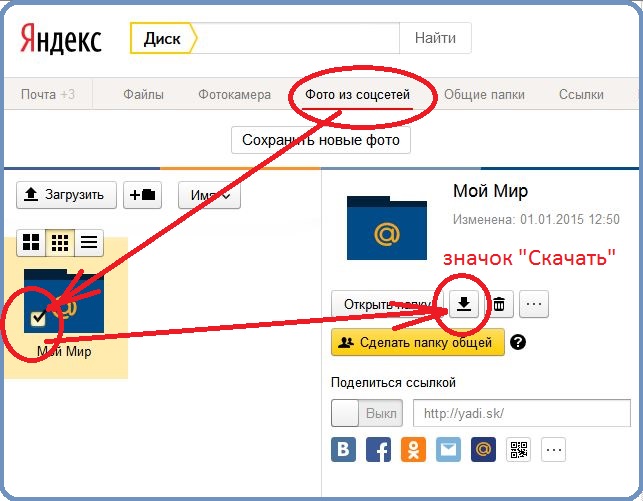Как сохранить фото в Пинтерест на телефон и компьютер
Пользователи Pinterest могут создавать подборки изображений по темам и делиться ими с другими. Полюбившиеся изображения хочется не просто отметить на своей доске, но и видеть их на своем телефоне или компьютере. Но далеко не все знают, как сохранить картинку с Пинтерест на свое устройство.
Содержание
Сохранение на компьютер
Сохранить изображения на компьютер можно несколькими способами.
Первый способ — сразу с сайта.
- Нужно открыть понравившееся изображение в полный размер.
- Нажать правой кнопкой мышки на картинку.
- Выбрать “Сохранить изображение как”.
Открывается стандартное окно при сохранении. Выбираете диск, папку, новое название изображения и формат. Нажать “Сохранить”. Картинка будет сохранена в указанной папке.
Еще один вариант, как сохранить картинку с Пинтерест на компьютер заключается в создании скриншота.
Для браузера можно скачать расширение “Кнопка «Сохранить» в Pinterest”, которое решит все ваши проблемы.
Можно сделать скриншот самой картинки непосредственно в браузере, используя дополнительные расширения для вашего браузера, например, Lightshot. В этом случае вы сможете делать скриншот не всего рабочего стола, а только той области, которую выберите сами. В данной ситуации файл сохраняется сразу в желаемом виде и его не придется потом редактировать.
То, как сохранить фото в пинтерест на телефон, зависит от того, используете вы Android или у вас Iphone.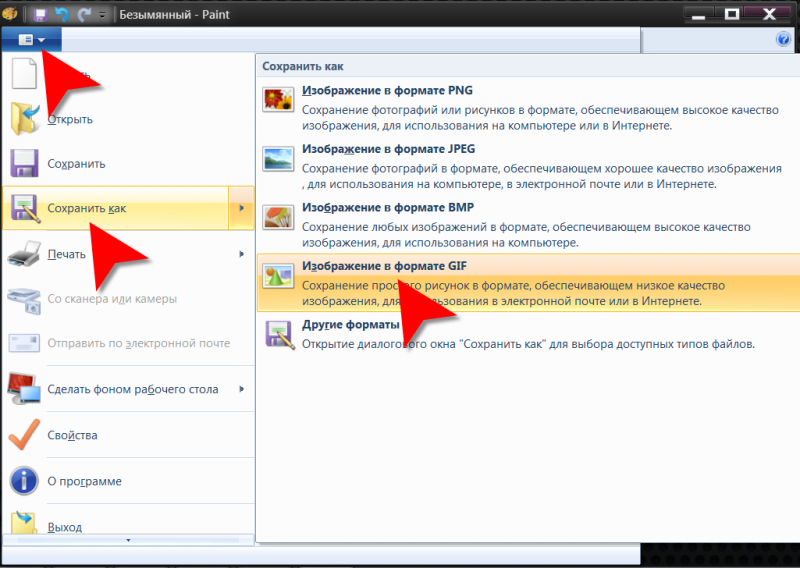
Сохранение на Android
Если Вы хотите сохранить изображение на Android – для Вас тоже есть несколько способов это сделать.
Самый простой — сразу с сайта. Его плюс — не нужно скачивать других программ. Минус — такой способ позволяет скачивать лишь по одной картинке.
Как сохранить картинку из Пинтерест на телефон с Android
- Зайти на сайт через приложение или браузер (можно перейти по ссылке, если нет аккаунта).
- Выбрать изображение.
- Нажать на него.
- Нажать на три точки в левом углу.
- Появится список функций. Нужно нажать на “Сохранить изображение”.
Есть способ сохранить изображение на телефон проще — при помощи приложений, созданных специально, чтобы пользователи могли легко скачивать картинки с Pinterest. Пример таких приложений:
- Pinsave – Image Downloader for Pinterest позволяет скачивать картинки с Пинтерест и не требует логиниться в приложение.
- Pindownloader Lit Имеет возможность бесплатно скачивать изображения, но не более 150 файлов с доски.
 С помощью этого приложения вы сможете сохранить гиф анимацию с Pinterest на андроид;
С помощью этого приложения вы сможете сохранить гиф анимацию с Pinterest на андроид; - Ezsaver-save Бесплатная программа с удобным меню. Позволяет скачивать неограниченное количество картинок не только из Pinterest, но и с других сайтов. Фото загружаются в исходном размере, что полностью исключает потерю качества.
- Pindown Bul Приложение позволяет пользователям смотреть галереи с картинками и видео. Понравившиеся картинки можно сохранить в галерею, а также создавать папки для общего доступа, чтобы делиться картинками с друзьями.
Ну и последний способ — сделать скриншот экрана и вырезать нужную область.
Как сохранить фото из Pinterest на Iphone
- Зайти в мобильное приложение Pinterest.
- Открыть нужное изображение.
- Нажать на три точки в левом углу.
- Появится список функций.
 Нужно нажать на “Сохранить изображение”.
Нужно нажать на “Сохранить изображение”.
Смартфон сохранит изображение в галерею, в папку “Пины”.
Если на нужном изображении отсутствуют три точки, то попробуйте обновить приложение. Если и это не поможет — зайдите в свой профиль через Сафари, а потом проверьте программу.
Если не помог ни один способ — остается только сделать скриншот и вырезать нужную область.
Только на первый взгляд кажется, что скачать фото (картинку) с Пинтерест на телефон очень сложно. Но, как оказалось, это довольно легко, если знать как. Выбирайте самый удобный способ для себя и наслаждайтесь любимыми картинками на своих устройствах.
Похожие записи
Как сохранить фотографии с Авито?
Дата публикации: 13.06.2020
Пользователям Авито периодически может требоваться сохранять изображения, размещённые на онлайн-площадке. Эта процедура не является сложной, однако имеет некоторые особенности, которые нужно учитывать.
Содержание страницы
- 1 Как скачать картинку с Avito на компьютере или ноутбуке в формате .webp?
- 2 Как скачать картинку с Avito на компьютере или ноутбуке в формате .jpg или .png?
- 3 Как скачать картинку с Avito на компьютере или ноутбуке в с помощью программ?
- 4 Как изменить формат картинок с Avito с помощью веб-сервисов?
- 5 Как скачать картинку с мобильной версии Avito?
Как скачать картинку с Avito на компьютере или ноутбуке в формате .webp?
- Для сохранения изображения необходимо вызвать контекстное меню, щёлкнув правой кнопкой мыши по фото, и выбрать пункт «Сохранить картинку как…». Его название может разниться в разных браузерах, приведённое написание используется в Google Chrome.
- После выбора опции откроется проводник, в котором обозначается место для сохранения и название файла. Однако загрузка будет возможна только в веб-формате .webp, а не в привычных .
 jpeg или .png.
jpeg или .png.
То есть таким образом открыть сохраненное изображение не получится, даже если компьютер работает под управлением последней версией Windows 10.
Как скачать картинку с Avito на компьютере или ноутбуке в формате .jpg или .png?
Чтобы сохранить изображение не в формате.webp, а в более привычном формате, можно использовать следующий способ:
- Открыть фотографию на отдельной вкладке, кликнув по ней правой клавишей мыши и выбрав «Открыть изображение» (назовем ее «вкладка №1»).
- В другой вкладке открыть фотографию крупным планом, кликнув на ней, для увеличения («вкладка №2»).
- На «вкладке №2» перейти в режим «Исходный код». Для этого используется комбинация Ctrl+U, открывающая новую вкладку, либо Ctrl+Shift+I, позволяющая ознакомиться с кодом на той же странице. Открывшийся код структурирован и имеет цветную кодировку, что облегчает работу с ним.

- Найти адрес хранения изображения в коде. Для этого нужно скопировать название картинки из «вкладки №1», чтобы ускорить поиск, можно использовать комбинацию Ctrl+F. В вызванном поисковом поле следует ввести название нужного файла, указав запрашиваемый формат – .jpg либо .png.
- Открыть новую вкладку с изображением. Для этого можно либо нажать на адрес нужной картинки, либо скопировать его и ввести в поисковую строку.
- Навести курсор на фото, вызвать меню, кликнув правой клавишей мыши и выбрать пункт «Сохранить картинку как». После откроется проводник, в котором предлагается выбрать место для сохранения изображения в уже нужном формате.
Это рабочий способ, однако он требует ручного выполнения всех операций. При этом фотографии сохраняются поочерёдно, и сохранить за раз более одного изображения не получится. Если есть необходимость в одновременном сохранении большого числа картинок, то удобнее использовать соответствующие онлайн-ресурсы.
Как скачать картинку с Avito на компьютере или ноутбуке в с помощью программ?
Популярной программой для сохранения содержимого веб-страниц, которую можно установить в качестве браузерного расширения, является Bulk Image Downloader. Она самостоятельно осуществляет поиск файлов на странице выбранного объявления и сохраняет их в необходимом формате. Программа проста в использовании, и даже отсутствие русского языка не усложняет работу. Нужно только указать URL страницы, выбрать папку для сохранения и нажать на кнопку Download. При этом можно выбрать качество и размеры изображения.
Как изменить формат картинок с Avito с помощью веб-сервисов?
При нежелании устанавливать сторонние программы или расширения для браузеров, можно воспользоваться сервисами онлайн-конвертертации. Они позволяет изменить формат файла, преобразуя .webp в .jpg или .png.
Для того чтобы найти такой сервис, достаточно в Яндексе или Гугле, в поисковой строке указать запрос: конвертировать webp в jpg онлайн. (Это просто пример — запрос может быть любой, главное, чтобы отражал смысл 🙂
(Это просто пример — запрос может быть любой, главное, чтобы отражал смысл 🙂
Можно использовать любой бесплатный онлайн-сервис. Они различаются по функционалу: одни позволяют просто конвертировать файл, другие же предоставляют возможность дополнительных настроек качества и размеров изображения. В любом случае webp-файл необходимо сначала сохранить себе на компьютер, после чего загрузить на страницу сервиса конвертации (с компьютера, из облачных хранилищ, вставив ссылку или просто перетащив его с другой страницы), выбрать необходимый формат и скачать преобразованный файл.
На мобильных устройствах расширение .webp легко открывается стандартными программами для просмотра изображений, поэтому сложностей с загрузкой не возникает. Порядок действий следующий:
- Выбрать нужное объявление.
- Перейти в раздел «Полная версия», расположенный в нижней части страницы.

- Открыть изображение в лайтбоксе, что позволит его увеличить.
- Использовать длительное нажатие до появления всплывающего окна меню.
- В меню выбирать пункт «Скачать изображение».
После этого фотография будет находиться в папке «Download» на вашем телефоне или планшете, и её можно свободно просмотреть или отредактировать.
Как сохранить изображения из Pinterest
Pinterest — это сайт визуальных открытий, созданный в первую очередь для того, чтобы помочь пользователям находить фотографии вещей, которые им нравятся, включая идеи домашнего декора, вкусные рецепты, идеи ландшафтного дизайна и многое другое.
Хотя большинство пользователей привыкли сохранять пины на своих досках, вы также можете загрузить изображение Pinterest на свой компьютер или смартфон и сохранить его для использования в автономном режиме.
Вот что вам нужно знать о том, как сохранять изображения из Pinterest.
Загрузка Pinterest: как сохранить изображения из Pinterest в Интернете
Веб-сайт Pinterest не предоставляет возможность прямой загрузки, поэтому вам необходимо использовать встроенную функцию загрузки вашего браузера.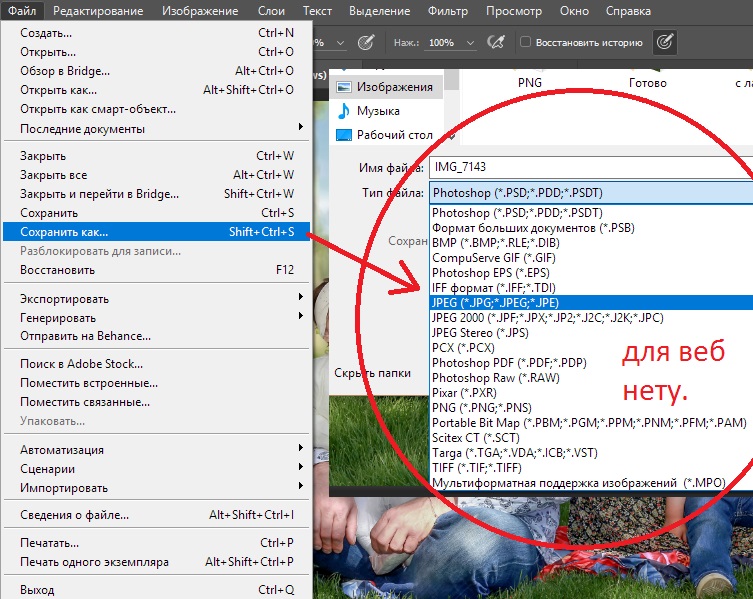
Чтобы загрузить изображение с веб-сайта Pinterest, выполните следующие действия:
- Войдите в свою учетную запись Pinterest. Если у вас его нет, сначала создайте свою учетную запись Pinterest.
- Найдите изображение, которое хотите загрузить, и щелкните его правой кнопкой мыши.
- В раскрывающемся списке выберите Сохранить изображение в качестве опции.
- Выберите нужный путь к папке, в которой вы хотите сохранить изображение, и нажмите Сохранить .
Как сохранить изображения Pinterest на Android
Вы можете загрузить изображения Pinterest на Android с помощью мобильного приложения Pinterest.
3 Изображения
Если у вас есть приложение и вы вошли в систему, выполните следующие действия, чтобы загрузить изображение из Pinterest:
- Откройте приложение Pinterest на мобильном устройстве и войдите в свою учетную запись. В поле поиска введите запрос изображения и выберите изображение, которое хотите сохранить.

- После выбора изображения нажмите трехточечный значок в верхнем левом углу экрана мобильного телефона.
- В меню выберите Загрузить изображение .
- Вам будет предложено всплывающее сообщение от Pinterest с просьбой разрешить доступ к галерее вашего устройства. Нажмите Разрешить , чтобы сохранить изображение в галерее телефона.
- После того, как изображение будет загружено, вы получите подтверждающее сообщение в нижней части экрана, указывающее, что изображение было сохранено.
Узнайте, как загружать изображения Pinterest на свой телефон или компьютер, но позаботьтесь о том, как вы их используете. Не прикрепляйте их повторно и не украшайте ими свои статьи без разрешения автора, например, во избежание нарушения авторских прав на Pinterest.
Как сохранить изображения из Pinterest на iPhone
Шаги по загрузке изображений на iOS очень похожи на Android.
3 Изображения
- Откройте приложение Pinterest на устройстве iOS и перейдите к изображению, которое хотите загрузить.

- Найдя нужное изображение, коснитесь его.
- Нажмите трехточечный значок в верхнем левом углу экрана мобильного телефона.
- Во всплывающем меню выберите Загрузить изображение .
Если вы получаете сообщение об ошибке разрешения для вашего iPhone, откройте настройки телефона и выберите Конфиденциальность. В разделе «Конфиденциальность» нажмите Фото и выберите Pinterest.
3 Изображения
У вас будет запрошено разрешение на доступ к вашим фотографиям. Выберите Все фото . Выполните описанные выше шаги, чтобы загрузить фотографии на свое устройство.
Могу ли я загрузить все изображения с доски Pinterest?
Вы можете загрузить несколько изображений с досок Pinterest на ПК, но вам потребуется установить и использовать расширение Chrome под названием Image Downloader.
Затем вы можете выполнить следующие шаги, чтобы загрузить все изображения на доске:
- Откройте Pinterest и перейдите к доске, откуда требуется загрузить несколько изображений.

- Щелкните значок Image Downloader в правом верхнем углу панели расширения Chrome.
- Вы можете выбрать несколько изображений или Выбрать все для загрузки изображений.
- Наконец, нажмите Загрузить и нажмите Да , чтобы подтвердить загрузку.
В зависимости от настроек Google Chrome вы увидите несколько всплывающих окон, требующих вашего разрешения для каждой загрузки. Чтобы предотвратить это, перейдите в настройки Chrome 9.0021 и нажмите Загрузки. Снимите флажок Спрашивать, где сохранить каждый файл перед загрузкой.
Теперь повторите шаги 3 и 4, чтобы загрузить изображения, и когда расширение Chrome предложит продолжить загрузку, нажмите Да .
Изображения Pinterest и авторские права
Изображения Pinterest защищены авторским правом и не могут быть повторно использованы каким-либо образом.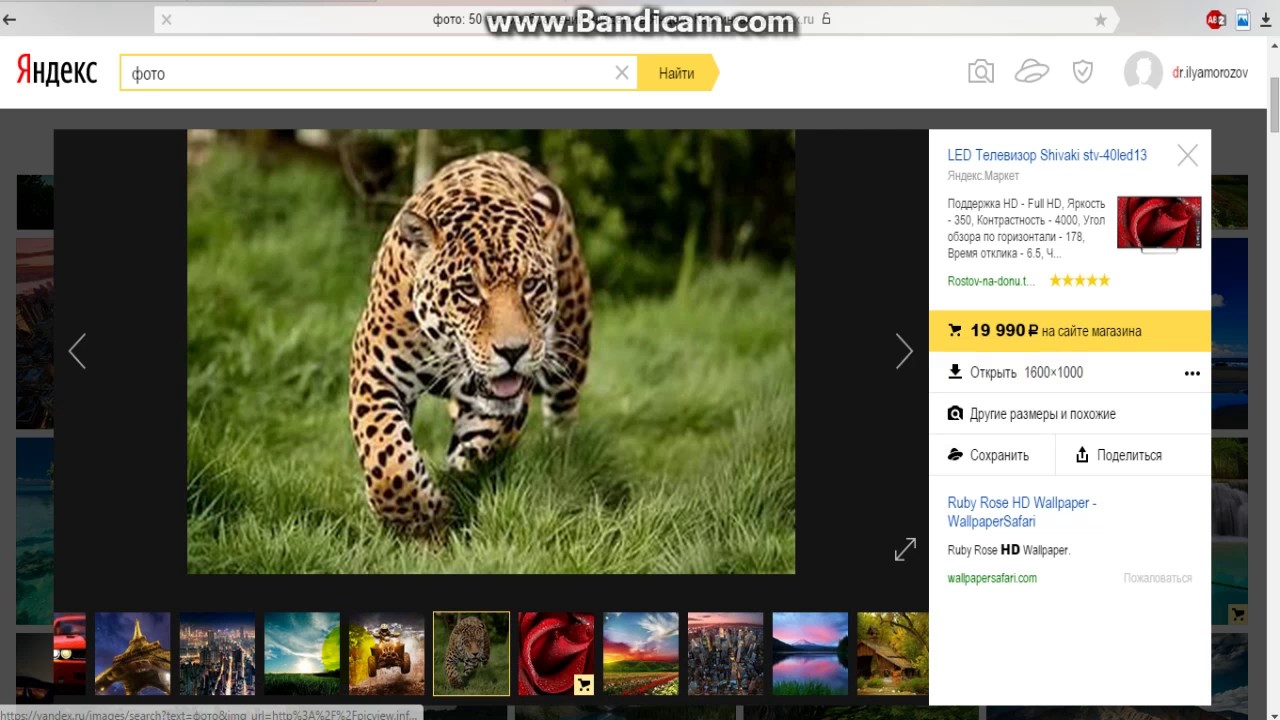 Контент на Pinterest можно сохранить для личного ознакомления, но вы не можете публиковать его где-либо еще.
Контент на Pinterest можно сохранить для личного ознакомления, но вы не можете публиковать его где-либо еще.
Если вы все еще хотите использовать изображение Pinterest для коммерческого или личного использования, вам необходимо получить разрешение от владельца авторских прав. Большинство изображений из Pinterest легко доступны для лицензирования в Интернете с минимальными затратами и могут быть оплачены с помощью кредитной карты.
Имейте в виду, что есть много альтернатив Pinterest для отличных изображений. Если один из ваших вариантов не соответствует вашим потребностям, другой может.
Сохраняйте и наслаждайтесь изображениями Pinterest
Благодаря функции загрузки изображений на Pinterest вам не придется делать снимки экрана каждый раз, когда вы хотите сохранить изображение. Следуйте простым шагам, чтобы загрузить четкое изображение Pinterest на мобильный телефон или ПК.
Используйте эти изображения, чтобы исследовать новые идеи и добавлять творческий подход к своим различным проектам.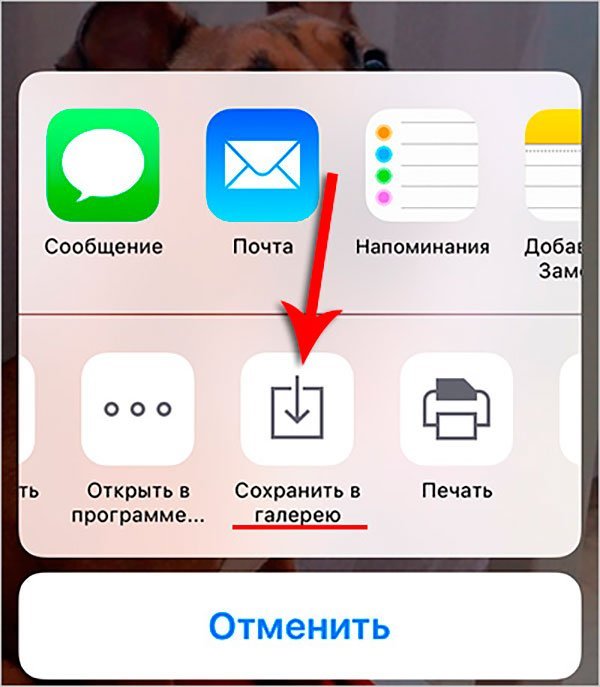 Понимание того, как сохранять фотографии Pinterest для создания фотопленки, например, ценно, но правильное и законное использование этих изображений еще лучше.
Понимание того, как сохранять фотографии Pinterest для создания фотопленки, например, ценно, но правильное и законное использование этих изображений еще лучше.
Как сохранить изображение на Mac
Люди любят потреблять изображения и делиться ими — они составляют треть всех поисковых запросов Google, и мы используем их везде, от рабочих презентаций до социальных сетей и семейных встреч. Наука показывает, что наш мозг создан для визуальной информации, поэтому легко понять, почему в среднем мы храним около 2000 фотографий на своих устройствах.
Два самых быстрых способа получить новую фотографию на вашем устройстве — это сделать ее самостоятельно или сохранить из Интернета. Каждый день люди делают почти 5 миллиардов фотографий, поэтому можно с уверенностью предположить, что большинство пользователей знают, как это делать. Все становится менее ясным, когда дело доходит до загрузки изображений из Интернета. Итак, давайте познакомимся с наиболее функциональными способами сохранения изображений на Mac и обновления вашей библиотеки фотографий.
Как сохранить фотографию на Mac
Ежедневно в Интернет загружается более 3 миллиардов изображений, и вы, вероятно, найдете те, которые хотели бы сохранить для себя. Программное обеспечение Apple известно своей простотой и интуитивностью, всегда предлагая пользователям несколько способов выполнения любой задачи. Поэтому, если вы ищете, как сохранить изображение на Mac, вы найдете несколько решений.
Использование ярлыка правой кнопки мыши на вашем Mac — это наиболее распространенный, но зачастую и самый эффективный способ сохранить изображение на Mac из Интернета или просто загрузить фотографии с Facebook.
Вот универсальный способ копирования и вставки изображения на Mac из Интернета:
- Щелкните правой кнопкой мыши или, удерживая клавишу Control, щелкните изображение, которое хотите сохранить.
- Выберите «Сохранить изображение как… ”
- Назовите изображение и выберите, где вы хотите его сохранить
- Нажмите Сохранить
Другой способ загрузить изображение на MacBook — перетащить файл и поместить его в выбранное место. Однако этот метод дает меньше контроля, чем щелчок правой кнопкой мыши, поскольку вы не можете переименовать файл.
Однако этот метод дает меньше контроля, чем щелчок правой кнопкой мыши, поскольку вы не можете переименовать файл.
А если вы устали сортировать бесконечные списки загрузок браузера, Trickster — инструмент для вас!
Trickster — это удобное приложение в строке меню, которое отслеживает каждый файл, папку и приложение, которые вы недавно открывали или над которыми работали. Предустановки и настраиваемые фильтры приложения позволяют выбирать типы файлов, которые необходимо запомнить, позволяя вам работать со свободным сознанием, зная, что даже если вы потеряете изображение, которое только что видели, Trickster найдет его для вас.
Как легко управлять своими файлами
Производительность является ключевым фактором в современном мире, и если вы хотите повысить эффективность рабочего процесса на своем Mac, организовав бесчисленное количество файлов, вы не найдете лучшего решения, чем хороший файловый менеджер.
FilePane позволяет вам выполнять множество операций с файлами из одного окна, одновременно анализируя ваши элементы и предлагая соответствующие быстрые действия, такие как редактирование изображений, совместное использование, преобразование в другие форматы и многое другое.
Нажмите и перетащите любой файл на вашем Mac, и рядом на экране появится кнопка «Перетащите сюда». Перетащите выбранный файл или элемент, и вы увидите окно команды с различными значками действий. Вот что вы можете сделать с FilePane:
- Обрезка, поворот, изменение размера, преобразование и сжатие изображений
- Рисование поверх изображений или снимков экрана
- Делитесь содержимым по электронной почте, Twitter, Facebook или Airdrop
- Установка и сохранение изображений рабочего стола
- Копирование и перемещение файлов в пользовательские направления
- Копировать размер файла или путь к буферу обмена
- Преобразование текстовых документов в PDF
- Создавайте новые папки и файлы и начинайте редактирование всего двумя щелчками мыши
FilePane станет настоящим помощником для всех, особенно творческих профессионалов, чья работа включает компонент онлайн-контента, так как работает не только с файлами на рабочем столе, но и с изображениями и текстом на веб-сайтах.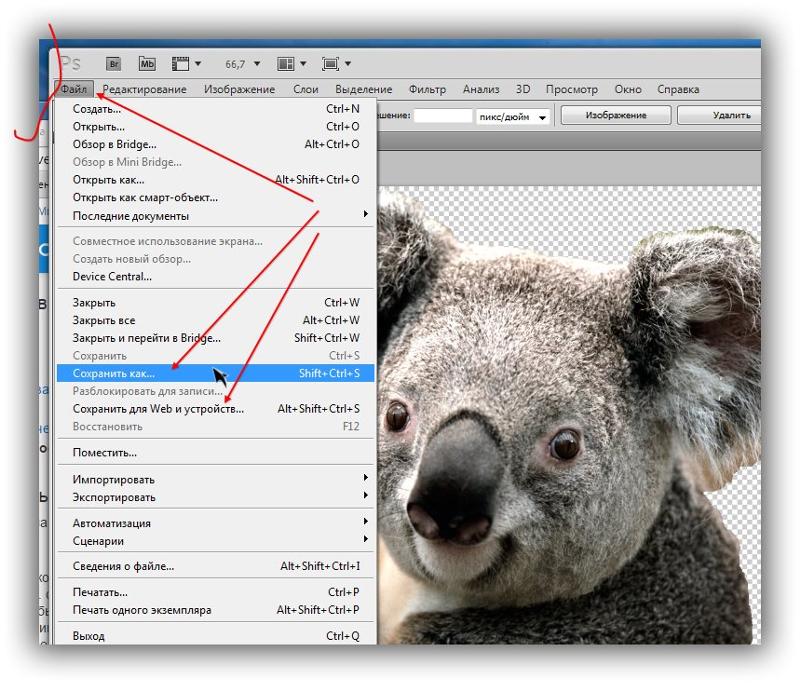
Как сделать снимок экрана, чтобы загрузить изображение на MacBook
Снимок экрана — это утилита для Mac, которая позволяет пользователям захватывать изображение или запись действий на экране. Сделать снимок экрана — это быстрый способ сохранить изображение на Mac даже с веб-сайтов, которые не разрешают прямую загрузку, например, из Instagram.
Вот как сохранить изображение на Mac с помощью снимка экрана:
- Одновременно нажмите ⌘ + Shift + 4
- Щелкните левой кнопкой мыши и удерживайте, перетащив рамку вокруг изображения
Сделать скриншот всего монитора еще проще: просто одновременно нажмите ⌘ + Shift + 3. В обоих случаях изображение будет сохранено на рабочем столе вашего Mac, поэтому вы легко сможете его там найти.
Чтобы стать мастером создания снимков экрана, попробуйте использовать CleanShot — лучшее приложение для записи экрана, созданное для macOS. Используйте его для быстрого захвата экрана Mac без значков на рабочем столе, записи и обрезки видео, комментирования и сохранения скриншотов в специальном облаке. Функция наложения быстрого доступа CleanShot дает вам набор инструментов для мгновенного редактирования, а также избавляет вас от поиска и повторного открытия скриншотов.
Функция наложения быстрого доступа CleanShot дает вам набор инструментов для мгновенного редактирования, а также избавляет вас от поиска и повторного открытия скриншотов.
А если вы смотрите много обучающих видео, что может быть быстрее, чем сделать снимок из видео без задержки?
SnapMotion — это простой инструмент, который поможет вам сделать именно это: получить из видеофайлов только те визуальные эффекты, которые вам нужны. Сохраните изображение на Mac в высочайшем качестве и за считанные секунды используйте все удобные функции SnapMotion, от пакетной обработки до поворота видео, а также безупречную совместимость с несколькими форматами файлов.
Как скопировать картинку на Mac с внешнего устройства
Независимо от того, переходите ли вы на новый компьютер или просто хотите сделать памятную фотографию со старого жесткого диска, часто возникает необходимость перенести или скопировать файлы с внешнего устройства на ваш Mac. Большинство пользователей знают о простом методе перетаскивания, но есть и другой вариант, как скопировать картинку на Mac, а то и перенести целую папку.
Вот как сохранить изображение на Mac без щелчка правой кнопкой мыши:
- Подключите жесткий диск или другое внешнее устройство к вашему Mac
- Нажмите Finder ➙ Устройства и выберите внешнее устройство
- Выберите папку или файл, который вы хотите скопировать
- Нажмите Правка ➙ «Копировать (имя файла)»
- Откройте папку, в которую вы хотите скопировать файл, и нажмите Правка ➙ Вставить
Когда вы закончите, безопасно извлеките внешнее устройство, прежде чем отключать его от сети, нажав кнопку «Извлечь» на боковой панели Finder рядом со значком накопителя.
Совет. Если вы копируете большое количество изображений, велика вероятность того, что на вашем Mac появятся дубликаты файлов. Чтобы этого не произошло, попробуйте использовать хороший очиститель дубликатов, такой как Gemini. Он быстро сканирует все ваше устройство на наличие дубликатов, а также похожих файлов и представляет результаты в аккуратном интерфейсе, поэтому легко выбрать, от чего вы хотите избавиться.
Как сохранить изображения на Mac с помощью загрузочных расширений браузера
Все предыдущие методы прекрасно работают, если вам нужно сохранить изображение на Mac, или, может быть, несколько, но когда дело доходит до массовой загрузки фотографий из Интернета, процесс может стать утомительным. Самый эффективный способ загрузки изображений на MacBook — расширение для браузера.
Если в вашем браузере установлено расширение для загрузки, вот как сохранить изображения Google на Mac:
- Перейдите на страницу, с которой вы хотите загрузить изображения
- Щелкните значок головоломки
- Выберите Загрузчик изображений ➙ Изображение
- Щелкните значок загрузки рядом с каждой фотографией, которую хотите сохранить, или просто щелкните Выбрать все
Подробнее о том, как сохранять изображения на Mac с помощью расширений браузера, см. наша предыдущая статья, в которой есть вся необходимая информация о них.
Простые решения, если не работает опция сохранения изображения
Как скопировать и вставить изображение на Mac из Интернета? Это легко, и теперь вы знаете все лучшие методы для этого.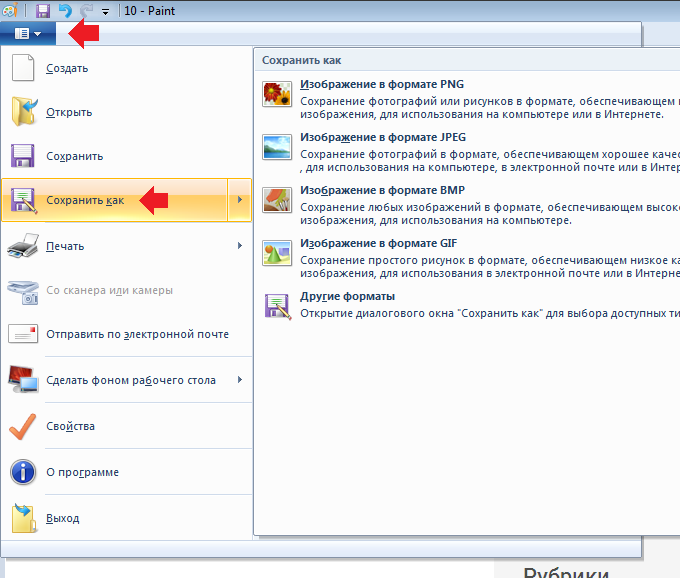

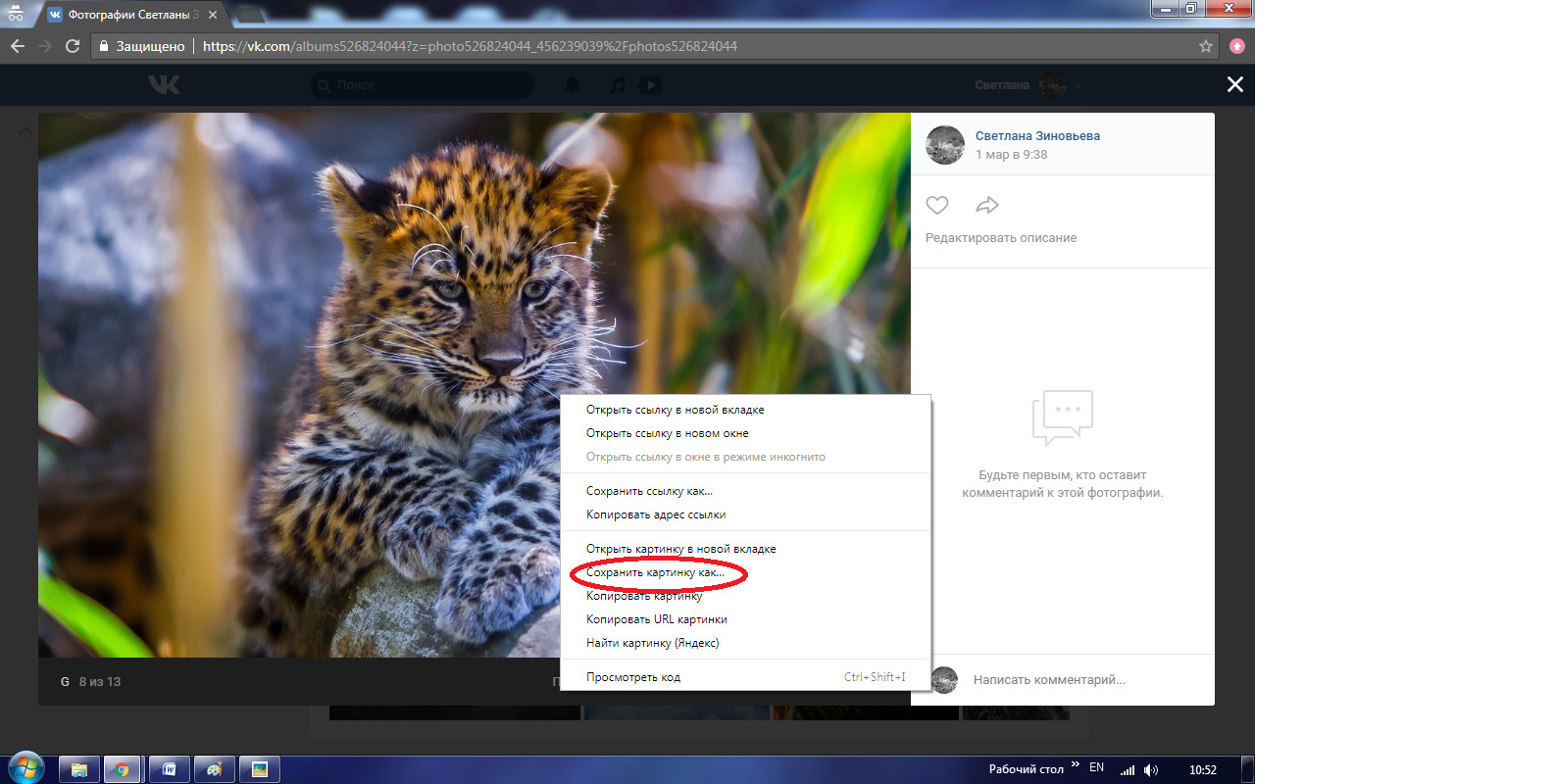 С помощью этого приложения вы сможете сохранить гиф анимацию с Pinterest на андроид;
С помощью этого приложения вы сможете сохранить гиф анимацию с Pinterest на андроид; Нужно нажать на “Сохранить изображение”.
Нужно нажать на “Сохранить изображение”.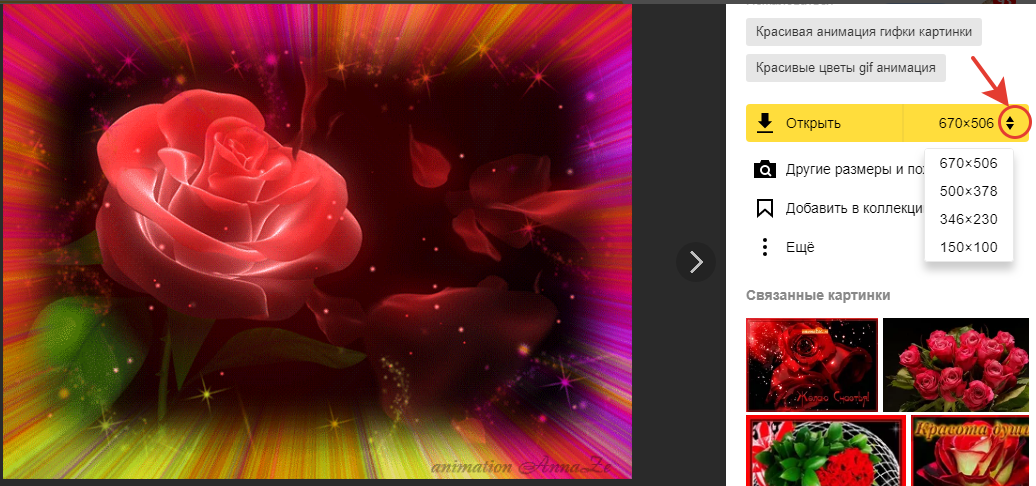 jpeg или .png.
jpeg или .png.