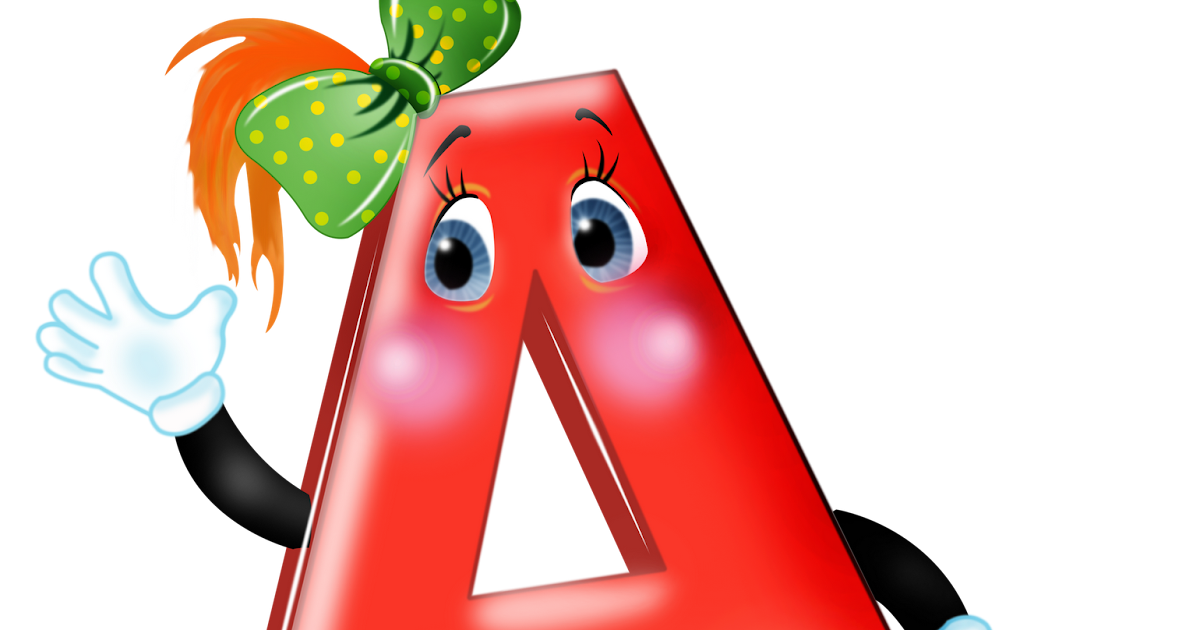%d0%b1%d1%83%d0%ba%d0%b2%d0%b0 %d0%b0 PNG рисунок, картинки и пнг прозрачный для бесплатной загрузки
дизайн плаката премьера фильма кино с белым вектором экрана ба
ценю хорошо как плоская цвет значок векторная icon замечания
малыш парень им значок на прозрачных ба новорожденного весы вес
ма дурга лицо индуистский праздник карта
Крутая музыка вечеринка певца креативный постер музыка Я Май Ба концерт вечер К
новые facebook покрытия с red lion и черный и синий полигональной ба
надпись laa ba sa thohurun insya allah
гостиница алиф Бата хиджая
в первоначальном письме ба логотипа
syafakallah la ba sa thohurun in syaa allah арабская молитва для бесплатного скачивания
витамин b1 логотип значок
номер 83 3d рендеринг
Муслимая молитва с фоном ka ba
номер 83 золотой шрифт
витамин b2 значок логотип золотая капля щит защита медицинский фон здоровье векторная иллюстрация
витамин d1 значок логотип золотая капля щит защита медицинский фон здоровье векторная иллюстрация
83 летие векторный дизайн шаблона иллюстрация
3d числа 83 в кругу на прозрачном фоне
ba угол звезда голографическая радуга лазерная наклейка
asmaul husna 83
витамин b1 значок логотип золотая капля щит защита медицинский фон здоровье векторная иллюстрация
83 летие векторный дизайн шаблона иллюстрация
почерк асмаул хана номер 83
Номер 83 Охладный трехмерный градиентный эффект
Вентилятор кондиционера fan ba shi emoji pack
3d золотые числа 83 с галочкой на прозрачном фоне
глюк числа 83 вектор на прозрачном фоне
витамин b1 значок логотип золотая капля щит защита медицинский фон здоровье векторная иллюстрация
al ba ith 99 ИМЯ АЛЛАХ
83 карманных ножа с деревянной ручкой для dft печати скачать бесплатно
витамин b b1 b2 b3 b4 b6 b7 b9 b12 значок логотипа холекальциферол золотой комплекс с химической формулой шаблон дизайна
витамин b b1 b2 b3 b4 b6 b7 b9 b12 значок логотипа холекальциферол золотой комплекс с химической формулой шаблон дизайна
черный градиент 3d номер 83
83 летие векторный дизайн шаблона иллюстрация
3d дизайн золотой номер 83
83 лет юбилей празднования вектор шаблон дизайн иллюстрация
текстура шрифт стиль золотой шрифт номер 83
83 лет юбилей празднования вектор шаблон дизайна иллюстрация
Лаба теплая крытая девочка и кошка пьют кашу la ba
al ba ith asmaul husna полный вектор png
Векторный шрифт алфавит номер 83
номер 83
данные в мире интернет сеть линия значок на прозрачных ба
Векторная иллюстрация мультфильм различных овощей на деревянном ба
золото смешанное с зеленым в 3д числах 83
83 летний юбилей ленты
номер 83 крутой 3d градиент текстовый эффект прозрачный фон
83 летний юбилей ленты
корейский традиционный бордюр 83
Искусство selamat hari raya idul adha с абстрактными ka ba vectir иллюстрация
%d0%b1%d1%83%d0%ba%d0%b2%d0%b0 A PNG рисунок, картинки и пнг прозрачный для бесплатной загрузки
christmas hat red pretty a
red fruit sweet a
bird bird flying a
gold gradient border a
medicine capsule cure a
work man go to work a
a large stack colored books a stack of books illustrations
extend a finger stretch out the index finger point to the distance point to something
буква a с акварельным цветком
paper striped paper a piece of paper a
food rice ingredients a
grape fresh delicious a
open book open book a stack of books a book
golden light a bunch of golden light cartoon illustration creative cartoon download
noodle food a chopsticks noodles longevity noodles ramen noodles
hand painted leaves sprout a plant
a pair of chopsticks black chopsticks illustration creative cartoon
dinosaur cartoon dinosaur cute dinosaur a dinosaur
cartoon banana banana a banana banana illustration
буква a с винтажными украшениями
bamboo chopsticks convenient and practical a pair
brown wooden planks a wooden board thick planks wood
books a book an open book yellow books
red pushpin pushpin binding a
scissors a pair of scissors office scissors illustrations
love microphone singing microphone a microphone illustration cartoon microphone microphone
small car car a car physical
дизайн плаката премьера фильма кино с белым вектором экрана ба
a bunch of flowers flowers mothers day mothers day
writing goods blackboard a
boy happy man a
вектор пример комплекс различных срезах a клейкой ленты w
frog green coat beneficial insect a
a stethoscope red stethoscope stethoscope illustration listening to heart rate
hug beautiful pair a
cartoon juice drink and coca cola a
beauty happy laughing a
books a pile of books books books
bowl a bowl blue bowl beautiful bowl
one game handle a
red green yellow a stack of books
kidney a kidney organ structure hand painted organs
вектор пример комплекс различных срезах a клейкой ленты w
teacher a group of primary school students red scarf teacher
a pair of slim jade hands female hands three dimensional realistic hands two left and right hands
time clock table a
red heart beautiful a lot there
tractor gas a tractor yellow tractor
badminton a racket badminton racket illustration
long sword weapon sword a sword sword
Как сделать фон прозрачным в Adobe Illustrator
 Бохлули
БохлулиЗдесь мы расскажем вам, как использовать Illustrator для удаления белого фона, а также как экспортировать ваше изображение в виде прозрачного PNG.
Работать с изображением с прозрачным фоном одно удовольствие. Вы можете расположить эти изображения в любом месте на вашем холсте и не видеть мешающий белый фон сразу за ними.
Белый фон обычно используется для изображений логотипов и значков. Благодаря Adobe Illustrator вам не нужно рыскать по Интернету в поисках нужного логотипа в формате PNG. Вы можете просто удалить белый фон самостоятельно.
Читайте дальше, чтобы узнать, как удалить белый фон с изображения в Illustrator и как экспортировать векторные изображения в прозрачные файлы PNG.
Как удалить белый фон в Illustrator
Бывают случаи, когда загруженный вами дизайн имеет белый фон вместо прозрачного. Этот белый фон мешает беспрепятственному использованию изображения в других проектах.
Если у вас есть такое изображение, вам не нужно тратить время на поиск изображения с прозрачным фоном. Вы можете использовать Adobe Illustrator, чтобы легко удалить белый фон. В Adobe Illustrator есть замечательный инструмент под названием Image Trace. Этот инструмент позволяет конвертировать традиционные растровые изображения в векторы.
Растровые изображения создаются из строк пикселей, тогда как векторы состоят из фигур и линий. С помощью Image Trace вы можете превратить растровое изображение в векторное и просто убрать белый фон. Вот как это сделать:
- Откройте изображение в Adobe Illustrator.
- На клавиатуре нажмите Ctrl + Shift + D (или Cmd + Shift + D на Mac). Это покажет сетку прозрачности, которая позволит вам увидеть, прозрачно ли ваше изображение или нет.
- Выберите изображение на монтажной области с помощью Selection Tool . Вы можете нажать V на клавиатуре, чтобы активировать этот инструмент.

- В верхней строке меню щелкните Окно . Это откроет выпадающее меню.
- В раскрывающемся меню выберите Трассировка изображения . Появится меню трассировки изображения.
- В меню Image Trace измените Mode с Black and White на Colored .
- Откройте дополнительные настройки , щелкнув треугольник рядом с ним.
- В Опции отметьте Игнорировать белый .
- Щелкните Трассировка .
Image Trace превратит изображение в вектор и удалит белый фон! Если вы хотите узнать больше об инструменте трассировки изображения в Illustrator, прочитайте нашу статью о том, как трассировать изображение в Adobe Illustrator.
Как экспортировать вектор в формате PNG с прозрачным фоном в Illustrator
Теперь, когда у вас есть вектор с прозрачным фоном, вы можете экспортировать его таким образом. Для этого все, что вам нужно сделать, это убедиться, что один параметр установлен правильно в окне параметров PNG. Вот как:
Для этого все, что вам нужно сделать, это убедиться, что один параметр установлен правильно в окне параметров PNG. Вот как:
- В строке меню выберите Файл .
- В меню File наведите указатель мыши на Export , а затем выберите Export As .
- Выберите место назначения для экспорта и введите имя файла.
- Из Сохранить как меню типа , выберите PNG .
- Нажмите Экспорт . Появится окно параметров PNG.
- В разделе «Предварительный просмотр» параметров PNG убедитесь, что Цвет фона установлен на Прозрачный .
- Выберите OK .
Вот оно! Теперь вы можете перейти к выбранному месту назначения файла и найти изображение PNG с прозрачным фоном.
Добейтесь желаемого результата с помощью Adobe Illustrator
С помощью Image Trace в Adobe Illustrator вы можете удалить белый фон с ваших изображений и экспортировать их с прозрачным фоном.
Удаление белого фона — это только одна из полезных вещей, которую можно выполнить с помощью инструмента «Трассировка изображения». Векторизация растровых изображений дает вам несколько других преимуществ, о которых также стоит знать.
Подписывайтесь на нашу новостную рассылку
Похожие темы
- Креатив
- Редактор изображений
- Советы по редактированию изображений
- Adobe Creative Cloud
- Adobe Illustrator
Об авторе
 Он любит водить машину, слушать музыку и играть в игры. В настоящее время он изучает фармацию и пишет статьи более 4 лет.
Он любит водить машину, слушать музыку и играть в игры. В настоящее время он изучает фармацию и пишет статьи более 4 лет.Как сделать прозрачный фон в изображениях?
Удалить фон онлайн Редактировать сейчас
Если вам интересно, как легко, быстро и эффективно сделать прозрачный фон на изображениях, то вы попали по адресу.
С помощью мобильного фоторедактора LightX и его расширенного инструмента с поддержкой искусственного интеллекта вы можете сделать фон изображения прозрачным и редактировать его по своему усмотрению одним щелчком мыши!
От изучения создания прозрачного фона до изучения его использования, мы рассмотрим все, что связано с прозрачным фоном, в различных разделах этого блога.
Продолжайте прокручивать, чтобы узнать!
Прозрачный фон — обзорЧтобы узнать, как сделать фон фотографии прозрачным, давайте сначала разберемся с ним.
Что такое прозрачный фон в изображении? Когда говорят, что изображение имеет прозрачный фон, это подразумевает, что на изображении есть только четкий субъект или объект без какого-либо фона вокруг него.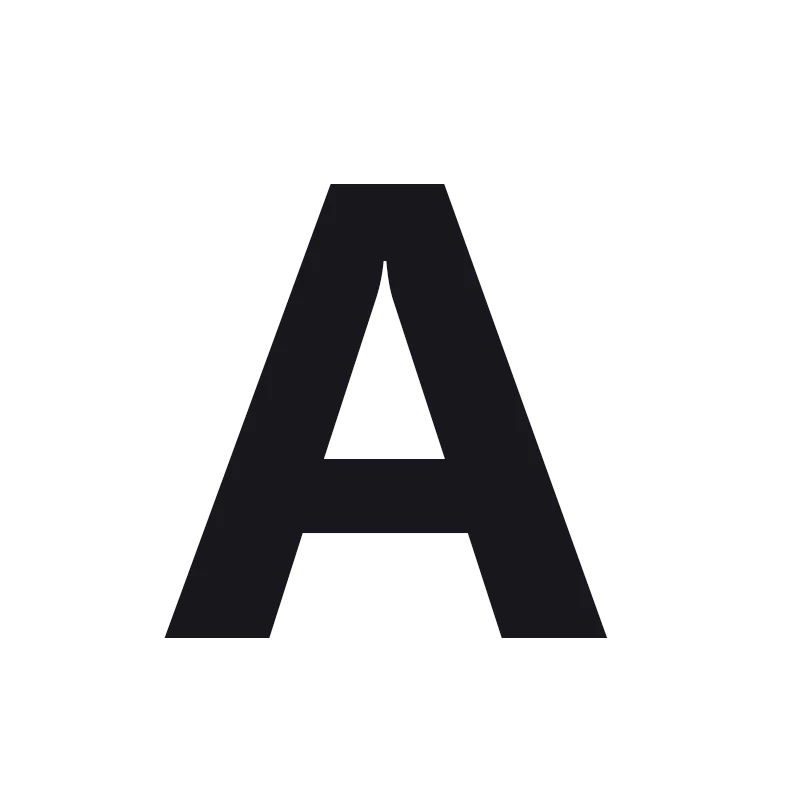 Какой бы эффект, цвет, узор, текстура или дизайн вы ни добавили к этому предмету или объекту позже, он становится новым фоном.
Какой бы эффект, цвет, узор, текстура или дизайн вы ни добавили к этому предмету или объекту позже, он становится новым фоном.
Изображение ниже является наглядным примером того же самого.
С технической точки зрения изображение с прозрачным фоном не имеет ничего в фоновых пикселях. Это позволяет просвечивать все, что вы помещаете за передний план изображения.
Зачем нужен прозрачный фон?Только представьте на секунду, что вы нажали на одну умопомрачительно красивую картинку. Но затем фон или любая нежелательная его часть становятся заметными и меняют всю перспективу. Или вы устали щелкать картинки вокруг одного и того же старого фона.
Не весело, правда?
А вот и прозрачный фон в спектакле. Когда вы удаляете существующий и нежелательный фон с вашего изображения, изображение становится прозрачным. Затем вы можете добавить любой другой желаемый и более подходящий фон поверх прозрачного фона. Вы можете быть настолько изобретательны и изобретательны, насколько захотите!
Как сделать прозрачный фон? Создание прозрачного фона может показаться сложной задачей. Но с помощью прозрачного конструктора изображений LightX это чрезвычайно простой и мгновенный процесс, состоящий из нескольких простых шагов. Вы можете сделать прозрачными даже самые сложные фоны или самые сложные элементы всего за несколько секунд.
Но с помощью прозрачного конструктора изображений LightX это чрезвычайно простой и мгновенный процесс, состоящий из нескольких простых шагов. Вы можете сделать прозрачными даже самые сложные фоны или самые сложные элементы всего за несколько секунд.
Шаги, которые необходимо выполнить, чтобы сделать любое изображение прозрачным с помощью LightX:
1: Откройте приложение LightX для iOS или LightX для Android на своем устройстве.
2: Выберите изображение для редактирования из библиотеки вашего устройства или со склада. Вы также можете сразу щелкнуть фотографию, если у вас ее еще нет, нажав «Камера». ‘ инструмент.
4: Теперь используйте параметры «Стереть», «Волшебное стирание», «Кисть» или «Волшебная кисть», чтобы удалить или восстановить фон на изображении по мере необходимости.
5: Когда вы закончили удаление фона, двигайтесь вперед и обрежьте изображение, если это необходимо. Закончив обрезку, двигайтесь дальше и выберите «Прозрачный» в качестве фона.
6: Когда закончите, нажмите на значок галочки. Чтобы сохранить изображение с прозрачным фоном на свое устройство, нажмите «Экспорт» в правом верхнем углу экрана. Обязательно выберите формат «PNG», а затем установите желаемое разрешение. Закончив с этим, нажмите «Сохранить». Ваше изображение будет загружено и сохранено на вашем устройстве. Вы также можете сразу же поделиться им на разных платформах социальных сетей, нажав кнопку «Поделиться».
Вот как легко сделать фон изображения прозрачным с помощью LightX! Всего за несколько кликов вы можете идеально удалить фон с изображения!
Как сделать PNG прозрачным?Если вы заметили, мы упомянули формат «PNG» при экспорте вашего редактирования в шагах, упомянутых выше.
Формат «PNG» играет важную роль, когда речь идет об изображении с прозрачным фоном. Двое идут рука об руку!
Файл PNG (Portable Network Graphics) — это формат файла растровой графики, поддерживающий сжатие данных без потерь. Он поддерживает прозрачность изображения. Благодаря этому он широко используется в веб-дизайне, логотипах, плоских изображениях, значках и т. д.
Он поддерживает прозрачность изображения. Благодаря этому он широко используется в веб-дизайне, логотипах, плоских изображениях, значках и т. д.
Если вы хотите дополнительно настроить файл PNG и снова сохранить его в формате PNG, вы можете легко сделать это с помощью LightX. Просто следуйте в точности шагам, указанным в предыдущем разделе, и все готово!
Как сделать JPEG прозрачным?‘Вы можете сделать изображение JPEG прозрачным, но вы не можете получить прозрачное изображение JPEG.’
Вы получили это с первого раза? Или есть какие-то облака путаницы?
Ну, как бы там ни было, здесь мы упростим для вас утверждение — если у вас есть изображение в формате JPEG, вы можете очень легко сделать его прозрачным. Но как только он отредактирован и имеет прозрачный фон, вам нужно экспортировать его в формате PNG. Важно, чтобы изображение с прозрачным фоном экспортировалось в формат, поддерживающий прозрачность. PNG — один из таких форматов. Если вы экспортируете изображение в формате JPEG, ранее примененный прозрачный фон превратится в черный или белый фон. Это не только не поможет вашей цели, но и ваши усилия будут напрасными!
Если вы экспортируете изображение в формате JPEG, ранее примененный прозрачный фон превратится в черный или белый фон. Это не только не поможет вашей цели, но и ваши усилия будут напрасными!
В этом случае LightX поддерживает формат PNG. Он позволяет превратить изображение в прозрачный png, чтобы сохранить прозрачность фона. Чтобы сделать изображение JPEG прозрачным в LightX, вам необходимо выполнить те же действия, что и выше.
После того как вы успешно отредактировали изображение в формате JPEG с прозрачным фоном и сохранили его в виде файла PNG, вы можете в дальнейшем использовать его для различных творческих или фирменных правок.
Как удалить черно-белый фон с изображения? Могут быть случаи, когда вы можете неосознанно или непреднамеренно экспортировать прозрачное изображение в формате JPEG. Это не будет поддерживать прозрачность и вместо этого приведет к черному или белому фону. Или, как правило, у вас может быть фотография с черным или белым фоном, от которого вы хотите избавиться.
Какой бы ни была ситуация, вы можете очистить черный или белый фон за считанные секунды с помощью LightX.
Все, что вам нужно сделать, это точно повторить шаги, чтобы сделать фон прозрачным, как указано ранее. Прозрачное изображение в формате png будет сохранено на вашем устройстве без прикрепленного к нему черного или белого фона.
Как поместить прозрачное изображение поверх другого изображения?Теперь, когда вы знаете, как сделать прозрачный фон на своих изображениях, пришло время узнать, как поместить ваш прозрачный файл png на другое изображение с помощью LightX.
После того, как вы создали свое идеальное и желаемое прозрачное изображение, оно действует как наклейка, которую вы можете добавить к любому другому изображению по вашему выбору. С редактором LightX это легко и просто сделать. Вы можете сделать прозрачный фон на любой фотографии, сохранить его как наклейку и использовать в дальнейшем для широкого спектра невероятных изменений. Вы можете рисовать на фотографиях, добавлять текст и многое другое!
Вы можете рисовать на фотографиях, добавлять текст и многое другое!
В LightX вы можете поместить свое прозрачное изображение поверх другого изображения двумя различными способами. Давайте познакомимся с каждым по очереди.
При очистке фона с помощью инструмента «Ластик»Вы можете поместить свое прозрачное изображение на другое изображение сразу после очистки фона. В этом случае вам не нужно сохранять его как наклейку. У вас может быть другой фон сразу. Чтобы сделать то же самое, выполните следующие действия:
1: Откройте приложение LightX для iOS или LightX для Android на своем устройстве.
2: Выберите изображение для редактирования из библиотеки вашего устройства или со склада. Вы также можете сразу щелкнуть фотографию, если у вас ее еще нет, нажав «Камера». ‘ инструмент.
4: Теперь используйте параметры «Стереть», «Волшебное стирание», «Кисть» или «Волшебная кисть», чтобы удалить или восстановить фон на изображении по мере необходимости.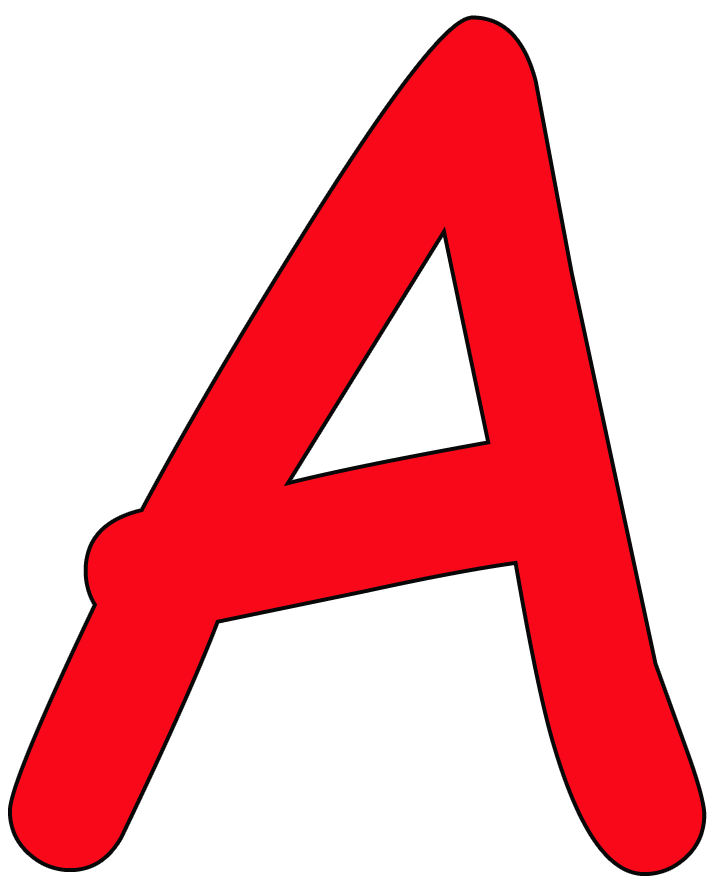
5: Завершив удаление фона, двигайтесь дальше и при необходимости обрежьте изображение. Закончили обрезку, двигаемся дальше и вместо выбора прозрачного фона нажимаем «Изображение» , чтобы сразу добавить изображение из стока, библиотеки вашего устройства или камеры в качестве фона. Изображение будет автоматически добавлено в качестве нового фона. Вы также можете заполнить любой сплошной цвет в качестве фона. Для этого нажмите «Цвет» после того, как вы закончите обрезку.
6: Когда закончите, нажмите на значок галочки. Чтобы сохранить изображение с прозрачным фоном на свое устройство, нажмите «Экспорт» в правом верхнем углу экрана. Обязательно выберите формат «PNG», а затем установите желаемое разрешение. Закончив с этим, нажмите «Сохранить». Ваше изображение будет загружено и сохранено на вашем устройстве. Вы также можете сразу же поделиться им на разных платформах социальных сетей, нажав кнопку «Поделиться».
Использование прозрачной наклейки в формате png позже или в любое время в будущем Если вы не хотите сразу же помещать прозрачное изображение на другой фон, вы можете сохранить его как наклейку PNG на своем устройстве. Затем вы можете поместить его на другое изображение позже в любое время, когда захотите или потребуете. Чтобы сделать это с помощью бесплатной программы LightX Transparent Maker на телефоне, выполните следующие действия:
Затем вы можете поместить его на другое изображение позже в любое время, когда захотите или потребуете. Чтобы сделать это с помощью бесплатной программы LightX Transparent Maker на телефоне, выполните следующие действия:
1: Откройте приложение LightX для iOS или LightX для Android на своем устройстве.
2: Выберите изображение для редактирования из библиотеки вашего устройства или со склада. Вы также можете сразу щелкнуть фотографию, если у вас ее еще нет, нажав «Камера». ‘ инструмент.
4: Теперь используйте параметры «Стереть», «Волшебное стирание», «Кисть» или «Волшебная кисть», чтобы удалить или восстановить фон на изображении по мере необходимости.
5: Завершив удаление фона, двигайтесь дальше и при необходимости обрежьте изображение. Закончив обрезку, двигайтесь дальше и выберите «Прозрачный» в качестве фона.
6: Когда закончите, нажмите на значок галочки.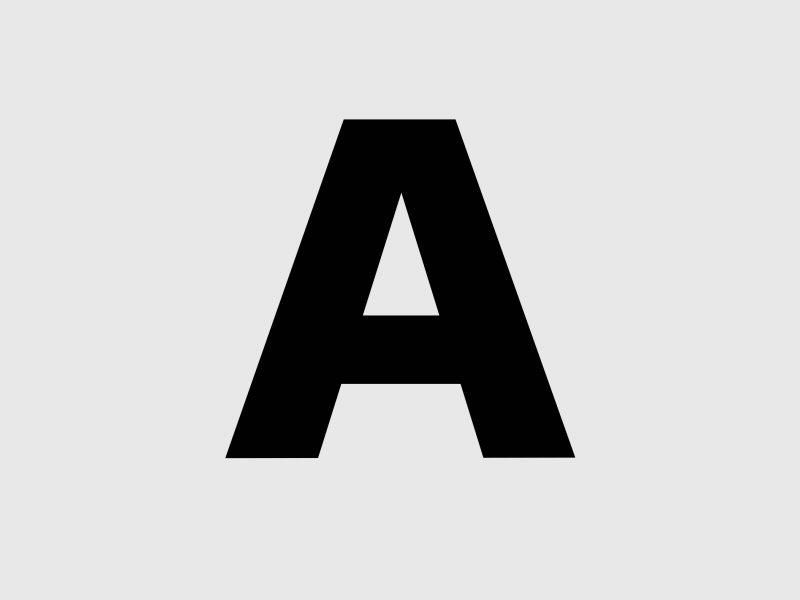 Чтобы сохранить изображение с прозрачным фоном на свое устройство, нажмите «Экспорт» в правом верхнем углу экрана. Обязательно выберите формат «PNG», а затем установите желаемое разрешение. Закончив с этим, нажмите «Сохранить». Ваше изображение будет загружено и сохранено в виде наклейки на вашем устройстве.
Чтобы сохранить изображение с прозрачным фоном на свое устройство, нажмите «Экспорт» в правом верхнем углу экрана. Обязательно выберите формат «PNG», а затем установите желаемое разрешение. Закончив с этим, нажмите «Сохранить». Ваше изображение будет загружено и сохранено в виде наклейки на вашем устройстве.
1: Откройте изображение, дизайн, узор, текстуру и т. д., которые вы хотите использовать в качестве нового фона в приложении LightX на вашем устройстве. Перейдите в категорию «Смешивание» и нажмите на значок 9.0143 «Смешивание» инструмент.
2: Когда библиотека откроется, выберите прозрачную наклейку PNG из папки LightX, нажав на нее. Он будет автоматически добавлен к вашему новому фону. И как только он будет добавлен, поместите его на изображение, как вы хотите, вместе с выбором подходящего эффекта наложения.
3: Все сделано с наложением прозрачного изображения на другое изображение, нажмите на значок галочки.