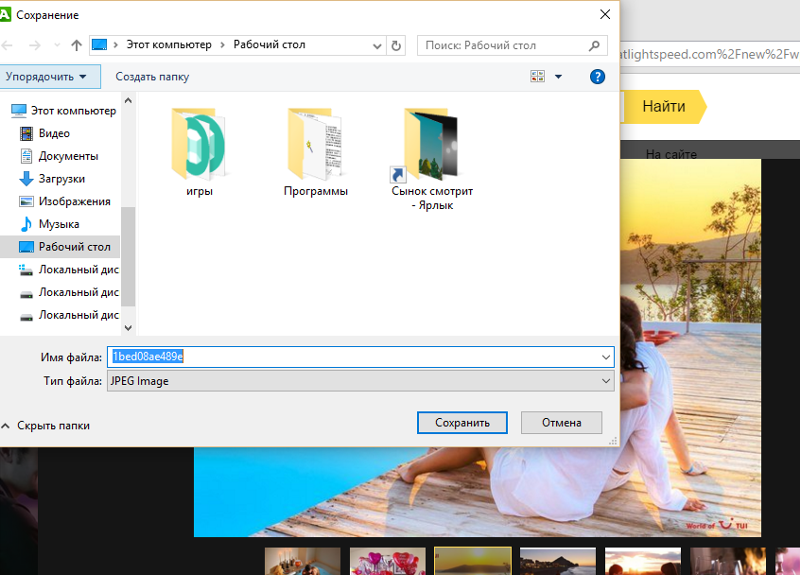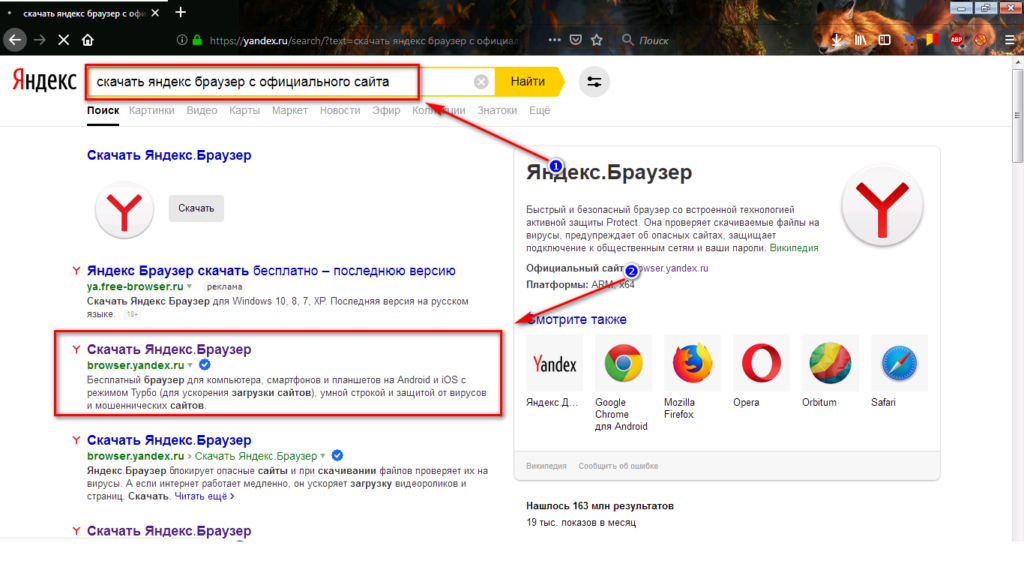Как сохранить видео с интернета на компьютер: бесплатно
Содержание:
- Быстрый способ для редких скачиваний
- Плагины и расширения для ускорения работы
- Программы для медленного интернета и нестабильного соединения
Доброго времени суток, уважаемые читатели. Не так давно я уделил большое внимание такому вопросу как создание своего канала на YouTube. Все статьи на эту тему можно прочитать в моем блоге.
Если вы твердо решили научиться самостоятельно делать крутые ролики, то вам наверняка понадобится куча дополнительных материалов для монтажа. Где их брать? Конечно же, скачивать.
Сегодня мы поговорим про то, как сохранить видео с интернета на компьютер и сделать это быстро и с максимальным комфортом. Есть множество вариантов, зная обо всех вы сможете выбрать наиболее подходящий.
Быстрый способ для редких скачиваний
Для начала расскажу вам про самый удобный способ для тех, кто собирается качать немного и редко. Если же подобная потребность у вас возникает чаще чем раз в месяц, то вероятно, что он не подойдет. Хотя кто знает. Метод бесплатный, заморачиваться с браузерами не придется. Не важно используете ли вы хром, яндекс или мозиллу.
Хотя кто знает. Метод бесплатный, заморачиваться с браузерами не придется. Не важно используете ли вы хром, яндекс или мозиллу.
Где искать предложение, если оно вам подходит? Переходите по ссылке на сервис www.ru.savefrom.net.
Копируете Url странички, с которой необходимо забрать ролик.
Вставляете его в специальную форму и нажимаете на синюю стрелку.
После того как вы это сделаете, направляющая поменяет свое положение, а у вас появится дополнительное окно.
Можно выбрать качество. Сем больше цифра, тем оно выше. Загружайте в свое удовольствие.
Скачивать с ютуба вообще проще простого. Вставьте «ss» перед словом youtube.
Затем нажмите enter.
Вас сразу перенесет в этот самый менеджер. Останется только загрузить.
Благодаря этому навыку вы можете создавать крутые ролики, используя некоторые кадры из чужих видео. Такое не будет считаться плагиатом. Научиться делать видеоролик всего за час можно благодаря одноименному курсу: «Качественное видео в блог за час».
Научиться делать видеоролик всего за час можно благодаря одноименному курсу: «Качественное видео в блог за час».
У меня такой есть, он очень похож на экспресс курс по журналистике. Действительно быстренько постигаешь основы, учишься работать в необходимых программах и в принципе готов к дальнейшему, самостоятельному плаванию по всемирной сети в поисках дополнительного заработка.
Плагины и расширения для ускорения работы
Если вам нужно скачивать чаще, чем раз в месяц, то могу порекомендовать расширение для браузера. Оно подходит и открывает дополнительные возможности для наиболее известных и посещаемых сайтов, на которых вы найдете все необходимые ролики.
Это тот же сервис, о котором мы сейчас говорили. Разработчики предоставили возможность не заходить каждый раз на их сайт, а установить расширение и качать через Яндекс браузер, Chrome, Оперу, Сафари или Мозиллу. Это очень удобно.
Можно перейти во вкладку «Установить» или пройти по прямой ссылке: www. ru.savefrom.net/user.php
ru.savefrom.net/user.php
Система сразу определила, что я использую Chrome, но в вашем случае может быть своя картинка и предложение скачать плагин для Mozilla или Opera. В любом случае, это не важно.
Можете тыкать на «Скачать» прямо тут, расширение все равно одинаково подходит для всех и в процессе установки предложит дополнить другие браузеры, если на вашем компьютере используются какие-то другие программы для серфинга в интернете.
SaveFrom поддерживается в шести популярных браузерах.
Запускаете установку и ждете.
Как я и говорил, можете установить плагин не только для текущего браузера. Настоятельно рекомендую избавляться от галочек, предлагающих установить Яндекс.Бар и прочее.
Практически готово. Осталось только «Завершить».
Активируйте расширение.
Просто нажмите на кнопку «Включить».
В YouTube появится новая кнопка для быстрой загрузки.
Вы сможете без труда закачивать любые ролики из ВК или Одноклассников.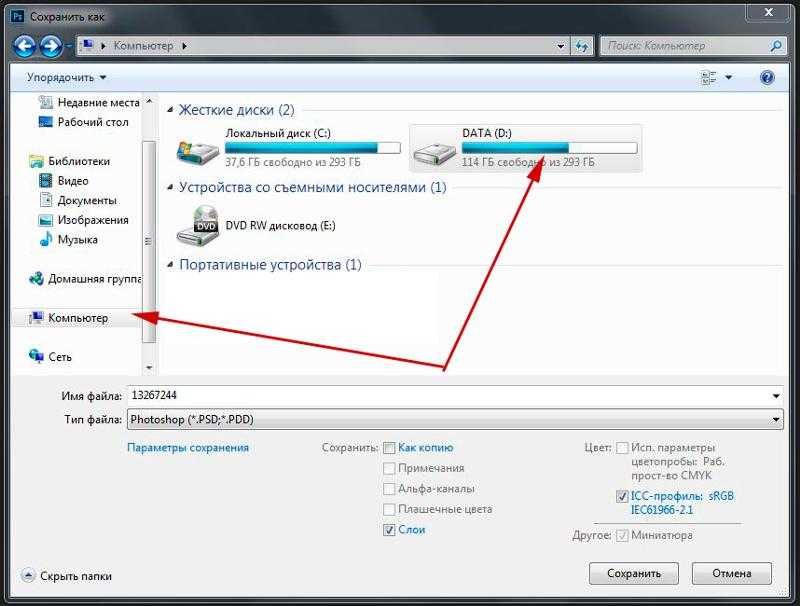 Кстати, один из моих любимых сериалов. Если вам он тоже нравится, оставляйте комментарии. Любым вопросам и дополнениям я буду раз не меньше. Участвуйте в диалоге.
Кстати, один из моих любимых сериалов. Если вам он тоже нравится, оставляйте комментарии. Любым вопросам и дополнениям я буду раз не меньше. Участвуйте в диалоге.
Музыку сохранить из Вконтакте тоже не составит большого труда.
Не могу не рассказать вам про альтернативные плагины для скачивания видео. Они тоже подходят для различных браузеров. Вам может понравиться какой-то из них.
- Video Downloader professional.
- Video DownloadHelper.
- vGet Extension.
- GetThemAll Video Downloader.
Хотя, откровенно говоря, не вижу особого смысла заморачиваться, ведь SaveFrom отлично справляете с задачей.
Если вы выбрали это предложение, значит настроены серьезно. Потому я и не могу не посоветовать курс, обучающий работе в программе Premiere Pro — «Супер Premiere Pro».
Знаете ли вы, что благодаря ей создаются все современные фильмы, все спецэффекты? «Дэдпул», «Аватар», «Форсаж», да даже любой новостной сюжет или телепередача на Первом канале или региональном телевидении.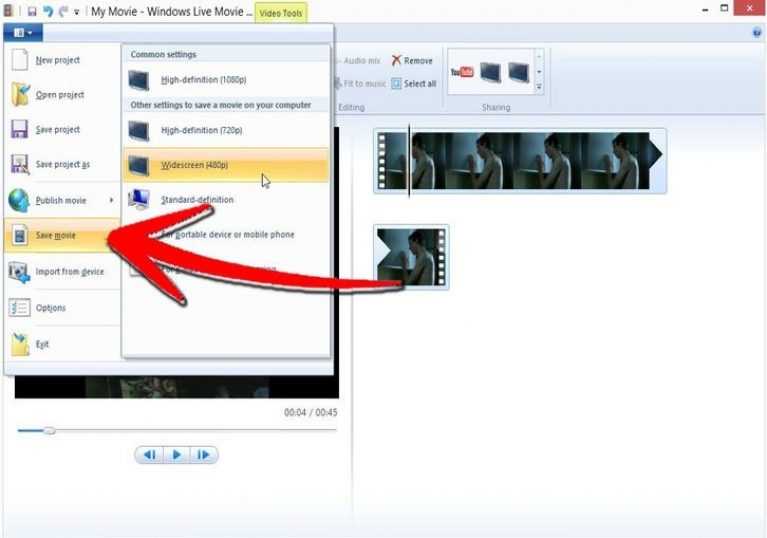 Представляете, какие возможности дает Premiere Pro?
Представляете, какие возможности дает Premiere Pro?
«Супер Премьер Про» — это первый полноценный курс по видеомонтажу на русском языке. Недавно разговаривал с девушкой, которая заканчивала журфак, так она утверждает, что даже в ВУЗе им не смогли дать достойный уровень знаний по этой теме. Так что у вас будет возможность утереть нос людям, которые получили высшее специальное образование.
Но давайте вернемся к основной теме.
С загрузкой без программ разобрались. И как по мне, так это самый лучший способ скачивания, который можно найти в интернете. Однако, остался еще один и рассказать про него необходимо.
Программы для медленного интернета и нестабильного соединения
Вы можете на Windows 7 или любую другую операционную систему установить программу, которая поможет справиться с закачкой. Кстати, ее можно интегрировать даже в Internet Explorer, с чем не способен справиться SafeFrom.
Незаменимое предложение, если хотите ускорить или систематизировать процесс закачки.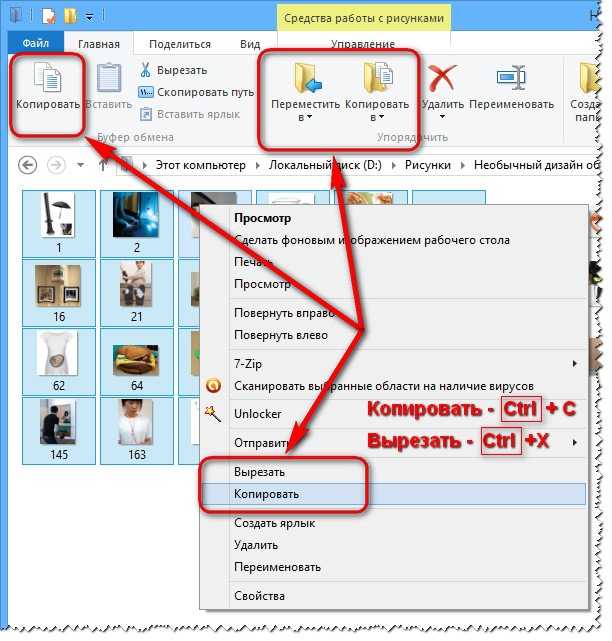 Тут есть возможность отложенной загрузки.
Тут есть возможность отложенной загрузки.
Если вы, например, нередко сталкиваетесь с разрывом Интернет-соединения, то программа поможет не меньше. Знаете, как бывает, находишь что-то стоящее и большое, грузишь на компьютер, тратишь время и в последнюю секунду все слетает, приходится делать все заново. С программой Download Master такого не произойдет.
Можете скачать ее с официального сайта разработчиков: www.westbyte.com/dm.
Вот так выглядит приложение. Дизайн немного староват, но пользоваться удобно, кликаете по «Добавить».
Вставляете ссылку, назначаете папку, куда будет загружаться видео, а затем начинаете скачивать. Вот и все. С этим мы разобрались.
Если вам понравилась эта публикация, подписывайтесь на рассылку и получайте больше интересных статей о заработке в интернете и обо всем, что может вам пригодиться, если вы все-таки займетесь этим прибыльным хобби.
Желаю удачи в ваших начинаниях и до новых встреч.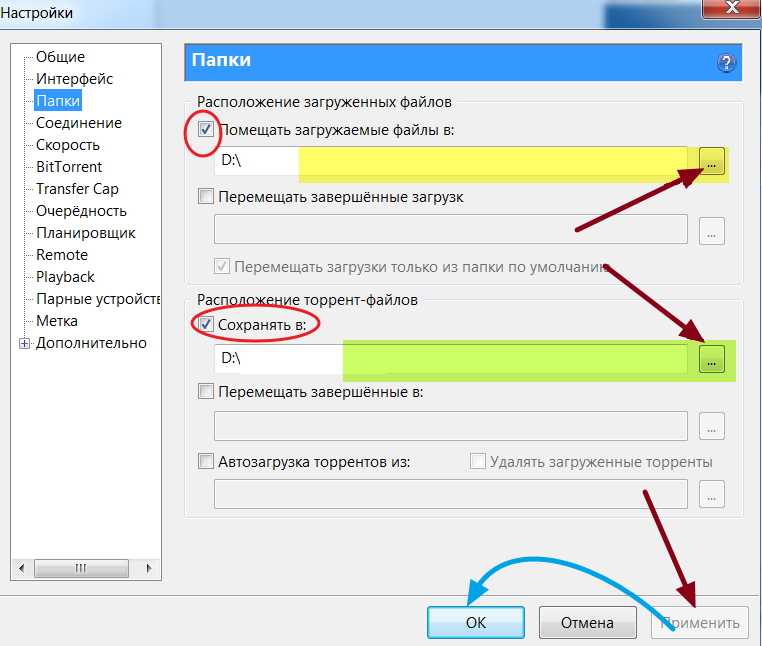
Как сохранить видео, воспроизводимое в проигрывателе Windows Media | Small Business
Теодора Пеннипакер
Помимо того, что Windows Media Player служит в качестве родного медиаплеера для Windows, он также оснащает интернет-браузеры подключаемым модулем для потоковой передачи онлайн-видео в форматах WMV, AVI и ASF. Владельцы малого бизнеса могут столкнуться с этими средами, поскольку цифровые издатели могут использовать их для встраивания презентаций компаний, рекламных роликов, репортажей о событиях и отчетов о новостях отрасли на веб-страницах. Если вы хотите сохранить онлайн-видео, воспроизводимое в проигрывателе Windows Media, есть несколько инструментов, которые вы можете использовать для выполнения этой задачи. RealPlayer, Replay Media Catcher и Video DownloadHelper — вот некоторые примеры компонентов, которые могут сохранять онлайн-видео в вашей локальной системе. В то время как RealPlayer и Replay Media Catcher являются настольными приложениями, Video DownloadHelper — это программное дополнение, которое работает только с Firefox.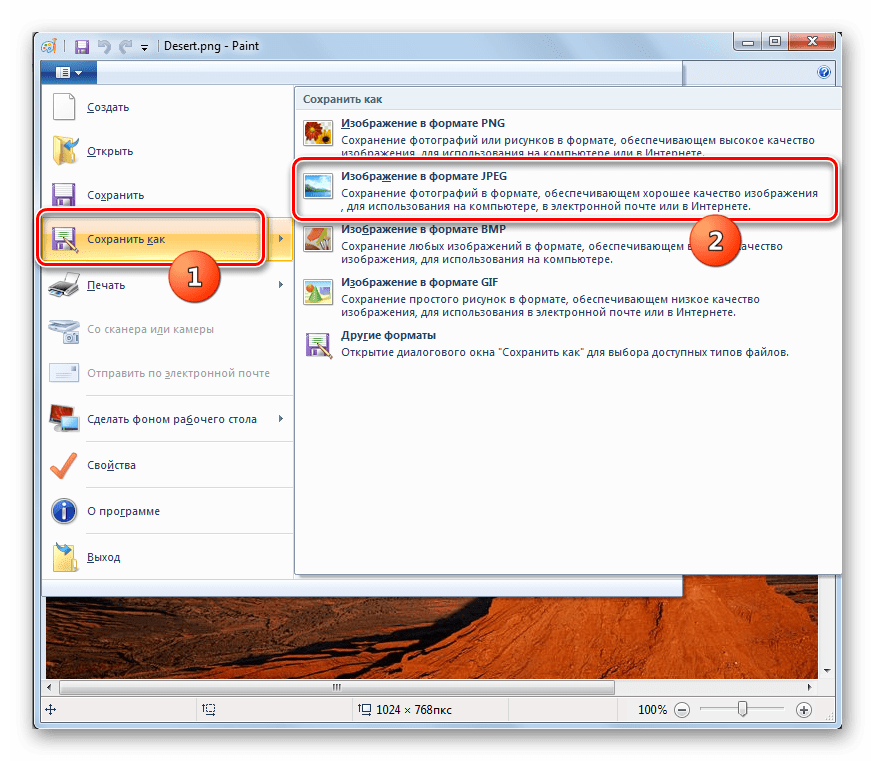
RealPlayer
Загрузите и установите RealPlayer (см. Ресурсы). После этого запустите программу и откройте раскрывающееся меню «RealPlayer». Выберите «Настройки», чтобы открыть всплывающее окно. Щелкните список «Загрузка и запись» в разделе «Категория».
Нажмите кнопку «Обзор» рядом с полем «Сохранить файлы в», чтобы открыть «Обзор папки». всплывающее окно. Выберите место для хранения загруженного исходного видео и нажмите «ОК».
Установите флажок «Включить загрузку и запись из Интернета», и плагин будет добавлен в интернет-браузеры вашей системы.
Запустите браузер и посетите веб-страницу со встроенным видеопроигрывателем Windows Media. На потоковом мультимедиа появляется оверлей «Скачать это видео».
Нажмите кнопку «Загрузить это видео», чтобы открыть экран «Диспетчер загрузки и записи RealPlayer» и отобразить ход загрузки. RealPlayer отобразит подтверждающее сообщение, когда исходное видео будет сохранено в выбранном месте хранения.

Replay Media Catcher
Загрузите и установите Replay Media Catcher (см. Ресурсы). Сделав это, запустите программу. Нажмите кнопку «Запись», красный шестиугольный значок с белым квадратом в центре.
Запустите интернет-браузер и посетите веб-страницу со встроенным проигрывателем Windows Media. Когда приложение распознает потоковое мультимедиа, оно начнет загружать исходное видео. Replay Media Catcher отображает подтверждающее сообщение, когда процесс завершен.
Щелкните вкладку «Инструменты» в меню приложения и выберите «Открыть папку хранения» в раскрывающемся меню. Replay Media Catcher загрузит окно каталога файлов для загруженного исходного видео. Вы можете извлечь носитель из этого места хранения.
Video DownloadHelper
Загрузите и установите Firefox (см. Ресурсы).
Запустите Firefox и посетите веб-страницу Video DownloadHelper (см. Ресурсы). Нажмите кнопку «Загрузить сейчас» и следуйте инструкциям на экране, чтобы настроить плагин.

Перезапустите Firefox и посетите веб-страницу со встроенным проигрывателем Windows Media. Подождите, пока Video DownloadHelper распознает потоковое мультимедиа. Когда это произойдет, значок плагина на панели навигации Firefox станет анимированным.
Щелкните анимированный значок Video DownloadHelper, и имя файла исходного видео отобразится в раскрывающемся меню.
Наведите курсор на имя исходного видеофайла и выберите «Загрузить» во всплывающем меню. Следуйте инструкциям на экране, чтобы загрузить потоковое мультимедиа и сохранить его в нужном месте хранения.
Ссылки
- Microsoft: Информация о типах мультимедийных файлов, которые Windows Media Player поддерживает
Ресурсы
- Real: RealPlayer
- Applian Technologies: Speplay Media Cater
- Mozilla
- .
Writer Bio
Живу в Нью-Йорке, занимаюсь онлайн-видеопродюсером и имею более чем пятилетний опыт работы с цифровыми медиа.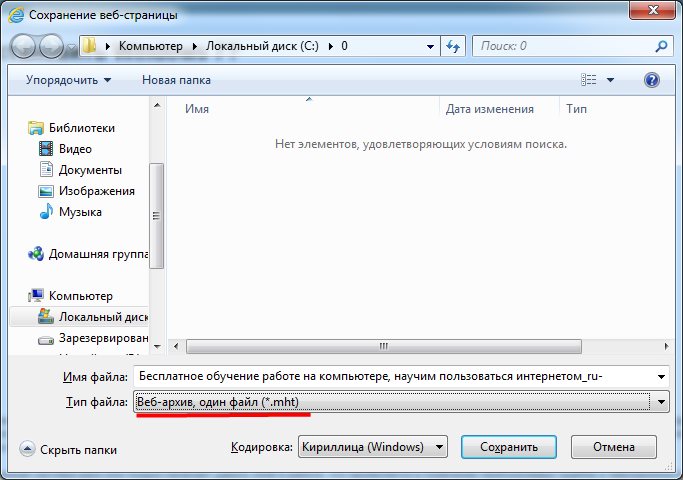 Я специализируюсь на сжатии и распространении видео, программном обеспечении для видео, обмене видео в Интернете и использовании портативных устройств. Я получил степень бакалавра. получил степень бакалавра киноведения в 2005 году в колледже Вассар.
Я специализируюсь на сжатии и распространении видео, программном обеспечении для видео, обмене видео в Интернете и использовании портативных устройств. Я получил степень бакалавра. получил степень бакалавра киноведения в 2005 году в колледже Вассар.
Скачать видео • Поддержка Hudl Classic
на компьютере на iOS-устройствеСкачать видео (настольный компьютер)
Чтобы сохранить свое видео навсегда, загрузите его с Hudl и сохраните в другом месте — например, на своем компьютере или внешнем жестком диске. Чтобы сэкономить место для хранения, удалите видео из Hudl после его загрузки.
Вы можете скачать видео на Mac или ПК.
Скачивать видео могут только администраторы и тренеры команд. Спортсмены не могут скачать видео.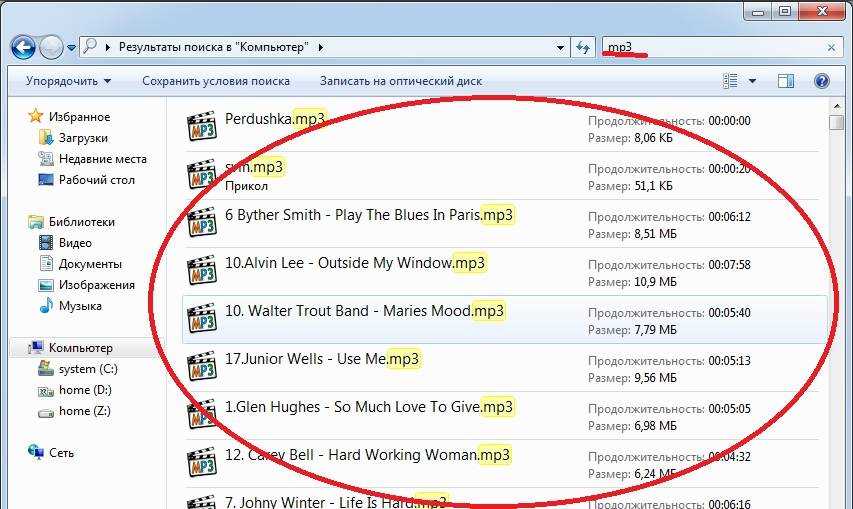
Загрузка видео на Mac
Войдите на Hudl.com, затем наведите указатель мыши на Видео и выберите Управление библиотекой .
Выберите видео, которое хотите загрузить.
Вы можете выбрать до 100 видео одновременно. Удерживайте Shift и Нажмите , чтобы выбрать несколько списков воспроизведения одновременно.
Выбрать Скачать .
Выберите нужный тип файла и нажмите Загрузить .

Когда загрузка будет готова, она будет отправлена по электронной почте. Откройте его и щелкните ссылку для загрузки, чтобы открыть видео в папке Downloads .
Выберите, где вы хотите сохранить файл(ы) на своем компьютере, затем перетащите его в это место в окне Finder.
Скачать видео на ПК
Войдите на Hudl.com, затем наведите указатель мыши на Видео и выберите Управление библиотекой .
Выберите видео, которое хотите загрузить.
Вы можете выбрать до 100 видео одновременно.
 Удерживайте Shift и Нажмите , чтобы выбрать несколько списков воспроизведения одновременно.
Удерживайте Shift и Нажмите , чтобы выбрать несколько списков воспроизведения одновременно.Выбрать Скачать .
Выберите нужный тип файла и нажмите Загрузить .
Установите флажок, чтобы включить 9Данные о поломке 0106 в закачке.
Когда загрузка будет готова, она будет отправлена по электронной почте. Откройте его и щелкните прилагаемую ссылку, чтобы открыть видео в zip-файле в папке My Downloads .
Щелкните папку правой кнопкой мыши и выберите Извлечь или Извлечь все .

Теперь ваше видео готово для переноса в другую программу или сохранения там, где вам это нужно.
Часто задаваемые вопросы
Я слежу за учебным пособием в Интернете, но не вижу возможности загрузить видео. Помощь!
Если вы не видите возможность скачать видео, это значит, что вы не являетесь тренером на аккаунте. Только тренеры и администраторы команд имеют возможность скачать фильм.
Я спортсмен и хочу скачать фильм. Как мне это сделать?
Поскольку скачать фильм могут только тренеры, мы рекомендуем обратиться к вашему главному тренеру, чтобы узнать, готовы ли они скачать фильм для вас.
Я запросил загрузку, но до сих пор не получил электронное письмо.
Обязательно проверьте папки нежелательной почты и спама. Если вы все еще не видите его, попробуйте запросить загрузку еще раз.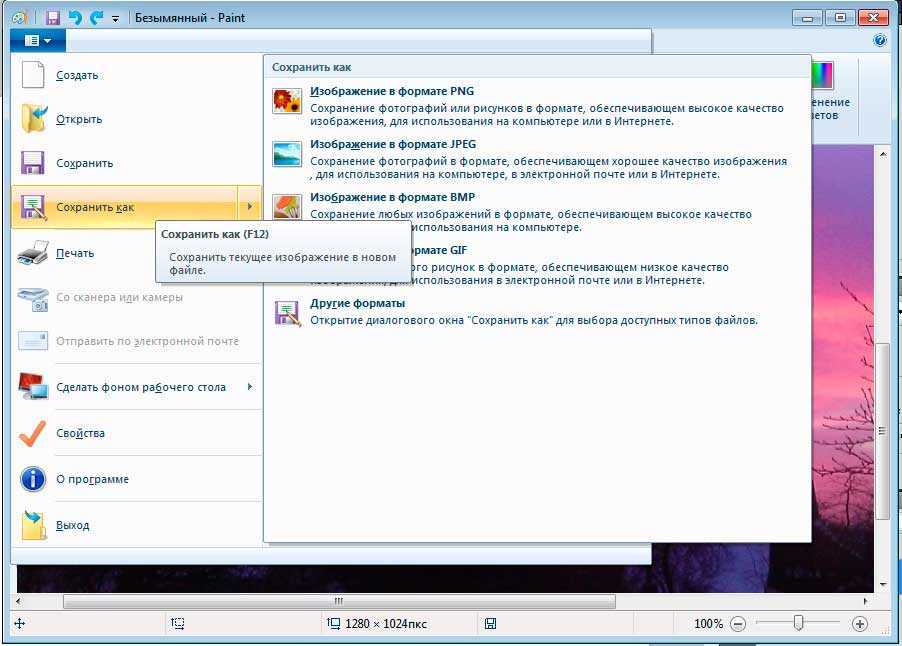 Иногда обработка может занять больше времени, чем другие. Если это занимает необычно много времени, обратитесь в нашу службу поддержки за дополнительной помощью.
Иногда обработка может занять больше времени, чем другие. Если это занимает необычно много времени, обратитесь в нашу службу поддержки за дополнительной помощью.
Мне нужно поделиться видео с человеком, которого нет на Hudl.
Как только вы получите ссылку для скачивания по электронной почте, вы сможете переслать это письмо любому по вашему выбору, чтобы они могли просмотреть необработанный видеофайл.
Скачать видео (iOS)
Войдите в приложение Hudl и нажмите Video в меню.
Выберите запись расписания для игры, которую вы хотите загрузить.
Найдите видео, которое хотите скачать.
Нажмите и удерживайте, пока не появится переключатель Доступен в автономном режиме .



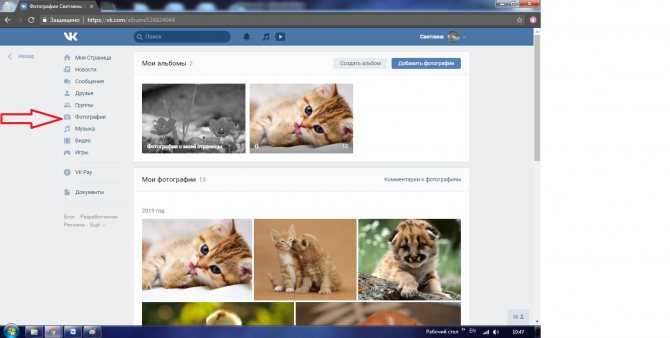
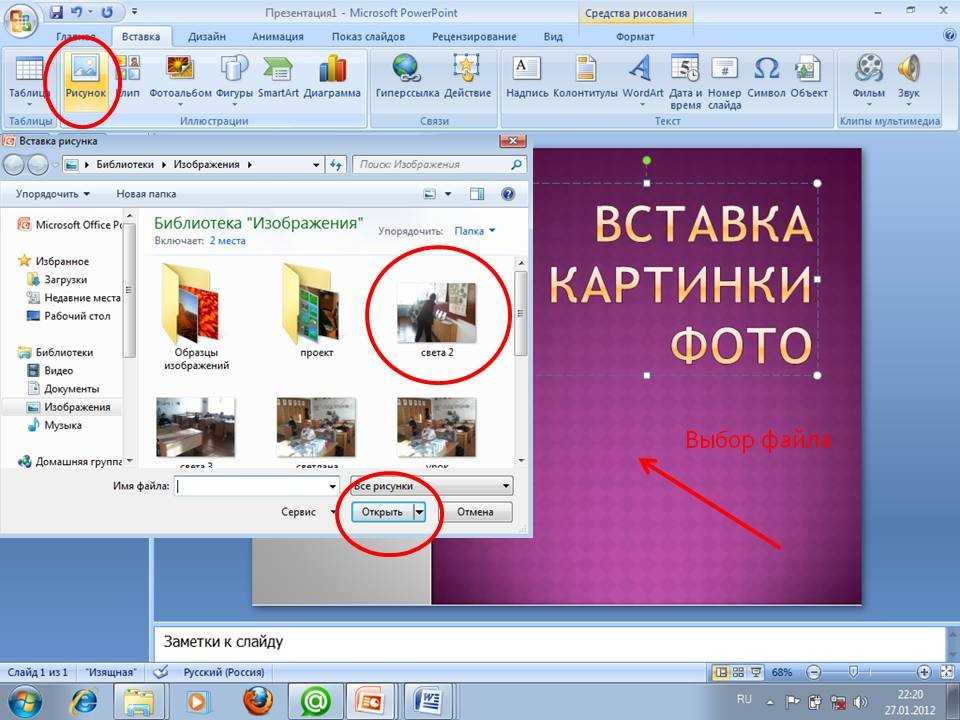
 Удерживайте Shift и Нажмите , чтобы выбрать несколько списков воспроизведения одновременно.
Удерживайте Shift и Нажмите , чтобы выбрать несколько списков воспроизведения одновременно.