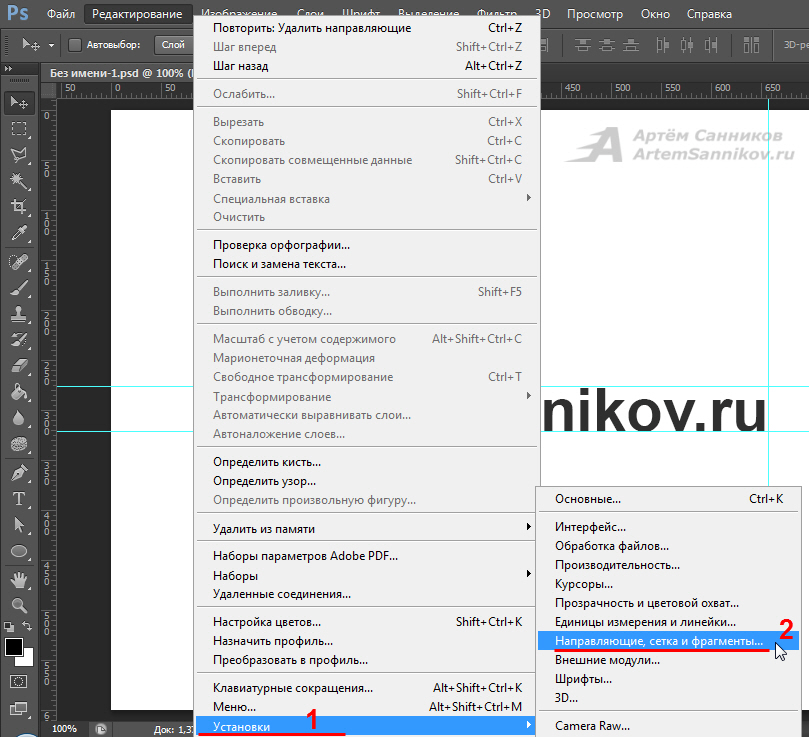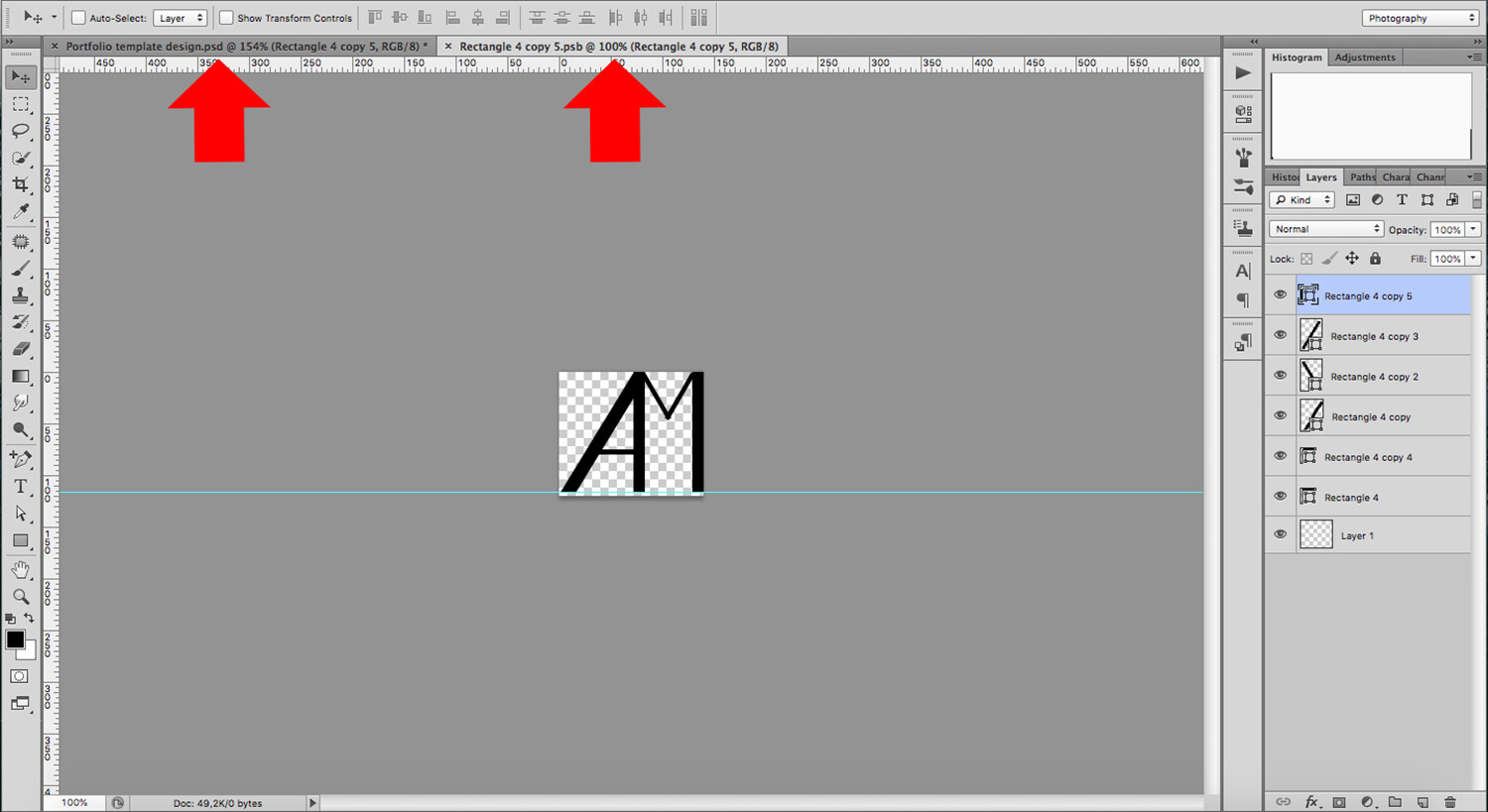Направляющие в Фотошопе: как включить, скрыть, удалить
Во время работы в Фотошопе иногда требуется выровнять изображение или отдельные объекты на нем по горизонтали или вертикали, в том числе, относительно друг друга. Конечно же, можно полагаться на свой глазомер, но гораздо лучше в таких случаях использовать специальный инструмент – направляющую. Давайте посмотрим, как с ней работать.
Содержание
- Действия с направляющими
- Добавление
- Добавление сетки из направляющих
- Перемещение
- Удаление и скрытие
- Преимущества использования направляющих
- Режим быстрых направляющих
- Заключение
Действия с направляющими
В Photoshop можно добавлять, перемещать, закреплять, скрывать, отображать и удалять направляющие. Ниже рассмотрим все эти действия.
Добавление
Понять, есть ли активные направляющие или нет довольно просто – они представлены в виде голубых линий. Чтобы добавить инструмент на холст, переходим в меню “Просмотр”, в котором выбираем пункт “Новая направляющая”.
Откроется небольшое окошко, в котором выбираем, какой вид направляющей следует добавить (горизонтальную или вертикальную) и определяем ее расположение. При выборе значения “0”, направляющая будет установлена, либо в самой левой точке изображения (вертикальная), либо в самой верхней (горизонтальная). В качестве примера остановимся на первом варианте и жмем кнопку OK.
Направляющая успешно добавлена.
Примечание: положение направляющей указывается в единицах измерения, которая выбрана для основных шкал. В нашем случае – это “см”.
Изменить единицу измерения можно, щелкнув правой кнопкой мыши по линейке (неважно, по горизонтальной или вертикальной) и выбрав нужный вариант из предложенного списка.
Это действие можно сделать как до добавления направляющей, так и после.
Альтернативный способ добавления направляющей:
Щелкаем левой кнопкой мыши по нужной линейке, и не отпуская ее, перетягиваем появившуюся линию в нужное место на холсте.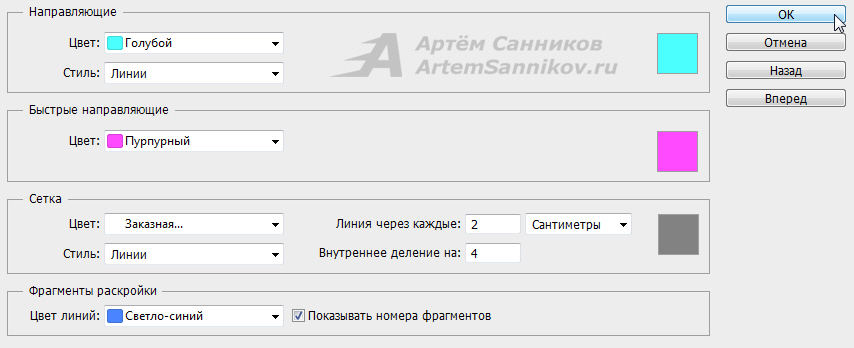 Ниже приведен пример для горизонтальной направляющей.
Ниже приведен пример для горизонтальной направляющей.
Добавление сетки из направляющих
В некоторых случаях требуется добавить сетку из направляющих. На поштучное добавление потребуется немало времени, но к счастью, этот процесс можно автоматизировать.
- Заходим в меню “Просмотр” и выбираем пункт “Новый макет направляющей”.
- В открывшемся окне задаем нужные настройки на свое усмотрение (количество линий по горизонтали, вертикали, отступы и т.д.) и жмем OK.
- Получаем результат согласно заданным параметрам.
Перемещение
После добавления направляющей, ее можно двигать на свое усмотрение, изменив, тем самым, начальное местоположение.
Делается это очень просто – наводим указатель мыши на линию, и как только он сменит вид на характерный знак в виде двух полосок со стрелками в разные стороны, зажав левую кнопку мыши перетаскиваем направляющую в новое место.
При этом заранее должен быть выбран инструмент “Перемещение” на боковой панели.
Для быстрого выбора инструмента можно воспользоваться клавишей “V” на клавиатуре.
Чтобы закрепить направляющие, используется специальная команда в меню “Просмотр”.
Удаление и скрытие
Чтобы временно убрать направляющие с холста, можно воспользоваться сочетанием клавиш Ctrl+H. Для их повторной активации используется эта же комбинация.
Если требуется выборочно убрать какую-то направляющую, зажав ее левой кнопкой мыши посто перетаскиваем на соответствующую линейку.
Также, можно выполнить удаление линий в меню “Просмотр”, выбрав пункт “Удалить направляющие”.
Преимущества использования направляющих
С помощью направляющих можно в некоторых ситуациях значительно упростить работу с изображениями.
Привязка объекта
Данная функция может пригодиться в случаях, когда требуется выполнить выравнивание по направляющей. Голубая линия будет как магнит притягивать объекты, которые мы приблизим к ней.
- Включить функцию можно в меню “Просмотр”, пункт “Привязать к” – “Направляющим”.
- Когда объект будет “примагничен” к линии направляющей, его можно двигать вдоль нее.
- Когда привязка не требуется, перемещаем объект на более удаленное от голубой линии расстояние, что позволить отвязать его.
- Если мы хотим расположить объект в любом месте, но в непосредственной близости от линии направляющей, удерживая клавишу Ctrl на клавиатуре выполняем перемещение с помощью зажатой левой кнопки мыши.
Выравнивание изображения по горизонтали или вертикали
Направляющие позволяют выровнять изображение, например, в случае завала горизонта.
Примечание: Конечно же, это не все плюсы от использования линий направляющих. Мы лишь привели очевидные примеры.
Режим быстрых направляющих
В Фотошопе предусмотрен так называемый режим быстрых направляющих, который активируется в меню “Просмотр”, пункт “Показать” – “Быстрые направляющие”.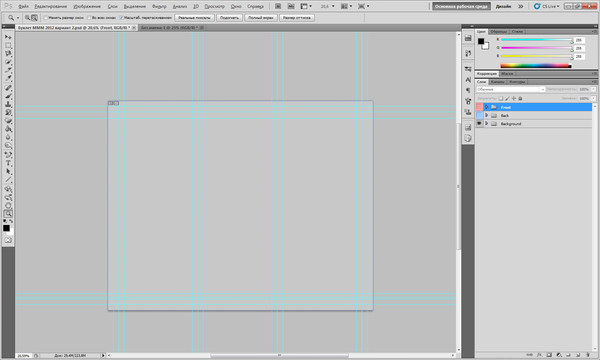
В отличие от обычных голубых линий, данные направляющие не нужно устанавливать вручную, они появляются сами в момент перемещения и выравнивания различных объектов.
Заключение
Умение работать с направляющими – один из базовых навыков, которым должен овладеть каждый пользователь, решивший изучить программу Photoshop. Потратив немного времени на изучение этого инструмента удастся сэкономить немало минут и часов в будущей работе.
Направляющие в Adobe Photoshop CS5
Функции разметки: где находятся направляющие в фотошопе, как их установить и убрать, как с ними работать, как включить сетку в фотошопе. Настройки.
Вспомогательные линии значительно упрощают редактирование изображений. Особенно удобно их применение, когда нужно с высокой точностью разместить на картинке объекты.
Как уже говорилось раньше, направляющие линии в редакторе Adobe Photoshop спрятаны за линейками и не видны, пока не извлечены на рабочее окно. Поэтому предварительно нужно включить линейки, если они не установлены. Как это сделать читайте в предыдущей статье.
Как это сделать читайте в предыдущей статье.
Как выставить направляющие
Вариант 1. Самый удобный, но не самый точный способ выставить их – зажать линейку левой мышкой и потянуть на рабочую область. За курсором выйдет полоска (по умолчанию обычно бирюзового цвета) – это и есть направляющая линия. Она установится в том месте, где вы отпустите мышку. Верхняя линейка отвечает за горизонтальные линии, а левая – за вертикальные. Курсор при этом принимает такой вид: . Таким образом можно вытянуть множество таких вспомогательных.
Даже ориентируясь на деления шкалы линеек, точно выставить линию очень сложно. При значительном увеличении масштаба могут обнаружиться погрешности. Это хорошо показано в видео.
Поэтому, при необходимости точной разметки, нужно устанавливать их при сильно увеличенном масштабе изображения или использовать второй способ:
Вариант 2. Выбрать в меню Просмотр→Новая направляющая.
Появится окошко, в котором нужно выбрать горизонтальную или вертикальную ориентацию.
По умолчанию в строке «Положение» стоит 0 пикс. Это значит, что линия будет выставлена по краю изображения: горизонтальная – по верхнему, вертикальная – по левому. Это значение можно изменить.
Пример:
Допустим, нужно отмерить ¾ от ширины картинки, то есть 75%. На фотографии шириной 500 пикс. это составит 375 пикс. Выбираем вертикальную ориентацию. Прописываем в строке «Положение» либо 75%, либо 375 пикс. – результат будет одинаков. Нажимаем кнопку «ОК».
Как изменить положение направляющих линий
Изменить направление линии с вертикальной на горизонтальную или наоборот можно щелкнув по ней мышкой с зажатой клавишей Alt при активном инструменте «Перемещение».
Перемещают их подведя курсор, и когда он примет такой вид как на картинке выше, зажимают левой клавишей мышки и тянут в нужное положение. Если в этот момент активен не «Перемещение», а какой-либо другой инструмент, предварительно надо зажать и удерживать клавишу Ctrl.
Быстрые направляющие
Суть этой функции – автоматическое появление вспомогательных линий при выравнивании объектов. Устанавливается она по пути Просмотр→Показать→Быстрые направляющие.
При передвижении объекта относительно другого, эти линии появятся, когда границы объектов окажутся на одном уровне. Это удобно тем, что не надо выставлять много вспомогательных линий, когда требуется выровнять несколько деталей на разных слоях. Программа укажет, когда границы передвигаемого слоя совпадут с границами близлежащих слоев. Линии исчезнут, когда объекты окажутся достаточно далеко друг от друга или как только Вы отпустите мышку.
На картинке ниже показано:
1 – при перемещении текста «объектов» программа указала его выравнивание по правому краю относительно слова «выравнивание».
2 – при перемещении слова «быстрыми» линия указала совпадение его середины с серединой слова «выравнивание»;
3 – при перемещении последнего слова, линия показала совпадение правого края с правым краем слова «выравнивание».
Привязка и Закрепить
В Adobe Photoshop есть функция привязки к вспомогательным линиям. Если она включена, то передвигаемый объект, оказавшись на достаточно близком расстоянии к направляющей, притягивается к ней. Включается эта функция в меню «Просмотр»→«Привязать к»→«Направляющим».
Если детали картинки должны быть выставлены на небольшом расстоянии от вспомогательной линии, привязка может мешать. В этом случае ее лучше отключить, пройдя по тому же пути «Просмотр» → «Привязать к» → «Направляющим» и снять галочку.
Чтобы в процессе работы при фотошопе случайно не передвинуть выставленные вспомогательные линии, их можно закрепить в меню Просмотр→Закрепить направляющие. Горячие клавиши Alt+Ctrl+; При этом знак «;» с английской раскладкой клавиатуры, то есть это клавиша с русской буквой «ж».
Снять закрепление можно повторным нажатием горячих клавиш Alt+Ctrl+; или снова пройти в меню Просмотр→Закрепить направляющие и снять галочку.
Как убрать направляющие в фотошопе
Когда линии уже выставлены, спрятать их на время или снова сделать видимыми можно горячими клавишами Ctrl+h либо Ctrl+; И то и другое сочетание клавиш в Adobe Photoshop cs5 работают одинаково.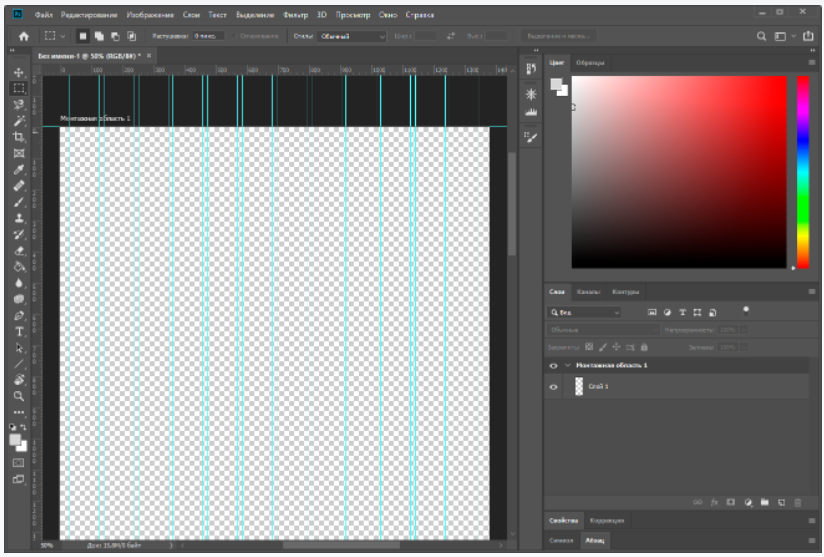
Убрать линии поможет простое перетягивание их мышкой обратно в линейки, но если их много, удобнее удалить сразу все по пути «Просмотр→Удалить направляющие».
Настройки
Дополнительных настроек вспомогательные линии не требуют, но изменить их стиль на пунктирный и цвет можно пройдя Редактирование→Установки→Направляющие, сетка и фрагменты. Откроется окно настроек.
Менять стиль необходимости нет, а цвет лучше изменить в том случае, если он совпадает с цветом фона изображения, чтобы линии не сливались с картинкой и были хорошо видны.
Измерение— Как установить направляющие в точных положениях / координатах в Photoshop?
спросил
Изменено 9 месяцев назад
Просмотрено 147 тысяч раз
Я новичок в Photoshop.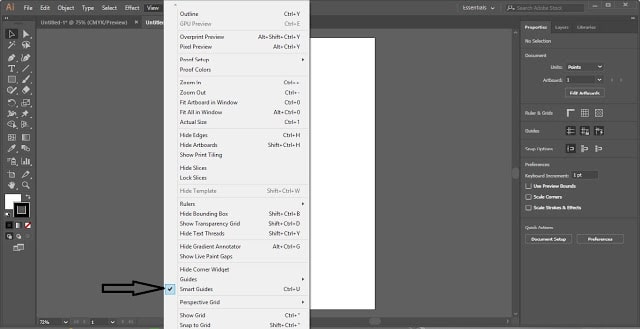 Я создал изображение
Я создал изображение 300 пикселей на 230 пикселей . Я пытаюсь разместить 5 вертикальных направляющих на 0px , 57.5px , 115px , 172.5px , 230px .
Я разместил целые числа вручную, вытягивая вертикальные направляющие с помощью линейки, но я не могу поставить 57.5px , 172.5px в точное положение таким образом.
Как установить направляющую в точном месте в Photoshop?
- Adobe-Photoshop
- измерение
- настройка документа
3
Помимо перетаскивания направляющих вниз с линейки, вы можете перейти к функции «Новая направляющая» в Photoshop. Я использую CS 6, просто чтобы вы знали.
Здесь вы можете найти функцию. Нажмите на нее, и появится окно.
Оттуда просто введите, где вам нужно руководство и в каком направлении вы хотите, нажмите «ОК», и все готово!
2
Показать или скрыть сетку, направляющие или интеллектуальные направляющие
Выполните одно из следующих действий:
- Выберите «Просмотр» > «Показать» > «Сетка».
- Выберите «Вид» > «Показать» > «Направляющие».
- Вид > Показать > Быстрые направляющие.
- Выберите «Вид» > «Дополнительно». Эта команда также показывает или скрывает края слоев, края выделения, целевые пути и фрагменты.
Установка направляющей
Если линейки не видны, выберите «Просмотр» > «Линейки».
Примечание. Для получения наиболее точных показаний просмотрите изображение со 100% увеличением или используйте панель «Информация».
Чтобы создать направляющую, выполните одно из следующих действий:
- Выберите «Вид» > «Новая направляющая». В диалоговом окне выберите «Горизонтальная» или «Вертикальная ориентация», введите положение и нажмите «ОК».
- Перетащите горизонтальную линейку, чтобы создать горизонтальную направляющую.
- Удерживая нажатой Alt (Windows) или Option (Mac OS), перетащите вертикальную линейку, чтобы создать горизонтальную направляющую.
- Перетащите вертикальную линейку, чтобы создать вертикальную направляющую.
- Удерживая нажатой Alt (Windows) или Option (Mac OS), перетащите горизонтальную линейку, чтобы создать вертикальную направляющую.
- Удерживайте нажатой Shift и перетащите из горизонтальной или вертикальной линейки, чтобы создать направляющую, которая привязывается к делениям линейки. Указатель меняется на двунаправленную стрелку, когда вы перетаскиваете направляющую.
(дополнительно) Если вы хотите заблокировать все направляющие, выберите «Вид» > «Заблокировать направляющие».
Переместить направляющую
Выберите инструмент «Перемещение» или нажмите и удерживайте Ctrl (Windows) или Command (Mac OS), чтобы активировать инструмент «Перемещение».
Наведите указатель на направляющую (указатель превратится в двунаправленную стрелку).
Переместите направляющую любым из следующих способов:
- Перетащите направляющую, чтобы переместить ее.
- Измените направляющую с горизонтальной на вертикальную или наоборот, удерживая нажатой Alt (Windows) или Option (Mac OS), когда вы щелкаете или перетаскиваете направляющую.
- Совместите направляющую с делениями линейки, удерживая нажатой клавишу Shift при перетаскивании направляющей. Направляющая привязывается к сетке, если сетка видна и выбрано «Просмотр» > «Привязать к» > «Сетка».
Удаление направляющих с изображения
Выполните одно из следующих действий:
- Чтобы удалить одну направляющую, перетащите ее за пределы окна изображения.
- Чтобы удалить все направляющие, выберите «Вид» > «Очистить направляющие».
Настройка параметров направляющей и сетки
Выполните одно из следующих действий:
- (Windows) Выберите «Правка» > «Установки» > «Направляющие, сетка и фрагменты».
- (Mac OS) Выберите Photoshop > «Установки» > «Направляющие, сетка и фрагменты».
В поле «Цвет» выберите цвет направляющих, сетки или того и другого. Если вы выберете «Пользовательский», щелкните поле цвета, выберите цвет и нажмите «ОК».
Для стиля выберите вариант отображения направляющих или сетки или того и другого.
В поле «Сетка каждые» введите значение шага сетки. В поле Subdivisions введите значение, на которое нужно разделить сетку.
При желании измените единицы измерения для этой опции. Параметр «Процент» создает сетку, которая делит изображение на равные части. Например, при выборе значения 25 для параметра «Проценты» создается равномерно разделенная сетка 4 на 4.Нажмите OK.
Полное руководство можно найти на странице https://helpx.adobe.com/photoshop/using/grid-guides.html
. 1
Зарегистрируйтесь или войдите в систему
Зарегистрируйтесь с помощью Google
Зарегистрироваться через Facebook
Зарегистрируйтесь, используя электронную почту и пароль
Опубликовать как гость
Электронная почта
Обязательно, но не отображается
Опубликовать как гость
Требуется, но не отображается
Нажимая «Опубликовать свой ответ», вы соглашаетесь с нашими условиями обслуживания, политикой конфиденциальности и политикой использования файлов cookie
Как добавить направляющие и сетки в Adobe Illustrator (шаг за шагом)
Направляющие полезны во многих отношениях. Например, создание шаблонов, измерение расстояния или положения и выравнивание — основные функции направляющих.
Например, создание шаблонов, измерение расстояния или положения и выравнивание — основные функции направляющих.
Как графический дизайнер, занимающийся брендингом и дизайном логотипов, я использую сетки и интеллектуальные направляющие для всех своих работ, потому что они помогают мне получать точные результаты, что свидетельствует о профессионализме. Когда вы разрабатываете профессиональный логотип, точность превыше всего, поэтому важно использовать направляющие.
Существуют различные типы направляющих, как я кратко упомянул, например сетки и интеллектуальные направляющие. Я объясню, что это такое и как добавлять/использовать направляющие в Adobe Illustrator.
Позвольте мне быть вашим проводником.
СОДЕРЖАНИЕ
- 3 Типы обычно используемых руководств
- 1. Правители
- 2. Сетка
- 3. Умные направляющие
- Заключение
3 типов общих черт. Adobe Illustrator требуется ваше разрешение, чтобы показать их.
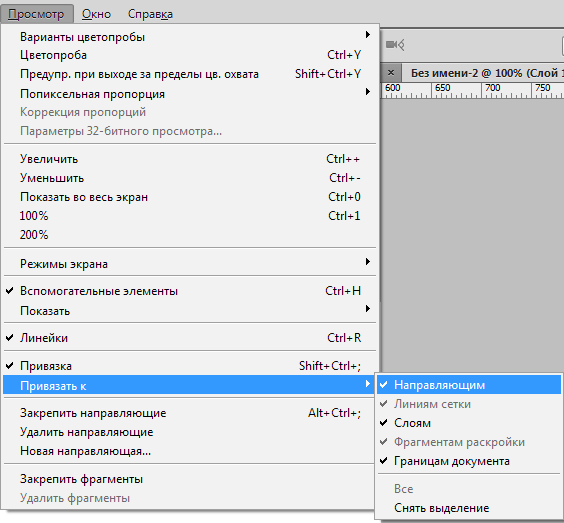 Вы можете включить направляющие из верхнего меню View и есть три часто используемых руководства, которые я собираюсь показать вам, как добавить сегодня.
Вы можете включить направляющие из верхнего меню View и есть три часто используемых руководства, которые я собираюсь показать вам, как добавить сегодня.Примечание : скриншоты взяты из версии Adobe Illustrator CC для Mac. Windows или другие версии могут выглядеть иначе. Пользователи Windows меняют ключ Command на Crtl .
1. Линейки
Линейки помогают определить безопасные области для вашего дизайна и точно выравнивать объекты. Это работает лучше всего, когда у вас есть измерение размера выборки, и вы хотите, чтобы другие объекты следовали за ним.
Например, я использовал линейки, чтобы создать это руководство для безопасной области дизайна, потому что я хочу, чтобы основное изображение было в центре и не хотело, чтобы какие-либо важные изображения выходили за пределы направляющей.
Совет. Важно хранить изображение в безопасном месте, особенно во время печати, чтобы не обрезать часть изображения. И наше внимание имеет тенденцию сосредотачиваться на центре, поэтому всегда размещайте важную информацию в центре монтажной области.
И наше внимание имеет тенденцию сосредотачиваться на центре, поэтому всегда размещайте важную информацию в центре монтажной области.
Добавлять направляющие с помощью линеек довольно просто, просто нажмите и перетащите, но, как я упоминал ранее, первым шагом является разрешение на показ.
Шаг 1: Перейдите в верхнее меню и выберите Вид > Линейки . Более простой вариант — использовать сочетание клавиш Command + R (этим же сочетанием клавиш можно скрыть линейки). Линейки отображаются в верхней и левой частях документа.
Шаг 2: Выберите инструмент Rectangle Tool , чтобы создать образец измерения того, как далеко вы хотите, чтобы ваша основная работа находилась от краев монтажной области. Перетащите прямоугольник в любой из четырех углов.
Шаг 3: Нажмите на линейку и перетащите направляющую, чтобы она совпала со стороной прямоугольника.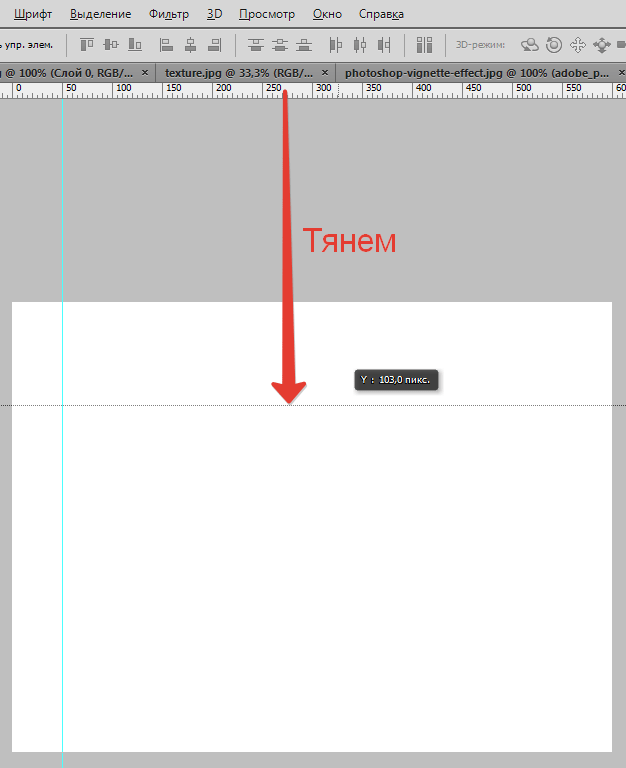 Неважно, какую линейку вы щелкнете и перетащите первой.
Неважно, какую линейку вы щелкнете и перетащите первой.
Сделайте копии образца прямоугольника и переместите их во все углы монтажной области. Перетащите линейки, чтобы создать направляющие для всех сторон монтажной области.
После добавления направляющих можно удалить прямоугольники. Если вы хотите избежать случайного перемещения направляющих, вы можете заблокировать их, снова зайдя в верхнее меню и выбрав Вид > Направляющие > Блокировка направляющих .
Помимо создания направляющих для безопасных областей иллюстраций, вы также можете использовать направляющие для выравнивания текста или других объектов.
Когда вы закончите с окончательным дизайном, вы можете скрыть направляющие, выбрав Вид > Направляющие > Скрыть направляющие .
2. Сетка
Сетки — это квадратные прямоугольники, которые отображаются за изображением, когда вы их активируете.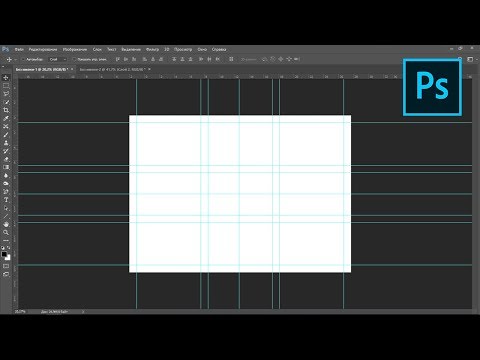 Когда вы создаете профессиональный логотип, вам понадобится помощь сетки. Это поможет вам получить точные точки и детали для вашего дизайна.
Когда вы создаете профессиональный логотип, вам понадобится помощь сетки. Это поможет вам получить точные точки и детали для вашего дизайна.
Если вы хотите использовать сетки в качестве направляющих для создания вашего логотипа или просто получить представление о расстоянии между объектами, вы можете перейти в верхнее меню и выбрать Вид > Показать сетку , чтобы увидеть сетки.
Линии сетки по умолчанию, отображаемые на монтажной области, имеют довольно светлый цвет, вы можете изменить цвет, стиль сетки или размер в меню Настройки . Как видите, вы также можете изменить настройки направляющих.
Перейдите в верхнее меню и выберите Illustrator > Настройки > Направляющие и сетка (пользователи Windows выбирают Редактировать > Настройки > Направляющие и сетка в верхнем меню).
Например, я немного уменьшил размер сетки и изменил цвет линии сетки на светло-зеленый.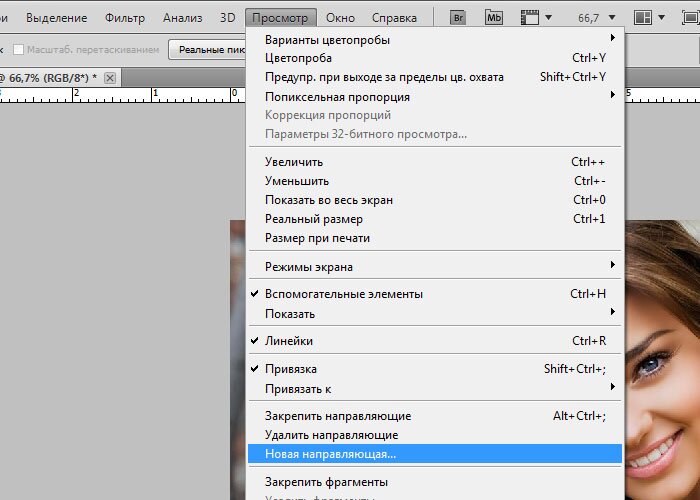
3. Быстрые направляющие
Быстрые направляющие повсюду. Когда вы наводите курсор мыши на объект или выбираете его, окно контура, которое вы видите, является подсказкой, указывающей, над каким слоем вы работаете, поскольку цвет контура совпадает с цветом слоя.
Быстрые направляющие также помогают выравнивать объекты без использования инструментов выравнивания. Когда вы перемещаетесь вокруг объекта, вы увидите значения x и y и точки пересечения, отмеченные розовой линией.
Если он еще не активирован, вы можете быстро настроить его из верхнего меню Вид > Смарт-гиды или использовать сочетание клавиш Команда + U . Как и в двух других руководствах, вы можете изменить некоторые настройки в меню настроек.
Заключение
Добавление направляющих в Illustrator, по сути, позволяет отображать направляющие в документе. Вы найдете все параметры руководства в меню «Вид», и если вам нужно изменить настройки руководства, перейдите в меню «Настройки».