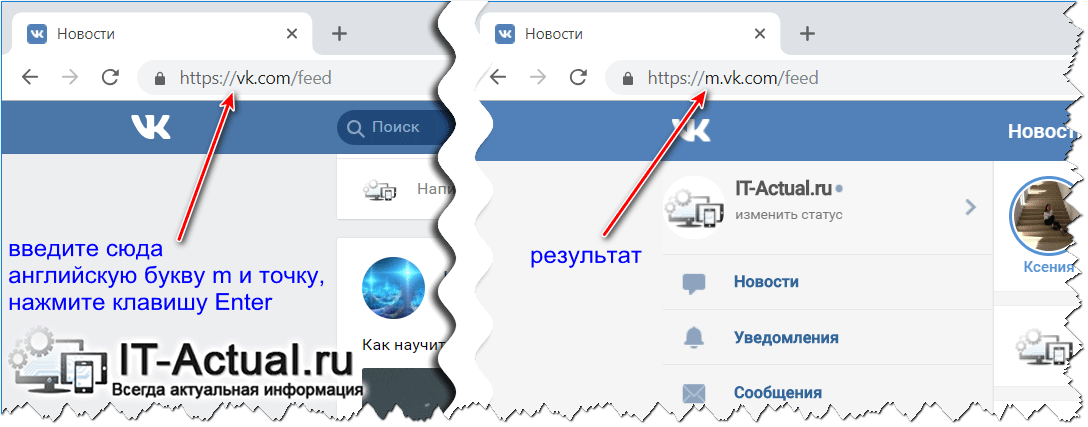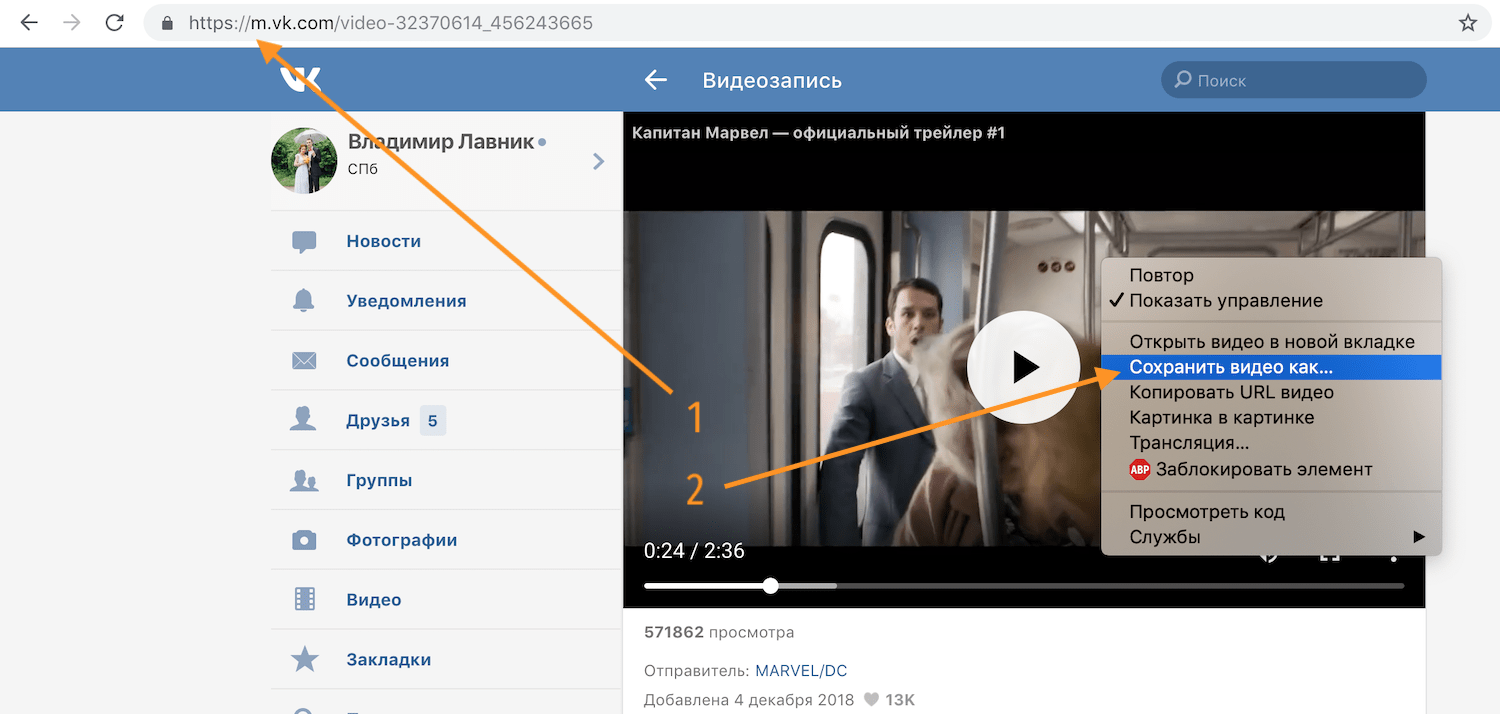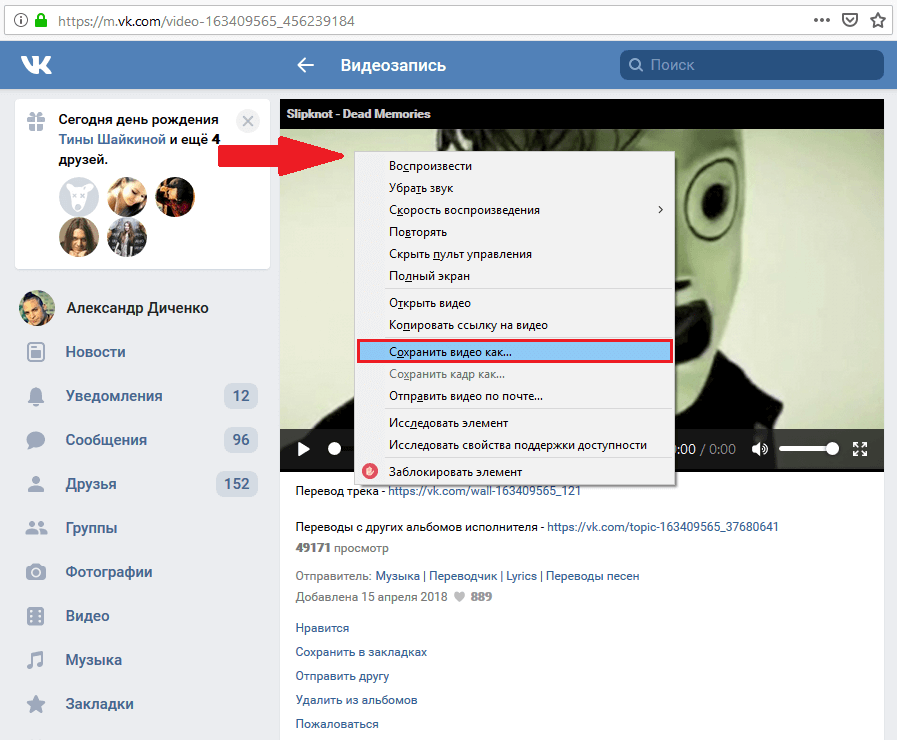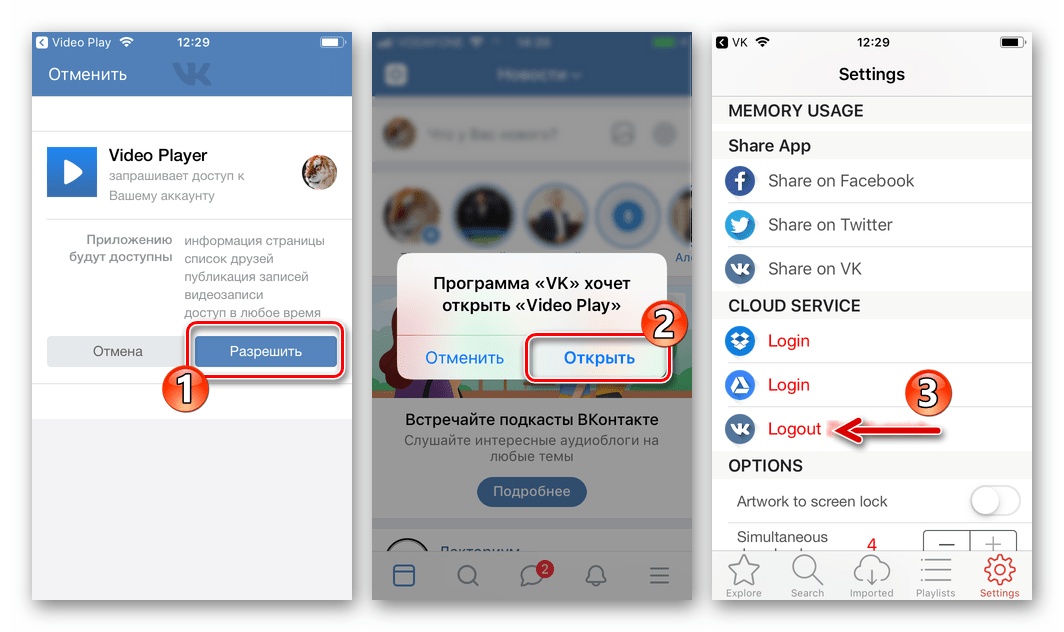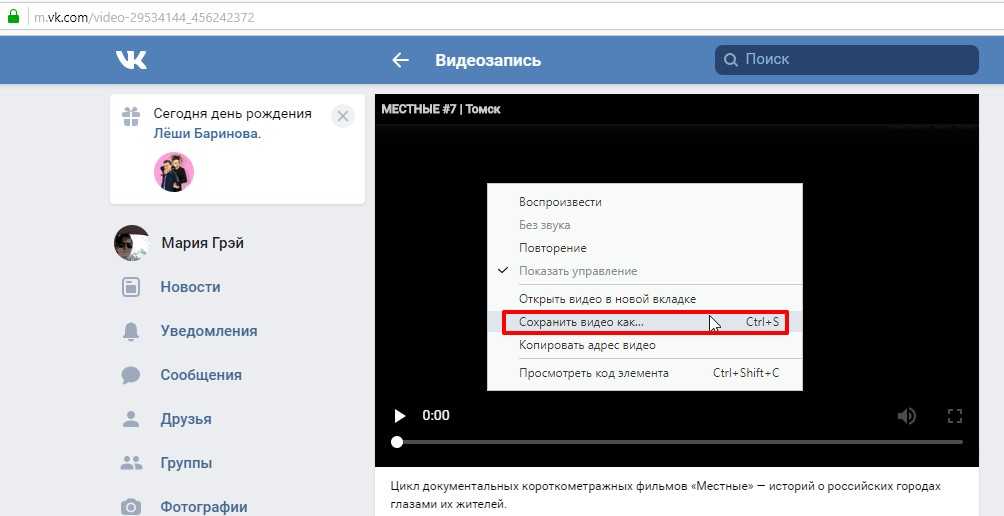Как сохранить сообщение ВК – 8 способов!
Содержание статьи
- Сохраняем сообщения ВК на ПК
- Как сохранить сообщение из ВК на компьютер через расширение?
- Как сохранить сообщение в вк через запрос архива
- Сохраняем переписку без сервисов, расширений и запросов
- Как легко сохранить сообщение из ВК на телефон
- Как сохранить голосовое сообщение из ВК
- Как найти и сохранить сообщения через кэш браузера
Начнем с того, что проще всего хранить переписку из ВК в виде скриншотов. Это удобно, если пользуйтесь мобильным приложением или десктопной версией. Собирайте нужные скрины по папкам и в случае чего они всегда будут под рукой, например, на Гугл диске.
Если скрины кажутся чем-то сложным или наоборот простым, есть и другие варианты. Для тех, кто не знает как сохранить сообщения с ВК, но горит желанием узнать, наш топ способов на все случаи жизни.
Сохраняем сообщения ВК на ПК
Если пользуетесь сетью на компьютере или ноутбуке, на устройстве с полноценной операционной системой, а не ее мобильной версией, сохраняйте переписку в браузере.
Для этого нужно:
- Открыть нужный диалог.
- Правой кнопкой мыши вызвать меню, нажать на “Сохранить как”.
- Система предложит выбрать тип файла, имя и место для загрузки. Сделайте это.
Открыть сохраненную страницу можно будет через любой удобный браузер.
Как сохранить сообщение из ВК на компьютер через расширение
Если несложно добавить расширение в браузер, то этот способ точно упростит вам жизнь. Чтобы легко сохранить переписку в нужном формате нужно:
- Добавить расширение VkOpt в браузер.
- Открыть переписку, нажать на горизонтальное троеточие в правом верхнем углу мессенджера, чтобы вызвать меню.
- Выбрать пункт “Сохранить переписку”.
- Определиться с удобным форматом.
Время скачивания зависит от объема переписки. Чем больше сообщений, тем дольше будут качаться. Расширение удобное и функциональное, поэтому за неспособность скачать подарки, стикеры и изображения, пожалуй, обижаться на него стоит, тем более, что смайлы оно все-таки передает, да и статистику показывает (количество сообщений и период).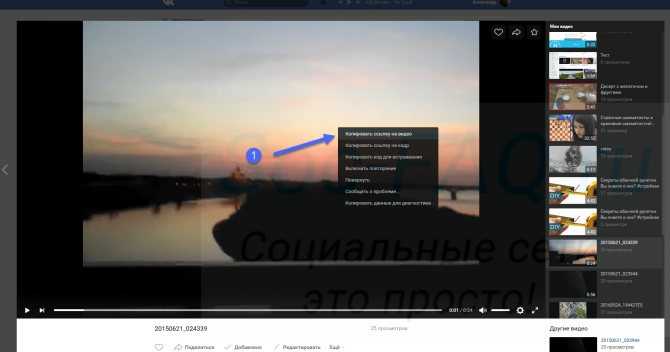
Как сохранить сообщение в вк через запрос архива
Нетривиальный способ для сохранения переписки — запрос архива через страницу защиты данных ВК. Это правда легко и даже интересно:
- Заходим на страницу data_protection на сайте Вконтакте.
- Проскрольте вниз, пока не увидете кнопку “Запросить архив”.
- Вы увидите доступную для архивирования информацию. Опуститесь вниз и нажмите на “Отправить запрос”.
- Дальше система запросит пароль от аккаунта.
- Введите пароль, получите архив с данными на зарегистрированную в профиле почту в ZIP-архиве.
На этом все с запросом архива. Удобно, правда?
Сохраняем переписку без сервисов, расширений и запросов
И еще один способ для коллекции всех возможных. Пользоваться будем обычной таблицей OpenOffice Calc или Excel, дополнительно блокнотом.
Способ не самый удобный, но для поклонников электронных таблиц самое то. Что нужно делать, думаем вы уже и так поняли.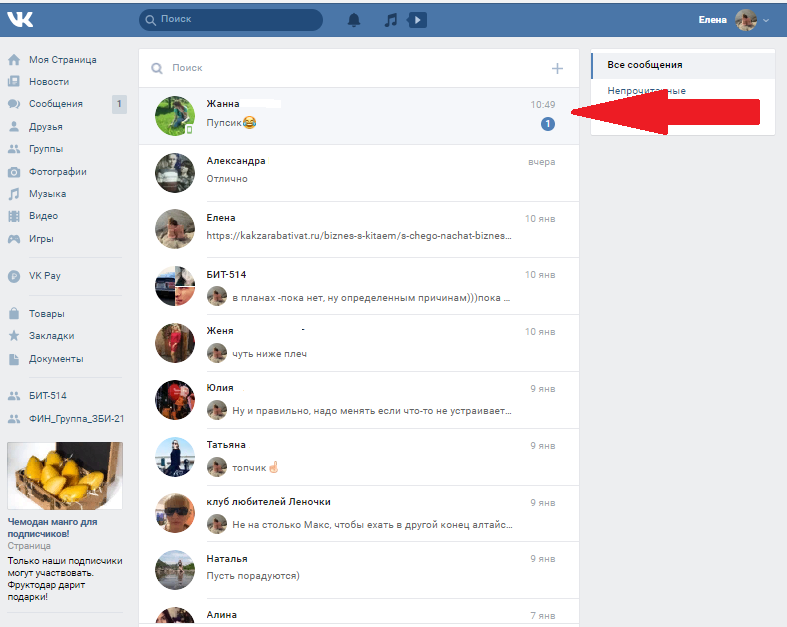 Просто копируйте переписку сначала в блокнот, чтобы было меньше мусора, а потом в таблицу. Удаляйте все ненужные ячейки до диалога, форматируйте столбцы для удобочитаемости, сохраняйте файл под нужным вам именем.
Просто копируйте переписку сначала в блокнот, чтобы было меньше мусора, а потом в таблицу. Удаляйте все ненужные ячейки до диалога, форматируйте столбцы для удобочитаемости, сохраняйте файл под нужным вам именем.
Как легко сохранить сообщение из ВК на телефон
Самый простой способ — через меню:
- Войдите в профиль, откройте диалог.
- Нажмите на три горизонтальные точки в верхнем правом углу.
- Нажмите на стрелку скачивания.
Ищите переписку в “Сохраненных файлах”. Именно там она окажется в папке “Диалоги” и, что важно, будет доступна даже при отключенном мобильном интернете.
Еще один не самый удобный, но интересный и, может быть, кому-то нужный способ сохранить переписку на смартфоне — в формате PDF. Как это сделать:
- Откройте браузер на смартфоне и перейдите на мобильную версию сайта ВК по ссылке.
- Войдите в аккаунт (введите логин и пароль).
- Кликните по вкладке “Messages” в верхней панели на странице аккаунта.

- Нажмите на нужный диалог, откройте настройки браузера.
- Найдите пункт “Сохранить страницу” (формат PDF).
Таким образом в файлах на смартфоне у вас появится переписка в не совсем привычном формате, без фото и смайлов, зато доступная даже оффлайн.
Как сохранить голосовое сообщение из ВК
Проще всего сохранить голосовое сообщение на компьютер, если посмотреть его код, по аналогии с тем, как скачивают видео из соцсетей. Для этого просто войдите в нужный вам диалог, найдите аудиосообщение.
Правой кнопкой мыши вызовите меню, нажмите на “Посмотреть исходный код элемента”.
Справа появится код. Нажмите на выделитель в левом верхнем углу, чтобы подсветить часть кода с аудио-сообщением.
Нажмите на “Копировать”, выберете опцию “Копировать элемент”.
Перенесите часть скопированного кода в блокнот, найдите в нем адрес, скопируйте, вставьте в поисковую строку браузера.
Появится ваше сообщение в виде компактного плеера. Правой кнопкой мыши вызовите меню, нажмите “Скачать”.
Правой кнопкой мыши вызовите меню, нажмите “Скачать”.
Это все. Сообщение появится в папке с загрузками на компьютере.
Как найти и сохранить сообщения через кэш браузера
Еще один простой вариант, если скачать нужно немного сообщений. Как это сделать:
- Откройте папку “Панель управления”.
- Найдите папку “Оформление и персонализация”.
- Откройте “Параметры папок”.
- Ищите фразу о скрытых файлах и дисках, нажмите на “Показать”.
- Откройте папку с кэшем браузера (“Пользователи” на диске С).
- Выберите папку “Local” (путь “Default”/ “AppData”).
- Найдите папку с названием браузера, через который вы входите в ВК.
- Откройте папку с кешем.
- Отсортируйте файлы по дате.
- Найдите нужные вам сообщения (mp3).
- Сохраните записи в нужную вам папку.
На телефон и на ПК сохранить голосовое сообщение поможет бот VOICELOAD. Найдите его в поисковой строке. Принцип действия бота прост.
Чтобы начать, поздоровайтесь с ботом, пришлите тестовое звуковое сообщение для проверки.
Ссылка для скачивания с таймером (около часа).Потом ссылка удаляется, якобы в целях безопасности. На самом деле, продлить ей жизнь обещают за деньги. Впрочем, плата символическая.
Как видите, скачать сообщения из ВК можно причем способов это сделать больше, чем кажется. Осталось придумать зачем вам это нужно и что вы будете делать с архивом переписок. Возможно, стоит ограничиться простыми скринами и записью голосовых сообщений на диктофон. Но это уже как кому нравится!
как сохранить на компьютер или телефон видео из соцсети «Вконтакте»
«Вконтакте» — одна из самых популярных соц.сетей в России, с кучей классных сообществ почти на любой вкус. Помимо этого VK — это кладезь фильмов, клипов, смешных вирусных роликов. Смотреть видеозаписи можно сколько угодно, но вот скачать видео с ВК — не такая простая задача.
Оксана Барабанова
Теги:
Youtube
ВКонтакте
iPhone
Смартфоны
Getty images
Сегодня разберёмся, как загрузить видео из популярной соцсети.
Содержание статьи
Когда появился сайт «ВКонтакте», сохранять файлы из соцсети на персональный компьютер и мобильные устройства было невозможно. Сегодня этот недостаток устранён, и существует много способов скачать аудио- и видеозаписи. О самых простых и удобных расскажем в этой статье.
Как скачать видео из VK на любое устройство
Этот способ не требует почти никакого софта, кроме браузера и подходит для любых устройств.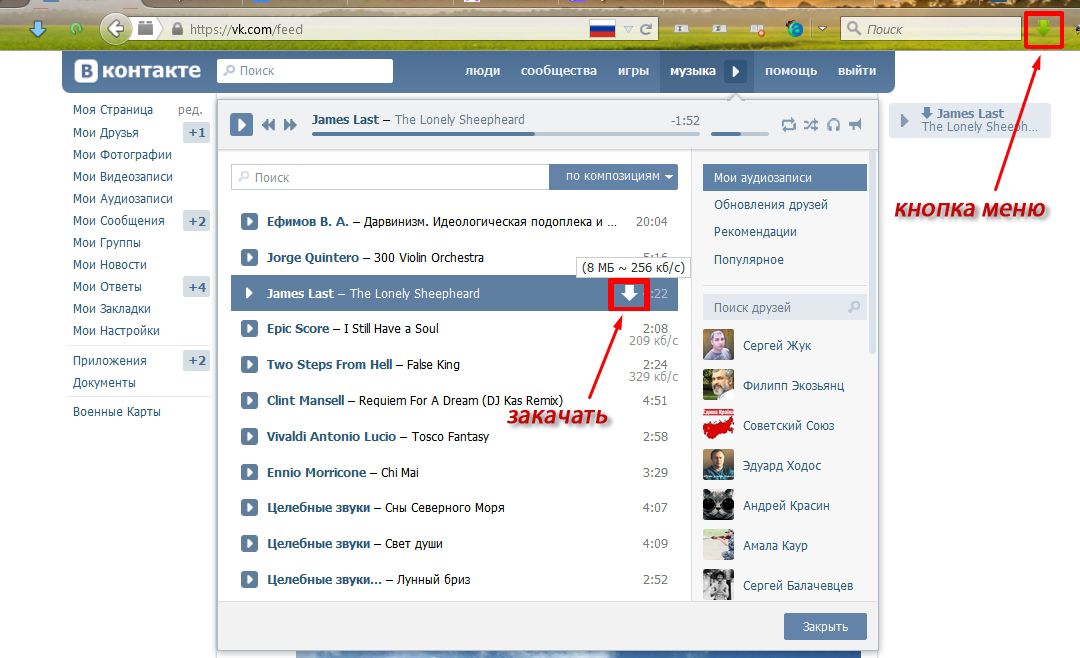 Возможно, не сработает на планшетах и телефонах с iOS 12 и старше. Если у тебя одна из таких моделей, воспользуйся другими советами, как скачать видео с ВК на айфон, которые приведены ниже.
Возможно, не сработает на планшетах и телефонах с iOS 12 и старше. Если у тебя одна из таких моделей, воспользуйся другими советами, как скачать видео с ВК на айфон, которые приведены ниже.
Если же ты пользуешься устройством, на котором стоит iOS 13 и вышы или iPad с iPadOS, обязательно сперва установи Safari. С другими браузерами способ либо не будет работать совсем, либо с частыми ошибками.
- Скопируй ссылку из верхней строки.
- Перейди на сайт любого из этих веб‑загрузчиков: GetVideo.at, Video Grabber, BitDownloader, GetVideo.org (только для мобильных устройств).
- Вставь в текстовое поле скопированную ссылку.
- Нажми на кнопку «Загрузить» и выбери качество видео.
- Дождись, пока ролик сохранится на устройство.
Браузер не всегда сразу начинает скачивать контент, а вместо этого открывает его в новом окне. Если так произошло, делай следующее:
- На компьютере: кликни правой кнопкой мыши по видео и выбери «Сохранить.
 ..».
..». - На Android‑устройстве: задержи палец на видео и в выпавшем меню выбери «Скачать видео».
- На iPhone или iPad: вернись на страницу с кнопкой скачивания, зажми её и выбери «Загрузить файл по ссылке».
Как сохранить видео из ВК на телефон
Часто пользователям требуется скачать ролик из «ВКонтакте» в медиатеку смартфона. Рассмотрим, как сохранить видео на айфон и андроид.
Как сохранить видео из ВК на айфон
Если ты хочешь сохранить видео из «ВКонтакте» на айфон, поступай следующим образом:
- Установи приложение Documents by Readdle.
- Открой браузер Safari и перейди по ссылке на нужное вам видео «ВКонтакте».
- Задержите палец на превью ролика, пока не появится всплывающее меню.
- Нажми «Скопировать».
- Затем запусти приложение Documents by Readdle.
- Нажми на значок браузера в правом нижнем углу и пройди на сайт https://9xbuddy.
 in/. Вставь в строку поиска скопированную ссылку и нажми Download.
in/. Вставь в строку поиска скопированную ссылку и нажми Download. - Выбери качество видеозаписи и щелкни на Download now, а затем «Готово».
После завершения установки видео появится в папке «Загрузки» раздела «Документы».
Как сохранить видео из ВК на андроид
Загрузить видеоролик на смартфон с операционной системой Android удобнее всего напрямую.- Для этого запусти браузер на телефоне и открой мобильную версию сайта «ВКонтакте».
- Войди в свой профиль
- Найди страницу с нужным тебе роликом.
- Зажми пальцем окно видеопроигрывателя и дождись выпадающего меню.
- Нажми строчку «Загрузить».
Чтобы отыскать загруженную видеозапись в памяти телефона, открой папку Download.
Как из ВК сохранить видео на компьютер: программы
SaveFrom
SaveFrom.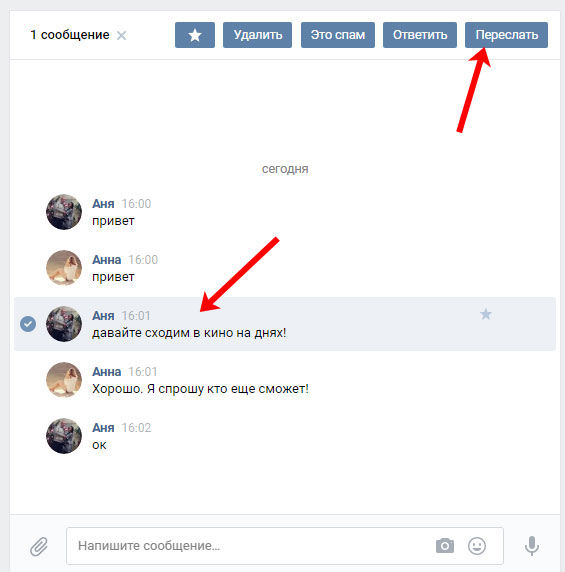 net является одним из самых популярных онлайн-сервисов для скачивания видеороликов. Просто вставь ссылку на нужный тебе специальное расширение для браузеров. Чтобы его загрузить, открой сайт SaveFrom.net и перейди во вкладку «Установить». После завершения установки открой браузер — под каждым видеофайлом появится кнопка «Скачать».
net является одним из самых популярных онлайн-сервисов для скачивания видеороликов. Просто вставь ссылку на нужный тебе специальное расширение для браузеров. Чтобы его загрузить, открой сайт SaveFrom.net и перейди во вкладку «Установить». После завершения установки открой браузер — под каждым видеофайлом появится кнопка «Скачать».
VkOpt
Чтобы сохранить видео из «ВКонтакте», можно воспользоваться расширением VkOpt, разработанным специально для социальной сети. VkOpt «дружит» практически со всеми существующими браузерами. Механизм его использования такой же, как и у помощника для скачивания SaveFrom. Среди преимуществ VkOpt возможность скачивать видео любого качества.
VkMusic
Программа VkMusic позволяет сохранить видео из «ВКонтакте» двумя способами.
- Вставь в строку поиска ссылку на видео и нажмите «Ввод».
- Выбери один из доступных вариантов качества и начните установку.

- Запусти программу, открой вкладку «ВКонтакте» и кликни на «Мои видеозаписи».
- Откроется список видео, которые ты сохраняла на своей странице в соцсети.
- Выдели мышкой один или несколько роликов и нажми «Скачать».
Как скачать видео из сообщений «ВКонтакте» на компьютер
Чтобы выбрать правильный способ скачать видео VK из личных сообщений, нужно учитывать, на какой ресурс загружен этот ролик.
Например, если это общедоступное видео «ВКонтакте» и в сообщения тебе прислали ссылку на него, лучшим и самым логичным способом будет установка специального расширения для браузера. Оно позволит скачать видео из сообщений «ВКонтакте» на компьютер.
На сегодняшний день самыми популярными расширениями с этой функцией являются VK Downloader, VKOpt, MusicSig. Это бесплатные программы, которые можно скачать в магазине приложений браузера. После установки под видео ВК появится кнопка «Скачать».
Скачать видео с ВК на компьютер также можно, вставив ссылку на ролик в окошко на сайте Savefrom.net.
Иногда требуется скачать видео с ВК из личных сообщений, которое загружено собеседником в переписку персонально. У таких роликов нет общего доступа, и их нельзя сохранить с помощью расширений. Но продвинутые пользователи соцсети придумали, как решить эту проблему.
Чтобы скачать личное видео из ВК на компьютер, придётся использовать мобильную версию сайта.
- Для этого открой личные сообщения и введи в адресную строку перед vk.com букву m. Получится ссылка вида m.vk.com.
- Нажав Enter, ты перейдёшь на мобильную версию. Открой переписку, из которой требуется загрузить видео.
- Нажми на кнопку воспроизведения видео. Кликни на ролик правой кнопкой мыши и нажми «Сохранить как».
- В открывшемся окне выбери папку для сохранения видео на компьютер и кликни «Сохранить».
Второй способ, как скачать личное видео с «ВКонтакте» на компьютер, требует установки программы Internet Download Manager. Это платное приложение, но ты можешь загрузить пробную бесплатную версию, которая будет доступна несколько дней с момента скачивания.
Это платное приложение, но ты можешь загрузить пробную бесплатную версию, которая будет доступна несколько дней с момента скачивания.
Итак, ты скачала программу, что делать дальше?
- Открой меню браузера.
- Щёлкни по вкладке настроек.
- Нажми на кнопку «Расширения» и проверь, чтобы напротив расширения IDM Integration Module стоял статус «Включено».
Эта инструкция действительна для браузера Google Chrome, но в других браузерах состояние программы проверяется схожим образом. Трудностей возникнуть не должно.
Приступаем непосредственно к скачиванию видео.
- Включи ролик.
- В левом углу экрана должна появиться вкладка «Скачать видео с этой страницы». Нажми на неё.
- Выбери папку, в которую хочешь сохранить видео.
В сообщения часто присылают ролики с YouTube. Если тебе требуется скачать такое видео с ВК из личных сообщений, используйте всё тот же сайт savefrom.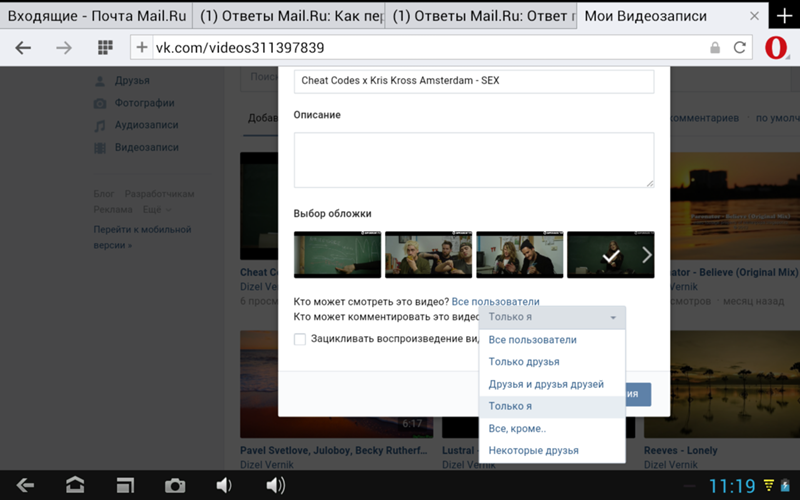 net.
net.
- Нажми на кнопку воспроизведения видео и в правом углу кликни на иконку YouTube.
- Скопируй из адресной строки ссылку.
- Открой страницу сервиса savefrom.net и вставь ссылку.
- Выбери «Скачать без установки расширения».
- Сервис предложит выбрать качество загружаемого видео.
- Затем нажми «Скачать» и выбери нужную папку.
Как скачать видео с ВК из личных сообщений на телефон
Любители посидеть в соцсетях всё реже используют для этого персональные компьютеры, ведь задачей отлично справляются смартфоны, которые всегда под рукой. В зависимости от модели вашего телефона мы предлагаем два несложных способа скачать видео «ВКонтакте» из личных сообщений.
Лайфхаки для IPhone
Чтобы скачать видео через ВК из личных сообщений, пользователю айфона удобно пользоваться приложением File Manager & Browser, Открой видео с помощью браузера (подойдёт и «родной» для айфона Safari), запусти воспроизведение и нажми «Скачать».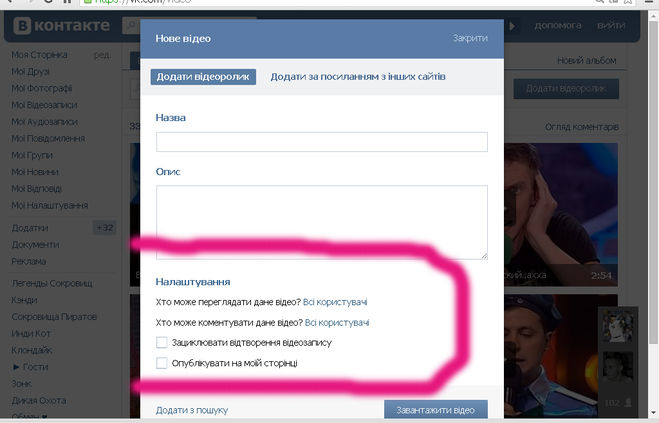 Загруженный ролик появится в папке «Файлы». По той же инструкции можно скачать видео из сообщений «ВКонтакте» на IPad.
Загруженный ролик появится в папке «Файлы». По той же инструкции можно скачать видео из сообщений «ВКонтакте» на IPad.
Лайфхаки для Android
Чтобы скачать видео с ВК на андроид, загрузи приложения Kate Mobile и «Загрузчик видео» из Play Market.
- Открой приложение Kate Mobile на смартфоне.
- Перейди в нужный диалог.
- Нажми на видео, которое хочешь скачать.
- В выпадающем меню кликни «Выбрать качество и воспроизвести».
- Выбери качество ролика.
- Телефон предложит список приложений для загрузки, выбираем из них значок Kate Mobile.
- Нажимаем «Загрузить».
Надеемся, что ты нашла удобный способ загрузки видео на компьютер или телефон. Приятного просмотра!
Как скачать удаленное видео с VK
Скажем сразу, что такого способа не существует. Поэтому, если ты вдруг наткнешься на рекламу, которая предлагает скачать приложение, способное скачивать удаленные видео с ВК, знай, что это мошенники. Скачивая подобный софт, ты нанесешь большой вред операционной системе или телефону.
Скачивая подобный софт, ты нанесешь большой вред операционной системе или телефону.
Сервера «ВКонтакте» не хранят удаленные медиаматериалы. Вернуть их может только владелец, либо перезалив контент, либо восстановив на своей странице.
Сохранение фотографий и видео из текстовых сообщений iPhone
Опубликовано Тим Хэннон в резервном копировании, приложениях для iOS и iPhone/iPad, ПО
Ваши друзья присылают вам много фото и видео в виде вложений в текстовые сообщения? Если это так, эти фотографии и видео могут занимать много места на вашем iPhone или iPad. Я рекомендую вам периодически просматривать эти изображения, сохранять те, которые вам нужны, а затем удалять их. Вот инструкции о том, как сохранить эти изображения сначала в приложении «Камера» вашего устройства, а затем на вашем Mac и, наконец, удалить их с вашего iPhone или iPad.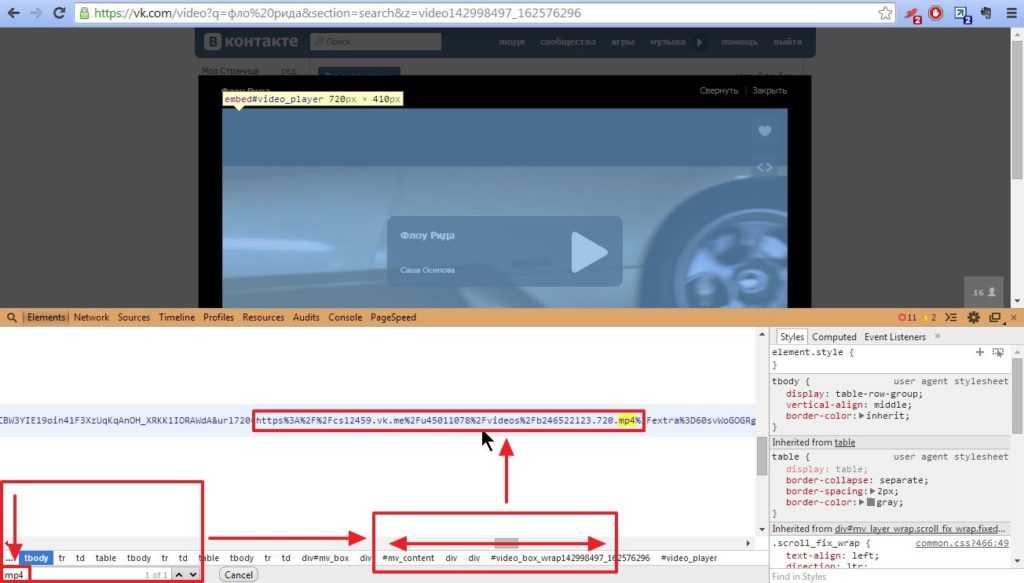
Я считаю, что эти инструкции требуют iOS 8 или более поздней версии. Чтобы определить, какая версия установлена на вашем устройстве, нажмите «Настройки», «Основные», «О программе». Прочтите число, указанное рядом с версией.
Прежде чем мы углубимся в сохранение и удаление изображений, вы можете определить, сколько места занимают все текстовые сообщения и их вложения.
- Нажмите на настройки
- Нажмите на Общие
- Нажмите «Использование» (начиная с iOS 9 оно называется «Использование хранилища и iCloud»).)
- Нажмите «Управление хранилищем».
- Подождите, пока ваше устройство рассчитает объем памяти, используемый каждым приложением.
Ваше устройство автоматически поместит приложения, занимающие больше всего места, в начало списка. Если Сообщения занимают сотни мегабайт дискового пространства или больше, то вам определенно пора заняться домашним хозяйством.
Сохранение прикрепленных фото и видео в приложении «Камера»
Начнем с сохранения фото и видео в приложении «Камера» на вашем устройстве iOS
- Нажмите на сообщения
- Нажмите на один из ваших разговоров — выберите тот, к которому будет прикреплено несколько изображений
- Нажмите «Сведения», которые перечислены в правом верхнем углу.

- Прокрутите вниз до раздела «Вложения».
- Нажмите и удерживайте одно из отображаемых изображений, которое вы хотите сохранить.
- В появившемся списке параметров нажмите «Еще».
- Вы заметите, что маленькая сине-белая галочка автоматически добавляется к изображению, на которое вы нажали.
- Прокрутите все изображения и видео в списке и нажмите на кружок в правом нижнем углу, чтобы выбрать другие вложения, которые вы хотите сохранить.
- Нажмите кнопку «Сохранить XX изображений», указанную в левом нижнем углу. Теперь вы сохранили эти изображения в приложении «Камера».
- Повторите шаги 2–9 для других бесед, содержащих вложения, которые вы хотите сохранить.
Скопируйте сохраненные вложения на свой Mac.
Эти инструкции о том, как передавать изображения и видео с вашего устройства iOS на ваш Mac с помощью Фото. Фотографии были представлены в апреле 2015 года как часть OS X 10.10.3. Если вы используете функцию библиотеки фотографий iCloud, вы делаете , а не , необходимо выполнить следующие действия, поскольку библиотека фотографий iCloud будет передавать сохраненные изображения и видео, когда ваш iPhone подключен к сети Wi-Fi. Если вы используете , а не , используйте библиотеку фотографий iCloud, выполните следующие действия:
Если вы используете , а не , используйте библиотеку фотографий iCloud, выполните следующие действия:
- Подключите iPhone к Mac с помощью USB-кабеля.
- Разбудите свой Mac и нажмите Фото на панели Dock. Если фотографий нет в Dock, перейдите в папку «Приложения» и дважды щелкните ее значок.
- После открытия фотографий коснитесь кнопки «Импорт», которая указана рядом с серединой верхнего края окна «Фотографии». (Если у вас отображается боковая панель, вы найдете раздел «Импорт», указанный в левой части фотографий.)
- Нажмите кнопку Импортировать все новые фотографии.
- Дождитесь завершения передачи.
Удаление изображений и видео с вашего iPhone или iPad
Теперь, когда мы сохранили копию нужных изображений и видео на вашем Mac, мы можем удалить их с вашего устройства iOS.
- Нажмите на сообщения
- Нажмите на один из ваших разговоров, к которому прикреплено несколько изображений или видео.

- Нажмите «Сведения», которые перечислены в правом верхнем углу.
- Прокрутите вниз до раздела «Вложения».
- Нажмите и удерживайте любое отображаемое изображение.
- В появившемся списке параметров нажмите «Еще».
- Вы заметите, что маленькая сине-белая галочка автоматически добавляется к изображению, на которое вы нажали.
- Прокрутите и выберите все изображения и видео, нажав в правом нижнем углу, чтобы выбрать другие вложения.
- Нажмите на значок корзины, чтобы удалить все вложения.
- Повторить шаги 2-9для других разговоров, которые содержат вложения, которые вы хотите удалить.
Эта уборка может занять много времени, если вы никогда не работали с вложенными изображениями и видео, которые вы получили. Надеюсь, в будущем у вас выработается привычка заниматься этим хозяйством, когда у вас есть несколько минут безделья. Если вы определили, сколько места для хранения сообщений использовалось до очистки, проверьте его еще раз, чтобы узнать, сколько места для хранения вы освободили.
Был ли этот совет полезен?
Пожалуйста, рассмотрите отправку чаевых.
Мои расходы на веб-хостинг продолжают расти, но я стараюсь, чтобы мой контент был бесплатным и независимым. Это означает отсутствие рекламы, спонсируемых статей и абонентской платы.
Кроме того, требуется время, чтобы написать и отредактировать контент, а также ответить на вопросы и комментарии читателей.
Сделайте пожертвование с помощью кредитной карты, PayPal или ApplePay.
Все технические советы предоставляются без каких-либо гарантий. Если вы решите следовать любому из моих указаний, пожалуйста, убедитесь, что у вас есть полная резервная копия ваших файлов, прежде чем начать. Кроме того, имейте в виду, что существуют риски, связанные с работой на вашем Mac, и вы берете на себя полную ответственность за этот риск.
Получите бесплатные технические советы по электронной почте
Как сохранить фотографии и видео из сообщений на iPhone
Когда вы получаете фотографии и видео в приложении «Сообщения», по какой-то причине Apple не сохраняет их в вашей библиотеке фотографий, как это делается в WhatsApp и других подобных приложениях. Сервисы. Это может затруднить повторный поиск этих фотографий, поэтому он далек от идеала, но, по крайней мере, это было немного решено с обновлением iOS 15.
Сервисы. Это может затруднить повторный поиск этих фотографий, поэтому он далек от идеала, но, по крайней мере, это было немного решено с обновлением iOS 15.
Мы здесь, чтобы показать вам несколько простых способов сохранения изображений, отправленных с помощью текстового сообщения, в вашу библиотеку фотографий, а также лучший способ их автоматического добавления.
Одной из самых полезных функций, представленных Apple в iOS 15, является раздел Shared with You. Здесь показаны все изображения, видео, музыкальные треки, подкасты и другие элементы, которые вы получили в сообщениях из различных приложений iPhone.
Это упрощает поиск ваших фотографий и видео, поскольку вам просто нужно выполнить следующие шаги
- Открыть фотографии
- Коснитесь параметра «Для вас» в нижней части экрана
- Прокрутите вниз до раздела «Доступно вам»
- Коснитесь «Просмотреть все».
Однако на момент написания эта функция не работала из-за многочисленных сообщений о проблемах (см. этот пост Reddit) и наши собственные тесты привели к тому, что ни одна из фотографий, которые мы ожидали увидеть в разделе «Доступно вам», на самом деле не появилась.
этот пост Reddit) и наши собственные тесты привели к тому, что ни одна из фотографий, которые мы ожидали увидеть в разделе «Доступно вам», на самом деле не появилась.
Как предполагает один автор в сообщении Reddit выше, возможно, телефон необходимо подключить, прежде чем он будет индексировать фотографии, поэтому эти изображения появляются только после того, как iPhone был подключен в течение достаточного времени.
Будем надеяться, что Apple исправит ошибку к тому времени, когда вы будете читать это, как они, кажется, сделали с другим ошибка, из-за которой изображения удалялись.
Как сохранить фото или видео из Сообщений
Как упоминалось выше, Apple внесла некоторые изменения в iOS 15, которые меняют способ сохранения фотографий, полученных в Сообщениях. Ниже мы описываем этот новый способ, а также традиционный метод для тех, кто использует iOS 14 или более раннюю версию.
Как сохранить фотографии сообщений в iOS 15
В iOS 15, когда изображение отображается в вашем разговоре, вы увидите, что справа от него есть значок загрузки, который выглядит как прямоугольник со стрелкой вниз внутри.
Если вам было отправлено несколько изображений одновременно, которые теперь отображаются в Сообщениях в виде стопки (как показано ниже), рядом с ними появится значок загрузки.
- Нажмите на значок загрузки.
- Откроется опция Сохранить фотографии . Если вам был отправлен набор фотографий, и вы нажмете на опцию «Сохранить фотографии», все фотографии будут сохранены сразу.
- Если вы хотите выбрать только одно изображение, вам просто нужно нажать и удерживать это изображение, чтобы открыть его, а затем выбрать параметр Сохранить .
- Когда это будет сделано, вы сможете найти изображения в приложении «Фотографии». Вы найдете их в альбоме «Недавние».
- Если вы нажмете на одно из этих изображений в своей библиотеке фотографий, вы увидите, кто поделился им с вами.
Как сохранить фотографии сообщений в iOS 14 или более ранней версии
Если вы все еще используете iOS 14, вот что делать, если кто-то отправил вам фотографию или видео, которые вы хотите добавить в свою библиотеку фотографий на вашем iPhone :
- Откройте приложение «Сообщения» на iPhone и найдите беседу, содержащую изображения или видео, которые вы хотите сохранить.

- Нажмите на разговор, чтобы открыть его, затем прокрутите, пока не найдете нужное изображение.
- Нажмите и удерживайте изображение, пока не появится всплывающее окно с вариантами, включая «Копировать» и «Сохранить». Нажмите «Сохранить».
Это добавит изображение в вашу библиотеку фотографий — оно будет последним добавленным изображением.
Либо коснитесь, чтобы открыть изображение, и коснитесь значка общего доступа в левом нижнем углу. После этого вы сможете выбрать «Сохранить изображение».
Как сохранить старые фотографии из Сообщений
Если кто-то отправил изображение некоторое время назад, вы не захотите прокручивать сообщения за недели или месяцы (или более). К счастью, можно легко увидеть все изображения, отправленные вам конкретным человеком (или группой людей в групповом сообщении), поэтому вы можете легко найти изображения, отправленные вам месяцы или даже годы назад. После того, как вы их нашли, добавить их в свою библиотеку фотографий так же просто.
Вот шаги, которые нужно предпринять. Имейте в виду, что они могут незначительно отличаться в зависимости от версии iOS, установленной на вашем iPhone.
Для пользователей iOS 15 выполните следующие действия:
- Откройте беседу с человеком, изображения которого вы хотите найти.
- Нажмите на изображение своего профиля в верхней части страницы.
- Прокрутите вниз до раздела «Фотографии» и нажмите Просмотреть все .
- Найдите нужное изображение, затем нажмите и удерживайте его, пока не появится меню.
- Коснитесь параметра Сохранить , чтобы сохранить изображение в вашей библиотеке фотографий.
Если вы используете iOS 14 или более раннюю версию, процесс немного отличается, поэтому выполните следующие действия:
- Если изображение не было отправлено недавно, вы сможете найти его быстрее, если коснетесь значка имя отправителя вверху. Это должно показать символ i (информация).

- Нажмите на i, и вы увидите все изображения и видео, отправленные в этой ветке сообщений.
- Это покажет последние четыре видео и фотографии, которые были отправлены. Если вы хотите увидеть больше, нажмите «Просмотреть все фотографии».
- Есть две вкладки: Фото и Скриншоты. Видео включены в фотографии. Это будут все фотографии, которые они отправили вам, а также фотографии и видео, которые вы им отправили. Если вы хотите сохранить только одну фотографию, нажмите на нее.
- Теперь нажмите на значок общего доступа в левом нижнем углу.
- Наконец, нажмите «Сохранить изображение».
Это добавит это изображение в вашу библиотеку фотографий.
Как сохранить несколько фотографий из сообщений
Вполне вероятно, что у вас есть кто-то, с кем вы часто делитесь изображениями. Если вы хотите сохранить их в фотопленку, есть простой способ. Перейдите к разговору с ними, коснитесь значка их профиля в верхней части страницы и выполните следующие действия:
- Как и выше, нажмите i или для пользователей iOS 15 перейдите к следующему шагу.

- Чтобы показать все изображения, нажмите «Просмотреть все фотографии».
- Нажмите «Выбрать» в правом верхнем углу.
- Теперь у каждой фотографии будет кружок выбора. Нажмите на каждую фотографию, которую вы хотите выбрать.
- После выбора всех изображений нажмите «Сохранить» в левом нижнем углу.
Теперь, когда вы открываете приложение «Фотографии», вы должны увидеть, что изображение или изображения были добавлены в вашу коллекцию.
Ну вот! Несколько простых шагов, чтобы добавить фотографии из текстовых сообщений в свою коллекцию.
Но что, если вы хотите, чтобы они перешли прямо в приложение «Фотографии»?
Как поделиться фотографиями, чтобы они попадали прямо в приложение «Фотографии»
Apple по какой-то причине не хочет, чтобы фотографии, отправленные через Сообщения, автоматически отображались в приложении «Фотографии». Это может быть связано с тем, что фотографии занимают много места, и дублирование их таким образом может быть расточительным.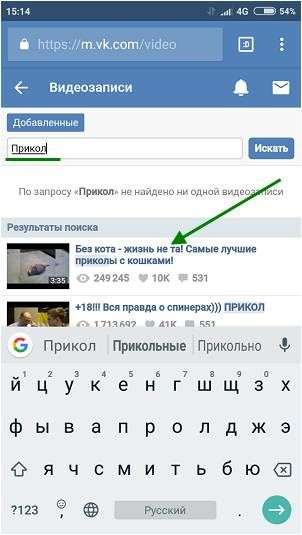
К счастью, есть и другие способы поделиться фотографиями, чтобы они отображались в приложении «Фотографии».
AirDrop
Если вы с человеком, у которого есть фотографии, которые вы хотите в вашей библиотеке фотографий, попросите их отправить их вам AirDrop. Таким образом, они автоматически появятся в приложении «Фотографии».
AirDrop легко:
- У вас обоих должна быть включена функция AirDrop (она включена по умолчанию, поэтому, скорее всего, она включена). Вам также необходимо убедиться, что AirDrop настроен на получение только от контактов или от всех. Чтобы убедиться, что AirDrop находится на открытой панели управления, нажмите в центре четырех значков, которые включают режим полета и Wi-Fi. Откроется панель с включенным AirDrop.
- Откройте фотографии на передающем устройстве. Если они просто отправляют одну фотографию, найдите и коснитесь ее, затем коснитесь значка «Поделиться».
- Если вы хотите отправить несколько фотографий, нажмите «Выбрать», отметьте несколько фотографий и нажмите значок «Поделиться».

- Теперь вы увидите фотографии для отправки в верхней части экрана, а ниже — различные варианты обмена. Коснитесь значка принимающего устройства в разделе AirDrop, и, вуаля, фотографии будут отправлены.
Подробнее о как использовать AirDrop здесь и вот еще советы о перенос фотографий на iPad или iPhone.
Если человека с фотографиями нет с вами, лучший способ добавить фотографии прямо в вашу библиотеку фотографий — использовать приложение WhatsApp.
Вам обоим необходимо установить Whatsapp на свои устройства (к счастью, приложение работает на iPhone, Android и т. д.). Вам также потребуется зарегистрировать свои номера.
Теперь вы можете отправлять фотографии друг другу, и изображения попадут прямо в вашу фототеку.
Автор: Карен Хаслам, редактор
Редактор Macworld с 2008 года, Карен работала по обе стороны разделения Apple, проработав несколько лет в PR-агентстве Apple, прежде чем присоединиться к Macworld почти два десятилетия назад.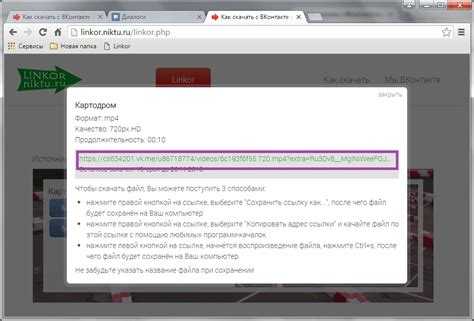


 ..».
..».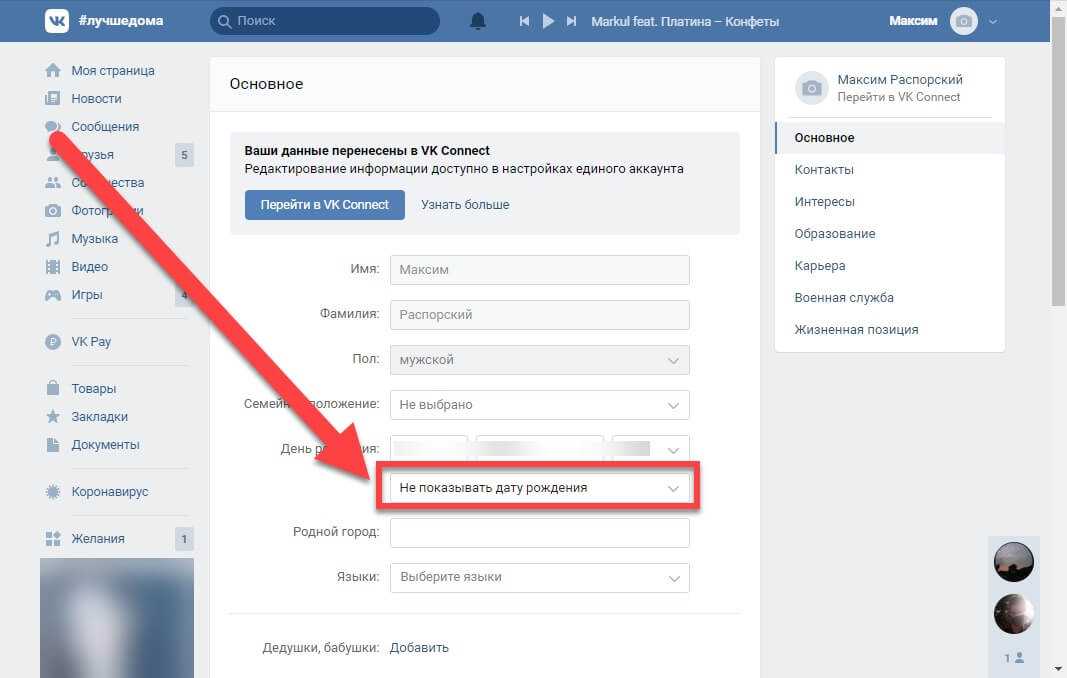 in/. Вставь в строку поиска скопированную ссылку и нажми Download.
in/. Вставь в строку поиска скопированную ссылку и нажми Download.