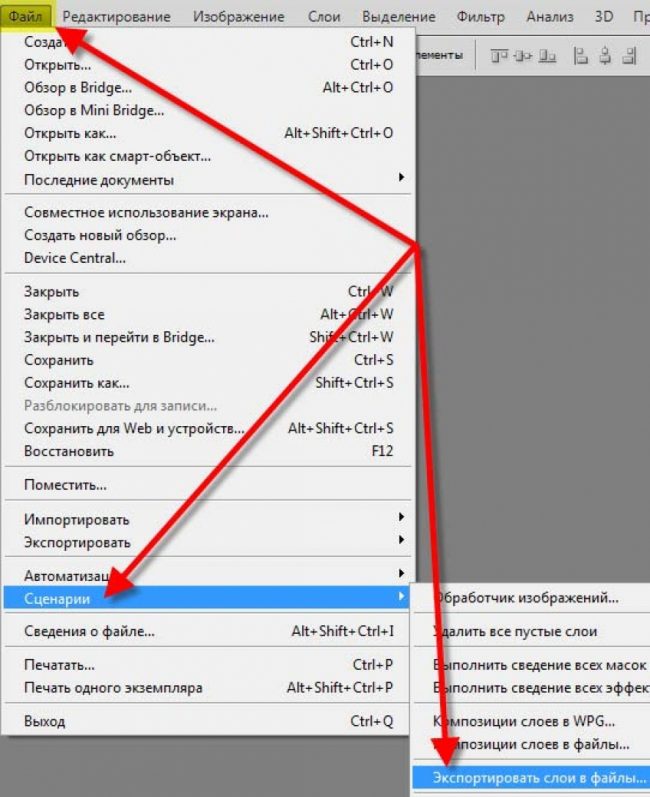Как сохранить PDF как PNG
Как сохранить PDF как PNG? Это вопрос, ответ на который должен знать каждый дизайнер или творческий человек. Однако, вы будете удивлены, узнав, сколько других профессионалов на самом деле не знают, как сохранить PDF файл как PNG или любой другой формат изображения. В этой статье показаны два метода сохранения PDF файла в формате PNG с помощью универсального редактора PDF файлов под названием Wondershare PDFelement — Редактор PDF-файлов. Этот полезный инструмент может быстро помочь вам экспортировать PDF в PNG как в Windows, так и на Mac. Можно выполнить обработку двумя разными способами.
Скачать Бесплатно Скачать Бесплатно КУПИТЬ СЕЙЧАС КУПИТЬ СЕЙЧАС
Метод 1: Как сохранить PDF как PNG
Этот метод включает открытие файла с помощью параметра «Файл» в PDFelement и последующее сохранение файла в формате PNG. Обработка конвертирует документ в файл .png и сохраняет его в папке по вашему выбору. Программное обеспечение предлагает очень удобный для Windows интерфейс, а это означает, что даже начинающим пользователям это будет очень легко сделать. Шаги для выполнения:
Шаги для выполнения:
Шаг 1. Открыть PDF
В главном окне нажмите «Открыть файл». Вы перейдете в окно проводника, где вы можете перейти к своему PDF файлу и открыть его, нажав «Открыть».
Шаг 2. Нажмите «В изображение»
Следующим шагом перейдите на вкладку «Конвертировать» вверху и выбрать «В изображение» в качестве параметра преобразования на панели инструментов под ним.
Шаг 3. Cохранить pdf как png
Откроется окно «Сохранить как», в котором вы можете выбрать место вывода и формат вывода, который должен быть «Файлы изображений (*.png)». Когда вы закончите, нажмите «Сохранить», и файл будет автоматически конвертирован и сохранен как файл .png.
Хотя этот метод очень прост, на самом деле есть еще более простой способ сохранить PDF в формате PNG, даже не открывая файл вручную. Следующий метод описывает этот процесс.
Скачать Бесплатно Скачать Бесплатно КУПИТЬ СЕЙЧАС КУПИТЬ СЕЙЧАС
Метод 2: Как сохранить PDF в PNG, не открывая файл
Этот прямой метод даже быстрее, чем описанный выше, и не требует открытия файла PDF вручную. Просто следуйте простым шагам, показанным ниже, и вы сделаете это всего за несколько секунд.
Просто следуйте простым шагам, показанным ниже, и вы сделаете это всего за несколько секунд.
Шаг 1. Нажмите «Конвертировать PDF».
Чтобы напрямую конвертировать файл, используйте модуль «Конвертировать PDF», который вы видите в главном окне приветствия, как показано на снимке экрана ниже:
Шаг 2. Выбрать PDF файл
Откроется окно «Открыть» в проводнике, где вы сможете выбрать исходный PDF файл. Выбрав его, нажмите «Открыть».
Шаг 3: Сохранить PDF как PNG
Вместо того, чтобы просто открыть файл в PDFelement, он дополнительно открывает окно «Сохранить как» в проводнике. Теперь вы можете выбрать целевую папку вывода и тип файла «Файлы изображений (*.png)», как показано в предыдущем методе.
Скачать Бесплатно Скачать Бесплатно КУПИТЬ СЕЙЧАС КУПИТЬ СЕЙЧАС
Это все. Эти два метода предлагают удобный способ сохранить PDF файл как файл PNG, чтобы его можно было редактировать в Photoshop или в другом редакторе изображений. PDFelement также предлагает целый ряд удивительных функций PDF, которые вы можете использовать для повышения производительности и эффективности рабочего процесса.
Редактирование PDF может быть сложной задачей, потому что большинство редакторов PDF на самом деле не являются настоящими редакторами PDF в том смысле, что они не могут изменять какие-либо существующие элементы в документе PDF. Включая даже самые простые компоненты, такие как текст и изображения. С другой стороны, профессиональные редакторы PDF могут быть очень дорогими, например Nitro Pro или Adobe Acrobat DC Pro. PDFelement предлагает лучшее из обоих — функциональность и доступность. Использование PDFelement дает вам полный контроль над всем, что есть в вашем PDF файле.
Создание и конвертация это две важные задачи, которые любой достойный редактор PDF должен уметь эффективно, быстро и точно. Он работает по всем этим направлениям, предоставляя вам полный набор инструментов для создания PDF файлов из сотен других типов файлов и конвертации PDF файлов в дюжину других форматов файлов. Конвертации сохранят целостность исходного содержимого, включая такие элементы, как форматирование и выравнивание.

Обширные инструменты разметки позволяют просматривать, аннотировать и комментировать документы PDF, чтобы облегчить прицельное общение между соавторами. Инструменты включают подсветку, текстовые поля, стикеры с напоминаниями, предустановленные формы, рисование от руки, подчеркивание и многое другое.
Надежные функции безопасности для PDF включают шифрование файлов с ограничениями доступа и разрешений на основе пароля. Он также позволяет добавлять юридически обязательные цифровые подписи и редактировать чувствительный или конфиденциальный контент внутри PDF файла.
Расширенные инструменты управления формами дают вам возможность контролировать все рабочие процессы форм. Вы можете создавать интерактивные формы из готовых к использованию шаблонов или с нуля, конвертировать Word и другие типы форм в заполняемые PDF файлы, извлекать данные из форм, распознавать поля форм и выполнять множество других задач. Это один из наиболее полных инструментов управления формами, доступных сегодня.

Функции OCR и пакетной обработки позволяют конвертировать отсканированные PDF файлы в редактируемые и обрабатывать PDF файлы массово. Пакетные обработки включают преобразование файлов, шифрование, добавление водяных знаков и т. д.
Сохранение или экспорт файлов выходных данных рендеринга
Сохранение или экспорт файлов выходных данных рендеринга
Сохранение закрашенного вывода
1. На вкладке Render Studio щелкните Рендеринг (Render). Откроется диалоговое окно Рендеринг (Render).
2. В поле Имя файла (File Name) введите наименование и укажите путь для закрашенного изображения, которое нужно сохранить.
3. В поле Формат (Format) выберите один из следующих форматов для выходных данных рендеринга:
◦ JPEG
◦ TIFF
◦ PNG
4. (Дополнительно) Можно внести изменения, как описано ниже.
◦ Установите флажок Включить альфа-канал (прозрачность) (Include Alpha (Transparency)), чтобы включить прозрачный фон для форматов файлов PNG или TIFF.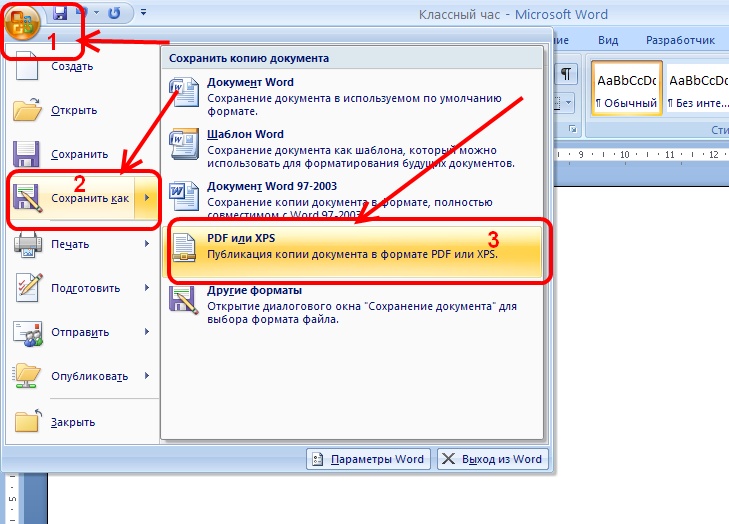
◦ Укажите или выберите разрешение в поле Разрешение (Resolution).
◦ В разделе Опции (Options) укажите значения для ползунков Максимальное число образцов (Maximum Samples) и Максимальное время (Maximum Time) как показатель качества рендеринга.
▪ Максимальное число образцов: 256. Качество рендеринга также зависит от модели и других настроек, которые вы задаете.
▪ Время рендеринга, задаваемое опцией Максимальное время (Maximum Time), не ограничивается.
| Если задать число образцов равным 100, качество рендеринга, в зависимости от других настроек, может быть разным для разных моделей. |
5. Щелкните Настройки рендеринга (Render Settings), чтоб задать дополнительные настройки изменения. Также можно установить флажок Использовать настройки режима реального времени (Use Real-Time Settings). Дополнительные сведения о настройках рендеринга см. в разделе Выполнение рендеринга в реальном времени.
Сохранение закрашенной модели в виде снимка экрана
1. Убедитесь, что опция Рендеринг в реальном времени (Real-Time Rendering) активна.
2. На вкладке Render Studio щелкните Снимок экрана (Screenshot), откроется диалоговое окно Сохранить снимок (Save screenshot).
3. Введите наименование и выберите путь для снимка экрана.
4. Щелкните Сохранить (Save), чтобы сохранить снимок экрана в формате PNG.
| Можно также щелкнуть Файл (File) > Сохранить как (Save As) > Сохранить копию (Save a Copy), чтобы сохранить файл в формате PNG или TIFF. |
Экспорт вывода рендеринга в KeyShot
1. На вкладке Render Studio щелкните Вывод рендеринга (Render Output) > Экспорт в KeyShot (Export to KeyShot). Откроется диалоговое окно Экспортировать в .bip (Export to .bip).
2. Введите наименование и выберите путь.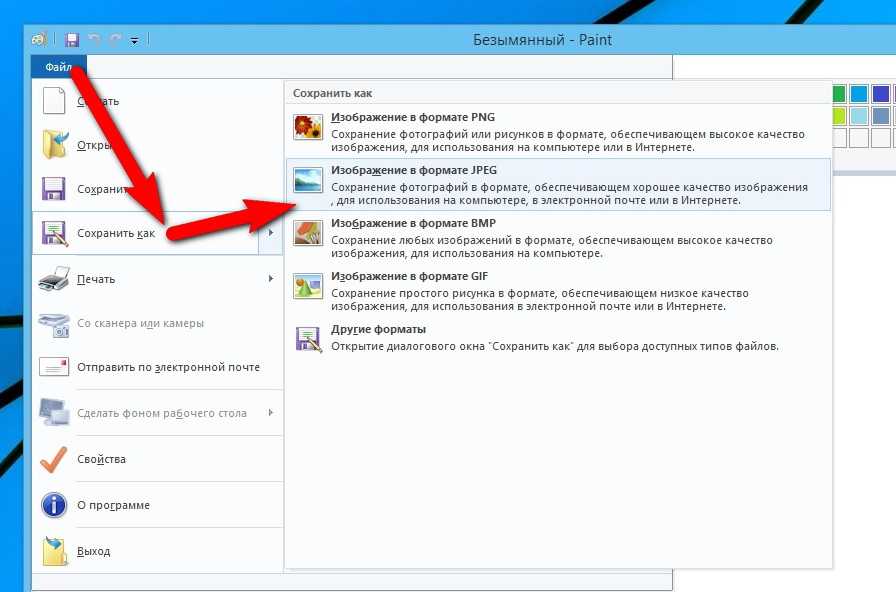
3. Щелкните Сохранить (Save), чтобы сохранить рендеринг в формате BIP. Этот BIP-файл рендеринга можно экспортировать в автономное приложение KeyShot.
Было ли это полезно?
3 быстрых шага для сохранения файла Adobe Illustrator в формате PNG
Вероятно, наиболее распространенным и популярным форматом изображения является JPEG. Так почему же PNG? Мы все любим его по крайней мере по одной причине: прозрачный фон! Потому что вы можете использовать изображение на других проектах.
Хотите сохранить изображение с прозрачным фоном? Сохраните его в формате PNG!
Одна хитрость заключается в том, что вы не найдете формат PNG при выборе Сохранить как или Сохранить копию . Хотя мы говорим, что собираемся сохранить файл, на самом деле нам нужно экспортировать файл, а не сохранять его.
При нажатии Command + S (или Ctrl + S для пользователей Windows ), формат по умолчанию при сохранении файла в Adobe Illustrator — .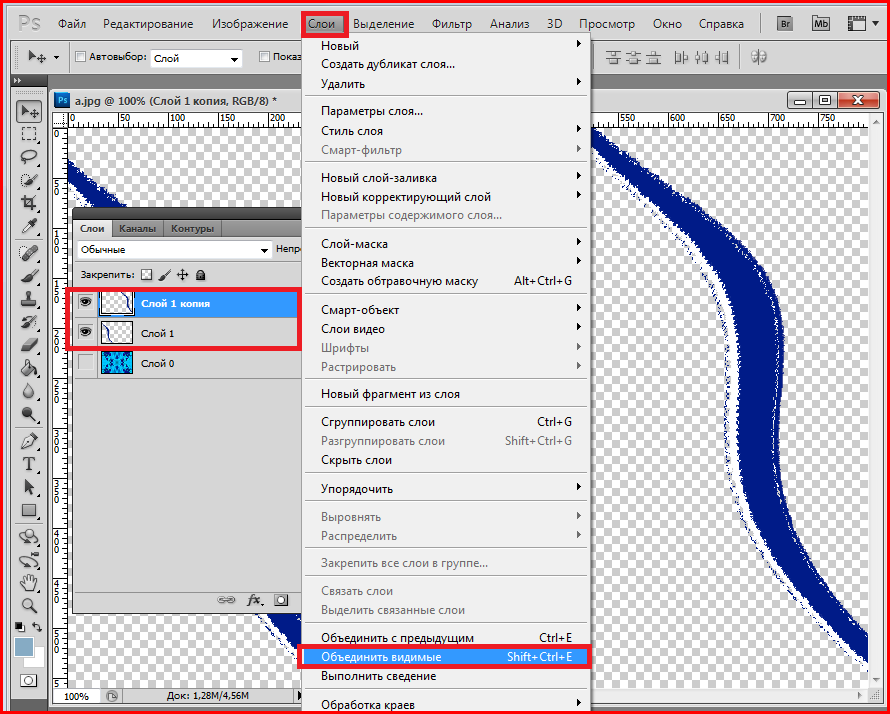 ai, исходный документ, который вы можете редактировать.
ai, исходный документ, который вы можете редактировать.
Итак, где находится формат PNG и как он работает?
Следуйте простым шагам ниже, чтобы сохранить файл .ai в формате PNG!
Примечание: все скриншоты из этого руководства взяты из версии Adobe Illustrator CC для Mac. Windows или другие версии могут выглядеть иначе.
Например, давайте сохраним этот узор как png с прозрачным фоном.
Шаг 1: Перейдите в верхнее меню и выберите Файл > Экспорт > Экспорт как .
Шаг 2: На этом этапе необходимо обратить внимание на параметры.
1. Назовите файл в опции Сохранить как . Введите имя файла перед форматом .png.
2. Выберите место для сохранения файла. Например, здесь я решил сохранить файл на рабочем столе для демонстрации. Обычно хорошей идеей является создание папки для разных проектов для удобства навигации.
3.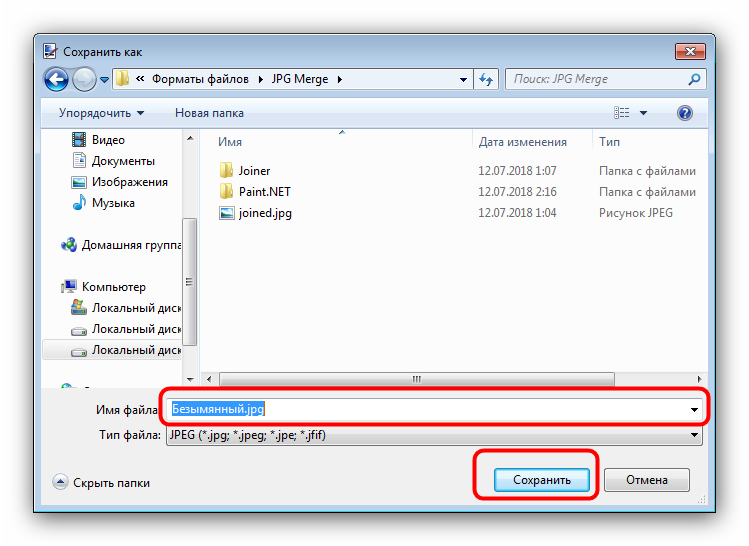 Выберите формат PNG (png) .
Выберите формат PNG (png) .
4. Установите флажок Использовать монтажные области и выберите монтажные области, которые вы хотите сохранить. Если вы хотите сохранить все, выберите
Вы также можете сохранить несколько монтажных областей из диапазона. Например, если вы хотите сохранить монтажные области 2, 3 и 4 в виде файлов png, введите 2-4 в поле Range .
Примечание. Важно установить флажок «Использовать монтажные области», иначе при экспорте также будут отображаться объекты за пределами монтажной области. При выборе «Использовать монтажные области» сохраненное изображение будет отображать только то, что создано на монтажной области.
После завершения настроек нажмите Экспорт .
Шаг 3: Выберите разрешение и цвет фона.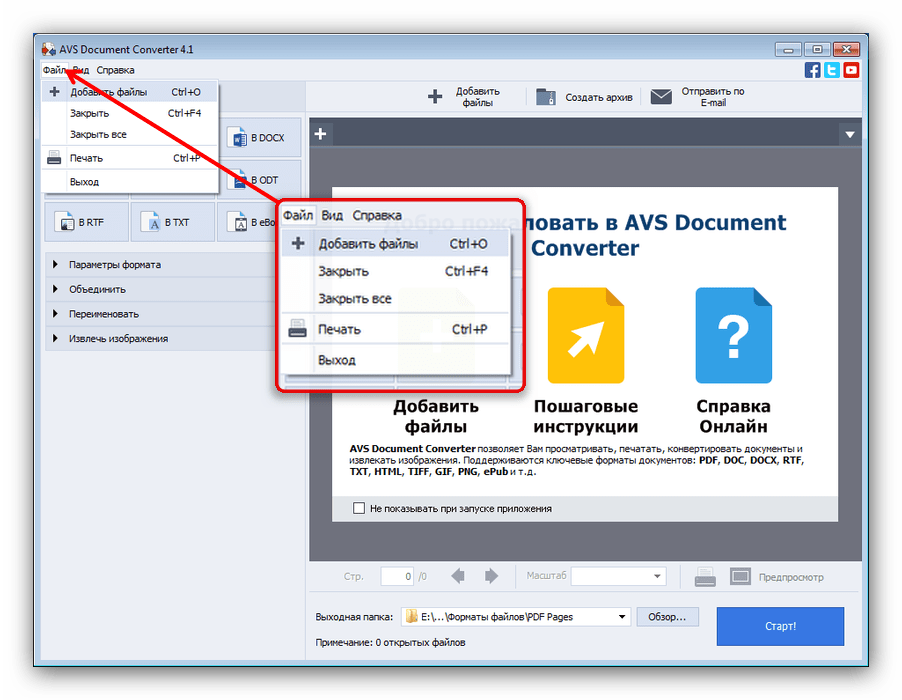 Вы можете выбрать прозрачный, черный или белый фон.
Вы можете выбрать прозрачный, черный или белый фон.
Не уверены в разрешении? Вот краткое руководство по выбору разрешения.
- Если вы используете изображение для экрана или Интернета, 72 PPI должно быть в порядке.
- Для печати вам, вероятно, понадобится изображение с высоким разрешением (300 PPI).
- Вы также можете выбрать 150 PPI, если изображение для печати большое и простое, но предпочтительнее 300 PPI.
Нажмите OK и все готово. Теперь вы можете добавить свое изображение png в различные дизайны.
Содержание
- Часто задаваемые вопросы
- Почему мой PNG не прозрачен в Illustrator?
- Является ли PNG более высоким качеством, чем JPEG или PDF?
- В каком формате сохранить логотип в Illustrator?
- Заключение
Часто задаваемые вопросы
Вот еще вопросы, связанные с файлами PNG, которые вы, возможно, захотите узнать.
Почему мой PNG не прозрачен в Illustrator?
Несмотря на то, что файл не имеет фона при сохранении файла в формате PNG, цвет фона по умолчанию — белый, поэтому вам необходимо изменить его на Прозрачный , чтобы изображение было на прозрачном фоне.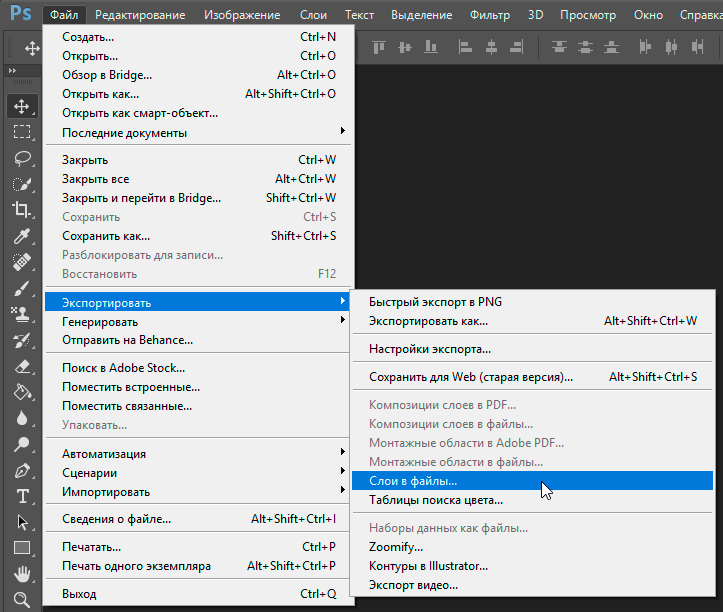 фон.
фон.
Является ли PNG более качественным, чем JPEG или PDF?
PNG обычно имеет более высокое качество, чем JPEG, поскольку JPEG содержит меньше данных, чем PNG. Трудно сравнивать PNG и PDF, каждый формат хорош для определенной цели, но в целом PNG и PDF имеют одинаковое качество. PNG в основном используется для Интернета, а PDF — для печати.
В каком формате следует сохранять логотип в Illustrator?
В большинстве случаев вы должны сохранять разные форматы вашего логотипа для разных целей. Если вы используете логотип для веб-сайтов или любого цифрового использования, сохраните его в формате png. Если вы хотите напечатать свой логотип на продуктах/материалах, в зависимости от продукта, вы можете сохранить его в формате PDF или в формате .ai по умолчанию.
Заключение
Теперь вы знаете, где найти формат PNG в Adobe Illustrator. Помните, что это Экспортировать как , а не Сохранить как. Еще один ключевой момент, о котором следует помнить, это то, что если вы не хотите показывать объекты за пределами монтажной области на сохраненном изображении, вы должны установить флажок Использовать монтажные области при экспорте.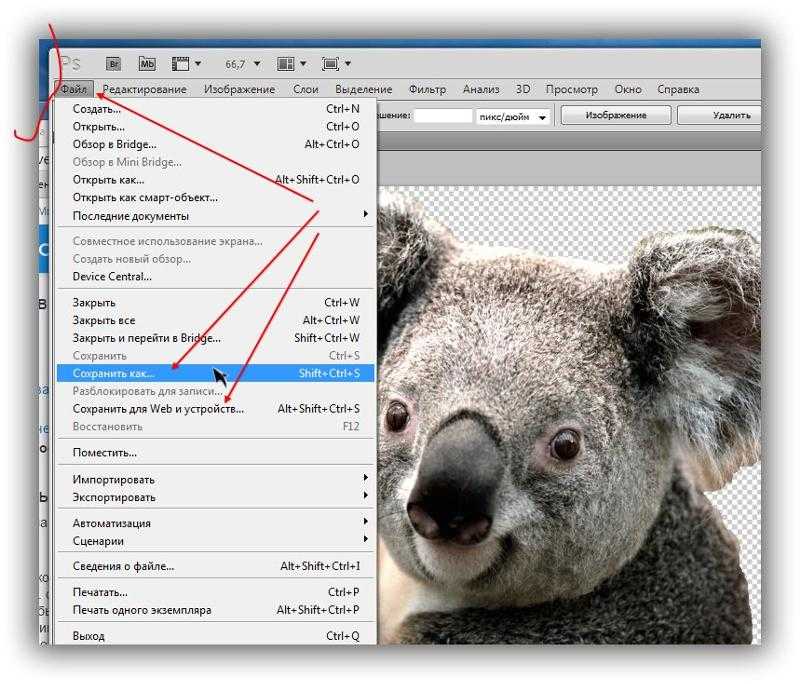
Надеюсь, эта статья помогла решить вашу проблему с сохранением изображений. Оставьте комментарий ниже, если у вас возникнут какие-либо проблемы в процессе или если вы найдете другое отличное решение.
В любом случае, я хотел бы услышать о них.
О компании June Escalada
Окончил факультет креативной рекламы, более восьми лет работал графическим дизайнером, специализируясь на брендинге и иллюстрации. Да, Adobe Illustrator — мой лучший друг, и я увлечен искусством и дизайном.
Как сохранить файл Illustrator в формате JPG или PNG
BySyeda Hussain Опубликовано
Эта страница может содержать ссылки от наших спонсоров. Вот как мы зарабатываем деньги.
Сохранение файла в формате JPG или PNG в Adobe Illustrator отличается от сохранения в типе файла AI по умолчанию.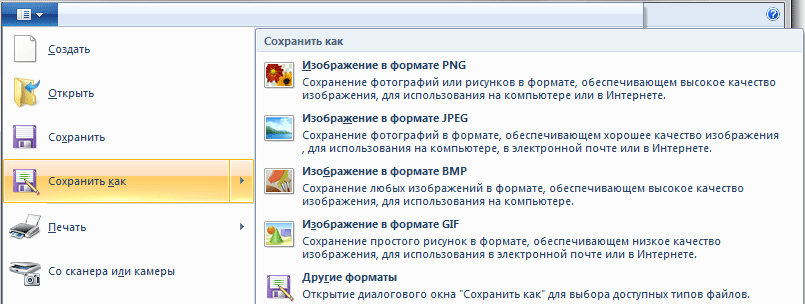 Чтобы сохранить файл в формате PNG или JPG, вам нужно экспортировать его, а не сохранять. На этом шаге вы выберете способ сохранения файла, его разрешение и тип цвета.
Чтобы сохранить файл в формате PNG или JPG, вам нужно экспортировать его, а не сохранять. На этом шаге вы выберете способ сохранения файла, его разрешение и тип цвета.
В этой статье я покажу, как сохранить файл Illustrator в формате JPG или PNG.
Способ 1. Сохранение файла Illustrator в формате JPG
Шаг 1
Перейдите к файлу , выберите Export, и выберите Export for Screens .
Шаг 2
Появится диалоговое окно, разделенное на две части. В одном находятся все ваши монтажные области, а в другом есть различные параметры экспорта.
Шаг 3
Отметьте монтажную область, из которой вы хотите экспортировать, в левой части диалогового окна. Вы также можете выбрать один из вариантов Select справа. Просто введите номер артборда, который вы хотите экспортировать.
Примечание: , вы можете получить номера монтажных областей на панели монтажных областей или выбрать инструмент монтажной области , выбрать монтажную область, и он покажет вам номер поверх нее.
Шаг 4
Следующая опция — « Экспортировать в, », которая указывает местоположение файла. Выберите, где вы хотите сохранить файл. Есть также несколько флажков. Вы можете отметить их, если хотите сохранить файлы в подпапке и открыть папку сразу после экспорта файла. Вы также можете выбрать папку для создания по масштабу или формату.
Шаг 5
После выбора места и папок мы определим формат файла. Параметр масштаба определяет разрешение изображения. В параметрах Suffix и Prefix вы будете писать имя файла.
Наконец, вы можете выбрать формат в опции Формат. Как только вы закончите все настройки, нажмите кнопку Export Artboard .
Примечание: Вы также можете внести некоторые изменения в настройках. Нажмите на значок шестеренки справа, чтобы открыть настройки.
Способ 2. Сохранение файла Illustrator в формате PNG
Шаг 1
Перейдите к Файл> Экспорт> Экспортировать как
Шаг 2
Запишите имя файла в поле Имя файла .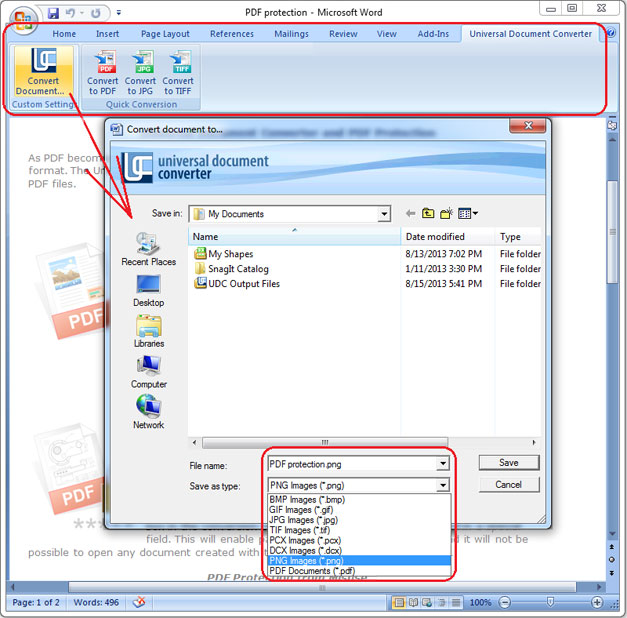
Шаг 3
Выберите формат файла в параметре Сохранить как тип . Здесь мы сохраняем файл в формате PNG.
Шаг 4
Установите флажок Использовать монтажную область . Если вы хотите сохранить одну конкретную монтажную область, введите номер. В противном случае вы можете выбрать все или выбрать определенные артборды.
Шаг 5
Теперь нажмите Экспорт, чтобы сохранить файл в формате PNG.
Способ 3. Сохранение файла с помощью функции «Сохранить для веб-устаревшей версии»
При использовании функции «Сохранить для веб-устаревшей версии» за один раз можно сохранить только одну конкретную монтажную область.
- Перейдите к Файл > Экспорт > Сохранить для Web Legacy
- Выберите формат файла
- Выберите разрешение
- Выбор Progressive позволит людям увидеть низкокачественную версию изображения при первом посещении веб-сайта, и постепенно оно будет приобретать форму и становиться полноценным изображением
- Вы также можете выбрать размер изображения в опции Размер изображения
- Нажмите Сохранить после того, как вы закончите со всеми настройками
Теперь вы можете легко сохранить файл Illustrator в формате JPG или PNG, используя вышеупомянутые методы.