Как сохранить фото в Фотошоп и ускорить свой сайт
Есть у вас проблемы с медленной загрузкой сайта? Довольно часто блогеры не задумываются над тем как правильно сохранять фотографии в Фотошоп для Web. А, между прочим, картинки и плагины делят первое место, как первопричина заторможенности в работе сайта. Сегодня своими секретами оптимизации фото поделится Лисицына Юлия, автор сайта «Фотошоп для блогера».
Чем плоха медленная работа блога или сайта? Прежде всего влиянием на поведенческий фактор посетителей. По статистике, лишняя секунда ожидания на 7% снижает конверсию на сайте, на 11% уменьшает просмотры страниц и на 16% снижает желание клиентов ещё раз заглянуть к вам в гости.
Большое фото может увеличить время загрузки вашего ресурса на 5%. Как же можно решить проблему не потеряв в качестве визуального контента.
Если вы хотите оптимизировать фото и загрузить картинку на блог, прежде необходимо сделать две вещи: выбрать правильный формат для фотографии и сделать минимальный разумный размер.
Напоминаю, оптимальный размер фотографии для публикации на сайте — не более 100 Кб. Для миниатюры сайта — не более 50 Кб.
Если для публикации выбрана цветная фотография, лучше сохранять в формате JPEG. Если картинка маленькая или транспарентная (полупрозрачная) — оптимально применить PNG формат. Различия форматов — в возможностях цветопередачи изображения.
Для получения минимального размера, используйте разумную компрессию (сжатие) картинки, т.е получение минимального размера без сильной потери качества.
Несмотря на обилие программ по обработке фотографий в данном обзоре я воспользуюсь Фотошоп и расскажу как должным образом сохранить фото для Web.
Данный протокол подойдет для всех версий Фотошоп ( от CS4 — точно).
Шаг 1 Открываем фото
На самом деле это шажочек. Открываем нашу картинку в Фотошоп. Меню «Файл» (File), подраздел «Открыть» (Open), и выбираем откуда открыть наше фото.
Шаг 2 Уменьшаем фото
Далее, уменьшим размер фото до необходимого для корректной публикации на вашем сайте. Для сайта Блоги Мам — это 500 pix
Для сайта Блоги Мам — это 500 pix
Заходим в меню «Изображение» (Image) и выбираем подраздел «Размер изображения» (Image size). В открывшемся окошечке, вводим необходимый нам размер по ширине. По автоматическим настройкам, высота фото уменьшится пропорционально.
Шаг 3 Возвращаем резкость
В результате уменьшения, фото станет немного размытым. Это убирается в один клик.
Меню «Фильтры» (Filtres), подменю «Усиление резкости» (Sharpen) — «Контурная резкость» (Unsharp Mask). И вводим значения как на фото, они оптимальны.
Вы зрительно увидите, что фотографии вернулась потерянная резкость.
Шаг 4 Сохранение фотографии в Фотошоп
Заходим в меню «Файл» (File), подраздел «Сохранить для Web» (Save for Web). В открывшемся для вас окне обращаем внимание на выделенные мною фрагменты.
Под цифрой 1, ещё раз акцентирую внимание на выборе формата вашего фото: GPEG или PNG.
Под цифрой 2, выбор качества изображения и, соответственно, его размера.
Под цифрой 3, акцентирую внимание на выборе цветового пространства RGB. Но оно у вас будет стоять по умолчанию.
Остаётся нажать кнопку «Сохранить» и опубликовать фотографию на вашем сайте. Хочу отметить, что использованное мною фото изначально «весило» 51Мб и имело размер 5000 pix по ширине. Конечное фото — 99 Кб и 500 pix по ширине.
Вот так, всего в 4 шага, вы можете самостоятельно и грамотно сохранить фотографию в Фотошоп и ускорить работу вашего сайта без вмешательства со стороны.
Автор текста Лисицына Юлия.
Источник фото: Unsplash.com
Как преобразовать JPG в PDF в Photoshop и наоборот
Существует множество веб-сайтов, серверов и приложений, позволяющих преобразовывать файл JPG в файл PDF. Тем не менее, один из нескольких лучших подходов к использованию только Adobe Photoshop, который не только позволит вам преобразовать файл JPG в файл PDF. Это даже позволяет вам конвертировать его из формата PDF в формат JPG.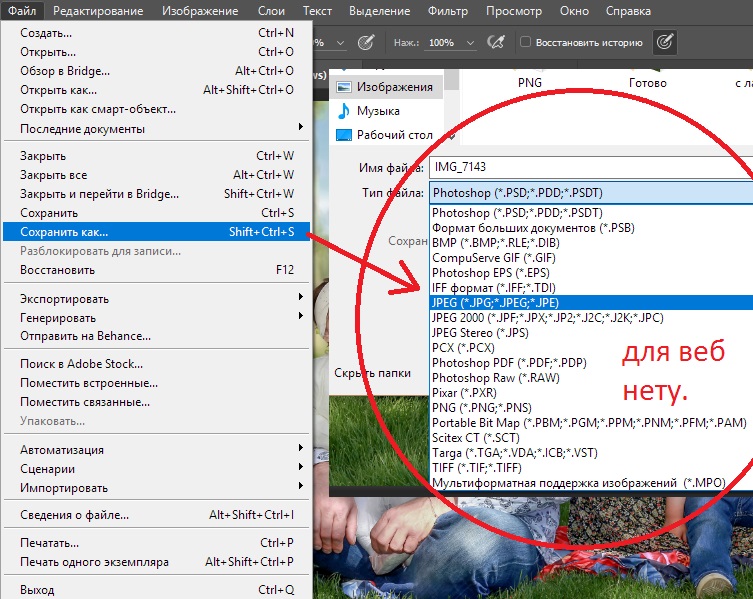 Как видите, это очень полезная программа на вашем компьютере.
Как видите, это очень полезная программа на вашем компьютере.
В этой статье
Часть 1. JPG в PDF в Photoshop
Часть 2. PDF в JPG в Photoshop
Часть 3. Простой способ преобразования JPG в PDF (или наоборот) без Photoshop
Часть 1. JPG в PDF в Photoshop
Позвольте нам помочь вам понять, как сохранить JPG в PDF с помощью Photoshop. Кроме того, эта статья содержит некоторые инструкции по преобразованию многочисленных файлов и использованию пакетного конвертера.
Как сохранить JPG в PDF в Photoshop
1. В Photoshop откройте файл. Затем перейдите в меню «Файл» и выберите «Сохранить как» в раскрывающемся меню.
2. Выберите «Photoshop PDF» в раскрывающемся меню рядом с «Формат», прямо под тем местом, где вы можете написать имя для своего документа. Затем следует выбрать «Сохранить».
3. Снимите флажок рядом с «Сохранить возможности редактирования Photoshop», так как это значительно уменьшит размер вашего документа, что позволит вам отправить его по электронной почте. Затем внизу страницы нажмите кнопку «Сохранить PDF».
Затем внизу страницы нажмите кнопку «Сохранить PDF».
4. Если ваш файл все еще слишком велик для отправки по электронной почте, повторите предыдущие шаги, а затем выберите «Сжатие» в раскрывающемся списке в левой части окна «Сохранить». Выберите «Высокое» вместо «Максимальное» в поле «Параметры» рядом с «Качество изображения» перед сохранением PDF-файла.
Преобразование нескольких файлов JPG в один файл PDF в Photoshop
Запустите Photoshop и Bridge. Bridge — это компонент Photoshop, который необходимо предварительно загрузить в соответствии с настройками установки по умолчанию. Если вы использовали пользовательские настройки и пропустили их, вам следует сначала интегрировать этот компонент в приложение.
Выберите папку с фотографиями, которые вы хотите объединить в один PDF-файл. Вы можете заметить две вкладки справа: «Папка» и «Избранное». Откройте окно «Папки» из меню Windows Bridge, если вы не можете их визуализировать. Затем перейдите к папке с фотографиями, которые вы хотите соединить, и преобразуйте их в PDF.
На панели «Содержимое» отображаются эскизы всех документов в папке после ее выбора. Чтобы просмотреть образец файла, выберите его в раскрывающемся меню. Чтобы вставить документы в файл PDF в определенном порядке, перетащите их один на другой.
Выберите макет документа PDF с правой стороны. При работе с полупрозрачными фотографиями вы можете выбрать размер печати и цвет фона в меню документа. Вы также можете изменить качество вывода и добавить к файлу булавку, чтобы защитить его.
Вы можете изменить расположение изображений с помощью раскрывающегося меню «Макет». Вы можете игнорировать некоторые другие варианты, если хотите. Все готово после того, как вы нажали кнопку «Сохранить».
Пакетное преобразование JPG в PDF с помощью пакетной автоматизации Photoshop
В меню «Файл» выберите «Автоматизировать» в раскрывающемся меню. Затем в появившемся раскрывающемся списке выберите «Пакетная обработка».
Чтобы выбрать исходную папку, нажмите кнопку «Выбрать», а чтобы выбрать папку назначения, нажмите второй вариант «Выбрать».
Наконец, нажмите кнопку «ОК», чтобы выполнить пакетное преобразование выбранных файлов JPG в файлы PDF.
Часть 2. PDF в JPG в Photoshop
Выберите «Преобразовать» в контекстном меню документа, который вы хотите преобразовать. Затем выберите «Открыть с помощью» и «Adobe Photoshop» в раскрывающемся меню.
Открыв документ, перейдите на вкладку «Файл» и выберите «Сохранить как» в раскрывающемся меню.
Выберите формат «JPEG» и нажмите кнопку «Сохранить».
Отобразятся варианты JPEG, и вы можете нажать кнопку «ОК», чтобы продолжить.
Часть 3. Более простой способ преобразования JPG в PDF (или наоборот) без Photoshop
Wondershare PDFelement — Редактор PDF-файлов тоже довольно полезен. Это позволяет вам одновременно преобразовывать несколько файлов, а также использовать различные дополнительные инструменты для ваших документов, чтобы улучшить их внешний вид. Вы можете стилизовать их по своему усмотрению. Поскольку в PDFelement есть все эти инструменты, мы считаем его отличным решением для преобразования JPG и PDF.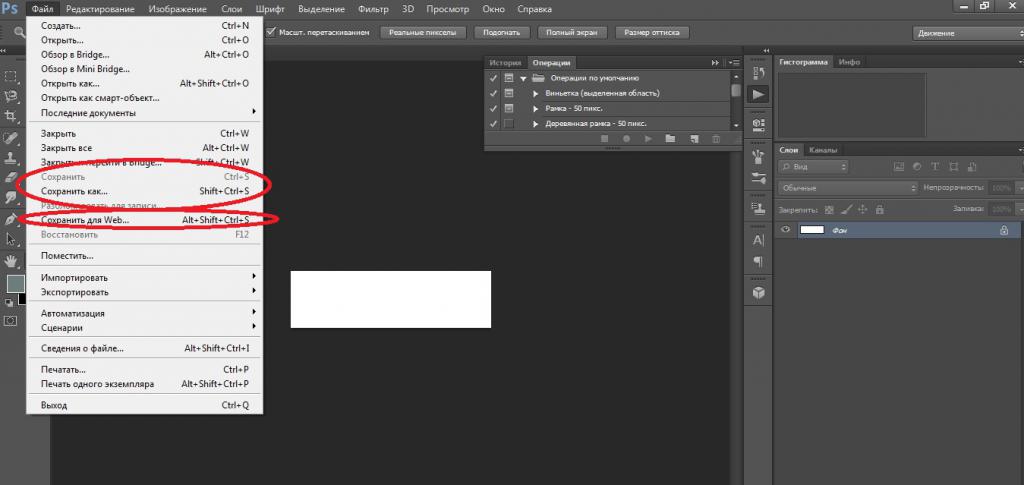
Скачать Бесплатно Скачать Бесплатно КУПИТЬ СЕЙЧАС КУПИТЬ СЕЙЧАС
Среди причин мы считаем, что это позволит вам преобразовывать большое количество файлов JPG в документы PDF и наоборот. Еще одна вещь, которую этот сайт позволит вам сделать, — это объединить несколько разных файлов JPG в один файл PDF. Не забывайте, что это также позволит вам быстро преобразовать несколько разных страниц в отдельные документы JPG.
Если вы хотите преобразовать файл JPG в PDF или наоборот с помощью PDFelement, вам необходимо выполнить следующие действия:
1. Откройте PDF-файл в PDFelement.
2. После этого выберите «Файл» и «Новый» из раскрывающегося списка. После чего во втором раскрывающемся списке выберите «PDF из файла».
3. Выберите файл JPG для преобразования и нажмите кнопку «Открыть».![]()
4. После этого вы сможете использовать его для различных задач с PDF.
5. Теперь вы можете сохранить преобразованный PDF-файл, сохраняя при этом исходный JPG-файл.
Скачать Бесплатно Скачать Бесплатно КУПИТЬ СЕЙЧАС КУПИТЬ СЕЙЧАС
Невозможно сохранить из Photoshop как обычное изображение в формате JPEG
Rob_Cullen
Гуру Lightroom
- #2
1) После редактирования в Ps-выполните [СОХРАНИТЬ] (НЕ [Сохранить как]), затем экспортируйте JPG из изображения (TIF или PSD), которое автоматически появится обратно в LrC библиотека.
2) В LrC Создайте пресет для «Дополнительного внешнего редактора» и установите Photoshop в качестве «Дополнительного» со спецификациями для создания JPG.
 JPG также автоматически появится в библиотеке, когда вы нажмете Ps [Сохранить].
JPG также автоматически появится в библиотеке, когда вы нажмете Ps [Сохранить]. 3) В Ps перейдите в МЕНЮ: Файл > Экспортировать как Quick JPG. (самый быстрый и простой способ экспортировать JPG)
4) В Ps перейдите в МЕНЮ: Файл >
1) и 2) — единственные варианты автоматического появления нового файла JPG в библиотеке каталога.
3) и 4) потребует от вас преднамеренного выполнения процесса импорта файлов либо с помощью полного диалогового окна импорта, либо методом синхронизации папки.
Rob_Cullen Увлеченный любитель, с использованием Lightroom-Classic, Lightroom, Photoshop.
Голосовать за 0 Понизить
Йохан Эльзенга
Лайтрум Гуру
- #3
Adobe решила эту проблему, добавив некоторые подпрограммы, которые будут анализировать изображение, когда вы используете «Сохранить как», и добавлять «копировать» к имени, если вы попытаетесь сохранить такой многослойный файл как JPEG, сохраняя изображение в Photoshop как « несохраненный».
К сожалению, в MacOS Catalina Apple удалила API, который использовался в этих подпрограммах. В результате возникала странная ошибка при попытке перезаписать существующий файл JPEG. Photoshop попросит вас перезаписать файл, но не сделает этого, даже если вы сказали «да». Единственный способ, с помощью которого Adobe могла восстановить возможность сохранения копии в несовместимом формате файла без серьезного риска потери работы людьми, состояла в том, чтобы разделить диалоговое окно «Сохранить как» (только для совместимых форматов) и « Сохрани копию’.
Итак, теперь люди снова спрашивают, почему диалоговое окно «Сохранить как» не показывает JPEG в качестве опции для их многослойного файла. Этот вопрос быстро снова становится самым часто задаваемым вопросом о Photoshop…
Веб-сайт: Йохан В.
 Эльзенга
Эльзенга Страница Facebook: Йохан В. Эльзенга, фотограф
Голосовать за 0 Понизить
Rob_Cullen
Гуру Lightroom
- #4
И тогда я должен получить последнюю версию Ps 20.4! так что я вижу, о чем говорит Йохан.
См. новую команду [Сохранить копию] — СОХРАНИТЬ КОПИЮ КАК JPG
Rob_Cullen Увлеченный любитель, с использованием Lightroom-Classic, Lightroom, Photoshop.
Голосовать за 0 Понизить
джлад
Активный член
- #5
Спасибо, ребята. Я нашел обходной путь.
Я выбрал Сохранить как копию, и это открыло диалоговое окно, позволяющее мне выбрать файл на диске и либо перезаписать его, либо сохранить под другим именем.
Это появилось внезапно и только с файлами, которые я открывал из Camera Raw после улучшения. Я сохранил тысячи jpg, просто используя диалоговое окно «Сохранить как».
Изображение уже было сведено к минимуму, поэтому я не понимаю, почему появилось другое диалоговое окно, в котором не предлагался вариант jpeg или jpg.
Голосовать за 0 Понизить
Йохан Эльзенга
Лайтрум Гуру
- #6
Проверьте глубину цвета в настройках Camera Raw. Скорее всего, он открывает изображение в 16 бит/цвет, а JPEG это тоже не поддерживает.jjlad сказал:
Это появилось внезапно и только с файлами, которые я открывал из Camera Raw после улучшения. Я сохранил тысячи jpg, просто используя диалоговое окно «Сохранить как».
Изображение уже было сведено к минимуму, поэтому я не понимаю, почему появилось другое диалоговое окно, в котором не предлагался вариант jpeg или jpg. Нажмите, чтобы развернуть…
Веб-сайт: Йохан В. Эльзенга
Страница Facebook: Йохан В. Эльзенга, фотограф
Голосовать за 0 Понизить
джлад
Активный член
- #7
Я также хотел бы, чтобы во все диалоговые окна сохранения или экспорта была добавлена опция … чтобы добавить этот файл в каталог Lightroom, если он с самого начала попал в Photoshop из LR. Непонятно, почему этого не было все это время. Есть ли живой подписчик Lightroom, который не хотел бы такой опции?
Голосовать за 0 Понизить
Rob_Cullen
Гуру Lightroom
- #8
Если это JPG, который нужно отредактировать в Ps и вернуться в LrC из Ps, то есть возможность создать пресет для Photoshop в качестве ДОПОЛНИТЕЛЬНОГО внешнего редактора с параметрами для файла JPG.jjlad сказал:
.
чтобы добавить этот файл в каталог Lightroom, если он с самого начала попал в Photoshop из LR. Нажмите, чтобы развернуть…
Rob_Cullen Увлеченный любитель, с использованием Lightroom-Classic, Lightroom, Photoshop.
Голосовать за 0 Понизить
Йохан Эльзенга
Лайтрум Гуру
- #9
Да, я. Меня не интересует сохранение изображений в формате jpeg, кроме как для временного использования. Это означает, что я больше никогда не захочу добавлять в свой каталог файл в формате JPEG, созданный в Photoshop. Я также думаю, что это совершенно не нужно для всех остальных. Изображение, отредактированное в Photoshop и возвращенное в Lightroom в формате TIFF или PSD, можно экспортировать из Lightroom в формате jpeg, когда вам для чего-то нужна копия в формате jpeg.jjlad сказал:
Становится все интереснее.
Было бы неплохо, если бы Adobe просто вернулась к разрешению JPEG в обычном диалоговом окне «Сохранить как».
Я также хотел бы, чтобы во все диалоговые окна сохранения или экспорта была добавлена опция … чтобы добавить этот файл в каталог Lightroom, если он с самого начала попал в Photoshop из LR. Непонятно, почему этого не было все это время. Есть ли живой подписчик Lightroom, который не хотел бы такой опции?Нажмите, чтобы развернуть…
Веб-сайт: Йохан В. Эльзенга, 9Страница 0020 в Facebook: Йохан В.
 Эльзенга, фотограф
Эльзенга, фотографГолосовать за 0 Понизить
clee01l
Лайтрум Гуру
- #10
Здесь я согласен с Йоханом. Файлам JPEG не место в управляемом реестре изображений, если это не единственный исходный файл для изображения. (т. е. у вас есть простая камера, которая создает только файлы JPEG.) По этой причине вы должны снимать только в формате RAW и сохранять как можно меньше промежуточных (с полной точностью) файлов RGB, необходимых для выражения результата. Помните, что вы всегда можете воссоздать эффекты внешнего редактора из исходного файла RAW. Я бы прикинул, что мне нужен только LrC для 95% или более от моей готовой продукции. Я прибегаю к Photoshop только тогда, когда есть процесс Photoshop, которого еще нет в Lightroom, или мне нужен многослойный результат.Йохан Эльзенга сказал:
Да, я. Меня не интересует сохранение изображений в формате jpeg, кроме как для временного использования. Это означает, что я больше никогда не захочу добавлять в свой каталог файл в формате JPEG, созданный в Photoshop. Я также думаю, что это совершенно не нужно для всех остальных. Изображение, отредактированное в Photoshop и возвращенное в Lightroom в формате TIFF или PSD, можно экспортировать из Lightroom в формате jpeg, когда вам для чего-то нужна копия в формате jpeg.
Нажмите, чтобы развернуть…
— Клетус Д. Ли —
Голосовать за 0 Понизить
Сохранение всех открытых файлов в Photoshop (CS5)
спросил
Изменено 6 лет, 9несколько месяцев назад
Просмотрено 128 тысяч раз
Я узнал, что в Photoshop нет команды «Сохранить все». Тем не менее, я хотел бы иметь такую команду.
Тем не менее, я хотел бы иметь такую команду.
Что я нашел в Интернете:
Я прочитал здесь, что я могу записать действие по сохранению файла, а затем связать его с клавишей, чтобы я мог вызвать это действие позже, нажав клавишу. Однако разве это не то же самое, что просматривать мои файлы один за другим, а затем использовать Ctrl-S для сохранения каждого отдельного файла? Как я могу запустить действие для каждого открытого файла?
Спасибо!
- adobe-photoshop
Вы можете сделать это, сначала выполнив действие, которое сохранит файл с нужными настройками.
После этого действия сделайте следующее:
файл -> действие -> пакет -> источник (все открытые файлы)
выберите действие, которое вы только что сделали
запустите пакетный скрипт сделанный!
отредактируйте, чтобы включить подсказку: Если вы хотите привязать клавишу так, чтобы нажатие на нее сохраняло все открытые файлы, вы можете сделать следующее:
1) Создайте еще одно действие, которое запускает пакет действий, сохраняющих открытые файлы
2) привяжите это действие к клавише по вашему выбору
3) Нажмите выбранную клавишу, чтобы сохранить все открытые файлы
2 Я опаздываю на шоу, но решил поделиться тем, что нашел, для дальнейшего использования. Я использую Photoshop CC 2016, и у меня была такая же проблема. Мое решение состояло в том, чтобы перейти к
Я использую Photoshop CC 2016, и у меня была такая же проблема. Мое решение состояло в том, чтобы перейти к File> Scripts> Image Processor и использовать следующие настройки:
1) Отметьте Использовать открытые образы .
2) Нажмите Select Folder , перейдите к нужной целевой папке. Затем отметьте переключатель рядом с Select Folder .
3) Установите флажок Сохранить как JPEG . Установите Качество на желаемое значение.
4) Снимите флажок Выполнить действие внизу. Это будет использоваться для применения другой коррекции / эффекта ко всем фотографиям перед сохранением, например, виньетки или перехода к оттенкам серого.
5) Нажмите Запустите в правом верхнем углу.
Это создает папку с именем « JPEG » в указанном целевом каталоге и сохраняет ваши изображения внутри. Затем просто нажмите Файл > Закрыть все , чтобы закрыть все открытые файлы одновременно.
Вы можете использовать действие в пакетной команде. Найдите инструмент в разделе File > Automate > Batch . Вы можете применить свое действие ко всем открытым изображениям или указать папку с изображениями в качестве источника.
Если вам нужно очень быстро сохранить копию, вы можете использовать > Сценарии > Обработчик изображений > Использовать открытые изображения > Сохранить как PSD.
1Зарегистрируйтесь или войдите в систему
Зарегистрируйтесь с помощью Google Зарегистрироваться через Facebook Зарегистрируйтесь, используя электронную почту и парольОпубликовать как гость
Электронная почтаОбязательно, но не отображается
Опубликовать как гость
Электронная почтаТребуется, но не отображается
Нажимая «Опубликовать свой ответ», вы соглашаетесь с нашими условиями обслуживания и подтверждаете, что прочитали и поняли нашу политику конфиденциальности и кодекс поведения.


 Было бы неплохо, если бы Adobe просто вернулась к разрешению JPEG в обычном диалоговом окне «Сохранить как».
Было бы неплохо, если бы Adobe просто вернулась к разрешению JPEG в обычном диалоговом окне «Сохранить как». 