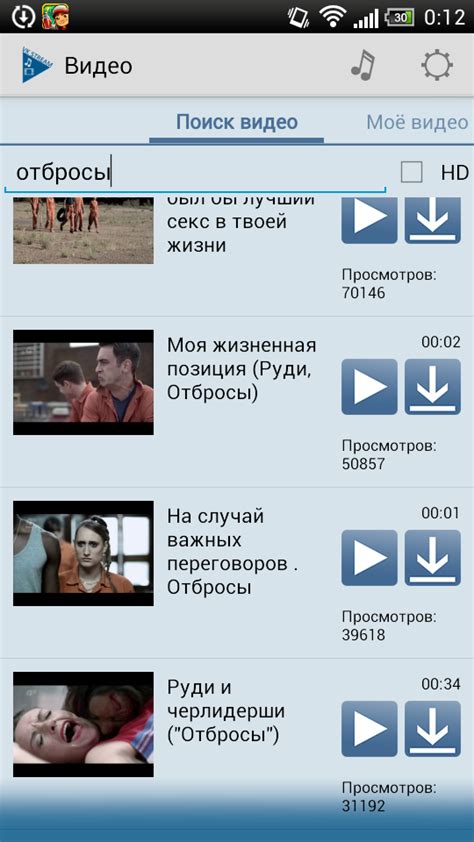Видео: Создание группы контактов из списка Excel
Допустим, вы периодически отправляете электронную почту в список рассылки, который вы ведете в книге Excel.
Вот действительно быстрый способ сделать это с помощью групп контактов.
В Outlook щелкните Люди , выберите папку Контакты и добавьте в папку Новая группа контактов .
Введите имя группы, нажмите Добавить участников и Из контактов Outlook .
Затем откройте рабочую книгу в Excel и расположите рабочий лист так, чтобы столбец имени пользователя находился рядом со столбцом адреса электронной почты.
Например, вы можете выбрать столбцы, которые находятся между ними, щелкнуть правой кнопкой мыши выделенное и выбрать Скрыть .
Не волнуйтесь. Это не удаляет никаких данных. Вы можете отобразить столбцы позже.
Теперь выберите имена и адреса в обоих столбцах и Скопируйте их в буфер обмена.
Затем в Outlook щелкните значок Members текстовое поле, Вставьте текст и нажмите OK . Имена добавляются в группу контактов.
Имена добавляются в группу контактов.
Вы можете сделать то же самое, чтобы быстро скопировать адреса электронной почты из других источников, таких как электронная почта, текстовые файлы или документы Word.
Итак, этот процесс работает для быстрого добавления адресов в контактную группу.
Но если вы также хотите создать контакты Outlook из списка Excel, вам нужно выполнить другой процесс и импортировать файл Excel. Вот как это работает.
В Excel щелкните ФАЙЛ , Сохранить как и выберите местоположение.
Введите имя файла, щелкните Сохранить как тип , а затем выберите CSV (с разделителями-запятыми) .
Сохраните список рассылки как новый файл в формате CSV и нажмите Да .
Далее перейдите в Outlook.
В People щелкните правой кнопкой мыши папку Contacts , в которую вы хотите добавить список Excel, и создайте New Folder . Введите имя.
Мы поместим список Excel в эту папку, чтобы он был отделен от других контактов.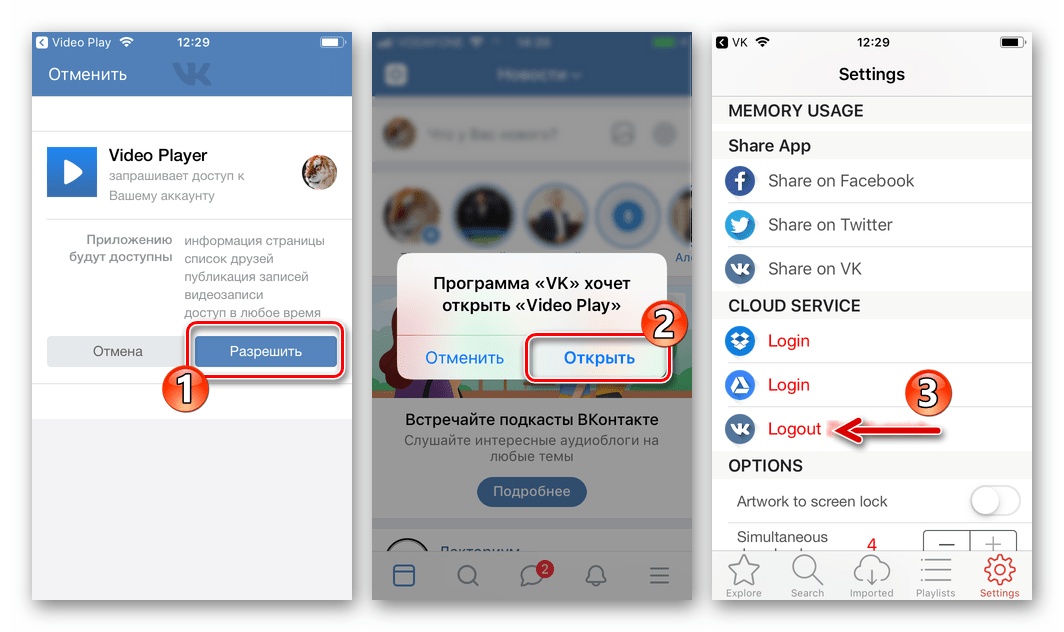
Теперь нажмите ФАЙЛ , Открыть и экспортировать и Импорт/экспорт .
Выберите Импорт из другой программы или файла , выберите Значения, разделенные запятыми , найдите только что созданный файл Excel CSV и в качестве папки назначения выберите тот, который мы только что создали.
Далее нажмите Сопоставить настраиваемые поля .
Здесь мы должны убедиться, что информация правильно отображается из столбцов Excel в поля контактов Outlook.
Здесь поле имени контакта правильно сопоставлено со столбцом имени Excel.
Давайте посмотрим, как Outlook планирует сопоставлять адреса электронной почты.
В этом случае ничего не отображается.
Вероятно, это потому, что Outlook искал электронную почту с дефисом, а в нашем столбце «электронная почта» дефиса нет.
Но мы можем добавить сопоставление вручную, перетащив адрес электронной почты из списка слева в поле электронной почты Outlook.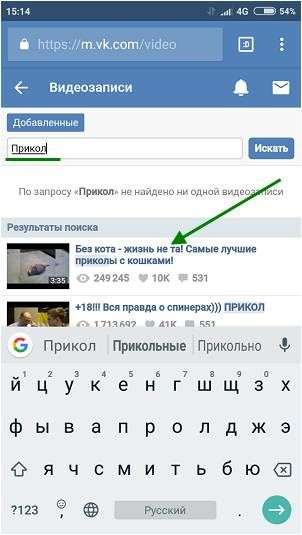
Теперь нам не нужно беспокоиться о сопоставлении других столбцов. Итак, нажимаем ОК и Готово .
Список Excel теперь добавляется в папку контактов как новые контакты.
Наконец, давайте добавим контакты в новую группу, и мы можем добавить их в новую папку.
Введите имя, нажмите Добавить участников и Из контактов Outlook .
Откройте список адресной книги и выберите созданную нами папку контактов.
Выберите все контакты в списке и добавьте их в Участники . Нажмите OK и Сохранить и закрыть .
Чтобы отправить электронное письмо группе контактов, введите имя группы в строке Кому или введите его в строке СК , если вы хотите скрыть адреса от получателей.
Независимо от того, используете ли вы группы контактов или простые категории для группировки контактов, Outlook может помочь вам сэкономить время, отправляя сообщения по электронной почте группе любого размера.
Для получения дополнительных сведений о контактных группах и категориях, а также скрытой копии перейдите по ссылкам в сводке курса.
3 способа сохранить видео с Facebook на iPhone
Вы просматриваете ленту Facebook и вдруг натыкаетесь на видео, которое очень хотите использовать где-то еще. Проблема в том, что вы не знаете, как сохранить видео с Facebook на iPhone. Не волнуйтесь, мы прикроем вашу спину. Мы покажем вам три практических способа сохранения видео с Facebook в фотопленку вашего iPhone.
3 варианта сохранения видео с Facebook на смартфон (iPhone или Android)
Вариант 1. Сохраните видео публикации Facebook на смартфоне
Возможно, вы загрузили видео в свою учетную запись Facebook, но на вашем мобильном устройстве нет исходного видеофайла. Нет проблем, вы можете использовать для этого стороннее приложение. Используйте что-то вроде Browser and Documents Manager из App Store, чтобы быть уверенным, что это безопасно.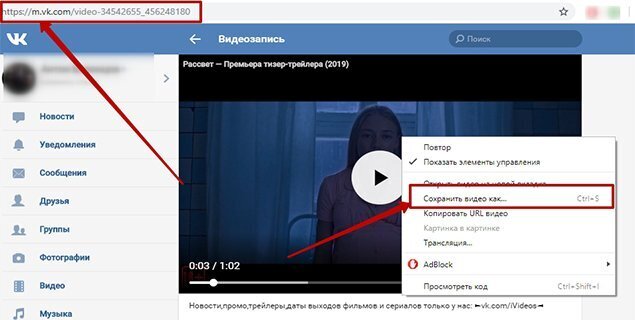 Предполагая, что вы хотите загрузить одно из ваших собственных видео для публикации в Facebook на свой телефон, выполните следующие действия:
Предполагая, что вы хотите загрузить одно из ваших собственных видео для публикации в Facebook на свой телефон, выполните следующие действия:
Шаг 1: Загрузите стороннее приложение из App Store на свой iPhone 9.0003
Шаг 2: В своей учетной записи Facebook перейдите к видео, которое вы хотите загрузить, и получите URL-адрес, нажав кнопку «Поделиться» и выбрав «Копировать ссылку», как показано на снимке экрана ниже:
Шаг 3: Получив ссылку, запустите приложение «Диспетчер браузера и документов», нажмите здесь >>
Шаг 4: Откроется сайт загрузчика. Теперь выберите значок Facebook на сайте и вставьте URL-адрес видео Facebook, который вы скопировали на шаге 2 выше. Следуйте инструкциям и нажмите «Загрузить», когда увидите уведомление.
Шаг 5: Файл будет сохранен на вкладке «Файлы» приложения «Диспетчер браузера и документов». Коснитесь многоточия (три точки) рядом с названием видео и выберите «Открыть в», затем выберите «Сохранить видео». Видео будет перемещено в фотопленку.
Коснитесь многоточия (три точки) рядом с названием видео и выберите «Открыть в», затем выберите «Сохранить видео». Видео будет перемещено в фотопленку.
Описанный выше процесс также будет работать для устройств Android, которые вы можете загрузить с помощью метода APK. Вы можете получить установочный файл здесь.
Вариант 2. Сохранение видео Facebook из чужих сообщений на телефон
Загрузка видео другого человека, размещенного на Facebook, из вашей ленты также является относительно простым процессом. Вариант выше выглядит утомительно, но это более безопасный метод, потому что вы используете настоящий файловый менеджер из App Store. Однако вы также можете напрямую использовать сайт загрузки, например fbdown.net. Это тот же процесс, но с меньшим количеством шагов.
Шаг 1: Как и в предыдущем методе, скопируйте URL-адрес видео Facebook из опции «Поделиться» → «Копировать ссылку» на вашем iPhone.
Шаг 2: Теперь откройте приложение Chrome (предпочтительно) на своем устройстве, перейдите и вставьте ссылку, которую вы только что скопировали.
Шаг 3: Нажмите кнопку «Загрузить» рядом с полем ввода.
Шаг 4: Выберите качество видео (SD или HD) и нажмите кнопку «Ссылка для скачивания», как показано на скриншоте выше.
Хотя этот процесс, безусловно, проще, он не имеет преимущества защитного промежуточного шага, как первый процесс, который мы показали. Тем не менее, это еще один способ сохранить видео с Facebook на iPhone или Android-устройство.
Вариант 3. Сохранение видео из Facebook Messenger на смартфон
Третий сценарий — загрузка видео из Facebook Messenger на Android-смартфон или iPhone. Это очень просто сделать:
Шаг 1: Откройте приложение FB Messenger и перейдите в беседу, в которую было отправлено видео.
Шаг 2: Найдите видео и нажмите и удерживайте его, чтобы просмотреть параметры.
Шаг 3: Нажмите «Сохранить видео».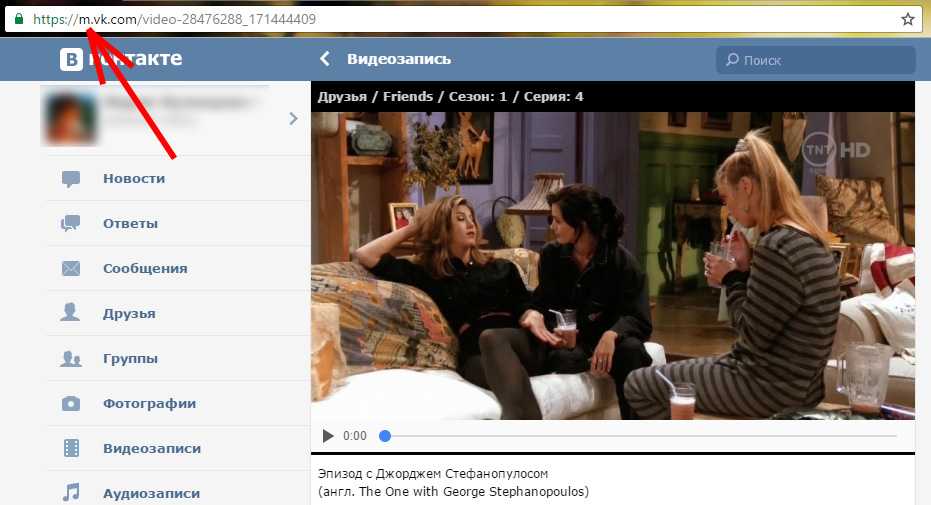 Вот и все!
Вот и все!
Что следует знать при сохранении видео с Facebook
Есть несколько «эмпирических правил», которым нужно следовать при загрузке видео с Facebook на телефон.
Шаг 1: Следите за памятью телефона — загрузка слишком большого количества видео засорит память вашего устройства, поэтому, если у вас нет достаточно свободного места, рассмотрите возможность загрузки на рабочий стол. Вы по-прежнему можете использовать для этого те же веб-сайты загрузки.
Шаг 2: Помните о качестве. Некоторые видео на Facebook уже загружены с низким разрешением или частотой кадров. Их не очень хорошо использовать где-либо еще, потому что они будут зернистыми и непрофессиональными. Убедитесь, что оригинал четкий и имеет качество не ниже HD.
Шаг 3: Не взламывайте свой iPhone! Мы не рекомендуем вам взламывать ваш iPhone с помощью джейлбрейка, чтобы загружать видео с Facebook (или по любой другой причине, если на то пошло).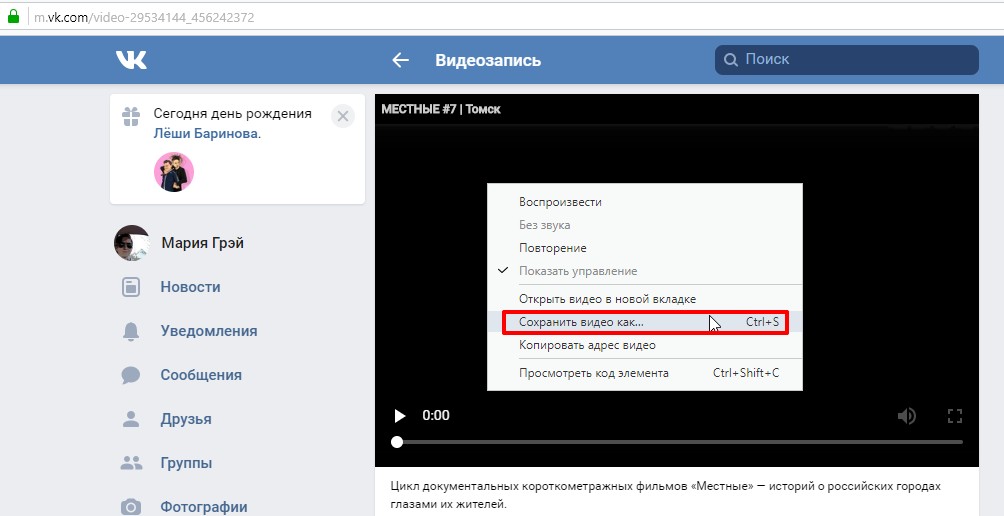 Это небезопасно и аннулирует вашу гарантию.
Это небезопасно и аннулирует вашу гарантию.
Рекомендуемый видеоредактор, чтобы получить больше лайков
Если вы используете видео на другой платформе, мы рекомендуем вам очистить его и внести некоторые изменения, чтобы оно выглядело более профессионально, особенно если оно было снято дома кем-то на своем смартфоне. Для этого вы можете попробовать iMyFone Filme, бесплатный видеоредактор с множеством функций и удобным интерфейсом. Вы можете загрузить его на свой Mac или ПК и воспользоваться следующими функциями:
Редактирование — Полный набор инструментов редактирования, таких как кадрирование, обрезка, разделение и т. д. Благодаря этому видео будет выглядеть так, как будто оно снято профессионалом.
Улучшения — Используйте переходы, текст, эффекты и анимацию, чтобы украсить видео перед публикацией. Вы найдете все, что вам нужно, в том числе режим быстрого видео для быстрого создания потрясающего слайд-шоу видео (со звуком) из видеоклипов и изображений.