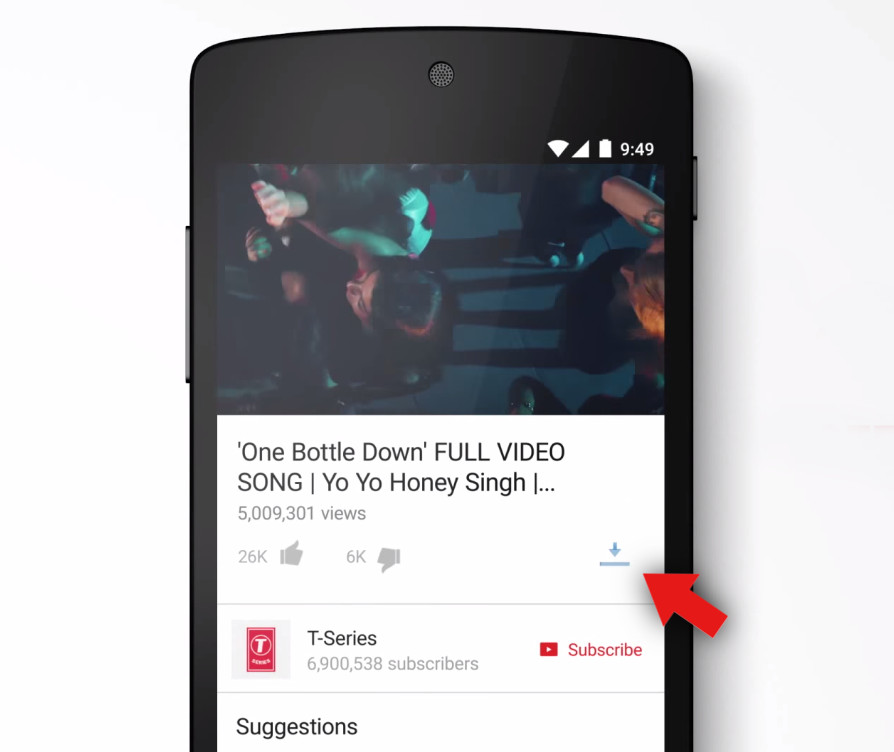Videoder for Youtube: скачиваем видеоролик за 3 минуты
Приложение Videoder — мощное, полезное приложение-downloader. Позволяет загружать музыку и видео с Youtube, Facebook, Instagram, Vimeo, Dailymotion и множества других мультимедийных сайтов, где выложены видеоролики без возможности скачать видео на Андроид.
В отличие от других приложений для загрузки видео и аудио, в Videoder сочетаются качество, дизайн и стабильность. Приложение Videoder упаковано достаточным количеством функций скачивания, вот только некоторые из них:
- загрузка нескольких песен / видео за один подход,
- быстрый режим загрузки,
- сворачивание видео,
- загрузка плейлистов с youtube целиком,
- красивые темы оформления
Это и многое другое делает Videoder лучшим загрузчиком музыки и видео для ОС Android. Если вам необходимо приложение, которое позволяет загружать видео на телефон в течение нескольких секунд — Videoder идеальный выбор для вас.
Функции мобильного приложения Videoder:
- Быстрое скачивание видео на телефон непосредственно через программную оболочку
- Просмотр видео, скачанного с Ютуба, из Интернета, на планшетах и смартфонах на платформе Android
- Воспроизведение и загрузка видео контента с таких сайтов, как Youtube, Facebook, Instagram, Dailymotion, Vimeo проч.

- Просмотр и скачивание музыки и видео любого качества — начиная с 144p и заканчивая разрешением 4K.
- Загрузка нескольких песен или видео одновременно.
- Функция быстрой загрузки, которая позволяет загружать видео, не дожидаясь загрузки ссылок.
- Поиск и загрузка YouTube-каналов и списков воспроизведения (плейлистов).
- Режим быстрой загрузки позволяет ускорить скорость загрузки с использованием нескольких потоков загрузки.
- Преобразование любого видео в MP3 «на лету».
- Автоматическое возобновление загрузки для флуктуационных сетевых соединений.
Одна из главных фишек Videoder: с помощью программы можно предварительно выбирать формат сохранения и быстро узнавать размер сохраняемого видеоролика перед его загрузкой на телефон. К слову, Videoder в дальнейшем будет автоматически размещать скачанные клипы и ролики на карте памяти телефона. Вы сможете с удобством просматривать видео, загруженное с youtube, используя любой android-видеоплеер, установленный на телефоне или другом мобильном устройстве (смартфоне, планшете).
Для общего развития советую вам посмотреть обучающий видеоролик, как собственно пользоваться Видеодером.
Далее я расскажу о двух методах, как, используя функции Videoder, скачать YouTube видеоклипы на телефон для последующего локального просмотра.
Как скачать видео с ютуба на телефон при помощи Videoder. Первый способ
По ссылке скачиваем дистрибутив приложения Videoder, устанавливаем apk на sd карту или в память телефона. Далее откройте прогу Videoder и нажмите на кружок «Искать новое видео». Вставьте в поисковую строку искомую фразу, чтобы найти желаемый видеоролик через сервис Youtube.
Videoder — скачать бесплатно
Используем кнопку поиска для сканирования видеороликов на сервисе YouTube посредством Videoder’а. Находим именно тот файл, который требуется скачать на ваш мобильный телефон.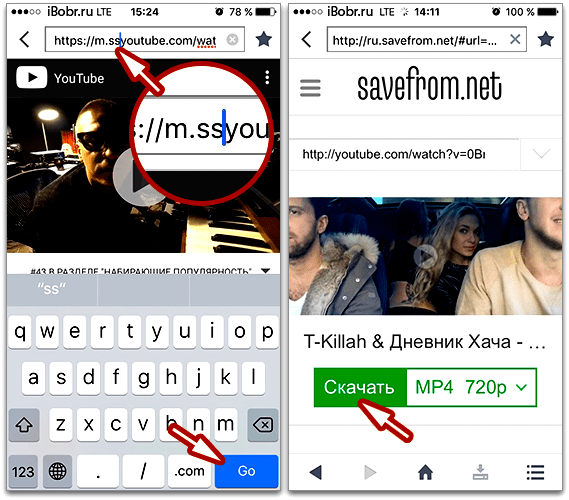
Далее видим на телефоне список файлов видео и выбираем, что именно требуется скачать на Android.
Указываем в Videoder необходимый формат сохранения с youtube, качество выходного ют
Как скачивать видеоролики с youtube на android
Главная => Программы на Android => Программа для скачивания видео с YouTube на телефонБесплатная программа Tubemate для скачивания видео с ютуба!
Дорогие друзья, оказывается, если у Вас смартфон на андроид, то скачать видео с youtube на телефон очень даже просто, причем в один клик! Для этого достаточно установить бесплатную программу tubemate, выбрать понравившийся ролик на YouTube и нажать скачать. С одной стороны всё понятно, но давайте рассмотрим на сайте undelete-file.ru это по-подробнее…
Tubemate — это бесплатная программа для скачивания видеороликов на телефон или планшет на андроид с всемирно известного сайта YouTube, при этом программа скачивает видео непосредственно на андроид девайс, без компьютера!
Инструкция по скачиванию видеороликов с ютуба
Для начала нужно конечно же установить на android девайс бесплатную программу tubemate, прошу заметить, что скачать tubemate можно в конце статьи.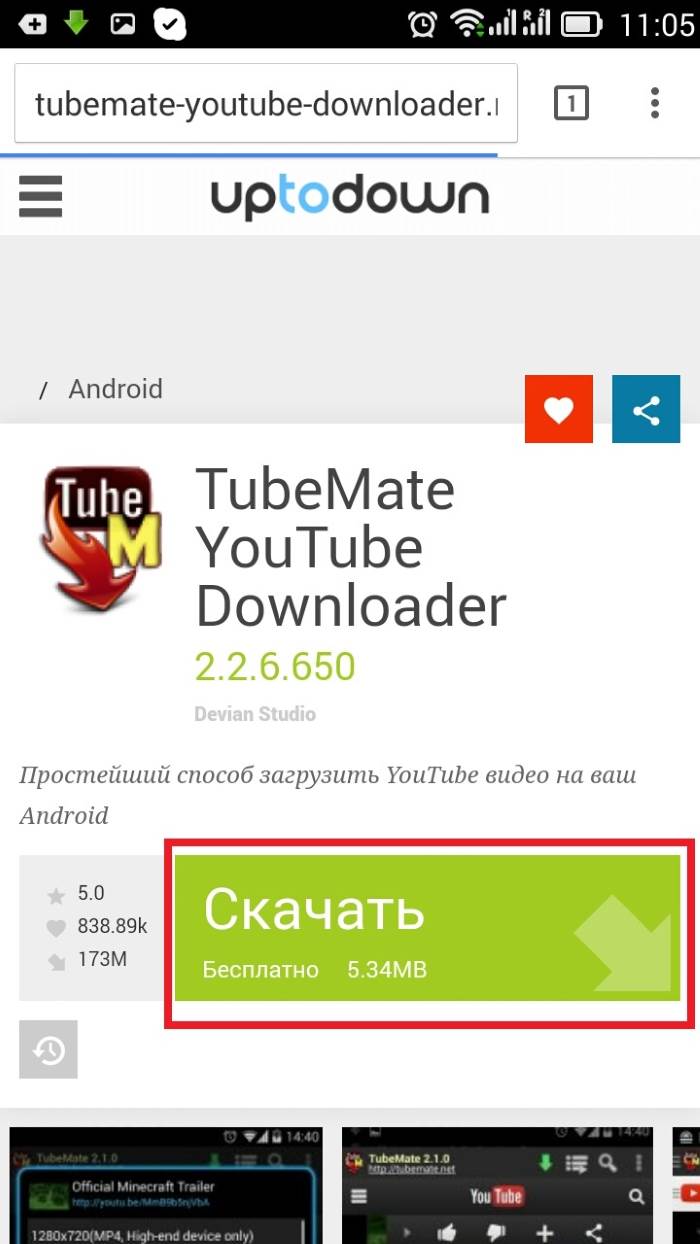 Особенно хочется отметить, что это приложение будет работать как на смартфоне, так и на планшете под управлением операционной системы android.
Особенно хочется отметить, что это приложение будет работать как на смартфоне, так и на планшете под управлением операционной системы android.
Итак, запускаем tubemate и попадаем на главное окно. В строке поиска прописываем название видеоролика и жмём поиск.
Теперь как и на самом сайте YouTube мы получаем список релевантных видеороликов, соответствующих нашему запросу… По умолчанию показываются выложенные видео ‘за всё время’, но это конечно же можно изменить…
Далее выбираем нужный видеоролик и жмём на стрелку вверху,
появится выбор разрешения видео для сохранения,
указываем желаемое и ожидаем окончания загрузки! Спешу предупредить Вас, что чем выше разрешение видеоролика, тем выше его качество и соответственно больший размер и время загрузки!
Таким образом можно скачать любые видео с ютуб на андроид и просматривать их тут же, в tubemate!
Теперь давайте бегло пробежимся по настройкам tubemate…
В настройках можно ограничить скорость скачивания видеороликов на желаемый диапазон.
Указать количество одновременно-скачиваемых клипов.
Изменить параметры быстрой загрузки для каждой сети. Но я оставил эту настройку по умолчанию.
Выбрать место для сохранения видео, а точнее — папку.
И это не все настройки программы, а лишь — основные… Вот в принципе и всё, а если возникнут вопросы — оставляйте комментарии.
Tubemate для загрузки видео с youtube скачать бесплатно
TubeMate 2.3.5 без рекламы: скачать бесплатно
Источник: undelete-file.ruПоделитесь с друзьями, мы старались:
12.09.2018 3133
Категория: Программы на Android
Советуем почитать:бесплатный метод без регистрации 📹
Продолжаю рассказывать о способах, которые позволят быстро и скачать видео с YouTube. Не нужно загружать программы или расширения для браузера. Достаточно запомнить небольшой код и ролик будет в вашем распоряжении уже через пару минут. Давайте покажу как скачать с ютуба с помощью SS.
Давайте покажу как скачать с ютуба с помощью SS.
Это мой любимый метод, т.к. позволяет за несколько секунд скачать любой ролик на телефон или компьютер.
Внизу статьи есть две видео инструкции по использованию SS на ПК и смартфоне 👇.
Преимущества метода
Я уже писал и о том, как скачать видео с любого сайта на компьютер, рассказывал о различных приложениях и программах, и даже делал обзорную статью на сервис SaveFrom. Однако, все они занимают место на компьютере и могут создавать нагрузку на систему.
Добавив две буквы в адресную строку, вы загружаете ролик на устройство, где есть браузер: планшет, телефон и компьютер. Это бесплатно и потребует от вас только одного – хорошей памяти.
К сожалению, многие быстро забывают куда нужно вставлять эти буквы: «SS». Сохраните эту статью себе в закладки и открывайте по необходимости. Пока окончательно не запомните.
Куда вставлять код SS
Предположим, вы сидите на YouTube и просматриваете видео. Находите ролик, который очень хотите скачать. Пусть это будет видео «Деинсталляция программ тремя способами» с моего канала.
Находите ролик, который очень хотите скачать. Пусть это будет видео «Деинсталляция программ тремя способами» с моего канала.
Все что нужно, — это в адресной строке между «https://www.» и «youtube.com/бла-бла-бла» вставить две буквы: SS.
Получается вот так, нажимаете Enter.Вас перенесет на страницу загрузки. На правую красную кнопку можете не обращать внимания, это реклама. Нам нужна зеленая, где есть слово «Скачать».
Выбираем нужный формат и скачиваемНажимаете на галочку рядом с 720 и выпадает дополнительное окно. В моем примере для скачивания доступны пять вариантов. Два нижних — видео без звука.
Если говорить о форматах, рекомендую MP4. Это лучшее сочетание качества и веса файла.
Выбираю качество для скачивание 720р (HD). Кликаю Скачать.
Можете смотреть ролик со своего устройства. Готово.
Ютубовский ролик со стороннего сайта
Предположим, что вы нашли видео не на youtube, а на стороннем сайте. Как его скачать?
Как его скачать?
К примеру, в блоге есть статья о том, сколько и каким образом видеоблогеры зарабатывают на ютубе, там ролик. Запускаете его и жмете на иконку YouTube в правом нижнем углу экрана.
Вас перенесет на официальный сайт, где есть ссылка, в которую вы вставляете SS.
Видео инструкция для компьютера (1:40). Смотрите и повторяйте
Как скачать видео с ютуба на телефон. Видео (1:44)
Скачать видео на мобильное устройство айфон или андроид можно также как и на компьютер двумя способами.
Для наглядности посмотрите видео. ОС Android.
Первый, вы открываете видео на ютубе через любой браузер, который у вас есть, и в адресной строке добавляете SS.
- Подтверждаете и вас отправляет на страницу SaveFrom.
- Выбираете нужное качество и скачиваете, при необходимости подтверждаете загрузку.
Второй способ подойдет если вы смотрите видео через установленное приложение YouTube.
- Нажимаете поделиться, копируете ссылку.
- В браузере телефона открываете сайт SaveFrom.net и вставляете ссылку в окошко для ссылки и жмете ввод.
- Скачиваете.
Рекомендация
Если думаете о создании собственных роликов для ютуба и планируете зарабатывать на этом, необязательно записывать себя, записывайте скринкасты (видео с экрана компьютера).
Ваше увлечение может стать прибыльным хобби. Для этого понадобится немного времени. Могу рекомендовать курс «Качественное видео в блог за час».
Как выложить видео из Ютуба в Инстаграм: пошаговая инструкция размещения
Продвинуть своё видео из Ютуба в социальной сети Инстаграм или просто поделиться с подписчиками понравившимся видеороликом? Как выложить в аккаунте ролик, расскажем в статье.
Как скачать видео на компьютере и телефоне
Для начала нужно сохранить видеоряд на устройство. Рассмотрим несколько способов.
1. Сайт Savefrom.net
• Открыть нужное видео в ютуб;
• под видеороликом нажимаем «поделиться»;
• выбираем «копировать ссылку»;
• открываем сайт savefrom.net;
• в нужную строку вставляем адрес;
• нажимаем кнопку «скачать».
Внимание! Видео в формате MP4 или MEBM расширения 1080 загрузится без звука. Нужно использовать специальное расширение savefrom.net на компьютер для браузера.
2. Сайт Getvideo
Алгоритм похож на предыдущий, разница в сервисах. Попробуйте оба сервиса и решите, какой больше нравится Вам.
Скачивать ролики можно на ПК, без регистрации и установки в HD качестве.Также для удобства можно установить программу-клиент на ПК с операционной системой Windows.
3. Приложение Videoder
Используется на устройствах Android и компьютеров на операционной системе Windows. Нужно установить программу на устройство и установить в операционную систему.
Скачивать видеоролик можно в любом качестве, бесплатно и без рекламы.
4. SaveDeo
Сервис тоже не требует дополнительного скачивания и установки расширения или програмного обеспечивания на телефон или персональный компьютер. Алгоритм прост: скопировать ссылку с ютуба, вставить в соответствующее поле и скачивать ролик.
Можно сохранить любой видеоролик, в том числе и запрещённый к просмотру. Использовать сервис можно на операционной системе Windows и гаджетах на базе iPhone и Android.
5. Способ «SS»
Скачать видео можно и без установки специальных приложений и использования сайтов.
Для этого нужно:
• выбрать понравившийся видеоролик;
• в адресной строке кликнуть на ссылку и после «www» дополнительно ввести буквы «SS»;
• перейти по ссылке, кликнув «Enter».
Далее в браузере откроется страница с кнопкой «Скачать», можно выбрать качество скачиваемого ролика.
Как выложить в Инстаграм видеоролик с Ютуба
После скачивания нужно опубликовать нужный контент в аккаунте социальной сети Инстаграм. Сделать это можно разными способами:
• загрузка в ленту постом;
• клип в IGTV;
• поделиться в сторис.
1. Публикация поста.
Алгоритм:
• В нижней части приложения нажать на знак «плюс»;
• в открывшемся поле выбрать нужный ролик;
• нажать на кнопку «далее»;
• добавить нужное описание, теги, применить фильтры;
• Кликнуть на «поделиться».
Внимание! В посте можно публиковать видео длительностью не более 1 минуты.
2. Загрузка в IGTV
Чтобы выложить IGTV, нужно:
• по аналогии кликнуть на кнопку «плюс» в нижней части экрана;
• выбрать нужный видеоролик;
• добавить обложку, которую будут видеть пользователи Инстаграм;
• написать описание и название;
• установить параметры;
• опубликовать IGTV.
3. Публикация в сторис
• открыть раздел «Новости» в левом нижнем углу на дисплее;
• нажать в левом верхнем углу на значок фотоаппарата;
• свайпнуть вверх, чтобы открыть галерею;
• нажать на видео, скачанное с Ютуба;
• добавить элементы сторис, если нужно: стикеры, гифки, интерактив;
• поделиться сторис.
На заметку! Одна сторис занимает по времени 15 секунд.
Возможная проблема: Инстаграм может заблокировать контент из-за нарушения авторских прав на музыкальное сопровождение и содержание. Поэтому нужно указывать ссылки на авторов видеоконтента и быть готовым удалить ролик по требованию.
Использование шапки профиля
Можно не публиковать видео, а указать на него ссылку из ютуба в шапке профиля. Это может быть просто кликабельная ссылка на один ролик или мультиссылка.
Мультиссылка — это ссылка на одностраничный сайт, где указаны контакты социальных сетей, мессенджеров, облачных хранилищ, сайтов, фото и видео (в том числе с Ютуба), возможна публикация нескольких роликов.
Подробнее о мультиссылке.Один из понятных и удобных сервисов — Hipolink. Он позволяет быстро и красиво оформить мини-сайт, который будет привлекать аудиторию и распределять трафик.Благодаря конструктору Хиполинк можно красиво оформить страницу и увеличить просмотры видео на Ютуб за счёт потока аудитории с различных социальных сетей. Если Ваша цель — продвижение контента, лендинг — хороший вариант.
В статье мы рассмотрели разные способы скачивания видео из Ютуба, а также узнали, как его выложить в Инстаграм. Надеемся, эта информация была полезна. Успехов!
Как загрузить видео с YouTube на камеру iPhone
Поскольку YouTube использует очень много данных, сохранение видео с YouTube на iPhone — хорошая идея. Но смотреть офлайн — дело непростое. Если вы не против платить, вы можете подписаться на YouTube Premium, чтобы смотреть без рекламы и загружать видео для просмотра офлайн.
Но для этого вам по-прежнему необходимо смотреть видео в приложении YouTube.Что, если вы хотите сохранить видео и посмотреть их в альбоме «Фотопленка»? Мы покажем вам, как это сделать, и это не требует взлома или чего-то еще сомнительного. Как загрузить видео с YouTube в камеру iPhone
К сожалению, приложения для iPhone, которые позволяют загружать видео с YouTube напрямую, не работают долго.К счастью, это все еще довольно просто с небольшим обходным решением.Сначала установите бесплатное приложение Documents by Readdle.Это файловый менеджер со встроенным веб-браузером, который упрощает загрузку и передачу видео с YouTube.
Изображение 1 из 2
Изображение 2 из 2
Получив ссылку, вернитесь в приложение «Документы».Коснитесь значка в правом нижнем углу, чтобы открыть встроенный браузер. Перейдите на веб-сайт, на котором можно загружать видео с YouTube, например BitDownloader.
Сохранение видео с YouTube на iPhone
Нажмите и удерживайте внутри Введите ссылку на видео и выберите Вставить , чтобы добавить ссылку на ваше видео YouTube.Затем нажмите кнопку Загрузить .
Через мгновение сайт сгенерирует ссылки для скачивания вашего видео.Прокрутите вниз (будьте осторожны, чтобы не показывать рекламу, похожую на кнопки загрузки), пока не увидите заголовок Download Video with Sound . Нажмите кнопку Скачать рядом с качеством, которое вы хотите сохранить.
Затем вы увидите запрос на сохранение файла.Если хотите, измените Имя на что-нибудь более короткое или более информативное. Место сохранения по умолчанию: загрузок. подойдет; нажмите Готово , чтобы сохранить его. Вы можете снять флажок с ползунка, если хотите каждый раз сохранять будущие загрузки в одну и ту же папку.
Пока вы ждете, нажмите кнопку Загрузки на нижней панели инструментов, чтобы проверить прогресс.
ЗакрытьИзображение 1 из 3
Изображение 2 из 3
Изображение 3 из 3
Перемещение видео в фотопленку
Отсюда вам просто нужно переместить видео в папку Camera Roll.Коснитесь значка Папка в нижнем левом углу приложения, чтобы выйти из веб-браузера и вернуться в файловый менеджер.
Youtube Video Downloader — Youtube Mp3 Downloader
Скачивание видео с YouTube стало очень популярным. При загрузке видео с YouTube «Загрузить видео» для многих затруднительно.Чтобы найти способ без проблем скачивать видео, я создал Free YouTube Video Downloader. Цель этого загрузчика — захватить любое видео с YouTube.
Этот загрузчик относительно намного быстрее, чем другие веб-сайты, с которых вы можете загружать видео с YouTube. Этот веб-сайт работает быстрее, чем другие, потому что другие веб-сайты загружают видео со своих серверов до того, как вы его получите.
После этого он создает ссылку для загрузки видео, которое вы хотите. Все это означает, что процесс занимает в два раза больше времени. С другой стороны, информация о видео, которое вы хотите загрузить, создается мгновенно через BlueConvert.
Это означает, что вы можете загружать видео прямо с серверов YouTube, не дожидаясь загрузки видео с серверов веб-сайта, на который вы нажимаете, чтобы загрузить видео.
Кроме того, поскольку другие веб-сайты «YouTube Video Downloader» сначала загружают видео на свои собственные серверы, видео предлагается в двух видеоформатах. Однако BlueConvert предлагает вам видео от их качества до их формата.
Перед загрузкой видео вы можете выбрать качество и формат видео, а затем сможете его просмотреть.Эта функция предоставляет привилегии BlueConvert.
Более того, все видео имеют формат mp3. С помощью этой функции вы можете загружать видео с YouTube на свои телефоны. Этот загрузчик видео разработан без каких-либо ограничений и скрытых затрат. У вас есть возможность загрузить любое из ваших любимых видеороликов одним щелчком мыши и сохранить его на свой компьютер.
Этот загрузчик — самый быстрый и надежный способ загрузки всех видео.
Щелкните URL-адрес, напишите BlueConvert и затем щелкните «Enter».После этого нажмите кнопку «Загрузить», а затем «Сохранить как». Все очень просто.
Как скачать видео с YouTube в ноутбук | Гид на 2021 год
Прочитав эту статью, вы будете знать о четырех способах загрузки видео с YouTube на ноутбук или компьютер . Некоторые из приведенных ниже методов также можно применять для загрузки видео с YouTube на мобильные устройства, такие как iPhone и iPad.
Загрузив видео с YouTube на свой ноутбук или компьютер, вы получите множество удобств.Например, вы можете смотреть видео в автономном режиме без подключения к Интернету, вы можете редактировать потрясающие видео с этими клипами или можете конвертировать видео в аудио, чтобы получить аудиофайл.
Можно ли скачать видео с YouTube на ноутбук
Однако YouTube не позволяет пользователям скачивать видео с веб-сайта для просмотра в автономном режиме. Хотя с YouTube Premium вы можете загружать видео с YouTube на свои мобильные устройства, такие как мобильный телефон и планшет, вы не можете загружать видео с YouTube на свой ноутбук или компьютер с веб-сайта.
Затем многие пользователи спрашивали: «Как мне загрузить видео с YouTube на свой ноутбук?». Хорошая новость заключается в том, что существует множество практических способов сохранить видео с YouTube на компьютер, будь то ноутбук, ПК или Mac. Прочтите, чтобы узнать, как загрузить видео с YouTube на свой компьютер различными способами и применить один из них, чтобы сохранить понравившееся видео на свой ПК или Mac.
Как скачать видео с YouTube в ноутбук
Обычно существует четыре способа загрузки видео с YouTube, в том числе с помощью программного обеспечения для ПК, онлайн-загрузчика видео, веб-браузера и медиаплеера.У каждого из методов есть свои достоинства и недостатки. Подробно ознакомьтесь с методами и выберите наиболее подходящий для вас.
Метод 1. Загрузите видео с YouTube в ноутбук с настольным программным обеспечением
Гарантия: 100% бесплатно, без рекламы и без плагинов
Программное обеспечение EaseUS MobiMover может работать не только как инструмент передачи данных iOS, но и как бесплатный загрузчик видео, который будет загружать видео с видеосайтов, таких как YouTube, Vimeo, Metacafe, и социальных сетей, таких как Facebook, на ваш ноутбук / ПК / Mac и iPhone / iPad.
Чтобы загрузить любое видео с любого сайта с помощью этого загрузчика видео, вам нужно только скопировать URL-адрес видео, которое вы хотите загрузить, в адресной строке и нажать кнопку «Загрузить», чтобы сохранить его на свой компьютер. Легко, правда? Не стесняйтесь попробовать.
Для загрузки видео с YouTube на ноутбук:
Шаг 1. Запустите EaseUS MobiMover, перейдите в «Загрузчик видео» и выберите загрузку видео с YouTube на свой компьютер.
Шаг 2. Скопируйте URL-адрес видео YouTube, вставьте его в панель и затем нажмите кнопку «Загрузить».
SaveFrom Video Downloader — Загрузите онлайн-видео
Примечание: Чтобы загрузить видео YouTube, которое вы сейчас смотрите, в MP4, просто добавьте ss расширение домена до youtube.com.
Почему видео воспроизводится, а не скачивается?
Потому что не все видео можно скачать напрямую. Вам нужно щелкнуть правой кнопкой мыши и выберите -> Сохранить как … или нажмите « CTRL + S », чтобы сохранить видео
Тысячи социальных сетей для обмена видео, таких как YouTube, Vimeo, Facebook и т. Д., теперь доступны для загрузки видео с помощью нашего онлайн-загрузчика видео! Вы можете быстро и бесплатно экспортировать мультимедийный контент на свой компьютер или мобильное устройство. Вам также предоставляется возможность выбора из множества форматов для преобразования, и этот инструмент отлично работает с Chrome, Firefox, Opera, Safari и другими современными браузерами.
Этот загрузчик видео также сохранит ваши видео без использования стороннего программного обеспечения. Вам просто нужно найти и ввести в поле ссылку на видео, которое вы хотите скачать, и начать процесс загрузки.Как было сказано: 100% бесплатное ПО, быстро и безопасно!
Как скачать онлайн-видео?
Чтобы по-настоящему наслаждаться видео в любом месте, в любое время и, конечно, даже когда вы не в сети, вы должны выполнить следующие простые и понятные шаги:
Откройте веб-сайт для обмена видео и скопируйте URL-адрес видео.
В браузере перейдите на веб-сайт, с которого хотите загрузить видео, найдите его и скопируйте его URL.
Вставьте ссылку в отведенное место.
Получите URL-адрес только что скопированного видео. В другом окне откройте сайт SaveF.net и вставьте ссылку в отведенное место.
Определитесь, в каком формате вы хотите загрузить видео.
После того, как вы выбрали видео, которое хотите сохранить на своем компьютере, вы должны сначала выбрать формат. Мы хотим, чтобы вы знали, что MP4 будет лучшим вариантом для загрузки видео.
Будьте готовы к загрузке.
Еще раз убедитесь, что у вас правильное видео и вы выбрали правильный формат. Если вы уверены на 100%, то будьте готовы нажать кнопку «Скачать». Получайте удовольствие и пользуйтесь нашим бесплатным онлайн-загрузчиком видео, разработанным профессионалами!
Скачать видео из Интернета
SaveFrom — приятный приятный веб-сайт, на котором разработано замечательное онлайн-приложение, которое позволяет загружать видео, не устанавливая дополнительное программное обеспечение. Пользователи работают с этим инструментом, просто вставляя ссылку из браузера определенного веб-сайта и вставляя ее в поле ввода.Как только это будет сделано, вы можете выбрать все: формат (MP4), качество (HD) и местоположение, в котором вы хотите разместить видео. Кроме того, наш онлайн-загрузчик видео дает вам зеленый свет для загрузки видео с таких сайтов, как YouTube, Facebook. , Instagram, Vimeo, Dailymotion и т. Д. Попробуйте это сегодня и соберите все свои любимые видео в том качестве и формате, которые соответствуют вашим предпочтениям!
3 способа зацикливания видео на YouTube на Android и iOS (2020)
Когда мне нравится песня, я играю ее, пока не возненавижу
С появлением YouTube Music я собрал чемоданы и ушел из Spotify.В настоящее время я слушаю большую часть своей музыки и подкастов на YouTube. Время от времени я находил песню, которая застревала у меня в голове, и мне приходилось зацикливать ее из своей системы. Что ж, мобильное приложение Spotify позволяет зацикливать песни, а приложение YouTube — нет.
С другой стороны, настольная версия YouTube позволяет вам зацикливать видео. Если вы не знали, просто щелкните правой кнопкой мыши область видео и нажмите кнопку « Loop », и все готово. Но я почти уверен, что YouTube не скоро добавит эту функцию в свое официальное приложение для Android и iOS.
Связано: Как слушать YouTube с выключенным экраном (Android и iOS)
Почему на YouTube отсутствует функция «Зацикливание» для Android и iOS?
Хотя мы так привыкли получать от Google такие классные вещи, как Google Maps, Search, YouTube и т. Д., Бесплатно. Мы часто забываем, что Google — это тоже коммерческий бизнес, и они зарабатывают деньги на рекламе. Если все больше людей будут воспроизводить одно и то же видео снова и снова, шансы на эффективный показ рекламы уменьшаются.Короче говоря, встроенная функция цикла не подходит для бизнеса Google. После девяти лет запросов они наконец добавили его в версию для настольных ПК, но для мобильных устройств она появится не скоро.
Но это не значит, что вы не можете зацикливать видео YouTube на Android и iOS. Есть несколько обходных путей для зацикливания видео прямо в приложении YouTube как для Android, так и для iOS. Хотя она не идеальна, как веб-версия, она выполняет свою работу.
Связано: 10 лучших альтернатив приложений YouTube для Android
1.Прокрутите видео YouTube в мобильном браузере
Я недавно открыл для себя этот метод и оказался самым простым способом зациклить песню на вашем смартфоне. Уловка здесь заключается в том, чтобы воспроизвести видео YouTube в веб-браузере на смартфоне Android. К сожалению, этот трюк не работает на iOS.
Сначала откройте веб-браузер, введите URL «m.youtube.com» и нажмите «Перейти» . Это сделано для того, чтобы браузер не открывал автоматически приложение YouTube. После загрузки веб-сайта коснитесь кнопки меню с фрикадельками (три вертикальные точки) в правом верхнем углу и коснитесь флажка «Рабочий стол» .
Просто найдите и воспроизведите видео по вашему выбору. Теперь, Увеличьте масштаб и нажмите и удерживайте в области видео, это вызовет контекстное меню. Из опций нажмите опцию «Цикл» . Как только вы это сделаете, ваши видео будут зацикливаться, пока вы не покинете браузер.
2. Зациклить видео в приложении YouTube
Если вам не нравится метод мобильного браузера, показанный выше, есть простой обходной путь для приложения YouTube. Уловка здесь заключается в том, чтобы добавить одно видео во вновь созданный список воспроизведения, а затем зациклить этот список.Он отлично работает как на Android, так и на iOS. Само приложение YouTube похоже на Android и iOS. Таким образом, следующие шаги можно использовать для создания и зацикливания списка воспроизведения на iPhone.
Откройте приложение YouTube и воспроизведите видео по вашему выбору. Нажмите кнопку «Сохранить» под видео и создайте новый список воспроизведения.
Дайте плейлисту имя и готово. Теперь просто нажмите кнопку воспроизведения в списке воспроизведения, чтобы воспроизвести видео.
Видео начнет воспроизводиться со списком песен в списке и несколькими кнопками управления. Нажмите на значок loop , чтобы повторить эту единственную песню.
3. Зацикливание видео на YouTube с помощью сторонних приложений
Приведенный выше метод является излишним, чтобы зациклить только одну песню на вашем смартфоне, но именно поэтому приложения существуют в Интернете. Существует множество приложений для Android и iOS, которые позволят вам зациклить все видео или даже часть видео одним касанием.
На Android
Скачайте и установите Repeat YouTube Video из Google Play Store. Приложение можно скачать бесплатно. После загрузки приложения просто откройте приложение YouTube и воспроизведите песню, которую хотите зациклить. Нажмите кнопку «Поделиться» , чтобы открыть лист общего доступа.
Вы найдете кнопку « Повторить видео YT » на листе общего доступа. Нажмите, и все, ваше видео теперь будет воспроизводиться в стороннем цикле постоянно.
На iOS
Это же приложение также доступно для iOS, поэтому установите Repeat YouTube Video из App Store.После установки приложения перейдите в приложение YouTube и воспроизведите песню, а затем нажмите кнопку «Поделиться» .
Теперь, нажмите кнопку «Копировать ссылку» , чтобы скопировать URL-адрес в буфер обмена. Просто откройте приложение Repeat YouTube, которое мы только что загрузили, и оно автоматически загрузит видео по URL-адресу и начнет воспроизведение видео в цикле.
Заключительные слова
Это некоторые из способов воспроизведения видео с YouTube в цикле как на Android, так и на iOS.В зависимости от ваших требований вы можете воспроизводить видео YouTube внутри официального приложения YouTube с помощью функции списка воспроизведения или использовать стороннее приложение или даже веб-браузер. Ниже приведено небольшое видео для визуального представления того же самого.
Если возникнут какие-либо вопросы или проблемы, дайте мне знать в комментариях ниже.
(Новое руководство) Как передавать видео с iPhone на ПК [7 способов]
Не можете найти эффективный способ передачи видео с iPhone на компьютер или передачи видео с iPhone на компьютер? Это руководство предлагает 7 методов, которые помогут с легкостью перенести видео с iPhone на ПК или Mac.
Если на вашем устройстве iOS не хватает места, вы можете скопировать видео на свой компьютер или внешний жесткий диск, чтобы освободить место для хранения. Обычно вы можете использовать iTunes для обмена файлами между вашим компьютером и устройством на ПК с Windows. А для Mac вы можете использовать iTunes для macOS Mojave или более ранней версии, использовать Finder для macOS Catalina и более поздних версий.
В этой статье мы рассмотрим практически все возможные способы передачи видео с вашего iPhone на компьютер без iTunes.Вы можете сначала пройти через все эти методы, а затем выбрать тот, который вы предпочитаете для синхронизации видео с компьютером. И методы также доступны для новых пользователей iPhone 12.
1. Передача видео с iPhone с AnyTrans (ПК и Mac)
Если вы хотите синхронизировать видео с iPhone на ПК с Windows / Mac или в другие места, такие как жесткий диск или другое устройство iOS, AnyTrans — замечательный менеджер данных iOS / iPadOS, который позволяет вам легко это сделать. Если вам нужно освободить память iPhone, создать резервную копию или отредактировать видео с iPhone на компьютере, даже если вы не можете перенести видео с iPhone на ПК, AnyTrans может оказать вам услугу.
С AnyTrans вы можете легко скопировать на компьютер свои видео, хранящиеся на iPhone, включая фильмы, домашнее видео, телешоу и фото-видео. Кроме того, он позволяет вам управлять фильмами, телешоу и т. Д., Хранящимися в библиотеке iTunes. Поддерживаются новая серия iPhone 12 и iOS 14. Вы можете проверить его функции ниже для передачи видео с iPhone:
Теперь вы можете получить последнюю версию AnyTrans и выполнить следующий шаг:
Для простой передачи видео с iPhone на компьютер:
Шаг 1: Подключите устройство iOS к компьютеру с помощью кабеля USB> Щелкните режим «Диспетчер устройств»> выберите «Контент на ПК».
Щелкните Content to PC в диспетчере устройств
Шаг 2: Все данные, включая фотографии, видео, книги и т. Д., Будут отображаться, как показано ниже. Снимите флажок «Выбрать все» и «Выберите путь экспорта для ваших видео»> «Выбрать все видеофайлы» и нажмите кнопку «Далее».
Выберите категорию, содержащую видео и передачу
Шаг 3. Дождитесь завершения процесса передачи, после чего вы сможете просмотреть эти видео из папки на вашем компьютере.
Чтобы получать видео с iPhone, как вам нравится
Помимо отправки содержимого на компьютер напрямую, AnyTrans также позволяет просматривать отдельную категорию данных и выбирать для синхронизации с компьютером.И вы можете проверить следующие шаги:
Шаг 1. Перейдите в Диспетчер устройств и щелкните Видео. (Также вы можете нажать «Фото»> «Выбрать фото-видео»> «Нажмите на кнопку Mac»)
Управляйте видео с iPhone с AnyTrans
Шаг 2: Выберите видео, которые вы хотите передать, и нажмите кнопку «На Mac».
Выберите видео и отправьте на Mac
Здесь мы подготовили видео, чтобы продемонстрировать, как перенести видео с iPhone на компьютер с AnyTrans. Посмотрите это видео и следуйте подробным инструкциям ниже, чтобы попробовать.
2. Получить видео с iPhone на ПК с Windows (3 способа)
Как передать видео с iPhone на компьютер Windows? Подобно переносу фотографий с iPhone на ноутбук, вы можете делать то же самое с видеозаписями. Здесь мы расскажем вам 3 способа копирования видео с iPhone на ваш ПК с Windows (Windows 10/8/7): с помощью встроенного приложения Photos , с помощью Windows File Explorer и AutoPlay .
Способ 1. Импорт видео с iPhone на ПК с помощью AutoPlay
Функция AutoPlay в Windows 7 позволяет пользователям импортировать изображения и видео со смартфонов на ПК.Вот шаги по использованию AutoPlay для загрузки видео с iPhone на компьютер:
- Подключите iPhone к компьютеру, и AutoPlay появится автоматически.
- В окне автозапуска щелкните Импортировать изображения и видео .
- В настройках импорта выберите или создайте папку для сохранения видео, которые вы хотите передать.
- Выберите видео, которые хотите импортировать. Затем нажмите Импортировать , чтобы получить видео с iPhone на ПК.
Передача видео с iPhone на ПК с помощью AutoPlay
Способ 2. Импортируйте видео с iPhone на ПК с помощью приложения «Фото»
Приложение «Фото» для Windows 8/10 позволяет легко импортировать фотографии и видео с телефона на компьютер. Вот подробные инструкции по получению видео с iPhone на ПК с помощью приложения «Фото»:
- Подключите iPhone к ПК с Windows через USB-кабель.
- Разблокируйте свой iPhone и нажмите «Доверие» на iPhone.
- Запустите приложение Фото из меню «Пуск», если оно не появляется.
- В разделе Импорт выберите С USB-устройства .
- Начнется поиск видео и фотографий на вашем iPhone.
- Выберите фото и видео, которые вы хотите передать, и установите место назначения импорта, затем щелкните Импортировать выбранное .
Импорт видео с помощью приложения Windows Photos
Способ 3. Импорт видео с iPhone на ПК с помощью проводника
Windows Explorer в Windows 7 теперь называется File Explorer в Windows 8/10.С помощью проводника Windows вы можете просматривать и извлекать фотографии, видео, музыку и документы со своего устройства. Следуйте инструкциям, чтобы получить видео с iPhone на компьютер с Windows:
- Подключите iPhone к ПК с помощью кабеля USB.
- Откройте This PC и найдите свой iPhone.
- Щелкните правой кнопкой мыши имя своего устройства и выберите Импортировать изображения и видео .
- Для пользователей Windows 10: нажмите Пуск > Проводник > Этот компьютер .
- Вы должны увидеть свое имя iPhone. Щелкните его правой кнопкой мыши, затем выберите Импортировать изображения и видео .
- Выберите Просмотреть, организовать и сгруппировать элементы для импорта , затем нажмите Далее , чтобы продолжить.
- Отметьте видео, которые вы хотите скопировать на свой компьютер, и нажмите Импортировать , чтобы начать перенос выбранных видео.
Импорт видео с iPhone с помощью проводника
Вы также можете сделать это: Перейдите на этот компьютер> [имя вашего iPhone]> Внутреннее хранилище> DCIM> 100APPLE > Скопируйте видео с вашего iPhone, а затем вставьте на свой компьютер.
3. Передача видео с iPhone на компьютер Mac
В следующей части мы собрали два распространенных способа импорта видео с iPhone на ваш компьютер Mac: с помощью встроенного в Mac приложения Photos или AirDrop . Чтобы узнать о других способах, прочтите: 7 способов получить фотографии и видео с iPhone на Mac>
Способ 1. Получите видео с iPhone с помощью приложения Mac Photos
На компьютере Mac вы можете использовать встроенное приложение iPhoto или Photos (Mac OS X 10.10.3 или новее) для импорта записей iPhone (видео, снятых камерой).Здесь мы покажем вам, как передавать видео с iPhone на компьютер Mac с помощью приложения «Фото».
- Откройте приложение «Фото» на Mac. Подключите iPhone к Mac с помощью кабеля USB.
- Щелкните Импорт > Найдите и выберите видеофайлы, которые нужно импортировать.
- Щелкните опцию Import Selected , чтобы начать процесс.
Импорт видео с iPhone с помощью приложения Mac Photos
Способ 2. Импортируйте видео с iPhone на Mac с помощью AirDrop
AirDrop — это приятная функция, которую Apple разработала для пользователей iOS, чтобы обмениваться файлами, такими как фотографии, видео и т. Д.между устройствами Apple. Для этого выполните следующие действия.
- Включите AirDrop на вашем Mac: перейдите в Finder > Go > AirDrop> Включите Bluetooth и Wi-Fi, чтобы включить функцию AirDrop на вашем Mac> Установите параметр «Разрешить обнаруживать» как Все .
- Включите AirDrop на вашем iPhone iPad iPod touch: проведите вверх от нижней части экрана iPhone, чтобы запустить Центр управления > Нажмите на AirDrop и настройте свой iPhone так, чтобы его обнаруживали Все .
- Откройте « Фото» на своем iPhone и выберите видео> Нажмите кнопку «Поделиться»> Нажмите на имя вашего Mac после того, как оно отобразится> Получите видео на Mac.
Импорт видео на Mac с помощью AirDrop
4. Получите видео с iPhone на компьютер с помощью iCloud
С помощью функции Apple iCloud Photos вы можете получать доступ к своим видео и фотографиям со своего iPhone, iPad, iPod touch, Mac, Apple TV, на iCloud.com и со своего ПК. Если вы включили эту функцию на своем устройстве iOS, фотографии и видео будут автоматически добавляться в Фото iCloud.Теперь давайте проверим, как импортировать видео с iPhone на ПК или компьютер Mac.
Шаг 1. Настройте iCloud как на устройстве iOS, так и на компьютере и войдите в систему с той же учетной записью iCloud.
Шаг 2. Подключите устройство к стабильной сети Wi-Fi.
Шаг 3. Включите iCloud Photos на своих устройствах:
На вашем Mac перейдите в Системные настройки > iCloud . Нажмите кнопку Options рядом с полем «Фотографии», затем выберите iCloud Photos .
На свой компьютер загрузите iCloud для Windows и следуйте инструкциям по настройке iCloud Photos на вашем ПК> Коснитесь Готово , а затем щелкните Применить . Вы можете перейти на Этот компьютер > Фото iCloud > Загрузки , чтобы получить доступ ко всем новым фотографиям из видео с вашего iPhone.
На iPhone, iPad или iPod touch перейдите в Настройки > [ваше имя]> iCloud > Фото , затем включите iCloud Photos .
Включите Фото iCloud на iPhone
Теперь все фото и видео на вашем iPhone можно просматривать на компьютере Mac или ПК. Во многих случаях вы также можете объединить несколько фотографий или отредактировать видео по своему усмотрению. Доступно множество полезных программ для редактирования мультимедиа.
Если вам нужно расширенное редактирование, вы можете попробовать Adobe Premiere. Однако, если вы новичок и хотите легко и быстро редактировать фотографии и видео, программа для создания видео FlexClip отлично подойдет вам в браузере, не загружая дополнительное программное обеспечение на свой компьютер.
Если не удается передать видео с iPhone на ПК
Причина, по которой вы не можете передать видео с iPhone на ПК, вероятно, заключается в том, что ваш компьютер не распознает ваш iPhone. Есть несколько способов исправить это:
Дополнительная информация: Как исправить iPhone, не отображающийся в проводнике Windows>
Бонусный совет: перенос видео и фотографий на iPhone с компьютера
Если вы синхронизировали фотографии с устройством iOS из iTunes до включения функции фотографий iCloud, вы получите сообщение «Фотографии и видео, синхронизированные из iTunes, будут удалены.”В этом случае фото и видео, которые вы синхронизировали с вашего компьютера, будут удалены с вашего устройства. Как я могу перенести видео с моего компьютера на мой iPhone без iTunes? Это один из наиболее часто задаваемых вопросов в отзывах наших пользователей. Чтобы загрузить видео с компьютера на iPhone, вы можете воспользоваться iTunes и облачным сервисом, таким как Dropbox.
На самом деле, мы также специально написали статью на эту тему, вы можете обратиться к этой статье, чтобы получить более подробную информацию: Как перенести фотографии и видео с компьютера на iPhone iPad>
Итог
Если вы нашли эту статью о том, как передавать видео с iPhone на компьютеры, полезной, не забудьте поделиться ею с большим количеством людей.