Как сделать ссылку в word активной?
Я надеюсь, все мои подписчики занимаются чтением в свободное время? Это полезно для вашей головы, умственно закаляет. Это я так, к слову. Вообще, про книги сказал для другого: в них очень часто авторы ссылаются на элементы из примечания, на другие главы и многое другое. Согласитесь, удобный подход? Для упрощения работы можно делать то же самое в Word.
С вами Андрей Зенков, и сегодня я буду вещать, как сделать ссылку в ворде. Работа любого вебмастера тесно связана с этим текстовым редактором, поэтому такой навык необходим.
Конечно, ссылки в книгах и Word несравнимы, я просто привёл небольшую аналогию, чтобы вам стало понятнее для чего это нужно. Кстати, умение делать гиперссылки в Ворде полезно не только для вебмастеров, но и для других людей. Например, студентов. В курсовой можно прибегать к такой функции, чтобы проверяющий не терялся при просмотре работы, листая документ из одного конца в другой.
Что касается работы с ПК, советую рассмотреть курс Евгения Попова « Создан в 2016 году, поэтому информация актуальная и повысит вашу эффективность в несколько раз!
Создан в 2016 году, поэтому информация актуальная и повысит вашу эффективность в несколько раз!
Как сделать ссылку на другой сайт?
Ссылаться на какой-либо ресурс в Word проще простого. Достаточно скопировать нужный url-адрес и просто вставить его в файл. Это — самый простой способ. Чтобы перейти по указанному url с текстового редактора, необходимо зажать клавишу CTRL и нажать на него левой кнопкой мыши. Выглядит такая ссылка следующим образом:
Есть ещё один метод. Перейдите в раздел «Вставка» и выберите пункт «Гиперссылка»:
Откроется окно, в котором вас интересуют два поля: «Текст» и «Адрес». Сначала во втором поле укажите линк нужного сайта или веб-страницы. В первом поле укажите текст url. Например, чтобы не было голого я в этой строке пропишу «Мой блог»:
Уже добавленную гиперссылку можно изменить. Наведите курсор на нужную и нажмите правой кнопкой мыши. В таблице выберите пункт «Изменить гиперссылку». Открывшееся окно, точно такое же, как на предыдущей картинке.
Ссылаемся на место в документе
Это золотая возможность, я её просто обожаю. Если копирайтер владеет таким навыком, он может грамотно ссылаться на различные элементы текста, чтобы мне не приходилось постоянно листать документ в поисках нужного фрагмента. Это очень удобно при проверке больших статей. Но есть и другие люди, не только копирайтеры. Такое знание, опять же, поможет студенту. Он сможет ссылаться на литературу и многое другое.
Процесс будет чуть труднее, чем предыдущий, но не пугайтесь. Это не сложнее, чем достать конфету из фантика. Сначала нужно сделать закладку, к которой будет совершён переход после нажатия на линк. Перейдите в то место текста, на которое нужно будет ссылаться, переведите туда курсор (нажатием левой кнопки мыши), а затем проследуйте по следующему пути:
В открывшемся окне просто укажите её наименование. Чтобы сохранить, нажмите на кнопку «Добавить»:
Казалось бы, после этого не произошло изменений! «Ничего не получилось?» — спросите вы. Да нет, всё у вас получилось и даже очень хорошо. Закладка добавилась, но никаким текстом она в документе не отмечается. Дальше переведите курсор в то место, где необходимо разместить ссылку. Например, в начало статьи.
Да нет, всё у вас получилось и даже очень хорошо. Закладка добавилась, но никаким текстом она в документе не отмечается. Дальше переведите курсор в то место, где необходимо разместить ссылку. Например, в начало статьи.
Перейдите в режим создания гиперссылки, как мы это делали раньше. В открывшемся окне выбираете пункт «Связаться с местом в документе». Вводите текст ссылки и выбираете только что созданную закладку. Нажимайте «Ок». Всё, теперь у вас появился линк, после нажатия на который вы попадаете в выбранное ранее место.
Выглядеть это должно следующим образом:
Использовать эту функцию можно как угодно! Ссылаться на источники, обращаться к приложению и многое другое. Давайте с вами немного поэкспериментируем и сделаем что-нибудь интересное.
Ссылаемся на картинку
С помощью разобранной выше возможности можно ссылаться на рисунок. Ни в коем случае не думайте, что это ещё сложнее. Поверьте, это не так. Сейчас сами убедитесь. Вставьте в текст любую картинку. Нажмите на неё левой кнопкой мыши, чтобы выделить. По периметру должна появиться такая рамочка:
Нажмите на неё левой кнопкой мыши, чтобы выделить. По периметру должна появиться такая рамочка:
Уже знакомым нам образом создаём закладку. После этого переходим в раздел вставки гиперссылки и точно так же, как в предыдущем пункте, ссылаемся на только что созданную. Всё, дело сделано! При нажатии на эту ссылку вас будет перенаправлять к картинке. Преимущество этого метода заключается в том, что при перемещении изображения в другое место закладка никуда не пропадает. То есть если вы переместите картинку с 3 на 23 страницу, ссылка всё равно будет вести к ней.
Ссылаемся на фрагмент текста
Часто при редактировании статьи приходится перемещать какие-то текстовые элементы в другие места. Если просто создавать закладку под нужным фрагментом, при подобных правках придётся создавать ссылки заново. Чтобы избежать рутинной работы, можно ссылаться на текст.
Выделите нужный фрагмент текста (зажмите левую кнопку мыши у начала и, не отпуская её, проведите курсом к концу нужного кусочка). Выделение выглядит так:
Выделение выглядит так:
Как вы уже, наверное, догадались, дальше необходимо создать новую закладку, а затем новую гиперссылку, выбрав её. Всё, теперь ссылка ведёт на текстовый фрагмент. И преимущество здесь такое же, как с рисунком: при перемещении элемента закладка остаётся рабочей, а, следовательно, и вся гиперссылка.
Использовать данную функцию можно повсеместно. Возьмите любой текст, составьте краткое содержание на него в начале документа, и каждый пункт снабдите линком, который будет переносить пользователя к соответствующему разделу. Подсказка: чтобы реализовать это, выделяйте текст подзаголовка и снабжайте его закладкой (так с каждой главой).
Внизу страницы часто размещаются колонтитулы. Это такая сноска, где указывается информация об авторе произведения, названии рассказа, номере страницы и т.д. Здесь тоже можно сделать линк на текст, на рисунок или другой ресурс.
Недостаток заключается в том, что после выхода из режима редактирования гиперссылка становится неактивной.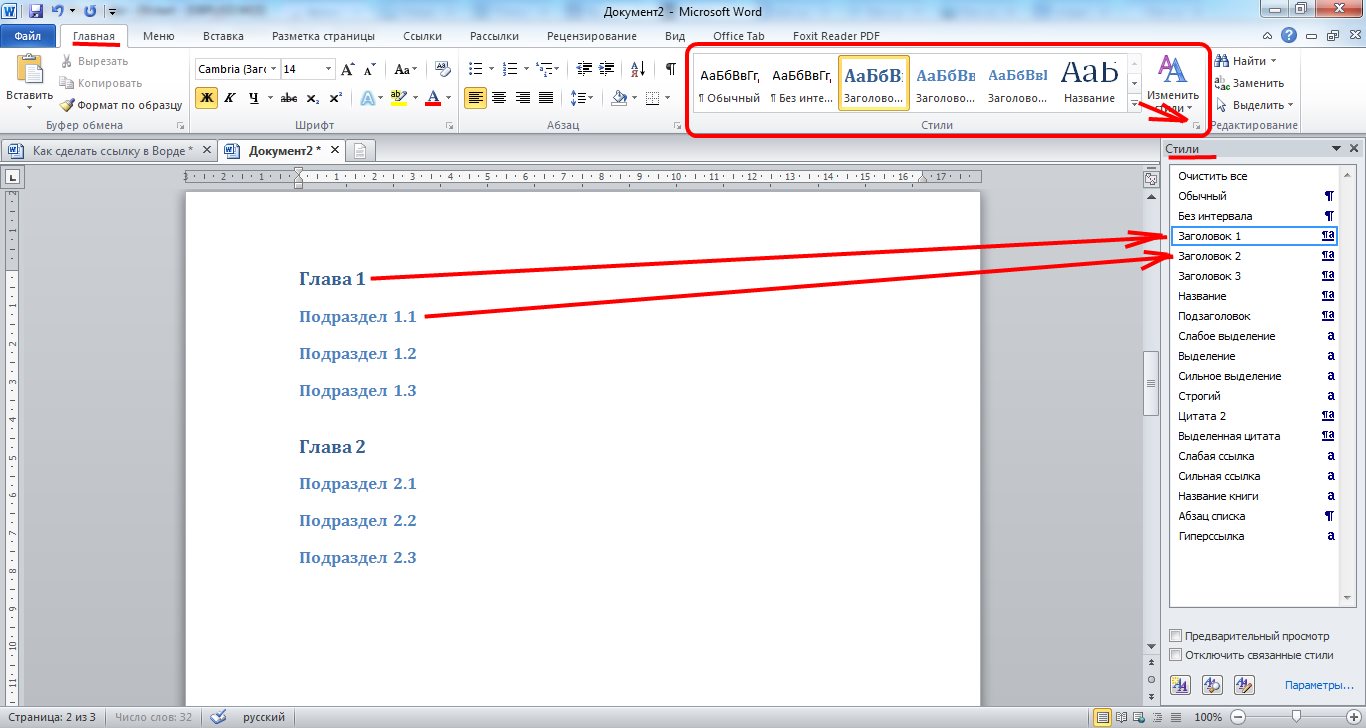 То есть перейти по ней в процессе чтения не получится, только в режиме коррекции нижней сноски. На самом деле, это даже проблемой не назовёшь. Линки там никогда не указывают, ведь основное назначение блока — размещение общей информации о документе.
То есть перейти по ней в процессе чтения не получится, только в режиме коррекции нижней сноски. На самом деле, это даже проблемой не назовёшь. Линки там никогда не указывают, ведь основное назначение блока — размещение общей информации о документе.
Что имеем в итоге?
Стремитесь к новым знаниям, тогда вы получите всё, о чём так давно мечтаете!
Мой сегодняшний рассказ закончен. Подпишитесь на мой блог, чтобы быть в курсе новых публикаций, в каждой из которых есть что-то интересное и полезное.
С вами был Андрей Зенков, до скорых встреч, мои любые читатели блога Start Luck!
Вы замечали, что просмотр документа в Word идет сверху вниз, от первой страницы до последней. Это не всегда удобно. Что сделать? Используйте ссылки. Они позволяют не только переходить с одного документа на другой. Рассмотрим, как сделать ссылку в Ворде (Word).
Это не всегда удобно. Что сделать? Используйте ссылки. Они позволяют не только переходить с одного документа на другой. Рассмотрим, как сделать ссылку в Ворде (Word).
Что это такое
Ссылка — слово или фраза, кликнув по которой происходит переход на другую страницу. Объектом для нее может быть картинка, приложение, фрагмент текста. Word предлагает разные варианты ссылок, которые помогут упростить работу. Рассмотрим какие бывают ссылки подробнее.
Активная
В Word сделать ссылку активной можно двумя способами:
- Скопировать ее из адресной строки обозревателя, вставить в документ, кликнуть клавишу «Enter»;
- Выделить слово нажать по нему правой кнопкой мыши и выбрать опцию «Гиперссылка»;
- Далее, установите связь с интернет-страницей, прописав в поле «Адрес» название сайта.
Теперь при клике по слову произойдет переход на сайт: Ее можно поставить на документ, фрагмент текста, электронную почту, на страницы сайта.
Читайте также:
- Правильная работа в Word;
- Работа с таблицами в Word.
Ссылка внизу страницы
При работе с документом возникает необходимость создать сноску, чтобы объяснить определение или термин. Это используется при написании курсовых работ и научных статей. Как это сделать? Это делается при помощи специальных инструментов:
- На странице находим и выделяем слово, значение которого необходимо пояснить;
- Кликаем по нему;
- На панели инструментов нажимаем «Ссылки»-«Вставить сноску».
Если есть еще слова для пояснения, с ними проделываем процедуру, описанную выше. У них появится нумерация 1, 2, 3 и так далее.
Как сделать перекрестную ссылку
Она связывает фрагменты текста документа. Например, при клике вы переходите к рисунку, диаграмме, или другой части текста расположенной ниже или выше. По умолчанию они устанавливаются как гиперссылки.
Допустим пускай она будет перенаправлять нас на рисунок. Выполним такие действия:
- Задаем имя для рисунка. Выделяем его далее «Ссылки»-«Вставить название»;
- В новом окне прописываем «Название», подпись, положение.
 Например, «Под объектом»;
Например, «Под объектом»; - Нажимаем «Ссылки»-«Перекрестная»;
- Откроется окно. Выберите тип «Рисунок», в разделе «Поставить» установите «Название целиком». Выберите на какое изображение она будет перенаправлять.
Теперь она работает при нажатии кнопки «Ctrl».
Ссылаемся на содержание
Позволяет ссылаться на разные части текста. Это удобно при работе с большими документами. Выполним такие действия. Переходим на место куда будет переводить ссылка, далее «Вставка»-«Закладка».
Указываем ее имя, например, «Закладка». Нажимаем «Добавить».
Закладка добавилась, но никаких изменений мы не увидим. Нажимаем правую кнопку мыши, выбираем «Гиперссылка», далее «Связаться с местом». Выбираем созданную закладку.
Переход происходит при нажатии клавиши «CTRL».
Чтобы создать подстрочную ссылку, выделяем нужное слово. Нажимаем комбинацию клавиш «CTRL+=». Далее создаем гиперссылку как описывалось выше.
Инструменты «Ссылки и списки литературы»
В Word есть возможность добавить ссылку на литературу, например, книгу. Помещаем курсор возле нужного контента. Нажимаем «Вставить»-«Добавить источник».
Помещаем курсор возле нужного контента. Нажимаем «Вставить»-«Добавить источник».
Откроется окно, где пропишите нужную информацию.
Отредактируйте список кликнув «Управление».
Инструменты «Надстройки»
Здесь находится магазин приложений с платными и бесплатными инструментами. Для работы с ним нажмите «Магазин», выберите приложения используя поиск, или посмотрите их по категориям.
Например, приложение MailChimp используйте для создания email-компаний. Чтобы работать с ним нажмите кнопку «Добавить». Его возможности будут доступными после авторизации.
Вывод
Word предлагает много функций. Нужны ли они для обыкновенного пользователя? Нет. При работе мы используем инструменты, с которыми привыкли работать. Писанные выше способы помогут найти новые варианты для быстрого решения повседневных задач. Инструменты расположены на вкладках и группируются в блоки для удобного использования.
Как сделать ссылку в Word? Гиперссылка это часть документа (какой-нибудь графический объект или текст), щелчок по ней осуществляет переход на веб-страницу или к определенному файлу, которые находятся в Интернете или на вашем компьютере. Гиперссылка в Word чаще всего делается для перехода по такой ссылке на какой-нибудь сайт, для перехода на который была сделана такая ссылка.
Гиперссылка в Word чаще всего делается для перехода по такой ссылке на какой-нибудь сайт, для перехода на который была сделана такая ссылка.
Для осуществления перехода необходимо нажать на клавиатуре на клавишу «Ctrl» и кликнуть левой кнопкой мыши по ссылке, после этого вы автоматически попадете на нужный вам сайт или файл, на определенное место в документе, будет открыт новый документ или будет открыта электронная почта.
Как создать такую ссылку в документе Word, будет разобрано в этой статье для разных версий программы Microsoft Word. Мы создадим гиперссылку на веб-страницу в Интернете, на место в документе и на новый документ Word.
В разных версиях программы Microsoft Word эти действия производятся одинаково, есть только различия в интерфейсе версий программы.
Создание гиперссылки в документе Word 2007
В версии программы Word 2007, на этом примере, будет показано создание гиперссылки в документе Word на определенный сайт.
Для этого необходимо будет открыть документ Word. В окне открытого документа следует выделить слово, выражение, фрагмент текста, символ или графический объект. В данном случае, я выделил слово «СКАЧАТЬ».
В окне открытого документа следует выделить слово, выражение, фрагмент текста, символ или графический объект. В данном случае, я выделил слово «СКАЧАТЬ».
Далее от вас потребуется скопировать в Интернете адрес нужного вам сайта. Переходите во вкладку «Вставка», там нажимаете кнопку «Гиперссылка».
После этого, отрывается окно «Вставка гиперссылки».
Под выражением «Связать с:» необходимо нажать на кнопку «файлом, веб-страницей» (в нашем случае). Вы также можете сделать ссылку на конкретное место в документе, или сделать ссылку на другой документ или электронную почту.
В поле «Адрес:» вставляете скопированную ссылку нужного вам сайта. В поле «Текст:», адрес ссылки будет введен автоматически.
Если вам нужно будет ввести вместо простого адреса в интернете (например, какое-нибудь выражение, которое будет отображаться вместо простого веб-адреса, то тогда вы можете скрыть такую ссылку таким выражением (анкором).
Для этого, в поле «Текст:» нужно будет ввести необходимое слово или выражение. На этом примере, я ввел слово «СКАЧАТЬ».
На этом примере, я ввел слово «СКАЧАТЬ».
Затем нажимаете на кнопку «OK». После этого ссылка в Word будет вставлена в нужное место документа.
Для перехода по ссылке из документа Word, щелкаете по гиперссылке правой кнопкой мыши, а в контекстном меню нажимаете на пункт «Открыть гиперссылку».
Далее происходит переход на веб-сайт, открывается окно браузера, и вы попадаете на тот сайт, на который вы сейчас создали гиперссылку.
Сделать гиперссылку можно и другим способом. После открытия документа Word, выделяете нужное вам выражение или фрагмент текста, затем щелкаете правой кнопкой мыши по выделенному выражению или фрагменту текста. Далее в контекстном меню нажимаете на пункт «Гиперссылка…».
Открывается окно «Вставка гиперссылки». В этом окне повторяете описанные выше действия, для вставки гиперссылки в документ Word.
Создание гиперссылки в документе Word 2003
На этом примере мы будем создавать ссылку на место в документе Word. Сначала нужно будет выделить фрагмент текста, графический объект или символ, к которому будет привязана гиперссылка (на этом примере слово в документе — «Для»).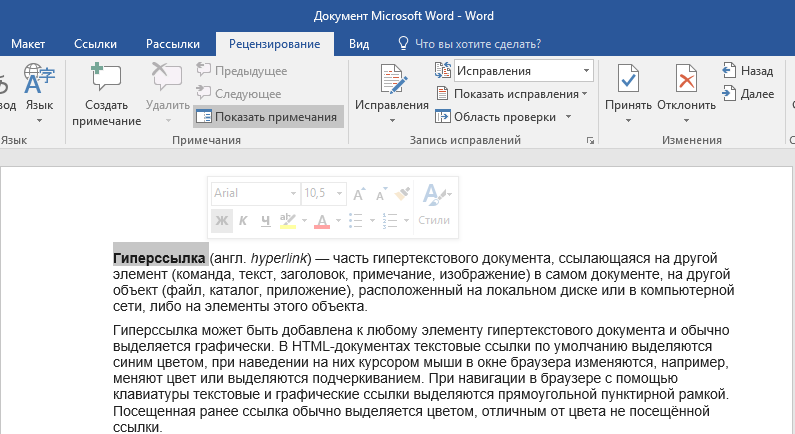
Во вкладке «Вставка», в контекстном меню необходимо будет выбрать пункт «Закладка…».
В окне «Закладка» нажимаете на кнопку «Добавить». Здесь можно будет ввести имя закладки (должно начинаться с буквы и не должно быть пробелов), по умолчанию имя вводится автоматически.
Теперь переходите к тексту (в нашем случае), который должен быть гиперссылкой. Выделяете этот текст (на этом примере слово «нажимаем»), а в контекстном меню нажимаете на пункт «Гиперссылка…».
В окне «Добавление гиперссылки» под выражением «Связать с:», нажимаете на кнопку «местом в документе», затем выбираете нужное место в документе и выделяете его. После этого нажимаете на кнопку «ОК».
Гиперссылка создана. Для перехода к определенному месту в документе, щелкаете по ссылке правой кнопкой мыши, в контекстном меню нажимаете на пункт «Открыть гиперссылку». После этого произойдет перемещение в определенное место в документе Word, на которое была создана ссылка.
Создание гиперссылки в документе Word 2010
В Word 2010 будем создавать гиперссылку на новый файл. Для этого, в окне открытого документа Word выделяете фрагмент текста, символ или графический объект, к которому будет привязана гиперссылка. Щелкаете правой кнопкой мыши по выделенному (на этом примере слово «документ»), затем в контекстном меню выбираете пункт «Гиперссылка…».
Для этого, в окне открытого документа Word выделяете фрагмент текста, символ или графический объект, к которому будет привязана гиперссылка. Щелкаете правой кнопкой мыши по выделенному (на этом примере слово «документ»), затем в контекстном меню выбираете пункт «Гиперссылка…».
В окне «Добавление гиперссылки под выражением «Связать с:» нажимаете на кнопку «новым документом», выбираете место в документе и выделяете его. В поле «Текст:» будет отображено выделенное слово.
В поле «Имя нового документа» вы должны будете написать его имя. Вы можете изменить расположение нового документа. Потом нажимаете на кнопку «ОК». Гиперссылка создана.
Если активирован чекбокс в пункте «сейчас», то тогда сразу откроется новый документ Word. После окончания работы с новым документом, закрываете его.
Открываете первый документ, щелкаете правой кнопкой мыши по гиперссылке, в контекстном меню нажимаете на пункт «Открыть гиперссылку». После этого открывается второй документ, на который вы делали ссылку.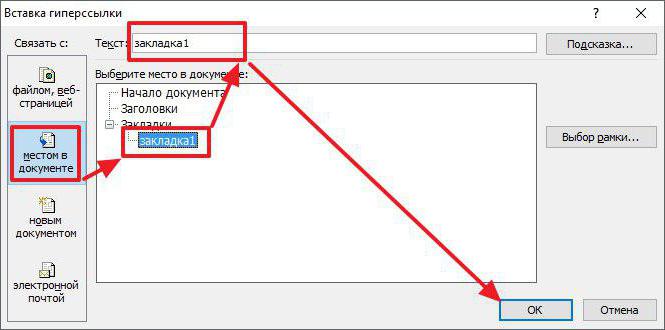
Описанные действия аналогичны для всех версий программы Word.
Для того, чтобы удалить гиперссылку, необходимо выделить гиперссылку, щелкнуть по ней правой кнопкой мыши, а в контекстном меню выбрать пункт «Удалить гиперссылку».
Заключение
В различных редакциях текстового редактора Word можно делать ссылки для перехода на веб-страницу, на место в документе или к определенному файлу.
Прочитайте похожие статьи:
Как вставить ссылку на сайт в ворд
Примечание: Мы стараемся как можно оперативнее обеспечивать вас актуальными справочными материалами на вашем языке. Эта страница переведена автоматически, поэтому ее текст может содержать неточности и грамматические ошибки. Для нас важно, чтобы эта статья была вам полезна. Просим вас уделить пару секунд и сообщить, помогла ли она вам, с помощью кнопок внизу страницы. Для удобства также приводим ссылку на оригинал (на английском языке) .
В приложении Word можно легко добавить ссылок при создании документа, где необходимо источников, таких как реферат.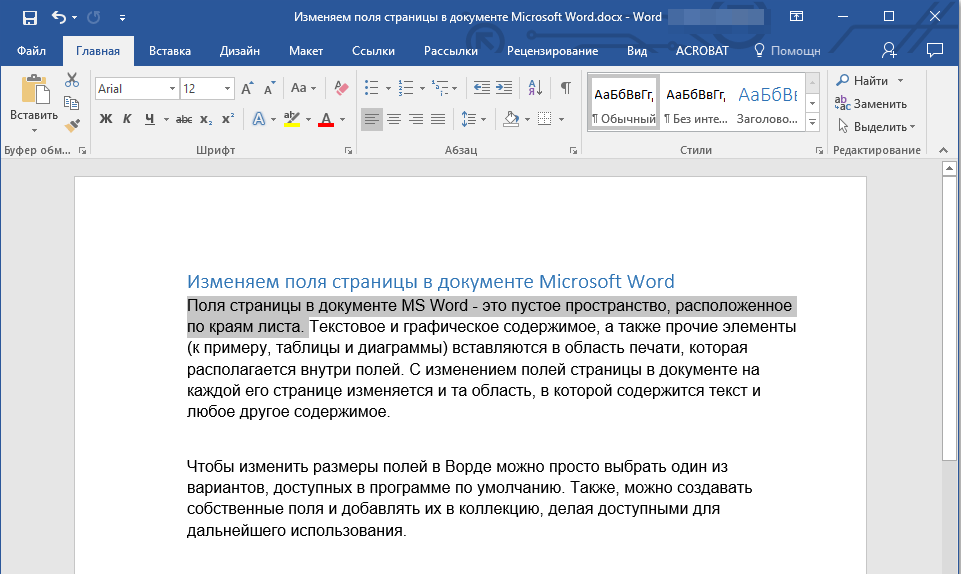 Можно добавлять ссылки в различных форматах, включая APAЧикаго стиль, ГОСТ, IEEE, ISO 690 и MLA. После этого можно Создать список литературы источников, который используется для записи документа.
Можно добавлять ссылки в различных форматах, включая APAЧикаго стиль, ГОСТ, IEEE, ISO 690 и MLA. После этого можно Создать список литературы источников, который используется для записи документа.
Чтобы добавить в документ ссылку, необходимо сначала добавить соответствующий источник.
Добавление к документу ссылки и литературного источника
На вкладке Ссылки в группе Ссылки и списки литературы щелкните стрелку на кнопке Стиль и выберите стиль для ссылки и источника. Например, в документах, относящихся к общественным наукам, к ссылкам и литературным источникам обычно применяют стиль MLA или APA.
Установите курсор в конце предложения или выражения, которое будет использовано в качестве ссылки.
На вкладке Ссылки щелкните Вставить ссылку, а затем выполните одно из указанных ниже действий.
Чтобы добавить информацию об источнике, выберите пункт Добавить новый источник, а затем в диалоговом окне Создание источника щелкните стрелку рядом с полем Тип источника и выберите нужный вариант (например, раздел книги или веб-сайт).
Чтобы добавить заполнитель в место расположения ссылки и ввести информацию об источнике позже, выберите команду Добавить новый заполнитель. В диспетчере источников рядом с заполнителем появится вопросительный знак.
Если вы решили добавить источник, введите сведения о нем. Чтобы ввести дополнительные сведения о литературном источнике, установите флажок Показать все поля списка литературы.
По завершении нажмите кнопку ОК. Источник будет добавлен в качестве ссылки в выбранное в документе место.
После завершения этих действий ссылка будет добавлена в список доступных ссылок. В следующий раз при цитировании соответствующего источника вам не придется снова вводить эти данные: просто добавьте ссылку в документ. В добавленный источник позднее может потребоваться внести изменения. Инструкции см. в разделе Изменение источника.
Если вы добавили заполнитель и хотите заменить его на сведения о ссылке, см. раздел Изменение источника.
Если вы выбрали для источников стиль ГОСТ или ISO 690 и ссылка не уникальна, следует добавить буквенный символ к году. Например, ссылка будет отображаться как [Pasteur, 1848a].
Например, ссылка будет отображаться как [Pasteur, 1848a].
Если вы выбрали стиль «ISO 690 — цифровая последовательность», но ссылки не располагаются последовательно, то для отображения ссылок в правильном порядке нужно снова щелкнуть стиль ISO 690 и нажать клавишу ВВОД.
Добавление ссылок в документ
Установите курсор в конце предложения или выражения, которое хотите использовать в качестве ссылки, а затем на вкладке Ссылки в группе Ссылки и списки литературы щелкните Вставить ссылку.
В списке ссылок в области Вставить ссылку выберите нужную ссылку.
Поиск литературного источника
Список использованных литературных источников может быть очень большим. Иногда приходится выполнять поиск литературного источника, ссылка на который указана в другом документе.
На вкладке Ссылки в группе Ссылки и списки литературы выберите команду Управление источниками.
При открытии нового документа, еще не содержащего ссылок, все литературные источники, использованные в ранее созданных документах, отображаются в списке Главный список.
Если в документе содержатся ссылки на литературные источники, эти источники отображаются в списке Текущий список. Все литературные источники, на которые вы ссылались в ранее созданных документах или текущем файле, доступны в списке Главный список.
Чтобы найти конкретный литературный источник, выполните одно из указанных ниже действий.
В окне сортировки выполните сортировку по имени автора, заголовку, имени тега ссылки либо по году, а затем в полученном списке выполните поиск нужного источника.
В поле Поиск введите заголовок либо имя автора искомого литературного источника. Список динамически обновится, и в нем будут представлены только элементы, соответствующие запросу.
Примечание: Чтобы выбрать другой главный список, из которого литературные источники можно импортировать в документ, нажмите кнопку Обзор в окне Диспетчер источников. Например, можно использовать совместный доступ к файлу, находящемуся на общем сервере, на компьютере или сервере коллеги по работе или на веб-сайте университета или исследовательского института.
Изменение источника
На вкладке Ссылки в группе Ссылки и списки литературы выберите команду Управление источниками.
В диалоговом окне Диспетчер источников в списке Главный список или Текущий список выберите список, который нужно изменить, а затем нажмите кнопку Изменить.
Примечание: Чтобы заменить заполнитель на сведения о ссылке, выберите его в разделе Текущий список и нажмите кнопку Изменить.
В диалоговом окне Изменение источника внесите нужные изменения и нажмите кнопку ОК.
При добавлении в текст гиперссылки, нажимая на нее, пользователь может быстро перейти на какой-либо раздел создаваемого документа, либо же открыть веб-страницу в сети. Ее объектом являются: отдельные слова, фразы, графика, символы. Иногда ссылки создаются автоматически. Это происходит, когда ворд распознает, что перед ним находится e-mal или адрес сайта. Далее приведем варианты, как в ворде сделать гиперссылку самостоятельно.
Ссылка на интернет-адрес
Любая гиперссылка имеет две составляющих: адрес, куда она ведет, и непосредственно текст, отображающийся в документе. Так, адресом может быть https://yandex.ru, а текстовой частью – Яндекс.ру.
Для создания ссылки на интернет-ресурс выполняются следующие действия:
- Выделение текста, который должен быть гиперссылкой на страничку в Интернете.
- Выбор вкладки «Вставка» и нажатие «Гиперссылка». Можно еще воспользоваться диалоговым окошком «Вставить гиперссылку». Оно появляется, если кликнуть правой кнопкой по нужному фрагменту, а потом выбрать соответствующую функцию.
Ввод адреса Интернет-страницы в специально отведенном для этого поле в открывшемся окне, подтверждение путем нажатия «Ок».
После этого перед пользователем появится отформатированный текст, то есть слово (предложение) будет подчеркнуто и выделено голубым.
Создаем ссылку на фрагмент текста (содержание)
Чтобы сделать гиперссылку в ворд на нужную часть документа, следует начать с создания закладки. Для этого проделайте следующее:
- Выделить текст, на который нужно сослаться.
- Нажмите «Вставка» в панели, расположенной сверху.
- Перейдите на раздел «Ссылки», где имеется кнопка «Закладка».
- В появившемся окошке в строке «Имя» вводится название закладки.
Для создания самой гиперссылки нужно:
- Кликнуть правой кнопкой на слове (предложении), которое будет ссылкой.
- В выпадающем перечне функций выбрать «Гиперссылка».
- В левой части открывшегося окна имеется раздел «Связать с. », где следует нажать на «местом в документе».
Без создания закладки ссылку получится сделать на любой из заголовков текста. Алгоритм действий остается таким же. Список заголовков (или содержание документа) автоматически отображается в диалоговом окошке, приведенном выше. Вам остается прописать содержание и расставить ссылки на соответствующие разделы документа.
Удаление гиперссылки
После того как ссылка проставлена, можно кликнуть по ней правой кнопкой мыши, чтобы совершить следующие преобразования: изменение, переход, копирование или удаление ее.
Удаление происходит простым нажатием в открывшемся окне соответствующего пункта.
Используя такой способ, текст или картинка, которые были основой для гиперссылки, останутся неизменными. Еще одним вариантом является установка курсора после крайней буквы ссылки и однократное нажатие Backspace. После этого выделение голубым и подчеркивание пропадет. Разумеется, можно стереть и само слово-ссылку.
В статье подробно рассмотрено, как правильно вставить и удалить ссылку, при нажатии которой осуществляется моментальный переход на сайт или раздел в документе в программе Microsoft Word.
Программа MS Word автоматически создает активные ссылки (гиперссылки) после ввода или вставки URL-адреса веб-страницы и последующего нажатия клавиш “Space” (пробел) или “Enter”. Кроме того, сделать активную ссылку в Ворде можно и вручную, о чем и пойдет речь в нашей статье.
Создаем настраиваемую гиперссылку
1. Выделите текст или изображение, которое должно представлять собой активную ссылку (гиперссылку).
2. Перейдите ко вкладке “Вставка” и выберите там команду “Гиперссылка”, расположенную в группе “Ссылки”.
3. В диалоговом окне, которое появится перед вами, выполните необходимое действие:
- Если вы хотите создать ссылку на какой-либо существующий файл или веб-ресурс, выберите в разделе “Связать с” пункт “файлом, веб-страницей”. В появившемся поле “Адрес” введите URL-адрес (к примеру, /).
- Совет: Если вы делаете ссылку на файл, адрес (путь) которого вам неизвестен, просто нажмите на стрелочку в списке “Искать в” и перейдите к файлу.
- Если вы хотите добавить ссылку на файл, который пока не был создан, выберите в разделе “Связать с” пункт “новым документом”, после чего введите имя будущего файла в соответствующее поле. В разделе “Когда вносить правку в новый документ” выберите необходимый параметр “сейчас” или “позже”.
- Совет: Помимо создания самой гиперссылки, вы можете изменить подсказку, которая всплывает при наведении курсора на слово, фразу или графический файл, содержащий активную ссылку.
Чтобы это сделать, нажмите кнопку “Подсказка”, а затем введите необходимую информацию. Если же подсказка не задана вручную, в качестве таковой используется путь к файлу или его адрес.
Создаем гиперссылку на пустое электронное сообщение
1. Выделите изображение или текст, который вы планируете преобразовать в гиперссылку.
2. Перейдите ко вкладке “Вставка” и выберите в ней команду “Гиперссылка” (группа “Ссылки”).
3. В диалоговом окне, которое перед вами появится, в разделе “Связать с” выберите пункт “электронной почтой”.
4. Введите в соответствующее поле необходимый адрес электронного ящика. Также, можно выбрать адрес из списка недавно использовавшихся.
5. Если это необходимо, введите тему сообщения в соответствующем поле.
Примечание: Некоторыми браузерами и почтовыми клиентами строка темы не распознается.
- Совет: Подобно тому, как можно настроить подсказку для обычной гиперссылки, вы также можете настроить всплывающую подсказку для активной ссылки на электронное сообщение. Для этого просто нажмите кнопку “Подсказка” и в соответствующем поле введите необходимый текст.
Если вы не введете текст всплывающей подсказки, MS Word автоматически будет выводить “mailto”, а вслед за этим текстом будет указан введенный вами адрес электронной почты и тема письма.
Кроме того, вы можете создать гиперссылку на пустое электронное сообщение, введя в документе адрес почты. К примеру, если ввести “[email protected]” без кавычек и нажать пробел или “Enter”, автоматически создастся гиперссылка с подсказкой по умолчанию.
Создаем гиперссылку на другое место в документе
Для того, чтобы создать активную ссылку на то или иное место в документе или же на веб-странице, созданной вами в Ворде, для начала необходимо отметить точку, в которую эта ссылка будет вести.
Как отметить место назначения ссылки?
Используя закладку или заголовок, можно отметить место назначения ссылки.
Добавляем закладку
1. Выделите объект или текст, с которым требуется связать закладку, либо же кликните левой кнопкой мышки по тому месту документа, где ее требуется вставить.
2. Перейдите ко вкладке “Вставка”, нажмите кнопку “Закладка”, расположенную в группе “Ссылки”.
3. Введите имя закладки в соответствующем поле.
Примечание: Имя закладки обязательно должно начинаться с буквы. Однако, в имени закладки могут содержаться и цифры, а вот пробелов быть не должно.
- Совет: Если вам необходимо разделить слова в название закладки, воспользуйтесь символом подчеркивания, к примеру, “сайт_lumpics”.
4. Выполнив вышеописанные действия, нажмите “Добавить”.
Используем стиль заголовка
К тексту, расположенному в том месте, куда должна вести гиперссылка, можно использовать один из шаблонных стилей заголовков, доступных в MS Word.
1. Выделите фрагмент текста, к которому необходимо применить конкретный стиль заголовка.
2. Во вкладке “Главная” выберите один из доступных стилей, представленных в группе “Стили”.
- Совет: Если выделен текст, который должен выглядеть, как основной заголовок, можно выбрать для него соответствующий шаблон из доступной коллекции экспресс-стилей. Например, “Заголовок 1”.
Добавляем ссылку
1. Выделите тот текст или объект, который в дальнейшем будет представлять собой гиперссылку.
2. Кликните правой кнопкой мышки по этому элементу, и в открывшемся контекстном меню выберите пункт “Гиперссылка”.
3. Выберите в разделе “Связать с” пункт “Место в документе”.
4. В появившемся списке выберите закладку или заголовок, куда будет ссылаться гиперссылка.
- Совет: Если вы хотите изменить подсказку, которая будет выводиться при наведении курсора на гиперссылку, нажмите кнопку “Подсказка” и введите необходимый текст.
Если подсказка не будет задана вручную, то для активной ссылки на закладку будет использоваться “имя закладки”, а для ссылки на заголовок “Текущий документ”.
Создаем гиперссылку на место в стороннем документе или созданной веб-странице
Если вы желаете создать активную ссылку на то или иное место в текстовом документе или веб-странице, созданной вами в Ворде, для начала необходимо отметить точку, к которой эта ссылка будет вести.
Отмечаем место назначения гиперссылки
1. Добавьте закладку в конечный текстовый документ или созданную веб-страницу, используя метод, описанный выше. Закройте файл.
2. Откройте файл, в котором должна быть размещена активная ссылка на конкретное место ранее открытого документа.
3. Выделите объект, который эту гиперссылку должен содержать.
4. Кликните правой кнопкой мышки на выделенном объекте и выберите в контекстном меню пункт “Гиперссылка”.
5. В появившемся окне выберите в группе “Связать с” пункт “файлом, веб-страницей”.
6. В разделе “Искать в” укажите путь к файлу, в котором вы создали закладку.
7. Кликните по кнопке “Закладка” и выберите в диалоговом окне необходимую закладку, после чего нажмите “ОК”.
8. Нажмите “ОК” в диалоговом окне “Вставка ссылки”.
В созданном вами документе появится гиперссылка на место в другом документе либо же на веб-странице. Подсказка, которая будет отображаться по умолчанию — это путь к первому файлу, содержащему в себе закладку.
О том, как изменить подсказку для гиперссылки, мы уже писали выше.
Добавляем ссылку
1. В документе выделите текстовый фрагмент или объект, который в дальнейшем будет представлять собой гиперссылку.
2. Кликните на нем правой кнопкой мышки и в открывшемся контекстном меню выберите пункт “Гиперссылка”.
3. В открывшемся диалоговом окне, в разделе “Связать с” выберите пункт “Место в документе”.
4. В появившемся списке выберите закладку или заголовок, куда в дальнейшем должна ссылаться активная ссылка.
Если вам необходимо изменить подсказку, появляющуюся при наведении на гиперссылку указателя, воспользуйтесь инструкцией, описанной в предыдущих разделах статьи.
Совет: В документах Microsoft Office Word можно создавать активные ссылки на конкретные места в документах, созданных в других программах офисного пакета. Эти ссылки могут быть сохранены в форматах приложений Excel и PowerPoint.
Так, если вы хотите создать ссылку на место в книге MS Excel, для начала создайте в ней имя, затем в гиперссылке в конце имени файла введите “#” без кавычек, а за решеткой укажите созданное вами имя XLS-файла.
Для гиперссылки на PowerPoint проделайте ровно то же самое, только после символа “#” укажите номер конкретного слайда.
Быстро создаем гиперссылку на другой файл
Чтобы быстро создать гиперссылку, в том числе и вставить ссылку на сайт в Ворде, отнюдь не обязательно прибегать к помощи диалогового окна “Вставка гиперссылки”, которое упоминалось во всех предыдущих разделах статьи.
Сделать это можно также и с помощью функции drag-and-drop, то есть, путем банального перетаскивания выбранного текстового или графического элемента из документа MS Word, URL-адрес или активную ссылку из некоторых веб-обозревателей.
Кроме этого, можно также просто скопировать предварительно выбранную ячейку или диапазон таковых из таблицы Microsoft Office Excel.
Так, к примеру, вы можете самостоятельно создать гиперссылку на развернутое описание, которое содержится в другом документ. Также можно сослаться и на новость, размещенную на той или иной веб-странице.
Важное примечание: Текст следует копировать из файла, который был предварительно сохранен.
Примечание: Создавать активные ссылки посредством перетаскивания объектов-рисунков (например, фигур) невозможно. Чтобы сделать гиперссылку для таких графических элементов, следует выделить объект-рисунок, кликнуть по нему правой кнопкой мышки и в контекстном меню выбрать “Гиперссылка”.
Создаем гиперссылку посредством перетаскивания содержимого со стороннего документа
1. Используйте в качестве конечного документа файл, на который требуется создать активную ссылку. Предварительно выполните его сохранение.
2. Откройте документ MS Word, в который требуется добавить гиперссылку.
3. Откройте конечный документ и выделите фрагмент текста, изображение или любой другой объект, к которому и будет вести гиперссылка.
Совет: Вы можете выделить несколько первых слов раздела, на который будет создаваться активная ссылка.
4. Кликните правой кнопкой мышки по выделенному объекту, перетащите его на панель задач, а затем наведите на документ Ворд, в который и требуется добавить гиперссылку.
5. В контекстном меню, которое перед вами появится, выберите пункт “Создать гиперссылку”.
6. Выделенный вами фрагмент текста, изображение или другой объект станет гиперссылкой и будет ссылаться на созданный вами ранее конечный документ.
Совет: При наведении курсора на созданную гиперссылку, в качестве подсказки по умолчанию будет отображаться путь к конечному документу. Если же вы кликните левой кнопкой мышки по гиперсслыке, предварительно зажав клавишу “Ctrl”, вы перейдете к месту в конечном документе, на которое гиперссылка ссылается.
Создаем гиперссылку на содержимое веб-страницы посредством его перетаскивания
1. Откройте текстовый документ, в который необходимо добавить активную ссылку.
2. Откройте страницу сайта и кликните правой кнопкой мышки по предварительно выделенному объекту, к которому должна вести гиперссылка.
3. Теперь перетащите выбранный объект на панель задач, а затем наведите на документ, в который необходимо добавить ссылку на него.
4. Отпустите правую кнопку мышки, когда будете находиться внутри документа, и в открывшемся контекстном меню выберите пункт “Создать гиперсслыку”. В документе появится активная ссылка на объект с веб-страницы.
Кликнув по ссылке с предварительно зажатой клавишей “Ctrl”, вы перейдете непосредственно к выбранному вами объекту в окне браузера.
Создаем гиперсслыку на содержимое листа Excel путем копирования и вставки
1. Откройте документ MS Excel и выделите в нем ячейку или диапазон таковых, на которые будет ссылаться гиперссылка.
2. Кликните по выделенному фрагменту правой кнопкой мышки и выберите в контекстном меню пункт “Копировать”.
3. Откройте документ MS Word, в который требуется добавить гиперссылку.
4. Во вкладке “Главная” в группе “Буфер обмена” кликните по стрелке “Вставить”, после чего в развернувшемся меню выберите “Вставить как гиперссылку”.
Гиперссылка на содержимое документа Microsoft Excel будет добавлена в Ворд.
На этом все, теперь вы знаете, как сделать активную ссылку в документе MS Word и знаете, как добавлять разные гиперссылки на разного рода содержимое. Желаем вам продуктивной работы и результативного обучения. Успехов в покорение Майкрософт Ворд.
Отблагодарите автора, поделитесь статьей в социальных сетях.
Как сделать ссылку в Ворде?
Создавая текстовый документ в программе Word можно не просто красиво оформить текст и вставить изображения в нужных местах, но и сделать активные ссылки на другие документы, файлы, адреса в интернете или текст в этом же файле. С помощью гиперссылок можно сделать даже подобие навигационного меню, что позволит сделать ссылки прямо в оглавлении документа на соответствующие страницы. В рамках данной статьи мы разберем несколько вариантов создания гиперссылок, а именно:
— Как сделать ссылку в Ворде на текст?
— Как сделать ссылку в Ворде на сайт?
— Как сделать ссылку в Ворде на другой документ?
Если Вы в своем документе в Ворде уже сделали автоматическое содержание, то там сразу же создаются ссылки в Ворде на текст, т.е. на необходимую страницу. Дело в том, что для составления программой Word автоматического содержания, необходимо соответствующим способом подготовить текст, присвоив названиям глав и разделов разные стили форматирования. Эти же стили как раз пригодятся и для создания ссылок в Верде на текст при ручном создании гиперссылок. Более подробно о создании автоматического содержания и необходимой подготовке текста, можно прочитать в статье: Как сделать автоматическое содержание в Ворде?
И так, для создания ссылки в Ворде на текст или страницу, необходимо соответствующим образом пометить текст на нужной странице, присвоив ему стиль форматирования отличный от обычного, присваиваемого по умолчанию или сделать закладку для какого либо слова на странице.
Применить другой стиль можно выделив текст, и выбрав необходимый стиль из списка в закладке «Главная».
Задаем стили текстуТеперь уже можно рассмотреть пример создания ссылок в Ворде на текст. Предположим, что у нас нет автоматически созданного содержания, но мы хотим создать нечто подобное в виде обычного списка. Подготовив соответствующий список, нам необходимо выделить название главы в нем и нажать правую кнопку мыши и выбрать в появившемся меню пункт «Гиперссылка…».
Создание гиперссылкиВ появившемся окошке «Вставка гиперссылки» необходимо слева в меню выбрать пункт «Связать с местом в документе», а в представленном списке заголовков выбрать соответствующий заголовок, на который мы будем ссылаться. После этой процедуры выделяемый нами текст станет характерного для ссылки цвета и оформления. Так нужно сделать для каждого пункта.
Создание гиперссылок из заголовков Созданная ссылка в Ворде из заголовкаТеперь рассмотрим создание гиперссылок в Ворде с помощью закладок. Создание закладки в Ворде заключается в назначении имени определенной позиции в тексте и используется в основном как раз для создания гиперссылок в тексте. Создать закладку в Ворде также очень просто. Выделяем необходимый текст и, зайдя на вкладку «Вставка», выбираем пункт «Закладка». В появившемся окошке указываем необходимое имя закладки, причем название не должно содержать пробелов, и нажимаем «Добавить». При создании закладки выделяемый текст никак не меняется.
Создание закладки в ВордеДалее для создания ссылки проделывается такая же процедура, как для текста с разными стилями, только в окошке «Вставка гиперссылки» мы выбираем уже название нашей закладки.
Создаем ссылку из закладки Гиперссылка из закладкиНаконец то мы добрались до вопроса: Как сделать ссылку в Ворде на сайт? Способ создания ссылки на сайт не сильно отличается от рассмотренных ранее вариантов создания гиперссылок. Необходимо выделить текст, который будет гиперссылкой, зайти в окошко «Вставка гиперссылки», выбрать «Связать с файлом, веб-страницей» и прописать необходимый адрес сайта или страницы.
Создание ссылки в Ворде на сайтОстался у нас последний вопрос: Как сделать ссылку в Ворде на другой документ? Создание ссылки на документ или файл отличается от создания ссылки на сайт только тем, что вместо адреса сайта необходимо указать адрес расположения документа или файла. При этом, если файл найти через проводник и выделить, то его адрес пропишется автоматически в графе адреса.
Создание ссылки в Ворде на файл или документТакже статьи на сайте chajnikam.ru связанные с программой Word:
Как сделать фон в Word?
Как добавить страницу в Ворде?
Как посчитать количество знаков в Ворде?
как в Ворде сделать колонки?
Как создавать ссылки в Word
Узнайте как создавать, включать и выключать гипертекстовые ссылке в документах ворд, а также преобразовывать их в html-код для постов на сайт. Пошаговая инструкция для начинающих пользователей MS Word, копирайтеров и веб-мастеров.
Что такое гиперссылка в MS Word?
Гиперссылка ссылается на:
- определённое место в текущем файле;
- другой файл;
- определённое место в другом файле.
Как сделать гиперссылку в MS Word?
Сделать гиперссылку в текстовом редакторе MS Word можно двумя способами: автоматическим и настраиваемым. Разберём их подробней.
Вариант № 1: автоматическое создание гиперссылки
Автоматическое создание гиперссылки происходит при нажатии кнопки Enter или Пробел после ввода E-mail или URL адреса.
Пример автоматического создания гиперссылки в ворд
Гиперссылки в Microsoft Word не кликабельны. Для перехода кликните ссылку, удерживая нажатой кнопку Ctrl.
Перейти по ссылке в ворд используя Ctrl+клик
При наведении на гиперссылку курсора, в левом нижнем углу появится прямоугольник. Переместите на него курсор, и вы увидите список «Параметры автозамены». Кликнув его, вы увидите меню с тремя пунктами:
- Отменить гиперссылку — сделает введённый адрес текстом.
- Отключить автоматическое создание гиперссылок — отключит функцию автозамены для гиперссылок.
- Параметры автозамены… — откроет настройку автозамены в ворд на вкладке «Автоформат при вводе».
Вызов списка «Параметры автозамены» в ворд
Настройку автозамены гиперссылки можно сделать и так:
- Кликните кнопку Microsoft Office, а затем выберите пункт «Параметры Word».
- Кликните «Правописание».
- Кликните «Параметры автозамены» и перейдите на вкладку «Автоформат при вводе».
- Установите или уберите галочку «адреса Интернета и сетевые пути гиперссылками».
Включение/выключение автоформата гиперссылок в ворд
Вариант № 2: создание настраиваемой гиперссылки
Существует 4 варианта связей настраиваемой гиперссылки с: «файлом, веб-страницей», «местом в документе», «новым документом» или «электронной почтой».
Создание настраиваемой гиперссылки в MS Word:
- Выделите текст и/или элемент документа (картинку).
- На вкладке «Вставка» группы «Связи» кликните пункт «Гиперссылка» (иконка в виде земного шара с цепью).
- В окне «Добавление гиперссылки» выберите нужный вариант в группе «Связать с» и укажите требуемые параметры.
Добавление настраиваемой гиперссылки в ворд
Как сделать гиперссылку в HTML?
Microsoft Word позволяет сохранить документ как веб-страницу или веб-страницу с фильтром. Фильтрация уменьшает размер HTML-файла, но получить «чистый» код можно только используя сторонние инструменты.
Сохраненный документа ворд как веб-страница с фильтром
Некоторые визуальные редакторы позволяют чистить, скопированный из MS Word, контент.
Рекомендую использовать онлайн визуальный редактор tinymce.c3h.ru, который делает это автоматически.
Гиперссылка в HTML-коде создаётся тегом A, от англ. anchor — якорь.
Сокращенный синтаксис тега A (ссылки) в HTML
Короткая ссылка: http://goo.gl/kpNwPs
Как вставить в word ссылку на литературу
В текстовом редакторе Microsoft Word предусмотрено множество различных функций, используя которые можно автоматизировать определенный процесс, и, соответственно, упростить себе работу.
Например, в документе должно быть содержание или список литературы. Повыписывали Вы заголовки разделов, написали страницы, которые им соответствуют, а потом потребовалось вставить текст в середину или поменять некоторые названия разделов. Что в результате – нужно перепечатывать названия в содержании и изменять страницы, и все вручную. Если файл большой, например, курсовая, диплом, диссертация, отчет, то это совсем не удобно. Поэтому данный процесс лучше автоматизировать и сделать содержание в Ворде, с помощью встроенной функции, чтобы страницы и названия разделов, при их изменении, менялись сразу и в содержании.
Со списком литературы все так же. Вставляли Вы в скобках ссылки, соответствующие источнику в конце, а потом добавили новый ресурс в середину статьи. И, например, он стал пятым, а всего источников 20. Теперь придется отыскивать в тексте все ссылки, начиная с 5-ой, и увеличивать число на единицу. Это не удобно и времени займет много.
В данной статье мы рассмотрим, как можно упростить ситуацию, и разберемся, как сделать ссылку в тексте на список литературы в Ворде. Кроме того, что после добавления нового источника в список, порядковые номера меняются автоматически, Вы также сможете кликнуть по номеру и перейти к ресурсу, на который ссылаетесь.
В качестве примера возьмем вот такие источники.
Обратите внимание, они должны быть не просто пронумерованы вручную, а с помощью автоматической нумерации, которую можно сделать в Ворде. Подробнее про это можно прочесть в статье, как сделать список в Ворде.
Для того чтобы в тексте сослаться на литературу, откройте нужную страницу и после цитируемой фразы поставьте квадратные скобки (по ГОСТу именно в них должен стоять номер источника, на который Вы ссылаетесь). Установите курсор между ними.
Дальше перейдите на вкладку «Вставка» и в группе «Ссылки» нажмите на кнопку «Перекрестная ссылка» .
Откроется вот такое окно. В поле «Тип» выберите «Абзац» , в поле «Вставить на» выбираем «Номер абзаца» .
В области «Для какого абзаца» , будут показаны все списки, которые пронумерованы в тексте автоматически. Поскольку литература указывается в конце, пролистайте его вниз. Выберите нужный источник и нажмите «Вставить» .
Между квадратными скобками сразу появится цифра, которая соответствует номеру источника в конце. Закройте окно «Перекрестные ссылки» , нажав на соответствующую кнопку.
Если нужно, то помимо номера источника можете указать еще, с каких страниц был взят отрывок, который Вы используете.
Вот так получилось у меня. Наведя на цифру курсор, появится всплывающее окошко, что кликнув по ней, можно перейти по ссылке. Нажмите «Ctrl» , и когда курсор примет вид указывающего пальца кликните по цифре. После этого откроется указанная литература и курсор будет стоять возле той книги или электронного адреса, на которую Вы ссылались.
Давайте добавим еще две ссылке в текст на 2 и 3-й источник в списке. Делается это с помощью перекрестных ссылок, как описано выше.
Теперь, предположим, нужно добавить в середину документа текст и сослаться на книгу. Поскольку литература в конце формируется по мере появления текста из определенных книг, то статья, на которую я сослалась, получилась второй.
Ставим перекрестную ссылку в нужном месте. По примеру видно, что после того, как мы добавили еще одну ссылку, получилось две одинаковые. Если бы мы вручную проставляли данные цифры, тогда пришлось бы их сейчас менять самим.
Поскольку у нас список был пронумерован автоматически, то можно просто обновить документ, чтобы нужные цифры поменялись.
Для этого выделите весь текст документа – нажмите «Ctrl+A» . Затем кликните правой кнопкой мыши по выделенной части и выберите из контекстного меню «Обновить поле» .
Все цифры, которые являлись ссылками на литературу, будут изменены и соответствовать порядковому номеру того источника, на который они ссылаются.
Мы разобрались, как делать ссылки в Ворде на список литературы, чтобы по ним можно было сразу перейти и посмотреть, откуда был взят фрагмент текста, и чтобы после добавления нового источника в конец, номера в тексте обновлялись автоматически.
Также статьи о работе с ссылками и сносками в Ворде:
В современном Ворде можно автоматизировать выполнение множества задач и в этой статье мы рассмотрим, как сделать ссылку в Ворде на используемую литературу и создать в итоге список используемой литературы.
По умолчанию в Ворде, если Вы никогда не устанавливали ссылки на источники цитат, мнений и прочее, список источников будет пуст, и придется самостоятельно его заполнить. Все необходимые пункты меню для установки ссылок и создания источников находятся на вкладке «Ссылки» в секторе «Ссылки и списки литературы».
Когда необходимо сделать ссылку в Ворде на источник, которого еще нет в базе, есть два варианта. Первый, это сразу создавать новый источник и вставлять ссылку в Ворде на него, второй, это добавлять заполнитель, вкратце описывающий источник, для дальнейшего полного заполнения. Заполнитель удобен тем, что на его создание тратится совсем немного времени, и это не будет сильно отвлекать от написания текста.
И так, чтобы вставить ссылку в Ворде на источник информации, следует расположить курсор в конце необходимой фразы или слова, и на вкладке «Ссылки» выбрать пункт «Вставить ссылку». При этом появляется меню, в котором следует выбрать, «Добавить новый источник» или «Добавить новый заполнитель». Попробуем добавить новый источник.
При добавлении нового источника появляется окошко, в котором необходимо выбрать тип источника, и заполнить все необходимые графы, где также можно включить показ всех доступных полей для более детального описания источника.
После создания источника ссылка на него появляется в тексте. Для изменения вида ссылки, следует выбрать подходящий стиль оформления ссылки.
При добавлении нового заполнителя в месте установки курсора появляется указанное название заполнителя.
Для дальнейшей настройки заполнителей необязательно их искать по тексту и для каждого выбирать пункт меню «Изменить источник».
В меню можно найти пункт «Управление источниками», где будут указаны все когда-либо вводимые источники. Все заполнители будут отмечены вопросительными знаками, а используемые по тексту источники отмечаются галочками.
С помощью данного меню можно редактировать или удалять любой источник, а также создавать новые.
Для установки списка литературы необходимо выбрать пункт меню «Список литературы», предварительно расположив курсор в необходимом месте. Здесь будут доступны некоторые варианты оформления списка, либо можно будет просто выбрать «Вставить список литературы». При этом будут указаны все источники, указанные в текущем списке диспетчера источников, кроме неоформленных заполнителей.
В текстовом редакторе Microsoft Word предусмотрено множество различных функций, используя которые можно автоматизировать определенный процесс, и, соответственно, упростить себе работу.
Например, в документе должно быть содержание или список литературы. Повыписывали Вы заголовки разделов, написали страницы, которые им соответствуют, а потом потребовалось вставить текст в середину или поменять некоторые названия разделов. Что в результате – нужно перепечатывать названия в содержании и изменять страницы, и все вручную. Если файл большой, например, курсовая, диплом, диссертация, отчет, то это совсем не удобно. Поэтому данный процесс лучше автоматизировать и сделать содержание в Ворде, с помощью встроенной функции, чтобы страницы и названия разделов, при их изменении, менялись сразу и в содержании.
Со списком литературы все так же. Вставляли Вы в скобках ссылки, соответствующие источнику в конце, а потом добавили новый ресурс в середину статьи. И, например, он стал пятым, а всего источников 20. Теперь придется отыскивать в тексте все ссылки, начиная с 5-ой, и увеличивать число на единицу. Это не удобно и времени займет много.
В данной статье мы рассмотрим, как можно упростить ситуацию, и разберемся, как сделать ссылку в тексте на список литературы в Ворде. Кроме того, что после добавления нового источника в список, порядковые номера меняются автоматически, Вы также сможете кликнуть по номеру и перейти к ресурсу, на который ссылаетесь.
В качестве примера возьмем вот такие источники.
Обратите внимание, они должны быть не просто пронумерованы вручную, а с помощью автоматической нумерации, которую можно сделать в Ворде. Подробнее про это можно прочесть в статье, как сделать список в Ворде.
Для того чтобы в тексте сослаться на литературу, откройте нужную страницу и после цитируемой фразы поставьте квадратные скобки (по ГОСТу именно в них должен стоять номер источника, на который Вы ссылаетесь). Установите курсор между ними.
Дальше перейдите на вкладку «Вставка» и в группе «Ссылки» нажмите на кнопку «Перекрестная ссылка».
Откроется вот такое окно. В поле «Тип» выберите «Абзац», в поле «Вставить на» выбираем «Номер абзаца».
В области «Для какого абзаца», будут показаны все списки, которые пронумерованы в тексте автоматически. Поскольку литература указывается в конце, пролистайте его вниз. Выберите нужный источник и нажмите «Вставить».
Между квадратными скобками сразу появится цифра, которая соответствует номеру источника в конце. Закройте окно «Перекрестные ссылки», нажав на соответствующую кнопку.
Если нужно, то помимо номера источника можете указать еще, с каких страниц был взят отрывок, который Вы используете.
Вот так получилось у меня. Наведя на цифру курсор, появится всплывающее окошко, что кликнув по ней, можно перейти по ссылке. Нажмите «Ctrl», и когда курсор примет вид указывающего пальца кликните по цифре. После этого откроется указанная литература и курсор будет стоять возле той книги или электронного адреса, на которую Вы ссылались.
Давайте добавим еще две ссылке в текст на 2 и 3-й источник в списке. Делается это с помощью перекрестных ссылок, как описано выше.
Теперь, предположим, нужно добавить в середину документа текст и сослаться на книгу. Поскольку литература в конце формируется по мере появления текста из определенных книг, то статья, на которую я сослалась, получилась второй.
Ставим перекрестную ссылку в нужном месте. По примеру видно, что после того, как мы добавили еще одну ссылку, получилось две одинаковые. Если бы мы вручную проставляли данные цифры, тогда пришлось бы их сейчас менять самим.
Поскольку у нас список был пронумерован автоматически, то можно просто обновить документ, чтобы нужные цифры поменялись.
Для этого выделите весь текст документа – нажмите «Ctrl+A». Затем кликните правой кнопкой мыши по выделенной части и выберите из контекстного меню «Обновить поле».
Все цифры, которые являлись ссылками на литературу, будут изменены и соответствовать порядковому номеру того источника, на который они ссылаются.
Мы разобрались, как делать ссылки в Ворде на список литературы, чтобы по ним можно было сразу перейти и посмотреть, откуда был взят фрагмент текста, и чтобы после добавления нового источника в конец, номера в тексте обновлялись автоматически.
Поделитесь статьёй с друзьями:
Странно. Это получится, что у вас фрагмент текста выписан сразу из семи источников?! Напишите числа через запитую, и каждое число сделайте перекрестной ссылкой.
А как вставить между квадратными скобками несколько источников, через тире, например ?
Также статьи о работе с ссылками и сносками в Ворде:
- Как в Ворде убрать сноски?
- Как в Ворде сделать гиперссылку?
- Как удалить все гиперссылки в Ворде?
В современном Ворде можно автоматизировать выполнение множества задач и в этой статье мы рассмотрим, как сделать ссылку в Ворде на используемую литературу и создать в итоге список используемой литературы.
По умолчанию в Ворде, если Вы никогда не устанавливали ссылки на источники цитат, мнений и прочее, список источников будет пуст, и придется самостоятельно его заполнить. Все необходимые пункты меню для установки ссылок и создания источников находятся на вкладке «Ссылки» в секторе «Ссылки и списки литературы».
Когда необходимо сделать ссылку в Ворде на источник, которого еще нет в базе, есть два варианта. Первый, это сразу создавать новый источник и вставлять ссылку в Ворде на него, второй, это добавлять заполнитель, вкратце описывающий источник, для дальнейшего полного заполнения. Заполнитель удобен тем, что на его создание тратится совсем немного времени, и это не будет сильно отвлекать от написания текста.
И так, чтобы вставить ссылку в Ворде на источник информации, следует расположить курсор в конце необходимой фразы или слова, и на вкладке «Ссылки» выбрать пункт «Вставить ссылку». При этом появляется меню, в котором следует выбрать, «Добавить новый источник» или «Добавить новый заполнитель». Попробуем добавить новый источник.
При добавлении нового источника появляется окошко, в котором необходимо выбрать тип источника, и заполнить все необходимые графы, где также можно включить показ всех доступных полей для более детального описания источника.
После создания источника ссылка на него появляется в тексте. Для изменения вида ссылки, следует выбрать подходящий стиль оформления ссылки.
При добавлении нового заполнителя в месте установки курсора появляется указанное название заполнителя.
Для дальнейшей настройки заполнителей необязательно их искать по тексту и для каждого выбирать пункт меню «Изменить источник».
В меню можно найти пункт «Управление источниками», где будут указаны все когда-либо вводимые источники. Все заполнители будут отмечены вопросительными знаками, а используемые по тексту источники отмечаются галочками.
С помощью данного меню можно редактировать или удалять любой источник, а также создавать новые.
Для установки списка литературы необходимо выбрать пункт меню «Список литературы», предварительно расположив курсор в необходимом месте. Здесь будут доступны некоторые варианты оформления списка, либо можно будет просто выбрать «Вставить список литературы». При этом будут указаны все источники, указанные в текущем списке диспетчера источников, кроме неоформленных заполнителей.
Обучение Word для начинающих
Списком литературы называют перечень литературных источников в документе, на которые ссылался пользователь при его создании. Также, к списку литературы причисляют цитируемые источники. В программе MS Office предусмотрена возможность быстрого и удобного создания списков литературы, в которых будут использоваться сведения об источнике литературы, указанные в текстовом документе.
Урок: Как в Ворде сделать автоматическое содержание
Добавление ссылки и литературного источника в документ
Если вы добавляете к документу новую ссылку, также будет создан новый литературный источник, он будет отображаться в списке литературы.
1. Откройте документ, в котором необходимо создать список литературы, и перейдите во вкладку “Ссылки”.
2. В группе “Списки литературы” кликните по стрелке, расположенной рядом с пунктом “Стиль”.
3. Из выпадающего меню выберите стиль, который нужно применить к литературному источнику и ссылке.
Примечание: Если документ, в который вы добавляете список литературы, относится к области общественных наук, для литературных источников и ссылок рекомендовано применять стили “APA” и “MLA”.
4. Кликните по месту в конце документа или выражению, которое будет использоваться в качестве ссылки.
5. Нажмите кнопку “Вставить ссылку”, расположенную в группе “Ссылки и списки литературы”, вкладка “Ссылки”.
6. Выполните необходимое действие:
- Добавить новый источник: добавление сведений о новом источнике литературы;
- Добавить новый заполнитель: добавление заполнителя, необходимого для отображения нахождения цитаты в тексте. Эта команда также позволяет вводить дополнительные сведения. В диспетчере источников около источников заполнителей появится вопросительный знак.
7. Нажмите стрелку, расположенную рядом с полем “Тип источника”, чтобы ввести сведения об источнике литературы.
Примечание: В качестве литературного источника может выступать книга, веб-ресурс, отчет и т.д.
8. Введите необходимые библиографические сведения о выбранном источнике литературы.
- Если в качестве стиля для источников вы выбрали ГОСТ или ISO 690, при этом ссылка не является уникальной, к коду необходимо добавить буквенный символ. Пример такой ссылки: .
- Если в качестве стиля для источника используется “ISO 690 — цифровая последовательность”, а ссылки при этом располагаются непоследовательно, для корректного отображения ссылок кликните по стилю “ISO 690” и нажмите “ENTER”.
Урок: Как в MS Word сделать штамп по ГОСТу
Поиск источника литературы
В зависимости от того, какой тип документа вы создаете, а также от того, какой его объем, список литературных источников тоже может быть разным. Хорошо, если перечень литературы, к которой обращался пользователь, небольшой, но ведь и противоположное вполне возможно.
В случае, если список литературных источников действительно большой, не исключено, что ссылка на некоторые из них будет указана в другом документе.
1. Перейдите во вкладку “Ссылки” и нажмите кнопку “Управление источниками”, расположенную в группе “Ссылки и списки литературы”.
- Если вы откроете новый документ, еще не содержащий в своем составе ссылок и цитат, литературные источники, которые были использованы в документах и созданные ранее, будут располагаться в списке “Главный список”.
- Если вы откроете документ, в котором уже есть ссылки и цитаты, их литературные источники будут отображены в списке “Текущий список”. Литературные источники, на которые были ссылки в данном и/или созданных ранее документах, тоже будут находиться в списке “Главный список”.
2. Для поиска необходимого литературного источника, выполните одно из следующих действий:
- Выполните сортировку по заголовку, имени автора, тегу ссылки или году. В полученном списке найдите нужный литературный источник;
- Введите в строке поиска имя автора или заголовок литературного источника, который необходимо найти. В динамически обновленном списке будут показаны элементы, соответствующие вашему запросу.
Урок: Как в Ворде сделать заголовок
Редактирование заполнителя ссылок
В некоторых ситуациях может возникнуть необходимость создать заполнитель, в котором будет отображаться местоположение ссылки. При этом, полные библиографические сведения об источнике литературы планируется добавить позже.
Так, если список уже создан, то изменения сведений об источнике литературы автоматически будут отражены в списке литературы, если ранее он уже был создан.
Примечание: Около заполнителя в диспетчере источников появится вопросительный знак.
1. Нажмите кнопку “Управление источниками”, расположенную в группе “Ссылки и списки литературы”, вкладка “Ссылки”.
2. Выберите в разделе “Текущий список” заполнитель, который требуется добавить.
Примечание: В диспетчере источников источники заполнителей представлены в алфавитном порядке в соответствии с именами тегов (точно так же, как и у остальных источников). По умолчанию имена тегов заполнителей являются номерами, но при желании вы всегда можете указать для них любое другое имя.
3. Нажмите “Изменить”.
4. Нажмите стрелку, установленную рядом с полем “Тип источника”, чтобы выбрать подходящий тип, а затем начните вводить сведения об источнике литературы.
Примечание: В качестве литературного источника может выступать книга, журнал, отчет, веб-ресурс и т.д.
5. Введите необходимые библиографические сведения об источнике литературы.
Урок: Как В Word упорядочить список в алфавитном порядке
Создание списка литературы
Вы можете создать список литературы в любой момент после того, как в документ был добавлен один или несколько литературных источников. В случае, если для создания законченной ссылки сведений недостаточно, можно использовать заполнитель. При этом, ввести дополнительные сведения можно будет позже.
Примечание: В списке литературы не отображаются заполнители ссылок.
1. Кликните в том месте документа, где должен находиться список литературы (вероятнее всего, это будет конец документа).
2. Нажмите кнопку “Список литературы”, расположенную в группе “Ссылки и списки литературы”, вкладка “Ссылки”.
3. Для добавления списка литературы в документ, выберите пункт “Список литературы” (раздел “Встроенные”) — это стандартный формат списка литературы.
4. В указанное место документа будет добавлен созданный вами список литературы. Если это необходимо, измените его внешний вид.
Урок: Форматирование текста в Ворде
Вот, собственно, и все, ведь теперь вы знаете, как создать список литературы в Microsoft Word, предварительно подготовив список литературных источников. Желаем вам легкого и результативного обучения.
Мы рады, что смогли помочь Вам в решении проблемы.
Задайте свой вопрос в комментариях, подробно расписав суть проблемы. Наши специалисты постараются ответить максимально быстро.
Создавая текстовый документ в программе Word можно не просто красиво оформить текст и вставить изображения в нужных местах, но и сделать активные ссылки на другие документы, файлы, адреса в интернете или текст в этом же файле. С помощью гиперссылок можно сделать даже подобие навигационного меню, что позволит сделать ссылки прямо в оглавлении документа на соответствующие страницы. В рамках данной статьи мы разберем несколько вариантов создания гиперссылок, а именно:
— Как сделать ссылку в Ворде на текст?
— Как сделать ссылку в Ворде на сайт?
— Как сделать ссылку в Ворде на другой документ?
Если Вы в своем документе в Ворде уже сделали автоматическое содержание, то там сразу же создаются ссылки в Ворде на текст, т.е. на необходимую страницу. Дело в том, что для составления программой Word автоматического содержания, необходимо соответствующим способом подготовить текст, присвоив названиям глав и разделов разные стили форматирования. Эти же стили как раз пригодятся и для создания ссылок в Верде на текст при ручном создании гиперссылок. Более подробно о создании автоматического содержания и необходимой подготовке текста, можно прочитать в статье: Как сделать автоматическое содержание в Ворде?
И так, для создания ссылки в Ворде на текст или страницу, необходимо соответствующим образом пометить текст на нужной странице, присвоив ему стиль форматирования отличный от обычного, присваиваемого по умолчанию или сделать закладку для какого либо слова на странице.
Применить другой стиль можно выделив текст, и выбрав необходимый стиль из списка в закладке «Главная».
Задаем стили тексту
Теперь уже можно рассмотреть пример создания ссылок в Ворде на текст. Предположим, что у нас нет автоматически созданного содержания, но мы хотим создать нечто подобное в виде обычного списка. Подготовив соответствующий список, нам необходимо выделить название главы в нем и нажать правую кнопку мыши и выбрать в появившемся меню пункт «Гиперссылка…».
Создание гиперссылки
В появившемся окошке «Вставка гиперссылки» необходимо слева в меню выбрать пункт «Связать с местом в документе», а в представленном списке заголовков выбрать соответствующий заголовок, на который мы будем ссылаться. После этой процедуры выделяемый нами текст станет характерного для ссылки цвета и оформления. Так нужно сделать для каждого пункта.
Создание гиперссылок из заголовков Созданная ссылка в Ворде из заголовка
Теперь рассмотрим создание гиперссылок в Ворде с помощью закладок. Создание закладки в Ворде заключается в назначении имени определенной позиции в тексте и используется в основном как раз для создания гиперссылок в тексте. Создать закладку в Ворде также очень просто. Выделяем необходимый текст и, зайдя на вкладку «Вставка», выбираем пункт «Закладка». В появившемся окошке указываем необходимое имя закладки, причем название не должно содержать пробелов, и нажимаем «Добавить». При создании закладки выделяемый текст никак не меняется.
Создание закладки в Ворде
Далее для создания ссылки проделывается такая же процедура, как для текста с разными стилями, только в окошке «Вставка гиперссылки» мы выбираем уже название нашей закладки.
Создаем ссылку из закладки Гиперссылка из закладки
Наконец то мы добрались до вопроса: Как сделать ссылку в Ворде на сайт? Способ создания ссылки на сайт не сильно отличается от рассмотренных ранее вариантов создания гиперссылок. Необходимо выделить текст, который будет гиперссылкой, зайти в окошко «Вставка гиперссылки», выбрать «Связать с файлом, веб-страницей» и прописать необходимый адрес сайта или страницы.
Создание ссылки в Ворде на сайт
Остался у нас последний вопрос: Как сделать ссылку в Ворде на другой документ? Создание ссылки на документ или файл отличается от создания ссылки на сайт только тем, что вместо адреса сайта необходимо указать адрес расположения документа или файла. При этом, если файл найти через проводник и выделить, то его адрес пропишется автоматически в графе адреса.
Создание ссылки в Ворде на файл или документ
Также статьи на сайте chajnikam.ru связанные с программой Word:
Как сделать фон в Word?
Как добавить страницу в Ворде?
Как посчитать количество знаков в Ворде?
как в Ворде сделать колонки?
Программа MS Word автоматически создает активные ссылки (гиперссылки) после ввода или вставки URL-адреса веб-страницы и последующего нажатия клавиш “Space” (пробел) или “Enter”. Кроме того, сделать активную ссылку в Ворде можно и вручную, о чем и пойдет речь в нашей статье.
Создаем настраиваемую гиперссылку
1. Выделите текст или изображение, которое должно представлять собой активную ссылку (гиперссылку).
2. Перейдите ко вкладке “Вставка” и выберите там команду “Гиперссылка”, расположенную в группе “Ссылки”.
3. В диалоговом окне, которое появится перед вами, выполните необходимое действие:
- Если вы хотите создать ссылку на какой-либо существующий файл или веб-ресурс, выберите в разделе “Связать с” пункт “файлом, веб-страницей”. В появившемся поле “Адрес” введите URL-адрес (к примеру,
- Если вы хотите добавить ссылку на файл, который пока не был создан, выберите в разделе “Связать с” пункт “новым документом”, после чего введите имя будущего файла в соответствующее поле. В разделе “Когда вносить правку в новый документ” выберите необходимый параметр “сейчас” или “позже”.
Создаем гиперссылку на пустое электронное сообщение
1. Выделите изображение или текст, который вы планируете преобразовать в гиперссылку.
2. Перейдите ко вкладке “Вставка” и выберите в ней команду “Гиперссылка” (группа “Ссылки”).
3. В диалоговом окне, которое перед вами появится, в разделе “Связать с” выберите пункт “электронной почтой”.
4. Введите в соответствующее поле необходимый адрес электронного ящика. Также, можно выбрать адрес из списка недавно использовавшихся.
5. Если это необходимо, введите тему сообщения в соответствующем поле.
Примечание: Некоторыми браузерами и почтовыми клиентами строка темы не распознается.
Кроме того, вы можете создать гиперссылку на пустое электронное сообщение, введя в документе адрес почты. К примеру, если ввести “[email protected]” без кавычек и нажать пробел или “Enter”, автоматически создастся гиперссылка с подсказкой по умолчанию.
Создаем гиперссылку на другое место в документе
Для того, чтобы создать активную ссылку на то или иное место в документе или же на веб-странице, созданной вами в Ворде, для начала необходимо отметить точку, в которую эта ссылка будет вести.
Как отметить место назначения ссылки?
Используя закладку или заголовок, можно отметить место назначения ссылки.
Добавляем закладку
1. Выделите объект или текст, с которым требуется связать закладку, либо же кликните левой кнопкой мышки по тому месту документа, где ее требуется вставить.
2. Перейдите ко вкладке “Вставка”, нажмите кнопку “Закладка”, расположенную в группе “Ссылки”.
3. Введите имя закладки в соответствующем поле.
Примечание: Имя закладки обязательно должно начинаться с буквы. Однако, в имени закладки могут содержаться и цифры, а вот пробелов быть не должно.
4. Выполнив вышеописанные действия, нажмите “Добавить”.
Используем стиль заголовка
К тексту, расположенному в том месте, куда должна вести гиперссылка, можно использовать один из шаблонных стилей заголовков, доступных в MS Word.
1. Выделите фрагмент текста, к которому необходимо применить конкретный стиль заголовка.
2. Во вкладке “Главная” выберите один из доступных стилей, представленных в группе “Стили”.
Добавляем ссылку
1. Выделите тот текст или объект, который в дальнейшем будет представлять собой гиперссылку.
2. Кликните правой кнопкой мышки по этому элементу, и в открывшемся контекстном меню выберите пункт “Гиперссылка”.
3. Выберите в разделе “Связать с” пункт “Место в документе”.
4. В появившемся списке выберите закладку или заголовок, куда будет ссылаться гиперссылка.
Создаем гиперссылку на место в стороннем документе или созданной веб-странице
Если вы желаете создать активную ссылку на то или иное место в текстовом документе или веб-странице, созданной вами в Ворде, для начала необходимо отметить точку, к которой эта ссылка будет вести.
Отмечаем место назначения гиперссылки
1. Добавьте закладку в конечный текстовый документ или созданную веб-страницу, используя метод, описанный выше. Закройте файл.
2. Откройте файл, в котором должна быть размещена активная ссылка на конкретное место ранее открытого документа.
3. Выделите объект, который эту гиперссылку должен содержать.
4. Кликните правой кнопкой мышки на выделенном объекте и выберите в контекстном меню пункт “Гиперссылка”.
5. В появившемся окне выберите в группе “Связать с” пункт “файлом, веб-страницей”.
6. В разделе “Искать в” укажите путь к файлу, в котором вы создали закладку.
7. Кликните по кнопке “Закладка” и выберите в диалоговом окне необходимую закладку, после чего нажмите “ОК”.
8. Нажмите “ОК” в диалоговом окне “Вставка ссылки”.
В созданном вами документе появится гиперссылка на место в другом документе либо же на веб-странице. Подсказка, которая будет отображаться по умолчанию — это путь к первому файлу, содержащему в себе закладку.
О том, как изменить подсказку для гиперссылки, мы уже писали выше.
Добавляем ссылку
1. В документе выделите текстовый фрагмент или объект, который в дальнейшем будет представлять собой гиперссылку.
2. Кликните на нем правой кнопкой мышки и в открывшемся контекстном меню выберите пункт “Гиперссылка”.
3. В открывшемся диалоговом окне, в разделе “Связать с” выберите пункт “Место в документе”.
4. В появившемся списке выберите закладку или заголовок, куда в дальнейшем должна ссылаться активная ссылка.
Если вам необходимо изменить подсказку, появляющуюся при наведении на гиперссылку указателя, воспользуйтесь инструкцией, описанной в предыдущих разделах статьи.
Быстро создаем гиперссылку на другой файл
Чтобы быстро создать гиперссылку, в том числе и вставить ссылку на сайт в Ворде, отнюдь не обязательно прибегать к помощи диалогового окна “Вставка гиперссылки”, которое упоминалось во всех предыдущих разделах статьи.
Сделать это можно также и с помощью функции drag-and-drop, то есть, путем банального перетаскивания выбранного текстового или графического элемента из документа MS Word, URL-адрес или активную ссылку из некоторых веб-обозревателей.
Кроме этого, можно также просто скопировать предварительно выбранную ячейку или диапазон таковых из таблицы Microsoft Office Excel.
Так, к примеру, вы можете самостоятельно создать гиперссылку на развернутое описание, которое содержится в другом документ. Также можно сослаться и на новость, размещенную на той или иной веб-странице.
Важное примечание: Текст следует копировать из файла, который был предварительно сохранен.
Примечание: Создавать активные ссылки посредством перетаскивания объектов-рисунков (например, фигур) невозможно. Чтобы сделать гиперссылку для таких графических элементов, следует выделить объект-рисунок, кликнуть по нему правой кнопкой мышки и в контекстном меню выбрать “Гиперссылка”.
Создаем гиперссылку посредством перетаскивания содержимого со стороннего документа
1. Используйте в качестве конечного документа файл, на который требуется создать активную ссылку. Предварительно выполните его сохранение.
2. Откройте документ MS Word, в который требуется добавить гиперссылку.
3. Откройте конечный документ и выделите фрагмент текста, изображение или любой другой объект, к которому и будет вести гиперссылка.
4. Кликните правой кнопкой мышки по выделенному объекту, перетащите его на панель задач, а затем наведите на документ Ворд, в который и требуется добавить гиперссылку.
5. В контекстном меню, которое перед вами появится, выберите пункт “Создать гиперссылку”.
6. Выделенный вами фрагмент текста, изображение или другой объект станет гиперссылкой и будет ссылаться на созданный вами ранее конечный документ.
Создаем гиперссылку на содержимое веб-страницы посредством его перетаскивания
1. Откройте текстовый документ, в который необходимо добавить активную ссылку.
2. Откройте страницу сайта и кликните правой кнопкой мышки по предварительно выделенному объекту, к которому должна вести гиперссылка.
3. Теперь перетащите выбранный объект на панель задач, а затем наведите на документ, в который необходимо добавить ссылку на него.
4. Отпустите правую кнопку мышки, когда будете находиться внутри документа, и в открывшемся контекстном меню выберите пункт “Создать гиперсслыку”. В документе появится активная ссылка на объект с веб-страницы.
Кликнув по ссылке с предварительно зажатой клавишей “Ctrl”, вы перейдете непосредственно к выбранному вами объекту в окне браузера.
Создаем гиперсслыку на содержимое листа Excel путем копирования и вставки
1. Откройте документ MS Excel и выделите в нем ячейку или диапазон таковых, на которые будет ссылаться гиперссылка.
2. Кликните по выделенному фрагменту правой кнопкой мышки и выберите в контекстном меню пункт “Копировать”.
3. Откройте документ MS Word, в который требуется добавить гиперссылку.
4. Во вкладке “Главная” в группе “Буфер обмена” кликните по стрелке “Вставить”, после чего в развернувшемся меню выберите “Вставить как гиперссылку”.
Гиперссылка на содержимое документа Microsoft Excel будет добавлена в Ворд.
На этом все, теперь вы знаете, как сделать активную ссылку в документе MS Word и знаете, как добавлять разные гиперссылки на разного рода содержимое. Желаем вам продуктивной работы и результативного обучения. Успехов в покорение Майкрософт Ворд.
Мы рады, что смогли помочь Вам в решении проблемы.
Задайте свой вопрос в комментариях, подробно расписав суть проблемы. Наши специалисты постараются ответить максимально быстро.
Помогла ли вам эта статья?
Вы замечали, что просмотр документа в Word идет сверху вниз, от первой страницы до последней. Это не всегда удобно. Что сделать? Используйте ссылки. Они позволяют не только переходить с одного документа на другой. Рассмотрим, как сделать ссылку в Ворде (Word).
Что это такое
Ссылка — слово или фраза, кликнув по которой происходит переход на другую страницу. Объектом для нее может быть картинка, приложение, фрагмент текста. Word предлагает разные варианты ссылок, которые помогут упростить работу. Рассмотрим какие бывают ссылки подробнее.
Активная
В Word сделать ссылку активной можно двумя способами:
- Скопировать ее из адресной строки обозревателя, вставить в документ, кликнуть клавишу «Enter»;
- Выделить слово нажать по нему правой кнопкой мыши и выбрать опцию «Гиперссылка»;
- Далее, установите связь с интернет-страницей, прописав в поле «Адрес» название сайта.
Теперь при клике по слову произойдет переход на сайт: Ее можно поставить на документ, фрагмент текста, электронную почту, на страницы сайта.
- Правильная работа в Word;
- Работа с таблицами в Word.
Ссылка внизу страницы
При работе с документом возникает необходимость создать сноску, чтобы объяснить определение или термин. Это используется при написании курсовых работ и научных статей. Как это сделать? Это делается при помощи специальных инструментов:
- На странице находим и выделяем слово, значение которого необходимо пояснить;
- Кликаем по нему;
- На панели инструментов нажимаем «Ссылки»-«Вставить сноску».
Если есть еще слова для пояснения, с ними проделываем процедуру, описанную выше. У них появится нумерация 1, 2, 3 и так далее.
Как сделать перекрестную ссылку
Она связывает фрагменты текста документа. Например, при клике вы переходите к рисунку, диаграмме, или другой части текста расположенной ниже или выше. По умолчанию они устанавливаются как гиперссылки.
Допустим пускай она будет перенаправлять нас на рисунок. Выполним такие действия:
- Задаем имя для рисунка. Выделяем его далее «Ссылки»-«Вставить название»;
- В новом окне прописываем «Название», подпись, положение. Например, «Под объектом»;
- Нажимаем «Ссылки»-«Перекрестная»;
- Откроется окно. Выберите тип «Рисунок», в разделе «Поставить» установите «Название целиком». Выберите на какое изображение она будет перенаправлять.
Теперь она работает при нажатии кнопки «Ctrl».
Ссылаемся на содержание
Позволяет ссылаться на разные части текста. Это удобно при работе с большими документами. Выполним такие действия. Переходим на место куда будет переводить ссылка, далее «Вставка»-«Закладка».
Указываем ее имя, например, «Закладка». Нажимаем «Добавить».
Закладка добавилась, но никаких изменений мы не увидим. Нажимаем правую кнопку мыши, выбираем «Гиперссылка», далее «Связаться с местом». Выбираем созданную закладку.
Переход происходит при нажатии клавиши «CTRL».
Чтобы создать подстрочную ссылку, выделяем нужное слово. Нажимаем комбинацию клавиш «CTRL+=». Далее создаем гиперссылку как описывалось выше.
Инструменты «Ссылки и списки литературы»
В Word есть возможность добавить ссылку на литературу, например, книгу. Помещаем курсор возле нужного контента. Нажимаем «Вставить»-«Добавить источник».
Откроется окно, где пропишите нужную информацию.
Отредактируйте список кликнув «Управление».
Инструменты «Надстройки»
Здесь находится магазин приложений с платными и бесплатными инструментами. Для работы с ним нажмите «Магазин», выберите приложения используя поиск, или посмотрите их по категориям.
Например, приложение MailChimp используйте для создания email-компаний. Чтобы работать с ним нажмите кнопку «Добавить». Его возможности будут доступными после авторизации.
Вывод
Word предлагает много функций. Нужны ли они для обыкновенного пользователя? Нет. При работе мы используем инструменты, с которыми привыкли работать. Писанные выше способы помогут найти новые варианты для быстрого решения повседневных задач. Инструменты расположены на вкладках и группируются в блоки для удобного использования.
Как вставить, убрать, редактировать ссылку в Microsoft Word — IT Expert
Добавление гиперссылок в документ Word — это простой способ дать пользователям быстрый доступ к информации в Интернете или в другой части документа без необходимости включать этот контент прямо на страницу. Давайте посмотрим, как вставлять, править и удалять различные гиперссылки в ваших документах Word.
Вставка гиперссылки на внешнюю веб-страницу
Вы можете связать слово или фразу в документе Word с внешней веб-страницей, и они работают так же, как ссылки, которые вы просматриваете в Интернете. Сначала откройте веб-страницу, на которую вы хотите установить ссылку в своем веб-браузере. Скорее всего, вы захотите скопировать URL-адрес.
- В документе Word выделите текст, который вы хотите сделать якорем. Вы также можете использовать эту технику для добавления ссылки на изображение.
- Щелкните правой кнопкой мыши на выбранный текст и нажмите «Гиперссылка», также вы можете использовать комбинацию клавиш Ctrl+Kили Command+Kна Mac.
- В окне «Вставить гиперссылку» выберите «Веб-страница или файл».
- Введите (или вставьте) URL-адрес веб-страницы в поле «Адрес».
- Затем нажмите «ОК», чтобы сохранить гиперссылку.
После этого при нажатии на выбранный текст программа будет обрабатывать его как ссылку.
Вставка гиперссылки на определенное место в этом же документе
Если вы работаете с длинным документом Word, вы можете облегчить чтение читателям, связав определенный текст с другими частями документа. Например, вы можете сказать читателю, что они «найдут больше информации по этому вопросу в части 2.». Это работает также, как и автоматически генерируемое оглавление.
Чтобы вставить гиперссылку на другое место в том же документе, вы должны сначала настроить закладку, к которой вы будете связываться, выбрать заголовок (для них закладки создаются автоматически) или же установить ссылку на начало/конец документа.
- Поместите курсор туда, куда вы хотите вставить закладку.
- Перейдите на вкладку «Вставка» на панели инструментов Word.
- На вкладке «Вставка» нажмите кнопку «Закладка», или «Ссылка» — «Закладка».
- В окне закладки введите имя, которое требуется для закладки. Имя должно начинаться с буквы, но может содержать буквы и цифры (просто пробелы).
- Нажмите «Добавить», чтобы вставить закладку.
Теперь, когда у вас установлена закладка, вы можете добавить ссылку на нее. Выберите текст, который вы хотите превратить в ссылку.
- Щелкните правой кнопкой мыши на выделенном тексте, выберите «Гиперссылка».
- В окне «Вставить гиперссылку» нажмите кнопку «Место в документе».
- В модальном окне вы увидите список закладок в документе. Выберите ту, которую вы хотите.
- Затем нажмите кнопку «ОК».
Теперь, когда вы нажимаете эту ссылку, Word перейдет к закладке.
Вставка гиперссылки на адрес электронной почты
Если вы включаете контактную информацию в свой документ, вы также можете ссылаться на адрес электронной почты.
- Выберите текст, а затем щелкните правой кнопкой мыши текст, который вы хотите сделать ссылкой.
- Выберите «Гиперссылка».
- Выберите «Адрес электронной почты».
- Введите адрес электронной почты, на который вы хотите установить ссылку. Word автоматически добавляет текст «mailto:» в начале адреса. Это помогает открыть ссылку в почтовом клиенте по умолчанию. Также вы можете указать тему для письма.
- Нажмите «ОК», чтобы вставить ссылку.
И теперь, всякий раз, когда вы нажимаете на ссылку, должно создаваться новое сообщение в почтовом клиенте по умолчанию, уже адресованном указанному получателю.
Изменение гиперссылки в документе Word
Иногда необходимо изменить существующую гиперссылку в документе. Для этого щелкните по ссылке правой кнопкой мыши и выберите «Редактировать гиперссылку» в контекстном меню (или «Гиперссылка» — «Изменить гиперссылку»).
Измените или введите новую гиперссылку в поле «Адрес».
Затем нажмите кнопку «ОК».
Удалить гиперссылку
Удаление гиперссылки из вашего документа также легко. Просто щелкните связанный текст правой кнопкой мыши и выберите «Удалить гиперссылку» в контекстном меню.
Как вставить или удалить ссылку в документе Microsoft Word
Читайте как добавить в документ Microsoft Word ссылку на внешнюю веб-страницу, адрес электронной почты или другое место в этом документе. А также, как изменить или удалить её. Всемирная международная компьютерная сеть «Интернет» разработана для соединения пользователей по всему миру в единую информационную сеть с прямой возможностью хранения и обмена разнообразной информацией. Она хранит необычайно большой объем данных и предоставляет всем пользователям мгновенный доступ к ним в любое время. Благодаря «Интернету» пользователи могут получать свежие новости, приобретать различные знания, хранить и обмениваться любыми данными, получать и отправлять электронную почту, совместно разрабатывать удаленные проекты, обрабатывать и обмениваться любыми видами документов и многое другое.
Microsoft Word
«Интернет» играет большую роль в повседневной жизни и позволяет использовать весь свой потенциал для удобства пользователей. Имея упорядоченную структуру, он присваивает любой информации сетевые ссылки, которые пользователи могут применять по своему усмотрению без обязательного скачивания интересных или необходимых данных на свое устройство. Пользователи могут использовать ссылки различными способами: просматривать их напрямую в веб-браузерах, скачивать по ссылкам любую информацию для последующего просмотра и обработки, обмениваться ссылками посредством различных приложений, делиться различной информацией в документах и т.д.
Корпорация «Microsoft», разработавшая пакет прикладных офисных программ «Microsoft Office 2016», наделила свой продукт возможностью применять ссылки в создаваемых документах. Если говорить об «Microsoft Word» – текстовом редакторе, разработанном для создания и редактирования текста, то добавление гиперссылок в итоговый документ «Word» – это простой способ дать читателям быстрый доступ к информации из «Интернета» или из другой части документа без необходимости включать это содержимое прямо на страницу. Давайте рассмотрим, как вставлять, управлять и удалять различные гиперссылки в документах «Microsoft Word», в случае возникновения такой необходимости.
Вставка в документ гиперссылки на внешнюю веб-страницу
Вы можете связать слово или фразу в документе «Microsoft Word» с внешней веб-страницей, и она будет работать по тому же принципу, что и ссылки, которые вы найдете в Интернете. Сначала, в любом веб-браузере, загрузите веб-страницу, на которую вы хотите установить ссылку в своем документе. Затем в адресной строке скопируйте «URL-адрес» выбранной веб-страницы.
В документе «Microsoft Word» выделите курсором текст, который вы хотите связать с открытой веб-страницей. Вы также можете использовать эту технику для добавления ссылки к имеющемуся в тексте изображению.
Теперь для вставки гиперссылки вы можете воспользоваться тремя возможными способами, которые представлены в приложении «Microsoft Word», в зависимости от ваших предпочтений.
В первом случае, щелкните правой кнопкой мыши выделенный текст и откройте всплывающее контекстное меню. В списке, среди предложенных вариантов, возможных действий выберите раздел «Гиперссылка».
Второй способ предоставляет доступ к инструменту управления гиперссылками через главное меню приложения «Microsoft Word». В ленте главного меню перейдите на вкладку «Вставка».
Найдите среди доступных вариантов действий, расположенных на вкладке, раздел «Ссылки» и откройте вложенное меню. В открывшемся меню нажмите кнопку «Гиперссылка».
Третий способ позволяет выполнить доступ к меню управления гиперссылками напрямую. Нажмите вместе сочетание клавиш «Ctrl + K» и сразу откройте окно «Вставка гиперссылки».
В открывшемся окне «Вставка гиперссылки» в левой боковой панели выберите кнопку «файлом, веб-страницей». Вставьте ранее скопированную ссылку «URL-адреса» веб-страницы или введите ее самостоятельно в текстовое поле «Адрес». Затем нажмите кнопку «ОК» или клавишу «Ввод» на клавиатуре для сохранения параметров гиперссылки.
Теперь выделенное слово или фраза в вашем документе будет подчеркнуто и выделено синим цветом. При наведении курсора на текстовую гиперссылку появится всплывающее окно, содержащее информацию о том, на какую веб-страницу ссылается данное слово (фраза). Именно так вы смогли превратить этот текст в гиперссылку, ссылающуюся на конкретную веб-страницу.
Вставка гиперссылки, ссылающейся на другое место в том же документе
Если вы работаете с длинным документом «Microsoft Word», то вы можете облегчить чтение своим читателям, связав определенный текст с другими частями в этом же документе, при их упоминании. Например, вы можете сказать читателям, что они «найдут больше информации по этому вопросу в части 2». Вместо того, чтобы заставлять читателей самостоятельно искать в теле документа озвученную информацию, вы можете превратить фразу в гиперссылку, ссылающуюся непосредственно на требуемую информацию в конкретном месте вашего документа. По тому же принципу, в приложении «Microsoft Word», генерируется автоматическое оглавление.
Чтобы задать гиперссылку на определенное место в тексте документа, вы должны сначала настроить закладку в том месте, на которое вы планируете ссылаться.
Поместите курсор в конкретный участок в тексте документа, в который вы хотите вставить закладку.
В верхней части окна на ленте главного меню управления настройками приложения «Microsoft Word» перейдите на вкладку «Вставка».
На вкладке «Вставка» нажмите на раздел «Ссылки» для доступа к вложенному меню. Из предложенных вариантов выберите кнопку «Закладка».
В представленном окне введите имя, которое вы присвоите будущей закладке. Имя должно начинаться с буквы, и может содержать в своем названии буквы и цифры (просто используйте их без разделительных пробелов). По завершению нажмите кнопку «Добавить». Закладка будет создана и вставлена в ранее указанное вами место.
Теперь, когда закладка у вас установлена, вы можете добавить ссылку на нее. Выберите текст, который вы хотите превратить в ссылку.
Щелкните правой кнопкой мыши на выделенном тексте и откройте всплывающее контекстное меню. Среди возможных действий выберите раздел «Гиперссылка». Или воспользуйтесь любым другим, из представленных нами ранее в этой статье, способом для доступа к окну настроек гиперссылок.
В открывшемся окне «Вставка гиперссылки» в левой боковой панели нажмите кнопку «Место в документе». В центральной панели в разделе «Выберите место в документе» вы увидите список доступных закладок. Выберите ту закладку, которую вы намерены использовать. Затем нажмите кнопку «ОК» или клавишу «Ввод» на клавиатуре для подтверждения своего выбора.
Выделенный текст сразу будет обозначен в виде ссылки. Теперь, когда вы нажмете на эту ссылку, «Microsoft Word» выполнит переход к вашей установленной закладке.
Вставка гиперссылки на адрес электронной почты
Если вы включаете в свой документ контактную информацию, то вы можете создать гиперссылку, ссылающуюся на адрес электронной почты.
Выделите курсором, а затем щелкните правой кнопкой мыши, текст, который вы хотите превратить в ссылку. Во всплывающем меню выберите раздел «Гиперссылка».
Вы можете воспользоваться другим, понравившимся вам, способом, например, вместе нажать сочетание клавиш «Ctrl + K», и открыть требуемое окно «Вставка гиперссылки» напрямую. В открывшемся окне нажмите в левой панели кнопку «Электронная почта». В центральной панели в разделе «Адрес эл. почты» введите тот адрес электронной почты, на который вы хотите установить ссылку. «Microsoft Word» автоматически добавит текст «mailto:» в начале вашего адреса. Это поможет открыть ссылку в почтовом приложении, установленном по умолчанию конкретным читателем. Затем нажмите кнопку «ОК» или клавишу «Ввод» на клавиатуре, чтобы вставить ссылку.
И теперь, всякий раз, когда вы нажимаете на ссылку, бланк сообщения должен открыться в почтовом приложении по умолчанию, уже направленный по указанному конкретному электронному адресу.
Вставить гиперссылку, которая создает новый документ
Вы также можете вставить ссылку, которая при нажатии на нее, создаст новый пустой документ «Microsoft Word». Эта опция может быть полезна при создании целого набора связанных документов.
Выделите текст, который вы хотите задать в виде ссылки, и откройте окно «Вставка гиперссылки». Вы можете воспользоваться любым, ранее описанным, способом. Например, щелкните по выделенному тексту правой кнопкой мыши и в открывшемся меню выберите раздел «Гиперссылка».
В окне вставки гиперссылки выберите в левой панели кнопку «Новый документ». В разделе «Имя нового документа» введите имя, которое вы хотите использовать для нового документа. Установите в разделе «Когда вносить правку в новый документ» флажок в одной из двух ячеек: «позже» или «сейчас», – ячейки определяют порядок редактирования вновь созданного документа. При выборе варианта редактирования нового документа «сейчас», «Microsoft Word» создаст новый документ и откроет его незамедлительно.
В разделе «Путь» отображено место хранения будущего документа. Вы можете оставить предлагаемый вариант или указать другой путь для хранения вашего нового документа. Нажмите кнопку «Изменить» и выберите новое хранилище.
По окончанию, нажмите клавишу «Ввод» на клавиатуре или кнопку «ОК» для сохранения указанных параметров гиперссылки.
Полную версию статьи со всеми дополнительными видео уроками читайте в нашем блоге…
Данный материал является частной записью члена сообщества Club.CNews.
Редакция CNews не несет ответственности за его содержание.
Как вставить ссылку в текстовый редактор Документ
Создание ссылки: как вставить ссылку в текстовый редактор ДокументСправка: 4.5
Создание ссылки: как вставить ссылку в текстовый документ
Эта функция полезна для всех, кто читает и анализирует текстовый редактор в электронном виде. При чтении документа преподаватель или рецензент может вставить в документ ссылку на ссылку. и отправьте его обратно автору.Когда автор просматривает статью и видит ссылку, которая была вставлен, он или она может просто поставить курсор в любом месте ссылки и запустить View Handbook Link , и Handbook немедленно открыть на соответствующую страницу.Шаги по созданию ссылки на руководство
- Откройте свой текстовый редактор.
- Откройте текстовый редактор, в который вы хотите вставить ссылку.
- Откройте браузер и перейдите в Справочник с использованием Open Справочник с помощью одного из следующих:
- Используя оглавление, указатель или гипертекстовую ссылку в тексте, перейдите на страницу Справочник , на который вы хотели бы сослаться.
- Теперь вернитесь к текстовому редактору, но НЕ ЗАКРЫВАЙТЕ ИЛИ УМЕНЬШИТЕ СВОЙ БРАУЗЕР; оставьте его открытым в фоновом режиме.
- Поместите курсор (мигающую вертикальную черту или двутавровую балку) в то место в документе, где вы хотите, чтобы ссылка была вставлена.
- Выполните Создайте ссылку на руководство через: Панель инструментов Mayfield (для пользователей Windows)
- Обратите внимание на вставленную ссылку.Это должно быть слово или фраза в окружении ## разделители — например, ## Порядок слов ## . Текст будет полужирным и зеленым. если ваш монитор использует цвет.
- Вы можете вернуться в браузер ( Alt + Tab , Панель задач или Macintosh Finder) и перейдите в другую тему. Пока браузер и слово процессор запущен, вы можете создавать сколько угодно ссылок. Всегда помни чтобы сохранить документ текстового редактора, поскольку ссылки на ссылки представляют собой редактируемый текст, просто как и весь остальной документ.
Пользователи Windows
Панель инструментов Mayfield
Ctrl + Alt + Shift + H
Настраиваемая кнопка со значком
Пользователи Macintosh
Команда + Опция + H
Псевдоним справочника
Ctrl + Alt + Shift + G (для пользователей Windows)
Command + Option + G (пользователи Macintosh)
ПРИМЕЧАНИЕ. Поскольку ссылочные ссылки не защищены от записи, их можно редактировать или изменять без понимая это. Будьте осторожны, чтобы избежать таких изменений, поскольку это приведет к созданию недействительных ссылок.
TopLinks
TopLinks — это список наиболее часто используемых ссылок ссылки. Использование TopLinks — самый простой способ вставить ссылку, так как вам не нужно фактически перейдите на страницу Handbook в своем браузере.Вы можете Копировать и Вставить или «перетащите» ссылки из списка прямо в документ.шагов по использованию TopLinks:
- Откройте текстовый редактор, в который вы хотите вставить ссылку. ссылка на сайт.
- Поместите мигающую точку вставки в то место, где вы хотите, чтобы ссылка была вставлен.
- Откройте файл TopLinks , отформатированный для вашего текстового процессора, и найдите ссылку, которую хотите вставить.
- Выберите ссылку и скопируйте ее. Вернитесь к текстовому редактору, в котором вы хотите вставить ссылочную ссылку. Вставьте ссылку туда, куда вы хотите ее вставить.
- В качестве альтернативы вы можете перетащить ссылки, если ваш текстовый процессор поддерживает это. Выберите ссылку и перетащите выделение из TopLinks список до того места в редактируемом документе, куда вы хотите вставить ссылку.Слово Процессоры различаются по способу реализации «перетаскивания». Возможно, вам придется удерживать клавишу Option (Macintosh) или клавишу Control (Windows) на , скопируйте , а чем переместите , выделенный текст. Или вы можете выбрать и скопировать ссылку в TopLinks и вставьте его в редактируемый документ.
- Не забудьте сохранить документ после вставки ссылки.
Вставка гиперссылки (Microsoft Word)
Обычная задача редактирования — копирование информации из одного документа и вставка ее в другой.Используя незначительный вариант вставки, вы можете заставить вставленную информацию отображаться в документе в виде гиперссылки. Чтобы вставить информацию таким образом, выполните следующие действия:
- Убедитесь, что документ, из которого вы хотите скопировать, сохранен на диске. (Если он не сохранен, Word не может создать гиперссылку на информацию в этом документе.)
- Выберите информацию для копирования и нажмите Ctrl + C . Это копирует информацию в буфер обмена.
- Поместите указатель вставки в то место, где должна появиться гиперссылка.
- Отобразить вкладку «Главная» на ленте.
- Щелкните стрелку вниз в группе «Вставить в буфере обмена», затем выберите «Вставить как гиперссылку».
Информация отображается в документе в виде гиперссылки. Если вы удерживаете нажатой клавишу Ctrl при нажатии на нее, вы попадете прямо в то место в исходном документе, из которого оно было скопировано.
Если вы не видите параметр «Вставить как гиперссылку» на шаге 5, вы всегда можете отобразить диалоговое окно «Специальная вставка», которое становится доступным, если щелкнуть стрелку вниз под инструментом «Вставить».В диалоговом окне вы можете выбрать опцию «Вставить ссылку», а затем выбрать «Гиперссылка Word» из доступных методов вставки. (См. Рисунок 1.)
Рисунок 1. Вставка гиперссылки Word.
Обратите внимание, что этот совет предназначен для создания гиперссылки на информацию в документе, а не для создания гиперссылки на информацию в Интернете.
WordTips — ваш источник экономичного обучения работе с Microsoft Word.(Microsoft Word — самая популярная программа для обработки текстов в мире.) Этот совет (11756) применим к Microsoft Word 2007, 2010, 2013, 2016, 2019 и Word в Office 365. Вы можете найти версию этого совета для старого интерфейса меню Word здесь: Вставка гиперссылки .
Автор Биография
Аллен Вятт
Аллен Вятт — всемирно признанный автор, автор более чем 50 научно-популярных книг и многочисленных журнальных статей.Он является президентом Sharon Parq Associates, компании, предоставляющей компьютерные и издательские услуги. Узнать больше о Allen …
Добавление номеров строк
Многие типы документов, например юридические, требуют использования номеров строк, чтобы упростить идентификацию конкретных …
Открой для себя большеИндикатор прогресса в макросе
Когда ваш макрос жужжит, заботясь о своих делах, пользователь, смотрящий на экран, может не видеть никакой активности и…
Открой для себя большеПодстановочные знаки в тексте «Заменить на»
При поиске в Excel вы можете использовать подстановочные знаки в спецификации того, что вы ищете. Однако …
Открой для себя большеФорматирование гиперссылок
Word при вводе обычно автоматически форматирует гиперссылки. Если вам не нравится, как гиперссылки выглядят в…
Открой для себя большеПолучение всех гиперссылок
Word позволяет добавлять в документ гиперссылки. Если ваш документ содержит довольно много гиперссылок, вам может понадобиться способ …
Открой для себя большеИзбавление от множества гиперссылок
Вам нужно избавиться от гиперссылок, которые появляются при вставке информации из Интернета в ваш документ? Вот некоторые …
Открой для себя большеКак добавить гиперссылку в WordPress
- Rujaun 12 февраля 2013 г. в 13:21
- Джозеф 14 марта 2013 г. в 13:10
Доктор медицины 2 апреля 2013 г. в 13:08
- Энджи 14 апреля 2013 г. в 12:18
- Том
18 апреля 2013 г. в 19:20
Веститорул 23 августа 2013 г. в 16:26
- Синди 20 апреля 2013 г. в 11:49
- Генри 4 июня 2013 г. в 11:45
Шелли 14 июня 2013 г. в 2:57
- Мари 24 июля 2013 г. в 5:23
Мишель 24 июля 2013 г., 20:53
Томас Умстаттд 21 августа 2013 г. в 15:02
Брайан 21 августа 2013 г. в 5:44
- Сьюзен 12 сентября 2013 г. в 13:03
Скотт 15 сентября 2013 г. в 8:02
Томас Умстаттд 16 сентября 2013 г. в 15:07
- Джоан 15 сентября 2013 г. в 9:31
- Синда 10 декабря 2013 г. в 13:15
- Томас 13 декабря 2013 г. в 17:41
Как создать ссылку на веб-страницу в Word 2013
Ссылки на веб-страницы можно найти почти везде.Они находятся в электронных письмах, их можно отправлять с помощью текстовых сообщений, они находятся на других веб-страницах и даже могут быть в документах Microsoft Word.
Ссылка в документе Word может быть полезным ресурсом для включения, когда вы создаете документ по теме и хотите предоставить своим читателям дополнительную информацию, но не хотите включать все содержимое связанной страницы. Читатели могут выбрать переход по ссылке самостоятельно, и вы предоставляете средства для этого, позволяя им просто щелкнуть ссылку, которую вы создали.Итак, если вы находитесь в положении, когда вы хотите добавить ссылку на свой документ Word 2013, вы можете выполнить следующие шаги, чтобы узнать, как это сделать.
Создание гиперссылки в Word 2013
В этом руководстве предполагается, что у вас открыто окно веб-браузера с веб-страницей, на которую вы хотите создать ссылку в своем документе. Если вы еще не находитесь на этой странице, откройте веб-браузер (например, Internet Explorer, Firefox, Chrome или Safari) и перейдите на веб-страницу, на которую вы хотите, чтобы ваша ссылка указывала.
Шаг 1. Откройте документ в Microsoft Word 2013.
Шаг 2: Выделите слово или фразу, которые вы хотите использовать в качестве якоря для вашей ссылки. Это слова, которые ваши читатели будут нажимать, чтобы перейти на связанную веб-страницу.
Шаг 3: Откройте свой веб-браузер и убедитесь, что вы просматриваете страницу, на которую хотите перейти. Щелкните внутри адресной строки в верхней части окна, нажмите Ctrl + A на клавиатуре, чтобы выбрать весь адрес, затем нажмите Ctrl + C на клавиатуре, чтобы скопировать его.
Шаг 4. Вернитесь в Microsoft Word 2013, затем щелкните вкладку Вставить вверху окна.
Шаг 5. Нажмите кнопку Hyperlink в разделе Links ленты в верхней части окна.
Шаг 6: Щелкните поле адреса в нижней части окна, нажмите Ctrl + V , чтобы вставить ранее скопированный веб-адрес, затем нажмите кнопку OK внизу окна.
Теперь у вас должно быть связанное слово или слова в вашем документе, которые отображают адрес ссылки при наведении на него курсора. Вы или любой, кто читает документ, можете затем, удерживая клавишу Ctrl на своей клавиатуре, щелкнуть ссылку, чтобы перейти на страницу.
Вы использовали неправильное слово или несколько раз ошиблись в написании документа? Узнайте, как найти и заменить в Word 2013, и сэкономьте время, автоматизируя процесс или заменяя эти слова.
Мэтью Берли пишет технические руководства с 2008 года. Его статьи были опубликованы на десятках различных веб-сайтов и были прочитаны более 50 миллионов раз.
После получения степени бакалавра и магистра компьютерных наук он несколько лет проработал в сфере управления ИТ для малых предприятий. Однако сейчас он работает полный рабочий день, пишет онлайн-контент и создает веб-сайты.
Его основные писательские темы включают iPhone, Microsoft Office, Google Apps, Android и Photoshop, но он также писал и на многие другие технические темы.
СвязанныеОтказ от ответственности: Большинство страниц в Интернете содержат партнерские ссылки, в том числе некоторые на этом сайте.
Использование Microsoft Word для создания веб-страницыВы можете использовать Microsoft Word для преобразования существующих документов в Формат HTML.Используйте опцию «Сохранить как веб-страницу», чтобы создавать документы для паутина. Помните, что после преобразования документа могут существовать различия в макете. Например, если вы использовали вкладки для создания таблицы в Word, пространство вкладок будет не отображаются в документе HTML. Чтобы избежать исправления неправильно выровненную таблицу, всегда используйте параметры Word «Вставить таблицу» для создания новых таблиц. Кроме того, каждый раз, когда вы нажимаете клавишу ENTER в Word, появляются лишние пробелы. в преобразованном документе (пусть текст по возможности переносится автоматически).Примечание: Прочтите инструкции по использованию параметра «Сохранить как веб-страницу …» прежде чем ты начнешь.
Откройте Mozilla Navigator. В поле «Местоположение:» введите адрес. (URL) вашей страницы.
|
Как создать гиперссылку в Dreamweaver
Что нужно знать
- Чтобы создать гиперссылку, добавить и выделить текст, откройте Properties , выберите Link и добавьте URL .
- Чтобы создать ссылку на документ, в представлении Design перетащите файл на страницу, выберите Создать ссылку и загрузите страницу на свой сервер.
В этой статье объясняется, как создать ссылку на Adobe Dreamweaver, который доступен как часть Adobe Creative Cloud.
адамказ / Getty Images
Создание гиперссылки в Dreamweaver
Гиперссылка — это отдельное слово или несколько слов текста, которые при нажатии на них ссылаются на другой онлайн-документ или веб-страницу, графику, фильм, PDF-файл или звуковой файл.Вставьте гиперссылку на другой онлайн-файл или веб-страницу следующим образом:
С помощью курсора выберите точку вставки текста ссылки в вашем файле.
Добавьте текст, который вы планируете использовать в качестве ссылки.
Выделите текст.
Откройте окно Properties , если оно еще не открыто, и выберите поле Link .
Чтобы создать ссылку на файл в Интернете, введите или вставьте URL-адрес этого файла.
Чтобы создать ссылку на файл на вашем компьютере, выберите этот файл из списка файлов, нажав значок File .
Если вы хотите сделать изображение интерактивным, следуйте приведенным выше инструкциям для изображения вместо текста. Просто выберите изображение и используйте окно Properties , чтобы добавить URL-адрес так же, как для текстовой ссылки.
При желании вы можете использовать значок папки справа от поля Ссылка для поиска файла.При его выборе путь отображается в поле URL-адреса. В диалоговом окне Select File используйте всплывающее меню Relative To , чтобы определить ссылку как относительную к документу или относительную к корню. Нажмите OK , чтобы сохранить ссылку.
Создание ссылки на документ Word или Excel
Вы можете добавить ссылку на документ Microsoft Word или Excel в существующий файл.
Откройте страницу, на которой должна отображаться ссылка в представлении Design .
Перетащите файл Word или Excel на страницу Dreamweaver и разместите ссылку в нужном месте. Откроется диалоговое окно « Вставить документ ».
Нажмите Создайте ссылку и выберите ОК . Если документ находится за пределами корневой папки вашего сайта, вам будет предложено скопировать его туда.
Загрузите страницу на свой веб-сервер, не забудьте также загрузить файл Word или Excel.
Создание ссылки по электронной почте
Создайте почтовую ссылку, набрав:
mailto: адрес электронной почты
Замените «адрес электронной почты» своим адресом электронной почты.Когда зритель щелкает эту ссылку, открывается новое пустое окно сообщения. Поле Кому заполняется адресом, указанным в ссылке электронной почты.
Независимо от того, идет ли ссылка на страницу SharePoint внутри вашего сайта (внутренняя ссылка) или на внешнюю страницу или веб-сайт (внешняя ссылка), добавить гиперссылку на страницу очень просто.
Ссылка на передовой опыт
- Важно периодически просматривайте свои ссылки, обновляйте и исправляйте неработающие ссылки на своем сайте.
- Рекомендуется размещать текст контекстно, а не использовать «щелкните здесь» в качестве текста ссылки. Щелкнуть здесь труднее увидеть, делает ваш контент длиннее и менее доступен для людей, использующих вспомогательные технологии, такие как программы чтения с экрана. Вышеупомянутый маркер представляет собой пример контекстной ссылки, например: Подробнее о Маскировка ссылок для кампаний печати и электронной почты.
Ссылка на веб-страницу
Есть два метода создания ссылки SharePoint.Какой метод вы используете, может зависеть от того, создаете ли вы внутреннюю ссылку (страницу на своем веб-сайте SharePoint) или внешнюю ссылку (страницу на другом веб-сайте).
Видеоурок
Пошаговое руководство
Ссылка с адреса позволяет вам перейти на любую страницу вашего веб-сайта или другого веб-сайта. Это самый быстрый метод, который заключается в простой вставке URL-адреса в ссылку из адресного окна.
- Войдите на свой сайт, перейдите на страницу и нажмите Изменить .
- Откройте страницу, на которую вы хотите создать ссылку, в другой вкладке или в другом окне. Скопируйте URL-адрес из адресной строки.
- Вернитесь на исходную вкладку со страницей, которую вы редактируете. Выделите слова, которые вы хотите превратить в ссылку. (См. Передовой опыт создания контекстных ссылок выше.)
- Щелкните вкладку Insert , а затем щелкните нижнюю часть кнопки Link . В раскрывающемся меню выберите С адреса .
- Вставьте URL-адрес в поле Адрес .
- Когда вы закончите редактировать страницу, не забудьте «Сохранить и закрыть» и «Вернуть».
Видеоурок
Пошаговое руководство
Ссылка из SharePoint позволяет вам ссылаться только на страницу или документ на вашем сайте. Это не будет работать со ссылками на страницы других веб-сайтов DePaul или сайтов за пределами DePaul. Этот метод состоит из навигации по структуре вашего веб-сайта и указания страницы или документа, на которые вы хотите создать ссылку.
- Войдите на свой сайт, перейдите на страницу и нажмите Изменить .
- Выделите слова, которые вы хотите превратить в ссылку. (См. Передовой опыт создания контекстных ссылок выше.)
- Щелкните вкладку Insert , а затем щелкните в нижней части кнопки Link . В раскрывающемся меню выберите Из SharePoint .
- Появится окно для добавления ссылки с вашего сайта, в котором будет показана структура вашего сайта, а также библиотеки изображений, документов и страниц.Обратите внимание на то, где вы находитесь в структуре сайта в левом столбце — по умолчанию он может отличаться от того, где вы планировали, поэтому вам придется перемещаться туда.
- Разверните дочерний сайт, на котором находится страница, на которую вы хотите создать ссылку, и щелкните библиотеку Pages этого дочернего сайта.
- Выберите страницу, на которую хотите создать ссылку, и нажмите Вставить .
- Когда вы закончите редактировать страницу, не забудьте «Сохранить и закрыть» и «Вернуть».
Ссылка на адрес электронной почты
Когда вы создаете ссылку на адрес электронной почты, она будет отображаться синим цветом и подчеркиваться при наведении курсора, как и другие ссылки.При щелчке откроется новый черновик электронной почты в предпочтительном почтовом клиенте пользователя со связанным адресом в поле «Кому». Примеры:
Видеоурок
Пошаговое руководство
Linking использует тот же процесс, что и Link to Address, описанный выше. Единственное отличие — это добавление «mailto:» перед адресом.
- Войдите на свой сайт, перейдите на страницу и нажмите Изменить .
- Выделите адрес электронной почты в содержании.
- Щелкните вкладку Insert , а затем щелкните нижнюю часть кнопки Link. В раскрывающемся меню выберите С адреса .
- В поле Адрес введите mailto: , а затем адрес электронной почты. Убедитесь, что не ставите пробелы между словами или после двоеточия. Например, если вы хотите сделать ссылку на основной адрес электронной почты для допуска DePaul, в адресной строке введите mailto: admission @ depaul.edu
- Когда вы закончите редактировать страницу, не забудьте «Сохранить и закрыть» и «Вернуть».
Ссылка на документ PDF
Документы загружаются в библиотеку документов вашего сайта SharePoint, публикуются, а затем вставляются в виде ссылки на страницу. Ниже приведены инструкции по установке ссылки на уже загруженный и опубликованный документ. Если ваш документ еще не был загружен и опубликован, см. Загрузка / вставка документов для получения дополнительной информации.
Видеоурок
Пошаговое руководство
Для создания ссылки на документ используется тот же процесс, что и для создания ссылки с Sharepoint, описанный выше. Основное различие заключается в том, что вместо того, чтобы искать страницу, на которую нужно ссылаться, в библиотеке страниц, вы будете искать в библиотеке документов документ, на который нужно ссылаться.
- Войдите на свой сайт, перейдите на страницу и нажмите Изменить .
- Выделите слова, которые вы хотите превратить в ссылку.(Обычно это заголовок документа. Рекомендации по созданию контекстных ссылок см. Выше.)
- Щелкните вкладку Insert , а затем щелкните нижнюю часть кнопки Link . В раскрывающемся меню выберите Из SharePoint .
- Появится окно для добавления ссылки с вашего сайта, в котором будет показана структура вашего сайта, а также библиотеки изображений, документов и страниц. Обратите внимание на то, где вы находитесь в структуре сайта в левом столбце — по умолчанию он может отличаться от того, где вы планировали, поэтому вам придется перемещаться туда.
- Разверните дочерний сайт, на котором находится страница, на которую вы хотите создать ссылку, и щелкните библиотеку Documents этого дочернего сайта. (Если вы не видите свой документ в этой библиотеке документов, см.

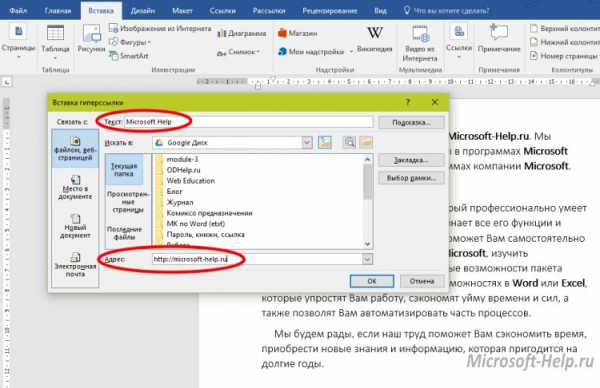
 Например, «Под объектом»;
Например, «Под объектом»;