Как скачивать видео с ютуба?
Ютуб — это видео хостинг, который предоставляет пользователям услуги для публикации видео и его хранения. Пользователи сервиса могут оставлять свои комментарии, делиться видео с другими пользователями, оценивать, добавлять в список избранного и т.д. YouTube второй в мире по посещаемости ресурс.
Как скачать с ютуба ss?
Во время просмотра видео на YouTube может случиться так, что оно вам понравится, и вы захотите добавить его на свой созданный сайт или пересмотреть его уже в офф-лайне, или показать друзьям. Но сразу возникает проблема – как скачать видео с ютуба на компьютер? В этой статье приводится 10 самых популярных и удобных способов скачивания видео с хостинга You Tube.
Как скачать фильм с ютуба?
- SaveFrom.net.
Самый быстрый и удобный способ скачивания с помощью ресурса savefrom.net. В рамках ресурса существует 3 разных способа:
1 способ: На странице видео, которое вы хотите сохранить, в адресной строке необходимо дописать две латинские буквы S.
Например, адрес страницы видео http://www.youtube.com/watch=rQBTqTDKSvw; добавляем ss – получаем http://www.ssyoutube.com/watch?v=rQBTqTDKSvw. После этого вы автоматически попадете на страницу скачивания. Там выбираете удобный формат видео MPG, MP4, FLV и щелкаете «Скачать».
2 способ: Дописать к адресу приставку sfrom.net.
Например, адрес страницы видео http://www.youtube.com/watch=rQBTqTDKSvw; получаем — sfrom.net/ http://www.youtube.com/watch?v=rQBTqTDKSvw.
3 способ: Зайти на страницу сайта savefrom.net и в строке поиска вставить адрес страницы видео, затем скачать его.
- Download Master.
Удобная программа для скачивания. Занимает совсем немного места, и скачивает абсолютно все. Инструкции по использованию даны в описании самой программы. Скачать её можно здесь http://www.westbyte.com.
- Кеш память.
Кеш память – самое уникальное хранилище всех аудио и видеозаписей, просмотренных на компьютере.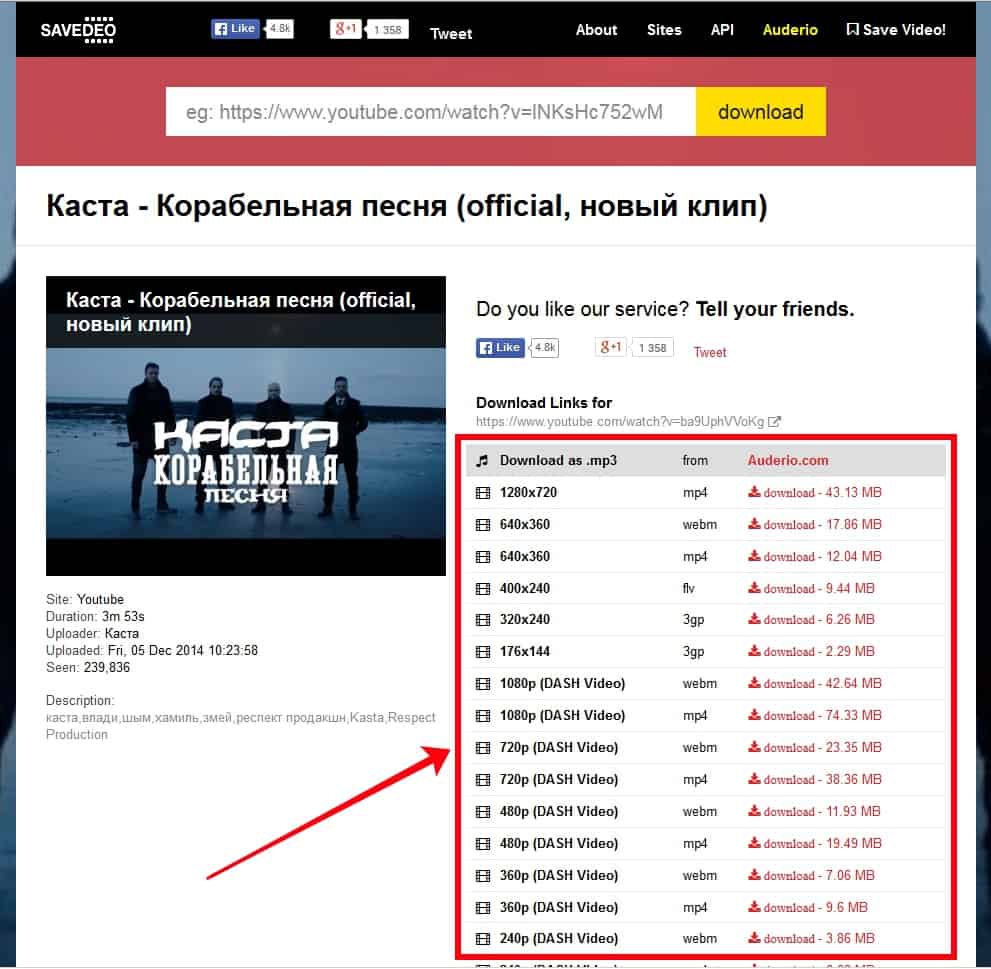 Скачивание при помощи кеш памяти не требует использования сайтов, программ, зеркал и т.д.
Скачивание при помощи кеш памяти не требует использования сайтов, программ, зеркал и т.д.
- Программа VideoGet.
Данная программа позволяет сохранять видео не только с YouTube, но и других видеохостингов. Она выполняет роль декодера, т.е. находит потоки, расшифровывает и скачивает. Скачать VideoGet можно здесь http://www.videoget.ru.
- SaveYouTube.com.
Данный ресурс схож с ресурсом savefrom.net и работает по схожему принципу. Только при скачивании в адресную строку вместо ss нужно дописать kiss.
Например, http://www.youtube.com/watch?v=rQBTqTDKSvw; дописываем – получаем http://www.kissyoutube.com/watch?v=rQBTqTDKSvw .
- USDownloader.
Данная программа схожа с DownloadMaster, но менее функциональна.
- Vixy.net.
Позволяет скачивать видео в любых расширениях. Достаточно функциональна, но установка и настройка программы занимают довольно длительное время.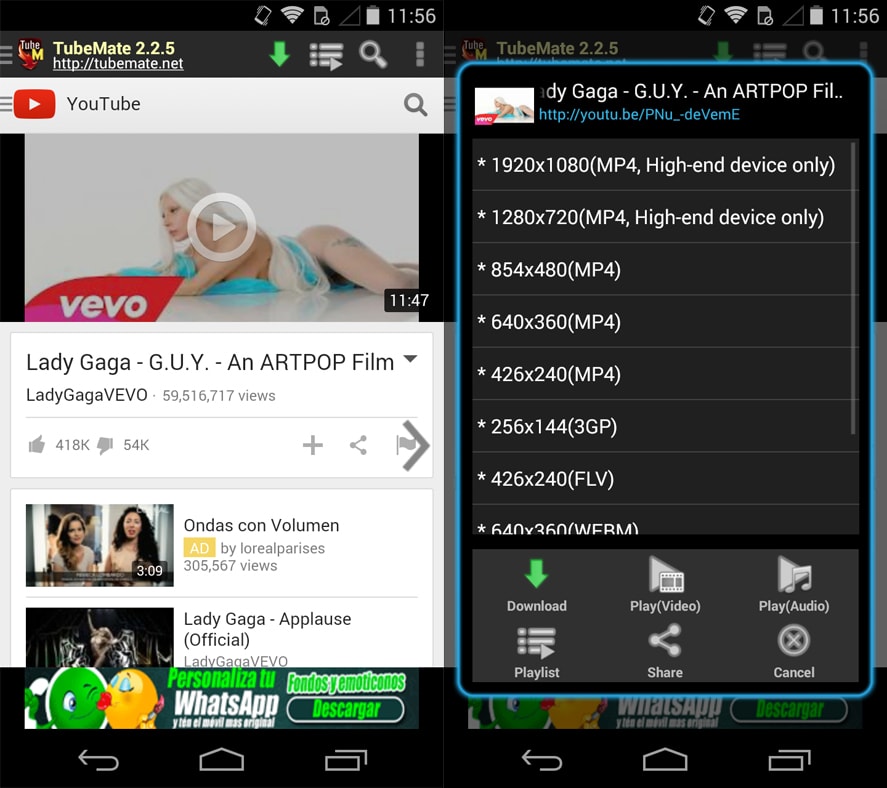
- You Tube Spider.
Позволяет просматривать видео, находясь в самой программе. Но для нее недоступен выбор форматов и расширений файлов.
- KeepVid.com.
Принцип работы схож с DownloadMaster и USDownloader, но для использования программы необходимо приобрести специальный ключ.
- Перехват потока передаваемых данных.
Этот способ труден в исполнении и занимает довольно длительное время. Но при этом с его помощью можно скачивать не только кешируемые, но и не кешируемые файлы, т.е. которые не сохраняются в памяти компьютера. Этот способ подходит только продвинутым пользователям.
14 методов (+ способ загрузки канала целиком)
Содержание:
Все, что нужно знать о быстрой загрузке видео с Youtube — в одной статье.
Популярные онлайн-сервисы для скачивания, а также расширения для браузеров, полезные приложения для ПК и смартфонов на iOS, Android.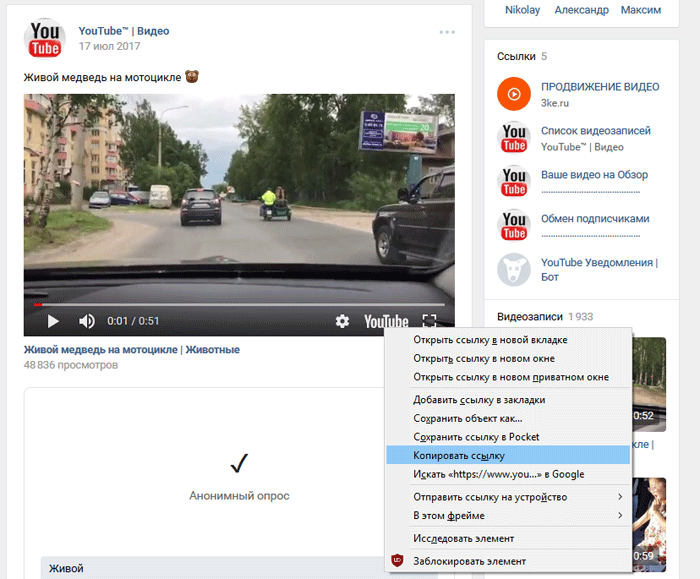
Секретный способ загрузки плейлистов и ютуб-каналов целиком, который сэкономит Ваше время.
Давайте разберемся, почему нужно знать, как скачать видео с ютуб.
| ≈ 5+ миллиардов роликов опубликовано на YouTube | 30 млн — количество ежедневных активных пользователей YouTube |
| ≈ 35 часов новых видео выгружаются на YouTube каждую минуту | 27% владельцев роликов закрывают доступ к видео спустя некоторое время |
Скачать видео с ютуба может понадобиться, если Вы решили просмотреть видеоролик в самолете или в дороге.
Удобно, когда материал находится в офлайн-доступе.
Бывает, что видео открыто для просмотра ограниченное время (в рамках вебинара, курса и пр.), что не очень удобно.
А иногда случается, что после выгрузки на YouTube ролик не сохраняется на компьютере. Что тоже досадно.
Сегодня нет никаких проблем, чтобы скачать с ютуба ролик на ПК.
Однако по статистике, 70% видео смотрят с мобильных устройств.
Поэтому для загрузки на планшет или смартфон под iOS, Android разработаны специальные приложения.
Как раскрутить свой канал?
Хотите эффективно продвигать свой ютуб-канал?
Изучите пошаговый чек-лист по раскрутке с нуля от SEOquick.
Алгоритм достаточно прост, с ним под силу справиться даже новичку.
Во-первых, нужно грамотно составить семантическое ядро, чтобы в описании ролика, под видео и в разделе тегов присутствовали ключевые слова.
Одним из решающих факторов является качество контента.
Из чек-листа Вы узнаете, как создать интересный ролик и оптимизировать его.
Также рассмотрим, как повысить авторитет канала.
Изучим основные факторы, влияющие на ранжирование и разберемся с аналитикой в YouTube.
Следуя данным рекомендациям, Вы сможете самостоятельно раскрутить канал и повысить количество просмотров.
Иногда возникает необходимость скачать сразу целый плейлист или ютуб-канал целиком.
Для этого у нас есть один секретный метод.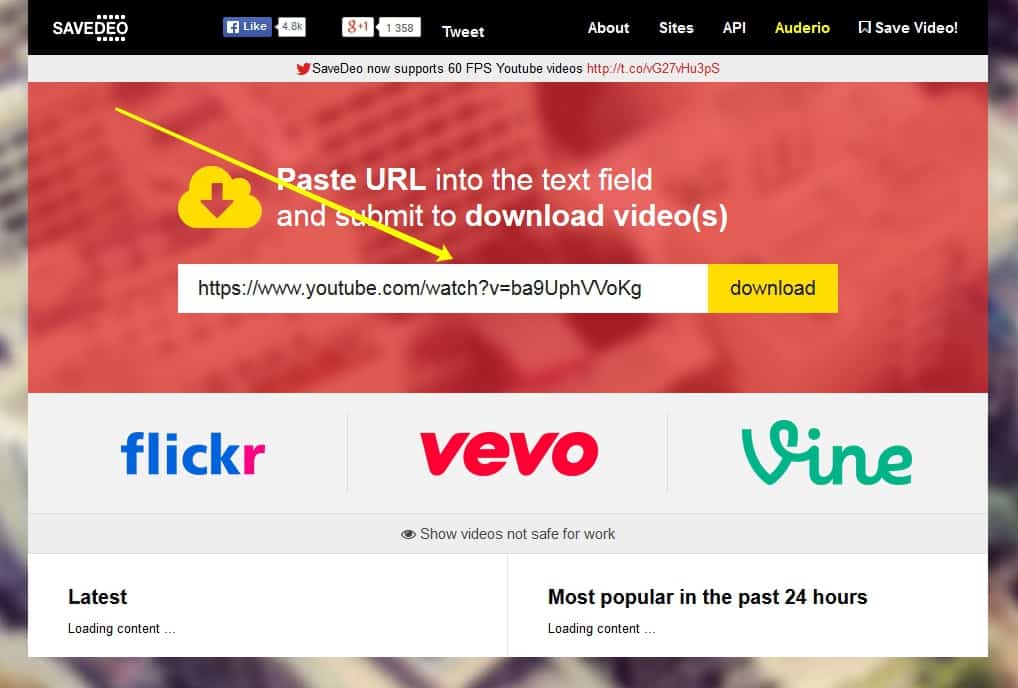 Поехали!
Поехали!
Если ты хочешь получить индивидуальный план продвижения твоего Ютуб канала, оставь мне свои контакты ниже.
ГЛАВА 1:
Онлайн-сервисы
SaveFrom.net, VDYouTube и Save-Video.Другие проверенные методы.
Если Вы не хотите устанавливать стороннее программное обеспечение на ПК или смартфон, Вам подойдет один из этих методов.
SaveFrom.net
Один из самых старых и проверенных способов.
Требует минимального участия с Вашей стороны и при этом работает, как часы.
Для того чтобы скачать видео, достаточно:
- перейти сюда;
- вставить в поле загрузки ссылку на интересующий ролик с YouTube, нажать Enter;
- перед началом загрузки выбрать качество скачиваемого ролика и кликнуть на кнопку «Cкачать»;
- загрузка начнется автоматически.
Можно пойти другим путем — скачать с ютуба ss.
В таком случае используется тот же сервис, уже знакомый нам SaveFrom.net.
Но алгоритм действий немного проще.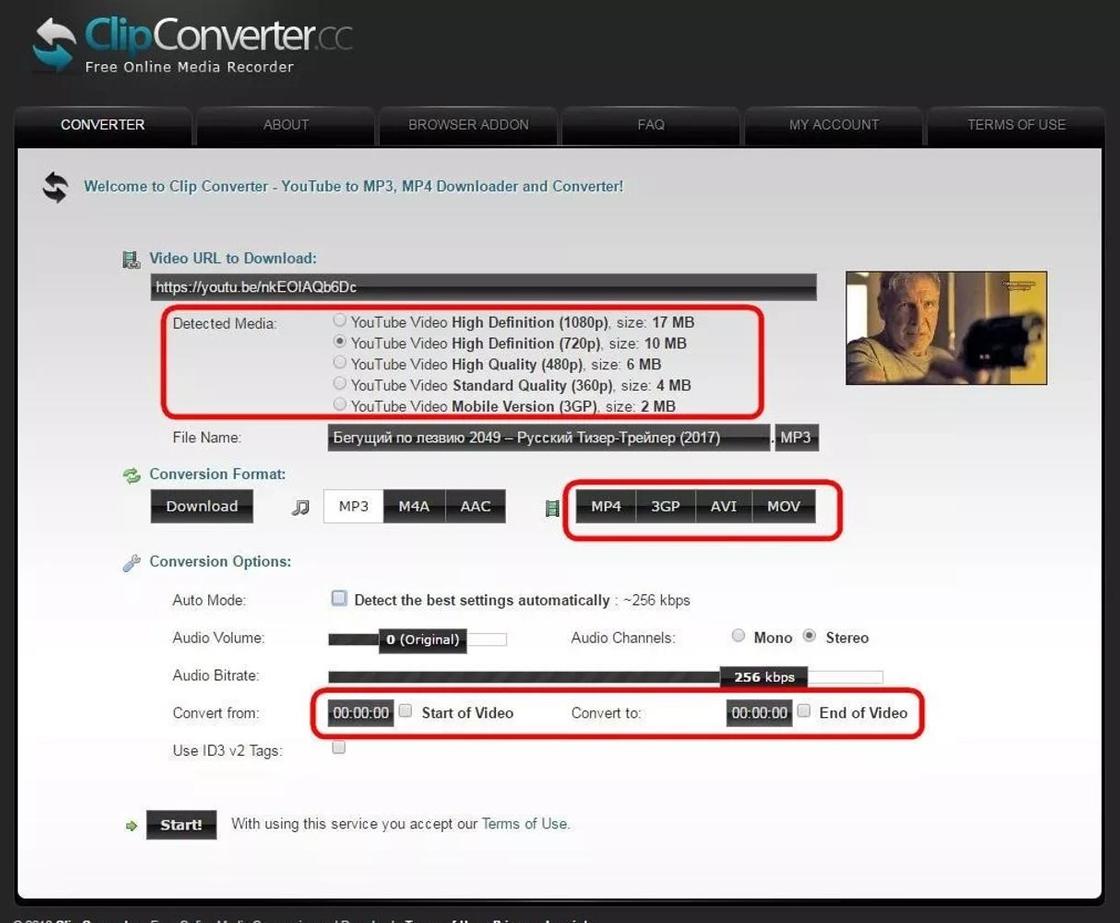
- открываем ролик непосредственно в YouTube;
- в поисковой строке добавляем ss перед …youtube.com…;
- жмем Enter;
- ждем автоматической переадресации на сайт сервиса;
- дальнейший алгоритм действий см. выше.
Если Вы планируете скачивать ролики часто, будет удобно установить в браузер расширение.
Эта возможность доступна на ресурсе SaveFrom.net. Но об этом мы поговорим позже.
VDYouTube и Save-Video
Данные онлайн-сервисы работают по схожему принципу.
По сути, это полноценные аналоги.
Для загрузки видео здесь используется другая комбинация букв.
Чтобы YouTube переадресовал на сайт, где начнется загрузка, Вам нужно вместо комбинации ss перед …youtube.com… вписать в адресной строке:
- vd — в данном случае откроется сервис VDYouTube;
- magic — в этом случае произойдет переадресация на страницу Save-Video.
Другие сервисы
В большинстве случаев достаточно вышеописанных сервисов.
Но если по какой-то причине ни один из них Вам не подошел, воспользуйтесь этими:
Это неполный перечень подобных сервисов.
Они все идентичны и работают по похожему принципу.
Скопируйте адрес ссылки интересующего Вас ролика.
Скопируйте в поле загрузки на сайте, укажите качество, нужный формат ролика, а затем нажмите кнопку «Скачать».
Обратите внимание, что некоторые сервисы позволяют работать с HD-качеством и 4К.
ГЛАВА 2:
Как скачивать видео с ютуба быстро?
Расширения для браузеров.Три наиболее популярных, устанавливаемых автоматически и вручную.
Помощь в выборе.
Если Вы скачиваете ролики часто, нет необходимости каждый раз переходить на страницу онлайн-сервиса или добавлять комбинацию в строку браузера.
Достаточно 1 раз установить необходимое расширение на ПК.
Однако перед этим обязательно проверьте его совместимость с браузером.
Savefrom.net
Хотите добавить кнопку для скачивания прямо под видео?
Она появится в интерфейсе YouTube при использовании этого расширения.
Оно идеально совместимо с браузерами Opera и Firefox, а также Яндекс.Браузером.
Для установки нужно перейти на онлайн-ресурс https://ru.savefrom.net/ и нажать кнопку «Установить».
Обратите внимание, что для корректной работы надстройки в Chrome понадобится установить дополнительное расширение MeddleMonkey.
Об этом можно подробнее узнать в этой инструкции.
После успешной установки расширения на YouTube под видео появится дополнительная кнопка «Скачать», рядом с «Подписаться».
Здесь же, в выпадающем окне, Вы сможете выбрать качество, а также формат.
FastestTube
Еще одно решение для тех, кто интересуется, как скачать с ютуб видео.
Данное расширение работает с большинством браузеров.
Принцип установки идентичен:
Как убедиться в успешной установке расширения?
Перейдите в YouTube, откройте любое видео.
Рядом с «Подписаться» должна появиться кнопка «Скачать» под видеороликом.
Далее выбираем формат видео, а также качество. Старт загрузки начнется автоматически.
Старт загрузки начнется автоматически.
YouTube Video Downloader
Это популярное расширение. Работает в Chrome, Firefox, а также Opera, Яндекс.Браузер, Chromium, Vivaldi и прочих популярных браузерах.
Единственное, установка потребует немного больше времени и усилий. Она производится вручную.
Для этого (на примере Chrome) нужно:
- перейти по ссылке, скачать файлы и сделать распаковку архива;
- перейти в «Расширения», которые находятся в меню «Дополнительные инструменты»;
- включить специальный «Режим разработчика»;
- загрузить расширение;
- выбрать в загрузках папки с нужными файлами от YouTube Video Downloader.
После успешной установки появится традиционная кнопка «Скачать» под роликами на YouTube.
Кроме того, можно воспользоваться специальным ярлыком на панели инструментов Вашего браузера.
ГЛАВА 3:
Десктопные приложения — еще один рабочий способ скачать с YouTube видеофайл
Самые популярные десктопные приложения.
Скачиваем канал полностью.
4K Video Downloader, ClipGrab и Softorino YT Converter.
Десктопные приложения не являются расширениями.
Это отдельное полноценное ПО, которое устанавливается на компьютер и предусматривает более расширенный функционал.
4K Video Downloader
4K Video Downloader — тот самый секретный способ скачать YouTube-канал целиком.
Это одно из наиболее известных приложений для ПК, позволяющих скачивать видео.
Совместимо с операционными системами macOS, Windows и Ubuntu.
Является более функциональной альтернативой.
Имеет намного больше возможностей, чем традиционные способы скачивания через любой браузер.
Вам доступны такие возможности, как:
- загрузка плейлистов и ютуб-каналов полностью;
- выбор формата скачиваемых роликов: 1080p, 3D, 4K;
- работа с субтитрами;
- загрузка встроенных ютуб-видеороликов с разных страниц.
Скачать данное ПО можно здесь.
ClipGrab
Вы уже знаете, как скачивать с ютуба ролики.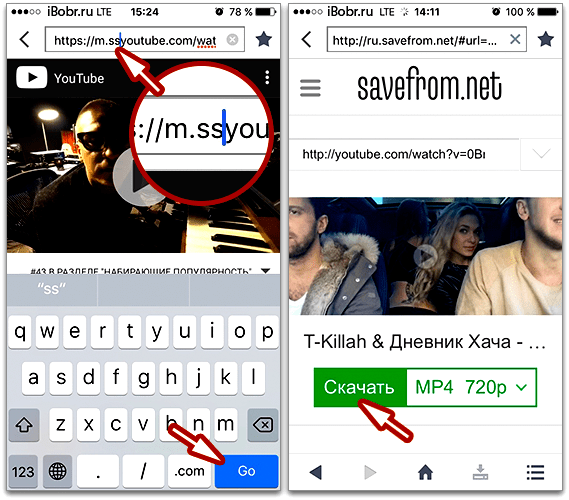
Но есть еще один проверенный метод — десктопное приложение ClipGrab.
Как и 4K Video Downloader, оно достаточно функциональное.
Здесь можно воспользоваться встроенным поиском в YouTube.
Ссылки из буфера распознаются в автоматическом режиме.
Вы можете использовать развернутые настройки и выполнять управление скачанными файлами.
Все просто, проверено и надежно.
Однако есть небольшой минус.
Данное программное обеспечение не работает с плейлистами.
Для этого лучше воспользоваться предыдущим программным обеспечением.
Скачать данное ПО можно здесь.
Softorino YT Converter
Десктопное ПО для гаджетов под macOS.
Максимально простое и наглядное для тех, кто не хочется напрягаться.
Чтобы начать загрузку ролика, достаточно:
- скопировать адресную ссылку на видео — ПО распознает ее автоматически;
- выбрать качество.
После нажатия на Download загрузка стартует автоматически.
Скачанный файл можно будет найти в «Загрузках» на гаджете Mac.
ГЛАВА 4:
Скачивание с YouTube на устройства под Android и iOS
Как загрузить ролик на смартфон.Загрузка на iPhone и iPad.
Приложения для гаджетов на Android.
По статистике, средний сеанс просмотра видео на мобильном гаджете длится более 40 минут.
Рассмотрим, как загрузить ролик на телефон с Youtube.
Приложения для Android-устройств
Ранее мы говорили о том, что политика Google категорична относительно скачивания видео в Chrome.
С устройствами на Android та же ситуация, поэтому скачать подобное ПО в Google Play не получится.
Придется искать приложение на стороне.
Однако следует с осторожностью относиться к продуктам сторонних разработчиков, поскольку они могут нанести вред Вашему устройству и его файловой системе.
Кроме того, возникает вопрос конфиденциальности данных.
Рекомендуем отдать предпочтение одному из 6 популярных приложений для гаджетов на Android.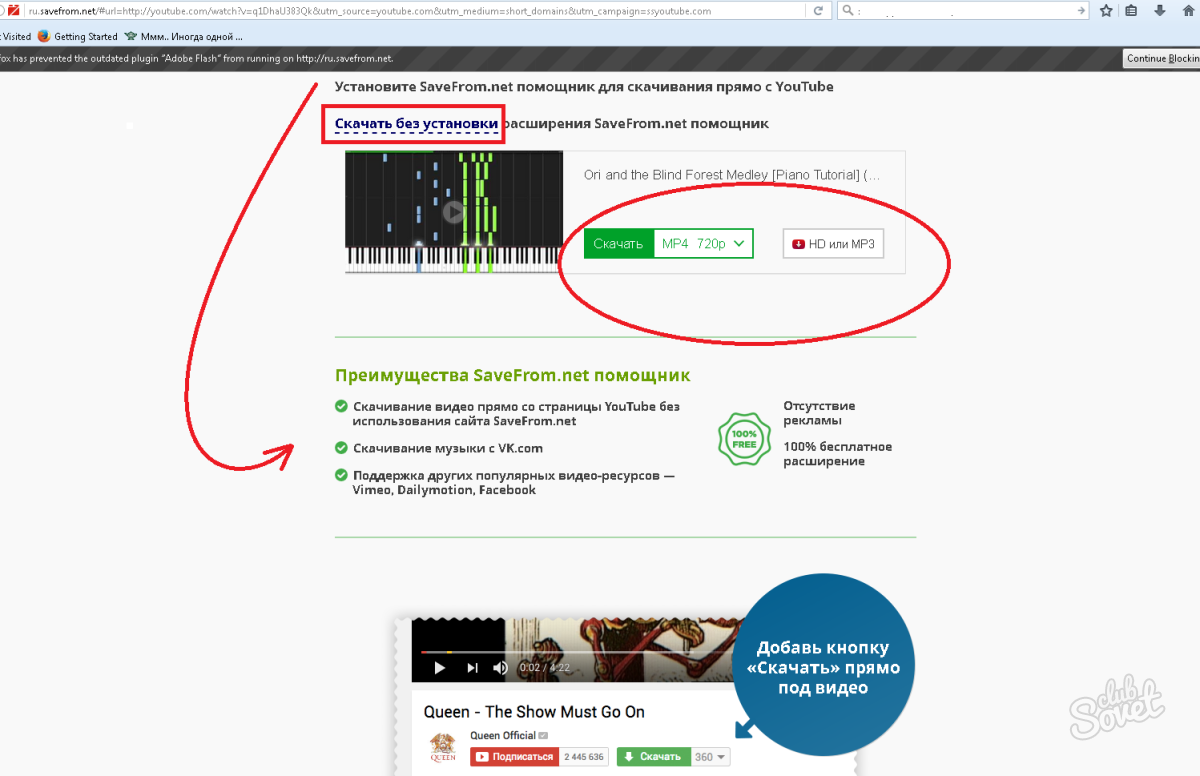
Они зарекомендовали себя на рынке.
Приложения для Айфон и Айпад
Эффективный метод — SaveFrom.net и Dropbox.
Чтобы скачать с ютуба ролик, используем SaveFrom.net — знакомый нам онлайн-сервис, в связке с облачной папкой Dropbox.
С помощью первого будем загружать видео, а второй сервис позволит сохранять его в папку облака.
Алгоритм действий такой:
- на YouTube или в браузере копируем ссылку, жмем «Поделиться»;
- открываем сервис SaveFrom, ставим ссылку в поле для загрузки;
- выбираем качество, жмем «Скачать»;
- жмем «Поделиться» в появившейся вкладке;
- выбираем пункт «Сохранение в Dropbox».
Использование быстрых команд
На всех iOS-устройствах, начиная с iOS 12, доступны быстрые команды.
Они подходят для загрузки роликов.
Для начала установите это приложение, затем добавьте быстрый доступ по ссылке.
Теперь доступна быстрая функция скачивания клипа.
Просто жмем на кнопку «Поделиться», затем выбираем «Быстрые команды» и Download YouTube.
Documents 5
Скачиваем ютуб-видео через Documents 5.
Это менеджер файлов со встроенным браузером.
Чтобы загрузить ролик, выберите любой онлайн-сервис, например, SaveFrom.net.
Копируем адресную ссылку на интересующее видео, вставляем в строку загрузки, скачиваем.
Оно попадает во внутреннюю папку для загруженных файлов в самом менеджере.
После этого перемещаем ролик в Photos. Это позволит просматривать его в галерее.
Softorino YT Converter
Помните, мы рассматривали приложение Softorino YouTube Converter для Мак?
Его можно использовать и для различных устройств на iOS.
Скопируйте ссылку на требуемый ролик.
Далее ПО распознает ее автоматически.
Выбираем качество, потом скачиваем.
Искать ролик будем в разделах «Видео»/«Музыка» на iOS.
ГЛАВА 5:
Как сохранить свой ролик с ютуб?
Загрузка через панель управления в личном кабинете.Простой и быстрый способ.
Загрузили видео, забыли сделать его резервную копию и удалили? Проблема решаема.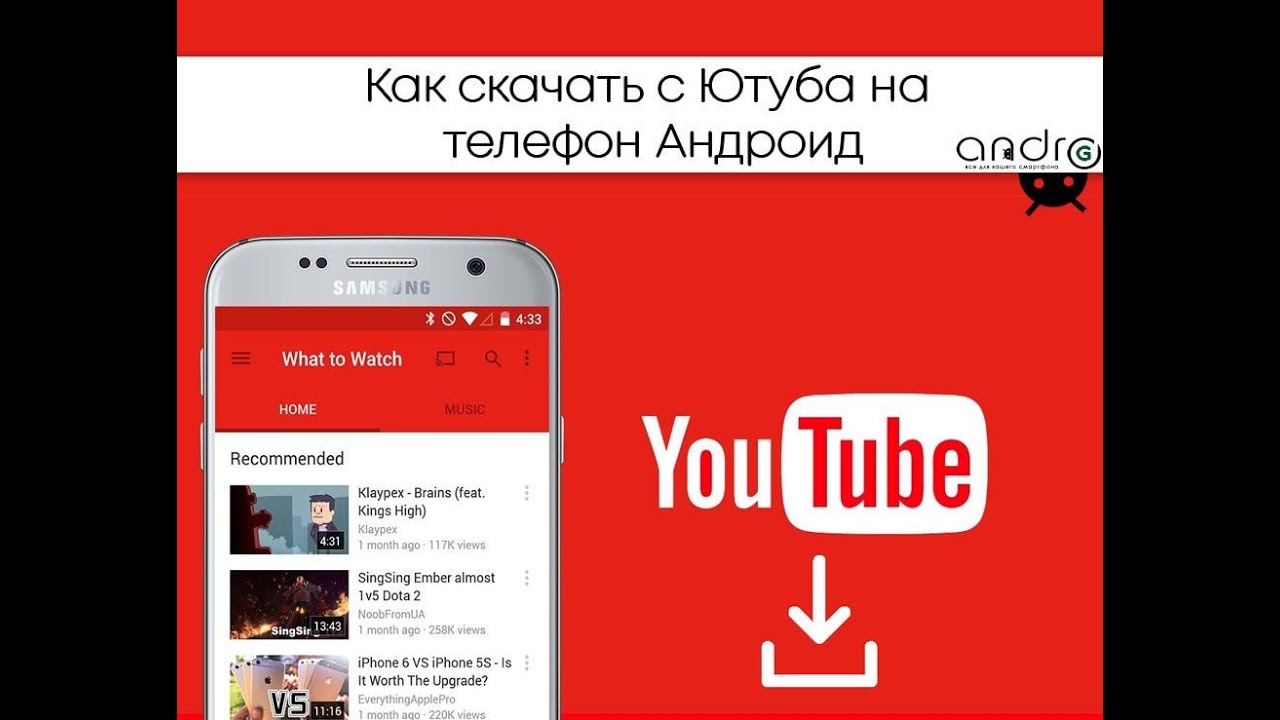
Рекомендуем ознакомиться с простой инструкцией, как скачать ролик со своего канала.
- Откройте YouTube и войдите в аккаунт.
- Зайдите в «Творческую студию Youtube», предварительно нажав на фото профиля.
- Выберите раздел «Видео» в меню слева.
- Найдите требуемое видео и кликните на него 1 раз.
- В открывшемся окне, в правом углу сверху, выберите значок действия и нажмите на пункт «Скачать».
Загрузка начнется автоматически.
Подробнее с инструкцией по скачиванию ролика можно ознакомиться в официальном справочнике.
Хотите увеличить просмотры на своем канале?
Рекомендуем изучить, как бесплатно раскрутить свой ютуб с помощью грамотного подбора ключевых слов.
Выводы
Теперь Вы знаете, как скачать в ютубе видео.
Это можно сделать просто с помощью онлайн-сервисов, десктопных приложений или специальных расширений для самых разных браузеров.
Большинство людей (около 70%) предпочитают смотреть ролики на мобильном.
Чтобы скачать ролик на смартфон или же планшет под iOS, Android, достаточно воспользоваться приложением.
Скачать ролик со своего канала также не составит труда.
Для этого нужно перейти в «Творческую студию», найти необходимое видео и воспользоваться доступной функцией для скачивания.
Сохраняем видео с YouTube / Программное обеспечение
Если вы никогда не смотрели видео на YouTube — вы или необыкновенный зануда, использующий интернет исключительно для поиска текстов, которые могут понадобиться при написании докторской диссертации, или до сих пор выходите в интернет через dial-up. Для остальных сетевых жителей просмотр видео на YouTube давно стал таким же привычным интернет-занятием, как чтение блогов, скачивание программ и общение на форумах. YouTube хорош тем, что на этом сайте можно найти практически все – от клипов Софии Ротару конца 1970 годов, до последних игр КВН и инструкции по созданию батарейки из лимона. Строго говоря, первоначально YouTube задумывался как развлекательный сервис, на котором пользователи могли бы выкладывать занимательные видео, записанные при помощи камеры мобильного телефона. Смешной любительский ролик интересно посмотреть один раз, отправить ссылку другу, прокомментировать, возможно, поместить видеоответ. Но сохранять на жестком диске вроде бы ни к чему – поскольку завтра ведь появится что-то другое, не менее интересное. Именно такой была логика создателей YouTube, поэтому они уделили внимание простоте загрузки и просмотру клипов, но о том, насколько удобно их сохранять, не подумали. Тем не менее, YouTube давно стал больше, чем просто развлекательный портал. Тут можно найти ценные и, нередко, уникальные видеофайлы, которые хочется не просто посмотреть и забыть, а сохранить в личном архиве. Это редкие видеоклипы музыкальных исполнителей, авторские видеоуроки по разным программам, анимационные ролики известных студий и многое другое. В этом обзоре будут рассмотрены разные программы и другие средства, предназначенные для сохранения и просмотра видео с YouTube.
Смешной любительский ролик интересно посмотреть один раз, отправить ссылку другу, прокомментировать, возможно, поместить видеоответ. Но сохранять на жестком диске вроде бы ни к чему – поскольку завтра ведь появится что-то другое, не менее интересное. Именно такой была логика создателей YouTube, поэтому они уделили внимание простоте загрузки и просмотру клипов, но о том, насколько удобно их сохранять, не подумали. Тем не менее, YouTube давно стал больше, чем просто развлекательный портал. Тут можно найти ценные и, нередко, уникальные видеофайлы, которые хочется не просто посмотреть и забыть, а сохранить в личном архиве. Это редкие видеоклипы музыкальных исполнителей, авторские видеоуроки по разным программам, анимационные ролики известных студий и многое другое. В этом обзоре будут рассмотрены разные программы и другие средства, предназначенные для сохранения и просмотра видео с YouTube.YouTube Downloader 2.51
Разработчик: youtube-d.comРазмер дистрибутива: 800 Кб
Распространение: бесплатная Одна из самых популярных бесплатных программ для загрузки видео.
 Утилита необыкновенно проста в использовании и работает следующим образом: вы заходите на YouTube, выбираете видео, которое нужно загрузить, копируете ссылку на него (обычно она имеет вид типа http://www.youtube.com/watch?v=R_kZ4_NgjRg и вставляете в программу. Чтобы смотреть видео на YouTube, на официальный сайт заходить не обязательно – авторы разных блогов часто внедряют видео на собственные страницы. В этом случае получить ссылку для загрузки можно, используя кнопку Menu, которая расположена в правой части окна плеера. После щелчка по ней, в окне плеера появится кнопка URL. Кликнув по ней, вы получите ссылку на видео, а также сможете быстро скопировать ее в буфер обмена. После вставки ссылки в окно YouTube Downloader, нужно указать папку, в которую будет сохранено видео, а также выбрать формат. Программа может сохранять видео в формат FLV (именно в нем хранятся файлы на YouTube), а также преобразовывать в распространенные MPEG и AVI. По-молчанию файл сохраняется с расширением AVI.
Утилита необыкновенно проста в использовании и работает следующим образом: вы заходите на YouTube, выбираете видео, которое нужно загрузить, копируете ссылку на него (обычно она имеет вид типа http://www.youtube.com/watch?v=R_kZ4_NgjRg и вставляете в программу. Чтобы смотреть видео на YouTube, на официальный сайт заходить не обязательно – авторы разных блогов часто внедряют видео на собственные страницы. В этом случае получить ссылку для загрузки можно, используя кнопку Menu, которая расположена в правой части окна плеера. После щелчка по ней, в окне плеера появится кнопка URL. Кликнув по ней, вы получите ссылку на видео, а также сможете быстро скопировать ее в буфер обмена. После вставки ссылки в окно YouTube Downloader, нужно указать папку, в которую будет сохранено видео, а также выбрать формат. Программа может сохранять видео в формат FLV (именно в нем хранятся файлы на YouTube), а также преобразовывать в распространенные MPEG и AVI. По-молчанию файл сохраняется с расширением AVI. YouTube Downloader работает с двумя сервисами – с YouTube и с Google Video. При желании, тип сервиса можно выбрать в окне программы, хотя она отлично справляется с распознаванием ссылок, когда в списке Download From указано значение Auto. Ход загрузки можно контролировать при помощи ползунка, который показывает, сколько процентов видео загружено.
YouTube Downloader работает с двумя сервисами – с YouTube и с Google Video. При желании, тип сервиса можно выбрать в окне программы, хотя она отлично справляется с распознаванием ссылок, когда в списке Download From указано значение Auto. Ход загрузки можно контролировать при помощи ползунка, который показывает, сколько процентов видео загружено.VDownloader 0.61
Разработчик: Enrique PuertasРазмер дистрибутива: 3,1 Мб
Распространение: бесплатная VDownloader – еще одна бесплатная программа для сохранения файлов с YouTube. Ее преимущество перед YouTube Downloader заключается в большем количестве поддерживаемых форматов – программа позволяет конвертировать загруженное видео в форматы, совместимые с iPod, Sony PSP, мобильные телефоны. Кроме этого, можно выбрать сохранение в AVI с разным разрешением и в MPEG. В настройках программы можно выбрать кодек для сжатия файлов AVI. VDownloader следит за содержимым в буфере обмена и, определив наличие подходящей ссылки, предлагает скачать видео.
 Это, безусловно, удобно, поскольку не нужно переключаться между окнами браузера и программы, чтобы вставить ссылку в ее окно. Однако процесс сохранения файла не очень удобен – VDownloader каждый раз выбрасывает окно, в котором пользователю предлагается выбрать папку, в которой будет сохранено видео. Гораздо логичнее было бы, если бы эту папку нужно было выбирать только один раз. Еще один недостаток программы – это то, что загрузка файла начинается сразу после его добавления в окно. Иными словами, невозможно составить список файлов, чтобы скачать их позже. Если прекратить загрузку в окне программы, то повторно начать ее нельзя, нужно только заносить ссылку снова. К достоинствам VDownloader можно отнести встроенный инструмент для поиска видеофайлов по ключевому слову. Поиск может выполняться по нескольким сервисам для обмена файлами, и перед тем, как его начать, можно отметить те сайты, которые вам интересны. Есть в VDownloader и встроенный браузер. Его особенность в наличии списка сайтов, на которые, по мнению разработчика программы, пользователи должны заходить чаще всего – YouTube, Google, MySpace и ряд других.
Это, безусловно, удобно, поскольку не нужно переключаться между окнами браузера и программы, чтобы вставить ссылку в ее окно. Однако процесс сохранения файла не очень удобен – VDownloader каждый раз выбрасывает окно, в котором пользователю предлагается выбрать папку, в которой будет сохранено видео. Гораздо логичнее было бы, если бы эту папку нужно было выбирать только один раз. Еще один недостаток программы – это то, что загрузка файла начинается сразу после его добавления в окно. Иными словами, невозможно составить список файлов, чтобы скачать их позже. Если прекратить загрузку в окне программы, то повторно начать ее нельзя, нужно только заносить ссылку снова. К достоинствам VDownloader можно отнести встроенный инструмент для поиска видеофайлов по ключевому слову. Поиск может выполняться по нескольким сервисам для обмена файлами, и перед тем, как его начать, можно отметить те сайты, которые вам интересны. Есть в VDownloader и встроенный браузер. Его особенность в наличии списка сайтов, на которые, по мнению разработчика программы, пользователи должны заходить чаще всего – YouTube, Google, MySpace и ряд других. В браузере есть кнопка Download Video, при нажатии на которую выполняется загрузка видеофайла, который находится на текущей странице. Правда, программа не умеет ходить по ссылкам, поэтому загрузить несколько видеофайлов, на которые есть ссылки на текущей странице, невозможно. Наконец, стоит отметить, что VDownloader не требует установки, благодаря чему может быть запущен с USB-накопителя.
В браузере есть кнопка Download Video, при нажатии на которую выполняется загрузка видеофайла, который находится на текущей странице. Правда, программа не умеет ходить по ссылкам, поэтому загрузить несколько видеофайлов, на которые есть ссылки на текущей странице, невозможно. Наконец, стоит отметить, что VDownloader не требует установки, благодаря чему может быть запущен с USB-накопителя.VideoGet 2.0.2
Разработчик: Nuclear Coffee SoftwareРазмер дистрибутива: 4,5 Мб
Распространение: условно-бесплатная В отличие от YouTube Downloader и vDownloader, эта программа платная. Триал-версия дает возможность скачать лишь 20 видеороликов, после чего придется определиться с тем, будете ли вы ее покупать. VideoGet имеет русский интерфейс, однако, честно говоря, это самое слабое место программы. Чего стоит только команда «Роспознать» в окошке добавления нового файла! Впрочем, можно или не обращать внимания на ошибки, или выбрать английский язык интерфейса – благо, в нем нет ничего сложного.
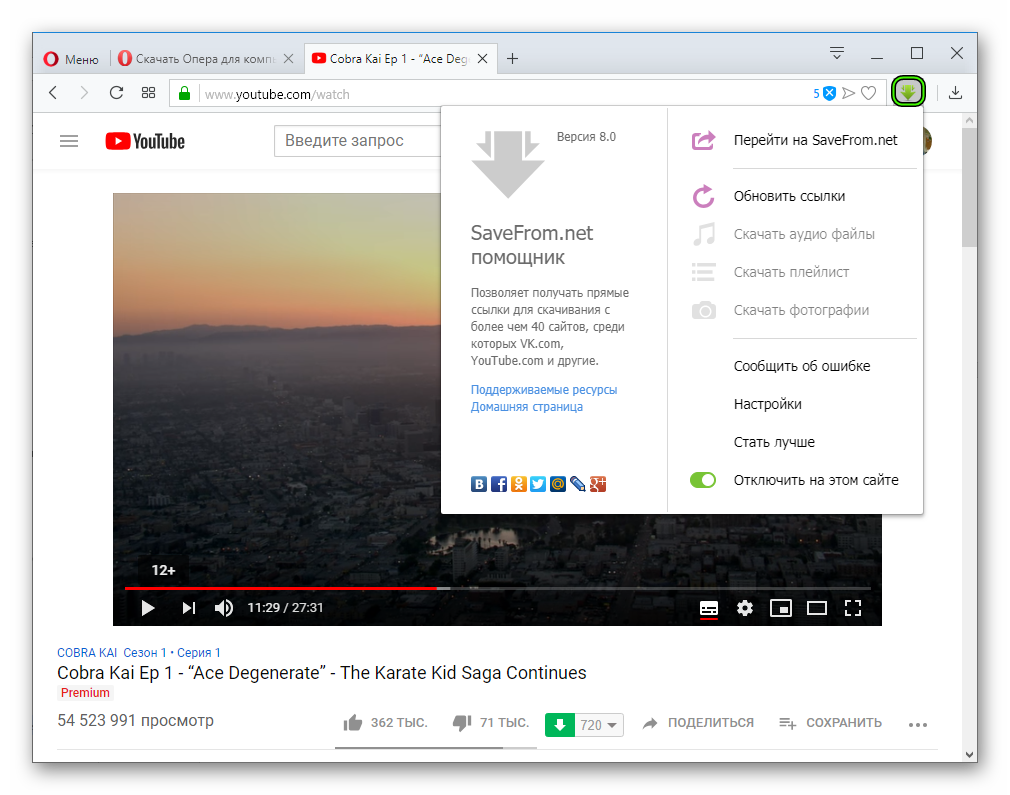 VideoGet отличается поддержкой огромного количества сервисов для обмена видеофайлами. Разработчики называют невероятную цифру в 190 штук, а их постоянно обновляемый список можно посмотреть на официальном сайте. Программа достаточно часто обновляется, причем, пользователю не нужно заботиться о загрузке новых версий – все обновления подгружаются автоматически, при запуске. Загруженное видео может быть сохранено в исходном формате или преобразовано в avi, mpg, wmv, mp4, 3gp. Поскольку реализована поддержка форматов, которые используются в портативных устройствах, предусмотрена возможность изменения разрешения видеофайла, а также управления качеством звука и видео, можно определять количество кадров в секунду. Кроме этого, есть возможность извлечения аудиодорожки и сохранения ее в формате mp3. Очень удобно, что файлы могут быть загружены в пакетном режиме, причем, списки загрузки можно сохранять и подгружать позже. Загрузка может выполняться в несколько потоков, также есть возможность приостановить закачку и затем продолжить с того же места.
VideoGet отличается поддержкой огромного количества сервисов для обмена видеофайлами. Разработчики называют невероятную цифру в 190 штук, а их постоянно обновляемый список можно посмотреть на официальном сайте. Программа достаточно часто обновляется, причем, пользователю не нужно заботиться о загрузке новых версий – все обновления подгружаются автоматически, при запуске. Загруженное видео может быть сохранено в исходном формате или преобразовано в avi, mpg, wmv, mp4, 3gp. Поскольку реализована поддержка форматов, которые используются в портативных устройствах, предусмотрена возможность изменения разрешения видеофайла, а также управления качеством звука и видео, можно определять количество кадров в секунду. Кроме этого, есть возможность извлечения аудиодорожки и сохранения ее в формате mp3. Очень удобно, что файлы могут быть загружены в пакетном режиме, причем, списки загрузки можно сохранять и подгружать позже. Загрузка может выполняться в несколько потоков, также есть возможность приостановить закачку и затем продолжить с того же места. Правда, проверить последнюю возможность нам не удалось – в триал-версии она недоступна.
Правда, проверить последнюю возможность нам не удалось – в триал-версии она недоступна.Orbit Downloader 2.3.1
Разработчик: Free Music ZillaРазмер дистрибутива: 2 Мб
Распространение: бесплатная Строго говоря, Orbit Downloader не является специализированным инструментом для загрузки видео с YouTube, однако поддержка сервисов для обмена видео – одна из особенностей этого менеджера загрузки, которая за короткий срок сделала программу очень популярной. В отличие от других приложений, рассмотренных в этом обзоре, Orbit Downloader не позволяет конвертировать видео, но зато загружать видео с его помощью — одно удовольствие. Orbit Downloader интегрируется со всеми популярными браузерами, в числе которых Opera, Firefox, Maxthon и, конечно, Internet Explorer. Команда для загрузки видео добавляется в контекстное меню браузеров. Если вы просматриваете страницу с результатами поиска или другую страницу, где есть ссылки на несколько видеофайлов, вы щелкаете по ссылке правой кнопкой мыши и выбираете команду Grab video by Orbit, а затем повторяете операцию для каждого видео.
 Если вы уже зашли на страницу YouTube, где происходит показ видео, достаточно поднести курсор в область проигрывателя. При этом возникнет всплывающая кнопка Get. При щелчке по ней, появится запрос на сохранение файла, где можно будет увидеть его название и выбрать папку для сохранения. Стоит отметить, что если вы хотите скачать видео, ссылка для просмотра которого размещена на другом сайте, то для того чтобы программа распознала ссылку на видеофайл, его придется воспроизвести. Для загрузки таких ссылок используется инструмент Grab++. После нажатия кнопки Get, появляется окно Grab++, в котором показываются все захваченные ссылки. До тех пор, пока вы не начнете воспроизводить файл, ссылка на видео не будет корректно распознана, но как только в браузере начнется воспроизведение, в окне Grab++ можно будет увидеть новый видеофайл с названием get_video.flv и его размер. Стоит обратить внимание, что в таком случае программа не распознает корректное название файла, поэтому после загрузки есть смысл его переименовать, чтобы потом не путаться в одинаковых названиях.
Если вы уже зашли на страницу YouTube, где происходит показ видео, достаточно поднести курсор в область проигрывателя. При этом возникнет всплывающая кнопка Get. При щелчке по ней, появится запрос на сохранение файла, где можно будет увидеть его название и выбрать папку для сохранения. Стоит отметить, что если вы хотите скачать видео, ссылка для просмотра которого размещена на другом сайте, то для того чтобы программа распознала ссылку на видеофайл, его придется воспроизвести. Для загрузки таких ссылок используется инструмент Grab++. После нажатия кнопки Get, появляется окно Grab++, в котором показываются все захваченные ссылки. До тех пор, пока вы не начнете воспроизводить файл, ссылка на видео не будет корректно распознана, но как только в браузере начнется воспроизведение, в окне Grab++ можно будет увидеть новый видеофайл с названием get_video.flv и его размер. Стоит обратить внимание, что в таком случае программа не распознает корректное название файла, поэтому после загрузки есть смысл его переименовать, чтобы потом не путаться в одинаковых названиях.
TubeHunter Ultra 1.8.2
Разработчик: Neoretix LaboratoryРазмер дистрибутива: 7 Мб
Распространение: условно-бесплатная Эта программа может считаться лидером по числу поддерживаемых видеосервисов. На данный момент она может скачивать видео более чем с четырехсот хостингов файлов, и их число увеличивается едва ли не каждый день. TubeHunter Ultra работает по такому принципу: вы запускаете программу, заходите на сайт, с которого нужно скачать видео, и начинаете его просмотр. TubeHunter Ultra распознает наличие видеосодержимого и выбрасывает окно, в котором сообщает об обнаружении видео. В этом окне можно выбрать папку, в которую необходимо сохранить файл, определиться с форматом и названием. Поддерживаемых форматов достаточно много – при помощи TubeHunter Ultra можно кодировать видео и для просмотра на Zune, и для Sony PSP, и для iPod, и, конечно, для ПК. Очень удобно окошко ввода названия файла – достаточно установить в него курсор и ввести нужные символы.
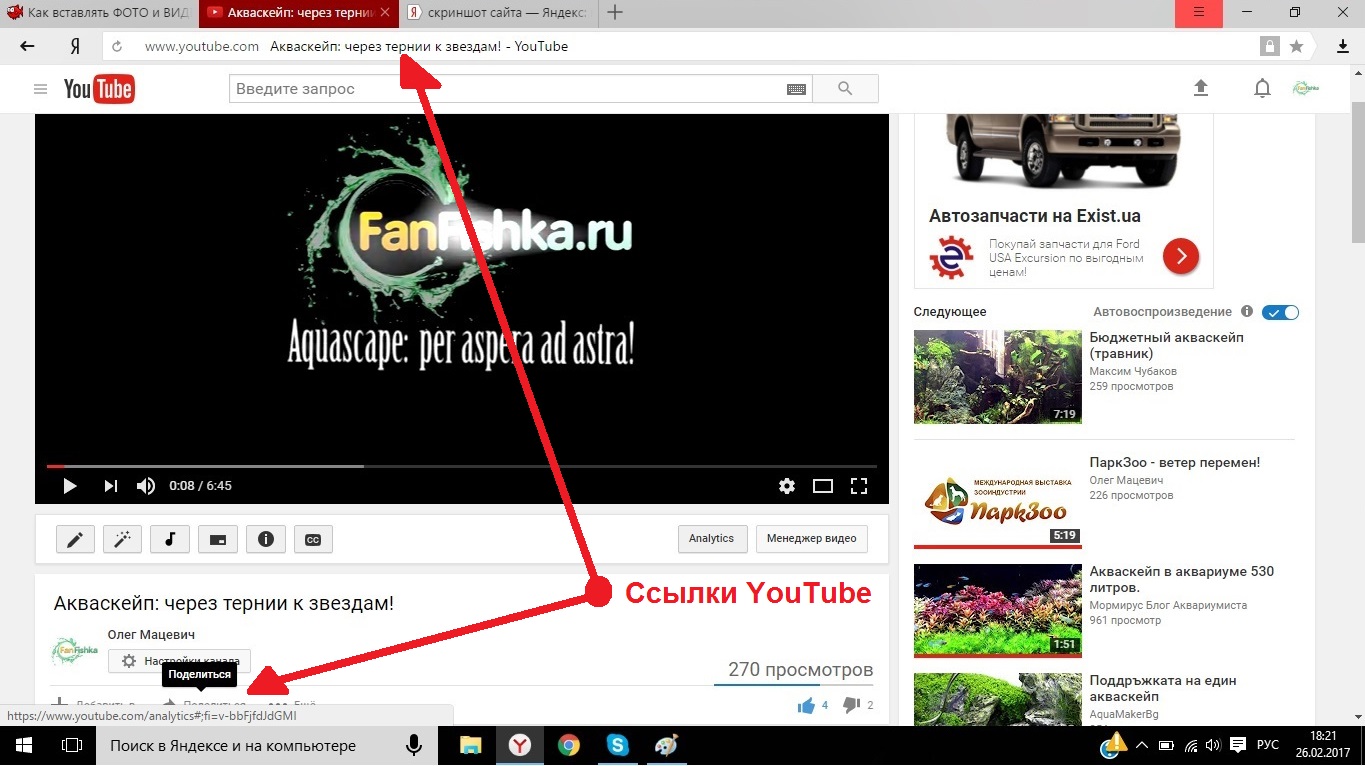 Впрочем, имя вводить необязательно. Если этого не сделать, то видео будет сохранено с названием по-умолчанию. Названия, которые программа дает файлам, состоят из двух частей: названия видеосервиса, с которого скачан файл, и порядкового номера. Например, третий файл, загруженный с YouTube при помощи программы, будет называться YouTube Video 3. В окне настроек стоит обратить внимание на флажок Delete FLV Files. По желанию пользователя, программа может сохранять исходные файлы, загруженные с видеосервисов, или удалять их, оставляя только файлы, преобразованные в другие форматы.
Впрочем, имя вводить необязательно. Если этого не сделать, то видео будет сохранено с названием по-умолчанию. Названия, которые программа дает файлам, состоят из двух частей: названия видеосервиса, с которого скачан файл, и порядкового номера. Например, третий файл, загруженный с YouTube при помощи программы, будет называться YouTube Video 3. В окне настроек стоит обратить внимание на флажок Delete FLV Files. По желанию пользователя, программа может сохранять исходные файлы, загруженные с видеосервисов, или удалять их, оставляя только файлы, преобразованные в другие форматы.Axara YouTube Tools 2.5
Разработчик: Axara MediaРазмер дистрибутива: 13,3 Мб
Распространение: условно-бесплатная Большинство приложений для загрузки онлайнового видео не могут похвастаться большим числом функций и дают возможность лишь сохранить видео на диск, и иногда – преобразовать его в более удобный формат. А Axara YouTube Tools похожа, скорее, на несложный видеоредактор, чем на программу для работы с онлайновым видео.
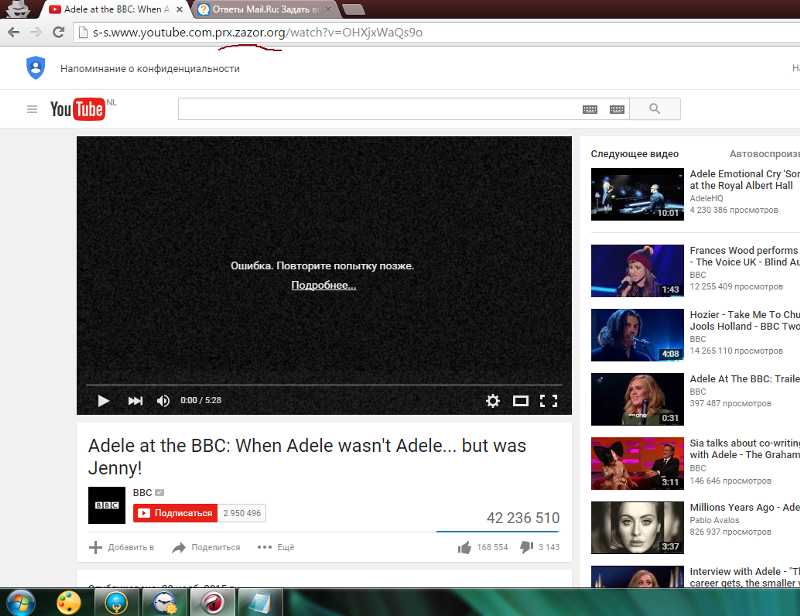 Кроме возможности загрузки файлов тут можно найти функциональный конвертер и даже инструменты для редактирования видео. Программа имеет четыре основных раздела: Downloader, Profiler, Converter и Editor. Первый дает возможность управлять загрузкой видеофайлов. Тут можно составлять список видеофайлов для загрузки, определять порядок их скачивания, выбирать папку, в которую они будут сохранены. Добавленный в программу файл можно временно исключить из списка загрузки, сняв флажок напротив его названия. Очень удобно, что после добавления ссылки на файл, в информационной области можно увидеть его название, продолжительность и размер в мегабайтах. После того, как файл сохранен, он добавляется в список загруженных файлов. Его можно сразу просмотреть в окне встроенного проигрывателя и, при желании, конвертировать в другой формат. Для этого нужно выделить один или несколько файлов и нажать кнопку Add to Convert. Конвертер дает возможность преобразовывания видео в самые разные форматы, причем, их список будет отличаться, в зависимости от того, какое устройство для воспроизведения видео вы выберете.
Кроме возможности загрузки файлов тут можно найти функциональный конвертер и даже инструменты для редактирования видео. Программа имеет четыре основных раздела: Downloader, Profiler, Converter и Editor. Первый дает возможность управлять загрузкой видеофайлов. Тут можно составлять список видеофайлов для загрузки, определять порядок их скачивания, выбирать папку, в которую они будут сохранены. Добавленный в программу файл можно временно исключить из списка загрузки, сняв флажок напротив его названия. Очень удобно, что после добавления ссылки на файл, в информационной области можно увидеть его название, продолжительность и размер в мегабайтах. После того, как файл сохранен, он добавляется в список загруженных файлов. Его можно сразу просмотреть в окне встроенного проигрывателя и, при желании, конвертировать в другой формат. Для этого нужно выделить один или несколько файлов и нажать кнопку Add to Convert. Конвертер дает возможность преобразовывания видео в самые разные форматы, причем, их список будет отличаться, в зависимости от того, какое устройство для воспроизведения видео вы выберете. По-умолчанию выводится список форматов для ПК — swf, rm, wmv, mov, avi и mpeg. Кроме этого, можно преобразовать видео для просмотра на бытовом DVD-проигрывателе, портативном DVD-плеере, Sony PSP, iPod, портативном медиаплеере, мобильном телефоне. Для каждого устройства предлагается свой набор форматов, также заготовлены профили настроек. Это невероятно удобно, поскольку вам не нужно думать, какие настройки кодека выбрать. Описания профилей вполне понятны: в них указываются основные параметры аудио и видео, а также пишется словами, какое качество пользователь может ожидать от полученного файла: хорошее, среднее или низкое. В нижней части окна конвертера можно посмотреть подробную информацию о настройках видео и звука. Профили можно изменять или добавлять новые. Именно для этого и предназначен раздел Profiler. Тут выводится список профилей, каждый из них можно отредактировать, изменить его название и описание. Подходящий профиль можно сразу применить к текущему проекту, после чего программа автоматически переключится в раздел Converter.
По-умолчанию выводится список форматов для ПК — swf, rm, wmv, mov, avi и mpeg. Кроме этого, можно преобразовать видео для просмотра на бытовом DVD-проигрывателе, портативном DVD-плеере, Sony PSP, iPod, портативном медиаплеере, мобильном телефоне. Для каждого устройства предлагается свой набор форматов, также заготовлены профили настроек. Это невероятно удобно, поскольку вам не нужно думать, какие настройки кодека выбрать. Описания профилей вполне понятны: в них указываются основные параметры аудио и видео, а также пишется словами, какое качество пользователь может ожидать от полученного файла: хорошее, среднее или низкое. В нижней части окна конвертера можно посмотреть подробную информацию о настройках видео и звука. Профили можно изменять или добавлять новые. Именно для этого и предназначен раздел Profiler. Тут выводится список профилей, каждый из них можно отредактировать, изменить его название и описание. Подходящий профиль можно сразу применить к текущему проекту, после чего программа автоматически переключится в раздел Converter.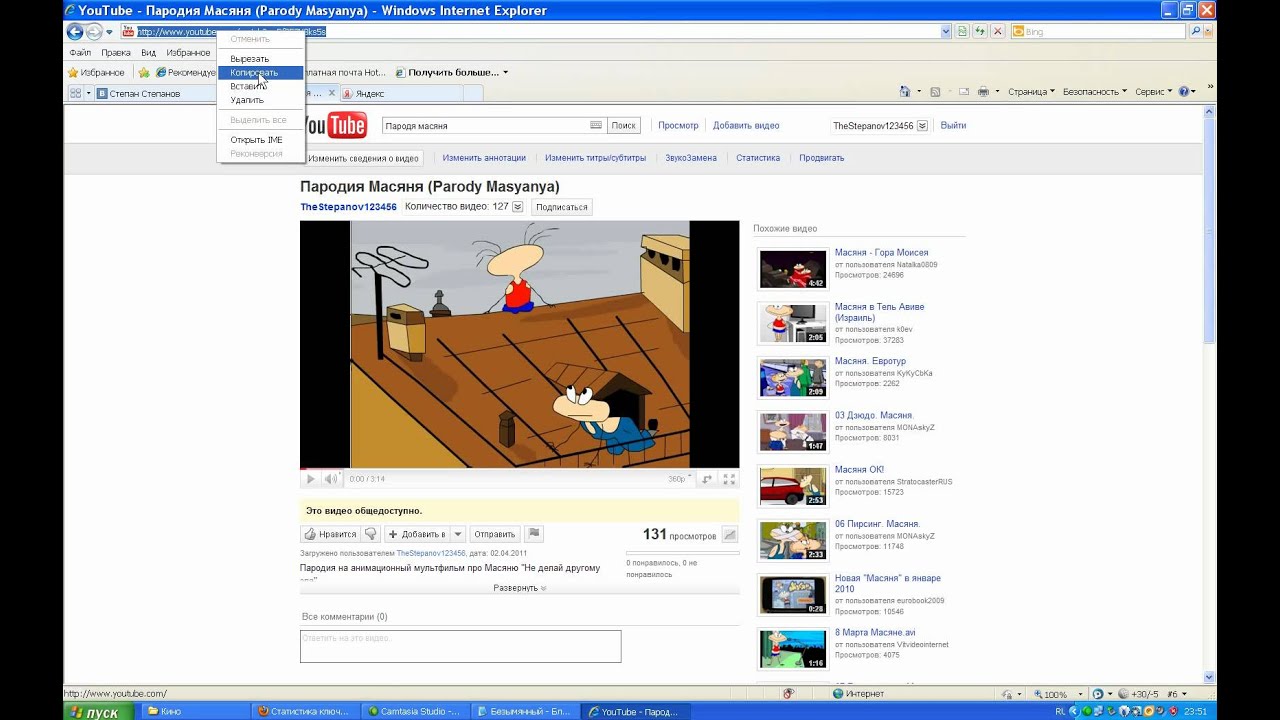 Стоит отметить, что в редакторе профилей нельзя посмотреть заготовки настроек для всех устройств – нужно предварительно выбрать тип устройства в конвертере, а уже после этого переходить в Profiler. Поскольку для человека, который не имеет большого опыта в конвертировании видео, достаточно сложно найти «золотую середину» между размером клипа и его качеством, в конвертере предусмотрена возможность предварительного просмотра. Во встроенном плеере можно посмотреть, как видео будет выглядеть после преобразования с заданными настройками. По-умолчанию файлы сохраняются в новом формате с исходными названиями, но, при желании, их можно изменить. Стоит отметить, что при помощи Axara YouTube Tools можно конвертировать в другой формат не только файлы, загруженные в программе, но и любое видео в формате flv, которое сохранено на вашем жестком диске. Наконец, в разделе Editor собраны нехитрые средства для редактирования видеофайлов. Например, можно удалить из видео рекламу или титры, чтобы уменьшить его размер, сохранять отдельный кадр в виде графического файла или извлечь отдельно аудиодорожку.
Стоит отметить, что в редакторе профилей нельзя посмотреть заготовки настроек для всех устройств – нужно предварительно выбрать тип устройства в конвертере, а уже после этого переходить в Profiler. Поскольку для человека, который не имеет большого опыта в конвертировании видео, достаточно сложно найти «золотую середину» между размером клипа и его качеством, в конвертере предусмотрена возможность предварительного просмотра. Во встроенном плеере можно посмотреть, как видео будет выглядеть после преобразования с заданными настройками. По-умолчанию файлы сохраняются в новом формате с исходными названиями, но, при желании, их можно изменить. Стоит отметить, что при помощи Axara YouTube Tools можно конвертировать в другой формат не только файлы, загруженные в программе, но и любое видео в формате flv, которое сохранено на вашем жестком диске. Наконец, в разделе Editor собраны нехитрые средства для редактирования видеофайлов. Например, можно удалить из видео рекламу или титры, чтобы уменьшить его размер, сохранять отдельный кадр в виде графического файла или извлечь отдельно аудиодорожку.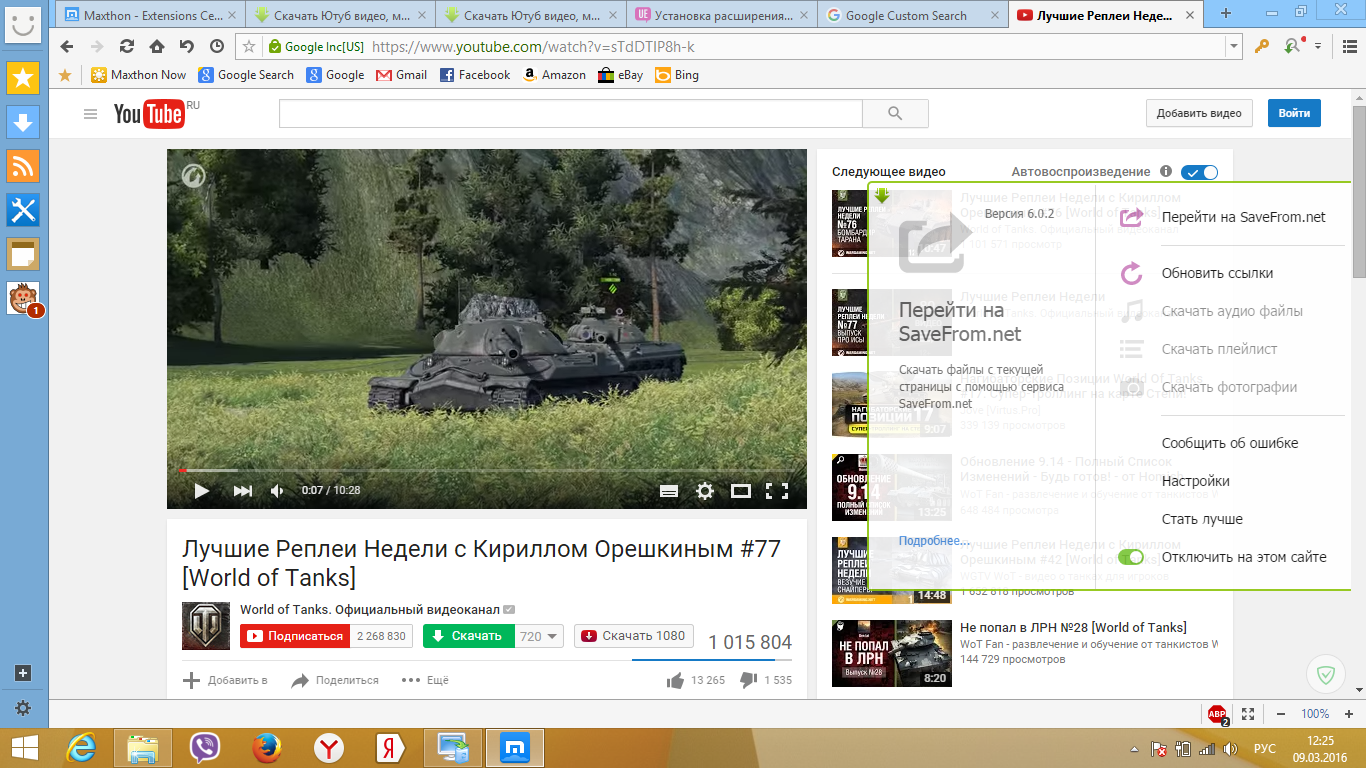
Онлайновые сервисы
Наш рассказ об инструментах для сохранения видео с YouTube был бы неполным, если бы мы не упомянули о многочисленных онлайновых сервисах, предназначенных для этой же цели. Подобные средства удобны, если вы не хотите устанавливать на ПК дополнительные программы или у вас нет такой возможности. Загрузить видео с YouTube можно на сайте StealVideo. Все предельно просто – вставляете в специальное окошко ссылку вида http://www.youtube.com/watch?v=QGqtdzl1NSU и нажимаете кнопку Download, после чего появляется окно, в котором необходимо указать папку сохранения файла. Сервис не распознает название файла и сохраняет все видео с названием get_video, поэтому имеет смысл сразу его переименовать. Кроме этого, файл скачивается без расширения, поэтому к его названию нужно вручную добавлять «.flv» (без кавычек). Еще один похожий сервис – Keepvid. Он удобен тем, что поддерживает достаточно много видеохостингов — всего около пятидесяти. При этом, при вставке ссылки распознавание сайта выполняется автоматически.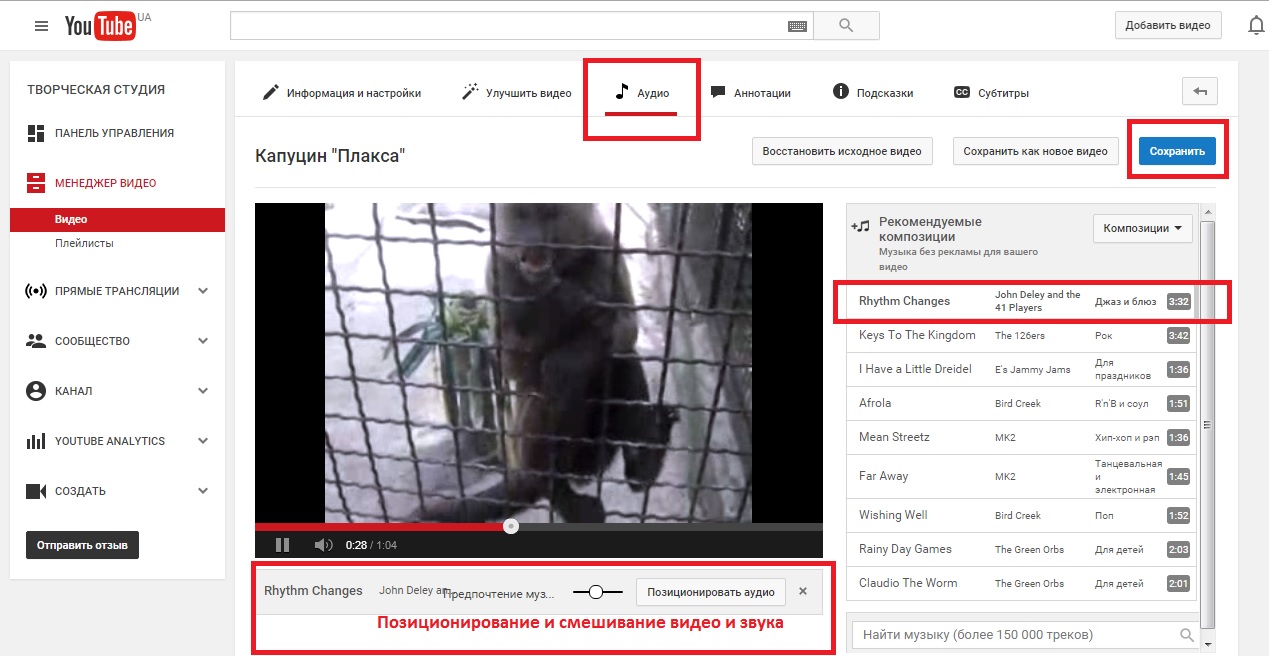 После нажатия кнопки Download, сервис анализирует адрес и выдает прямую ссылку для загрузки файла. Можно скачать файл в браузере или вставить в менеджер загрузки. Как и в случае со StealVideo, файл сохраняется с названием get_video, поэтому не забывайте переименовывать и дописывать расширение. Благодаря распространенности онлайнового видео, формат FLV более не является очень редким, и для его просмотра достаточно установить пакет кодеков, наподобие K-Lite Codec Pack, или специальный проигрыватель, например, Riva FLV Player. Однако если вы предпочитаете более привычные форматы или хотите загрузить видео для просмотра на портативном устройстве, вы наверняка найдете удобным сервис Zamzar. Он дает возможность выполнять конвертирование онлайнового видео в самые разные форматы. Сервис работает как с файлами, загруженными с жесткого диска, так и со ссылками, то есть, смотреть видео перед отправкой его на сервис необязательно, достаточно знать на него ссылку. Сервис Zamzar очень удобен и в том случае, если в вашем офисе администратор установил фильтры, запрещающие доступ на YouTube.
После нажатия кнопки Download, сервис анализирует адрес и выдает прямую ссылку для загрузки файла. Можно скачать файл в браузере или вставить в менеджер загрузки. Как и в случае со StealVideo, файл сохраняется с названием get_video, поэтому не забывайте переименовывать и дописывать расширение. Благодаря распространенности онлайнового видео, формат FLV более не является очень редким, и для его просмотра достаточно установить пакет кодеков, наподобие K-Lite Codec Pack, или специальный проигрыватель, например, Riva FLV Player. Однако если вы предпочитаете более привычные форматы или хотите загрузить видео для просмотра на портативном устройстве, вы наверняка найдете удобным сервис Zamzar. Он дает возможность выполнять конвертирование онлайнового видео в самые разные форматы. Сервис работает как с файлами, загруженными с жесткого диска, так и со ссылками, то есть, смотреть видео перед отправкой его на сервис необязательно, достаточно знать на него ссылку. Сервис Zamzar очень удобен и в том случае, если в вашем офисе администратор установил фильтры, запрещающие доступ на YouTube. Предположим, вы получаете по ICQ ссылку на забавное видео, но просмотреть его не можете, поскольку доступ на YouTube закрыт. Но если вставить такую ссылку в Zamzar и выполнить конвертирование в один из форматов, то вы без труда сможете загрузить видеофайл и посмотреть его. Итак, как это работает? Если вы собираетесь загружать файл, который уже скачан, то нажимаете на кнопку Choose в разделе Step 1 и указываете путь к нему на жестком диске. Если нужно конвертировать онлайновое видео, нужно щелкнуть по ссылке URL, после чего вставить ссылку и нажать кнопку Add URL. Сервис проанализирует ссылку и, если никаких предупреждающих сообщений не получено, можно переходить к следующему шагу, на котором выбирается формат файла. Список достаточно внушительный – можно преобразовать видео для просмотра на iPod, iPhone, мобильном телефоне, а также в форматы mov, mpg, wmv и другие. Можно также выбрать аудиоформат, например, mp3 или flac, если вы хотите сохранить только аудиодорожку. Далее нужно указать свой почтовый адрес, после чего нажать кнопку Convert.
Предположим, вы получаете по ICQ ссылку на забавное видео, но просмотреть его не можете, поскольку доступ на YouTube закрыт. Но если вставить такую ссылку в Zamzar и выполнить конвертирование в один из форматов, то вы без труда сможете загрузить видеофайл и посмотреть его. Итак, как это работает? Если вы собираетесь загружать файл, который уже скачан, то нажимаете на кнопку Choose в разделе Step 1 и указываете путь к нему на жестком диске. Если нужно конвертировать онлайновое видео, нужно щелкнуть по ссылке URL, после чего вставить ссылку и нажать кнопку Add URL. Сервис проанализирует ссылку и, если никаких предупреждающих сообщений не получено, можно переходить к следующему шагу, на котором выбирается формат файла. Список достаточно внушительный – можно преобразовать видео для просмотра на iPod, iPhone, мобильном телефоне, а также в форматы mov, mpg, wmv и другие. Можно также выбрать аудиоформат, например, mp3 или flac, если вы хотите сохранить только аудиодорожку. Далее нужно указать свой почтовый адрес, после чего нажать кнопку Convert.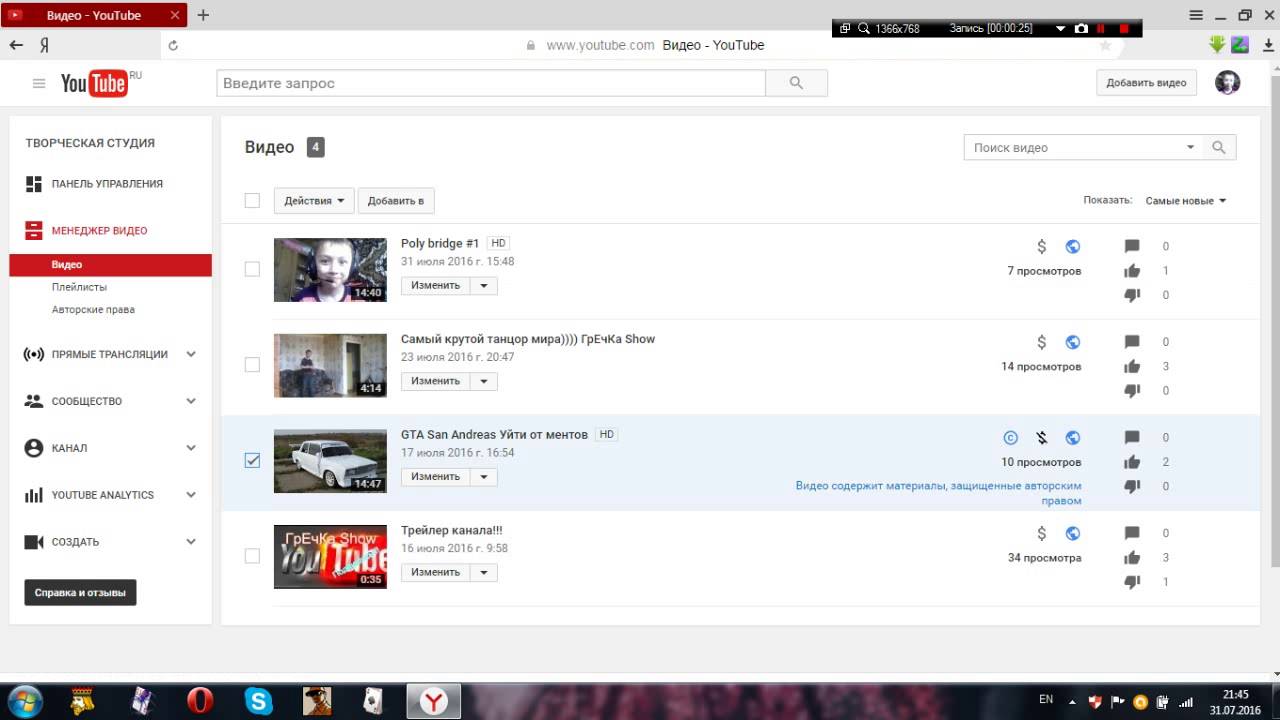 Почту можно проверять практически разу – придет письмо, в котором будет находиться ссылка для загрузки преобразованного в нужный формат видео. Такая ссылка действительна в течение суток.
Почту можно проверять практически разу – придет письмо, в котором будет находиться ссылка для загрузки преобразованного в нужный формат видео. Такая ссылка действительна в течение суток.Дополнения для популярных браузеров
Строго говоря, для загрузки видео с YouTube не нужны никакие программы или сервисы – все ролики, просмотренные в браузере, уже сохраняются на вашем жестком диске, в кэше браузера. Именно поэтому, если вы уже просмотрели клип в Opera или Firefox, то вы можете найти его на жестком диске и переписать в безопасное место, то есть, в другую папку (кэш не является безопасным местом, поскольку старые файлы из него удаляются). Однако на практике этот способ не очень удобен, поскольку, во-первых, видео в кэше сохраняется с абра-кадабристым названием, а во-вторых, не имеет расширения, и понять, что перед вами видеофайл можно разве что по дате его создания и по размеру. Поэтому чтобы сохранить такой файл, вам нужно сначала блуждать в дебрях папок, затем искать нужный файл, переименовывать его, чтобы просмотреть в плеере и, наконец, копировать.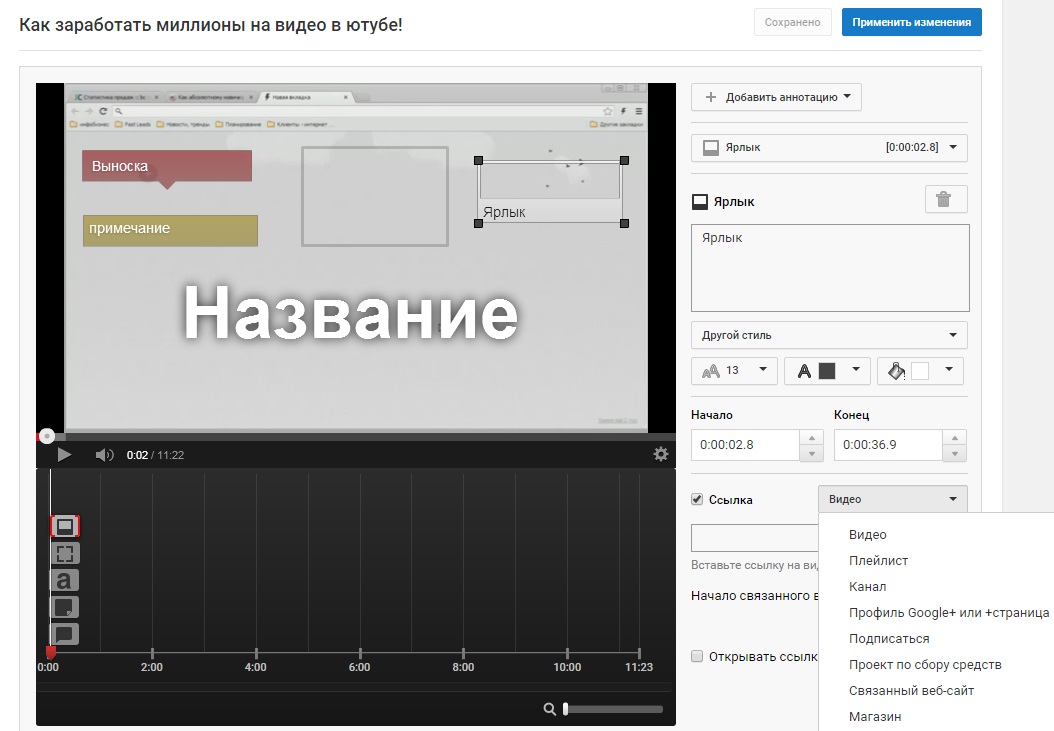 Но можно поступить проще — использовать надстройки для браузеров, которые ускоряют процесс сохранения видео. Один из удачных плагинов для Firefox – это Fast Video Download. После установки надстройки, традиционно требуется перезагрузка браузера, после чего иконка Fast Video Download размещается в правом нижнем углу. Кликать по этой кнопке можно сразу после того, как вы открыли нужную страницу YouTube или когда видео уже загружено, и вы его посмотрели. В первом случае статус загрузки Starting остается таким тех пор, пока видео не будет полностью загружено в браузере, после чего сразу изменяется на Done. Если видео уже загружено в браузере, то после щелчка по иконке Fast Video Download оно сразу сохраняется в указанную папку. Очень удобно, что файлу автоматически присваивается то имя, которым его озаглавил автор. С браузером Opera ситуация немного хуже – на настоящий момент нам не удалось обнаружить ни одного дополнения, которое бы обеспечивало столь же удобную загрузку, как Fast Video Download для Firefox.
Но можно поступить проще — использовать надстройки для браузеров, которые ускоряют процесс сохранения видео. Один из удачных плагинов для Firefox – это Fast Video Download. После установки надстройки, традиционно требуется перезагрузка браузера, после чего иконка Fast Video Download размещается в правом нижнем углу. Кликать по этой кнопке можно сразу после того, как вы открыли нужную страницу YouTube или когда видео уже загружено, и вы его посмотрели. В первом случае статус загрузки Starting остается таким тех пор, пока видео не будет полностью загружено в браузере, после чего сразу изменяется на Done. Если видео уже загружено в браузере, то после щелчка по иконке Fast Video Download оно сразу сохраняется в указанную папку. Очень удобно, что файлу автоматически присваивается то имя, которым его озаглавил автор. С браузером Opera ситуация немного хуже – на настоящий момент нам не удалось обнаружить ни одного дополнения, которое бы обеспечивало столь же удобную загрузку, как Fast Video Download для Firefox. Наиболее удачный виджет для загрузки видео – это FLV Downloader. Дополнение работает следующим образом: пользователь вставляет ссылку на страницу, где находится видео, в специальное окошко, после чего в браузере открывается страница сервиса www.quchao.com/video, ссылка обрабатывается, и появляется кнопка Download для загрузки видео. Однако исходное название видео не распознается – файл сохраняется с названием get_video, к которому нужно и расширение дописывать. Таким образом, единственным преимуществом виджета перед многочисленными сервисами для загрузки видео является то, что он может находиться поверх всех окон. Поэтому чтобы вставить в поле виджета ссылку, не нужно переходить на другую страницу.
Наиболее удачный виджет для загрузки видео – это FLV Downloader. Дополнение работает следующим образом: пользователь вставляет ссылку на страницу, где находится видео, в специальное окошко, после чего в браузере открывается страница сервиса www.quchao.com/video, ссылка обрабатывается, и появляется кнопка Download для загрузки видео. Однако исходное название видео не распознается – файл сохраняется с названием get_video, к которому нужно и расширение дописывать. Таким образом, единственным преимуществом виджета перед многочисленными сервисами для загрузки видео является то, что он может находиться поверх всех окон. Поэтому чтобы вставить в поле виджета ссылку, не нужно переходить на другую страницу.Заключение
Как видите, есть достаточно много способов сохранить видео с YouTube. Наверняка наши читатели знают другие ссылки на онлайновые сервисы для загрузки видео, пользуются программами или дополнениями для браузеров, которые не вошли в этот обзор. И это не удивительно, ведь онлайновое видео – это тема, которая сегодня интересует практически каждого сетевого жителя, поэтому новые инструменты для сохранения видеофайлов появляются едва ли не каждый день.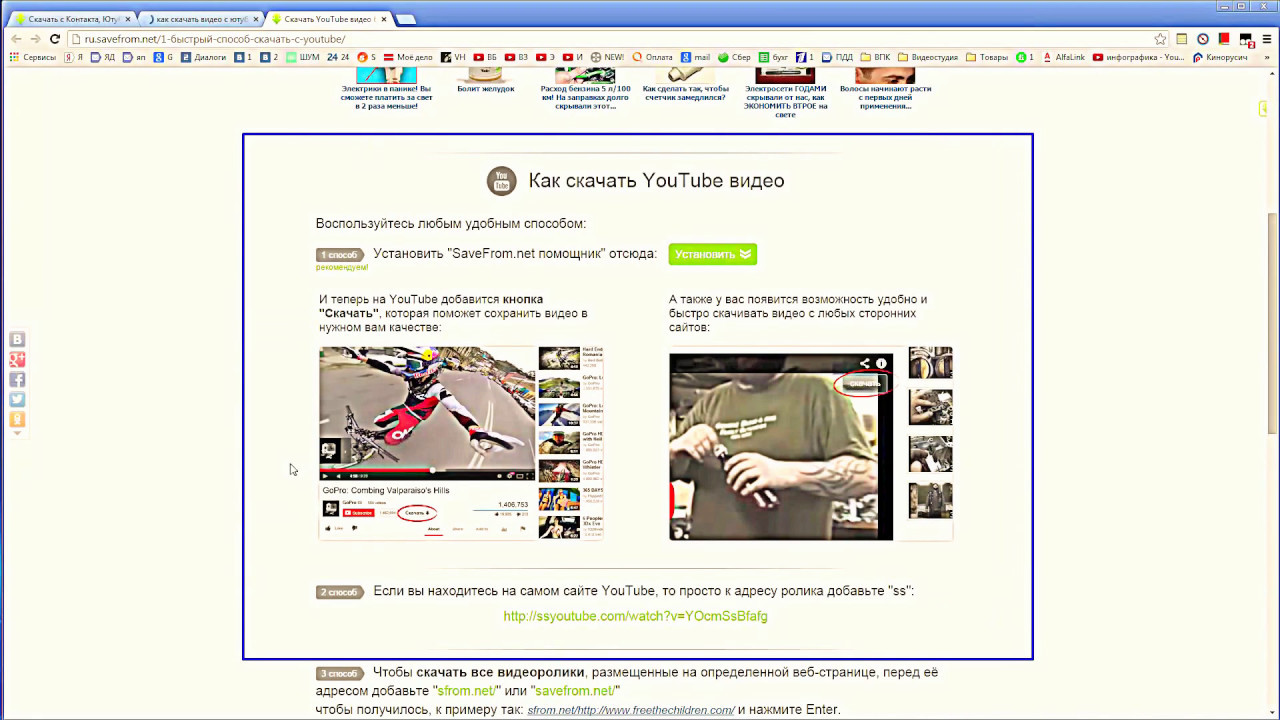 Именно поэтому цель данного обзора – не обзор всех программ, сервисов и дополнений для браузеров (это невозможно), а, скорее, стремление дать представление о возможных способах сохранения онлайнового видео на жесткий диск. То, какой способ покажется удобнее всего именно для вас, зависит от многих факторов: свободный ли у вас доступ на YouTube, нужно ли вам конвертировать загруженное видео в другие форматы, сколько файлов вы загружаете в день (если много, то вряд ли вам понравится переименовывать каждый вручную). В конце концов, самое главное, чтобы вожделенный файл не потерялся на просторах интернета и все-таки оказался на вашем жестком диске, чего вам и желаем.
Именно поэтому цель данного обзора – не обзор всех программ, сервисов и дополнений для браузеров (это невозможно), а, скорее, стремление дать представление о возможных способах сохранения онлайнового видео на жесткий диск. То, какой способ покажется удобнее всего именно для вас, зависит от многих факторов: свободный ли у вас доступ на YouTube, нужно ли вам конвертировать загруженное видео в другие форматы, сколько файлов вы загружаете в день (если много, то вряд ли вам понравится переименовывать каждый вручную). В конце концов, самое главное, чтобы вожделенный файл не потерялся на просторах интернета и все-таки оказался на вашем жестком диске, чего вам и желаем.Если Вы заметили ошибку — выделите ее мышью и нажмите CTRL+ENTER.
бесплатно по ссылке, онлайн сервисы
«Как скачать видео с Ютуба на телефон Хуавей и Хонор?» – вопрос, который часто интересует пользователей. Стоит начать с того, что Ютуб – видеостриминговая программа для просмотра видеоконтента. Здесь зарегистрировано более 10 млн каналов, которые ежедневно публикуют свежие ролики. Все сюжеты распределяются по группам – каналам. Каждый из них принадлежит отдельному юзеру. Их можно настроить, исходя из собственных предпочтений. Для большинства людей Ютуб стал заменой надоевшему телевизору. Многие компании и знаменитости имеют каналы и постоянно постят развлекательные video. Несмотря на удобный сервис и простоту в использовании, в работе приложения все же есть недостатки. Сохранить ролик с Ютуб на смартфон или компьютер напрямую нельзя.
Все сюжеты распределяются по группам – каналам. Каждый из них принадлежит отдельному юзеру. Их можно настроить, исходя из собственных предпочтений. Для большинства людей Ютуб стал заменой надоевшему телевизору. Многие компании и знаменитости имеют каналы и постоянно постят развлекательные video. Несмотря на удобный сервис и простоту в использовании, в работе приложения все же есть недостатки. Сохранить ролик с Ютуб на смартфон или компьютер напрямую нельзя.
Скачиваем видеоролик через функционал YouTube
Согласно правилам платформы скачивать с Ютуб категорически запрещено. Такие действия нарушают условия пользования платформой. Не существует адаптированных софтов от Гугл. Поэтому потребуется прибегнуть к дополнительным программам. В виртуальном магазине Play Market можно скачать любой плагин, который поможет в решении вопроса.
Скачиваем видео с Ютуба на Андроид с помощью Savefrom.net
Скачать видео с Youtube на Honor и Huawei возможно через сервис SaveFrom. net. Этот вариант позволит сохранить видео с любого сайта. При первом нажатии на «Скачать» пользователь должен будет установить сервис на устройстве. Далее сможете загружать контент в память смартфона и просматривать его в оффлайн режиме. Установить плагин возможно двумя способами. Каждый из них достаточно прост в использовании.
net. Этот вариант позволит сохранить видео с любого сайта. При первом нажатии на «Скачать» пользователь должен будет установить сервис на устройстве. Далее сможете загружать контент в память смартфона и просматривать его в оффлайн режиме. Установить плагин возможно двумя способами. Каждый из них достаточно прост в использовании.
Способ 1
Для начала запустите приложение Ютуб на смартфоне, после отыщите нужное видео. Откройте видеозапись на компьютере и нажмите на клавишу «Поделиться». Далее скопируйте ссылку. В браузере на компьютере запустите savefrom.net, в отдельном поле вставьте ссылку. Нажмите на клавишу «Скачать». Сервис позволяет выбрать нужный формат и размер клипа. После выбора параметров переходите к загрузке. Если нужно добавить иные настройки — щелкните на кнопку «Ещё», и выберите соответствующий вариант.
Способ 2
Перейти на платформу Savefrom.net возможно также другим способом. Воспользуйтесь персональным компьютером и запустите сервис YouTube через интернет-браузер.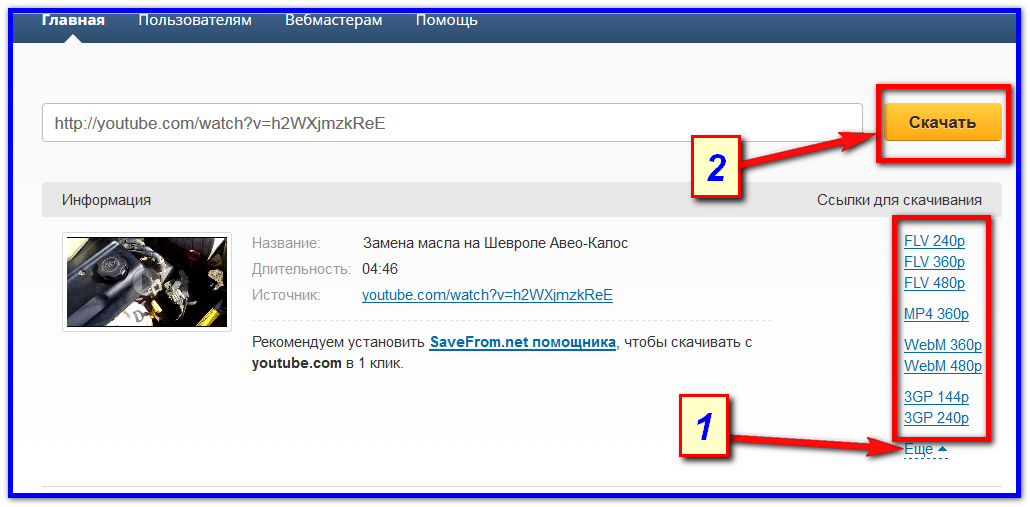 Далее в адресной строке платформы перед названием youtube добавьте две буквы s. Например, ссылка — www.youtube.com/watch=**** для загрузки вставляем ss и выходит следующее название www.ssyoutube.com/watch=***. После этого перейдите на сайт savefrom.net, где сохраните понравившийся клип, подобными способом.
Далее в адресной строке платформы перед названием youtube добавьте две буквы s. Например, ссылка — www.youtube.com/watch=**** для загрузки вставляем ss и выходит следующее название www.ssyoutube.com/watch=***. После этого перейдите на сайт savefrom.net, где сохраните понравившийся клип, подобными способом.
Загрузка с 220YouTube.com
Для сохранения клип в памяти смартфона воспользуйтесь также 220 YouTube. Отыскать платформу возможно через браузер компьютера. Сохраните страницу в памяти Гугл Хром или смартфоне, чтобы в случае необходимости запустить ее снова. Можете также создать ярлык на рабочем столе. Следуйте инструкции:
Найти готовый файл возможно в папке «Загрузки» на мобильном телефоне.
Сторонние приложения
В Play Market большое количество программ для Android смартфонов. Можно скачать бесплатную версию приложения. Практически все они имеют похожий функционал. Предлагаем два популярных софта, которые пользуются наибольшим спросом среди пользователей.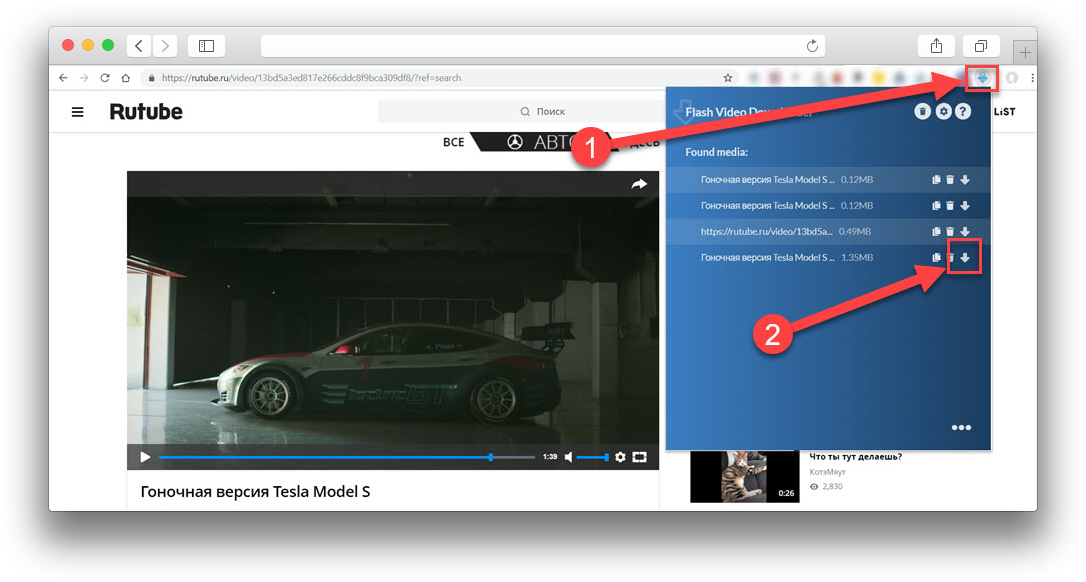
TubeMate
TubeMate – приложение для загрузки YouTube файлов прямо на смартфон. Оно дает возможность загрузить ролики на SD-карте в мобильном телефоне, и смотреть их оффлайн. При скачивании контента можно выбрать размер и качество клипа. Загруженные файлы останутся в памяти устройства. Добавить плагин можно из электронного магазина Play Market.
Videoder
Videoder – инструмент, позволяющий находить клипы через поисковую систему. При скачивании сможете определить формат и прочие параметры, извлечь аудио из роликов в размере MP3, добавить субтитры к видео.
Как сохранить субтитры с видео на YouTube, Vimeo, Facebook или VK в виде текста
Субтитры могут оказаться полезным дополнением к фильму, особенно, если он на иностранном языке. Сегодня на YouTube, Vimeo или Facebook можно найти немало роликов с текстовым сопровождением, более того, сервис осуществляет даже автоматический перевод слов на другие языки. Иногда возникает задача сохранять субтитры из таких видео. Мы расскажем, как можно реализовать ее двумя разными способами.
Иногда возникает задача сохранять субтитры из таких видео. Мы расскажем, как можно реализовать ее двумя разными способами.
♥ ПО ТЕМЕ: Как замедлять и ускорять YouTube-видео на iPhone и iPad.
Для чего сохранять субтитры с YouTube, Vimeo, Facebook или Вконтакте?
Хотя многие и удивляются самой постановке такой задачи, она вполне может у кого-то появиться. Загружать субтитры будет нужным в таких ситуациях:
1. При просмотре видео на иностранном языке в режиме офлайн, при этом сам язык еще не до конца изучен. Субтитры помогут понять неясные моменты.
2. Если требуется не само видео, а его расшифровка. Например, смотреть научные доклады и скачивать тяжелый ролик вовсе не обязательно, если текст можно просто прочитать.
3. Целенаправленное изучение иностранного языка потребует расшифровки незнакомых диалогов и фраз.
♥ ПО ТЕМЕ: 10 горячих клавиш для YouTube в браузере на компьютере, о которых вы не знали.

Как сохранить субтитры с YouTube, Vimeo, Facebook или Вконтакте в виде текста при помощи сторонних веб-сервисов
В Интернете существует немало ресурсов, которые позволяют так или иначе обрабатывать видео с YouTube, Vimeo, Facebook или Вконтакте. Некоторые сайты помогают скачивать субтитры. Один из них – DownSub, ресурс неизменно входит в топ-набор утилит для работы со знаменитым видеохостингом. Интерфейс сервиса довольно простой – на его главной странице в самом верху в специальную строку необходимо вставить ссылку на видео и нажать кнопку Скачать.
Сервис сам проанализирует ролик и предложит выбрать имеющийся с учетом языка вариант субтитров.
Если же текста на нужном вам языке в видео нет, то сайт предложит осуществить автоматический перевод, а потом скачать этот файл. Конечно, точного соответствия и литературного изложения ожидать не приходится, тем не менее смысл удается передать.
Скачивание субтитров подразумевает получение файла в формате SRT (или TXT). Это довольно популярный формат, с которым могут работать практически все современные медиапроигрыватели. Да и в текстовом редакторе файл с расширением SRT можно открыть, увидев его содержимое.
♥ ПО ТЕМЕ: 4K Video Downloader – бесплатная программа для скачивания видео и аудио из YouTube, Facebook и других сервисов.
Как скачать видео с YouTube вместе с субтитрами
Для скачивания видео с субтитрами понадобится другой сервис, YouSubtitles. Его интерфейс тоже прост и понятен – все та же строка для вставки URL и одна кнопка загрузки. Только ресурс позволяет помимо субтитров (автоматически может перевести на любой язык) в формате SRT загрузить еще отдельно видео и аудио.
♥ ПО ТЕМЕ: Как перематывать видео на YouTube на iPhone и iPad интервалами по 10, 20, 30 или 40 секунд.
Как сохранить субтитры с YouTube в виде текста при помощи встроенных инструментов
Если вы не доверяете сторонним инструментам, то специально для вас YouTube создал особенную функцию. Она позволяет выводить полную текстовую расшифровку видео. Остается лишь скопировать субтитры из появившегося окна, как при работе с обычным текстом.
Для сохранения субтитров с помощью такого инструмента под встроенным плеером нажмите на иконку с изображением трех точек. Выберите меню «Посмотреть расшифровку видео».
Вы можете увидеть, что справа от окна плеера появится окно с текстовой расшифровкой видео с временными привязками, теми самыми субтитрами.
Вам остается лишь выбрать в этом окне требуемый вам язык, выделить весь имеющийся текст, скопировать его и вставить в любой редактор для последующего сохранения.
Смотрите также:
Как сохранить видео с YouTube, Instagram на iPhone в приложение «Фото»
Самый удобный способ.
Мы неоднократно писали о различных способах загрузки видео с YouTube на iPhone или iPad. Однако в предыдущих инструкциях просмотр загруженных видео был доступен только в сторонних приложениях, что устраивало далеко не всех. К счастью, существует простой и удобный в использовании способ, позволяющий скачивать видео с YouTube и Instagram прямо в приложение «Фото», причем знают об этом способе единицы. Подробнее о нем рассказали в этой инструкции.
Важно! Способ предусматривает использование приложения «Documents от Readdle» (полностью бесплатное), но в итоге видео с YouTube или Instagram крайне простым образом будут сохранены в приложение «Фото».
Как сохранить видео с YouTube, Instagram на iPhone в приложение «Фото»
Шаг 1. Загрузите бесплатное приложение «Documents от Readdle» из App Store.
Шаг 2. Запустите Documents и перейдите во встроенный браузер.
Шаг 3. Перейдите на этот сайт.
Шаг 4. На открывшейся странице выберите сайт, с которого вы хотите скачать видео, например, YouTube.
Шаг 5. Вставьте ссылку на видео с поле Enter the video link и нажмите на кнопку загрузки.
Шаг 6. Пролистайте новую страницу до раздела Download Video with Sound и нажмите на кнопку Download напротив желаемого разрешения видео, например, 720p.
Шаг 7. На открывшейся странице нажмите «Сохранить». Здесь же вы можете дать загружаемому видео название.
Шаг 8. Вернитесь на главную страницу приложения Documents и выберите папку «Загрузки».
Шаг 9. Нажмите на иконку с изображением трех синих точек в правом нижнем углу скачанного ролика. Выберите «Переместить», укажите путь сохранения видео «Документы» → «Все фото» и нажмите «Переместить в „Все фото“».
Готово! После выполнения этих несложных шагов, вы сохранили видео с YouTube прямо в приложение «Фото». Найти загруженный ролик проще всего в альбоме «Видео».
Поделиться ссылкой
Поставьте 5 звезд внизу статьи, если нравится эта тема. Подписывайтесь на нас Telegram, ВКонтакте, Instagram, Facebook, Twitter, YouTube.
Загрузка…
Как сохранить YouTube-видео для просмотра на смартфоне
YouTube сегодня является самой популярной площадкой, предоставляющей доступ к массе разнообразных видеоматериалов на любой вкус. Однако у сервиса есть одно существенное ограничение, которое заключается в том, что видеохостинг бесплатно предлагает лишь потоковое воспроизведение файлов. Но что делать, если вы хотите посмотреть свежие ролики в поездке, где у вас не будет стабильного интернета? Ответ прост: вы можете просто сохранить их на своем смартфоне заранее.
Есть десятки программ и сервисов (как бесплатных, так и платных), которые могут конвертировать видео YouTube в формат MP4, который без проблем воспроизводится большинством устройств, но многие из них напичканы объявлениями или накладывают водяные знаки на загруженные файлы. Для начала разберемся, как сохранить видео на настольный ПК, после чего его можно будет без проблем загрузить на ваш смартфон.
Вам понадобится программа 4K Video Downloader. Она не содержит рекламного мусора и других подобных ограничений. Основной инструментарий бесплатный, но есть также платная версия, которая позволит вам конвертировать сразу весь плейлист, а не каждый файл по отдельности.
После установки вам нужно будет скопировать URL-адрес ролика из адресной строки, открыть 4K Video Downloader и нажать кнопку «Вставить ссылку». Помимо MP4 программа поддерживает и другие типы файлов. Также у вас есть возможность загрузки субтитров.
Теперь давайте рассмотрим способ сохранения видеороликов непосредственно на Android-смартфон без использования ПК, а самое главное — без использования сторонних программ. VDYoutube дает возможность скачать любой видеоролик в форматах MP4, WEBM или 3GP. При этом максимально возможное качество — 720р. Также в качестве бонуса имеется возможность отдельного сохранения аудиодорожки в формате МР3.
Для того, чтобы скачать видео, вам нужно будет получить его URL-адрес. Для этого заходите в приложение Youtube, нажимайте на кнопку «Поделиться» и выбирайте пункт «Копировать ссылку». Теперь переходите на страницу сервиса и вставляйте скопированный адрес в поле для ввода. Либо же вы можете в скопированную ссылку добавить буквы vd для того, чтобы из адреса m.youtube.com/имя_файла получилось m.vdyoutube.com/имя_файла.
Тогда вы сразу перейдете на страницу загрузки файла, где вам будут предложены опции по скачиванию видео. Выбирайте нужный формат и жмите «Загрузить». Готово!
Обсудить эту и другие статьи вы можете в нашем чате в Телеграм.
Как скачать YouTube видео на смартфон или планшет
Обновлено: 01.02.2021, Computer Hope
Ниже приведены инструкции по загрузке видео с YouTube с помощью смартфона или планшета.
ПримечаниеВидео могут занимать много места для хранения и быстро заполнять память вашего смартфона или планшета.
Загрузка видео с YouTube на Apple iPad и iPhone
Загрузка видео с YouTube на iPad или iPhone — довольно простой процесс. Однако для этого требуется несколько дополнительных шагов, чем для загрузки видео на настольный компьютер или ноутбук.Чтобы загрузить любое видео с YouTube на свой iPad или iPhone, выполните следующие действия.
- В App Store найдите приложение Documents by Readdle , затем загрузите и установите его на свой iPad или iPhone.
- После завершения установки приложения Documents by Readdle , откройте приложение (значок приложения называется «Документы»).
- В правом нижнем углу окна приложения щелкните значок браузера Safari (выглядит как компас).
- В адресной строке введите bitdownloader.com и нажмите кнопку Go в правом нижнем углу экранной клавиатуры.
- Нажмите кнопку «Домой» на iPad или iPhone.
- Откройте браузер Safari и перейдите на веб-сайт youtube.com или приложение YouTube .
- Найдите видео, которое вы хотите загрузить, и на странице видео щелкните значок Поделиться , расположенный под видео (стрелка, указывающая вправо).
- В открывшемся окне видео Поделиться коснитесь параметра Копировать , чтобы скопировать URL-адрес видео.
- Нажмите кнопку Home еще раз и откройте приложение Documents еще раз.
- Коснитесь пальцем Введите ссылку на видео здесь текстовое поле. Когда появится экранная клавиатура, нажмите и удерживайте палец в текстовом поле, чтобы вызвать опцию Вставить . Коснитесь параметра «Вставить», чтобы вставить URL-адрес видео YouTube в текстовое поле.
- Нажмите зеленую кнопку Загрузить под текстовым полем.
- Через несколько секунд прокрутите страницу вниз до раздела Загрузить видео со звуком . Нажмите зеленую кнопку Загрузить рядом с предпочитаемым форматом видео, чтобы загрузить видео.
- На открывшемся экране « Сохранить файл » введите имя загружаемого видеофайла, затем нажмите кнопку « готово, ».
- Видео загружается на iPad или iPhone в приложении «Документы».Коснитесь значка Загрузки в правом нижнем углу экрана (стрелка вниз с линией под ней), чтобы увидеть, как идет загрузка видео.
- После завершения загрузки видео коснитесь имени видеофайла, чтобы открыть экран Documents . Если видео начинает воспроизводиться, остановите видео и нажмите Готово, , чтобы выйти из видео.
- Нажмите значок папки Загрузки , чтобы просмотреть загруженный видеофайл. Когда загрузка видео будет завершена, коснитесь Закрыть в верхнем левом углу.
- В нижнем левом углу приложения «Документы» коснитесь значка фиолетовой папки , затем коснитесь папки Загрузки на экране Мои файлы .
- Коснитесь значка с многоточием в правом нижнем углу видеофайла и выберите опцию Копировать .
- На экране Копировать в коснитесь опции Фото . Видео теперь находится и доступно в приложении «Фото» на вашем iPhone или iPad.
Если вы не видите опцию Фото на экране «Документы» или она неактивна, вам необходимо предоставить разрешения на доступ приложению «Документы».Чтобы предоставить разрешения, войдите в настройки iPhone или iPad. Прокрутите вниз до нижней части экрана Настройки и коснитесь приложения «Документы» в списке. Нажмите опцию Photos и выберите опцию Read and Write , чтобы предоставить разрешение. Параметр «Фотографии» теперь должен быть выбран в приложении «Документы».
КончикЕсли у вас возникли проблемы с копированием файла или он не был скопирован, вы можете вернуться в раздел «Загрузки» на шаге 16 и повторить оставшиеся шаги, чтобы скопировать видео.
После выполнения описанных выше действий видео с YouTube загружается и копируется в приложение «Фото», где его можно просматривать и копировать.
Загрузка видео с YouTube на смартфон и планшет Android
К сожалению, в магазине Google Play мы не смогли найти хороших решений, позволяющих скачивать видео с YouTube. Поэтому мы рекомендуем получить TubeMate со стороннего сайта загрузки. Ниже приведены инструкции по установке TubeMate, бесплатного приложения (с ограниченной рекламой) для телефонов Android.
- На своем телефоне посетите веб-сайт TubeMate и коснитесь одного из проверенных сайтов для загрузки. В нашем примере мы выполняем загрузку с Android Freeware .
- Нажмите кнопку Установить приложение .
- Нажмите ОК , чтобы увидеть предупреждение о том, что файл .apk может нанести вред вашему телефону.
- Щелкните Откройте после загрузки.
- Если вы никогда не устанавливали приложение из-за пределов магазина Play, вы получите сообщение «Установка заблокирована».Щелкните Параметры и установите флажок Неизвестные источники , а затем щелкните ОК .
- Щелкните Установить .
- После завершения загрузки приложения откройте приложение и, если вы согласны с условиями использования, нажмите Согласен .
- Найдите видео YouTube, которое вы хотите загрузить, скопируйте URL-адрес видео и вставьте URL-адрес в TubeMate, чтобы открыть видео.
- Щелкните красную кнопку загрузки справа от видео.
- Выберите качество видео, которое вы хотите загрузить.
- Нажмите Красную кнопку загрузки после выбора качества видео.
- После загрузки видео вы можете получить доступ к видеофайлу в приложении Files или My Files на вашем телефоне Android.
Чтобы сэкономить место на вашем устройстве, вы также можете переместить видео или аудиофайл на SD-карту.
Загрузка видео с YouTube на смартфон и планшет с Windows
Если у вас смартфон или планшет с Windows, и это Windows 8.1 или более поздней версии, мы рекомендуем использовать бесплатную службу загрузки видео с QDownloader.io. Чтобы использовать эту услугу, вы должны использовать браузер Microsoft Edge на своем смартфоне или планшете Windows.
- Откройте браузер Edge.
- Перейдите на страницу YouTube, содержащую видео, которое вы хотите скачать. Найдя страницу, выделите и скопируйте URL-адрес в адресную строку.
- Перейдите на сайт QDownloader.io.
- Страница содержит текстовое поле, в котором вы можете ввести URL-адрес видео YouTube.Нажмите внутри текстового поля, чтобы поместить туда текстовый курсор, затем вставьте адрес, который вы скопировали на шаге 2.
- Нажмите зеленую кнопку Загрузить рядом с текстовым полем.
- Через несколько секунд прокрутите страницу вниз до раздела Загрузить видео со звуком . Нажмите зеленую кнопку Загрузить рядом с предпочитаемым форматом видео, чтобы загрузить видео.
- Если появится запрос с вопросом, хотите ли вы Открыть или Сохранить файл, выберите опцию Сохранить , чтобы загрузить и сохранить файл на свое устройство.Если запрос не появляется, видеофайл загружается и сохраняется автоматически.
Чтобы сэкономить место на вашем устройстве, вы также можете переместить видео или аудиофайл на SD-карту.
Загрузка видео с YouTube на смартфон Blackberry
На смартфоне Blackberry мы рекомендуем использовать приложение UC Browser для загрузки видео с YouTube. Для этого выполните следующие действия.
- Войдите в магазин приложений Blackberry App Store и загрузите приложение UC Browser.
- Найдите видео YouTube, которое хотите загрузить, на веб-сайте YouTube.
- Нажмите в адресной строке URL-адреса и скопируйте URL-адрес видео YouTube.
- Откройте приложение UC Browser.
- Вставьте URL-адрес видео YouTube в приложение UC Browser.
- Запустить процесс загрузки.
- После завершения загрузки видео найдите видеофайл на Blackberry и измените расширение видеофайла на «mp4».
Используя приложение медиаплеера на Blackberry, теперь вы можете смотреть загруженное видео с YouTube.
Как загружать онлайн-видео и аудио с более чем 700 сайтов
Обновлено: 02.05.2021, Computer Hope
YouTube-dl — бесплатная программа командной строки с открытым исходным кодом для Windows, macOS и Linux. Вы можете использовать его для загрузки видео с YouTube и других онлайн-видео сервисов.
Авторское право и добросовестное использование
КончикЗагрузка видео с YouTube является законной, если вы используете ее в соответствии с лицензией. Многие видеоролики YouTube используют стандартную лицензию YouTube, а некоторые, например, находятся под лицензией Creative Commons.Вы можете проверить тип лицензии видео на его странице YouTube, нажав «Показать еще», а затем щелкнув название лицензии.
Для получения дополнительной информации см .:
Установка YouTube-dl
Для получения инструкций по установке выберите свою операционную систему из списка ниже.
Установка: Windows
YouTube-dl не имеет установщика, как и большинство программ Windows. YouTube-dl состоит из одного исполняемого файла youtube-dl.exe , который вы можете загрузить напрямую.
- Откройте страницу проекта по адресу https://rg3.github.io/youtube-dl/ и нажмите Загрузить .
- На странице загрузки щелкните ссылку распространяемого пакета Microsoft Visual C ++ 2010 (x86). Возможно, вы уже установили это; эти шаги проверьте и установите его при необходимости.
- Щелкнув ссылку, вы перейдете на страницу веб-сайта Microsoft. Щелкните Download , чтобы загрузить vcredist_x86.exe .
- Когда загрузка будет завершена, откройте проводник и перейдите в папку на вашем компьютере, где вы загрузили vcredist_x86.exe . Дважды щелкните файл, чтобы запустить его.
- В командной строке UAC щелкните Да .
- Если вы видите сообщение «На компьютере обнаружена более новая версия распространяемого пакета Microsoft Visual C ++ 2010», это означает, что он у вас уже установлен.Вы можете нажать Закрыть и перейти к шагу 8.
- В противном случае продолжите установку, выбрав параметры по умолчанию. По завершении установки щелкните Закройте и перейдите к следующему шагу.
- В своем веб-браузере вернитесь на страницу загрузки YouTube-dl и щелкните Windows exe .
- Файл youtube-dl.exe скачиваний.
- YouTube-dl теперь существует в папке, в которую вы его скачали.Вы можете запустить его, открыв командную строку, перейдя в каталог загрузок с помощью команды cd и запустив youtube-dl .
Когда вы запускаете youtube-dl , ничего не происходит, если вы не предоставите ему URL-адрес видео для загрузки. Примеры использования программы см. В разделе «Загрузка видео» ниже.
Установка: macOS
Если у вас есть Homebrew, вы можете установить YouTube-dl, открыв Терминал и выполнив следующую команду.
brew install youtube-dl
Или, если у вас есть MacPorts, выполните команду ниже.
sudo порт установить youtube-dl
Или вы можете загрузить исходный код с помощью git и скомпилировать его самостоятельно:
git clone https://github.com/rg3/youtube-dl/ && cd youtube-dl && make
sudo make install
Вы также можете скачать его с помощью curl:
завиток https://yt-dl.org/latest/youtube-dl && chmod u + rx youtube-dl
Или с wget:
wget https: // yt-dl.org / downloads / latest / youtube-dl && chmod u + rx youtube-dlПримечание
Если вы используете curl или wget, youtube-dl загружается в ваш текущий каталог. Чтобы запустить программу из любого другого места, переместите youtube-dl в каталог по вашему выбору и убедитесь, что этот каталог существует в переменной среды PATH. Например:
mkdir ~ / ydl && mv ./youtube-dl ~ / ydl /.
echo "PATH = $ PATH: $ HOME / ydl" >> ~ / .bashrc && source ~ / .bashrc
После завершения установки вы можете перейти к разделу «Загрузка видео» ниже.
Установка: Linux
YouTube-dl доступен в виде упакованного двоичного файла во многих операционных системах Linux. Например, в системах Debian или Ubuntu вы можете установить, используя apt:
sudo apt установить youtube-dl
Во всех системах Linux вы также можете установить его с помощью методов curl, wget или git, перечисленных выше для macOS.
Использование YouTube-dl
YouTube-dl — это программа командной строки, поэтому у нее нет графического интерфейса. Вместо этого вы используете его из командной строки или окна терминала.
YouTube-dl имеет множество опций. Здесь мы рассмотрим основы: загрузку видео и загрузку аудио.
Загрузка видео
Самый простой способ использовать YouTube-dl — дать ему URL-адрес видео на YouTube.
- Перейдите к видео на YouTube, которое вы хотите загрузить. Выделите текст URL-адреса в адресной строке и скопируйте его в буфер обмена, нажав Ctrl + C . Если в URL-адресе есть « & » (например, список воспроизведения), копируйте URL-адрес только до символа и .
- Откройте командную строку или окно терминала. В Windows вы можете открыть командную строку, нажав клавишу Windows + R (удерживая клавишу Windows и нажмите R), чтобы открыть окно «Выполнить», затем введите cmd и нажмите Введите . В macOS откройте Applications , затем Utilities и выберите Terminal . В Linux ваша программа терминала зависит от вашего конкретного дистрибутива Linux. Обычно вы можете нажать Ctrl + Alt + T , чтобы открыть окно терминала.
- Перейдите в папку, в которую вы загрузили YouTube-dl, с помощью команды cd . (В macOS или Linux, если вы установили с помощью диспетчера пакетов, такого как Homebrew или apt, вы можете пропустить этот шаг. Исполняемый файл youtube-dl уже установлен в каталог в вашем PATH, поэтому вы можете запускать его из любого каталога.)
- Введите youtube-dl с последующим пробелом. Затем вставьте URL-адрес, скопированный на шаге 1. (В Windows поместите курсор в окно командной строки и щелкните правой кнопкой мыши, чтобы вставить.В macOS вы можете вставить в терминал, используя команду + V . В большинстве терминалов Linux нажмите Ctrl + Shift + V .)
Команда должна выглядеть так:
youtube-dl https://www.youtube.com/watch?v=2Op3QLzMgSY
Нажмите Введите , чтобы запустить команду и начать загрузку.
- Видео загружается в текущий каталог. Теперь вы можете просматривать его с помощью медиаплеера, такого как VLC.
Загрузка аудио
Чтобы загрузить аудио из большинства видеороликов YouTube, вы можете использовать опцию -f 140 . Например:
youtube-dl -f 140 https://www.youtube.com/watch?v=dQw4w9WgXcQ
YouTube-dl извлекает аудио версию M4A видеофайла и сохраняет ее как аудиофайл с расширением M4A. Затем вы можете открыть его в медиаплеере, таком как VLC, или в аудиоредакторе, таком как Audacity.
Чтобы правильно сохранить некоторые аудиофайлы, вам может потребоваться сначала установить кодек ffmpeg .Для Windows посетите https://www.ffmpeg.org, чтобы загрузить ffmpeg. В macOS Homebrew запустите brew install ffmpeg . В большинстве систем Linux имя пакета — ffmpeg , например, sudo apt install ffmpeg .
Затем, чтобы преобразовать загруженный аудиофайл в формат MP3, вы можете использовать ffmpeg -i входной файл выходной файл . Например, команда:
ffmpeg -i Lecture.m4a Lecture.mp3
Конвертирует аудиофайл M4A Лекция.m4a в файл MP3, Lecture.mp3 .
Полный список параметров см. В официальной документации YouTube-dl на GitHub.
3 способа загрузки видео с YouTube на компьютер
- Есть несколько способов загрузить видео с YouTube на свой компьютер, большинство из которых бесплатны.
- Самые простые способы загрузки видео с YouTube включают использование приложений, таких как VLC или WinX, или таких веб-сайтов, как Y2Mate.
- WinX и Y2Mate также дают вам возможность просто загружать аудио вместо аудио и видео вместе.
- Посетите техническую библиотеку Business Insider, чтобы узнать больше .
На YouTube миллиарды видео. Хотя вы можете транслировать их все, вы можете захотеть использовать некоторые из них на своем собственном компьютере для будущего и автономного использования или для личного проекта.
Пока YouTube Premium имеет собственную функцию псевдозагрузки — она позволяет загружать видео на смартфон для просмотра в автономном режиме — на обычном веб-сайте YouTube такой функции нет.
Вместо этого, если вы хотите загрузить видео с YouTube на свой компьютер, вам необходимо использовать стороннюю службу. К счастью, есть десятки программ, которые позволят вам это сделать.
Важное примечание: Многие видео на YouTube защищены авторским правом; это означает, что скачивать их с YouTube без оплаты создателю — незаконно.Прежде чем что-либо скачивать, убедитесь, что это разрешено законом. И убедитесь, что не используете все, что вы скачали, для заработка или иного нарушения авторских прав.Вот три наших фаворита, в том числе одна программа, которую вы, возможно, уже скачали, одно бесплатное приложение и один простой в использовании веб-сайт.
Как загрузить видео с YouTube с помощью VLC Media PlayerVLC Media Player — бесплатное приложение, которое позволяет вам смотреть видео или воспроизводить музыку с вашего Mac или ПК.Есть вероятность, что он уже установлен на вашем компьютере.
И хотя это займет несколько минут, вы можете использовать его для загрузки любого видео с YouTube.
1. Найдите видео, которое вы хотите скачать с YouTube, и скопируйте его URL.
2. Откройте VLC. Если вы используете ПК, нажмите «Медиа» в верхней части экрана, а затем «Открыть сетевой поток». Если вы используете Mac, нажмите «Файл» вверху, а затем «Открыть сеть».
Будь то Mac или ПК, перейдите на экран «Сеть».Уильям Антонелли / Business Insider3. В появившемся меню вставьте URL-адрес нужного видео YouTube, а затем нажмите «Воспроизвести» или «Открыть» внизу.
Убедитесь, что вверху выбрана «Сеть».Райан Ариано / Business Insider4. Через мгновение начнется воспроизведение нужного видео YouTube. Для открытия более длинного видео YouTube потребуется больше времени.
5. Если вы используете ПК, нажмите «Инструменты» в верхней части экрана, а затем «Информация о мультимедиа». Если вы используете Mac, нажмите «Окно», а затем «Информация о мультимедиа».
Вызовите меню «Медиа-информация».Райан Ариано / Business Insider6. В меню «Информация о носителе» внизу будет строка «Местоположение». Дважды щелкните URL-адрес на этой панели, чтобы выбрать его, а затем скопируйте его.
Подсказка : Вы можете скопировать текст на ПК, нажав Control + C . Вы можете скопировать на Mac, нажав Command + C .Возможно, вы не сможете увидеть весь URL-адрес сразу. Райан Ариано / Business Insider7. Вернитесь в свой веб-браузер и вставьте эту ссылку в адресную строку вверху экрана, затем перейдите к ней.
8. Вы попадете на страницу, на которой воспроизводится только видео. Щелкните три точки на правой стороне, а затем щелкните «Загрузить».
Он должен отображаться одинаково в большинстве интернет-браузеров.Райан Ариано / Business InsiderВидео будет загружено на ваш компьютер в виде файла .MP4. Вы можете назвать его или переместить куда хотите.
Как загрузить видео с YouTube с помощью WinX YouTube DownloaderWinX — это целый набор программ, каждая из которых предназначена для загрузки видео из разных источников.Загрузчик WinX YouTube, как следует из названия, предназначен для видео на YouTube.
1. Зайдите на сайт WinX и загрузите приложение. Если вы используете Mac, перейдите на страницу загрузки MacX.
2. После установки программы откройте ее и нажмите «Добавить URL» в верхнем левом углу.
Выберите вариант «Добавить URL».Райан Ариано / Business Insider3. Вставьте ссылку YouTube, которую вы хотите загрузить, а затем нажмите «Анализировать» справа. Обратите внимание, что вам нужно включить весь URL-адрес, включая «https», который, скорее всего, в начале.
4. Приложение проверит видео, насколько оно высокое. После этого вам будет предложено загрузить его из различных типов файлов.
5. Выберите версию видео, которую вы хотите, а затем нажмите «Загрузить выбранные видео» или «Готово» в правом нижнем углу.
Качество загрузки зависит от видео. Райан Ариано / Business Insider6. На следующей странице нажмите «Загрузить сейчас».
Ваши видео будут загружены в запрошенном вами формате и сохранены в папке «Видео» или «Фильмы» на вашем компьютере.
Если у вас есть платная версия WinX или MacX «Pro», после загрузки видео вы также можете щелкнуть опцию «Преобразовать в MP3», чтобы получить только звук.
Как загрузить видео с YouTube с помощью Y2MateВ отличие от двух последних вариантов, Y2Mate — это не приложение, а веб-сайт.Но, как и другие, он позволяет быстро загружать любое видео с YouTube в различных форматах.
Просто обратите внимание, что поскольку это бесплатно, на сайте много рекламы, которая может замедлить работу вашего браузера. Мы рекомендуем установить блокировщик рекламы, если вы собираетесь часто пользоваться сайтом.
1. Перейдите на сайт Y2Mate и вставьте URL-адрес нужного видео YouTube.
2. Если вы указали действительную ссылку, сайт проанализирует видео и предоставит вам несколько разных ссылок для скачивания.
3. Вкладки вверху позволят вам выбрать, хотите ли вы загрузить его как видео, MP3 или как «Аудио» — это даст вам вариант как MP3, так и M4A, оба из которых будут работать практически на любом устройстве.
Вставьте ссылку на YouTube, и она будет преобразована.Уильям Антонелли / Business Insider4. Щелкните «Загрузить» рядом с любым параметром и подождите, пока сайт конвертирует видео.
5. Когда это будет сделано, нажмите зеленую кнопку «Загрузить» в появившемся окне.
Как скачать видео с YouTube бесплатно
Скачивать видео с YouTube легко, если у вас есть подходящие инструменты.Сохранив видео на свой компьютер или телефон, вы можете смотреть его без подключения к Интернету, что идеально подходит для развлечения в самолетах, поездах и поездках в места, где нет надежного мобильного доступа в Интернет.
Загрузка видео с YouTube также удобна, если у вас есть мобильный тариф с ограниченным объемом трафика. Вы можете загрузить их на свой телефон, используя домашний Wi-Fi, и смотреть их на ходу, не рискуя лишиться распределения данных.
Лучше всего то, что вы можете делать это бесплатно.Сам YouTube предоставляет несколько бесплатных инструментов для этой работы (как для настольных компьютеров, так и для мобильных устройств), а также есть сторонние бесплатные загрузчики YouTube, которые вы также можете использовать. Прочтите, чтобы узнать, как это сделать.
Если вы хотите только сохранить музыку из видео или вырезать звук, чтобы превратить его в подкаст, ознакомьтесь с нашим руководством по лучшим конвертерам YouTube в MP3 и лучшему бесплатному программному обеспечению для редактирования видео для Windows, macOS и Linux.
Законна ли загрузка видео с YouTube?
Использование сторонних приложений для загрузки видео с YouTube противоречит условиям использования YouTube, согласно которым вы можете транслировать видео только непосредственно с его серверов.Загрузка видео с YouTube также подвергает вас потенциальному нарушению авторских прав, если у вас нет разрешения правообладателя, оно находится в общественном достоянии или вы сами являетесь владельцем видео.
Тем не менее, YouTube предлагает несколько способов загрузки видео через свой веб-сервис и собственные приложения. В этом руководстве мы объясним, как это сделать, и познакомим вас с другими вариантами, доступными для iPhone, Android, Mac и ПК.
Лучший загрузчик YouTube прямо сейчас:
WinX HD Video Converter Deluxe
Из всех загрузчиков YouTube, которые мы пробовали, WinX HD Video Converter Deluxe производит наибольшее впечатление.Он не только захватывает видео, но и может конвертировать их практически в любой формат, копирует контент с DVD и Blu-ray дисков и позволяет записывать свои собственные. Он также легко обрабатывает контент 4K. Это не бесплатно, в отличие от программного обеспечения ниже, но вы не найдете более мощного инструмента.
Загрузка видео с YouTube на ПК с Windows
4K Video Downloader — это бесплатный загрузчик видео с YouTube, очень простой в использовании (Изображение предоставлено OpenMedia LLC)1. Получите 4K Video Downloader
Чтобы загрузить видео с YouTube на ПК с Windows , начните с загрузки и установки 4K Video Downloader.Это универсальное программное обеспечение совершенно бесплатно и может загружать целые плейлисты, а также 360-градусные и 3D-видео. Когда это будет сделано, установите флажок «Запуск» и нажмите «Готово».
После того, как вы скопировали URL-адрес видео из браузера, нажмите зеленую кнопку «Вставить» в загрузчике видео 4K (Изображение предоставлено OpenMedia LLC)2. Скопируйте и вставьте URL-адрес видео
Откройте веб-браузер , найдите видео, которое хотите загрузить с YouTube, и скопируйте его URL-адрес из адресной строки.Затем вернитесь в 4K Video Downloader и нажмите зеленую кнопку «Вставить ссылку» в левом верхнем углу.
Программа получит информацию о видео и предоставит вам выбор качества. Они будут различаться в зависимости от качества исходного видео, но программное обеспечение может загружать видео с YouTube в формате 4K, если оно доступно.
Параметры загрузки будут зависеть от качества исходного видео на YouTube (Изображение предоставлено OpenMedia LLC)3. Выберите качество и формат
4K Video Downloader позволит вам загружать целые видео с YouTube, или просто скопируйте аудио.Выберите нужный вариант в раскрывающемся меню слева, затем выберите формат в меню справа. Мы предпочитаем MP4 для наших видео, потому что он обеспечивает хороший баланс качества и размера файла и будет воспроизводиться практически на любом устройстве.
Затем выберите качество. Для воспроизведения видео на вашем телевизоре или ПК мы рекомендуем выбрать самое высокое разрешение, но имейте в виду, что это займет больше времени и займет больше места. К счастью, вы можете проверить примерный размер файла слева, чтобы узнать, сколько места он займет.
Вы также можете выбрать место для сохранения загруженного видео, используя кнопку «Обзор» внизу. Когда вы будете довольны, нажмите «Загрузить».
Когда вы загружаете отдельное видео, загрузчик видео 4K предоставит вам возможность загрузить весь канал (Изображение предоставлено OpenMedia LLC)4. Загрузите видео с YouTube
Теперь видео с YouTube будет загружено для вас . Если на канале создателя есть другие видео, загрузчик видео 4K спросит, хотите ли вы их также загрузить.Одновременно он может загружать до 24 видео.
После завершения загрузки видео вы можете найти его в папке назначения или щелкнуть его правой кнопкой мыши в 4K Video Downloader и выбрать «Воспроизвести». Если вы не измените настройки, видео будет оставаться в этом списке до тех пор, пока вы не решите удалить его, даже если вы закроете и перезапустите программное обеспечение.
В интеллектуальном режиме вы можете загружать видео YouTube одним щелчком мыши. Он сохраняет ваши настройки, поэтому вам не нужно повторно вводить их каждый раз (Изображение предоставлено OpenMedia LLC)5.Попробуйте Smart Mode
Если вы часто загружаете видео в том же формате, попробуйте Smart Mode. Это сохраняет ваши предпочтения загрузки и загружает их автоматически. Щелкните значок лампочки в правом верхнем углу, и в следующий раз, когда вы вставите URL-адрес в 4K Video Downloader, он будет мгновенно загружен с последними настройками, которые вы использовали.
Загрузка видео с YouTube на устройство Android
Вы не можете загрузить TubeMate из магазина Google Play, поэтому вам необходимо скачать APK (Изображение предоставлено Devian Studio)1.Установите TubeMate
TubeMate — один из самых популярных инструментов для загрузки видео с YouTube на смартфоны Android, и на то есть веские причины: им действительно легко пользоваться, и в нем есть все необходимые функции без лишних наворотов.
Загрузчик видео с TubeMate недоступен в магазине Google Play (Google не особо заинтересован в загрузчиках YouTube), поэтому в первую очередь вам нужно разрешить устройству Android устанавливать и запускать приложения, загруженные из других мест. Будьте осторожны, когда включаете этот параметр, так как вам нужно убедиться, что вы загружаете только те приложения, которые, как вы знаете, безопасны.
Откройте «Настройки» и перейдите в «Безопасность». Прокрутите вниз и рядом с надписью «Неизвестные источники» коснитесь переключателя, чтобы включить этот параметр. Теперь на своем устройстве Android посетите веб-сайт TubeMate YouTube Downloader и выберите один из проверенных сайтов для его загрузки.
TubeMate очень похож на официальное приложение YouTube. Найдите нужное видео и начните воспроизведение (Изображение предоставлено Devian Studio)2. Выберите видео для загрузки
Вы можете увидеть предупреждающее сообщение о загрузке файлов APK, поэтому нажмите «ОК», чтобы разрешить загрузку.После загрузки TubeMate запустите файл и нажмите «Установить», затем нажмите «Открыть». Затем вам сообщат, какие разрешения необходимы загрузчику видео. Если вы счастливы продолжить, дайте ему идти дальше, и приложение запустится.
TubeMate очень похож на официальное приложение YouTube для Android с черным фоном. Найдите видео и начните его воспроизведение, затем нажмите красную кнопку «Загрузить», которая появляется в правом нижнем углу.
Когда вы выбрали видео, нажмите красную кнопку, выберите настройки, и все готово (Изображение предоставлено Devian Studio)3.Скачать видео
Следующее, что вы увидите, это список форматов. Вы увидите видео и аудио форматы, а также разные варианты качества и разрешения для каждого из них. Если у вас есть устройство высокого класса, обязательно загрузите версии с максимально возможным качеством, но помните, что чем выше разрешение, тем больше файл: если на вашем телефоне или планшете не так много свободного места, видео на YouTube скоро заполнят его. вверх.
Когда вы будете довольны, снова нажмите красную кнопку «Загрузить». Видео будет загружаться в фоновом режиме, поэтому вы можете продолжать использовать свой телефон в обычном режиме, хотя при загрузке видео используется много сока и может быстрее разряжаться тесто.
Вы также можете добавить видео YouTube в очередь для загрузки позже. Это удобно, если вы в настоящее время используете 4G и хотите подождать, пока у вас не появится Wi-Fi, прежде чем загружать какие-либо большие файлы.
Загрузка видео с YouTube на iPhone
Процесс загрузки клипов с YouTube может немного отличаться в зависимости от того, на какой ОС Apple вы работаете. Если вы используете iOS на iPhone, iPad или iPod touch, вам понадобится наш первый метод, а если вы используете OS X или MacOS на Mac, вам понадобится второй.
На iOS уловка состоит в том, чтобы установить небольшое умное приложение под названием Documents. Это файловый менеджер, но он также может загружать клипы с YouTube. Процесс немного сложный, но все же простой.
Прежде всего, найдите клип, который хотите загрузить, в приложении YouTube для iOS или в Safari. Найдя его, нажмите значок «Поделиться», а затем «Копировать ссылку».
Чтобы загрузить видео с YouTube на iPhone, скопируйте ссылку из приложения YouTube, затем используйте savefrom.net и Documents, чтобы сохранить его на свое устройство (Изображение предоставлено Readdle Inc)Откройте Documents и найдите его значок веб-браузера, который представляет собой маленький компас в правом нижнем углу дисплея. Нажмите на это и перейдите на savefrom.net. Вставьте адрес клипа YouTube в большое поле ввода, выберите параметры качества, которые вы предпочитаете, и файл начнет загрузку.
Когда он будет готов, он появится в разделе загрузок документов, из которого вы можете перетащить его на «Фотографии> Фотопленка», чтобы он был доступен извне приложения Documents5.
Загрузка видео с YouTube на Mac
Вы можете загружать видео с YouTube на Mac с помощью MacX YouTube Downloader (Изображение предоставлено Digiarty Software)На Mac есть множество опций, но одним из самых простых является MacX YouTube Downloader (также доступно для Windows). Все, что вам нужно сделать, это добавить ссылку и выбрать параметры качества, и вы сможете загрузить несколько клипов одновременно.
Прочтите, чтобы узнать больше о форматах видео и настройках качества при загрузке видео с YouTube.
Дополнительные советы
Скачивание видео с помощью YouTube Premium
Если у вас есть подписка YouTube Premium, вы получите различные привилегии, в том числе возможность загружать видео для просмотра в автономном режиме без стороннего программного обеспечения. Вы можете сделать это с помощью игровых приложений YouTube, YouTube Music и YouTube. Имейте в виду, что вы можете смотреть только загруженные видео с помощью приложения — вы не можете переместить видеофайл на другое устройство или смотреть его с другим проигрывателем.
Начните просмотр видео, затем нажмите кнопку «Загрузить» (серая стрелка) под проигрывателем и выберите настройку качества.После успешной загрузки видео с YouTube вы сможете найти его на вкладке «Библиотека» или «Аккаунт».
Вы должны войти в свою учетную запись, чтобы смотреть загруженные видео, и вы не можете отвечать на видео с комментариями или лайками при просмотре их в автономном режиме.
В каких форматах я могу загружать видео с YouTube?
Приложения для загрузки видео обычно предоставляют вам выбор форматов файлов. Наиболее распространены MP4, 3GP, AVI и MOV; выбор формата и настроек качества повлияет на то, на чем вы можете смотреть видео, и насколько оно будет хорошим.
Если вы не слишком беспокоитесь о качестве видео, 3GP — это формат файла для вас. Он идеально подходит для мобильных телефонов с маленьким экраном и ужасен для всего остального, но файлы крошечные, что имеет значение для старых мобильных телефонов, поскольку у них обычно не очень много встроенной памяти или каких-либо возможностей расширения памяти.
Для других устройств MOV является видеоформатом Apple и работает на всех Mac, AVI был разработан Microsoft и успешно работает на ПК, а MP4 — это видеоэквивалент MP3 и работает практически со всем.Для максимальной совместимости мы рекомендуем использовать MP4.
Как насчет качества видео?
Следующее решение, которое вам нужно будет принять, — это качество видео. Если вы загружаете через такую службу, как ClipConverter — процесс, описанный на предыдущей странице этой статьи, вам будет предоставлен выбор источников видео. Это связано с тем, что YouTube транслирует различные качества, от 3GP для старых мобильных телефонов до 1080p высокой четкости для больших HD-дисплеев.
3GP, у вас есть четыре варианта для вашего компьютера, смартфона или планшета: 360p, 480p, 720p и 1080p.Чем выше качество, тем больше файл, поэтому хитрость заключается в том, чтобы сбалансировать качество и размер: если вы не смотрите на действительно большом экране, вы, вероятно, сможете обойтись без качества 1080p, если у вас нет кучи свободного места (хотя видео 360p не будет хорошо смотреться на HD-дисплее).
Если у вас нет неограниченного объема памяти, компромисс обычно означает поиск самого низкого качества видео, которое вы можете терпеть на дисплее, на котором вы будете смотреть видео.
Если в загружаемом видео есть музыка, не имеет значения, какое качество видео вы выберете — звуковая дорожка имеет одинаковый битрейт, независимо от того, выберете ли вы видео 480p или 1080p.Это потому, что аудио и видео потоки YouTube — это две разные вещи, поэтому настройка качества видео не влияет на качество саундтрека.
Как скачать видео с YouTube для настольных и мобильных устройств (2021)
YouTube — крупнейшая в мире видеоплатформа для просмотра видео по запросу.
Фактически, более 30 миллионов посетителей просматривают 5 миллиардов видео каждый день на YouTube.
Если вы хотите сохранить видео для просмотра позже, вам нужно научиться эффективно загружать видео с YouTube.Вы можете загружать видео с YouTube в таких форматах, как MP4, AVI, MPEG и другие. Или, если вам просто нужен звук, вы можете конвертировать видео YouTube в файлы MP3.
Имея так много способов загрузки и доступа к видео по запросу, я создал этот ресурс с новейшими способами загрузки видео с YouTube в этом году.
Приступим.
Заявление об отказе от ответственности: Обратите внимание, я могу получить партнерскую компенсацию за некоторые из приведенных ниже ссылок бесплатно для вас. Однако это лучшие инструменты, которые я тестировал для загрузки и конвертации видео с YouTube в файлы MP3.Вы можете прочитать информацию о моей партнерской программе в моей политике конфиденциальности.
Как скачать видео с Youtube?
Загрузка видео с YouTube — простой и понятный процесс.
Первый способ скачать видео с YouTube — использовать конвертер видео.
Загрузите видео с YouTube с помощью инструмента для загрузки видео.
Использование загрузчика YouTube — это самый быстрый способ загрузки видео с YouTube. Давайте посмотрим на это пошагово:
Выберите средство загрузки / конвертер.
Во-первых, выберите лучший инструмент для загрузки с YouTube.
На мой взгляд, лучший инструмент на рынке — это 4K Download.
4K Download работает с Windows, Mac и Linux и предлагает отличные функции, такие как пакетная загрузка, сохранение списков воспроизведения и загрузки в 720p, 1080p и 4k. Вы также можете извлекать субтитры YouTube и сохранять их на более чем 50 языках.
Скачайте 4K и получите 14-дневную гарантию возврата денег.
Есть и другие инструменты, и хотя есть несколько неплохих бесплатных инструментов, платные версии обеспечивают гораздо более высокое качество.
Функции, которые нужно искать в инструменте загрузки YouTube.
- Качество видео — Преобразованный файл должен иметь стандартное качество видео для превосходного просмотра. В идеале у вас должна быть возможность управлять качеством видео. Он может варьироваться от низкого, среднего или высокого. Еще лучше, если вы можете выбрать конкретное разрешение видео, например 360p, 720p, 1080p и другие.
- Субтитры — Все мы любим видео на разных языках. В таких случаях важно использовать субтитры при воспроизведении на YouTube или YouTube Premium.По логике вещей, вы предпочтете загружать именно эти видео вместе с субтитрами.
- Пакетная загрузка — Файлы можно загружать по отдельности или сразу на основе списков воспроизведения с каналов YouTube. Если вам нравится определенная группа, вы можете загрузить ее всю дискографию. А если вам нравится режиссер, вы можете скачать всю его фильмографию.
- Совместимость с несколькими форматами файлов — Вы можете загружать и сохранять видео в нескольких форматах в своем файловом менеджере.Наличие различных опций на выбор, таких как MP3, MP4, FLAC или AAC, позволяет вам быть более гибкими.
- Встроенный видеоредактор — Вы можете просмотреть определенную песню в середине видео. Или вы можете захотеть отредактировать определенную часть фильма. Потребности в редактировании видео могут возникнуть в любой момент, что делает его важной функцией в инструменте загрузки видео YouTube. Вы можете попробовать Any Video Converter (AVC), который поставляется со встроенным редактором.
- Скорость — Инструмент должен уметь быстро загружать и конвертировать видео.В идеале время загрузки не должно сильно зависеть от колебаний скорости подключения к Интернету и Wi-Fi.
Скопируйте URL-адрес адресной строки видео с YouTube.
Предположим, вы используете онлайн-инструмент для загрузки видео. В этом случае вам нужно перейти на YouTube и открыть видео, которое вы хотите скачать.
Вы можете просто скопировать и вставить URL-адрес ссылки, отображаемый в поле.
Инструмент можно открыть в новой вкладке того же окна. Когда он откроется, отобразится текстовое поле для ввода URL-адреса.
Вот скриншот с y2mate, где вы можете скачать видео. Вам просто нужно вставить URL-адрес в текстовое поле выше и нажать на опцию «Начать». На некоторых веб-сайтах также могут быть кнопки с надписью «Перейти» или «Загрузить».
Если вы используете загружаемый инструмент, вам необходимо сначала загрузить и установить его на свой компьютер. После запуска он предоставит вам те же возможности для копирования и вставки URL-адреса для преобразования.
Будьте осторожны с ненужным программным обеспечением, которое вам также может потребоваться загрузить.По возможности избегайте этого. Хорошей альтернативой является Keepvid, который может помочь вам загружать видеофайлы на устройства Apple MacOS, iPad, iPhone и Android.
Вам также может потребоваться поискать альтернативные приложения YouTube, которые работают в магазине Google Play или на других смартфонах. А если вы загружаете видео с Vimeo, чтобы смотреть видео в автономном режиме, вы можете выбрать один из множества других вариантов.
Выберите формат файла и качество видео.
После того, как вы вставите URL-адрес видео YouTube в поле поиска, вы получите множество вариантов.Например, y2mate позволяет вам выбрать формат видео, который вы хотите загрузить, качество видео и размер файла.
Наконец, выберите нужный вариант и нажмите «Загрузить».
Некоторые инструменты также позволяют загружать видео с YouTube в таких форматах, как WMV, MPG, AVI, ASF, M2TS, 3GP, 3G2, FLV, MKV, SWF, WEBM, HTML5 WEBM, HTML5 OGG, HTML5 и другие.
Если вы ищете пакетную загрузку, вы также можете указать папку на своем компьютере для сохранения всех загруженных видео.Вы можете столкнуться с некоторой путаницей, если используете VPN, потому что инструменты обычно делают упор на ваш IP-адрес, а не на URL-адрес видео, который вы вводите. Поэтому, если вы являетесь пользователем VPN, вы можете изменить местоположение для правильных загрузок.
Как только видео будет загружено, вы можете воспроизводить его в любое время и в любом месте.
Как напрямую загружать видео с YouTube?
Вам не всегда нужно использовать инструмент для загрузки видео с YouTube. Скачать видео YouTube прямо с YouTube довольно просто.
Вот шаги:
1. Перейти к видео.
Откройте YouTube в своем браузере и перейдите к видео, которое хотите загрузить.
2. Добавьте «ss» в URL.
Затем вам нужно отредактировать URL-адрес в текстовом редакторе, предоставленном YouTube. Просто введите «ss» после «www.», Но перед «youtube.com».
После ввода просто нажмите кнопку «Enter» на клавиатуре.
Затем вы будете перенаправлены на сайт бесплатной загрузки.
3. Перейдите на сайт загрузки
После перенаправления появляется множество бесплатных служб, которые не нужно загружать или устанавливать. Как только вы нажмете кнопку «Enter», вы будете перенаправлены на его веб-сайт.
Вы увидите, что в текстовом редакторе уже есть URL-адрес видео, поэтому вам не нужно копировать и вставлять какую-либо ссылку. Ваше видео также готово к загрузке — все, что вам нужно сделать, это нажать кнопку «Загрузить».
Вы также можете выбрать формат и качество видео.Наконец, нажмите на опцию «скачать», и вы получите видео в течение нескольких секунд.
Как загрузить видео с YouTube с надстройками для браузера?
Возможно, вы не захотите возиться с URL-адресом видео YouTube. И некоторые из вас могут не захотеть использовать какие-либо сторонние инструменты для загрузки видео.
В этом случае использование надстроек в вашем браузере — это как раз то, что вам нужно.
1. Выберите надстройку.
Есть дополнение практически ко всему, что вам может понадобиться.
Хорошая новость в том, что существует множество вариантов загрузки видео с YouTube.
Некоторые из них лучше всего подходят для Firefox и Chrome, а некоторые являются автономными инструментами.
Вот пример аналогичного дополнения под названием «YouTube Video and Audio Downloader» для Opera.
2. Загрузите дополнение.
В Opera все просто. То же самое и для других браузеров.
В Opera вы можете просто выбрать опцию «Добавить в Opera», отображаемую зеленым цветом.Кроме того, убедитесь, что вы загружаете правильную надстройку для используемого вами браузера. Иначе они не пойдут.
После загрузки надстройки установите ее. Если надстройка не работает после установки, перезагрузите компьютер.
3. Перейдите на YouTube.
Затем перейдите к видео YouTube, которое вы хотите скачать. Оказавшись там, вы увидите значок в правом верхнем углу (для пользователей Opera).
При установке этого дополнения вы получаете несколько вариантов:
- Быстрая загрузка
- Панель загрузки
- Инструмент преобразования
- Настройки
Затем нажмите кнопку «Быстрая загрузка», и видео будет установлено в вашей системе.
Вы не получите возможности прямой загрузки с YouTube, независимо от того, какой браузер вы используете, если вы не используете надстройку.
4. Выберите формат файла.
Большинство надстроек предоставляют вам различные варианты сохранения видео. Доступны различные форматы, а также видео различного качества. Обычно во время выбора загрузки всплывает всплывающее окно с запросом о ваших предпочтениях.
Как загрузить видео с YouTube с виртуального рабочего стола?
Использование виртуального рабочего стола (VD) — еще один простой способ загрузки видео с YouTube.
Вот как это сделать.
1. Зайдите на YouTube Video.
Сначала посетите платформу YouTube и введите название видео, которое хотите просмотреть и загрузить. Как только вы это сделаете и нажмете кнопку «Enter», начнется воспроизведение видео.
2. Добавьте «vd» к URL-адресу.
Теперь этот процесс аналогичен тому, когда вы загружаете видео напрямую, добавляя «ss» к URL-адресу. В этом случае вам необходимо отредактировать адрес видео и добавить слова «vd» перед «youtube» и после «www.’.
Проверьте это:
После редактирования нажмите кнопку «Enter». Затем вы будете перенаправлены на сайт Django для видео, которое хотите скачать.
3. Выберите формат видео и качество.
На веб-сайте VDYouTube прокрутите вниз, чтобы выбрать качество и формат видео YouTube. Исходя из ваших потребностей, вы можете продолжить.
4. Загрузите видео с YouTube.
После того, как вы нажмете на кнопку «скачать», она будет установлена в вашей компьютерной системе всего за несколько секунд.
Как загрузить видео с YouTube с помощью проигрывателя VLC?
Если у вас нет медиаплеера VLC в вашей компьютерной системе, вы можете загрузить его. VLC Media Player безопасен и упрощает загрузку видео с YouTube.
Вот как:
1. Зайдите на YouTube Video и скопируйте URL.
Зайдите на YouTube и откройте видео, которое хотите скачать. Затем скопируйте URL-адрес видео.
2. Откройте VLC Media Player.
В идеале вам не следует ждать этого шага, чтобы открыть медиаплеер VLC. Вы должны оставить его открытым на панели задач для вашего удобства.
3. Новый сетевой поток.
Когда вы открываете медиаплеер VLC, перейдите к опции «Медиа» и щелкните по ней.
Затем выберите опцию «Открыть сетевой поток». Конечно, это тот случай, когда вы используете ОС Windows.
При использовании Mac последовательность действий: ФАЙЛ> ОТКРЫТЬ СЕТЬ .
4. Откройте Media.
На этом этапе вы увидите страницу с текстовым редактором независимо от того, какую ОС вы используете. Вставьте сюда скопированный URL-адрес видео YouTube, которое вы хотите скачать.
5. Нажмите «Играть».
Когда вы нажимаете на опцию «play», видео начинает воспроизводиться на VLC.
6. Информация о кодеке.
Затем нажмите «Инструменты» в правом верхнем углу. Там вы найдете параметр под названием «информация о кодеке».Вы также можете перейти к опции «информация о кодеке» с помощью команды «CTRL + J».
При нажатии на «информацию о кодеке» открывается новое окно.
7. Расположение.
Окно выглядит примерно так:
Вам необходимо скопировать информацию о видео из текстового поля местоположения внизу страницы. Этот шаг довольно прост для пользователей Windows.
Однако, если вы пользователь Mac, вам нужно щелкнуть правой кнопкой мыши по полю и выбрать опцию «Открыть URL».
8. Скопируйте / вставьте URL-адрес.
Если вы работаете в системе Windows, вы уже скопировали URL. Вставьте его в свой веб-браузер и нажмите «Enter». Этот шаг является избыточным для пользователей Mac.
9. Сохраните видео.
На этом этапе видео должно воспроизводиться в вашем браузере онлайн. Щелкните видео правой кнопкой мыши и выберите параметр «Сохранить видео как».
10. Скачать видео.
Теперь начнется загрузка видео.Формат по умолчанию — MP4, а заголовок по умолчанию — «воспроизведение видео». После загрузки сохраните его вместе с другими видео.
Хотя сейчас процесс может показаться долгим, если вы сделаете это самостоятельно, он окажется довольно простым.
Как скачать видео с YouTube на мобильный телефон?
Загрузить видео с YouTube на мобильное устройство немного сложнее.
Однако у меня есть два простых способа загрузить их на свои мобильные устройства.
Вариант № 1: Если у вас телефон Android, вы можете использовать приложение InsTube.Это приложение делает загрузку видео на телефон очень простой и бесплатной.
Вариант № 2: Если у вас есть iPhone, работающий на IOS, вы не сможете использовать InsTube для загрузки ваших видео с YouTube.
Самый простой способ сделать это — приобрести YouTube Premium. Это стоит 11,99 долларов в месяц, но оно того стоит. Вы можете загружать видео прямо на свой телефон и смотреть их прямо в приложении YouTube. Я лично этим занимаюсь и рекомендую вам поступить так же.
Чтобы это сделать, можно бесплатно воспользоваться Apple AirDrop.
Вы можете просто перенести видеофайлы со своего компьютера Apple на телефон и смотреть их как обычное видео. Все, что вам нужно сделать, это выполнить шаги y2mate.com, и вы сможете легко скачать любое видео с YouTube бесплатно и разместить его на своем мобильном устройстве.
Законно ли скачивать видео с YouTube?
YouTube имеет довольно простые Условия использования, которые определяют, что зритель может или не может делать на платформе.
Скачивание видео без предварительного разрешения, их продажа и нарушение авторских прав являются нарушением их условий обслуживания.
Хотя скачивание видео с YouTube технически является уголовным преступлением, YouTube не желает наказывать пользователей за скачивание видео. Некоторые бесплатные видео на YouTube с соответствующими лицензиями можно скачивать законно. Кроме того, если вы используете видео только в личных целях, его можно считать законным.
YouTube заявляет: «Вы не имеете права копировать, воспроизводить, распространять, передавать, транслировать, отображать, продавать, лицензировать или иным образом использовать любой Контент для любых других целей без предварительного письменного согласия YouTube или соответствующих лицензиаров Контента.”
Другими словами, вы можете смотреть видео с Youtube, но только из приложений Google.
Однако сторонние приложения будут продолжать появляться в сети и позволять людям скачивать видео с YouTube. Трудно принудить или заблокировать пользователей за их эксплуатацию — вы все равно можете смотреть видео на YouTube, даже если не вошли в систему.
В конечном итоге вам решать, стоит ли загружать видео с YouTube для личного использования.
Часто задаваемые вопросы.
Можно ли скачать видеофайл с ютуба?
Да, вы можете скачать любое видео с YouTube, выполнив действия, описанные в этом руководстве. Я расскажу вам о трех способах загрузки видео с помощью загрузчика видео, расширения и мобильного устройства.
Могу ли я скачать видео с YouTube бесплатно?
Да, вы можете скачать любое видео с YouTube бесплатно. Однако, если вы хотите сэкономить время, я бы порекомендовал вам пойти с 4K Download .Это даст вам видео более высокого качества и защитит ваши устройства от вирусов и вредоносных программ.
Как лучше всего скачивать видео с YouTube?
Для настольных ПК лучше всего скачать видео с YouTube через 4k Download .
Для мобильных устройств лучший способ загрузки видео с YouTube — InsTube или YouTube Premium.
Как загрузить видео с YouTube на свой Android?
Лучший способ загружать видео на Android — использовать InsTube.Это бесплатно и очень просто в использовании.
Краткое изложение.
Вот и все — одни из лучших способов загрузки видео с YouTube. На мой взгляд, идет с 4K Download — это лучший инструмент для повышения качества видео и преобразования MP3.
Этот инструмент позволяет вам получать доступ к вашим любимым видео на YouTube в любое время, даже без подключения к Интернету. Скачивая видео и сохраняя их на своем компьютере или телефоне, вы никогда не пропустите понравившиеся видео.
Вы загружаете видео с YouTube? Какой инструмент вы используете? Позвольте мне знать в комментариях ниже.
Как скачать видео с YouTube на iPhone, Android, Mac и ПК
Научиться загружать видео с YouTube может быть очень полезно в определенных обстоятельствах, например, когда вы путешествуете. Есть несколько веских причин, по которым вы можете захотеть загрузить видео с YouTube, например, если у вас нет подключения к Интернету и вы хотите сохранить их для просмотра в автономном режиме. Загрузка видео с YouTube на телефон — это также способ сэкономить на использовании данных.
Как загрузить видео с Youtube на
YouTube позволяет легко делиться видео в социальных сетях или с помощью встраивания.Но законно ли скачивать видео с YouTube? Мы рассмотрим эту проблему ниже.
Но если вы ищете, как загружать видео с YouTube для личного использования в автономном режиме, вот руководство о том, как это сделать на iPhone и iPad, Mac, Android и ПК.
Как загрузить видео с YouTube на iPhone и iPad
Загрузить видео с YouTube на iPhone и iPad — это немного сложно, поскольку Apple контролирует приложения, доступные в ее магазине. Если вы взломали телефон, есть больше возможностей, но если вы не хотите идти по этому пути, вот лучший и самый простой способ.
1. Загрузите и откройте приложение Documents by Readdle.
2. Нажмите на значок компаса , чтобы открыть веб-браузер, и перейдите по адресу www.videosolo.com/online-video-downloader/ .
3. Вставьте ссылку на видео YouTube в текстовое поле и нажмите «Загрузить». Через несколько секунд видео будет декодировано и сгенерировано список различных выходных форматов и параметров качества.
(Изображение предоставлено: Руководство Тома)4.Нажмите «Загрузить» на предпочтительном варианте вывода.
5. Введите имя и место загрузки видео.
7. Коснитесь раздела Загрузки на нижней панели навигации , чтобы просмотреть загруженные видео в приложении «Документы».
(Изображение предоставлено: Как загрузить видео с YouTube на iPhone)8. Чтобы сохранить загруженные видео на жесткий диск iPhone или iPad, вернитесь на главный экран приложения «Документы» и откройте папку «Загрузки».
9. Найдите нужное видео и коснитесь значка с тремя точками на нем.
10. Нажмите «Поделиться», а затем «Сохранить видео».
(Изображение предоставлено: Как загрузить видео с YouTube на iPhone)11. Вы можете найти загруженные видео с YouTube в приложении «Фото».
Как загрузить видео с YouTube на Mac
Есть несколько инструментов и программ, которые позволяют загружать видео с YouTube на Mac.
Один из простых способов — использовать инструмент захвата экрана, встроенный в MacOS.Не будет качественно, но это что-то. Просто нажмите Command + Shift + 5, чтобы открыть параметры записи экрана. Вы можете выбрать окно или записать весь экран, а также изменить параметры, чтобы включить звук с микрофона вашего Mac.
Лучшая программа для загрузки видео с YouTube на Mac в высококачественных форматах — это 4K Video Downloader. Это бесплатно до 30 загрузок в день, или вы можете перейти на премиальный план. Он может загружать видео с качеством до 8K и в различных форматах.Загрузчик видео 4K также может захватывать целые плейлисты YouTube.
Вот как им пользоваться:
1. Загрузите и установите 4K Video Downloader и откройте программу.
2. Найдите видео на YouTube и скопируйте ссылку.
4. Щелкните Вставить ссылку в меню.
(Изображение предоставлено Tom’s Guide)5. Щелкните Загрузить после выбора из списка параметров качества и формата.
(Изображение предоставлено: Руководство Тома)6.После загрузки видео щелкните значок с тремя точками , чтобы начать воспроизведение, найти его на своем компьютере и выполнить другие действия.
(Изображение предоставлено Tom’s Guide)Как загрузить видео с YouTube на Android
Загрузка видео с YouTube с помощью приложения для Android из магазина Google Play будет невозможна. У Google это заблокировано. Однако вы можете найти загружаемые приложения через файлы APK, например, наше лучшее предложение TubeMate. Вот как им пользоваться.
1. Загрузите TubeMate и установите на свой телефон Android. Возможно, вам потребуется изменить настройки безопасности.
2. Откройте TubeMate и найдите видео на YouTube.
3. Нажмите зеленую кнопку «Загрузить».
(Изображение предоставлено: Tom’s Guide)4. Выберите из списка параметры качества и формата. Нажмите зеленую кнопку «Загрузить».
5. Нажмите значок списка загрузок в нижнем меню, чтобы найти свое видео.Или откройте список загрузок, нажав на значок с тремя точками в правом верхнем углу меню TubeMate.
6. Нажмите значок с тремя точками рядом с видео, чтобы сохранить его в новом месте, переименовать и выполнить другие действия.
(Изображение предоставлено: Tom’s Guide)Как загрузить видео с YouTube на ПК
Лучшим способом загрузки видео с YouTube на ПК с Windows является также загрузчик видео 4K. Выполните те же действия, которые мы описали для загрузки видео с YouTube на Mac.
Законна ли загрузка видео с YouTube?
В соответствии с условиями предоставления услуг Google для YouTube ответ отрицательный: «Вы можете получать доступ к Контенту для вашей информации и личного использования исключительно в соответствии с назначением посредством предоставляемых функций Сервиса и в соответствии с настоящими Условиями использования. Вы не должны загружать любой Контент, если вы не видите ссылку «скачать» или аналогичную ссылку, отображаемую YouTube в Сервисе для этого Контента ».«
». Вы можете получить доступ к Контенту для своей информации и личного использования исключительно в соответствии с назначением через предоставляемые функциональные возможности Сервиса и в соответствии с разрешением в соответствии с настоящими Условиями обслуживания.Вы не должны загружать какой-либо Контент, если не видите ссылку «загрузить» или аналогичную ссылку, отображаемую YouTube в Сервисе для этого Контента ».
Если вы хотите загружать видео с YouTube, единственный способ сделать это ответственно — заплатить 11,99 долларов США за YouTube Premium.
Если вы нарушите Условия использования YouTube, компания может закрыть вашу учетную запись, как указано здесь: «YouTube прекратит доступ пользователя к Сервису, если при определенных обстоятельствах он будет признан повторным нарушителем.«
Однако проблема не совсем черно-белая. Недавно GitHub восстановил инструмент с открытым исходным кодом YouTube-dl после прекращения работы программного обеспечения после того, как Американская ассоциация индустрии звукозаписи пожаловалась на нарушение раздела 1201 Закона об авторском праве в цифровую эпоху. Действуйте. Но GitHub обнаружил, что YouTube-dl использовался журналистами и преподавателями без нарушения авторских прав.
Лучшие на сегодняшний день предложения YouTube Premium
Как скачать видео с YouTube: 5 простых методов
YouTube — популярная платформа для обмена видео, которая помогает пользователям с легкостью смотреть, ставить отметки «Нравится», комментировать и загружать любые видео.Это один из лучших способов общения с аудиторией, независимо от того, продвигаете ли вы продукты или предоставляете информацию студентам.
Из-за проблем с подключением к сети или ограничений компании / колледжа / страны вы не сможете получить доступ к видео YouTube. Инструмент загрузки YouTube может помочь вам загружать видео для дальнейшего использования. Ниже приведены способы загрузки любых видеороликов YouTube для просмотра без Интернета на свой телефон, планшет или компьютер.
Различные способы загрузки видео с YouTube на Mac и Windows:
Как загрузить видео с YouTube на ПК с Windows / Mac: 3 метода
Метод 1: Загрузить iTubeGo Загрузчик YouTube
iTubeGo — это инструмент для загрузки видео, который позволяет вам конвертировать и скачивать клипы в формате Full HD / 4K / 8k с YouTube.Этот инструмент поддерживает более 10 000 видеосайтов. Вы можете использовать его для загрузки видео с YouTube, списков воспроизведения, каналов, аудио и т. Д. Он также позволяет конвертировать видео с YouTube в наиболее распространенные форматы, такие как MP3, MP4, AVI, MOV и другие.
Шаг 1) Загрузите программное обеспечение с https://itubego.com/youtube-downloader/
Шаг 2) Установите программное обеспечение.
Шаг 3) Дважды щелкните ярлык «iTubeGo», доступный на рабочем столе.
Шаг 4) Нажмите кнопку «Вставить URL».
Шаг 5) Вы увидите следующее диалоговое окно.
- Вставьте URL https://www.youtube.com/watch?v=x-QfL_BmZVE.
- Нажмите кнопку «Загрузить», чтобы загрузить видеофайлы в высоком качестве.
Ваше видео начнет скачиваться.
Шаг 6) Нажмите кнопку «Загружено», доступную на левой панели, и нажмите кнопку воспроизведения, чтобы воспроизвести видео.
Метод 2: Загрузите видео с YouTube с расширением Video DownloadHelper для Firefox.
Video DownloadHelper — очень популярное расширение для браузера, которое позволяет сохранять видео с YouTube на локальный диск. Он обеспечивает интеллектуальное именование клипов, которые вы собираетесь сохранить. Это бесплатное приложение позволяет контролировать несколько загрузок.
ПРИМЕЧАНИЕ. Chrome больше не поддерживает какие-либо расширения для облегчения загрузки видео с YouTube. Следовательно, вам необходимо использовать Firefox или другие браузеры.
Шаг 1) Загрузите расширение Firefox с https: // addons.mozilla.org/en-US/firefox/addon/video-downloadhelper/
Шаг 2) Откройте видео YouTube https://www.youtube.com/watch?v=x-QfL_BmZVE Дайте видео воспроизвести 1 минута
Шаг 3) Дважды щелкните значок расширения DownloadHelper, чтобы открыть его.
Шаг 4) Video DownloadHelper поддерживает широкий спектр форматов, включая AVI, WEBM, MP4 и другие. Это расширение также предоставляет вам различные варианты загрузки видео, такие как ADP 1280 x 720, 176 x 144 низкий, ADP 854 x 480 и 480 x 360 средний WEBM и т. Д.
Щелкните нужный вариант, чтобы загрузить видео.
Шаг 5) Файл будет загружен в C: \ Users \ Имя компьютера \ dwhelper
Метод 3: Загрузить видео с YouTube с видео с помощью VLC Player
VLC — очень популярный видеоплеер с открытым исходным кодом для ПК с Windows , Mac. Этот инструмент может воспроизводить практически все форматы мультимедийных файлов, а также аудио CD, VCD и DVD. Программа поддерживает широкий спектр методов сжатия звука.
Шаг 1) Перейдите на https: // www.youtube.com/ и откройте видео, которое хотите скачать. Скопируйте URL-адрес видео.
Шаг 2) Дважды щелкните ярлык «VLC media player», доступный на рабочем столе.
Шаг 3) Перейдите в Медиа и нажмите на опцию «Открыть сетевой поток».
Шаг 4) Вы увидите страницу с текстовым редактором.
- Вставьте URL-адрес скопированного видео YouTube, которое необходимо загрузить.
- Щелкните по кнопке Play.
Шаг 5) Перейдите в Инструменты и щелкните Информация о кодеке.Откроется новое окно, как показано ниже.
Скопируйте информацию из текстового поля местоположения, доступного внизу страницы.
Шаг 6) Скопируйте и вставьте URL-адрес в веб-браузер и нажмите Enter. Щелкните правой кнопкой мыши видео и выберите «Сохранить видео как», чтобы сохранить видео на вашем компьютере.
ПРИМЕЧАНИЕ. VLC Player сохранит ваш видеофайл как 1080p. Это не позволяет сохранять более высокое разрешение, даже если фактический поток YouTube доступен в 2160p или 1440p. Этот инструмент также не будет преобразовывать ваше видео в другой предпочтительный формат.
Как загрузить видео с YouTube на iPhone
Метод загрузки видео с YouTube немного отличается в зависимости от того, какую ОС Apple вы используете. Если вы используете iOS на iPad, iPod touch или iPhone, вам потребуется следовать этому методу.
В системе iOS вам необходимо установить приложение под названием Documents. На самом деле это файловый менеджер, но он также позволяет загружать видеоклипы. Метод немного сложен, но все же прост.
Сначала вам нужно найти клип, который вы хотите загрузить, в приложении YouTube для iOS.После этого нажмите на значок «Поделиться». Теперь скопируйте URL-адрес, нажав на значок «Копировать ссылку».
Теперь откройте документы, найдите значок веб-браузера и нажмите на него. Вставьте адрес видео YouTube в текстовое поле, выберите желаемый вариант качества, и ваш клип начнет загрузку.
Когда загрузка будет завершена, она появится в разделе загрузок Документов. Вы можете перетащить его на «Фотографии»> «Фотопленка», чтобы использовать его вне приложения «Документы 5».
Сохраняйте видео с помощью YouTube Premium
YouTube Premium обладает множеством впечатляющих функций.У него есть возможность загружать видео, чтобы смотреть их в автономном режиме без какого-либо другого программного обеспечения. Этот сайт потокового вещания также позволяет воспроизводить музыку и смотреть игровой контент.
Сначала начните просмотр видео, затем нажмите кнопку «Загрузить» под проигрывателем и выберите качество. После загрузки видео с YouTube вы можете легко найти его на вкладке «Аккаунт» или в своей библиотеке. Вы должны войти в свою учетную запись Gmail, чтобы смотреть клипы в автономном режиме.
FAQ
⚡ Какие функции искать в инструменте загрузки YouTube?
Вот важные функции, которые вы можете найти в инструменте загрузки YouTube:
- Качество видео: Преобразованный файл должен иметь стандартное качество видео для хорошего просмотра.Он может варьироваться от низкого, среднего или высокого. Лучше выбирать разрешение видео, например 720p, 360p, 1080p и т. Д.
- Субтитры: Многим людям нравится смотреть ролики на разных языках. В этом случае YouTube Premium можно использовать для загрузки клипов с субтитрами.
- Пакетная загрузка : В случае, если вы хотите загрузить весь канал YouTube, лучше проверить функцию пакетной загрузки, чтобы сэкономить ваше время.
- Совместимость с несколькими форматами файлов : Выбранный вами загрузчик видео YouTube должен иметь различные параметры, такие как MP4, MP3, FLAC и другие.Это даст вам больше гибкости.
- Встроенный видеоредактор : Часто вам нравится смотреть песни в середине видео. На этом этапе вам потребуется функция редактирования видео. Вы можете захотеть просмотреть определенную песню в середине видео или отредактировать определенную часть фильма. Вы можете попробовать конвертер со встроенным редактором.
- Скорость : Программное обеспечение должно уметь быстро загружать и конвертировать любое видео. На время загрузки не должны сильно влиять колебания скорости Wi-Fi и подключения к Интернету.
❓ Какое качество видео мне следует загружать?
Лучше скачивать видео HD качества. Для более низкого качества вы можете выбрать 240p. Если вы выберете загрузку высококачественного видео, оно займет больше места на вашем жестком диске. Пользователи, у которых меньше места на диске, наверняка могут выбрать параметры более низкого качества.
🏅 В каких форматах я могу скачивать видео с YouTube?
Наиболее распространенными видеоформатами для загрузки видео с YouTube являются 3GP, MP4, MOV, AVI и другие.

