Новое меню «Экспортировать как» в Adobe Photoshop 2022
В Adobe Photoshop 2022 изменилось меню экспорта фотографий. Теперь при нажатии сочетания клавиш Alt + Shift + Ctrl + W или опции «Экспортировать как» в графическом редакторе качество снимков регулируется не по процентам, а по фиксированным значениям.
На выбор пользователя предлагается семь вариантов сжатия JPG, начиная от «Отличного» и заканчивая «Очень плохим». В первом случае конвертация происходит с минимальной потерей детализации даже при значительном уменьшении фотографии, во втором изображение сохраняется с заметной пикселизацией и артефактами.
Новый вариант «Сохранить как»В старом варианте "Экспортировать как" в Adobe Photoshop результат сжатия был схожим, разницу между ними можно увидеть только при сильном приближении или сравнении размера файлов после конвертации. Но об этом я расскажу немного позже.
Изменения также коснулись меню интерполяции: разработчики увеличили размер текста и отступов в выпадающем списке.
Лучше или хуже работает алгоритм сжатия фото в меню «Экспортировать как» Adobe Photoshop 2022?
По сравнению со старым вариантом «Сохранить как», новый алгоритм сжатия изображений в Adobe Photoshop 2022 позволяет уменьшить размер фото на 20-30%. Чтобы подтвердить это экспериментально, я сохранил 2 снимка с разрешением 1140 пикселей по длинной стороне с 50% и «Хорошим» качеством.
В первом случае размер кадров составил 146 и 132 КБ, во втором — 106 и 103 КБ. Внушительный результат при экспорте в JPG!
Однако, у меня есть вопросы как к работе алгоритма, так и качеству итоговых изображений.
Во-первых, нельзя точно сказать, насколько новые опции качества соотносятся с предыдущими (процентными). «Хорошо» — это 50%? Или около 57%?
Если 57%, то прирост ещё выше, если ниже 50%, тогда размер фото уже не вызывает особого восторга.
Во-вторых, на некоторых снимках после использования нового варианта экспорта возникает больше артефактов, достаточно заметных, чтобы ухудшить восприятие картинки.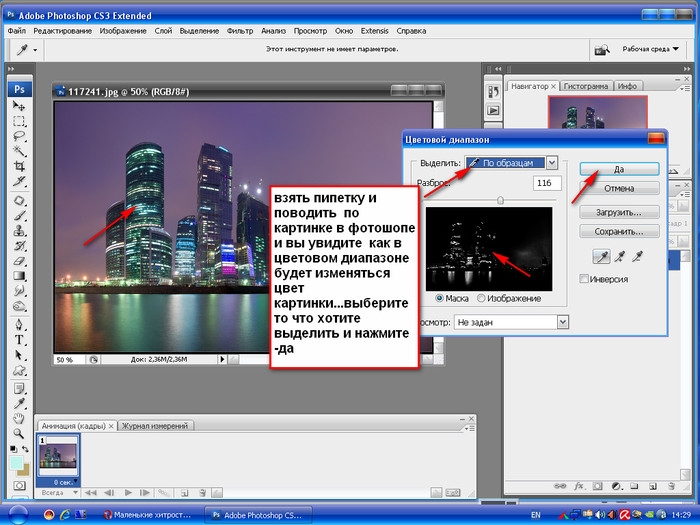 Конечно, если вы выкладываете только небольшие изображения, которые никто не будет приближать на 200%, это не критично, а вот во всех остальных случаях падение резкости и увеличение пикселизации — однозначное зло.
Конечно, если вы выкладываете только небольшие изображения, которые никто не будет приближать на 200%, это не критично, а вот во всех остальных случаях падение резкости и увеличение пикселизации — однозначное зло.
На мой взгляд, существенное уменьшение размера фотографий, даже ценой дополнительных артефактов сжатия, - это слишком весомое преимущество, чтобы от него отказываться. Но подойдёт оно не всем и не всегда!
Например, если вы сохраняете небольшие картинки для оформления сайта, небольшое количество артефактов вполне приемлемо. Другое дело — публикация снимков в оригинальном разрешении. В таком случае артефакты сжатия будут слишком сильно бросаться в глаза.
Как вернуться на старую версию «Сохранить как» в Adobe Photoshop 2022?
Чтобы вернуться на старую версию экспорта фотографий, перейдите в раздел «Редактирование», затем найдите в конце «Настройки» и «Экспорт». В конце меню экспорта в Adobe Photoshop 2022 есть специальный параметр (использовать старую версию «Сохранить как»). Активируйте его, нажав на надпись один раз, затем нажмите кнопку «Ок».
Активируйте его, нажав на надпись один раз, затем нажмите кнопку «Ок».
Теперь вы можете использовать старую версию экспорта для сохранения фотографий.
Этот вариант подойдёт для тех, кто также заметил дополнительные артефакты после сохранения фотографий. Если вы не наблюдаете никаких искажений, переключаться между версиями не имеет никакого смысла.
Если вы захотите вернуться на новую версию «Сохранить как» в Adobe Photoshop, снова вернитесь в меню, уберите галочку напротив «Использовать старую версию» и снова нажмите «Ок».
Понравилась статья? Делитесь публикацией с друзьями, пишите комментарии, подписывайтесь на Telegram, Boosty и другие страницы, чтобы первыми видеть всё самое интересное!
Фотошоп
Построение формы предметов
Введение в фотошоп
Плюсы и минусы
Настройка программы
Основные
Preferences > general > use legacy new document window
Preferences > general > включить Use legacy transform tool
Preferences > tools > отключить Flick panning и animated zoom
View > Show > none
View > show extras option — снять галочки, оставить только selection edge
View > snap снять галочку
View > snap > none
Панели
Закрыть все
Оставить color , layers, brushes
Если вдруг не можете найти или закроете какую-нибудь панель, ищите ее в меню window
Горячие клавиши
Edit> Keyboard shortcuts
Application menus > View > Flip horizontal> Ctrl + Shift + A
tools > decrease brush size > Z
tools > increase brush size > X
tools > switch foreground/ background colors > C
В папке general brushes выбрать hard round pressure opacity.
Проверить, чтобы настройки были как у меня.
Галочка только на transfer > opacity jitter > pen pressure
Flow — 50
Smoothing — 10- 20
Сверху значки выключены
Нажатие кисти
Регулируем в настройках планшета в панели управления.
Часть 1. Простая иллюстрация
Новый документ
Ctrl + N
1500 x 2000 px, 72 px/ inch
Сохраните шаблон, чтобы потом было удобнее.
Навигация
Пробел — передвигаться по холсту
Ctrl + пробел — отдалять/ приближать
R — вращать холст (зажав шифт можете вращать на 90 градусов)
Ctrl + Shift + A— отразить холст
Tab — убрать/ вернуть все панели
F — режимы экрана, по кругу
Рисование
Выбор кистей — в панели Brushes
Горячая клавиша B — последняя выбранная кисть
Выбор цвета
Два квадратика — основной и дополнительный цвет
Можно выбирать, щелкнув на квадратики или панель Color
Alt — пипетка, можно цеплять цвет с холста
D — вернуть черный и белый
С — менять местами основной дополнительный цвет
Размер кисти
Горячие клавиши — Z, X
или зажать Сtrl + Alt и двигать пером по холсту
Прозрачность кисти
Ползунок OJpacity сверху или цифры от 1 до 0
Рисовать прямые горизонтали/ вертикали
Зажать Shift и вести
Соединить две точки прямой линий
Точка, зажать шифт, точка
Иногда может соединять не чётко, для этого надо снять галочку transfer в настойках кисти
Стирать
Е — инструмент резинка
В панели brushes выбрать soft round или hard round
Soft round поставить flow 20
Работает также как кисть, только стирает
Z или X — больше или меньше размер
Цифры 1 2 3. ..0 — менять прозрачность кисти, еще можно слайдером сверху
..0 — менять прозрачность кисти, еще можно слайдером сверху
Отменить действие
Ctrl + Z
Повторить действие
Ctrl + Shift + Z
Сохранение
ctrl + S или ctrl + shift + S // ctrl + alt + S
Сохранить проект, чтобы потом доделывать его — формат Photoshop (.psd)
Сохранить картинку — формат .jpeg
Упражнение 1
Рисуем небольшую иллюстрацию
Часть 2. Использование слоёв
Операции со слоями
- Создать новый слой — Ctrl + Shift + N или иконка в панели слоев
- Переименовать слой
- Переключаться между слоями
- Рисовать на слое
- Скрыть слой — иконка глаза
- Замкнуть слой — иконка замка
- Удалить слой — backspace
- Дублировать слой — Ctrl + J
- Объединять в группы — Ctrl + G
- Регулировать прозрачность слоя — ползунок Opacity
- Залить слой цветом — Alt+ backpace
- Перетаскивать слои в панели
- Выбрать несколько слоев
Зажав Ctrl и поочередно щёлкать по слоям
Выбрать один слой, зажать Shift, выбрать другой- и выделятся все слои между ними
- Сливание слоев — Ctrl + E
Если выбран один слой, то он сольется с тем, что ниже
Если выбраны несколько слоев — они сольются вместе
Выбирать слои прямо на холсте
Очень полезная штука!
Выбрать инструмент Move — V
Убери галочку autoselect
Зажать Сtrl и кликать прямо по нужной области на холсте
Также можно выделять рамкой, зажав Сtrl
Зажав Shift, можно добавлять к выделению и вычитать из него
Передвигать содержимое слоя
Инструмент Move — V
Зажав Alt, можно дублировать слой
Упражнение 2
Рисуем несколько иллюстраций на разных слоях!
Упражнение 3
Используем слои для поэтапного рисования иллюстрации
Вставить картинку в документ
Перетащить с рабочего стола в документ
Preferences > general > включить skip transform when pasting, отключить always create smart objects during paste
Или сделать принт скрин и потом нажать Ctrl + V, находясь в документе фотошопа
Упражнение 4
Вставляем фотографию в документ и рисуем с неё
Часть 3. Выделение и трансформирование частей рисунка
Выделение и трансформирование частей рисунка
Выделение
Инструменты выделения
Прямоугольное выделение — M
Lasso — L
выделяем
Снять выделение — Ctrl + D
Добавить к выделению — зажать Shift
Убрать из выделения — зажать Alt
Что можно делать с выделенной областью
Двигать инструментом move layer V
Очистить выделенную область — backspace
Копировать часть картинки на новый слой — Ctrl + J
Вырезать часть картинки на новый слой — Ctrl + Shift + J
Все эти операции работают только на одном выбранном слое.
Трансформирование
Ctrl + T —свободная трансформация:
Если есть выделение — будет трансформироваться выбранная зона на одном выбранном слое, если нет — то весь слой, несколько слоев или папка.
Способы трансформации
- Увеличивать/ уменьшать
Зажать шифт — будет пропорционально, зажать alt — будет из центра
- Вращать (зажав Shift- на 90 градусов)
- Отражать вертикально или горизонтально — правая кнопка мыши и flip horizontal/ vertical
- Distort — правая кнопка мыши выбрать в меню, или зажать Ctrl и тянуть за концы рамки
- Warp — через меню правой кнопкой мыши
Когда закончили трансформацию — нажать Enter или галочку Увеличивать / уменьшать
Упражнение 5
Экспериментируем с пропорциями рисунка с помощью трансформа!
Часть 4. Размер холста и изображения
Размер холста и изображения
Изменить размер холста
Image > Change canvas size
или инструмент crop
Изменить размер изображения
Image > image size
Упражнение 6
Изменяем размер холста или изображения
Сбросить фотошоп до стандартных настроек
Это нужно, если вы что то совсем не то наделали и непонятно, как это исправить.
preferences > reset on quit
Как сохранить прозрачный фон в Photoshop? Легкий способ
Вы хотите создать изображение с прозрачным фоном в Photoshop? Какой метод лучше? Как сохранить финальное изображение в различных форматах файлов? Какие форматы позволяют сохранять прозрачные фоны? Каковы варианты использования прозрачного фона?
Photoshop CC — Как сохранить прозрачность…
Пожалуйста, включите JavaScript
Photoshop CC — Как сохранить прозрачный фон (PNG)
Если вам нужна помощь по любому из этих вопросов, в следующей статье вы найдете подробные ответы на все эти вопросы.
Существуют различные методы создания изображений с прозрачным фоном в Photoshop, включая волшебную палочку, инструмент быстрого выбора и быстрое удаление. Чтобы сохранить прозрачный фон в Photoshop, вы должны выполнить несколько конкретных шагов и выбрать правильные параметры сохранения для каждого формата файла, например «Сохранить прозрачность» для TIFF. Я опишу их ниже.
Прежде всего, давайте кратко остановимся на том, почему вы хотели бы сохранить свою фотографию с прозрачным фоном.
Для чего используются изображения с прозрачным фоном?Существует множество вариантов использования фотографий и изображений с прозрачным фоном.
Для создания анимации Легко создавать анимации, используя фотографии с прозрачным фоном. Для анимации потребуется несколько изображений. Эти изображения должны быть сложены для создания эффекта анимации. Процесс анимации объекта становится намного проще, если у вас есть последовательность изображений с прозрачным фоном.
Если вы работаете с плакатами, вам будет интересно разместить объекты на плакате без фона. В таких ситуациях очень помогут прозрачные изображения. Это значительно облегчит работу дизайнеру плакатов.
Для создания эскизовКогда вы хотите создать эскизы объекта с помощью Photoshop или других инструментов редактирования, фон может отвлекать. Так что фотография предмета без фона будет полезна.
Для создания 3D-эффекта объектаПри создании 3D-изображения объекта вы будете использовать несколько копий одного и того же изображения с прозрачным фоном. Здесь несколько копий будут сложены с другими изображениями для создания глубины.
Для создания логотипов Некоторые создатели логотипов используют объекты на фотографиях в качестве своих логотипов. В таких случаях вам придется удалить весь фон с изображения, чтобы получить прозрачное изображение только с объектом.
Иногда при создании видео вам могут понадобиться прозрачные изображения вашего объекта. Например, многие свадебные фотографы создают изображения жениха и невесты с прозрачным фоном. Эти фотографии будут использованы в видео.
Для графики в играхЛюди, занимающиеся созданием игр, используют множество прозрачных изображений. Такие картинки нужны для создания персонажей и для разных сцен.
Для объединения нескольких объектовВы можете выбрать отдельные объекты с разных фотографий и объединить их в одно изображение. В таких ситуациях создание прозрачных фоновых изображений объекта облегчит вам жизнь.
Как сделать фон прозрачным в фотошопе? Существует множество способов сделать фон изображения прозрачным с помощью Photoshop. (Если у вас еще нет этой замечательной программы, вы можете купить ее здесь)
Любой из этих способов можно использовать для получения прозрачного фона на фотографии.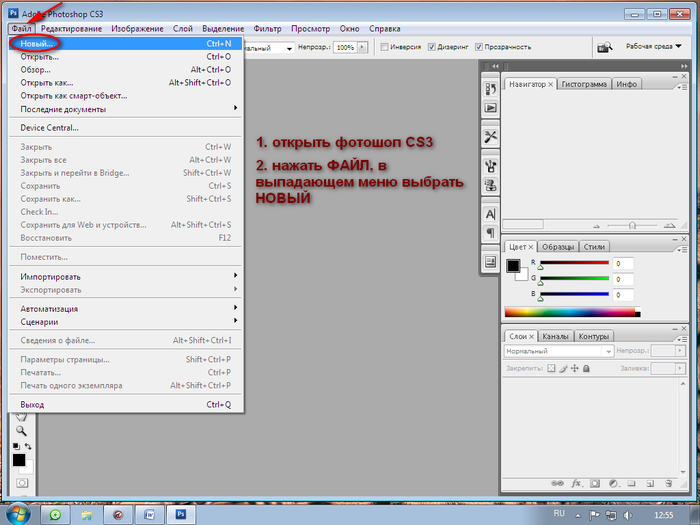 Итак, начнем:
Итак, начнем:
Использование инструмента «Волшебная палочка» — один из самых простых способов сделать фон прозрачным в Adobe Photoshop.
Я импортировал изображение клубники с желтым фоном. Я хочу удалить весь желтый фон на этом изображении и хочу, чтобы изображение только клубники было прозрачным.
Нажмите на кнопку блокировки, миниатюру фотографии справа. Теперь вы можете видеть, что «Фон» изменится на «Слой 0». Нам нужно преобразовать изображение в слой, чтобы внести все изменения.
После разблокировки изображения щелкните «Инструмент выделения» на левой боковой панели инструментов и выберите параметр «Инструмент волшебной палочки» . Инструмент «Волшебная палочка» хорошо работает, когда у вас простой фон, как на этом изображении. После выбора волшебной палочки нажмите на фон фотографии.
Теперь вы можете видеть, что весь фон изображения выбран автоматически.
Нажмите кнопку «Удалить» на клавиатуре, чтобы удалить фон.
Теперь вы можете видеть, что фон изображения стал полностью прозрачным.
Метод инструмента «Быстрое выделение»
Инструмент «Волшебная палочка» не будет работать должным образом, если фон меняется.
В таких ситуациях вы можете использовать « Инструмент быстрого выбора.
Я открою изображение цветка в Adobe Photoshop. На этом изображении фон не простой, в отличие от предыдущего изображения. Вместо этого это размытый фон с большим количеством листьев. Таким образом, будет сложно правильно выбрать фон с помощью инструмента «Волшебная палочка».
Нажмите на кнопку блокировки, чтобы разблокировать изображение. Когда вы разблокируете изображение, имя «Фон» изменится на «Слой 0». Итак, мы изменили изображение на слой для наших правок.
Выберите «Инструмент быстрого выбора» из «Инструментов выделения» на левой боковой панели инструментов.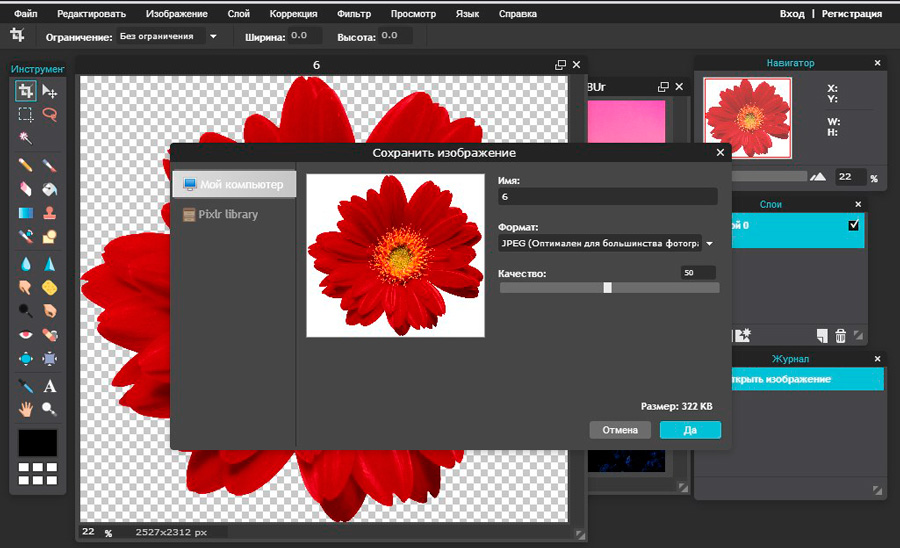
Вы можете щелкнуть мышью и переместить инструмент быстрого выбора внутрь цветка. Вы можете видеть, что выделяются разные части цветка. Продолжайте этот процесс, чтобы выбрать весь цветок. Здесь не нужно делать точный выбор. Подойдет грубый рисунок мышкой внутри цветка. Края цветка будут выбраны программой автоматически.
Теперь вы выбрали цветок. Но то, что вы хотите выбрать, это фон. Итак, нажмите на опцию «Выбрать» на верхней панели инструментов Adobe Photoshop и выберите опцию « Inverse ». Теперь будет выбран только фон. Затем нажмите кнопку «Удалить» на клавиатуре, чтобы удалить фон.
Теперь у вас есть цветок с прозрачным фоном.
Метод быстрого удаления
Если вы используете новую версию Adobe Photoshop, то процесс удаления фона очень прост.
Сначала я открою другое изображение в Photoshop.
На этот раз я импортирую портретный снимок дамы с большим количеством помех на размытом фоне. На этом изображении очень сложно правильно выделить волосы с помощью любого из инструментов быстрого выделения.
На этом изображении очень сложно правильно выделить волосы с помощью любого из инструментов быстрого выделения.
Итак, давайте начнем с нажатия на символ замка, чтобы разблокировать изображение. Как только изображение будет разблокировано, имя «Фон» изменится на «Слой 0».
Нажмите на « Окно » меню на верхней панели инструментов. Далее выберите опцию « P Roperties ».
Появится новое окно. Вы можете увидеть опцию «Удалить фон» в « Быстрых действиях ».
Нажмите здесь кнопку « Удалить фон ». Если вы не видите кнопку «Удалить фон» , то нажмите «Быстрые действия », она появится. Обработка начнется с использованием алгоритма AI в Adobe Photoshop, и через несколько секунд вы сможете увидеть объект без фона.
Здесь нет стрижки волос субъекта. Он очень хорошо справляется с удалением фона, не удаляя волосы девушки. Таким образом, этот метод является лучшим методом для создания прозрачного фона. Это также легко выполнить.
Это также легко выполнить.
Вы также можете обратиться к этому видеоуроку от Н.С. Создание:
Можно ли сохранить прозрачный JPG в фотошопе?
После удаления фона изображение необходимо сохранить.
Если попытаться сохранить фото в формате JPG, то фон фото перестанет быть прозрачным. Он станет белым. Формат файла JPG не поддерживает прозрачность. Таким образом, вы не можете использовать формат файла JPG для сохранения прозрачных изображений. Никогда не выбирайте формат файла «JPG» при сохранении изображения с прозрачным фоном.
Никогда не выбирайте формат файла «JPG» при сохранении изображения с прозрачным фоном.
После завершения процесса редактирования необходимо сохранить изображение в правильном формате файла. Если вы выберете неправильный формат файла, в конечном итоге вы создадите белый фон для своего изображения. Только несколько форматов поддерживают прозрачность. TIFF, PNG и GIF — это форматы файлов, поддерживающие прозрачность изображения. Итак, вам нужно убедиться, что финальное изображение сохранено в любом из этих форматов. Вам также необходимо выбрать правильный параметр прозрачности при сохранении.
Как сохранить изображение с прозрачным фоном? После удаления фона с изображения его необходимо сохранить. Мы можем сохранить его в формате PNG, GIF или TIFF. Среди этих форматов файлов PNG является наиболее популярным форматом файлов для прозрачных фоновых изображений.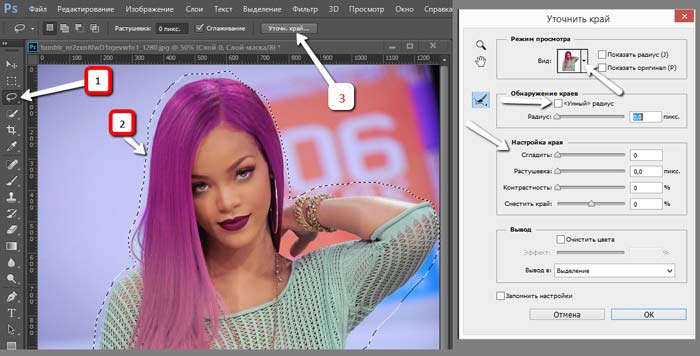
Щелкните меню «Файл» на верхней панели инструментов Adobe Photoshop. Выберите параметр «Сохранить как» в раскрывающемся меню.
Появится новое окно. Далее вам нужно выбрать формат TIFF, GIF или PNG в поле «9».0034 Формат ”раздел.
TIFFЕсли вы планируете использовать формат файла «TIFF» , выберите его и нажмите кнопку «Сохранить» .
Появится новое окно. Здесь вам необходимо убедиться, что установлен флажок «Сохранить Прозрачность » (расположен внизу слева). В противном случае вы не получите прозрачный фон. Нажмите «ОК» , чтобы сохранить изображение.
PNGЕсли вы хотите сохранить его как файл «PNG» , выберите этот вариант и нажмите кнопку «Сохранить».
Появится новое окно с запросом размера файла. Здесь вы можете выбрать Большой, Средний или Маленький в зависимости от вашего варианта использования.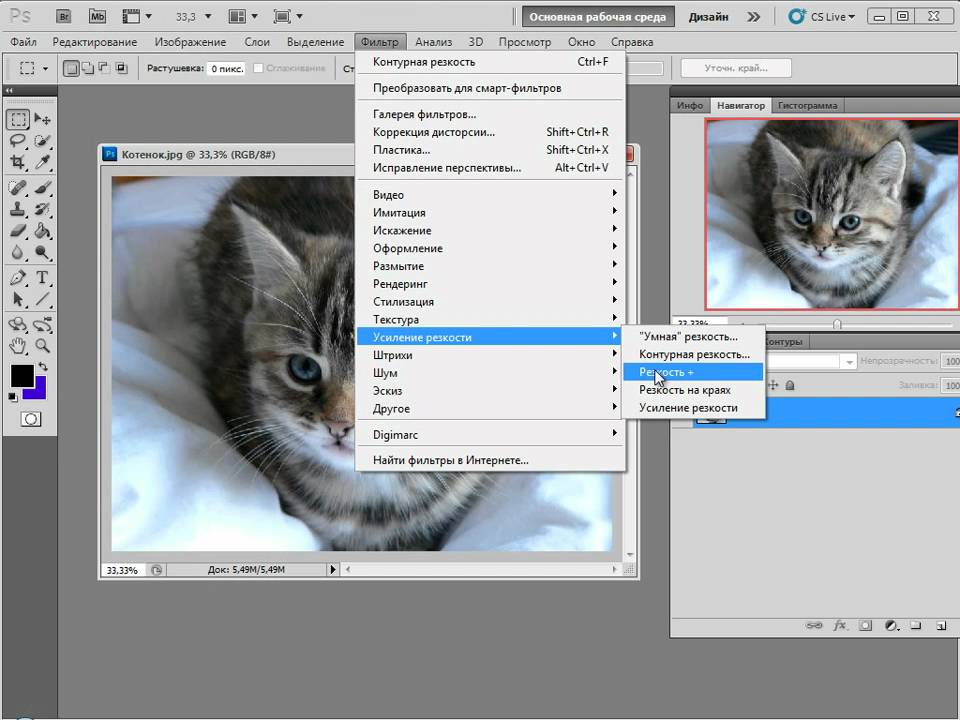 Если вы планируете использовать изображение для постеров или для печати, вы можете выбрать файл большого размера. Если это для использования в Интернете, то маленький или средний размер файла будет хорошим.
Если вы планируете использовать изображение для постеров или для печати, вы можете выбрать файл большого размера. Если это для использования в Интернете, то маленький или средний размер файла будет хорошим.
Если вы хотите использовать формат файла «GIF» , выберите его и нажмите кнопку «Сохранить» .
Появится новое окно. Здесь вам нужно убедиться, что установлен флажок «Прозрачность» , чтобы получить прозрачный фон.
Как экспортировать слои в виде прозрачных файлов в Photoshop?Обычно прозрачный слой создается при работе с несколькими слоями в проекте. Но если вы попытаетесь экспортировать изображение целиком, то будут экспортированы и другие слои.
Если вы хотите экспортировать только прозрачный слой, вы можете использовать следующий метод:
Щелкните правой кнопкой мыши на прозрачном слое изображения. Выберите опцию « Экспортировать как » из длинного списка меню.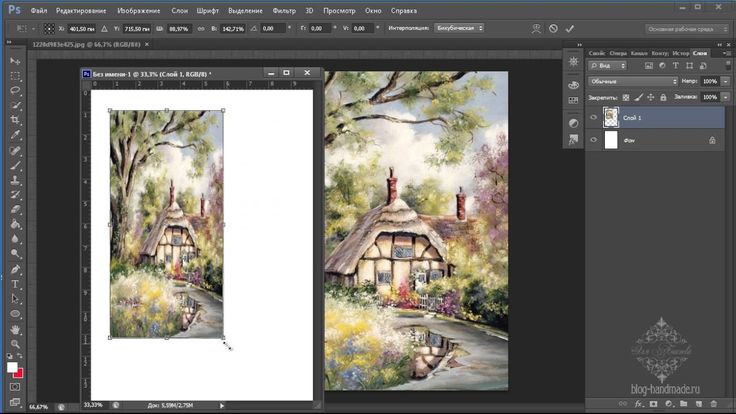
Появится новое окно. Здесь вы можете выбрать формат файла «PNG» или формат файла «GIF». Если вы выбираете формат PNG, убедитесь, что флажок « Transparency » всегда установлен. После выбора формата нажмите на кнопку « Экспорт », чтобы сохранить изображение.
Щелкнув правой кнопкой мыши на слое 0, вы также можете выбрать параметр « Quick Export as PNG », чтобы сохранить изображение в виде файла PNG. Но проблема с этим методом заключается в том, что он не даст вам возможности изменить размер изображения или размер холста. Эти параметры доступны только с параметром «Экспортировать как». Таким образом, вы можете выбрать соответственно. Вариант быстрого экспорта подойдет, если вас устраивает текущий размер изображения.
Какой формат файла прозрачного изображения лучше всего подходит для Интернета? Если вы заинтересованы в загрузке изображения с прозрачным фоном в Интернет, вам необходимо сохранить окончательное изображение после всех правок в Photoshop в правильном формате файла. Фотография может быть для вашего сайта или социальных сетей.
Фотография может быть для вашего сайта или социальных сетей.
Все форматы изображений обычно не поддерживаются в Интернете. Популярные форматы файлов изображений, поддерживаемые в Интернете, включают JPEG, PNG и GIF. Из этих трех популярных форматов файлов только два формата поддерживают прозрачность изображения. Формат файла JPEG не поддерживает прозрачность. Только форматы изображений PNG и GIF поддерживают прозрачность. Таким образом, вы должны сохранить окончательную фотографию в любом из этих двух форматов, если вы планируете загрузить ее в Интернет.
PNG против GIF для ИнтернетаКогда дело доходит до Интернета, вы хотите максимально уменьшить размер файла изображения. Это поможет быстрее загружать страницы.
Формат файла PNG обеспечивает лучшее сжатие, чем формат GIF. Таким образом, размер файла будет меньше для формата PNG, что очень важно, когда на вашем сайте тысячи изображений. Формат PNG также поддерживает переменную прозрачность или альфа-каналы. Поддержка прозрачности также лучше для формата файлов PNG. Поэтому формат файла PNG рекомендуется для прозрачных фоновых изображений для Интернета.
Поддержка прозрачности также лучше для формата файлов PNG. Поэтому формат файла PNG рекомендуется для прозрачных фоновых изображений для Интернета.
Я надеюсь, что эта статья помогла вам научиться сохранять прозрачные изображения в Photoshop и экспортировать их для различных целей, включая Интернет. Перейдите по этой ссылке, чтобы получить бесплатный фотошоп.
Щелкните здесь, чтобы узнать, как улучшить детализацию изображения в Photoshop.
Как экспортировать Illustrator и Photoshop в файлы PDF
PDF означает Portable Document Format и используется как для печати, так и для цифровых приложений. Основное преимущество формата PDF заключается в том, что доступность не зависит от сложного программного обеспечения; любой желающий может скачать бесплатную программу для чтения PDF (чаще всего мы рекомендуем Adobe Acrobat). PDF — это фиксированный формат, то есть он будет отображаться одинаково на всех платформах, браузерах и устройствах.
Если вы хорошо разбираетесь в графическом дизайне, вы можете создавать и сохранять PDF-файлы в различных отраслевых программах для редактирования изображений, таких как Adobe Illustrator и Photoshop.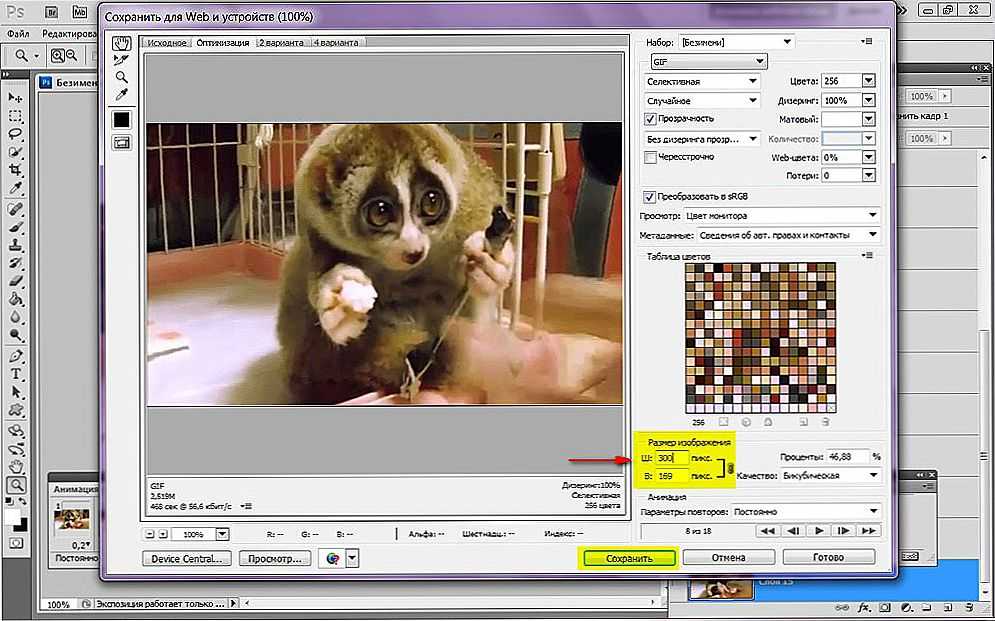
Зачем сохранять файл Illustrator в формате PDF?
Даже если вы упаковываете файл Illustrator со всеми соответствующими шрифтами и ссылками, получатель вашего файла должен иметь Illustrator, чтобы открыть его. Сохранение документа Illustrator в формате Adobe PDF позволяет быстро избавиться от головной боли, связанной с требованиями к программному обеспечению и совместимостью.
При правильном сохранении ваш PDF-файл будет выглядеть точно так же, как ваш файл Illustrator, и его даже можно будет использовать для печати вашего окончательного проекта. Единственное программное обеспечение, которое потребуется получателю для его просмотра, — это бесплатный Adobe Acrobat Reader.
Самым большим преимуществом использования Illustrator (и Illustrator вместо Photoshop) для создания готовых к печати PDF-файлов является то, что Illustrator может сохранять все векторное содержимое как редактируемое векторное содержимое без необходимости придерживаться собственного формата Illustrator.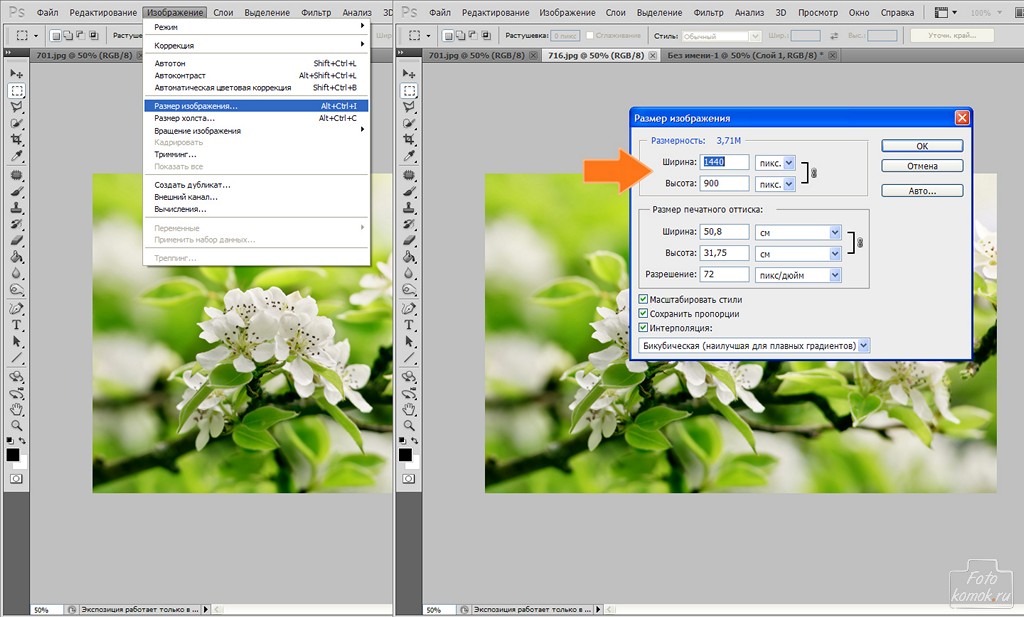
Как сохранить файл Illustrator в формате PDF?
Перейдите в меню «Файл» и выберите «Сохранить как».
Выберите «Adobe PDF pdf» в раскрывающемся списке «Формат». Измените имя файла, если хотите, а затем нажмите кнопку «Сохранить».
Вы увидите новое диалоговое окно, заполненное предустановками Illustrator «Сохранить как PDF» и предлагающее дополнительные параметры PDF.
В зависимости от цели вашего PDF-файла вы можете использовать предустановки Adobe Illustrator PDF для быстрого выбора настроек.
Если вы собираетесь использовать свой PDF-файл в Интернете, например, вариант «Наименьший размер файла» обычно является хорошим началом.
В диалоговом окне Illustrator «Сохранить Adobe PDF» выбор любой категории в меню слева позволит вам дополнительно настроить параметры.
\
Как создать векторный файл из PDF
Хотите знать, как, если вы можете сохранить сделать PDF из векторного файла, вы можете отменить процесс и создать векторный файл из PDF? Честно говоря, вопрос с подвохом.
Никакой PDF не может «стать» векторным файлом; единственный способ сделать векторный файл из PDF — это если он был создан в векторной программе для начала и сохранен таким образом. Вы не можете конвертировать растровые файлы в векторы. Слишком много информации было потеряно, когда что-то было растрировано. Ниже мы объясним это более подробно.
Как узнать, является ли файл PDF растровым или векторным?
Чтобы определить, является ли PDF-файл, который вы хотите открыть (и, скорее всего, отредактировать), растровым или векторным файлом, вам потребуется Adobe Acrobat Pro для выполнения нескольких различных тестов:
Откройте PDF-файл в Acrobat и нажмите на страницу. Если страница становится синей, у вас есть растровый файл. После открытия PDF-файла щелкните инструмент увеличительного стекла и/или отрегулируйте масштаб в процентах. Если чем больше вы продолжаете увеличивать масштаб, тем чаще вы видите зубчатые линии и нечеткие изображения вместо гладких, чистых штрихов и форм, у вас есть растровый PDF-файл.
Можно ли сохранить векторный файл PDF в Photoshop?
К сожалению, вы не можете сохранить векторный PDF-файл в Photoshop, так как это в первую очередь растровая программа.
Да, Photoshop может работать с векторной графикой, созданной в программе. И да, Photoshop позволяет редактировать векторный контент, если он создан и сохранен в виде файлов документов Photoshop (PSD).
Но как только вы экспортируете в другой формат (например, PDF), Photoshop встраивает векторные данные в растровый файл. Он не может создать чистый, масштабируемый векторный формат. Векторные слои и растровые слои остаются отдельными только до тех пор, пока вы сохраняете формат документа Photoshop. Вот почему вы не можете превратить любой PDF-файл в векторный файл; он должен быть уже в векторном формате.
Инструменты векторного рисования в Photoshop неплохие, но ваша способность манипулировать однажды созданными векторами вряд ли надежна. Вам также всегда нужно будет использовать Photoshop для редактирования PDF-файла, экспортированного из Photoshop.
Так зачем мне использовать Photoshop для PDF?
В общем случае нет особого смысла сохранять документ Photoshop (PSD) в формате Photoshop PDF. В конечном итоге вы потеряете данные и гибкость.
Однако есть одно большое исключение. Если ваш документ Photoshop содержит векторные слои (фигуры или шрифты) и будет использоваться как часть другого макета, предназначенного для печати, вам следует сохранить его из Photoshop в виде документа PDF.
Допустим, ваш документ Photoshop будет помещен в документ Adobe InDesign. Сохраните документ Photoshop в формате PDF с установленным флажком «Сохранить возможности редактирования Photoshop». Затем поместите этот PDF-файл в InDesign вместо PSD.
Это связано с тем, что InDesign сглаживает и растрирует PSD-файл, когда вы помещаете его в документ INDD. Это означает, что когда ваш документ печатается, InDesign растрирует PSD и, следовательно, ограничивает разрешение всех векторных изображений, включая шрифт. Особенно растеризованный шрифт гораздо труднее читать, чем шрифт с сохраненной векторной информацией.
С другой стороны, размещенный Photoshop PDF будет сохранять четкую векторную информацию (например, шрифт) на всем пути до печати.
Есть ли другое применение PDF-файлам Photoshop?
В Photoshop есть интересная функция, позволяющая создавать презентации в формате PDF. Поскольку возможности Photoshop по работе с изображениями и гибкость компоновки намного превосходят возможности других программ для презентаций (например, Microsoft Powerpoint), эта функция позволяет создавать файлы презентаций с большим визуальным эффектом.
И, конечно же, поскольку вы сохраняете PDF-файл, он будет легко доступен даже тем, у кого нет доступа к Adobe Photoshop.
Сначала создайте изображения и сохраните их как отдельные файлы. Затем выберите Файл? Автоматизировать? PDF-презентация.
Нажмите кнопку «Обзор», чтобы найти файлы и добавить их в список.
Выберите переключатель «Презентация», а затем выберите параметры презентации (которые больше не будут выделены серым цветом) внизу.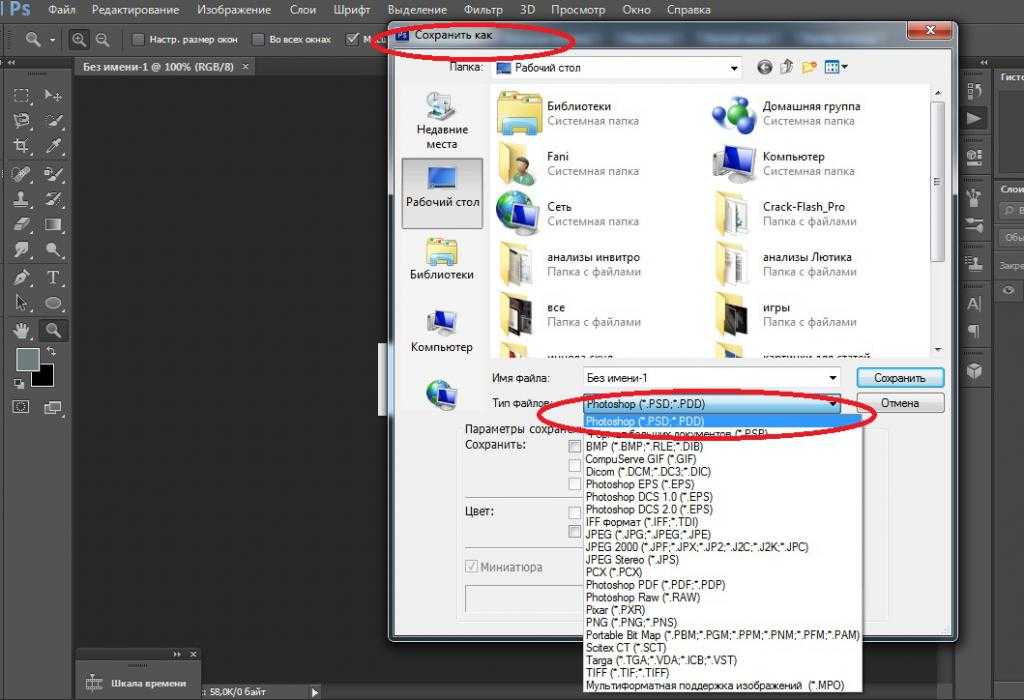
После выбора места для сохранения и присвоения имени файлу презентации откроется диалоговое окно настроек PDF. Выберите предустановку или добавьте свои собственные настройки, и вперед! Дважды проверьте, что расширение файла в выбранном вами имени файла — «PDF».
Как сохранить файл Photoshop как обычный PDF
Выбрать файл? Сохранить как.
Затем в раскрывающемся списке «Формат» выберите «Photoshop PDF».
Оставьте флажок «Слои», измените имя файла, если необходимо, и нажмите «Сохранить». Затем вы увидите новое диалоговое окно с предустановками PDF. Вы можете использовать раскрывающийся список «Предустановка Adobe PDF», чтобы выбрать один из них.
Если у вас есть поставщик услуг печати со специфическими настройками, которые им требуются, вы можете настроить параметры PDF здесь перед сохранением.
В диалоговом окне и на вкладке «Общие» установите флажок «Сохранить возможности редактирования Photoshop».
Перейдите на вкладку «Сжатие» и выберите «Не понижать разрешение».
