Как удалить аккаунт Google или Samsung с планшета или смартфона Samsung Galaxy
Содержание
1. Где найти список аккаунтов
Откройте Меню → Настройки → Облако и учетные записи или Учетные записи и архивация (если такие пункты есть) → Учетные записи. Откроется список аккаунтов, которые добавлены на этом устройстве.
2. Что произойдет при удалении аккаунта с устройства
Вы не сможете использовать аккаунт на этом устройстве, но все его данные останутся. Вы сможете пользоваться аккаунтом с других устройств или, добавив аккаунт обратно, сможете пользоваться им опять на этом же устройстве.
3. Как удалить аккаунт Google с устройства
Ниже вы найдете инструкции для различных версий Android
-
Откройте список аккаунтов.

-
Выберите аккаунт, который хотите удалить.
-
Нажмите Опции (выглядит как три точки справа), затем Удалить уч.запись.
-
Нажмите Удалить уч.запись.
-
Нажмите ОК.
-
Подтвердите удаление вводом PIN-кода или отпечатком пальца (если они установлены).
-
Откройте список аккаунтов.
-
Выберите аккаунт, который хотите удалить.

-
Нажмите Удалить уч.запись. Если такой кнопки нет, нажмите Меню ( внизу слева) или Опции (может выглядеть как три точки справа сверху ).
-
Выберите пункт Удалить уч. запись.
4. Как удалить аккаунт Samsung с устройства
Ниже вы найдете инструкции для различных версий Android
-
Откройте список аккаунтов.
-
Выберите аккаунт, который хотите удалить.
-
Выберите Личные данные.

-
Нажмите Опции (выглядят как три точки).
-
Нажмите Выйти.
-
Нажмите Выйти.
-
Введите пароль от аккаунта и нажмите ОК.
Если не помните пароль, нажмите Сбросить пароль для восстановления или Проверка через Email для получения одноразового кода.
Если восстановить пароль или получить одноразовый код не удается, аккаунт удалить можно только полным сбросом данных с помощью кнопок.
-
Откройте список аккаунтов.

-
Выберите аккаунт, который хотите удалить.
-
Нажмите Удалить уч.запись. Если такой кнопки нет, нажмите Меню ( внизу слева) или Опции (может выглядеть как три точки справа сверху ).
-
Нажмите Удалить.
-
Введите пароль от аккаунта и нажмите ОК.
Если не помните пароль, нажмите Сбросить пароль для восстановления или Проверка через Email для получения одноразового кода.

Если восстановить пароль или получить одноразовый код не удается, аккаунт удалить можно только полным сбросом данных с помощью кнопок.
5. Что произойдет при удалении аккаунта навсегда
Вы не сможете больше пользоваться этим аккаунтом, все данные аккаунта будут удалены.
6. Как удалить аккаунт Google навсегда
Для удаления аккаунта изучите справку Google по ссылке ниже.
7. Как удалить аккаунт Samsung навсегда
-
Удалите аккаунт со всех устройств как описано выше. Если удалить учетную запись, в которую вы вошли на мобильном устройстве, службы Samsung могут перестать работать.
-
Откройте https://account.samsung.
 com/.
com/. -
Нажмите Вход и введите данные своего аккаунта Samsung.
-
Нажмите на ваш аккаунт.
-
-
Нажмите Удалить учетную запись.
-
Ознакомьтесь с информацией и нажмите Удалить.
-
Введите пароль и нажмите Подтвердить.
-
Аккаунт удален.
Настройки конфиденциальности данных – Центр безопасности Google
Мы создали удобные инструменты управления данными,
чтобы возможность изменять настройки конфиденциальности была у каждого пользователя.
Аккаунт Google
Удобные настройки конфиденциальности
В аккаунте Google собрана вся важная информация, которую вы можете контролировать с помощью настроек конфиденциальности и безопасности. Для вас мы создали простые и удобные инструменты: «Личный кабинет» и «Мои действия» позволяют управлять информацией о действиях в наших сервисах, а «Отслеживание действий» и «Настройки рекламных предпочтений» – включать и отключать сбор и использование личных данных.
Быстрый доступ к основным настройкам конфиденциальности
Вы можете легко открыть страницу аккаунта Google в наших самых популярных сервисах: Поиске, Картах, YouTube, Gmail и Ассистенте. Для этого просто нажмите на значок своего профиля и перейдите по ссылке.
Перейти в аккаунт Google
Управляйте своими данными
в аккаунте Google
Отслеживание действий
Выбирайте, какие данные будут сохраняться в аккаунте
С помощью настроек отслеживания действий вы можете выбирать, какие данные будут сохраняться в аккаунте и использоваться для персонализации сервисов Google.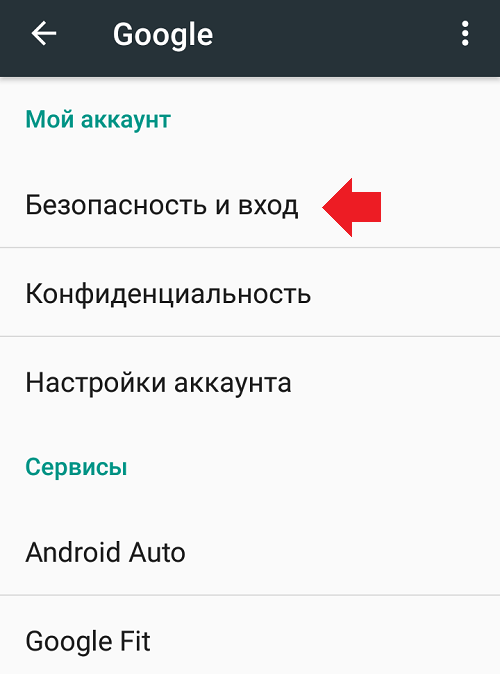 Вы также можете приостановить отслеживание определенных типов данных, например действий в браузере и Поиске, а также историю местоположения и историю YouTube.
Вы также можете приостановить отслеживание определенных типов данных, например действий в браузере и Поиске, а также историю местоположения и историю YouTube.
Автоматическое удаление данных
Настройте автоматическое удаление данных
Вы можете указать срок хранения данных о ваших действиях. По окончании выбранного периода данные будут автоматически удаляться из аккаунта Google. Изменить заданные настройки можно в любое время.
Открыть параметры автоматического удаленияСтраница «Мои действия»
Удаляйте данные из аккаунта в любое время
В разделе «Мои действия» хранятся сведения о ваших поисковых запросах, просмотренных страницах и видео в сервисах Google. Для вашего удобства мы добавили функции поиска по теме, дате и названию сервиса. Вы можете навсегда удалить из истории определенную информацию или даже выбранные разделы целиком.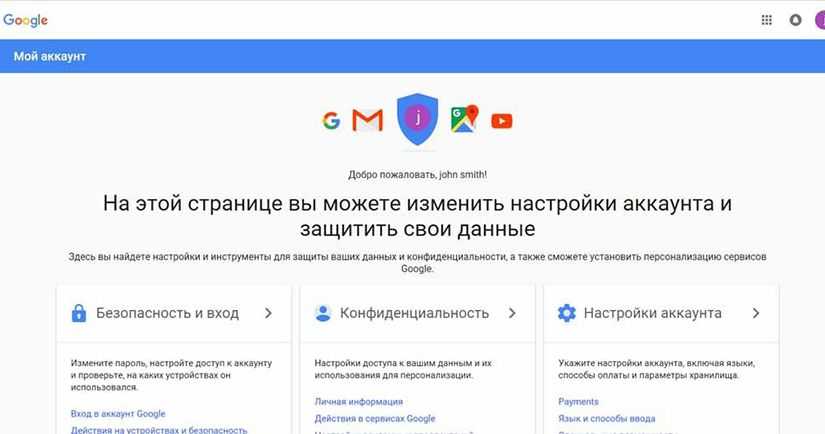
Отслеживание действий
Выбирайте, какие данные будут сохраняться в аккаунте
С помощью настроек отслеживания действий вы можете выбирать, какие данные будут сохраняться в аккаунте и использоваться для персонализации сервисов Google. Вы также можете приостановить отслеживание определенных типов данных, например действий в браузере и Поиске, а также историю местоположения и историю YouTube.
Открыть настройки отслеживания действий
Автоматическое удаление данных
Настройте автоматическое удаление данных
Вы можете указать срок хранения данных о ваших действиях. По окончании выбранного периода данные будут автоматически удаляться из аккаунта Google. Изменить заданные настройки можно в любое время.
Открыть параметры автоматического удаления
Страница «Мои действия»
Удаляйте данные из аккаунта в любое время
В разделе «Мои действия» хранятся сведения о ваших поисковых запросах, просмотренных страницах и видео в сервисах Google.
 Для вашего удобства мы добавили функции поиска по теме, дате и названию сервиса. Вы можете навсегда удалить из истории определенную информацию или даже выбранные разделы целиком.
Для вашего удобства мы добавили функции поиска по теме, дате и названию сервиса. Вы можете навсегда удалить из истории определенную информацию или даже выбранные разделы целиком.Перейти на страницу «Мои действия»
Выбирайте подходящие
настройки конфиденциальности
Настройки конфиденциальности
Проверка настроек конфиденциальности
Укажите, какие данные могут сохраняться в вашем аккаунте Google, обновите общедоступную информацию профиля или сведения, которыми вы делитесь с друзьями, и настройте персонализацию рекламы. Вы можете изменить эти параметры в любое время и даже создать регулярные напоминания о них.
Пройти проверку
Изменяйте настройки конфиденциальности
прямо в приложениях
Google
Режим инкогнито
Режим инкогнито в Chrome, Поиске, YouTube и на Картах
Изначально мы разрабатывали режим инкогнито для Chrome, но теперь он есть во всех популярных приложениях Google.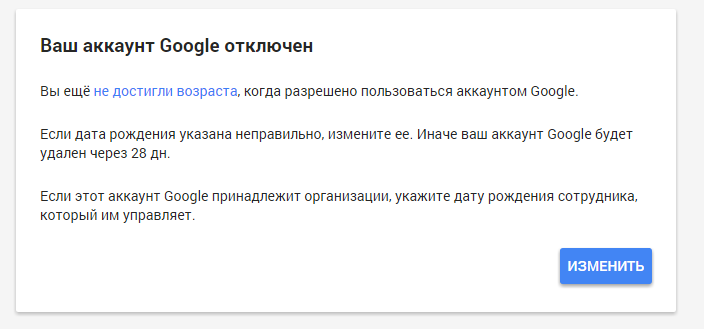 Чтобы включить или отключить режим инкогнито в приложении YouTube, Поиске для iOS и в Картах, просто нажмите на значок профиля. В Картах и YouTube этот режим позволяет не сохранять в аккаунте Google ваши действия (например, просмотренные видео или места, которые вы ищете). История браузера и файлы cookie, собранные во время этого сеанса, будут удалены из Chrome после того, как вы закроете все окна в режиме инкогнито.
Чтобы включить или отключить режим инкогнито в приложении YouTube, Поиске для iOS и в Картах, просто нажмите на значок профиля. В Картах и YouTube этот режим позволяет не сохранять в аккаунте Google ваши действия (например, просмотренные видео или места, которые вы ищете). История браузера и файлы cookie, собранные во время этого сеанса, будут удалены из Chrome после того, как вы закроете все окна в режиме инкогнито.
Ваши данные в сервисах Google
Управление своими данными в приложениях
Вы можете управлять своими данными прямо в сервисах Google. Например, посмотреть или удалить недавнюю историю поиска, открыть настройки конфиденциальности или узнать больше об использовании персональных данных можно, не покидая Поиск, Карты и Google Ассистента.
Ваши данные в Поиске
Ваши данные в Ассистенте
Ваши данные в Картах
Как ещё мы защищаем
вашу безопасность в интернете
Некоторые продукты и функции доступны не во всех странах.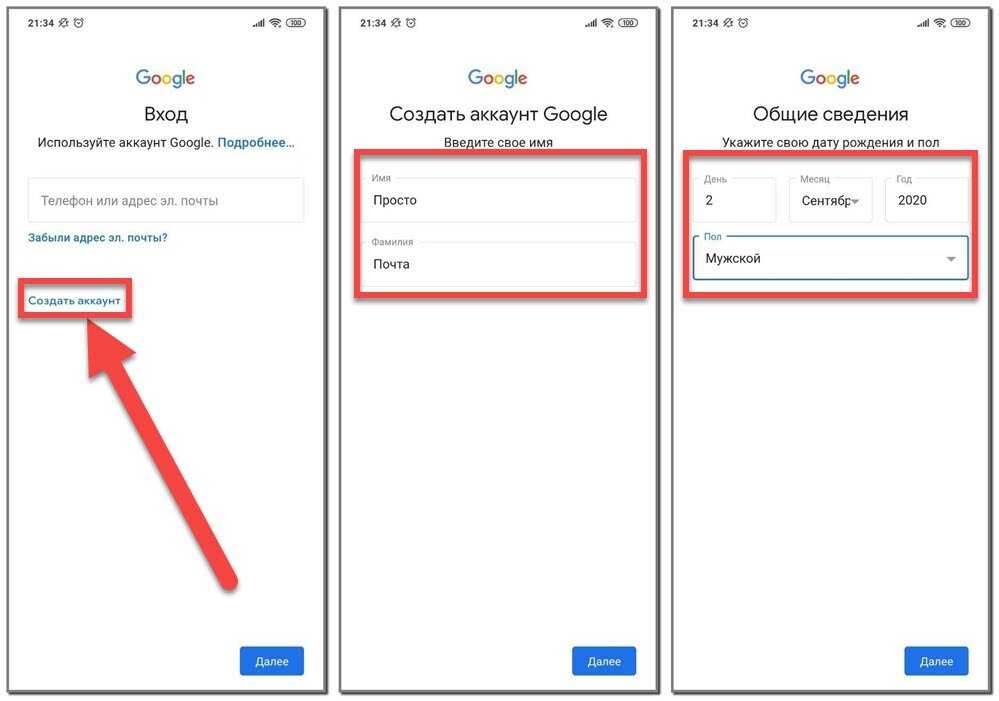
Как изменить учетную запись Google по умолчанию на Mac или ПК
- Вы можете изменить свою учетную запись Google по умолчанию, выйдя из всех своих учетных записей Google, а затем снова войдя в ту, которую вы хотите использовать по умолчанию.
- Первая учетная запись Google, в которую вы войдете, будет использоваться по умолчанию до тех пор, пока вы снова не выйдете из них.
- Ваша учетная запись Google по умолчанию — это та, в которую Google Диск, YouTube и другие платформы обычно вводят вас при посещении.
Новая работа, новое направление в жизни, новый приоритет — обстоятельства меняются, и иногда это означает, что новая учетная запись Gmail должна стать вашим главным приоритетом.
Именно тогда пришло время изменить вашу учетную запись Google по умолчанию и, следовательно, отдать предпочтение определенной учетной записи перед любыми другими, которые у вас есть. Таким образом, вы сначала увидите эти электронные письма, но сможете в любой момент переключиться на другие связанные учетные записи.
Таким образом, вы сначала увидите эти электронные письма, но сможете в любой момент переключиться на другие связанные учетные записи.
К счастью, установить новую учетную запись Google по умолчанию на вашем Mac или ПК несложно. Это займет всего несколько минут. Вот как это сделать.
Как изменить учетную запись Google по умолчанию1. Перейдите на mail.google.com на своем ПК или компьютере Mac, убедитесь, что вы вошли в систему, и нажмите на значок своего профиля, расположенный вверху. правый угол экрана.
Щелкните изображение своего профиля. Девон Дельфино/Business Insider 2.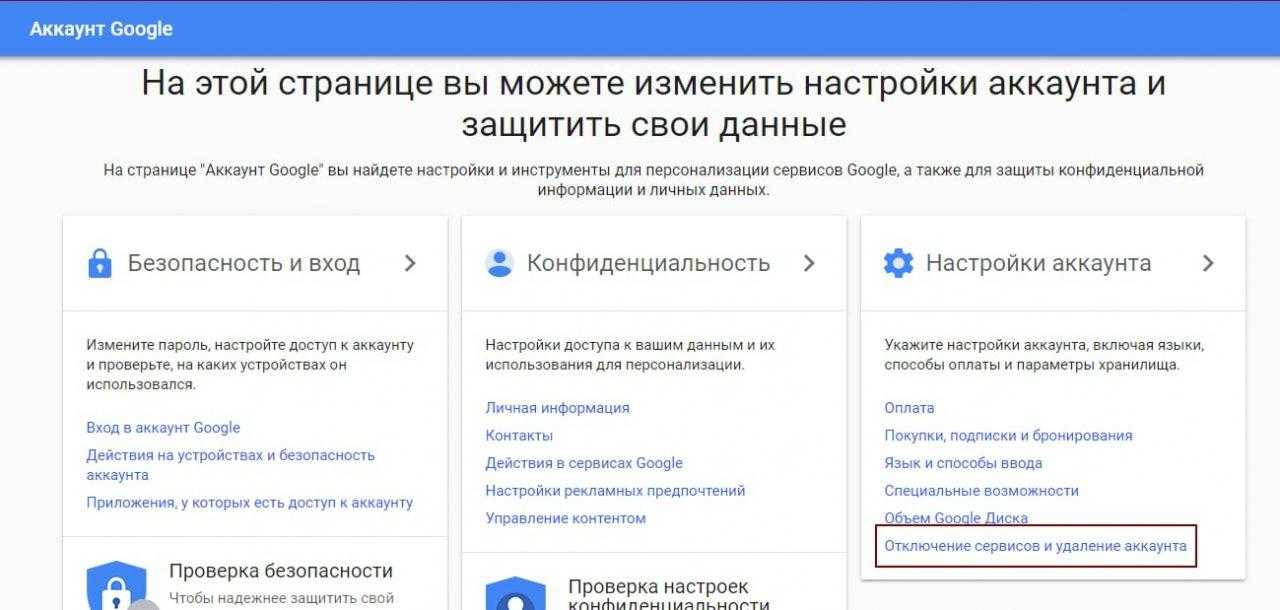 Выйдите из него, а также из любых других учетных записей Gmail, в которые вы вошли.
Выйдите из него, а также из любых других учетных записей Gmail, в которые вы вошли.
3. Войдите снова в учетную запись, которую вы хотите использовать по умолчанию, затем снова войдите в другую учетную запись.
Сначала войдите в выбранную учетную запись по умолчанию, а затем войдите в другие учетные записи. Девон Дельфино/Business Insider 4.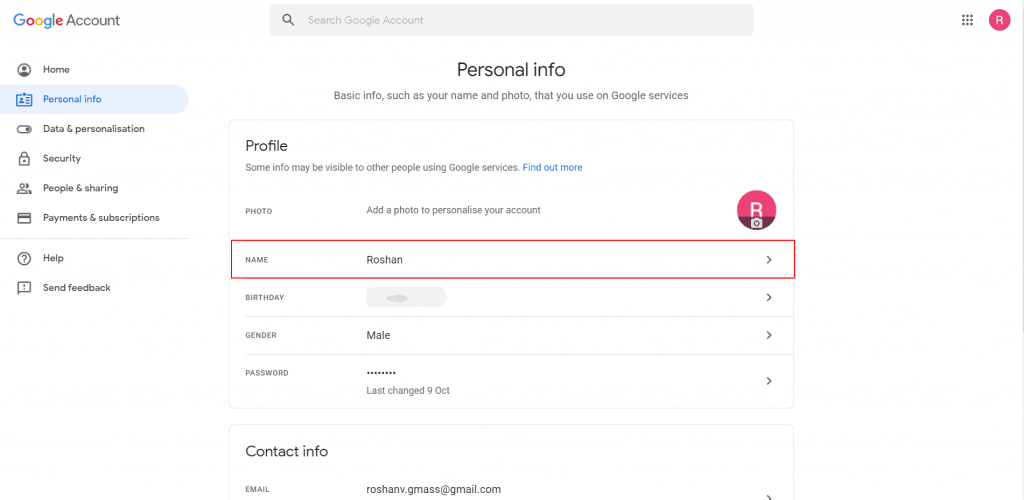 Чтобы убедиться, что выбранная вами учетная запись теперь используется по умолчанию, щелкните изображение своего профиля в правом верхнем углу. В нем должен быть указан адрес электронной почты, а под ним в скобках должно быть написано «по умолчанию».
Чтобы убедиться, что выбранная вами учетная запись теперь используется по умолчанию, щелкните изображение своего профиля в правом верхнем углу. В нем должен быть указан адрес электронной почты, а под ним в скобках должно быть написано «по умолчанию».
Повторный вход таким образом сделает работу. Впоследствии вы можете снова войти во все свои другие учетные записи Google, не испортив новую настройку.
Помните: ваша учетная запись по умолчанию отличается от устройства к устройству, и описанный выше метод будет применяться только к тому устройству, на котором вы выполняете шаги.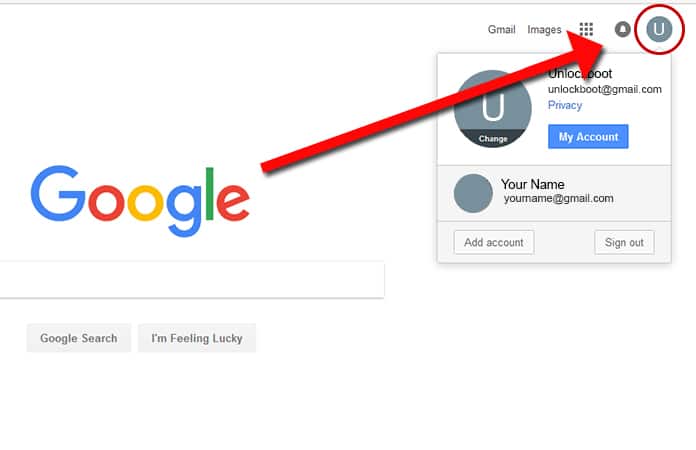
Поэтому, если вы хотите обновить настройки по умолчанию для всех ваших устройств, вам придется делать это отдельно на каждом устройстве.
Как изменить изображение профиля Gmail на iPhone и добавить индивидуальности к электронной почте
Как выйти из учетной записи Google на компьютере или мобильном устройстве ваш Календарь Google вручную или автоматически
«Что такое Google Authenticator?»: как настроить программное обеспечение двухэтапной проверки Google для защиты всех ваших приложений Google
Как выйти из учетной записи Gmail на вашем iPhone удалив аккаунт Google с вашего устройства
Девон Дельфино
Девон Дельфино — независимый журналист из Бруклина, специализирующийся на личных финансах, культуре, политике и идентичности.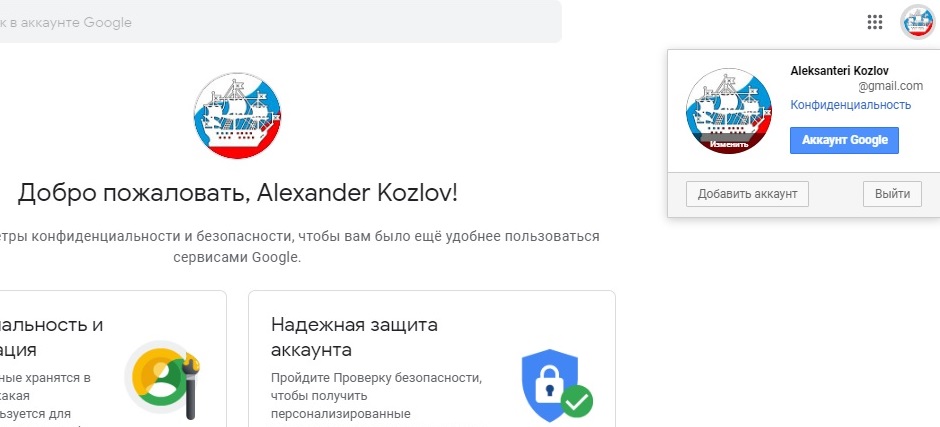 Ее работы были представлены в таких изданиях, как The Los Angeles Times, Teen Vogue, Business Insider и CNBC. Подпишитесь на нее в Твиттере @devondelfino.
Ее работы были представлены в таких изданиях, как The Los Angeles Times, Teen Vogue, Business Insider и CNBC. Подпишитесь на нее в Твиттере @devondelfino.
ПодробнееПодробнее
Insider Inc. получает комиссию, когда вы покупаете по нашим ссылкам.
Как изменить учетную запись Google по умолчанию на телефоне Android
На Android легко добавить несколько учетных записей Google и переключаться между ними в приложениях Google, проводя вверх или вниз по изображению профиля в правом верхнем углу. Однако изменение учетной записи Google по умолчанию на вашем телефоне Android не так интуитивно понятно, как вы думаете.
Учетная запись Google, которую вы использовали при настройке устройства Android, устанавливается в качестве учетной записи по умолчанию на вашем телефоне. Со временем вы, возможно, добавили в свой телефон больше учетных записей Google, и теперь вы хотите установить другой идентификатор Google в качестве учетной записи по умолчанию, а не зацикливаться на том, который вы использовали в первый раз.
В отличие от вашей учетной записи Google на настольном компьютере, компания не помечает учетную запись как по умолчанию на Android. Как пользователь, вы понятия не имеете, какая учетная запись установлена по умолчанию, если вы не помните идентификатор Google, который вы использовали во время настройки. Эта практика может привести к путанице и ошибкам во время повседневного использования. В конечном итоге вы можете загружать файлы в другую учетную запись Google на Диске или отвечать на входящий вызов Meet со своей личной учетной записью Google вместо рабочей.
Давайте продолжим и изменим учетную запись Google по умолчанию на вашем телефоне Android, не так ли?
Как изменить учетную запись Google по умолчанию на Android
При работе с несколькими учетными записями Google на Android необходимо удалить все остальные учетные записи Google с телефона, кроме той, которую вы хотите использовать по умолчанию. Это может оказаться обременительным, поскольку вам может потребоваться снова добавить эти учетные записи для определенных целей.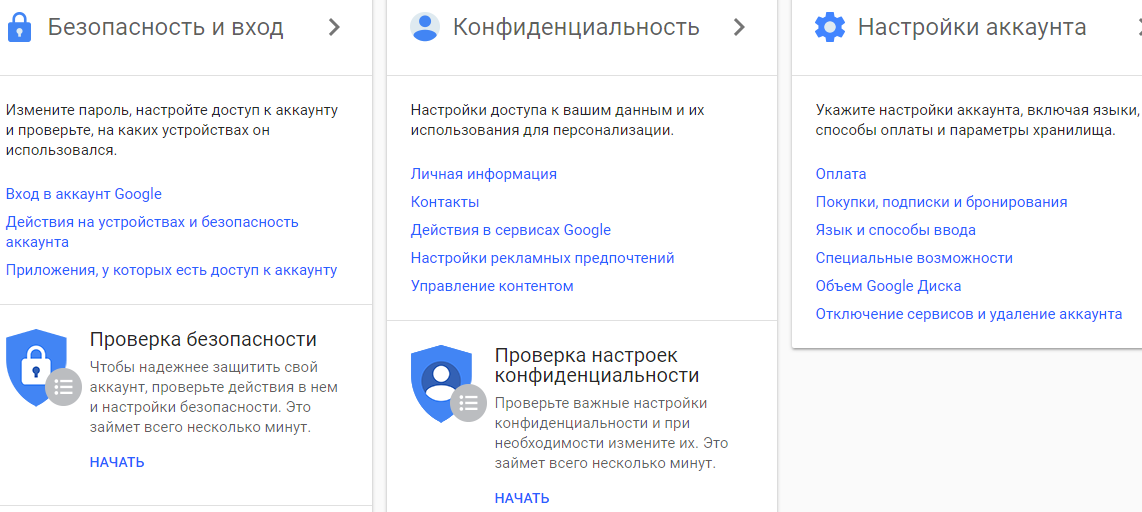
Чтобы внести изменения, выполните следующие действия.
На приведенных ниже шагах и снимках экрана для демонстрации используется Samsung One UI 4.0. Меню настроек вашего телефона Android может выглядеть немного иначе.
- Откройте настройки телефона .
- Прокрутите вниз и нажмите Google .
- Нажмите на маленькую стрелку вправо рядом с вашей учетной записью Google и выберите Управление учетными записями на этом устройстве во всплывающем меню.
3 Изображения
- Он покажет все добавленные учетные записи на вашем телефоне. Выберите учетную запись Google, которую хотите удалить.
- Нажмите на Удалить учетную запись из следующего меню.
2 изображения
- Повторите те же действия для каждой учетной записи Google и оставьте ту, которую вы хотите установить по умолчанию.
Удаление учетной записи приведет к удалению всех ее сообщений, закладок, контактов, истории просмотров и других данных с устройства. Если вы включили синхронизацию для Google Messages, Chrome, Календаря и других служб, резервная копия данных уже сохранена в вашей учетной записи Google, и вы можете восстановить ее после повторного входа в систему. Подтвердите свое решение и удалите учетную запись.
Если вы включили синхронизацию для Google Messages, Chrome, Календаря и других служб, резервная копия данных уже сохранена в вашей учетной записи Google, и вы можете восстановить ее после повторного входа в систему. Подтвердите свое решение и удалите учетную запись.
После того, как вы удалите все другие учетные записи Google, Android сделает оставшуюся учетную запись по умолчанию на вашем телефоне. Идите вперед, откройте любое приложение Google на своем телефоне, и вы увидите новую учетную запись по умолчанию в правом верхнем углу.
Как повторно добавить учетные записи Google на телефон
Возможно, вы захотите снова добавить удаленные учетные записи, чтобы использовать их во всех приложениях Google на своем телефоне. Android добавит эти учетные записи в качестве дополнительных, и они не будут мешать учетной записи Google по умолчанию на телефоне.
- Откройте настройки телефона . Прокрутите вниз до Google .

2 Изображения
- Нажмите маленькую стрелку справа от имени учетной записи и адреса электронной почты и выберите Добавить другую учетную запись во всплывающем меню.
2 изображения
- Подтвердите свою личность с помощью отпечатка пальца, шаблона или PIN-кода.
- Введите адрес электронной почты нужной учетной записи Google и нажмите Далее .
- Введите пароль в следующем меню и нажмите Кнопка «Далее» .
Если вы настроили 2FA (двухфакторную аутентификацию) для своей учетной записи Google, процесс проведет вас через дополнительную проверку. После завершения аутентификации вы увидите новую учетную запись Google на своем телефоне.
Изменение учетной записи Google по умолчанию может быть утомительным, особенно для тех, кто имеет дело с четырьмя или пятью учетными записями Google на своих телефонах. Процесс может занять некоторое время, но, по крайней мере, он относительно прост, как только вы во всем разберетесь.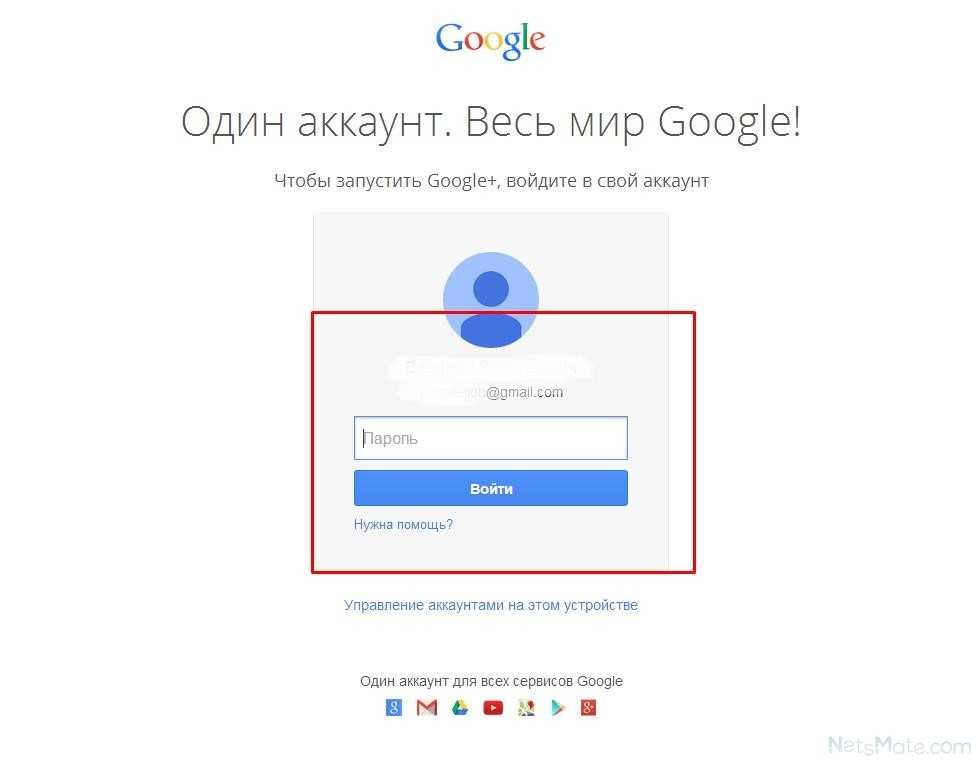


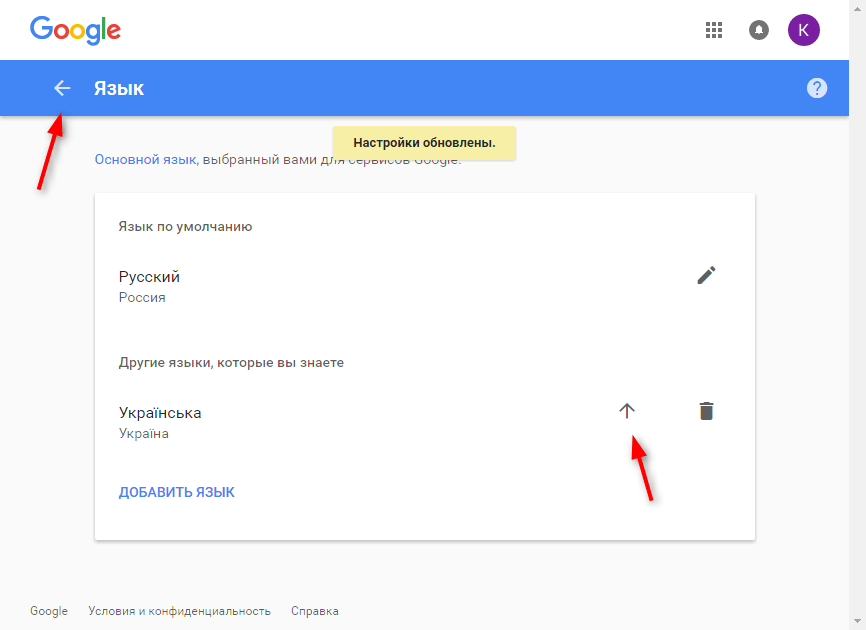


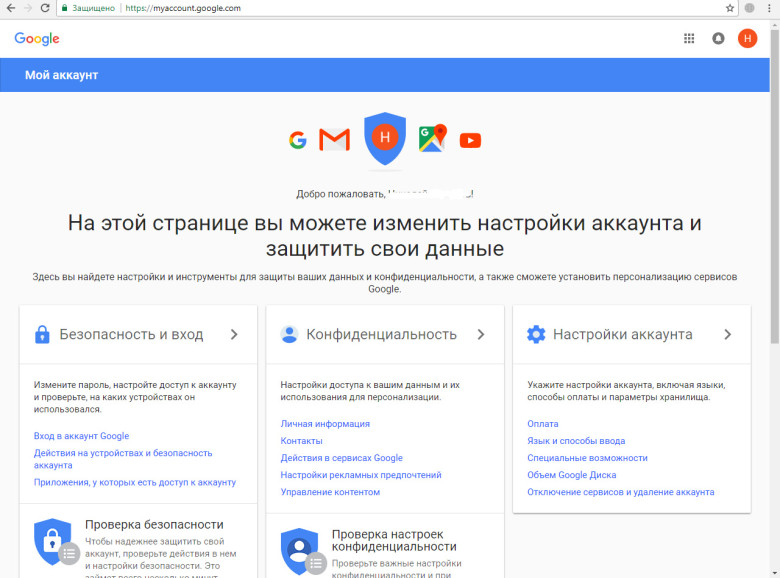
 com/.
com/.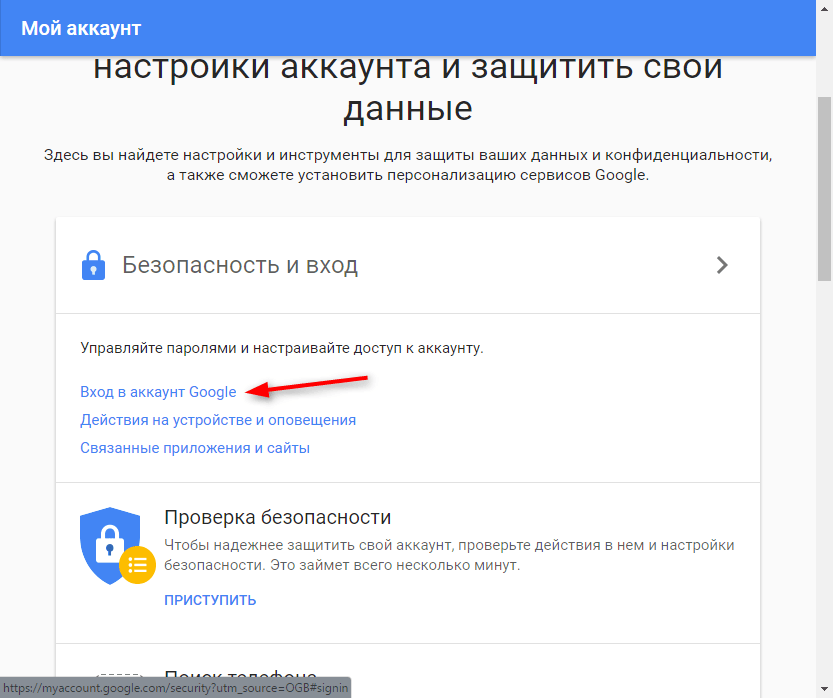 Для вашего удобства мы добавили функции поиска по теме, дате и названию сервиса. Вы можете навсегда удалить из истории определенную информацию или даже выбранные разделы целиком.
Для вашего удобства мы добавили функции поиска по теме, дате и названию сервиса. Вы можете навсегда удалить из истории определенную информацию или даже выбранные разделы целиком.