Как написать самому себе в ВК
Как написать себе сообщение?
- Открой Мессенджер (сообщения).
- В мобильном приложении выбери Избранное. Этот пункт всегда на первом месте.
- В полной или мобильной версии сайта начни набирать слово «избранное» в строке поиска и ты найдешь диалог с собой (если недавно писал в него, то сразу увидишь его в начале списка). В полной версии можно также нажать на Избранное в правой колонке.
- Напиши сообщение и отправь, как обычно. Можно приложить и отправить себе фото, видео, музыку, любой файл с телефона или компьютера через кнопку со скрепкой.
При необходимости сообщение можно отредактировать.
Как сделать репост (переслать) себе в личку?
- Нажми кнопку репоста (Поделиться) на любой записи (посте), фото, видео.
- Появится окно «Поделиться».
- В мобильном приложении выбери Избранное. Этот пункт всегда на первом месте.

- В полной версии сайта выбери В личном сообщении
- В мобильной версии сайта нажми кнопку поиска 🔍 и найди диалог с собой, начав вводить слово «избранное».
- В мобильном приложении выбери Избранное. Этот пункт всегда на первом месте.
- Нажми Отправить.
Если хочешь переслать себе сообщение из диалога с другим человеком, просто нажми на него и выбери Переслать, затем найди Избранное или себя по имени, как описано выше, и отправь.
Что касается поиска себя по имени, ВК запоминает, кому ты отправлял репост личным сообщением, и показывает этих людей в начале списка (в том числе и Избранное). Поэтому в следующий раз искать уже не придется.
Также любую запись можно добавить в закладки
- Кнопка ⋮ (три точки).
- Сохранить в закладках.
- По желанию — добавь метку в появившемся окне.
Как потом найти закладки, мы рассказали здесь:
- Как посмотреть свои реакции (лайки) и закладки ВКонтакте
Останется ли копия, если исходную запись (фото, видео) удалят?
Если первоисточник удалят (например, если исходную запись удалит сам автор), то посмотреть копию у себя в избранном или в закладках будет уже нельзя.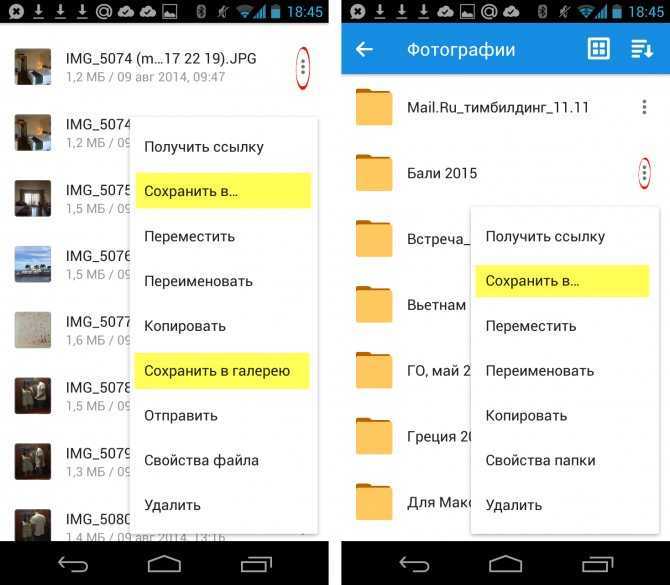 Ссылка на запись может остаться, но при переходе по ней будет выдаваться ошибка «Запись не найдена».
Ссылка на запись может остаться, но при переходе по ней будет выдаваться ошибка «Запись не найдена».
А вот фото, которое ты переслал себе, останется, даже если в оригинале его удалят. Это работает так же, как с альбомом «Сохраненные».
Останется и сообщение из лички, пересланное самому себе, даже если отправитель удалит его «для всех» (и у себя в диалоге, и у тебя).
Для чего можно использовать избранное?
Избранное (диалог с самим собой в мессенджере) можно использовать для заметок, памяток, закладок, для сохранения репостов и пересланных сообщений — в общем, для всего, что нужно разобрать позже или что нужно сохранить, чтобы не потерялось.
Также в диалоге с самим собой можно просто что-нибудь записать, чтобы не забыть.
Как найти избранное?
- Открой Мессенджер (сообщения).
- В мобильном приложении выбери Избранное. Этот пункт всегда на первом месте.
- В полной или мобильной версии сайта начни набирать слово «избранное» в строке поиска (если недавно писал туда, то сразу увидишь его в начале списка).
 В полной версии можно также нажать на Избранное в правой колонке.
В полной версии можно также нажать на Избранное в правой колонке.
Как удалить сообщение из избранного?
- В мобильном приложении ВК — нажми на сообщение, выбери из меню Удалить. Чтобы выделить несколько сообщений для удаления, при нажатии на первое сообщение нужно подержать палец на нем, затем выделить остальные сообщения, подлежащие удалению.
- В полной версии сайта ВК — нажми на сообщение, затем на кнопку корзины. Можно нажать на несколько сообщений, чтобы удалить их сразу.
- В мобильной версии сайта — нажми на сообщение, затем … (три точки) и
Смотри также
- Как редактировать сообщения ВКонтакте
- Как написать и отправить сообщение в ВК по номеру телефона
- Как написать, если закрыта личка ВКонтакте
- Как удалить отправленное сообщение, фото, видео ВКонтакте
- Сообщения ВКонтакте — новые, непрочитанные, удаленные
В начало: Как написать самому себе в ВК
Вход.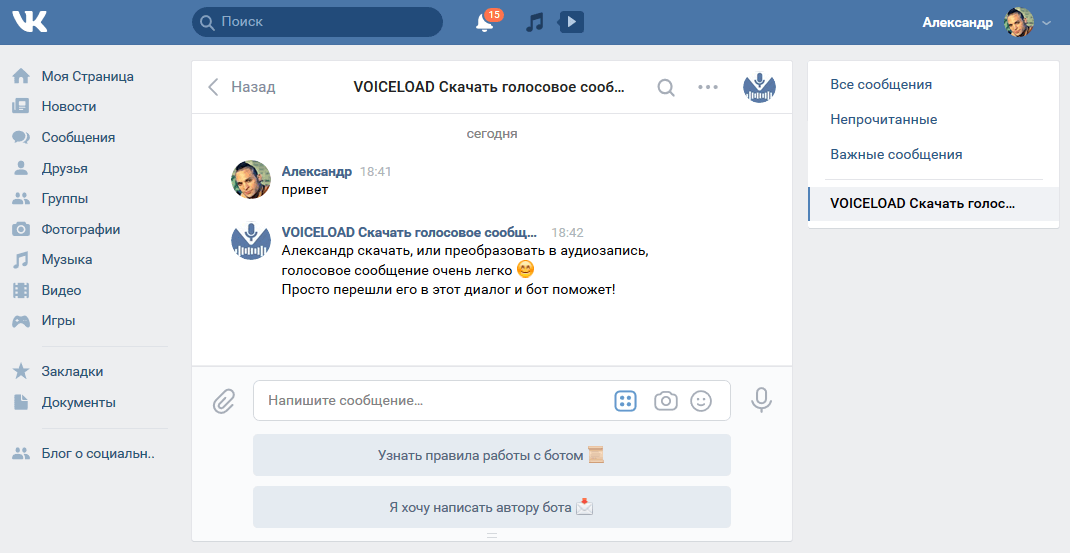 ру
ру
Отправка фото и видео в приложении «Сообщения» на iPhone
В приложении «Сообщения» можно отправлять сообщения с фото и видео. Можно также редактировать фото и видео перед отправкой, а также делиться вложениями, сохранять их или распечатывать.
Чтобы отправлять вложения в сообщениях SMS/MMS на моделях с двумя SIM-картами, необходимо настроить две SIM-карты.
Примечание. Максимальный размер вложения зависит от оператора связи. При необходимости iPhone может сжать вложенную фотографию или видеозапись.
Отправка фотографии или видеозаписи
В приложении «Сообщения» во время составления сообщения можно выполнить любое из описанных ниже действий.
Съемка фотографии из приложения «Сообщения». Коснитесь кнопки , выберите ракурс в видоискателе, затем коснитесь кнопки .
Съемка видео из приложения «Сообщения». Коснитесь кнопки , выберите режим «Видео», затем коснитесь кнопки .

Выбор фото или видео. Коснитесь , чтобы просмотреть недавние снимки, затем смахните вверх, чтобы найти фото или просмотреть все фотографии и альбомы.
Коснитесь кнопки , чтобы отправить сообщение, или кнопки , чтобы отменить отправку.
Если Вы получаете одновременно несколько фото или видео, они автоматически объединяются в коллаж (два или три объекта) или стопку (больше четырех объектов). Вы можете смахнуть по стопке, чтобы просмотреть каждое фото или видео отдельно, ответить на него или взаимодействовать с ним.
Чтобы сохранить фото или видео, коснитесь рядом с нужным фото или стопкой.
Примечание. Вы можете включить или выключить функцию безопасности общения на устройстве члена семьи. Если этот параметр включен, приложение «Сообщения» на устройстве Вашего ребенка может определить присутствие обнаженных людей на фотографиях до их отправки или получения и предоставить Вашему ребенку информацию о том, что следует предпринять в такой ситуации (доступно не во всех странах и регионах). В случае использования данной функции Apple не получает доступ к таким фотографиям.
В случае использования данной функции Apple не получает доступ к таким фотографиям.
Разметка или редактирование фотографии
Вы можете разметить и отредактировать фотографию, которую собираетесь отправить в разговоре в приложении «Сообщения».
Коснитесь кнопки под текстовым полем, затем выберите фото.
Коснитесь фото в облачке сообщения, затем выполните любое из следующих действий.
Коснитесь «Разметка» и рисуйте на фото с помощью инструментов Разметки. Затем коснитесь «Сохранить».
Коснитесь «Изменить» и отредактируйте снимок с помощью инструментов редактирования.
Коснитесь «Готово», введите сообщение (необязательно), затем коснитесь кнопки , чтобы отправить фото, или кнопки , чтобы удалить фото из сообщения.
Применение эффектов камеры к фотографии или видеозаписи
Когда Вы прямо во время разговора в приложении «Сообщения» снимаете фото или видео, к нему можно применить эффекты камеры: фильтры, стикеры, метки и фигуры.
В разговоре в Сообщениях коснитесь , затем выберите режим «Фото» или «Видео».
Коснитесь кнопки и выполните любое из перечисленных ниже действий.
Коснитесь , затем выберите нужного персонажа Memoji (на поддерживаемых моделях).
Коснитесь кнопки , затем выберите фильтр, который хотите применить к своему изображению.
Коснитесь кнопки , чтобы добавить надпись, или коснитесь кнопки , чтобы добавить фигуру.
Коснитесь кнопки , чтобы добавить стикер Memoji, или кнопки , чтобы добавить стикер «Эмодзи».
Коснитесь , чтобы закрыть окно эффектов.
Коснитесь кнопки , чтобы сделать снимок, или коснитесь кнопки , чтобы записать видео.
Коснитесь «Готово», чтобы добавить фото или видео в сообщение. Затем введите текст или сразу коснитесь кнопки , чтобы отправить только фото или видео.
Работа с вложениями
В разговоре можно выполнять приведенные ниже действия с вложениями.
Сохранение вложения. Коснитесь справа от облачка сообщения с вложением.
Копирование, сохранение или печать вложения и отправка вложения другим пользователям. Коснитесь вложения, затем коснитесь кнопки и выберите нужный вариант.
Сохранение или копирование вложения. Коснитесь вложения и удерживайте его, затем коснитесь параметра «Сохранить» или «Скопировать».
Пересылка сообщения или вложения. Коснитесь и удерживайте сообщение или вложение, коснитесь «Еще», выберите другие объекты при желании, затем коснитесь кнопки .
Удаление вложения. Коснитесь и удерживайте сообщение или вложение, коснитесь «Еще», выберите другие объекты при желании, затем коснитесь кнопки .
Примечание. Вложения, которые Вы отправляете через iMessage (например, фото или видео), можно выгружать на сервер Apple и шифровать, чтобы доступ к вложениям был только у отправителя и получателя. Чтобы ускорить этот процесс, Ваше устройство может автоматически выгружать вложения на сервер Apple, пока Вы создаете сообщение. Если сообщение не отправлено, через несколько дней вложения будут удалены с сервера.
Чтобы ускорить этот процесс, Ваше устройство может автоматически выгружать вложения на сервер Apple, пока Вы создаете сообщение. Если сообщение не отправлено, через несколько дней вложения будут удалены с сервера.
См. такжеАнимация сообщений на iPhoneОтправка контента другим пользователям на iPhoneИспользование Memoji в Сообщениях на iPhoneОтправка эффекта Digital Touch в Сообщениях на iPhone
S — Портал поддержки iSEMC
Контроллер видеостены VK-S. Быстрый старт_V 2.1.5
1. Подготовка оборудования перед вводом в эксплуатацию:
* Подготовьте терминал ввода в эксплуатацию ПК, поддерживающий разрешение 1080P, и установите WIN10.
*Одно оборудование VK S. (Один кабель питания, один сетевой кабель, один кабель с 3 контактами для последовательного порта.)
2.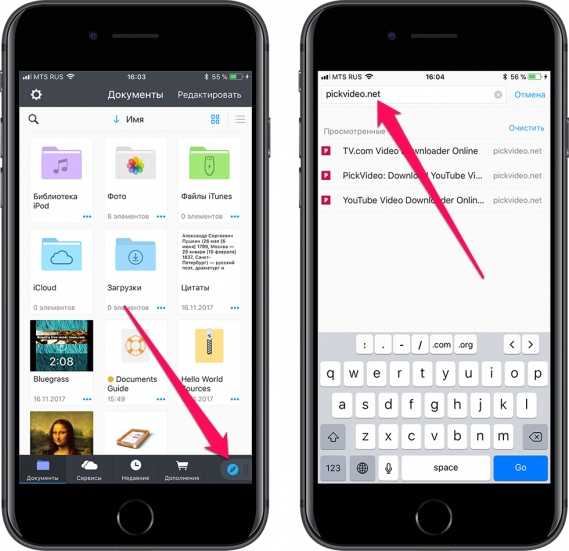 Проверка безопасности перед использованием:
Проверка безопасности перед использованием:
1. Все дисплеи установлены и включены
2. Подключены ли все HDMI и сетевые кабели
3. Нормально ли работает сигнал питания оборудования VK S
4. Знакомство с интерфейсом устройства
3. Знакомство с интерфейсом устройства
4. Схема подключения
Карта ввода: подключение источника сигнала Карта вывода: подключение к экрану Карта управления: поддержка подключения RS232/LAN, сетевой кабель управления подключением к компьютеру управления сетью.
5. Установка и распознавание программного обеспечения в эксплуатации:
5.1. Опен U -диск для установки программного обеспечения
5.2 Система программного обеспечения для управления видеоизой Пароль: admin
5.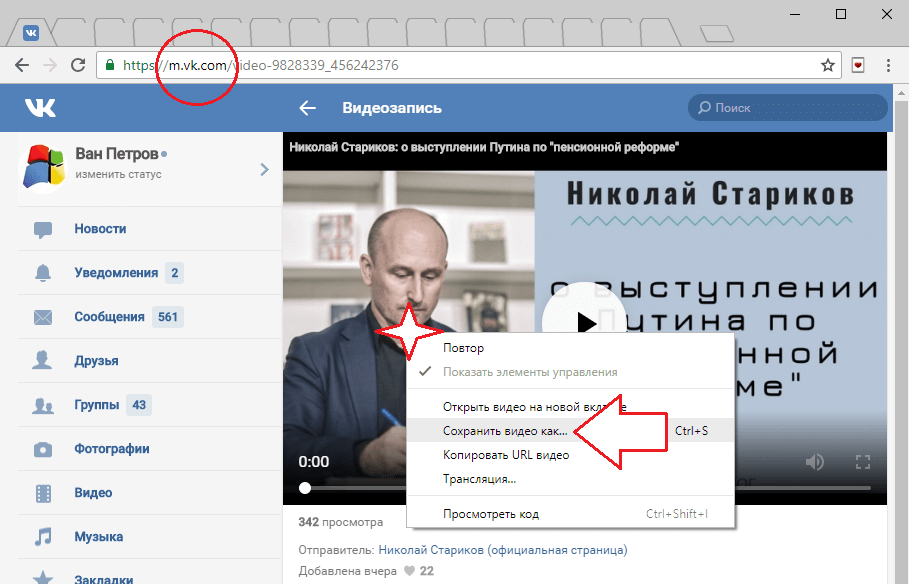 4 Войдите в интерфейс программного обеспечения
4 Войдите в интерфейс программного обеспечения
Программное обеспечение хранится вместе с оборудованием в виде U-диска. Для конкретных операций обратитесь к руководству по эксплуатации (руководство по эксплуатации хранится вместе с оборудованием) или обратитесь к профессиональным техническим специалистам.
6. Управление компьютерным терминалом может осуществляться через сетевой гигабитный коммутатор
Измените IP-адрес компьютера, чтобы он находился в том же сегменте сети, что и устройство ВК-С.
Измените IP-адрес Ethernet управляющего компьютера на тот же сегмент сети. IP-адрес ВК С по умолчанию — 192.168.0.178. Вам необходимо изменить IP-адрес управляющего компьютера на 192.168.0.xx. Чтобы изменить IP-адрес компьютера, необходимо открыть окно «Сетевое подключение». Нажмите на окно R, введите «register password» в поле «Выполнить», а затем нажмите клавишу Enter.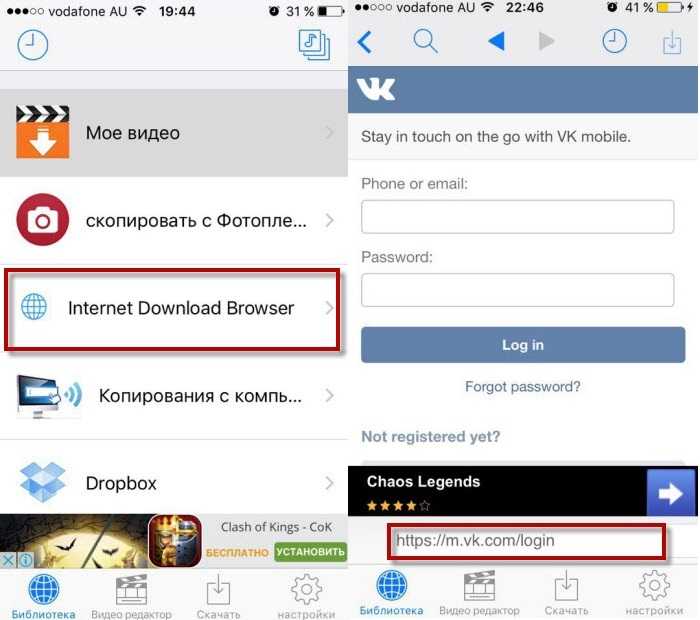
В окне «Сетевые подключения» щелкните правой кнопкой мыши адаптер, для которого вы хотите установить статический IP-адрес, а затем выберите команду «Свойства».
В окне свойств адаптера выберите «Протокол Интернета версии 4 (TCP/IPV4)», а затем нажмите кнопку «Свойства».
После входа на следующую страницу просто внесите следующие изменения, а затем нажмите «ОК» для сохранения. IP-адрес: 192.168.0.178 (2~254) Маска подсети: 255.255.255.0 Шлюз по умолчанию: 192.168.0.1
7. Настройка
После сохранения можно щелкнуть Программное обеспечение системы управления видеостеной. Имя пользователя программного обеспечения — admin, пароль: admin. После входа в систему вы можете выбрать вход через COM (последовательный порт) или NET (сеть). Сеть выбрана. По умолчанию дважды щелкните красную область, чтобы обновить сигнал.
Если сигнал не мигает, внимательно проверьте предварительные действия на наличие ошибок.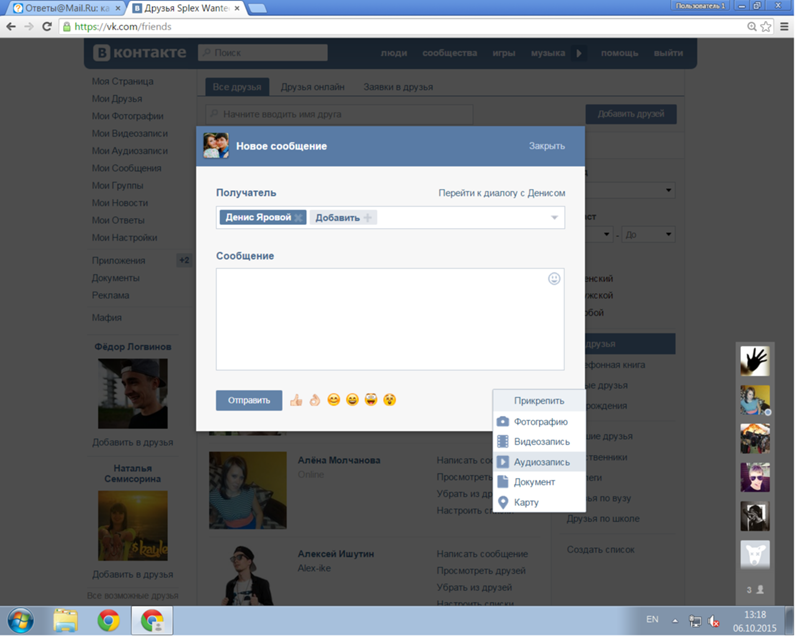 Если причина не найдена, обратитесь к профессиональным техническим специалистам нашей компании.
Если причина не найдена, обратитесь к профессиональным техническим специалистам нашей компании.
После входа в программное обеспечение самое главное — сначала установить макет видеостены, нажать «Видеостена», а затем нажать «Макет». Поскольку мой текущий экран 2*2, мне нужно только изменить значение X на 2 и значение Y на 2.
Нажмите на изображение экрана, чтобы сопоставить тело экрана *Шаг 1: Нажмите на изображение экрана *Шаг 2 : Щелкните выходной узел области 2 и перетащите его в область сопоставления видеостены 3. *Шаг 3: После нажатия на шаг 2 щелкните видеостену в области 3, чтобы настроить сопоставление, и перетащите соответствующую позицию в области 3, чтобы фактическое положение экрана. *Шаг 4: Нажмите «Подтвердить», чтобы завершить
Чтобы изменить IP-адрес контроллера, сначала необходимо подключиться к программному интерфейсу, нажать «Устройство», а затем выбрать «Управление-сеть по буквам». после этого нажмите «значок поиска» и найдите IP-адрес. Нажмите на «IP-адрес» и значок «Установить». После этого вы найдете страницу «изменить устройство» и измените IP-адрес на этой странице. Нажмите кнопку «ОК» и, наконец, сохраните это изменение. Таким образом, вы можете изменить IP-адрес вашего контроллера в любое время. Для лучшего понимания, пожалуйста, посмотрите на картинку ниже.
После этого вы найдете страницу «изменить устройство» и измените IP-адрес на этой странице. Нажмите кнопку «ОК» и, наконец, сохраните это изменение. Таким образом, вы можете изменить IP-адрес вашего контроллера в любое время. Для лучшего понимания, пожалуйста, посмотрите на картинку ниже.
После выполнения этих операций видеостена может нормально работать. Дополнительные методы работы см. в Руководстве пользователя контроллера видеостены серии VK-S. После выполнения этих операций видеостена может нормально работать. Дополнительные методы работы см. в Руководстве пользователя контроллера видеостены серии VK-S. Контроллер видеостены автоматически считывает информацию об источнике входного сигнала из списка источников входного сигнала, дважды щелкните значок сигнала или перетащите значок в область отображения окна, чтобы открыть источник сигнала, который необходимо отобразить на стене.
8.1 Сохранение, предварительный просмотр и вызов сцены:
Нажмите «сохранить» в строке меню, чтобы ввести пользовательское имя или выбрать номер сцены в пустом месте по мере необходимости. Наконец, нажмите «ОК», чтобы сохранить сцену.
Наконец, нажмите «ОК», чтобы сохранить сцену.
Щелкните «scene», чтобы просмотреть и изменить сохраненные сцены.
Нажмите «Вызов сцены», чтобы отобразить только все сцены, сохраненные в «Сохранить», с тем же разрешением и группировкой, что и текущая сцена. Выберите несколько сцен и нажмите кнопку «ОК», чтобы «Начать опрос».
8.2 Базовая карта:
Нажмите «Обои», чтобы открыть следующий интерфейс. Этот параметр интерфейса может установить полноэкранную базовую карту. Нажмите «Обзор», чтобы выбрать изображение из папки. Выбранные настройки загрузки изображений будут выбраны и отображены в виде полноэкранной базовой карты. Установите статус отображения базовой карты, отображать или не отображать, и, наконец, нажмите «ОК» для воспроизведения на видеостене.
8.3 Управление пользователями
Щелкните значок пользователя, чтобы добавить, изменить или удалить информацию о пользователе.
9. Устранение неполадок
1. Базовая карта не была успешно отправлена:
l Описание проблемы; базовая карта не была успешно отправлена и не может быть загружена. Сначала проверьте версию карты вывода, чтобы узнать, поддерживает ли она загрузку базовых карт.
l Выходная плата HDMI представляет собой выходную плату HDMI-US/HDMI-U, тогда эта версия платы поддерживает загрузку базовых изображений. Плата вывода HDMI является платой вывода HDMI, поэтому эта версия не поддерживает загрузку базовых изображений.
Как показано на рисунке: Выходная плата HDMI-US/HDMI-U поддерживает нижнюю карту
Для запроса версии выходного сигнала выполните следующие действия:
Совет: Вы можете проверить версию выходной платы HDMI на выходной плате.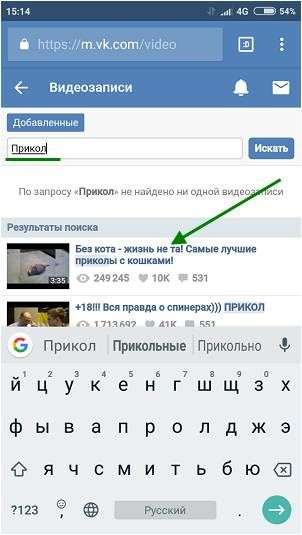 аппаратная панель Подробную информацию см. в руководстве по эксплуатации или обратитесь к технологии производителя для получения подробной технической информации.
аппаратная панель Подробную информацию см. в руководстве по эксплуатации или обратитесь к технологии производителя для получения подробной технической информации.
1.
Соединение устройства не выполнено
*Сначала проверьте, подключено ли устройство RS232/LAN, если соединение установлено, проверьте, нормально ли соединение.
*После установления соединения проверьте, находятся ли устройство и компьютер в одном сегменте сети.
Как показано на рисунке:
IP-адрес: 192.168.0.178 (2~254) Маска подсети: 255.255.255.0 Шлюз по умолчанию: 192.168.0.1
Для повседневной работы, пожалуйста, обратитесь к руководству по эксплуатации и своевременно свяжитесь с профессиональным техником, если у вас есть какие-либо трудноизлечимые заболевания.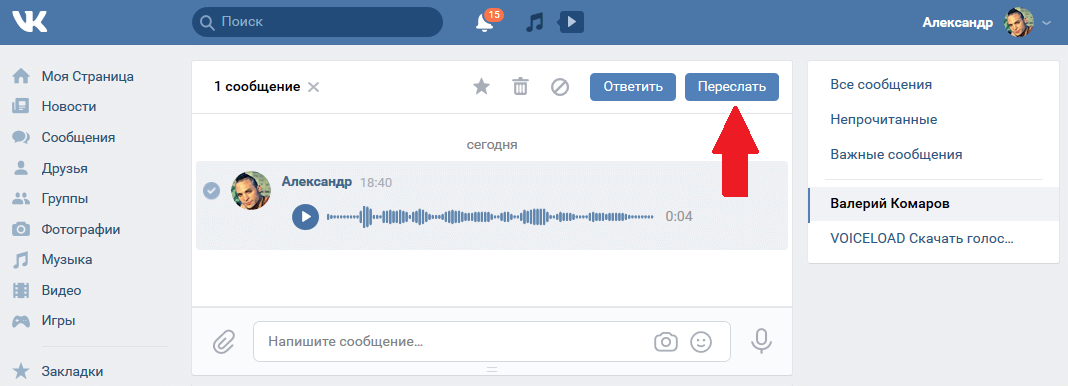
Предыдущий
NP Lite
Последнее изменение 1 год назад
Vk Media Downloader
Установить этот скрипт?
Вам нужно будет установить расширение, такое как Tampermonkey, Greasemonkey или Violentmonkey, чтобы установить этот скрипт.
Вам нужно будет установить расширение, такое как Tampermonkey или Violentmonkey, чтобы установить этот скрипт.
Вам нужно будет установить расширение, такое как Tampermonkey или Violentmonkey, чтобы установить этот скрипт.
Вам нужно будет установить расширение, такое как Tampermonkey или Userscripts, чтобы установить этот скрипт.
Вам нужно будет установить расширение диспетчера пользовательских сценариев, чтобы установить этот сценарий.
(У меня уже есть менеджер пользовательских скриптов, дайте мне его установить!)
Вам нужно будет установить расширение, такое как Stylus, чтобы установить этот скрипт.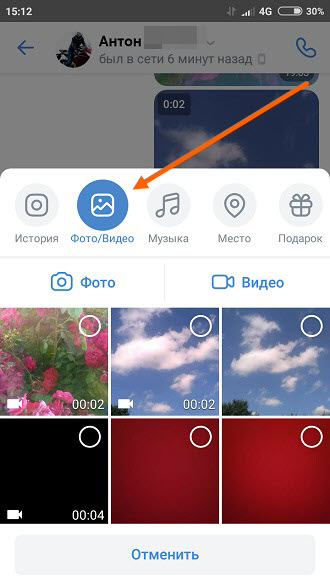
Вам нужно будет установить расширение, такое как Stylus, чтобы установить этот скрипт.
Вам нужно будет установить расширение, такое как Stylus, чтобы установить этот скрипт.
Вам нужно будет установить расширение менеджера стилей пользователя, чтобы установить этот скрипт.
Вам нужно будет установить расширение менеджера стилей пользователя, чтобы установить этот скрипт.
(У меня уже есть менеджер пользовательских стилей, позвольте мне установить его!)
Задайте вопрос, опубликуйте отзыв или сообщите о скрипте.
- Автор
- ЭйзенШтайн
- Ежедневные установки
- 18
- Всего установок
- 49 591
- Рейтинги
- 113 11 12
- Версия
- 3.7.4
- Создан
- 17.
 02.2018
02.2018 - Обновлено
- 30.07.2022
- Лицензия
- Н/Д
- Относится к
- вк.ком
- vk-cdn.com
- vk-cdn.net
- userapi.com
- vkuseraudio.net
- vkuservideo.net
- platform.ru
- mycdn.me
- youtube.com
Скачать музыку и видео с vk.com без каких-либо внешних сервисов
Преимущества этого скрипта:
- это проект с открытым исходным кодом
- работает без внешнего сервиса
- скачать видео с большого пальца — не нужно открывать видео, чтобы загрузить его
- автоматически добавлять метаданные ID3 в аудиофайлы — эта функция требует включения ffmpeg.
 js (см.
js (см. Настройки -> Общие)
Горячие клавиши
-
Alt+R— Сценарий перезапуска — полезно, если кнопка загрузки не отображается на некоторых страницах -
Alt+L— Сохранить файл журнала — необходим для отладки скрипта -
Alt+U— Сохранить ссылку на аудио в буфер обмена
Настройки
Чтобы открыть модальные настройки, нажмите Кнопка VkMD на левой боковой панели или меню профиля в правом верхнем углу
FFmpeg.js
В новой версии v3.3.0 добавлено ffmpeg.js .
Теперь вам не нужно устанавливать ffmpeg на свой компьютер.
Достаточно одного клика и этот скрипт объединит *.ts фрагмента в файл mp3/mp4 прямо в браузере (см. ниже Важные примечания ).
Если вы все же не хотите использовать этот функционал, или он замедляет работу вашего браузера, вы всегда можете отключить эту опцию в настройках Общие -> снимите флажок «Включить ffmpeg. . js»
js»
Важные примечания
Начиная с версии v2.1.0 доступна загрузка *.ts фрагментов плейлиста HLS, заархивированных в *.zip файл:
- source/stream.001.ts - источник/поток.002.ts - источник/*.ts - сгенерировать.mp3.bat - сгенерировать.mp3.sh - яблоко.script.txt - README.txt - %filename%.txt
Зачем это нужно?
ВКонтакте теперь использует HLS (Http Live Streaming) вместо mp3. HLS состоит из фрагментов *.ts.
Поэтому в новой версии v2.1.0 я добавил загрузчик *.ts.
Следует использовать ffmpeg для преобразования фрагментов *.ts в один файл *.mp3.
Для этого я создал скрипты ( sh — для Linux, MacOS) generate.mp3.bat и generate.mp3.sh , они включены в скачанный *.zip файл
Как конвертировать *. ts фрагменты в *.mp3 ?
- установите ffmpeg, если вы еще этого не сделали (гугл вам в помощь)
- распаковать загруженный файл *.
 zip
zip - запустить
generate.mp3.[bat|sh], P.S. прежде чем запускать сценарий оболочки, сделайте его исполняемым:chmod +x generate.mp3.sh - Пользователи MacOS могут экспортировать «apple.script.txt» как приложение :
- Скопируйте и вставьте текст «apple.script.txt» в приложение «Редактор сценариев».
- Экспортировать как приложение.
- Перетащите приложение в док-станцию для удобного перетаскивания.
- Извлеките загруженный ZIP-файл и перетащите папку в приложение.
- Приложение экспортирует mp3 и переместит его в родительский каталог zip-файла. Затем он переместит zip-файл в извлеченную папку и отправит папку в корзину.
При наличии ошибок или некорректной работе скрипта
- включить режим отладки в настройках логгера: Настройки -> Регистратор -> Отладка
- нажмите
Alt+L, чтобы сохранить журналы в файл - если
Alt+Lне работает, то открыть консольбраузераи сохранить журналы; дляChromeиOpera:Ctrl+Shift+J-> вкладкаКонсоль-> щелкните правой кнопкой мыши в окне консоли ->Сохранить как; дляFirefox:Ctrl+Shift+K-> вкладкаКонсоль-> щелкните правой кнопкой мыши сообщения ->Экспортировать видимые сообщения в -> Файл; - загрузить лог-файл сюда https://greasyfork.



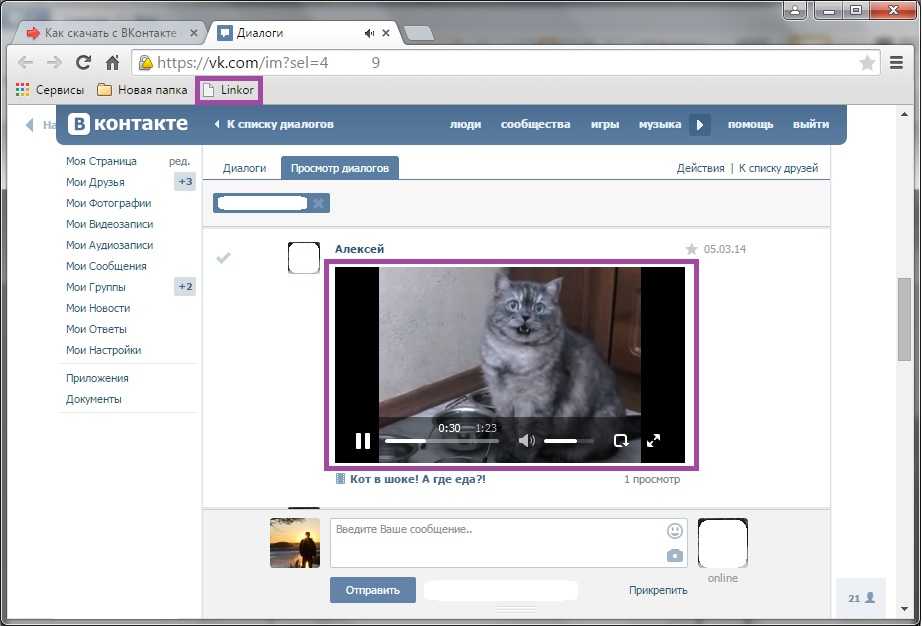 В полной версии можно также нажать на Избранное в правой колонке.
В полной версии можно также нажать на Избранное в правой колонке.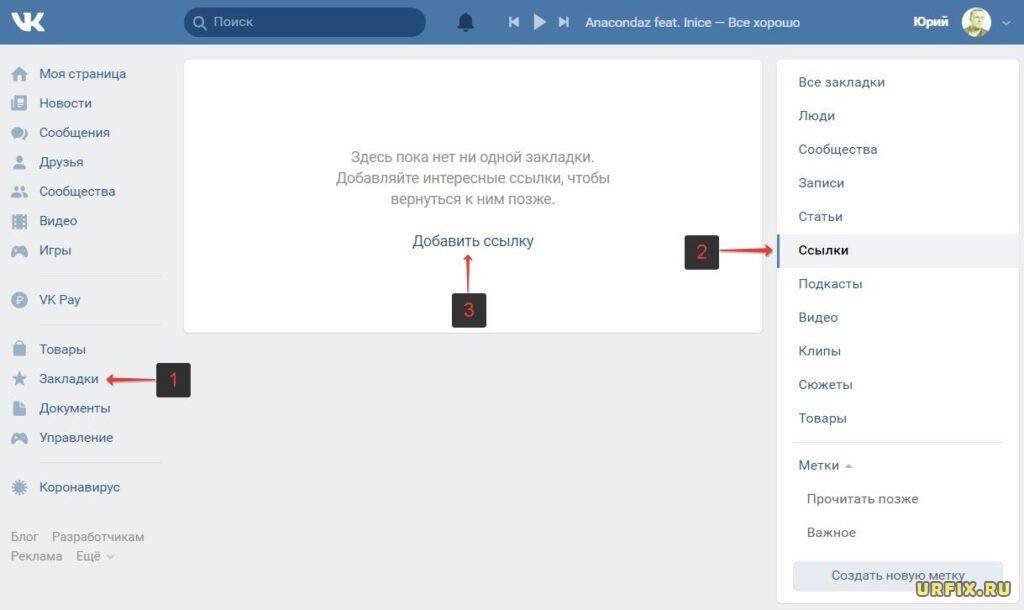
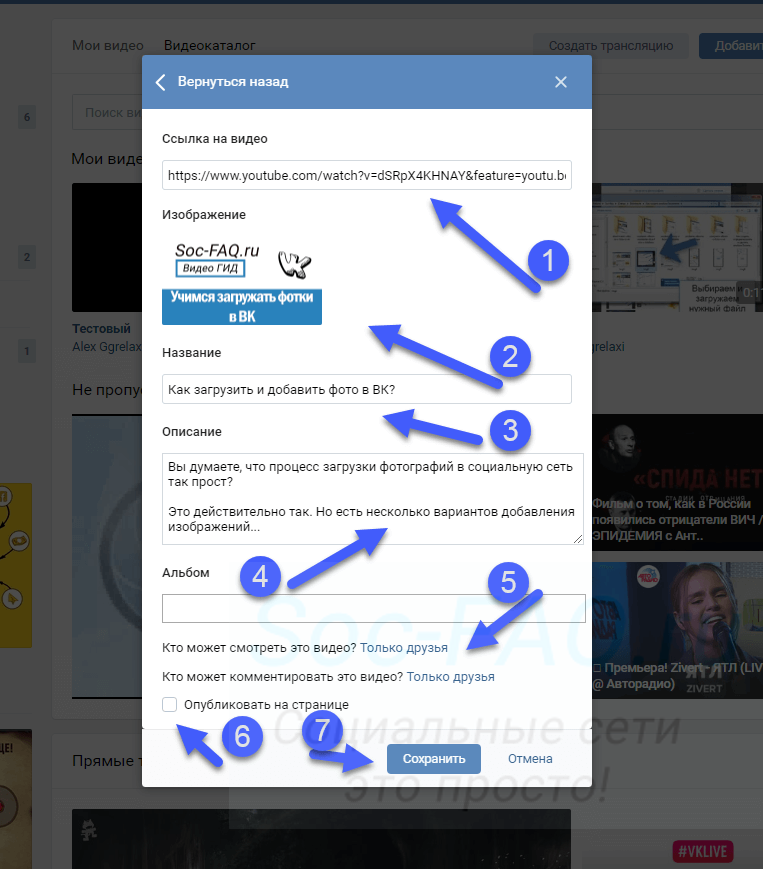 02.2018
02.2018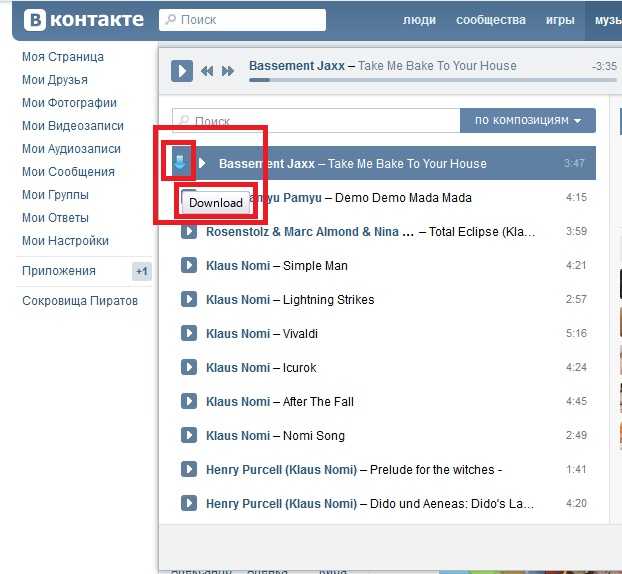 js (см.
js (см. 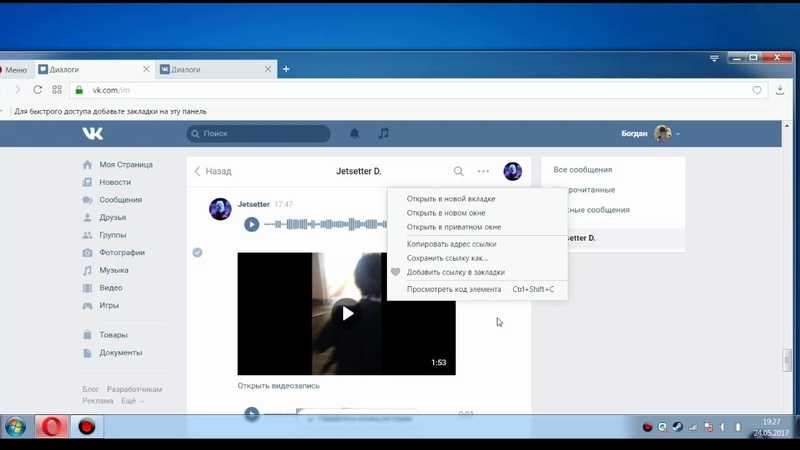 zip
zip