Как записать на флешку видео с Ютуба
Здесь без лишних слов вы узнаете, как сохранять запись с YouTube на флеш-носитель. Сделать это очень просто, от вас потребуется лишь следовать тому, что будет указано в данной инструкции.
Решение предельно простое — онлайн-сервисы. Да, именно с их помощью можно в пару кликов перенести понравившееся видео на любой носитель — жесткий диск, флешку или CD.
Однако первым делом следует настроить браузер.
Настройка браузера
В данном случае будет использоваться Google Chrome.
- Заходим в настройки браузера с помощью иконки, расположенной в правом верхнем углу:
- Далее нажимаем Настройки:
- В появившемся окне будет видна поисковая строка. В ней следует написать «Скачанные файлы», как это указано на скриншоте ниже:
Загрузки браузера
Теперь подробнее о появившихся элементах:
Изменить — здесь вы укажете путь, где находится флешка. Просто нажмите на кнопку, и откроется проводник, в котором вам надо выбрать её (не забудьте подключить флешку заранее к устройству, чтобы она отобразилась в проводнике). В случае необходимости вы можете сбросить настройки до начальных. Выглядит все таким образом:
Просто нажмите на кнопку, и откроется проводник, в котором вам надо выбрать её (не забудьте подключить флешку заранее к устройству, чтобы она отобразилась в проводнике). В случае необходимости вы можете сбросить настройки до начальных. Выглядит все таким образом:
Всегда указывать место для скачивания — с помощью этого тумблера вы можете отключить уведомления браузера о том, куда именно скачивать загруженные файлы.
Раз вы уже знаете, как скачать видео с Ютуба на вашу флешку, перейдем к онлайн-сервисам по скачиванию видео с YouTube. Мы не будем ставить перед собой цель объять необъятное и просто пройдемся по самым популярным, но качественным сервисам.
Лучшие онлайн-сервисы
Расширение Savefrom.net
Крайне удобный сервис с долгой историей.
- Перейдите по ссылке на официальный сайт, а потом по вкладке Установить.
Утилита Savefrom.net
- Далее нажимаем на вкладку Инструкция:
- Теперь следует выполнить все пункты, указанные во вкладке Инструкция:
- Теперь под видео на YouTube у вас будет отображаться иконка Скачать.
 При нажатии на неё, видео начнет автоматически загружаться на ваш ПК.
При нажатии на неё, видео начнет автоматически загружаться на ваш ПК.
SaveDeo
По работе схож с предыдущим сервисом, но без возможности использовать встроенный плагин. Тем не менее, он тоже себя хорошо зарекомендовал.
Переходим по ссылке на официальный сайт:
- Вам необходимо скопировать ссылку нужного ролика в поисковую строку на сайте и нажать на Download:
- Теперь перед вами появится новое окно, в котором следует выбрать то качество и формат, которое вы хотите. Выбрали? Нажимайте на Download напротив нужного:
- Откроется новое окно, в котором автоматически начнется воспроизведение видео. Вам надо нажать на иконку в виде трех точек и выбрать Скачать. После этого видео будет загружено на вашу флешку.
Одним из существенных плюсов этого сервиса является возможность скачивания видео, которое недоступно в вашем регионе. Иными словами, обойти блокировку, что бывает очень кстати.
Прочие онлайн-сервисы
Данные сервисы тоже достойны упоминания:
- VDYouTube — работает все по тому же принципу, что и прошлые сервисы. Хорошая замена первым двум, если вдруг не получается попасть на их сайт.
- ClipConverter.cc — позволяет скопировать только звуковую дорожку. Особенно удобен тем, кто любит слушать подкасты.
- GetVideo — сервис работает не только с YouTube, но и с ВК. Ко всему прочему, разработчики создали приложение для Windows.
Качаем на флешку с помощью программ
Будет сложно использовать программы на работе, но для дома это вполне подходящий вариант. Помимо онлайн-сервисов, существуют приложения для скачиваний видео, музыки и мультиков. Давайте рассмотрим пару из них.
Бесплатная программа Free YouTube Download
Очень простое в использовании приложение. Работает на Windows и поддерживает множество форматов, например, AVI, WMV, MOV, MP3, MP4 – и это не весь перечень. Чтобы воспользоваться ею, достаточно перейти по ссылке и скачать. На самом сайте есть инструкция. С её помощью вы узнаете, как скачать видео с YouTube.
На самом сайте есть инструкция. С её помощью вы узнаете, как скачать видео с YouTube.
Free Music & Video Downloader
Достойная альтернатива предыдущему приложению. Самым главным достоинством можно назвать умелый обход авторского права. С его помощью приложение скачивает файлы из общедоступных источников, таким образом избавляя вас от моральных терзаний и других смешанных чувств.
Приложение обладает возможностью сжатия аудио в наиболее популярный формат .mp3 без потери качества с таких хостингов как YouTube и Vimeo. Прост в использовании, поддерживает Android и доступен на русском языке. Ссылка на официальный сайт.
Free Music & Video DownloaderОграничения сервисов. Что нужно иметь в виду
К сожалению, существуют определенные ограничения при использовании подобных сервисов и программ. Самые основные — это качество картинки. Например, в бесплатных версиях вы не сможете скачать видео с разрешением в 4к, оно непременно будет обрезано до максимально доступного.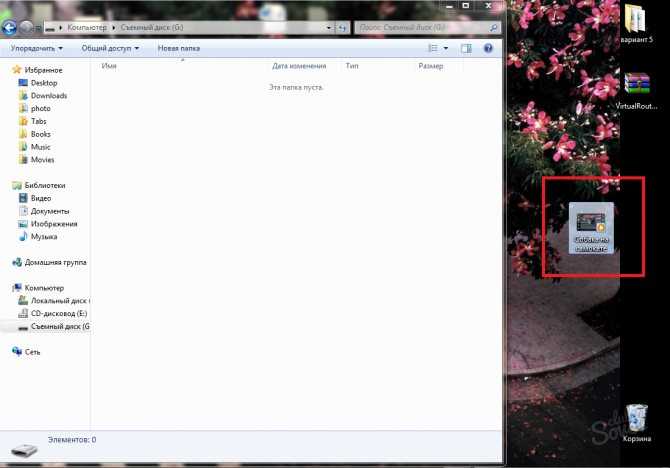 Как правило, это 720p.
Как правило, это 720p.
Есть и другого рода ограничения, а именно — блокировка по регионам. Некоторые приложения могут быть просто недоступны для скачивания, но лечится это простой установкой VPN.
Онлайн-сервисы могут оказаться недоступны в силу технических причин. Решение существует лишь одно — воспользоваться другим сервисом. Так или иначе, список у вас уже есть.
Скачай весь YouTube на флешку от PhotoFast
Стираем границы ограничения памяти в iOS устройствах
Ежедневно мы делаем кучу фотографий, работаем с документами, загружаем множество приложений, игр, а также музыку, фильмы и клипы. Со временем абсолютно любой обладатель гаджетов компании Apple сталкивается с тем, что память в устройстве заполнена, причём в самый неподходящий момент. Если вы сталкивались с сообщением «память устройства заполнена» при открытии камеры, или загрузке очередного приложения, то это устройство обязательно должно у вас быть!
Флешка Photofast TubeDrive — это универсальный накопитель с интерфейсами подключения Lightning с одной стороны и USB 3.1 с другой, который поставляется на рынок в модификациях с объемами памяти от 16ГБ до 400ГБ. Основным преимуществом данной флешки является возможность скачивания видео с сервисов YouTube и Vimeo для последующего просмотра без подключения к интернету, также есть возможность создавать различные плейлисты для оффлайн просмотра.
TubeDrive совместим со всеми устройствами Apple с операционной системой iOS 9 и выше, а также с компьютерами на MacOS или Windows XP и новее. Этот накопитель можно использовать и как обычную флешку для обмена данными между устройствами, а стандарт USB 3.1 обеспечит высокую скорость записи и чтения. Оба интерфейса (Lightning и USB) защищены пластиковыми крышечками, которые предохраняют дорожки контактов от пыли и износа.
Весь YouTube как на ладони!
Простое подключение без лишних движений.
Достаточно просто подключить TubeDrive в Lightning разъём, чтобы начать пользоваться флешкой.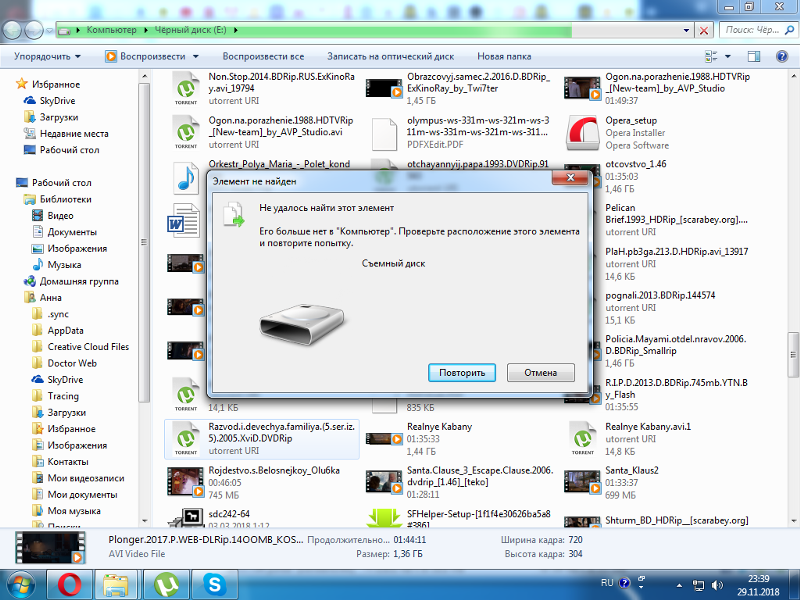 При первом подключении Вам будет предложено скачать программу-компаньон iFiles+. Само приложение интуитивно понятное и полностью русифицировано.
При первом подключении Вам будет предложено скачать программу-компаньон iFiles+. Само приложение интуитивно понятное и полностью русифицировано.
Будет отличный подарок!
Приложение позволяет создавать резервные копии фотографий, видео, контактов, календарей, документов, почты, музыки, архивы данных Ваших социальных сетей (альбомы Facebook, фото из Instagram, Dropbox, Google Drive, iCloud и многое другое). Можно ограничить доступ к приложению установив пароль, либо используя Touch ID/ Face ID технологию, таким образом Ваши личные данные будут лучше защищены.
YouTube
Для того, чтобы скачать видео с YouTube достаточно просто открыть любой ролик в приложении iFiles+ и нажать «Cache» (файл сохранится в разрешении 720p), после чего можно наслаждаться просмотром загруженного видео без интернета.
Забудь про iTunes
С возможностью резервного копирования и восстановления устройств можно реально забыть про iTunes, что несомненно является огромным преимуществом данной флешки.
iCloud vs TubeDrive
Независимость от интернета, скорость передачи данных, возможность хранить все свои файлы под рукой в буквальном смысле — неоспоримые аргументы в пользу TubeDrive!
Торговая марка Photofast существует на рынке примерно с 1980 года, однако компания приобрела современный вид только в 2001 году.Продукция торговой марки Photofast отличается длительной гарантией, высокой надежностью и функциональностью. Фирма была основана выходцами из компании Sony.
Особого внимания заслуживает отношение компании Photofast к сохранности данных – ее продукты заключают в себе несколько дублирующих схем шифрования, а также возможность воссоздания стертых файлов.
[3 способа] Как загрузить видео с YouTube на USB-накопитель
YouTube — это платформа для обмена видео номер один и дочерняя компания Google. Он является домом для миллиардов видео, созданных пользователями, загруженных через пользовательские каналы. Из-за своей популярности в прошлом 2020 году YouTube привлекал в среднем 2 миллиарда пользователей в месяц. Одной из причин, по которой пользователи любят смотреть здесь видео, является его разнообразный контент. Вы можете смотреть видеоблоги, учебные пособия, прямые трансляции, игровые процессы, музыкальные клипы и многое другое. Но что, если ваше интернет-соединение стало медленным или полностью отключено? Быстрое решение — сохранить видео с YouTube и перенести их на USB-накопитель, чтобы вы могли подключать и воспроизводить их где угодно. В посте будет рассказано о самых простых способах загрузить видео с YouTube на USB .
Он является домом для миллиардов видео, созданных пользователями, загруженных через пользовательские каналы. Из-за своей популярности в прошлом 2020 году YouTube привлекал в среднем 2 миллиарда пользователей в месяц. Одной из причин, по которой пользователи любят смотреть здесь видео, является его разнообразный контент. Вы можете смотреть видеоблоги, учебные пособия, прямые трансляции, игровые процессы, музыкальные клипы и многое другое. Но что, если ваше интернет-соединение стало медленным или полностью отключено? Быстрое решение — сохранить видео с YouTube и перенести их на USB-накопитель, чтобы вы могли подключать и воспроизводить их где угодно. В посте будет рассказано о самых простых способах загрузить видео с YouTube на USB .
Как скачать фильмы с YouTube на USB
Отличительная особенность: Video Keeper использует многопоточную технологию и ускоряет загрузку в 3 раза быстрее, чем другие.
Поддерживаемые сайты: Более 100, включая YouTube, Facebook, Vimeo и т.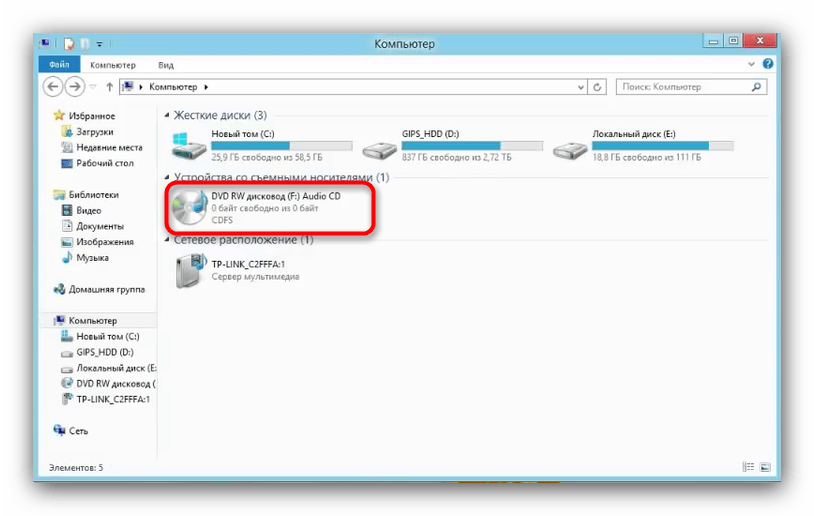 д.
д.
Как упоминалось выше, YouTube содержит множество видео различных жанров. Обычно здесь также есть длинные видео или даже полные фильмы. В этом случае мы все можем положиться на AceThinker Video Keeper, который захватит эти клипы и сохранит их напрямую на USB-накопитель. Кроме того, это гарантирует пользователям загрузку видео 4k с YouTube. Кроме того, у него есть встроенный браузер, который вы можете использовать для поиска видео на YouTube и их одновременной загрузки. Продолжайте читать ниже, чтобы узнать, как загрузить видео с YouTube на флэш-накопитель с помощью этого уникального решения.
Бесплатная загрузка Безопасная загрузка
Бесплатная загрузка Безопасная загрузка
Шаг 1 Установите загрузчик видео с YouTube
Нажмите кнопку «Загрузить», расположенную выше, чтобы получить установщик загрузчика видео с YouTube. Откройте файл и следуйте инструкциям по установке AceThinker Video Keeper, сохраните его на своем компьютере с Windows или Mac.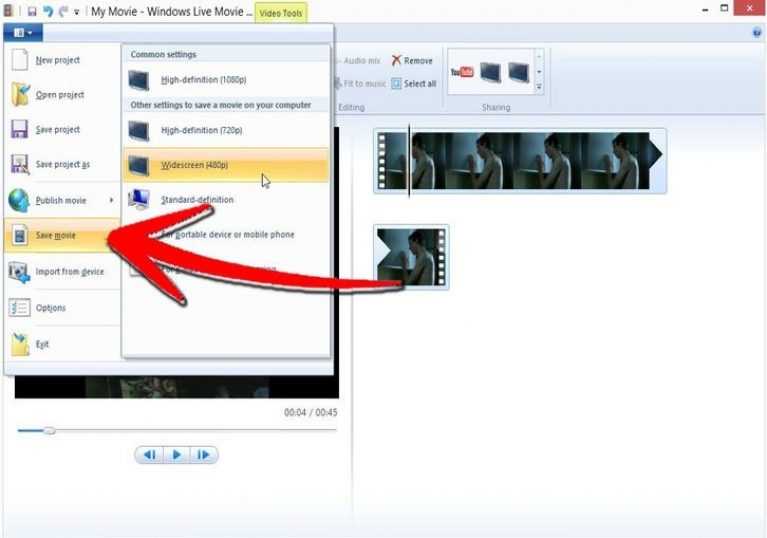 Запустите Video Keeper, чтобы получить доступ к его интерфейсу.
Запустите Video Keeper, чтобы получить доступ к его интерфейсу.
Шаг 2 Установите USB в качестве папки назначения загрузки
В его интерфейсе нажмите кнопку «Меню» или три строки в правом верхнем углу и выберите «Настройки». Нажмите «Изменить», чтобы открыть проводник и выбрать USB-накопитель.
Шаг 3. Как загрузить видео с YouTube на флешку
Чтобы выполнить процедуру загрузки онлайн-видео с YouTube на флешку, откройте веб-браузер и посетите YouTube. Найдите видео или фильм YouTube, который вы хотите загрузить и перенести на USB. Скопируйте ссылку, затем вернитесь в Video Keeper и нажмите значок «Плюс», расположенный выше. После того, как ссылка на YouTube будет проанализирована, нажмите кнопку «MP4», чтобы загрузить ее.
Шаг 4 Воспроизведение видео с YouTube
После того, как Video Keeper завершит загрузку видео с YouTube, перейдите на панель «Загружено», чтобы найти его. Здесь щелкните значок «Папка» рядом с именем файла, чтобы открыть выходную папку.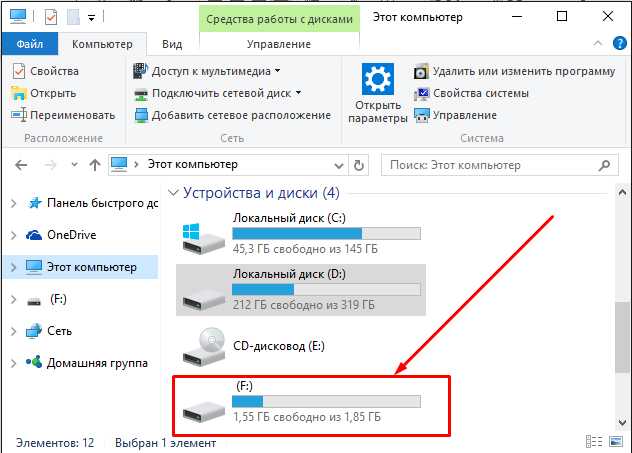 Здесь он автоматически сохраняется в папке USB. Вы также можете начать воспроизведение файла здесь, чтобы проверить. Если вы хотите повторить процесс загрузки видео на флешку, выполните шаги, описанные выше.
Здесь он автоматически сохраняется в папке USB. Вы также можете начать воспроизведение файла здесь, чтобы проверить. Если вы хотите повторить процесс загрузки видео на флешку, выполните шаги, описанные выше.
Скачать видео с YouTube на USB онлайн бесплатно
Отличительная особенность: Строка URL также действует как панель поиска, которую вы можете использовать для поиска видео на YouTube и одновременной загрузки.
Поддерживаемые сайты: Более 100, включая YouTube, Instagram, Dailymotion и т. д.
Если вы не хотите устанавливать дополнительный файл на свой компьютер, но все равно хотите загрузить видео с YouTube, используйте бесплатный онлайн-загрузчик видео AceThinker. Хотя это всего лишь веб-приложение, бесплатный онлайн-конвертер YouTube в USB может даже загружать HD-видео YouTube с разрешением до 720p. Инструмент позволяет сохранять видео на YouTube бесплатно и без каких-либо ограничений. Помимо видео, Free Online Video Downloader может конвертировать его в MP3, если вам нужен только звук.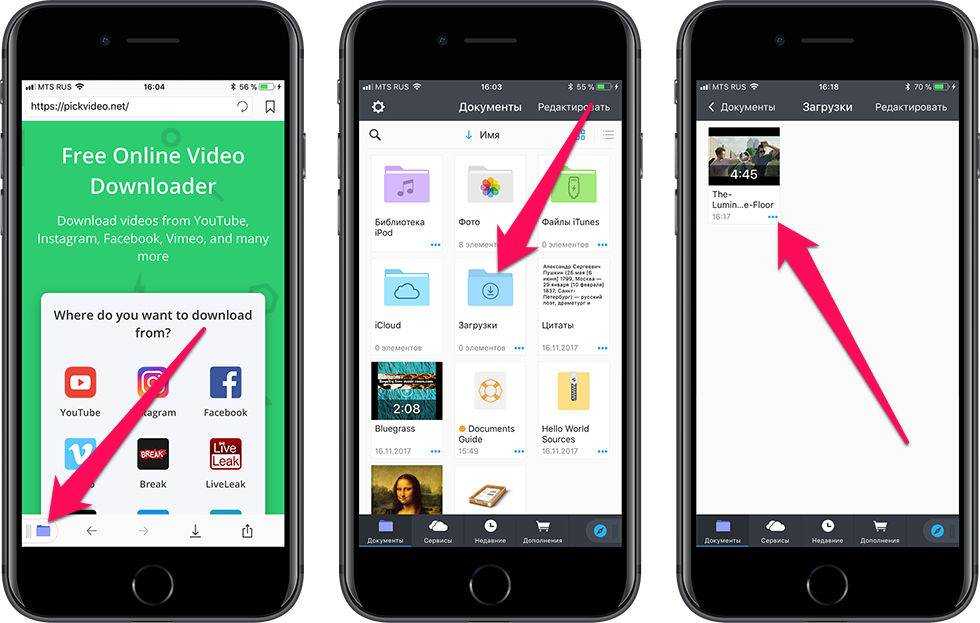
Как скопировать видео с YouTube на USB
- Чтобы начать процесс загрузки с YouTube на USB, перейдите на YouTube и найдите видео, которое хотите скопировать. Обязательно скопируйте его URL.
- Вы можете щелкнуть ссылку, расположенную в описании выше, чтобы открыть онлайн-конвертер YouTube в MP4. Вставьте скопированную ссылку на видео в соответствующее поле и нажмите кнопку «Скачать» рядом с ней.
- После анализа ссылки появится список загрузки. Щелкните правой кнопкой мыши кнопку «Загрузить» рядом с предпочтительным качеством. Выберите «Сохранить ссылку как», чтобы загрузить ее.
- После того, как инструмент скачал видео с YouTube, откройте папку загрузки на вашем компьютере. Вставьте флешку и дайте ей обнаружиться. Скопируйте видео из папки загрузки и откройте USB-накопитель. Вставьте его сюда, затем перенесите полностью.
Сохранение видео с YouTube на USB-накопитель с помощью расширения для браузера
Отличительная особенность: Плагин не обнаруживает и не загружает всплывающие рекламные видеоролики, которые появляются на странице.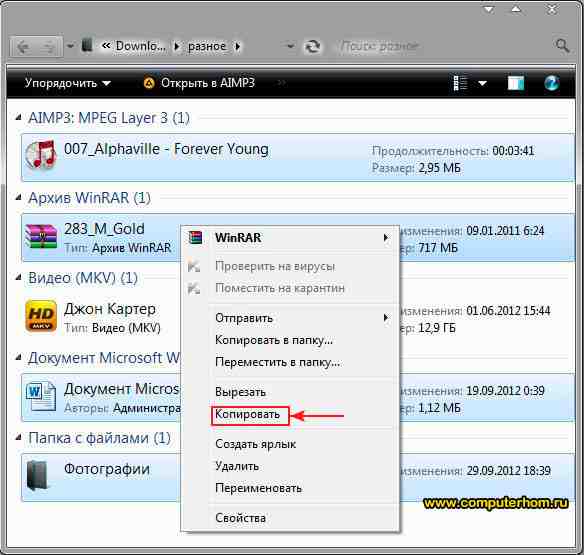
Поддерживаемые сайты: 50+, включая YouTube, Metacafe, Ustream и т. д.
Video DownloadHelper позволяет загружать видео с YouTube, даже не покидая главной страницы сайта. Это возможно, поскольку это расширение браузера, доступное для Firefox и Chrome. Хорошая вещь в этом загрузчике видео Firefox заключается в том, что он также может сохранять другие файлы, такие как аудио, изображения и загружать YouTube на USB. Video DownloadHelper имеет премиум-версию. Он позволяет захватывать и конвертировать видео с YouTube в другие форматы, включая MP4. Выполните следующие действия, чтобы узнать, как сохранять видео на YouTube с помощью подключаемого модуля браузера.
Как сохранить видео с YouTube на флэш-накопитель
- Чтобы узнать, как загружать фильмы с YouTube на USB-накопитель, откройте Firefox и перейдите в магазин расширений. Найдите Video DownloadHelper, затем нажмите «Добавить в Firefox», чтобы установить плагин в браузере.

- Затем откройте новую вкладку, чтобы запустить YouTube и воспроизвести любое видео. Во время игры щелкните значок расширения в правом верхнем углу браузера. Отсюда выберите качество видео и нажмите его, чтобы начать загрузку. Если вы столкнулись с некоторыми проблемами, вы можете проверить решения, связанные с невозможностью загрузки видео с YouTube.
- После завершения откройте папку загрузки и скопируйте ее. Затем подключите USB к компьютеру и откройте папку на его диске. Вставьте сюда скопированное видео с YouTube и воспроизведите его для проверки.
Сравнение каждого инструмента
| Характеристики | Видеохранитель | Бесплатный онлайн-загрузчик видео | Помощник по загрузке видео |
|---|---|---|---|
| Массовая загрузка | Да | № | № |
| Формат вывода | MP4 и MP3 | MP4 и MP3 | MKV, WEBM и др.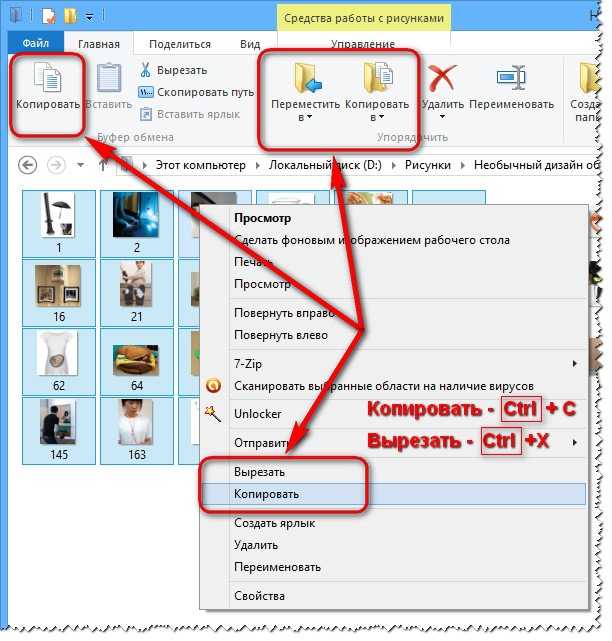 |
| Платформа | Windows и Mac | Chrome, Firefox, Safari и т. д. | Firefox |
| Размер файла | 207 МБ | н/д | 791,32 КБ |
Эффективные способы загрузки видео с YouTube на USB-накопитель
YouTube собирает различные видео, так что вы можете найти на нем все типы. Если вы посмотрели полезное или значимое видео и хотите загрузить его для воспроизведения или просмотра в автономном режиме, вы можете подписаться на YouTube Premium. Однако загруженные таким образом видео можно смотреть только в приложениях YouTube. То есть вы не можете загружать видео с YouTube на какое-либо дополнительное устройство, например, на USB-накопитель.
Чтобы скачать видео с YouTube на флешку , вы должны использовать стороннее программное обеспечение, чтобы вы могли загружать видеофайл с YouTube без ограничений, а затем отправлять его на любое другое устройство, например на USB-накопитель.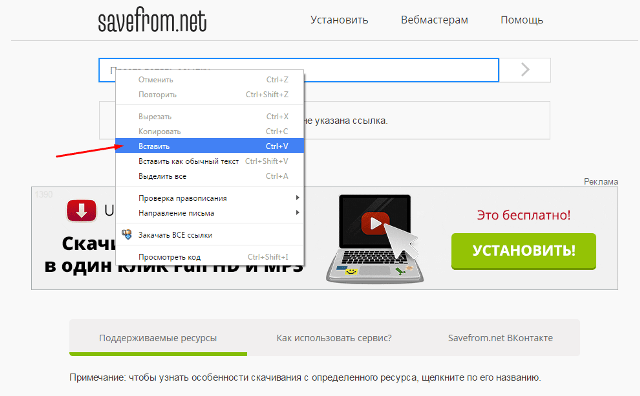
- Часть 1. Как загрузить видео с YouTube на USB-накопитель
- Часть 2. Загрузите видео с YouTube на USB-накопитель бесплатно
- Часть 3. Как загрузить и отредактировать видео с YouTube на USB-накопитель
- Часть 4. Часто задаваемые вопросы о том, как загружать видео с YouTube на USB
- Часть 5: Резюме
Часть 1. Как загрузить видео с YouTube на USB-накопитель
Существует множество способов загрузки видеофайла с YouTube, например с помощью онлайн-инструмента для загрузки видео с YouTube. Но сегодня мы представляем вам лучший сторонний загрузчик видео с YouTube, TunesKit Screen Recorder.
Это настольная программа, которая может загружать видео с YouTube в высоком качестве в Windows и macOS и поддерживает несколько форматов вывода видео, таких как MP4, M4A, MKV и т. д. Между тем, она способна загружать видео и аудио с YouTube одновременно или по отдельности. , что облегчает ваше последующее редактирование. И самое главное, он может без проблем загружать видео с YouTube на USB-накопитель напрямую.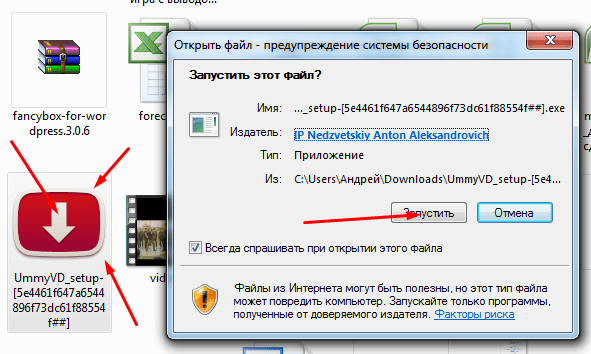 Теперь давайте посмотрим на руководство ниже:
Теперь давайте посмотрим на руководство ниже:
TunesKit Screen Recorder
- Загрузка видео со всех видов медиа-сайтов в высоком качестве
- Поддержка загрузки видео и аудио с YouTube одновременно и по отдельности и т. д.
- Поддержка редактирования загруженных видео с YouTube
600 000+ загрузок
Попробуйте бесплатно600 000+ загрузок
Как загрузить видео с YouTube на USB-накопитель
Шаг 1 : Подключите флэш-накопитель USB к компьютеру. Затем запустите программу записи экрана TunesKit.
Шаг 2 : Чтобы загрузить видео с YouTube на USB-накопитель, нажмите кнопку «Параметры» и выберите файл USB-накопителя в качестве папки назначения. Вы также можете выбрать выходной формат и другие параметры, если вам нужно.
Шаг 3 : Нажмите значок «Параметры» еще раз, чтобы поднять платформу настроек. Теперь вам нужно найти видео YouTube, которое вы хотите скачать. Затем вернитесь к средству записи экрана TunesKit, нажмите значок «Выбрать область», настройте размер записи, нажмите кнопку «ЗАПИСЬ» и воспроизведите видео. После этого начнется загрузка видео с YouTube, и вы увидите плавающую полосу, которая может приостанавливать, останавливать и прерывать процесс загрузки.
Теперь вам нужно найти видео YouTube, которое вы хотите скачать. Затем вернитесь к средству записи экрана TunesKit, нажмите значок «Выбрать область», настройте размер записи, нажмите кнопку «ЗАПИСЬ» и воспроизведите видео. После этого начнется загрузка видео с YouTube, и вы увидите плавающую полосу, которая может приостанавливать, останавливать и прерывать процесс загрузки.
Шаг 4 : По завершении нажмите кнопку «Стоп». Он отобразит окно редактирования, чтобы вы могли предварительно просмотреть и обрезать видео YouTube. Затем нажмите ОК.
Шаг 5: Окончательное загруженное видео с YouTube появится в списке «История» и в папке USB-накопителя, которую вы установили ранее.
Часть 2. Бесплатная загрузка видео с YouTube на USB
OBS studio — это бесплатная программа для записи экрана с открытым исходным кодом, которую можно использовать в Windows, macOS и Linux. Он может загружать видео с YouTube в высоком качестве и сохранять их прямо на USB-накопитель.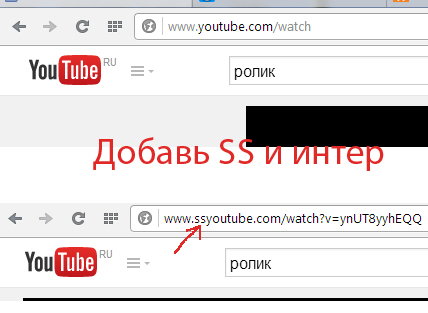 С его помощью вы можете добавлять дополнительные сцены, такие как фотографии, текст, веб-камера, другие окна и т. д. при загрузке видео с YouTube. И он может экспортировать видео в MP4, MOV, FLV и т. д.
С его помощью вы можете добавлять дополнительные сцены, такие как фотографии, текст, веб-камера, другие окна и т. д. при загрузке видео с YouTube. И он может экспортировать видео в MP4, MOV, FLV и т. д.
Как бесплатно загрузить видео с YouTube на USB-накопитель
Шаг 1 : Откройте видео с YouTube и приготовьтесь к его загрузке. Подключите флешку к компьютеру и запустите OBS Studio.
Шаг 2 : Нажмите «Настройки»> «Вывод»> «Путь записи», затем установите файл USB-накопителя в качестве папки назначения. И нажмите ОК. Затем добавьте сцену на стороне «Сцены» и выберите «Показать компьютер» и «Захват аудиовыхода» на стороне «Источники».
Шаг 3 : Когда все будет готово, нажмите «Начать запись» и воспроизведите видео с YouTube. Затем нажмите «Остановить запись», когда она закончится. Таким образом, видео с YouTube было успешно загружено на USB-накопитель. Вы можете нажать «Файл»> «Показать записи», чтобы проверить загруженную музыку.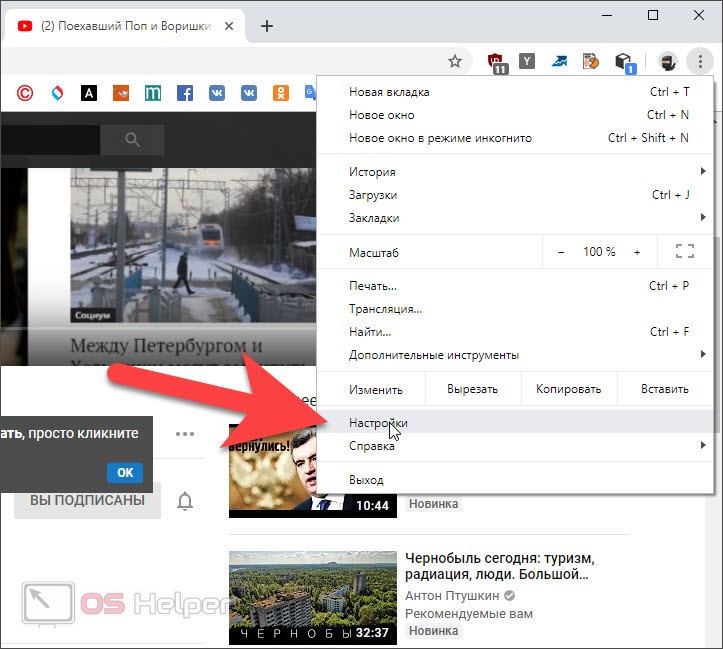
Часть 3. Как загрузить и отредактировать видео с YouTube на USB-накопитель
Возможно, у некоторых пользователей возникает потребность в дальнейшем редактировании загруженного с YouTube видео. Поскольку TunesKit Screen Recorder предназначен специально для загрузки видео, в функции редактирования видео есть ограничения. Итак, мы предоставим вам программное обеспечение, которое может загружать видео с YouTube и редактировать его с помощью дополнительных параметров, прежде чем вы сохраните его на USB-накопитель.
AceMovi Video Editor — это простой в использовании и функциональный инструмент для записи и редактирования видео, доступный для Windows и Mac. Это позволяет пользователям загружать видео с YouTube на USB-накопитель и редактировать их, например, настраивать параметры экрана, добавлять видео- или аудиоэффекты, делая видео более особенным и уникальным.
Попробуйте бесплатно Попробуйте бесплатно
Как загрузить видео с YouTube на USB-накопитель
Шаг 1.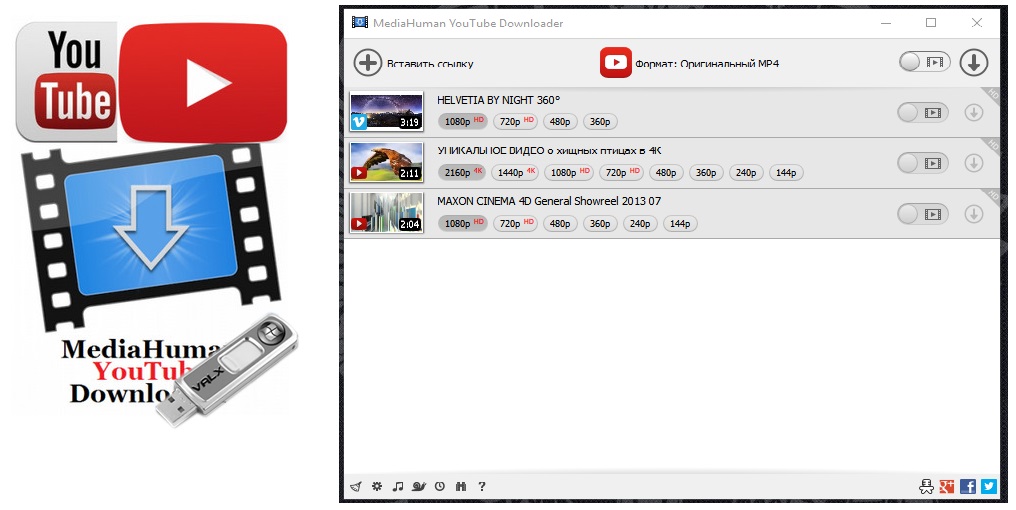 Перейдите на YouTube и найдите видео, которое хотите записать. Загрузите и запустите AceMovi. Нажмите «Запись», после чего появится окно записи. Отрегулируйте размер записи и нажмите REC.
Перейдите на YouTube и найдите видео, которое хотите записать. Загрузите и запустите AceMovi. Нажмите «Запись», после чего появится окно записи. Отрегулируйте размер записи и нажмите REC.
Шаг 2: При загрузке видео вы можете увидеть плавающий инструмент, который можно щелкнуть, чтобы приостановить, вырезать или остановить. Когда видео закончится, нажмите значок «Стоп».
Шаг 3: Записанное видео появится в окне предварительного просмотра файла, перетащите его вниз на дорожку. Затем вы можете просмотреть и отредактировать его.
Шаг 4: Вы можете настроить видео, изменив размер экрана, добавив эффекты, переходы и т. д. После этого, чтобы экспортировать видео на USB-накопитель, вам нужно подключить USB-накопитель, затем нажмите на кнопку «Экспорт», выберите формат вывода, например MP4, укажите путь вывода в качестве папки USB, затем нажмите «Экспорт». И вы можете обнаружить, что видео YouTube было успешно загружено в папку USB после нескольких секунд экспорта.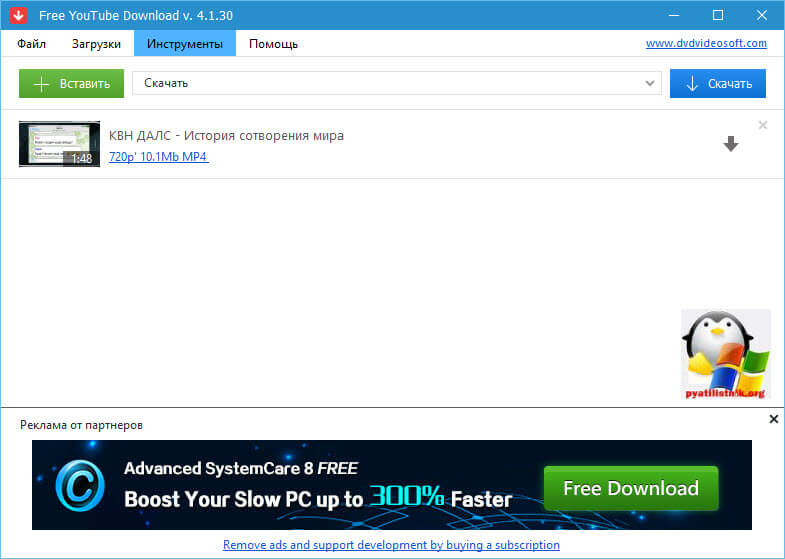
Часть 4. Часто задаваемые вопросы о том, как скачать видео с YouTube на USB
Q1: Как скачать музыку с YouTube на USB?
Самый простой способ загрузить музыку с YouTube на флэш-накопитель USB — стать подписчиком YouTube Premium, загрузить музыку и сохранить ее на флэш-накопитель USB. Если вы этого не сделаете, вы можете попробовать TunesKit Audio Capture для записи музыки и установить папку USB в качестве выходного пути.
Попробуйте бесплатно Попробуйте бесплатно
Q2: Как скачать видео с YouTube с расширениями?
В ходе наших экспериментов мы обнаружили, что многие расширения, найденные в интернет-магазине, не загружают видео с YouTube из-за проблем с авторскими правами. Поэтому мы рекомендуем вам использовать вышеуказанные методы для загрузки видео с YouTube.
В3. Можно ли копировать видео с YouTube на USB-накопитель?
Если вы загрузили видео с YouTube, вы можете напрямую скопировать видеофайл и вставить его на USB-накопитель.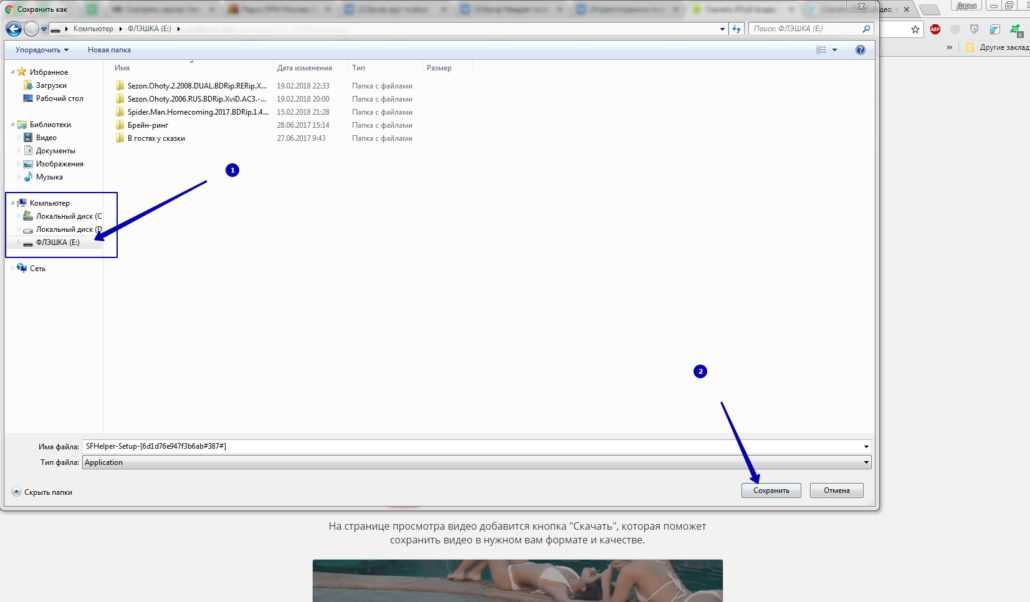

 При нажатии на неё, видео начнет автоматически загружаться на ваш ПК.
При нажатии на неё, видео начнет автоматически загружаться на ваш ПК.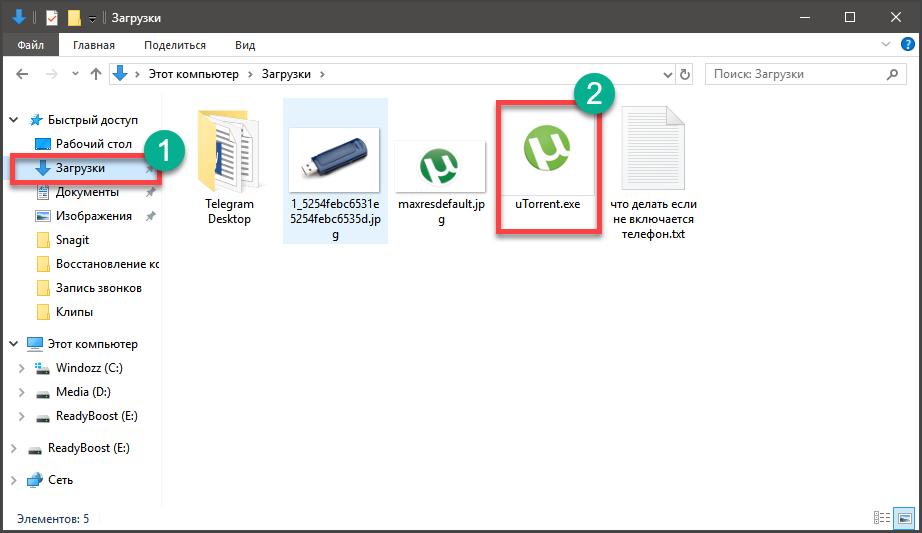 1 с другой, который поставляется на рынок в модификациях с объемами памяти от 16ГБ до 400ГБ. Основным преимуществом данной флешки является возможность скачивания видео с сервисов YouTube и Vimeo для последующего просмотра без подключения к интернету, также есть возможность создавать различные плейлисты для оффлайн просмотра.
1 с другой, который поставляется на рынок в модификациях с объемами памяти от 16ГБ до 400ГБ. Основным преимуществом данной флешки является возможность скачивания видео с сервисов YouTube и Vimeo для последующего просмотра без подключения к интернету, также есть возможность создавать различные плейлисты для оффлайн просмотра.
