Создание гиперссылок в XD
Руководство пользователя Отмена
Поиск
- Руководство пользователя Adobe XD
- Введение
- Новые возможности Adobe XD
- Распространенные вопросы
- Создание дизайна, прототипов и совместная работа в Adobe XD
- Системные требования
- Требования к оборудованию и программному обеспечению
- Adobe XD, Big Sur и Apple Silicon | macOS 11
- Основные сведения о рабочей среде
- Изменение языка приложения в Adobe XD
- Доступ к наборам для дизайна пользовательского интерфейса
- Доступность в Adobe XD
- Сочетания клавиш
- Советы и рекомендации
- Варианты условий подписки на Adobe XD
- Изменения в начальном плане XD
- Дизайн
- Монтажные области, направляющие и слои
- Начало работы с монтажными областями
- Использование направляющих и сеток
- Создание прокручиваемых монтажных областей
- Работа со слоями
- Создание групп прокрутки
- Фигуры, объекты и путь
- Выделение, изменение размера и поворот объектов
- Перемещение, выравнивание, распределение и упорядочивание объектов
- Группирование, блокирование, дублирование, копирование и зеркальное отражение объектов
- Задание обводки, заливки и теней для объектов
- Создание повторяющихся элементов
- Создание перспективных проектов с помощью 3D-преобразований
- Редактирование объектов с помощью логических операций
- Текст и шрифты
- Работа с инструментами для рисования и создания текста
- Шрифты в Adobe XD
- Компоненты и состояния
- Работа с компонентами
- Работа с вложенными компонентами
- Добавление нескольких состояний для компонентов
- Маскировка и эффекты
- Создание маски с фигурами
- Работа с эффектами размытия
- Создание и изменение градиентов
- Применение эффектов наложения
- Макет
- Адаптивное изменение размера и ограничения
- Установка фиксированного отступа для компонентов и групп
- Создание динамичных проектов с подборками
- Видео и анимации Lottie
- Работа с видео
- Создание прототипов при помощи видео
- Работа с анимацией Lottie
- Монтажные области, направляющие и слои
- Создание прототипа
- Создание интерактивных прототипов
- Анимирование прототипов
- Свойства объекта, которые поддерживаются при автоматическом анимировании
- Создание прототипов с клавиатуры и геймпада
- Создание прототипов с помощью голосовых команд и воспроизведения
- Создание синхронизированных переходов
- Добавление наложений
- Создание голосовых прототипов
- Создание якорных ссылок
- Создание гиперссылок
- Предварительный просмотр проектов и прототипов
- Публикация, экспорт и проверка
- Предоставление совместного доступа к проектам и прототипам
- Настройка разрешений на доступ к ссылкам
- Работа с прототипами
- Просмотр прототипов
- Работа со спецификациями дизайна
- Предоставление общего доступа к спецификациям дизайна
- Проверка спецификаций дизайна
- Навигация в спецификациях дизайна
- Проверка и комментирование спецификаций дизайна
- Экспорт ресурсов дизайна
- Экспорт и загрузка ресурсов из спецификаций дизайна
- Корпоративный групповой совместный доступ
- Системы дизайна
- Системы дизайна с библиотеками Creative Cloud Libraries
- Работа с ресурсами документа в Adobe XD
- Работа с библиотеками Creative Cloud Libraries в Adobe XD
- Переход от связанных ресурсов к библиотекам Creative Cloud Libraries
- Работа с проектными токенами
- Использование ресурсов из библиотек Creative Cloud Libraries
- Облачные документы
- Облачные документы в Adobe XD
- Совместная работа и совместное редактирование проектов
- Совместное редактирование документов, к которым вам предоставили доступ
- Интеграция и плагины
- Работа с внешними ресурсами
- Работа с ресурсами проекта из Photoshop
- Копирование ресурсов из Photoshop
- Как импортировать или открыть проекты Photoshop
- Работа с ресурсами Illustrator в Adobe XD
- Импортирование и открытие проектов Illustrator
- Копирование векторных объектов из Illustrator в XD
- Плагины для Adobe XD
- Создание плагинов и управление ими
- Интеграция Jira с XD
- Подключаемый модуль Slack для XD
- Подключаемый модуль Zoom для XD
- Публикация работы из XD на Behance
- XD для iOS и Android
- Предварительный просмотр на мобильных устройствах
- Часто задаваемые вопросы по Adobe XD для мобильных устройств
- Устранение неполадок
- Выявленные неполадки и исправленные ошибки
- Выявленные неполадки
- Исправленные неполадки
- Установка и обновления
- XD отображается как несовместимый в Windows
- Код ошибки 191
- Код ошибки 183
- Проблемы при установке плагинов XD
- Запрос на удаление и переустановку XD в Windows 10
- Проблемы с миграцией предпочтений
- Запуск и сбой
- XD аварийно завершает работу при запуске в Windows 10
- XD закрывается при выходе из Creative Cloud
- Проблема со статусом подписки в Windows
- Предупреждение о заблокированном приложении при запуске XD в Windows
- Создание аварийного дампа в Windows
- Сбор и отправка журнала сбоев
- Облачные документы и библиотеки Creative Cloud Libraries
- Проблемы с облачными документами XD
- Проблемы со связанными компонентами
- Проблемы с библиотеками и ссылками
- Прототип, публикация и обзор
- Не удается записать взаимодействия прототипов в macOS Catalina
- Проблемы с процессами публикации
- Опубликованные ссылки не отображаются в браузерах
- Прототипы некорректно отображаются в браузерах
- На общих ссылках внезапно появляется панель комментариев
- Невозможно опубликовать библиотеки
- Импорт, экспорт и работа с другими приложениями
- Импорт и экспорт в XD
- Файлы Photoshop в XD
- Файлы Illustrator в XD
- Экспорт из XD в After Effects
- Файлы Sketch в XD
- В разделе экспорта не представлены сторонние приложения
- Выявленные неполадки и исправленные ошибки
Узнайте, как создавать ссылки на внешние веб-страницы из прототипов Adobe XD.
Любой текст, объект или компонент вашего дизайна может быть связан с внешней веб-страницей или программой электронной почты. Создав гиперссылку, вы можете просмотреть ее и поделиться спецификациями дизайна с заинтересованными сторонами.
Чтобы создать текстовую гиперссылку на веб-страницу или программу электронной почты, выполните действия, описанные ниже.
В режиме «Дизайн» выберите текст внутри текстового фрейма, на который вы хотите добавить гиперссылку.
Выполните действия, описанные ниже, в поле Добавить URL в инспекторе свойств:
- Чтобы создать ссылку на веб-страницу, введите URL-адрес веб-страницы. Например: https://www.adobe.com.
- Чтобы создать ссылку на всплывающее окно электронной почты с адресом получателя, введите mailto: и укажите адрес электронной почты получателя. Пример: mailto:[email protected].
Созданная вами текстовая гиперссылка по умолчанию подчеркнута.
Создав гиперссылку, вы можете редактировать ее в режиме «Дизайн» или «Прототип».
Чтобы создать гиперссылку объекта или компонента на веб-страницу или программу электронной почты, выполните действия, описанные ниже.
Переключитесь в режим «Прототип» и выберите объект или компонент, на который вы хотите создать гиперссылку.
Щелкните синюю стрелку на объекте и в инспекторе свойств задайте Триггер, выбрав значение Нажатие, Клавиши и геймпад или Голос.
Выберите Тип действия: Гиперссылка.
В поле Назначение выполните действия, описанные ниже.
Ссылка на веб-страницу
Ссылка на веб-страницуЧтобы создать ссылку на веб-страницу, введите URL-адрес веб-страницы.
Например: https://www.adobe.com.
Ссылка для отправки email
Ссылка для отправки emailЧтобы создать ссылку на всплывающее окно электронной почты с адресом получателя в поле Кому, введите mailto: и укажите адрес электронной почты получателя. Пример:
Для предварительного просмотра гиперссылки выберите «Предпросмотр на ПК».

При нажатии на гиперссылку она всегда будет открываться в отдельной вкладке браузера.
При публикации и распространении ссылок на спецификации дизайна заинтересованные стороны могут просматривать гиперссылки.
На что следует обратить внимание
- Если вы добавите URL-адрес с протоколом, отличным от https или mailto, например http или без протокола, вы получите предупреждение. Вы можете изменить URL-адрес или выбрать «Продолжить».
- При нажатии на объект с гиперссылкой в прототипе, который использует http или не содержит протокола, URL-адрес автоматически открывается с протоколом https. Например, при добавлении URL http://www.adobe.com или www.adobe.com отображается ссылка https://www.adobe.com.
- При нажатии на гиперссылку объекта в прототипе, который использует протокол, отличный от http, https или mailto, например ftp, URL не откроется.
 Вам пришло уведомление об ошибке в нижней части экрана.
Вам пришло уведомление об ошибке в нижней части экрана.
Чтобы узнать больше о работе с гиперссылками в XD, посмотрите это 2-минутное видео.
- Создание интерактивных прототипов
- Создание якорных ссылок в Adobe XD
Хотите задать вопрос или поделиться идеей? Присоединяйтесь к сообществу Adobe XD. Мы будем рады услышать ваши идеи и увидеть ваши работы!
Вход в учетную запись
Войти
Управление учетной записью
Как сделать гиперссылку ВКонтакте на группу, пост или страницу
Обновлено
Публикуя посты в своем аккаунте или группе, хочется, чтобы они были не только полезными, но и привлекательными.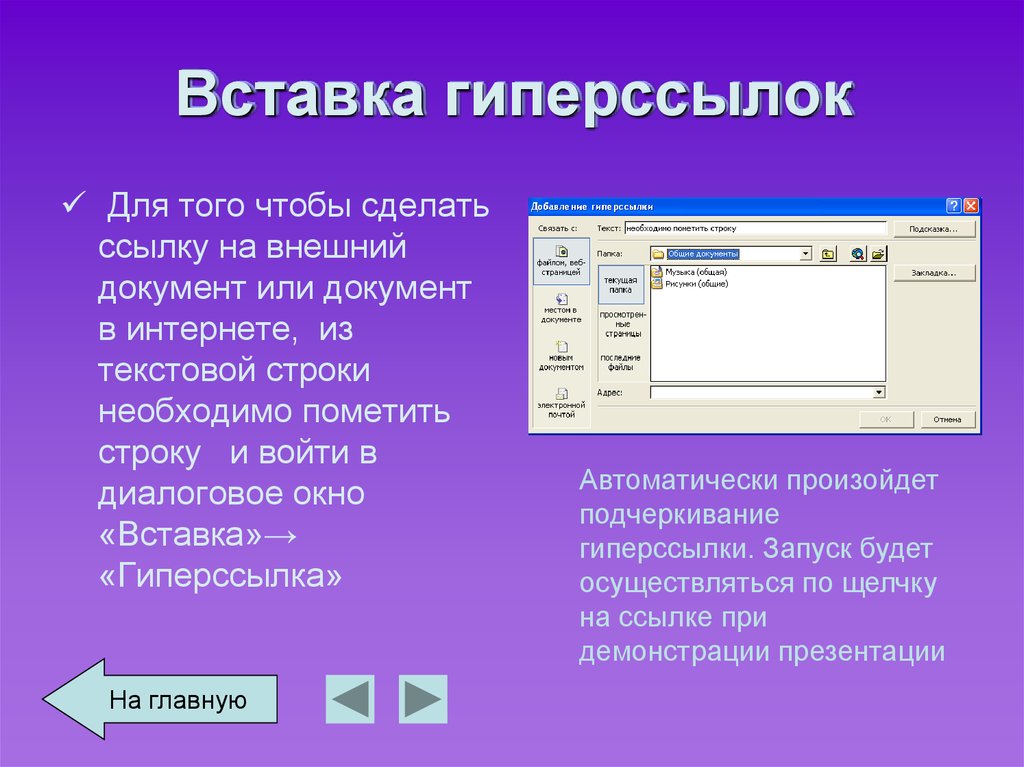 Для этого текст разбивается на смысловые блоки, подбираются подходящие смайлики, фото и аудиозаписи. Но когда очередь доходит до вставки ссылки, приходится изощряться и искать способ, как сделать гиперссылку в ВК.
Для этого текст разбивается на смысловые блоки, подбираются подходящие смайлики, фото и аудиозаписи. Но когда очередь доходит до вставки ссылки, приходится изощряться и искать способ, как сделать гиперссылку в ВК.
Содержание
- Что такое гиперссылка
- Общий принцип построения
- На человека
- На группу или публичную станицу
- На внешние сайты
- Как сделать гиперссылку в мобильном приложении ВК
- Подведем итоги
- Видео
Гиперссылка – это фрагмент текста (слово, словосочетание, а иногда даже предложение), к которому прикреплена ссылка для перехода на другую страницу сайта или на внешний веб-ресурс. Для ее создания на обычном сайте используется специальный HTML-код, который позволяет указать путь на другую страницу, прикрепив ссылку к любому текстовому или графическому элементу.
Но поскольку к изменению кода страниц социальной сети ВКонтакте имеют доступ только разработчики, обычные пользователи сталкиваются с проблемой при создании гиперссылок.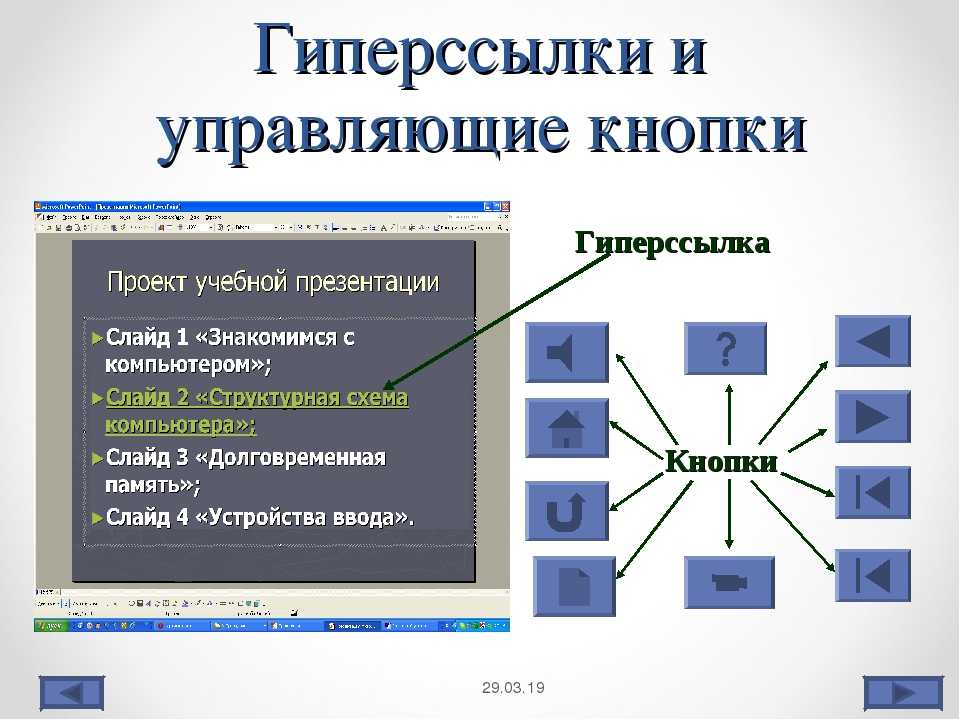 На самом же деле, здесь главное запомнить общий принцип построения и разобрать конкретные примеры на практике. Тогда на шифрование ссылки в слове будет уходить не более нескольких секунд.
На самом же деле, здесь главное запомнить общий принцип построения и разобрать конкретные примеры на практике. Тогда на шифрование ссылки в слове будет уходить не более нескольких секунд.
Общий принцип построения
Для создания гиперссылок в ВКонтакте используется два вида шаблонов: с квадратными и с круглыми скобками. Они прописываются вручную в тексте поста или сообщения в беседе. Поэтому их можно использовать, как для публикаций, так и для рассылки. Единственное текстовое поле, которое не способно преобразовать установленную комбинацию символов, – это поле статуса.
Шаблоны:
- [Адрес гиперссылки|Текст гиперссылки];
- @Адрес гиперссылки(Текст гиперссылки).
Адрес – это ID-номер или адрес страницы, на которую нужно перенаправить пользователя. А текст – это текстовый фрагмент, в котором нужно скрыть эту самую ссылку.
Эти понятия нельзя путать, поскольку после отправки комбинации, построенной по ложному принципу, нужного преобразования не произойдет.
Соответственно, введенный текст опубликуется в исходном варианте. Теперь можно разобрать, как сделать гиперссылку, на конкретных примерах.
На человека
Иногда наступает такой момент, когда в посте нужно упомянуть конкретного человека, например для поздравления с праздником. Но, указав ID-номер его аккаунта, вряд ли кто-то после прочтения поймет, к кому обращается автор. Поэтому попробуем прикрепить адрес профиля к имени и фамилии пользователя.
Инструкция:
- Заходим в свой аккаунт и опускаем страницу до записей на стене.
- Начинаем набирать текст поста. В том месте, где нужно упомянуть человека, вводим символ «@», а после него – имя друга.
Как правило, уже после ввода первых букв ника откроется список. Из него можно выбрать нужного адресата, чтобы сэкономить время и не печатать имя и фамилию полностью.
- Добавляем текст, смайлы и нажимаем кнопку «Отправить».

- Оцениваем результат.
Стоит отметить, что после ввода «@» в списке будут отображаться только те пользователи, которые есть в друзьях. Но упомянуть в посте можно любого человека. Для этого нужно:
- Зайти на его страничку и скопировать ID-номер.
Копировать нужно только ту часть ссылки, которая выделена красным цветом.
- Затем выделенный фрагмент нужно вставить в пост, указав после него текст гиперссылки в круглых скобках.
В качестве текста гиперссылки необязательно использовать имя и фамилию человека. Это может быть любое слово или словосочетание, которые вы посчитаете наиболее подходящими.
На группу или публичную станицу
Шаблоны с круглыми скобками работают и для упоминания сообществ. Но для разнообразия испробуем второй способ создания гиперссылок.
Видео: Как Сделать Ссылку Словом (Гиперссылку) в ВК с Телефона
Видео: Как сделать гиперссылку Вконтакте.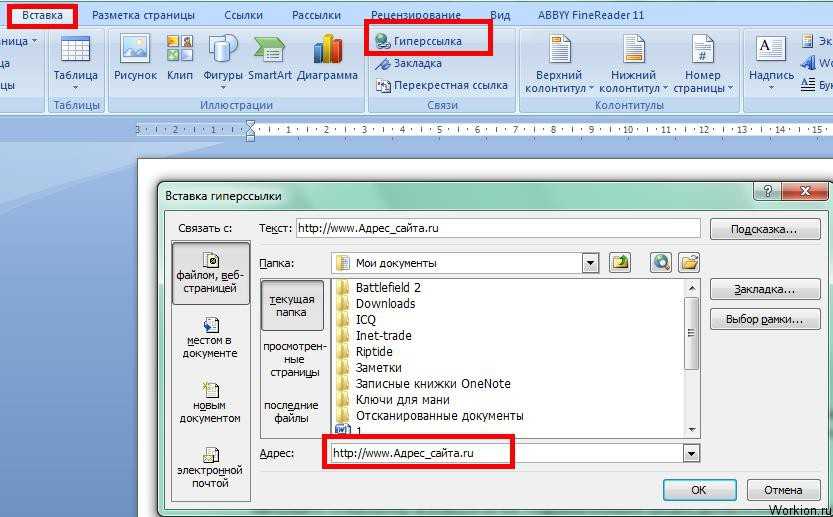 Вставить гиперссылку Вконтакте.
Вставить гиперссылку Вконтакте.
Инструкция:
- Заходим на страницу сообщества или публичной страницы и копируем ID в адресной строке браузера.
Для вставки подойдет как и числовой номер страницы в формате club*********, так и адрес, преобразованный из названия группы.
- В своем профиле начинаем печатать пост, используя шаблон с квадратными скобками. Нажимаем кнопку «Отправить».
- Смотрим на результат.
Также гиперссылки можно создавать на события, обсуждения, альбомы и прочее. Для этого ID сообщества в шаблоне нужно заменить на адрес страницы, который требуется зашифровать в тексте. К посту так же можно прикрепить изображение, аудиозапись или «живую» картинку (GIF-анимацию).
На внешние сайты
С созданием гиперссылок на сторонние веб-ресурсы ситуация сложнее. Дело в том, что сделать их по шаблону нельзя. Но совсем недавно в ВКонтакте появилась такая функция, как создание красивой миниатюры сайта при вставке ссылки в поле для ввода текста. Вот, например, как выглядит ссылка на YouTube канал:
Вот, например, как выглядит ссылка на YouTube канал:
Такие посты вполне подойдут для привлечения активных репостов записи. Но если такая конструкция окажется громоздкой, всегда можно воспользоваться внутренним сократителем ссылок ВК.
С его помощью не получиться спрятать ссылку в слове или сделать надпись кликабельной. Но зато он сделает адрес сайта коротким и привлекательным. Если результат преобразования внутреннего сократителя не понравится, в сети доступно для скачивания множество программ со схожими функциями.
Мобильное приложение немного отличается от полной версии сайта. Как минимум, там нет адресной строки, где можно было бы скопировать адрес нужной страницы. Но в целом принцип остается тем же.
Рассмотрим на примере:
- Заходим в «Друзья» в своем профиле ВК.
- Выбираем пользователя, которого нужно упомянуть в посте.
- На его странице открываем меню в правом верхнем углу экрана.

- Здесь нужно выбрать пункт «Копировать ссылку».
- Далее нужно вернуться в свой профиль и нажать кнопку «Запись» для создания новой публикации.
- По шаблону вводим символ «@», а после него вставляем скопированную ссылку. Выделенный фрагмент необходимо удалить так, чтобы остался только ID.
- Далее в круглых скобках прописываем текст гиперссылки.
- Перед тем как опубликовать запись, удаляем ссылку, которая прикрепилась автоматически.
- Чтобы убедиться, что все получилось, взглянем не стену.
Сразу же после отправки поста человек, который в нем упоминается, получит соответствующее уведомление. Поэтому ответной реакции не придется долго ждать.
Для закрепления такого большого объема полученной информации, предлагаем усвоить ее, посмотрев видео:
Подведем итоги
На этом наш материал подходит к концу. Мы разобрали абсолютно все варианты создания гиперссылок. Поэтому надеемся, что у вас не возникнет проблем с ними на практике. Если у вас остались вопросы по теме или в процессе что-то не получилось, оставляйте свои комментарии под статьей. Опишите суть проблемы, а мы постараемся максимально быстро помочь вам с ее решением.
Мы разобрали абсолютно все варианты создания гиперссылок. Поэтому надеемся, что у вас не возникнет проблем с ними на практике. Если у вас остались вопросы по теме или в процессе что-то не получилось, оставляйте свои комментарии под статьей. Опишите суть проблемы, а мы постараемся максимально быстро помочь вам с ее решением.
Видео
Как сделать ссылку в посте ВК
как сделать ссылку словом вк?
Как сделать «Гиперссылку» в ВКонтакте.
Как сделать ссылку словом гиперссылку в ВК с андроид телефона
Ссылка словом ВК. Как сделать ссылку словом ВКонтакте?
Как ссылку перевести в текст сделать словом Вконтакте (вк) и как сокращать внешние ссылки
Как сделать ссылку словом в вк + Секретные ссылки Инструкция
Как сделать ссылку словом в VK [Гиперссылка на человека или группу ВКонтакте]
Как создать гиперссылку во Вконтакте?
Как сделать ссылку в ВК (Вконтакте) словом на человека или группу?
Как делать ссылки словами (анкорные ссылки) во ВКонтакте
Как сделать кликабельную ссылку со стены на пост в группе ВКонтакте
Как создать гиперссылку в ВКонтакте.
Как сделать гиперссылку вконтакте
КАК СДЕЛАТЬ СЛОВО ССЫЛКОЙ ВК ВКОНТАКТЕ — ГИПЕРССЫЛКА
Как делать гиперссылки в ВК
Как сделать гиперссылку ВКонтакте
Как сделать гиперссылку ВКонтакте | Кликабельный текст ВКонтакте | Продвижение группы ВКонтакте
Ссылка на веб-страницу, электронную почту, номер телефона или страницу в Pages на iPhone
Вы можете превратить текст или определенные объекты (фигуры, линии, изображения, рисунки, текстовые поля, уравнения, группы объектов и анимированные рисунки) в link that:
Переход к закладке (в текстовом документе) или другой странице (в документе с макетом страницы)
Открытие веб-сайта или сообщения электронной почты
Звонок по номеру телефона
8Вы можете отредактировать текст ссылки или места назначения или удалить ссылки, чтобы текст снова вел себя как обычный текст.
Добавить ссылку
Коснитесь объекта, текстового поля или выделенного текста, который вы хотите превратить в ссылку, затем коснитесь «Ссылка».

Переверните iPhone в альбомную ориентацию или коснитесь, чтобы увидеть ссылку.
Нажмите «Ссылка на» и выберите тип ссылки (веб-страница, электронная почта, номер телефона, страница или закладка).
Укажите сведения о пункте назначения:
Веб-страница: Открывает веб-страницу в браузере. В поле Показать введите текст, который вы хотите, чтобы читатели видели. Например, вы можете захотеть показать доменное имя, а не весь веб-адрес. В поле Ссылка введите URL-адрес веб-страницы.
Электронная почта: Открывает сообщение электронной почты с адресом, который вы указали в поле Кому. В поле Показать введите текст, который вы хотите, чтобы читатели видели. Например, вы можете захотеть показать имя получателя, а не весь адрес электронной почты. Введите тему в поле Тема или оставьте его пустым.
Номер телефона: Звонок по номеру телефона. В поле Номер введите номер телефона.
 В поле Показать введите текст, который вы хотите, чтобы читатели видели. Например, вы можете захотеть показать название компании или человека, которому принадлежит номер.
В поле Показать введите текст, который вы хотите, чтобы читатели видели. Например, вы можете захотеть показать название компании или человека, которому принадлежит номер.Страница: Переход к другой странице документа. Коснитесь миниатюры страницы под «Связать с», затем коснитесь номера целевой страницы. В поле Показать введите текст, который вы хотите, чтобы читатели видели.
Закладка: Переход к тексту, который вы добавили в закладки. Коснитесь закладки, на которую хотите установить ссылку. В поле Показать введите текст, который вы хотите, чтобы читатели видели.
Чтобы проверить место назначения, нажмите «Назад», затем нажмите кнопку «Открыть ссылку», «Написать письмо», «Позвонить», «Перейти на страницу» или «Перейти в закладку».
Если вам не нужно проверять ссылку, коснитесь документа, чтобы закрыть элементы управления.
Связанный текст подчеркнут, а рядом со связанными объектами появится кнопка ссылки (в виде изогнутой стрелки).

Изменить или удалить ссылку
Коснитесь связанного текста или кнопки ссылки на связанном объекте.
Если ссылка находится в ячейке таблицы, сначала коснитесь ячейки таблицы, затем коснитесь кнопки ссылки.
В редакторе ссылок нажмите Настройки ссылок.
Внесите изменения или нажмите «Удалить ссылку».
При удалении ссылки текст ссылки сохраняется, но форматирование ссылки удаляется, и ссылка становится неактивной.
По завершении коснитесь документа, чтобы закрыть элементы управления.
Включение и выключение автоматического форматирования для URL-адресов, адресов электронной почты и номеров телефонов
Pages автоматически определяет допустимые веб-адреса (URL-адреса) и адреса электронной почты и оформляет их (например, подчеркиванием или другим цветом), чтобы указать, что это активные ссылки.
 Номера телефонов по умолчанию не форматируются как ссылки, но вы можете включить автоматическое форматирование номеров телефонов. Вы также можете отключить автоматическое форматирование ссылок для URL-адресов и адресов электронной почты.
Номера телефонов по умолчанию не форматируются как ссылки, но вы можете включить автоматическое форматирование номеров телефонов. Вы также можете отключить автоматическое форматирование ссылок для URL-адресов и адресов электронной почты.Чтобы изменить форматирование Pages URL-адресов веб-сайтов, адресов электронной почты и номеров телефонов в качестве активных ссылок, можно обновить параметры автоматического форматирования.
Коснитесь в верхней части экрана.
Коснитесь «Настройки», коснитесь «Автоисправление», затем выполните одно из следующих действий:
Если вы не хотите, чтобы ссылки отображались в форматированном виде, но хотите, чтобы они были активны, включите параметр «Обнаружение веб-ссылок и ссылок электронной почты» или Обнаружение телефонных ссылок и отключите параметр «Применить стиль ссылки».
Этот параметр применяется к новому тексту, который вы вводите во все документы Pages. Существующие ссылки не затрагиваются изменением.

См. также Добавление закладок и ссылок на них в Pages на iPhone
Как создать гиперссылку | Руководство по Word, Excel или Outlook
Гиперссылки являются ключевой частью всемирной паутины. Гиперссылки представляют собой однонаправленные ссылки , которые соединяют веб-сайты и позволяют операторам веб-сайтов направлять пользователей Интернета к их онлайн-контенту, ссылаться на источники или рекомендовать подстраницы с дополнительной информацией.
Однако гиперссылки не ограничиваются только Интернетом. В принципе, гиперссылки можно вставлять в любой электронный документ, включая тексты, презентации, таблицы или сообщения электронной почты, которые вы создали с помощью Microsoft Office .
Читайте дальше, чтобы узнать, где найти функцию вставки гиперссылок в пакете Office и какие варианты доступны для интеграции ссылок.
Содержание
- Форматирование URL-адресов как гиперссылок
- Создание гиперссылок с текстом привязки
- Редактирование гиперссылок
Форматирование URL-адресов как гиперссылок
Программы Microsoft Office, такие как Word, Excel, Outlook или PowerPoint, автоматически преобразуют URL-адреса (унифицированные локаторы ресурсов) в гиперссылки — просто выполните следующие действия:
Шаг 1: Введите URL-адрес или скопируйте его в текстовый документ, таблицу Excel или сообщение Outlook.

Шаг 2: Убедитесь, что курсор находится сразу после введенного вами адреса, и нажмите «Ввод» или пробел.
Затем программа автоматически вставит гиперссылку для URL, как вы хотите.
Все продукты Microsoft Office используют подчеркнутый текст синего цвета в качестве стандартного формата для гиперссылок.
Вы можете открывать гиперссылки в документе Word, удерживая нажатой клавишу CTRL и щелкая левой кнопкой мыши по подчеркнутому якорному тексту.Создание гиперссылок с текстом привязки
Чтобы создать пользовательскую ссылку, выполните следующие действия.
Шаг 1: Выберите текст, который вы хотите использовать в качестве текста привязки для вашей гиперссылки. Кроме того, вы также можете использовать изображение в качестве якоря.
Шаг 2: Выберите вкладку «Вставка» в строке меню и нажмите «Ссылка» или используйте кнопку «Ссылка…» в контекстном меню. Ярлык для этого действия — CTRL + K.
Кроме того, вы можете использовать кнопку «Ссылка» в контекстном меню вашей программы Microsoft Office.
Программа Microsoft Office откроет окно «Вставить гиперссылку», где вы можете настроить все параметры для вашей гиперссылки.
Вы можете настроить параметры гиперссылки в окне «Вставить гиперссылку».Выбранный вами якорный текст будет представлен вам как «Текст для отображения» — и при необходимости его можно будет изменить.
Шаг 3: Определите назначение ссылки. Вот некоторые возможные варианты:
- Веб-сайт в Интернете: Нажмите кнопку «Существующий файл или веб-страница» в разделе «Ссылка на:» и введите URL-адрес веб-сайта, на который вы хотите установить ссылку, в поле «Адрес:».
- Файл на вашем компьютере: Нажмите кнопку «Существующий файл или веб-страница» в разделе «Ссылка на:» и выберите путь к файлу на вашем компьютере.
- Текст в текущем документе: Нажмите кнопку «Поместить в этот документ» в разделе «Ссылка на:» и выберите закладку, слайд или ячейку, на которую вы хотите сослаться.

- Текст в другом документе: Нажмите кнопку «Существующий файл или веб-страница» в разделе «Ссылка на:» и найдите файл, на содержимое которого вы хотите сослаться. Далее нажмите «Закладка…» и выберите нужную закладку, слайд или ячейку.
- Ссылка на новое сообщение электронной почты: Нажмите кнопку «Адрес электронной почты» в разделе «Ссылка на:» и введите нужный адрес электронной почты в соответствующее поле. При необходимости вы можете определить тему.
Шаг 4: Нажмите «ScreenTip…», чтобы определить текст, отображаемый при наведении курсора на ссылку. Если не задать всплывающую подсказку, место назначения гиперссылки будет отображаться по умолчанию в виде текста при наведении курсора.
Шаг 5: Подтвердите свои настройки, нажав «ОК».
Редактирование гиперссылок
Вы можете редактировать созданные вами гиперссылки следующим образом:
Шаг 1: Щелкните гиперссылку правой кнопкой мыши.

Шаг 2: Выберите «Редактировать гиперссылку…» в контекстном меню.
Затем программа Microsoft Office откроет окно «Редактировать гиперссылку», в котором предлагаются те же параметры, что и в окне «Вставить гиперссылку», о котором говорилось ранее.
Внешний вид гиперссылок в Outlook, Word, Excel или PowerPoint также можно изменить при необходимости. Для этого можно использовать функции форматирования, доступные на вкладках «Главная» и «Дизайн».
- Online sales
- Operating Systems
Excel macros: How to optimize your work process with the popular spreadsheet programs
- Online продажи
Excel, программа для работы с электронными таблицами от Microsoft, уже много лет является одним из самых популярных решений для обработки постоянно растущего потока данных.
Макросы Excel: как оптимизировать рабочий процесс с помощью популярных программ для работы с электронными таблицами Можно легко создавать простые, хорошо структурированные таблицы, содержательные диаграммы или полные бюджеты. Для повседневной офисной жизни многие компании вряд ли могут представить себе работу без приложения Office. Но чем сложнее проект, тем…
Можно легко создавать простые, хорошо структурированные таблицы, содержательные диаграммы или полные бюджеты. Для повседневной офисной жизни многие компании вряд ли могут представить себе работу без приложения Office. Но чем сложнее проект, тем…Что такое гиперссылка?
- Веб-разработка
Гиперссылки, ссылки с одного веб-сайта на другой, являются одним из основных элементов всемирной паутины — самой популярной и широко используемой гипертекстовой системы в мире. Гиперссылки в основном используются для навигации по сети. Но провайдеры поисковых систем используют сеть перекрестных ссылок, чтобы определить, кто на кого ссылается. Гиперссылки интерпретируются как рекомендации. Если надежный веб-сайт ссылается на другой…
Что такое гиперссылка?Уменьшение размера PDF: как это сделать
- Интернет-продажи
PDF — один из самых популярных форматов файлов, и на то есть веская причина — он не только доступен на разных платформах, но и чрезвычайно компактен. Однако, если вы используете большое количество изображений, а документ PDF состоит из множества страниц, размер файла может быстро увеличиться. Встроенные приложения от Adobe, а также бесплатные бесплатные программы и простые онлайн-инструменты могут помочь сократить…
Уменьшение размера PDF: как это сделатьКак удалить гиперссылки — в Word, Excel или Outlook
- Интернет-продажи
Гиперссылки в документах, электронных письмах или таблицах могут быть настоящим подспорьем для читателей: вам просто нужно нажать на отмеченный текст, и вы будете отправлены на соответствующий веб-сайт. Однако эти синие текстовые ссылки не всегда уместны, поскольку они не имеют смысла на печатных страницах.


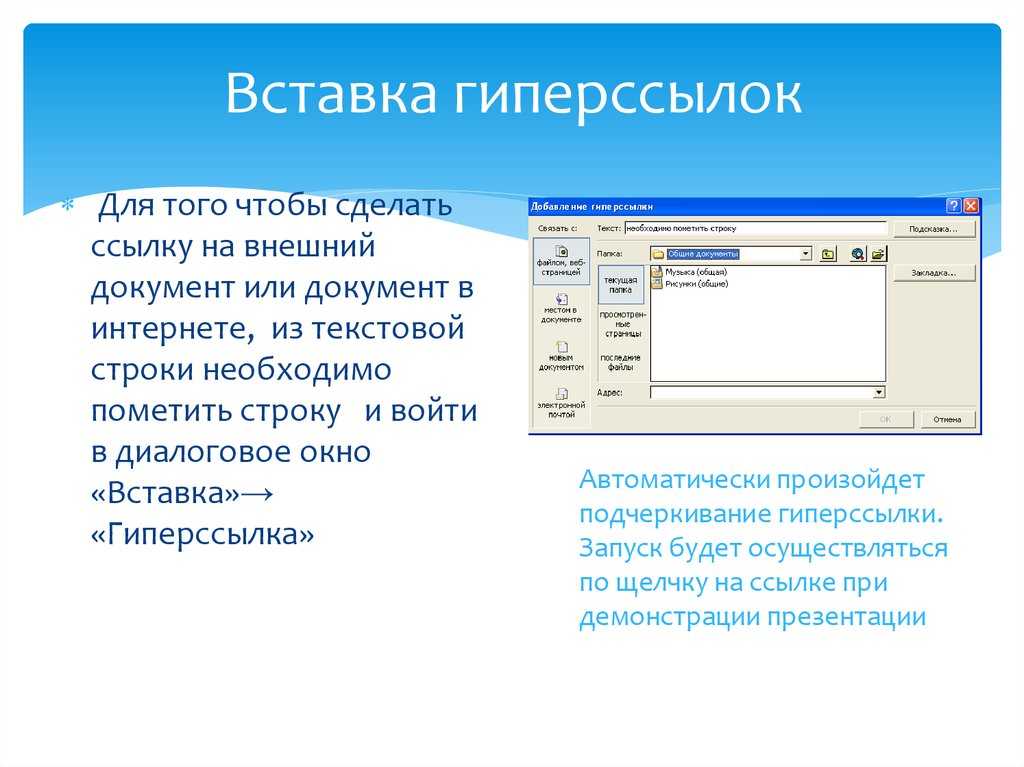
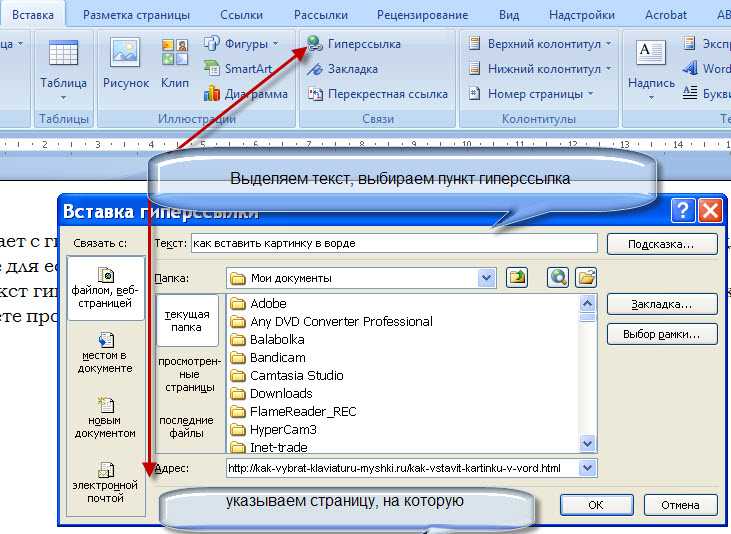 Вам пришло уведомление об ошибке в нижней части экрана.
Вам пришло уведомление об ошибке в нижней части экрана.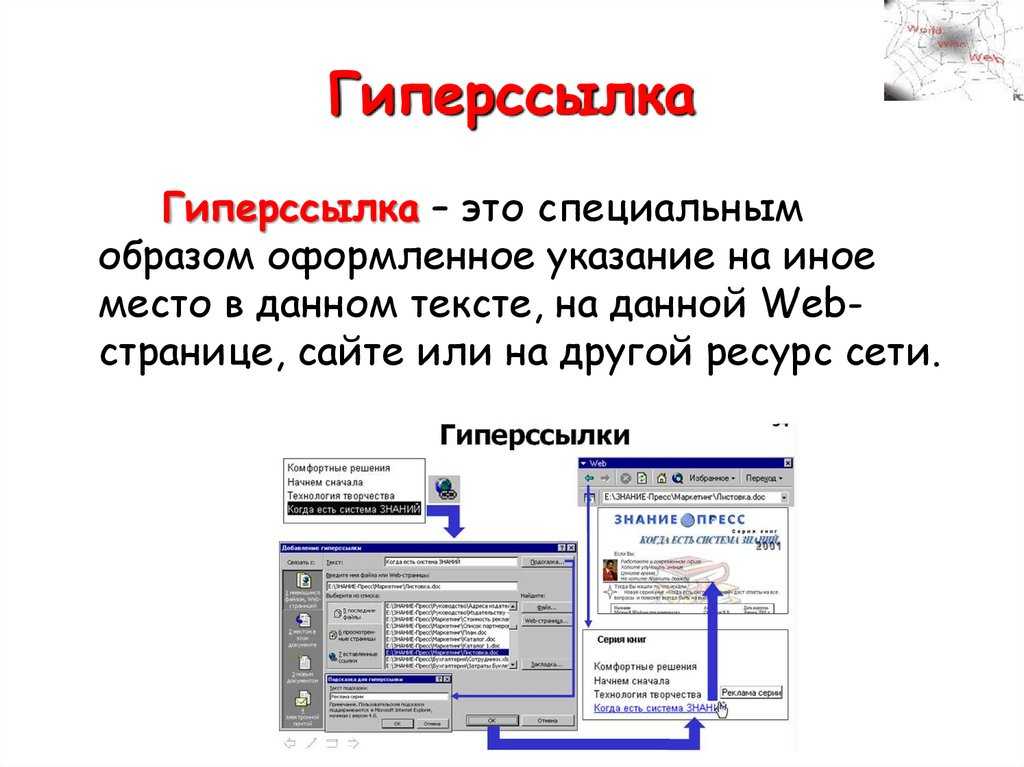
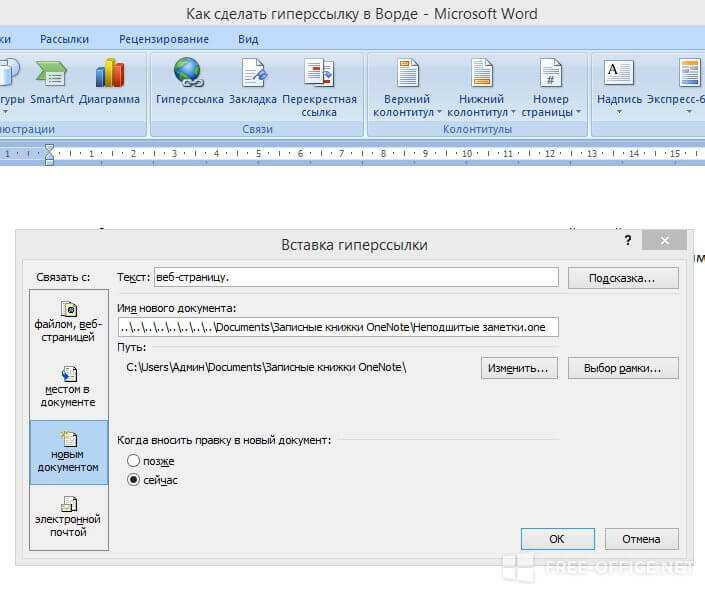
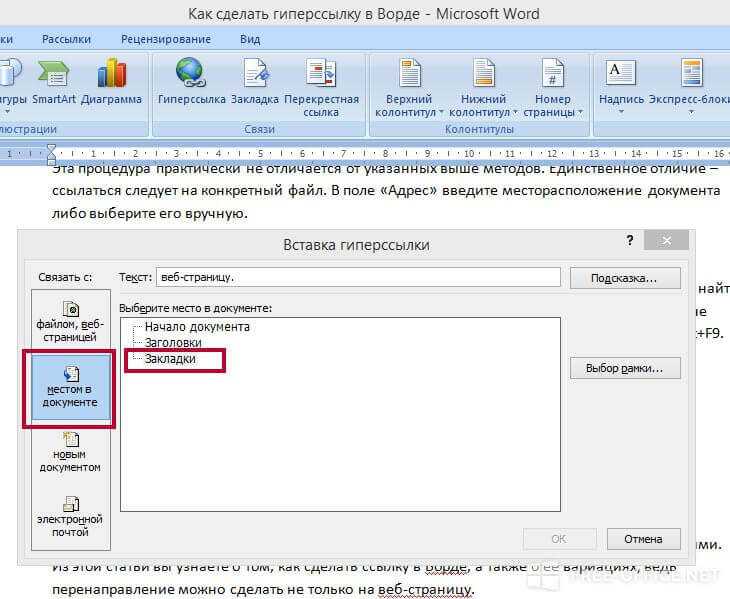

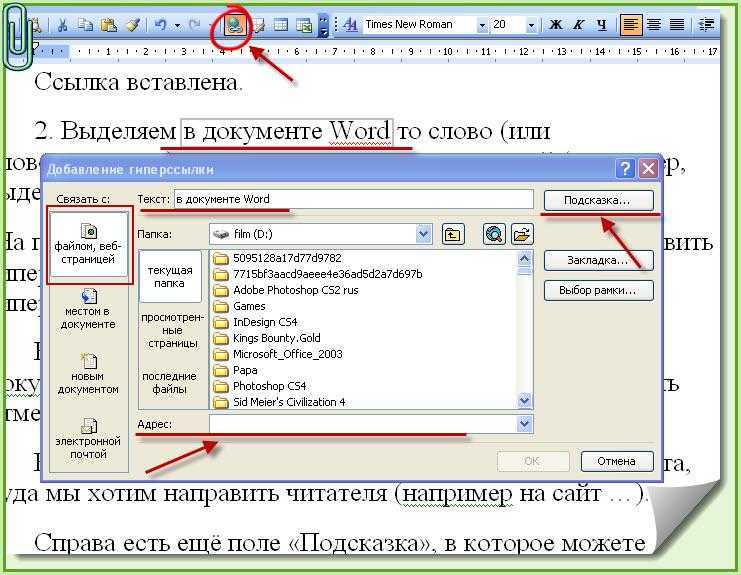 В поле Показать введите текст, который вы хотите, чтобы читатели видели. Например, вы можете захотеть показать название компании или человека, которому принадлежит номер.
В поле Показать введите текст, который вы хотите, чтобы читатели видели. Например, вы можете захотеть показать название компании или человека, которому принадлежит номер.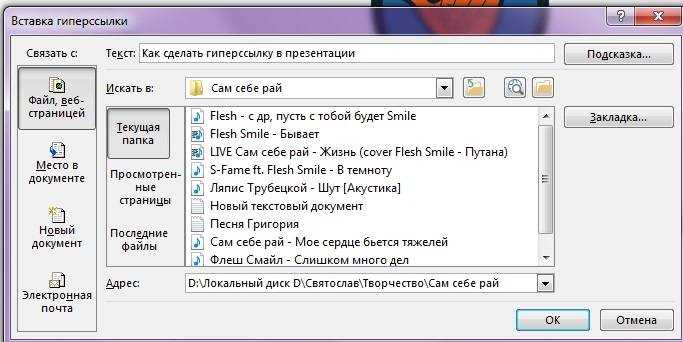
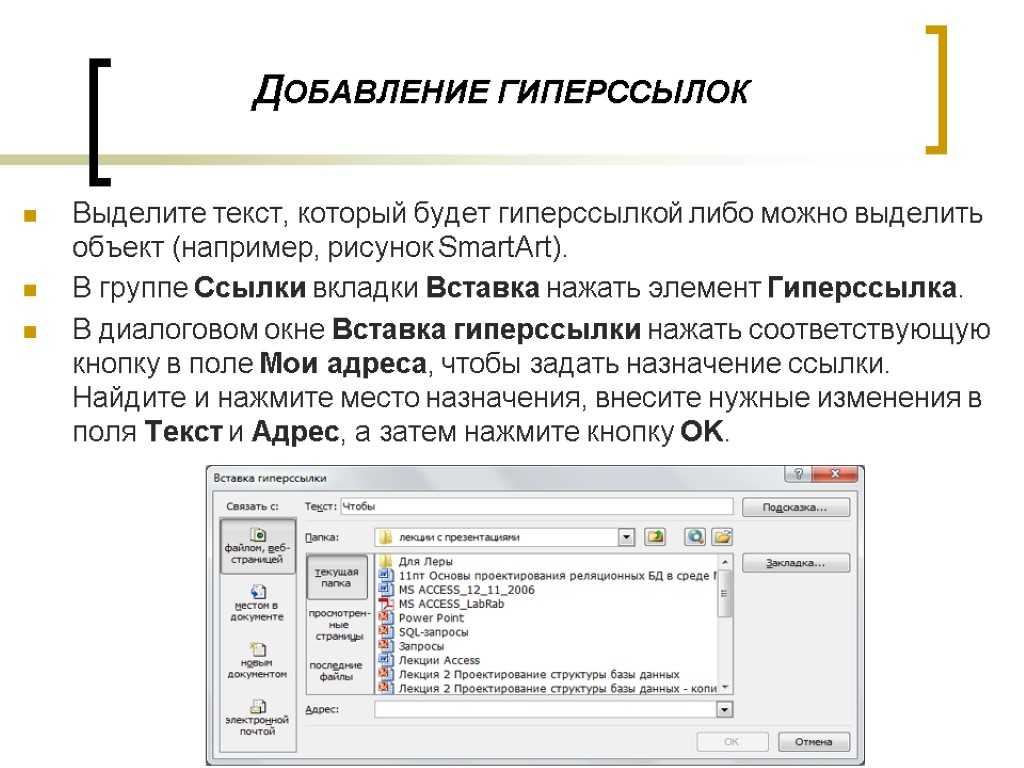 Номера телефонов по умолчанию не форматируются как ссылки, но вы можете включить автоматическое форматирование номеров телефонов. Вы также можете отключить автоматическое форматирование ссылок для URL-адресов и адресов электронной почты.
Номера телефонов по умолчанию не форматируются как ссылки, но вы можете включить автоматическое форматирование номеров телефонов. Вы также можете отключить автоматическое форматирование ссылок для URL-адресов и адресов электронной почты.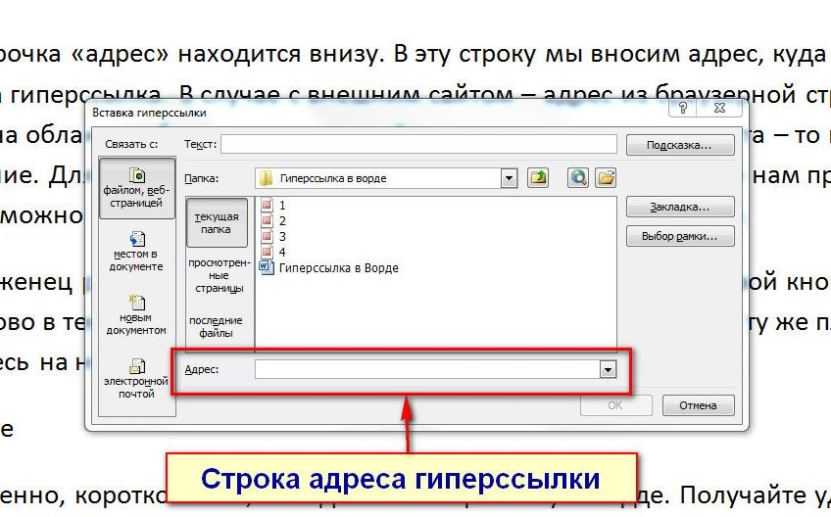



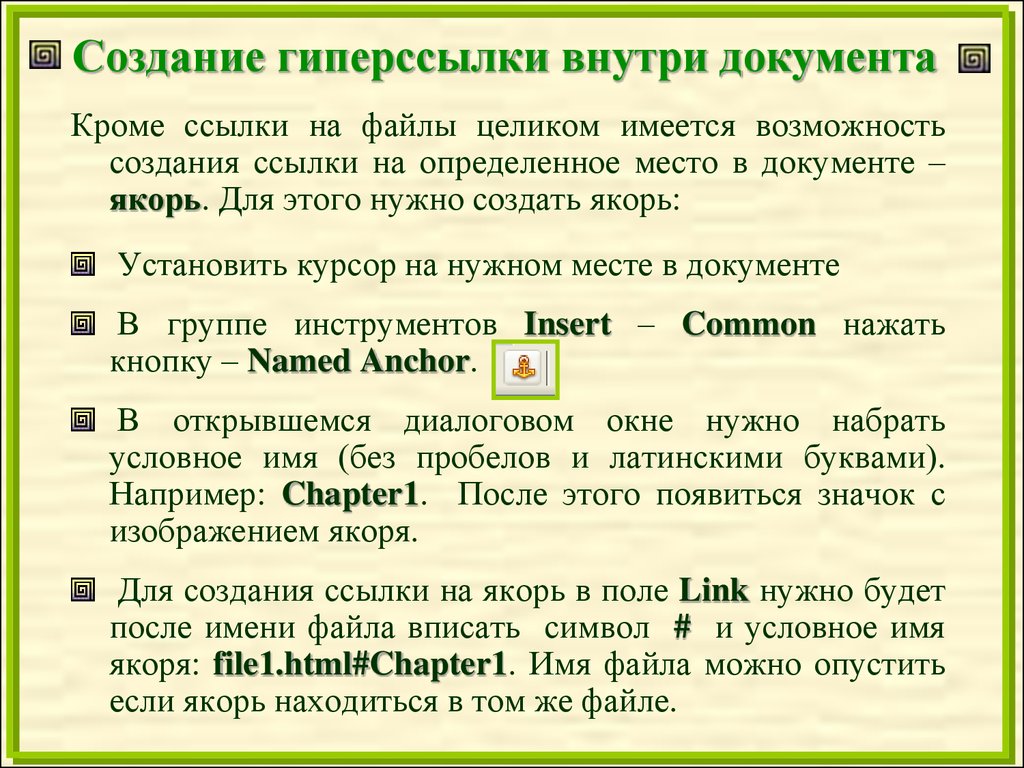
 Можно легко создавать простые, хорошо структурированные таблицы, содержательные диаграммы или полные бюджеты. Для повседневной офисной жизни многие компании вряд ли могут представить себе работу без приложения Office. Но чем сложнее проект, тем…
Можно легко создавать простые, хорошо структурированные таблицы, содержательные диаграммы или полные бюджеты. Для повседневной офисной жизни многие компании вряд ли могут представить себе работу без приложения Office. Но чем сложнее проект, тем…