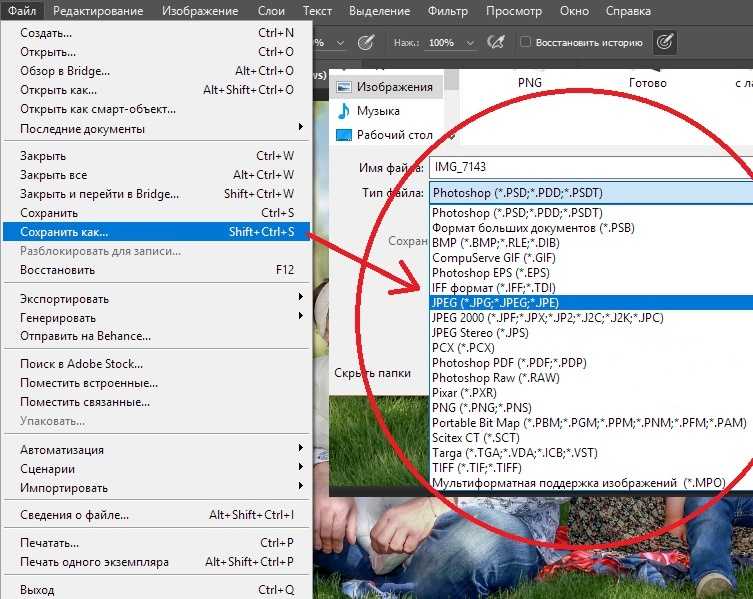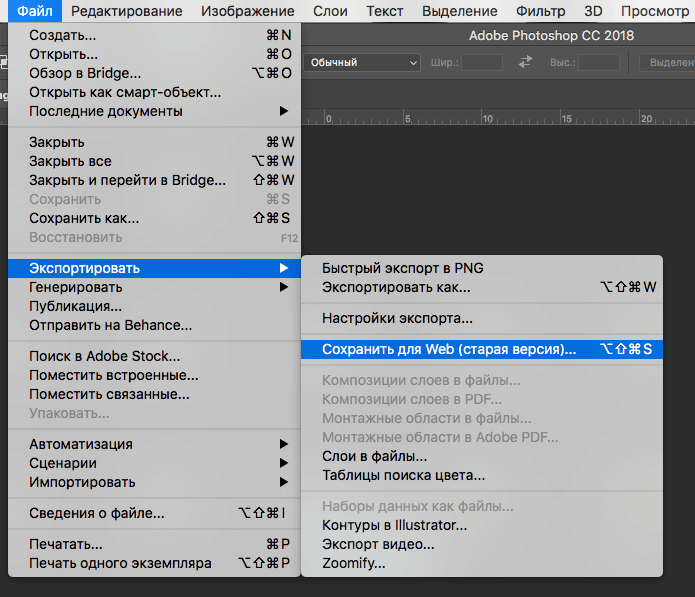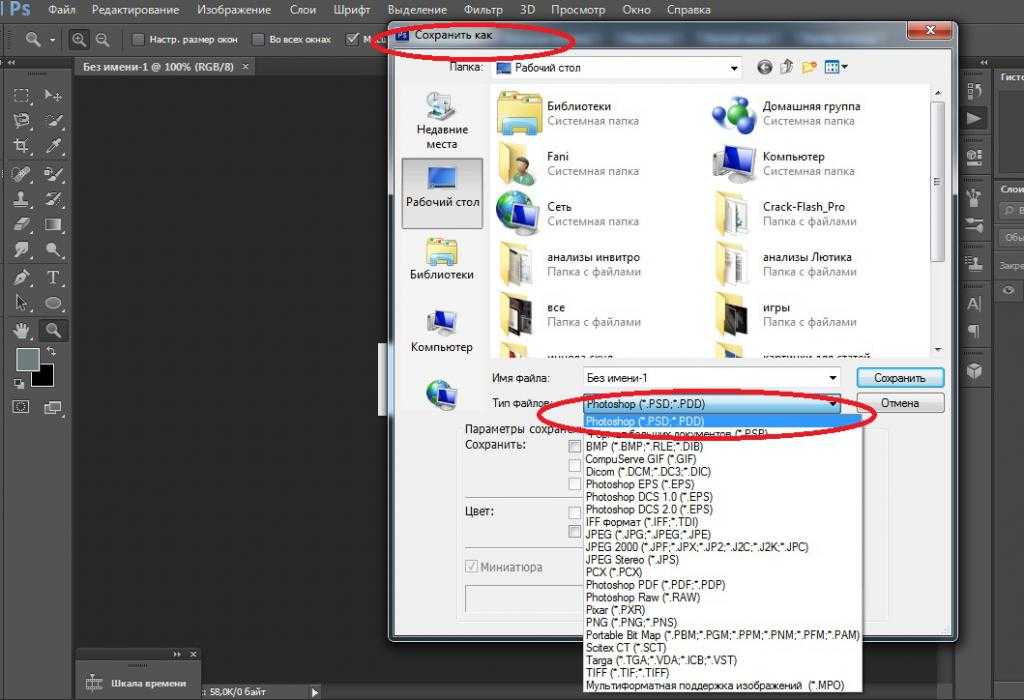Как конвертировать в PNG формат онлайн и бесплатно – 4 простых способа
PNG формат (англ. portable network graphics) создали в качестве замены GIF, когда-то недоступного для свободного использования. За счет того, что PNG хранит графическую информацию в сжатом виде без потерь, сопоставимые по качеству картинки в нем и в JPG будут занимать разный объем памяти на накопителе – первая будет ощутимо меньше второй. А следовательно вариант перевести в PNG изображения часто бывает решением проблемы места.
Прежде чем рассматривать, как сделать PNG из JPG, PSD, GIF, BMP, TIFF или другого графического формата, и разбираться с тем, как использовать PNG-конвертер, заглянем «под капот» portable network graphics. Итак, PNG поддерживает несколько типов растровых изображений:
- Полутоновое – с глубиной цвета 16 бит;
- Цветное индексированное – палитра 8 бит для цвета глубиной 24 бит;
- Полноцветное – с глубиной цвета 48 бит.
Картинки для Интернета, особенно с прозрачными пикселями, выгоднее конвертировать в PNG, чем в GIF. PNG, в отличие от GIF, выходит за границы 8-битного цветового диапазона, поддерживает двумерную чересстрочную развертку и возможность гамма-коррекции. Все перечисленное делает его оптимальным для web за счет быстрой загрузки и компактного веса. Единственное, что так и не было реализовано в рамках формата – это создание анимаций, попытки были, но пока ни один из расширенных вариантов не стал массовым.
PNG, в отличие от GIF, выходит за границы 8-битного цветового диапазона, поддерживает двумерную чересстрочную развертку и возможность гамма-коррекции. Все перечисленное делает его оптимальным для web за счет быстрой загрузки и компактного веса. Единственное, что так и не было реализовано в рамках формата – это создание анимаций, попытки были, но пока ни один из расширенных вариантов не стал массовым.
Пошаговые инструкции: как конвертировать в PNG
Что же делать, если вам понадобилось преобразовать фото или изображение в формат PNG? Эту задачу легко выполнить с помощью Movavi Конвертера Видео! Программа работает с большим количеством видеоформатов и, кроме того, позволяет быстро поменять формат картинок или уменьшить их размер, чтобы вы могли просто перенести их на свой «Андроид» или любой другой телефон. Нет необходимости скачивать специальный конвертер – вам нужно только установить Movavi Конвертер Видео на русском языке, чтобы попробовать его бесплатно. Следуйте пошаговой инструкции ниже и вы узнаете, как сконвертировать файл в PNG без каких-либо проблем.
Шаг 1. Скачайте конвертер и установите его
Скачайте и запустите установочный файл программы. Следуйте инструкциям на экране, чтобы установить программу на компьютер.
Скачать бесплатно
Скачать бесплатно
Скачать
Скачать
Шаг 2. Добавьте изображение, которое нужно конвертировать в PNG
Нажмите кнопку Добавить файлы в верхней части окна программы, кликните по опции Добавить изображения и выберите фотографии, которые хотите переделать в PNG. Поддержка пакетной конвертации позволяет выбрать сразу несколько файлов.
Шаг 3. Выберите формат
В нижней части окна выберите вкладку Изображения и укажите PNG в качестве формата, в который вы хотите перевести файлы.
Шаг 4. Укажите папку и приступайте к конвертации
Укажите папку для сохранения файлов, кликнув по кнопке Сохранить в, и нажмите Конвертировать, чтобы начать преобразование в PNG. После окончания конвертации откроется папка с готовыми PNG-файлами.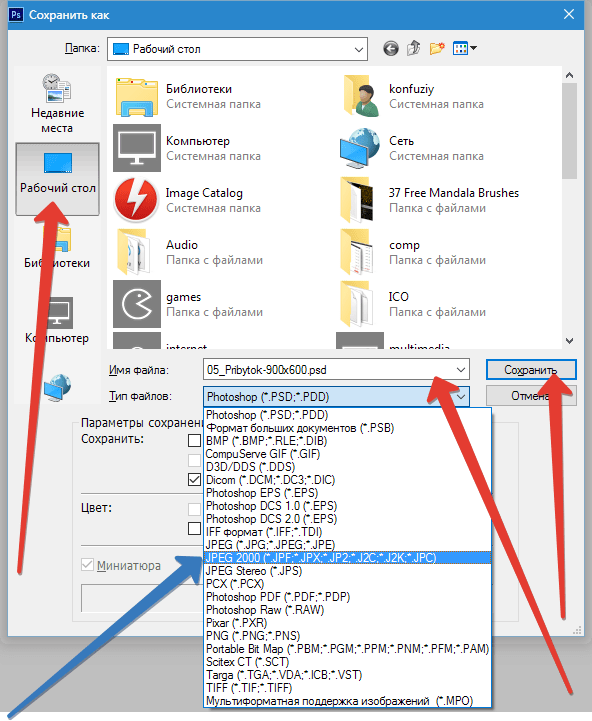
Теперь вы знаете, как сохранить в PNG любые фотографии.Movavi Конвертер Видео – это не только быстрый и удобный PNG-конвертер, но и прекрасный редактор для работы со множеством разных медиаформатов. С ним вы можете легко выполнить перевод фотографий, а также аудио- и видеофайлов в удобные для вас форматы за считанные минуты!
FastStone
- Скачайте и установите FastStone на свой компьютер.
- Запустите программу и выберите Сервис → Пакетное преобразование/Переименование.
- В открывшемся окне в левой части рабочей области в проводнике выберите папку с фото или другими изображениями, формат которых нужно изменить на PNG. Можно выбирать сразу несколько файлов, в том числе с отличающимися расширениями.
- Нажмите Добавить/Добавить все для переноса выбранных файлов или всего содержимого открытой в проводнике папки в область для дальнейшей обработки.
- В выпадающем списке Выходной формат установите PNG.

- Нажмите ниже кнопку Выбрать, чтобы определить папку для сохранения преобразованных картинок.
- Расставьте галочки на нужных вам пунктах в дополнительных параметрах и запустите конвертацию нажатием на Старт.
Плюсы:
- Занимает очень мало места и в виде установщика, и после распаковки.
- Работает на слабых и старых компьютерах
- Имеет русскую версию интерфейса и хорошую справку
Минусы:
- Условно-бесплатный – за использование будут предлагать сделать донат
- Интерфейс немного устаревший, на Windows 10 и 11 выглядит несколько архаично
- Не самый логичный порядок действий при конвертации
Как использовать онлайн-конвертер в PNG
Кроме того, что существует специализированное десктопное программное обеспечение для быстрой конвертации картинок в PNG, иногда удобно также пользоваться инструментами онлайн. Например, браузерный конвертер может очень выручить на работе, где сотрудникам редко дают возможность самостоятельно устанавливать что-то на ПК.
Читайте мини-инструкции как конвертировать в PNG и плюсы/минусы каждого сервиса.
MASS-IMAGES.PRO
Сервис одинаково работает в мобильных и десктопных браузерах. При этом скорость преобразования хоть и небольшая, но при отсутствии возможности установить отдельную программу для конвертации этот вариант можно считать наиболее подходящим.
- Откройте в браузере страницу MASS-IMAGES.PRO.
- Нажмите на большую зеленую кнопку Выбрать файлы, чтобы открыть проводник для выбора одного или нескольких изображений для преобразования в формат PNG.
- Дождитесь, пока сервис выполнит преобразование.
- Нажмите на Скачать, чтобы сохранить преобразованный файл в память устройства.
Плюсы:
- Простой, не заваленный рекламными баннерами интерфейс сервиса.
- Русскоязычное описание возможностей и шагов конвертации.
- Базовый редактор для цветокоррекции и сжатия параллельно с преобразованием графических файлов в формат PNG.

- Поддержка пакетной конвертации файлов, в том числе, можно загрузить в конвертер пачку разноформатных картинок и получить на выходе пачку PNG.
Минусы:
- Работает достаточно медленно, в сравнении с десктопными программами.
- В мобильных браузерах иногда выдает ошибки загрузки, что отнимает время и расходует трафик на перезаливку файлов.
COOLUTILS.COM
При выборе этого сервиса нужно учесть, что в нем нет поддержки хотя бы базовой работы с яркостью, контрастом и прочими параметрами изображения, а также нет пакетной конвертации. При этом для разовой обработки он вполне сгодится, к тому же, на этом же сайте есть конвертер векторных форматов и много других полезных онлайн-инструментов для работы с мультимедиа.
- Откройте сервис COOLUTILS.COM в браузере, для удобства вы даже можете создать ярлык открытия ссылки на рабочем столе – в Windows, или привязать к клавиатурному сочетанию – в Mac и Linux.
- Прочтите описание формата PNG на странице, если он вам подходит, то нажмите на область загрузки файла либо перетащите в нее картинку прямо из проводника при помощи курсора мыши.

- Настройте опции, в частности – выберите результирующий формат, в котором будет пересохранен графический файл, а также установите размеры и угол поворота, если нужно.
- По завершении настройки процесса конвертации нажмите на Скачать конвертированный файл. Картинка скачается уже в формате PNG.
Плюсы:
- Пошаговый процесс конвертации, снабженный понятными короткими инструкциями на русском языке.
- Относительно-стабильная и быстрая работа во всех свежих браузерах, включая мобильные.
- Позволяет перевести в PNG из практически любого растрового формата.
Минусы:
- Очень мало опций, все, что доступно вместе с конвертацией, изменение разрешения и поворот.
- На медленных компьютерах сайт заметно тормозит
- Нет поддержки пакетной конвертации, можно обрабатывать файлы только по одному, что очень долго, когда картинок много.
Какие изображения лучше хранить в PNG
PNG – растровая графика, которая компактно сжата и быстро загружается.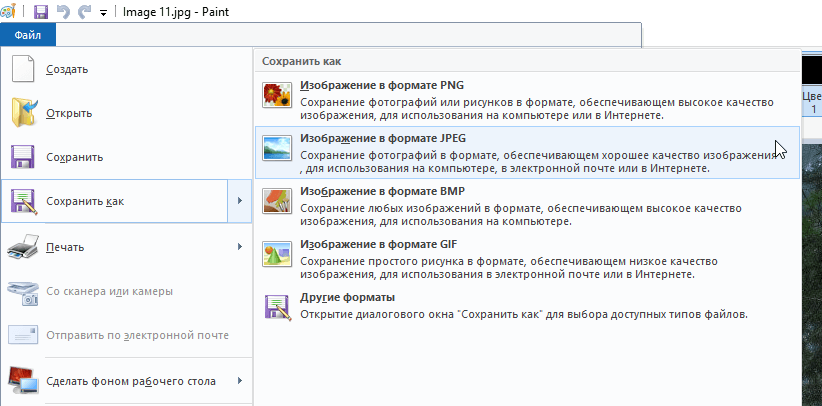 Поэтому, если вы подготавливаете фотографии для загрузки в галерею на персональном или корпоративном сайте, рекомендуем преобразовать их в PNG. Быстрее всего будет сделать это в Movavi Конвертере Видео и аналогичных ему десктопных программах. При этом экстра-сжатие применять не обязательно, картинки и так получаются компактными и без видимых потерь в детализации и цветопередаче.
Поэтому, если вы подготавливаете фотографии для загрузки в галерею на персональном или корпоративном сайте, рекомендуем преобразовать их в PNG. Быстрее всего будет сделать это в Movavi Конвертере Видео и аналогичных ему десктопных программах. При этом экстра-сжатие применять не обязательно, картинки и так получаются компактными и без видимых потерь в детализации и цветопередаче.
Также в PNG можно хранить мемасики, скриншоты, электронные открытки. Так перечисленные картинки будут занимать меньше места, а это хорошо и для хранения в облаке, и если вы по-старинке все держите на жестком диске, флешке либо домашнем сервере.
Для картинок, являющихся частями дизайна сайтов, баннеров и прочего, что используется в оформлении веб-страниц, PNG – тоже допустимый формат. Но тут есть нюансы, о которых профессионалы наверняка знают, а новичкам можно пока потренироваться и на PNG без глубокого погружения в инновации.
Нет смысла отдельно разбирать то, чем открыть PNG или давать детальное описание используемого в нем алгоритма сжатия графической информации – об этом и без нас много написано.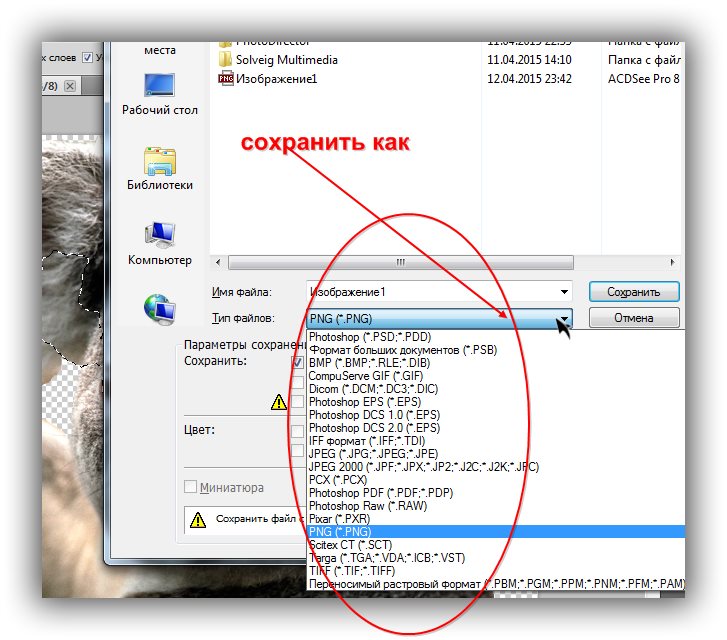 Самое главное, зачем вы открыли эту статью, вы узнали и теперь сможете самостоятельно выполнять конвертацию картинок в формат PNG. Также, большинство описанных в материале инструментов являются универсальными и потому пригодятся не только для изображений. Сохраните список в закладки, чтобы не потерять.
Самое главное, зачем вы открыли эту статью, вы узнали и теперь сможете самостоятельно выполнять конвертацию картинок в формат PNG. Также, большинство описанных в материале инструментов являются универсальными и потому пригодятся не только для изображений. Сохраните список в закладки, чтобы не потерять.
Как сохранить изображение в png. Сохранить как… или как лучше сохранить созданное изображение
Сегодня мы поговорим о том, как правильно сохранить и оптимизировать картинку в фотошопе и в каком формате это лучше сделать. А ведь правильный выбор формата сохранения очень сильно влияет на качество и внешний вид картинки, а также на вес картинки в килобайтах. Это особенно важно для тех, кто учитывает расход трафика. Итак, давайте разберемся по порядку с jpg, gif и png.
1. В каких форматах сохранять картинки
После того, как вы открыли в фотошопе любимую фотографию и каким-то образом поколдовали над ней или, вообще, создали с нуля коллаж собственного производства, вам предстоит сохранить этот файл у себя на компьютере.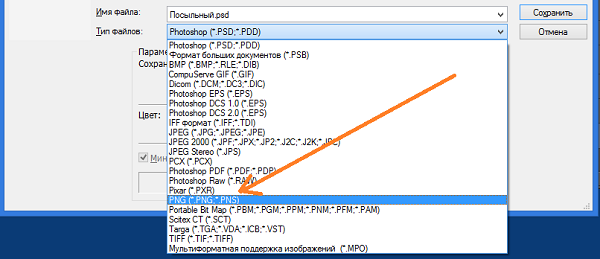 Для сохранения файла существуют три самых распространенных формата.
Для сохранения файла существуют три самых распространенных формата.
Формат jpg. Пожалуй, самый распространенный формат. Подходит для сохранения сложных графических изображений со множеством цветов и оттенков и насыщенной текстурой. То есть фотографии лучше всего сохранять в этом формате. Среди его недостатков — не поддерживает прозрачность и очень чувствителен к красному цвету.
Формат gif. В этом формате очень хорошо сохранять файлы, с ограниченным количеством цветов. Например, текстовые страницы, таблицы, схемы, логотипы, простые картинки. Получается гораздо четче и весит меньше. Плюс формат поддерживает прозрачность и анимацию. Однако, формат морально устаревает и уже уступает формату png.
Формат png. Похож на предыдущий формат, но более продвинут и эффективнее сжимает картинки. В png очень удобно сохранять клипарты на прозрачном фоне. Существует в двух форматах png-8 (для простых картинок, поддерживает 256 цветов) и png-24 (для более сложных изображений, хорошо поддерживает цвета).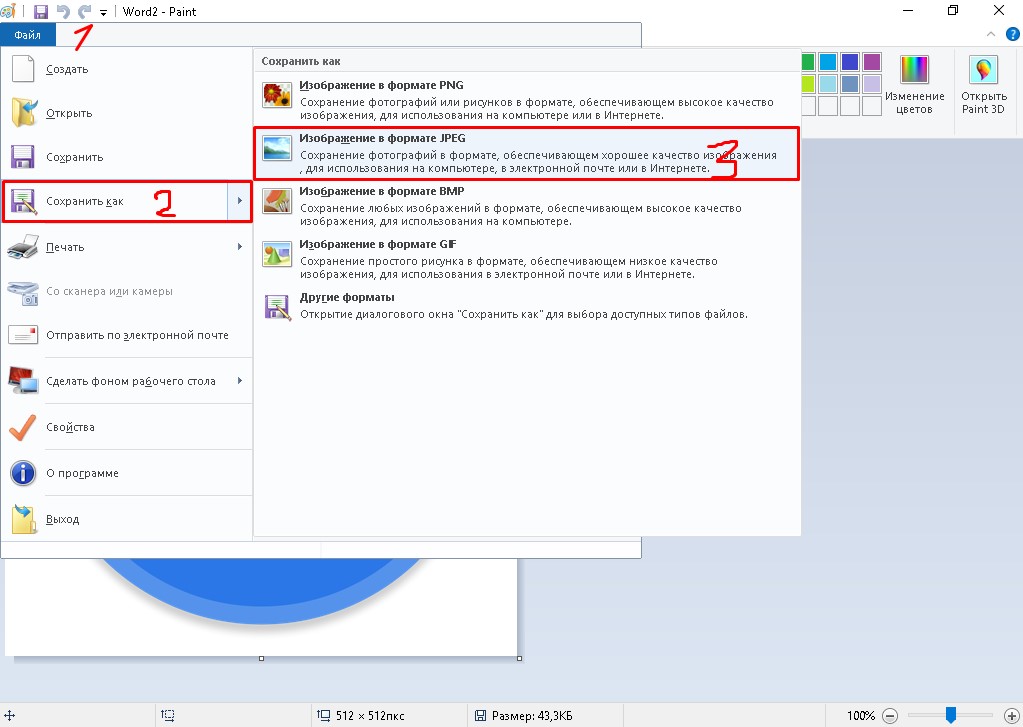
2. Сохраняем с помощью функции «Сохранить как…» (Save as…)
Можно сохранить картинку используя старый добрый способ через меню «Файл» -> «Сохранить как…» (Save as…) или комбинация клавиш «Shift+Ctrl+S». В выпадающем меню выбирается формат файла, в котором хотим сохранить файл. (Смотрим рисунок ниже) Этот способ используется когда сохраняемая картинка останется на вашем компьютере и не предназначается для публикации в интернете.
3. Сохраняем с помощью функции «Сохранить для Web» (Save for Web…)
Если же ваша картинка предназначена для того, чтобы быть вывешенной в интернете, то лучше воспользоваться функцией «Сохранить для Web» (Save for Web…). При таком способе картинка лучше и качественнее сохраняется именно для интернета и плюс там есть несколько удобных возможностей. Выбираем в меню «Файл» -> «Сохранить для Web…» (Save for Web…) или комбинация клавиш «Alt+Shift+Ctrl+S». Откроется диалоговое окно.
Для того, чтобы сохранить картинку в формате jpg в выпадающем меню (1) выбираем формат JPEG.
Для того, чтобы сохранить картинку в формате gif в выпадающем меню (1) выбираем формат GIF. Выбираем количество цветов для сохранения (2). Устанавливаем, если надо, необходимые размеры картинки (3). В окошках слева показан изначальный размер картинки (4) и размер оптимизированной картинки (5). После этого нажимаем «Сохранить».
Для того, чтобы сохранить картинку в формате png в выпадающем меню (1) выбираем формат PNG-8. Выбираем количество цветов для сохранения (2). Устанавливаем, если надо, необходимые размеры картинки (3). В окошках слева показан изначальный размер картинки (4) и размер оптимизированной картинки (5). Ставим галочку в чекбоксе «Прозрачность» (6) для того, чтобы фон был прозрачным. После этого нажимаем «Сохранить».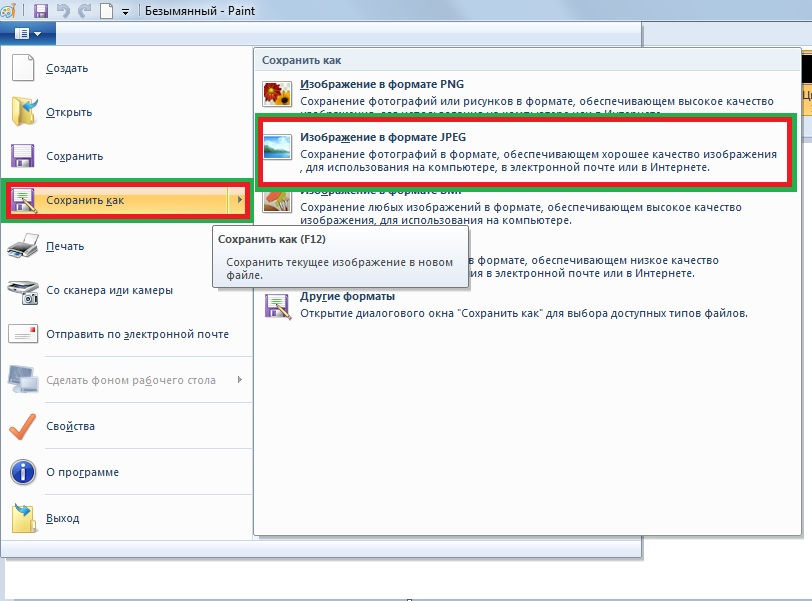
Если сразу не понятно, в каком режиме сохранять, лучше всего перепробовать все режимы сохранения, на глаз определяя оптимальное для вас сочетание качества картинки и ее веса после оптимизации. Вообще, полезно поэкспериментировать с настройками, чтобы понять, как работает та или иная функция.
05.06.16 26.7K
Иногда нужно загрузить изображение, содержащее прозрачные элементы, сквозь которые будет проглядывать первоначальный фон. В этих случаях, было бы удобно загрузить PNG изображения, поскольку они способны сохранять прозрачность.
В этой статье мы расскажем, как сделать прозрачность в Фотошопе .
Создание файла
Первый шаг – это создание файла. Для этого откройте Adobe Photoshop и в меню «Файл » (File ) вверху страницы выберите «Создать » (New ).
Затем в появившемся окне «Новый документ
» (New Document
) создайте файл нужного размера, и убедитесь, что разрешение документа составляет 72 пикселя на дюйм (поскольку файл предназначен для использования в веб
). А также, что вы выбрали значение «Прозрачный
» (Transparent
) в выпадающем списке «Содержимое фона
» (Background Contents
).
А также, что вы выбрали значение «Прозрачный
» (Transparent
) в выпадающем списке «Содержимое фона
» (Background Contents
).
*Перед тем, как сделать PNG с прозрачностью в Фотошопе , нужно уточнить, что в этом примере мы создаем изображение для загрузки в качестве фона для сайта, поэтому размер документа задан следующим образом: ширина 3000 пикселей, высота 1730 пикселей, что является рекомендуемыми размерами для загрузки HD изображений:
После того, как вы задали значения параметров, нажмите «OK », чтобы открыть новый документ.
Затем в панели «Слои » (Layers ) убедитесь, что работаете на прозрачном слое, а не на фоновом:
После того, как вы завершили создание и готовы сохранить прозрачное изображение, в зависимости от используемой версии Photoshop , в меню «Файл » (File ) вы можете использовать один из возможных вариантов:
Photoshop версии ранее, чем CC 2015:
Сейчас мы расскажем, как сделать прозрачность картинки в Фотошопе
, который вышел раньше CC 2015
..png) В этих версиях используют метод «Сохранить для Web
» (Save for Web & Devices
), чтобы сохранить и оптимизировать PNG изображения для использования в вебе. Чтобы воспользоваться этим методом, просто зайдите в меню «Файл
» (File
), и далее – «Сохранить для Web
» (Save for Web & Devices
):
В этих версиях используют метод «Сохранить для Web
» (Save for Web & Devices
), чтобы сохранить и оптимизировать PNG изображения для использования в вебе. Чтобы воспользоваться этим методом, просто зайдите в меню «Файл
» (File
), и далее – «Сохранить для Web
» (Save for Web & Devices
):
Затем в появившемся окне выберите PNG-24 из выпадающего меню возможных значений, а потом убедитесь, чтобы выбраны опции «Прозрачность » (Transparency ) и «Преобразовать в sRGB » (Convert to sRGB ). Это подтверждает, что изображение будет содержать прозрачный фон и его цветовой режим будет преобразован в sRGB , рекомендованное цветовое пространство для веб.
Поля «Размер изображения » (Image Size ) автоматически заполняются значениями, которые вы задали, когда создавали файл. Но если вы хотите изменить размер файла перед сохранением, то можно сделать это сейчас.
Photoshop версии CC 2015:
Перед тем, как сделать прозрачность фото в Фотошопе
, нужно знать, что с версии CC 2015
опция «Сохранить для Web
» (Save for Web & Devices
) в меню «Файл
» (File
) помечена как Legacy
(устаревшая
).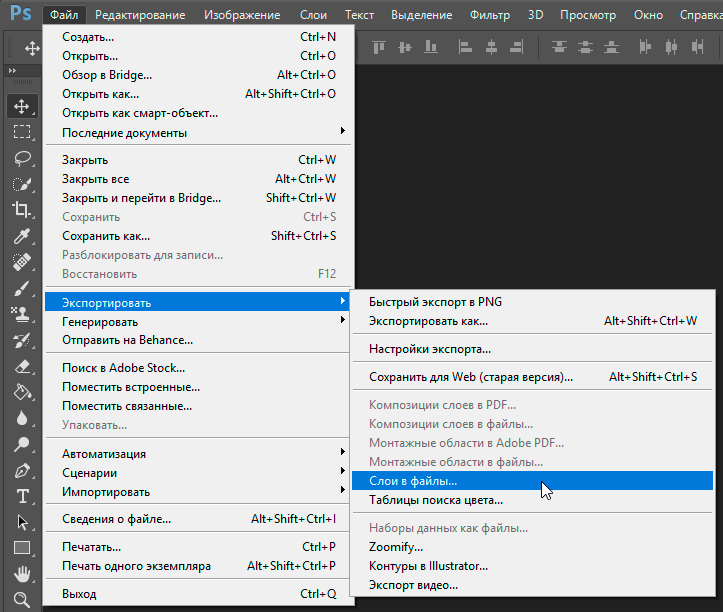 И замещена на новую опцию «Экспорт
» (Export
), которая предлагает идентичную функциональность с более быстрым сохранением в файле меньшего размера и в лучшем качестве. Чтобы воспользоваться опцией «Экспорт
», нажмите меню «Файл
» (File
), а затем — «Экспортировать как
» (Export As
).
И замещена на новую опцию «Экспорт
» (Export
), которая предлагает идентичную функциональность с более быстрым сохранением в файле меньшего размера и в лучшем качестве. Чтобы воспользоваться опцией «Экспорт
», нажмите меню «Файл
» (File
), а затем — «Экспортировать как
» (Export As
).
Примечание: Adobe по-прежнему предлагает опцию «Сохранить для Web » (Save for Web & Devices ) в Photoshop CC 2015 , и она доступна через меню Файл > Экспорт (File > Export ) или при использовании комбинации клавиш Command+Option+Shift+S (для Mac ) или Ctrl+Alt+Shift+S (для ПК ):
Затем в появившемся окне выберите PNG из выпадающего меню «Формат » (Format ) и убедитесь, что выбраны опции «Прозрачность » (Transparency ) и «Преобразовать в sRGB » (Convert to sRGB ).
Поля «Размер изображения
» (Image Size
) и «Размер холста
» (Canvas Size
) должны автоматически заполниться значениями, которые вы задали, когда создавали файл. Но при желании можно изменить эти параметры перед тем, как сделать эффект прозрачности в Фотошопе
.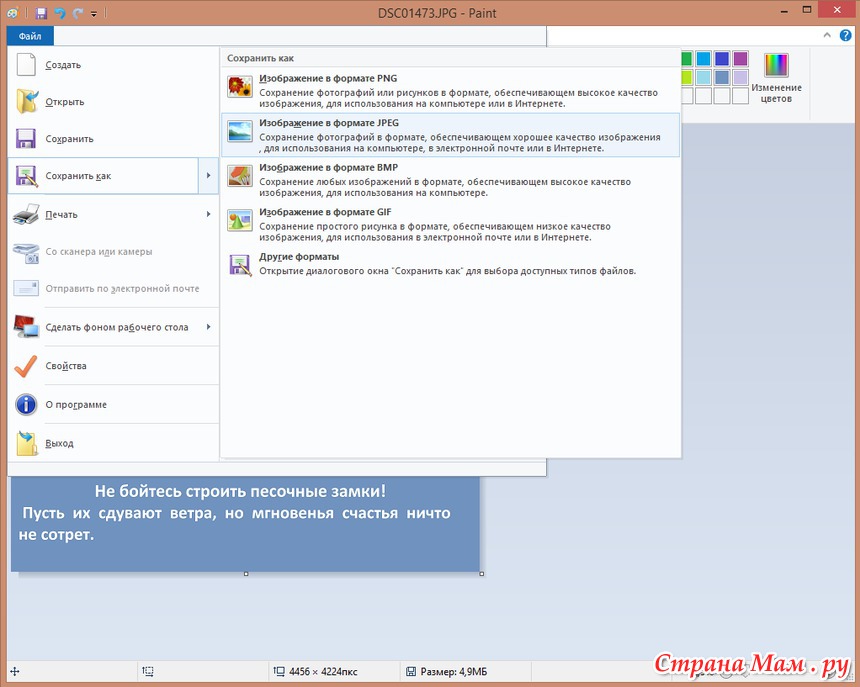
После завершения всех операций над изображением (фотографией) его необходимо сохранить к себе на жесткий диск, выбрав место, формат и дав какое-нибудь имя.
Сегодня поговорим о том, как сохранять готовые работы в Фотошопе.
Первое, с чем необходимо определиться, прежде чем начать процедуру сохранения, это формат.
Распространенных форматов всего три. Это JPEG , PNG и GIF .
Начнем с JPEG . Данный формат универсален и подходит для сохранения любых фотографий и изображений, не имеющих прозрачного фона.
Особенностью формата является то, что при последующем открытии и редактировании могут возникнуть так называемые «JPEG артефакты» , причиной которых является потеря некоторого количества пикселов промежуточных оттенков.
Из этого следует, что данный формат подходит для тех изображений, которые будут использоваться «как есть», то есть не будут больше Вами редактироваться.
В отличие от предыдущего формата, PNG при повторном редактировании (использовании в других работах) не теряет в качестве (почти).
Последний на сегодня представитель форматов – GIF . В плане качества это самый худший формат, так как имеет ограничение по количеству цветов.
Давайте немного попрактикуемся.
Для вызова функции сохранения необходимо перейти в меню «Файл» и найти пункт «Сохранить как» , либо воспользоваться горячими клавишами CTRL+SHIFT+S .
Это универсальная процедура для всех форматов, кроме GIF .
Подложка
Ка мы уже знаем, формат JPEG не поддерживает прозрачность, поэтому при сохранении объектов на прозрачном фоне, Фотошоп предлагает заменить прозрачность на какой-нибудь цвет. По умолчанию это белый.
Параметры изображения
Здесь выставляется качество картинки.
Разновидность формата
Базовый (стандартный)
Базовый оптимизированный использует для сжатия алгоритм Хаффмана (Huffman). Что это такое, объяснять не буду, поищите сами в сети, это к уроку не относится. Скажу только, что в нашем случае это позволит немного уменьшить размер файла, что на сегодняшний день не сосем актуально.
Скажу только, что в нашем случае это позволит немного уменьшить размер файла, что на сегодняшний день не сосем актуально.
Прогрессивный позволяет улучшать качество изображения пошагово по мере его загрузки на веб странице.
На практике чаще всего применяются первая и третья разновидность. Если не совсем ясно, для чего вся эта кухня нужна, выбирайте Базовый («стандартный») .
Сохранение в PNG
При сохранении в этот формат также выводится окно с настройками.
Сжатие
Эта настройка позволяет значительно сжать итоговый PNG файл без потери качества. На скриншоте настроено сжатие.
На картинках ниже Вы можете увидеть степень компрессии. Первый скрин со сжатым изображением, второй – с несжатым.
Как видим, разница значительная, поэтому имеет смысл поставить галку напротив «Самый маленький/медленно» .
Чересстрочно
Настройка «Снять выделение» позволяет показывать файл на веб странице только после того, как он полностью загрузится, а «Чересстрочно» выводит изображение с постепенным улучшением качества.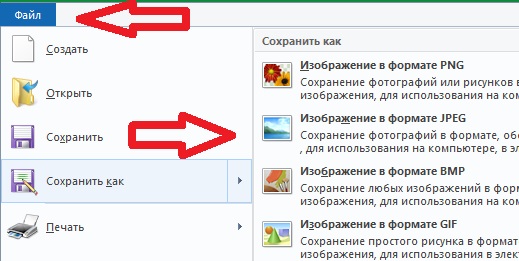
Я пользуюсь настройками, как на первом скриншоте.
Сохранение в GIF
Для сохранения файла (анимации) в формате GIF необходимо в меню «Файл» выбрать пункт «Сохранить для Web» .
В открывшемся окне настроек ничего менять не придется, так как они оптимальны. Единственный момент – при сохранении анимации необходимо выставить количество повторений воспроизведения.
Надеюсь, что изучив этот урок, Вы составили максимально полное представление о сохранении изображений в Фотошопе.
Как сохранять изображения (PNG, SVG, JPEG) — iphone, iPad, Chrome, Safari — проекты «сделай сам», узоры, монограммы, рисунки, шаблоны
Узнайте, как сохранять изображения (включая форматы PNG, SVG и JPG) с помощью iPhone, iPad, Android-телефон, планшет или настольный браузер (Chrome, Edge, FireFox, Safari). Хотите знать, как сохранять выкройки, трафареты, картинки и т. д., найденные в Интернете? Если это так, продолжайте читать.
Эта статья состоит из следующих разделов.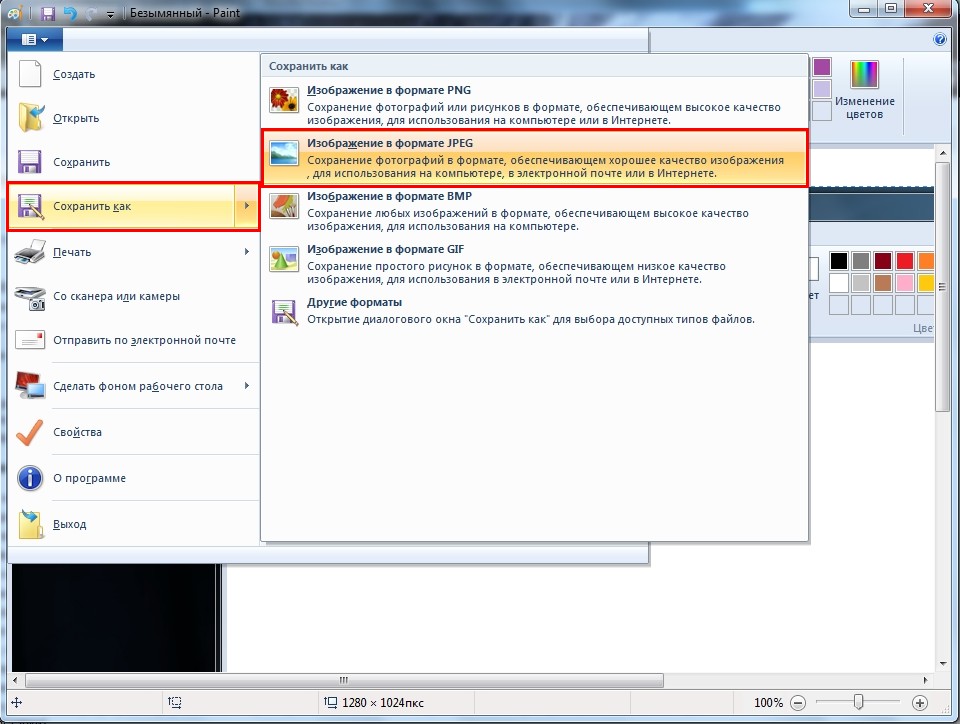
1. Как сохранить изображение в формате SVG (масштабируемая векторная графика).
2. Как сохранить изображение с телефона Android.
3. Как сохранить изображение с вашего iPhone или iPad.
4. Как сохранить изображение из настольного браузера.
1. Как сохранить изображение SVG (масштабируемая векторная графика).
Действия по сохранению изображения SVG (масштабируемой векторной графики) различаются в разных браузерах. Ниже приведены два метода, которые вы можете использовать для сохранения изображений SVG.
A. Щёлкните правой кнопкой мыши по ССЫЛКЕ на изображение SVG, как показано ниже. В этом примере вы должны щелкнуть правой кнопкой мыши текст «Формат SVG». Затем вы должны выбрать опцию «Сохранить ссылку как» (точная формулировка варьируется от одного браузера к другому), чтобы сохранить изображение.
CAP B. Сначала просмотрите изображение SVG. Затем ЩЕЛКНИТЕ ПРАВОЙ кнопкой мыши на ИЗОБРАЖЕНИИ и выберите «Сохранить как» или «Сохранить страницу как», как показано ниже.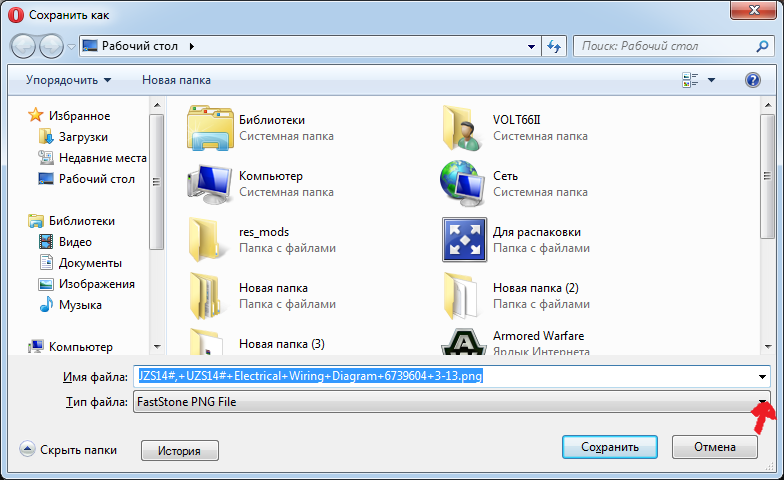 Точная формулировка варьируется от одного браузера к другому.
Точная формулировка варьируется от одного браузера к другому.
2. Как сохранить изображение с телефона Android.
Сначала загрузите или отобразите изображение, которое хотите загрузить. Убедитесь, что это не «миниатюра» изображения, а увеличенная версия изображения. Коснитесь любого места на изображении и удерживайте палец. Затем выберите опцию «Сохранить изображение».
Android: Сохранение изображения.Теперь запустите приложение фотогалереи. Внутри этого альбома вы найдете изображение, которое вы только что сохранили из своего браузера. Вот и все!
3. Как сохранить изображение с вашего iPhone или iPad.
Сначала загрузите или отобразите изображение, которое хотите загрузить. Убедитесь, что это не «миниатюра» изображения, а увеличенная версия изображения. Коснитесь любого места на изображении и удерживайте палец. Затем выберите опцию «Сохранить изображение».
iPhone/iPad: Сохранение изображения.4. Как сохранить изображение из настольного браузера (Chrome, Edge, FireFox или Safari).
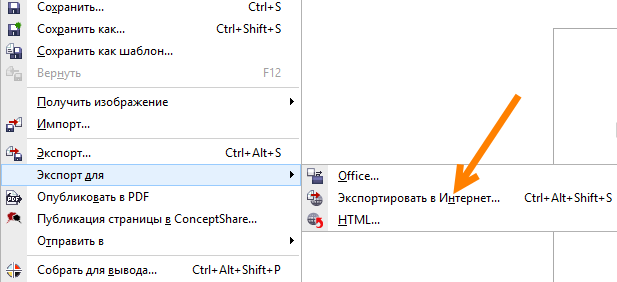
Сначала загрузите или отобразите изображение, которое хотите загрузить. Убедитесь, что это не «миниатюра» изображения, а увеличенная версия изображения. Независимо от того, используете ли вы браузер Chrome, Edge, FireFox или Safari, просто нажмите правой кнопкой мыши или нажмите «Control» на изображении. Затем выберите опцию «Сохранить изображение как».
Настольный браузер: Сохранение изображения.Файл будет сохранен в папке «Загрузки» или «Рабочий стол». Если вы используете браузер Chrome, вы можете указать другое местоположение, перейдя в «Настройки» / «Дополнительно» и выбрав опцию «Спрашивать, где сохранить каждый файл перед загрузкой».
Браузер Chrome: укажите место загрузки.Если вы используете браузер FireFox, вы можете указать другое местоположение, перейдя в «Параметры» и выбрав функцию «Всегда спрашивать, где сохранять файлы».
Браузер FireFox: укажите место загрузки.
Модели Использование и типы материалов
Вы можете использовать эти шаблоны, трафареты, шаблоны, модели и формы в качестве руководства для создания
другие объекты или для переноса конструкций.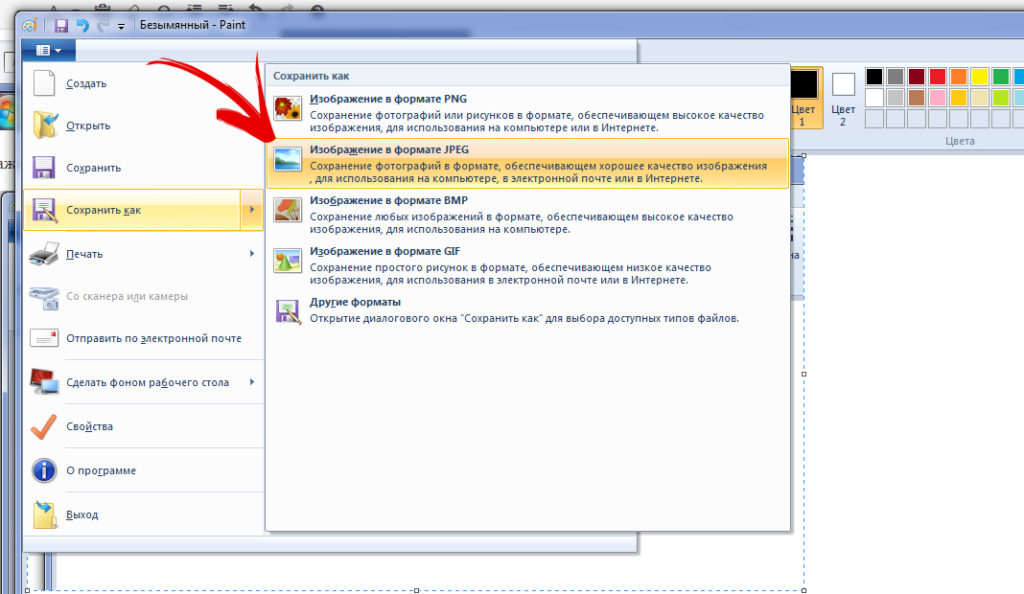 Создавайте индивидуальные, индивидуальные проекты для вашего дома,
для ремесленных выставок, для продажи проектов в Интернете и т. д.
Эти конструкции отлично подходят для
раскраски и раскраски, схемы вязания крючком,
рисование и раскрашивание, файлы svg для крикета и силуэта, файлы вырезания svg,
хобби, праздничные поделки, утюг, детские поделки, лазерная резка,
рукоделие, распечатки для дошкольников, квилтинг, шитье,
скрапбукинг, изготовление вывесок, стринг-арт (нейл-арт), настенное искусство,
свадебные ремесла, проекты по деревообработке и другие виды декоративно-прикладного искусства.
Создавайте индивидуальные, индивидуальные проекты для вашего дома,
для ремесленных выставок, для продажи проектов в Интернете и т. д.
Эти конструкции отлично подходят для
раскраски и раскраски, схемы вязания крючком,
рисование и раскрашивание, файлы svg для крикета и силуэта, файлы вырезания svg,
хобби, праздничные поделки, утюг, детские поделки, лазерная резка,
рукоделие, распечатки для дошкольников, квилтинг, шитье,
скрапбукинг, изготовление вывесок, стринг-арт (нейл-арт), настенное искусство,
свадебные ремесла, проекты по деревообработке и другие виды декоративно-прикладного искусства.
Вы можете перенести эти шаблоны для печати на картон, кардсток, холст, плотная бумага, ткань, фетр, пена, стекло, кожа, металл, тетрадная бумага, бумага, пергаментная бумага, фотобумага, пластик, оргстекло, плакатный картон, резина, сталь, винил, вощеная бумага, оберточная бумага, дерево и многие другие материалы.
При загрузке выкройки или трафарета можно указать
новый цвет (например, красный, оранжевый, желтый, зеленый, синий, фиолетовый,
коричневый, пурпурный, желтовато-коричневый, голубой, оливковый, темно-бордовый, темно-синий, аквамарин,
бирюза, серебро, лайм, чирок, индиго,
фиолетовый, розовый, черный, белый, серый или серый).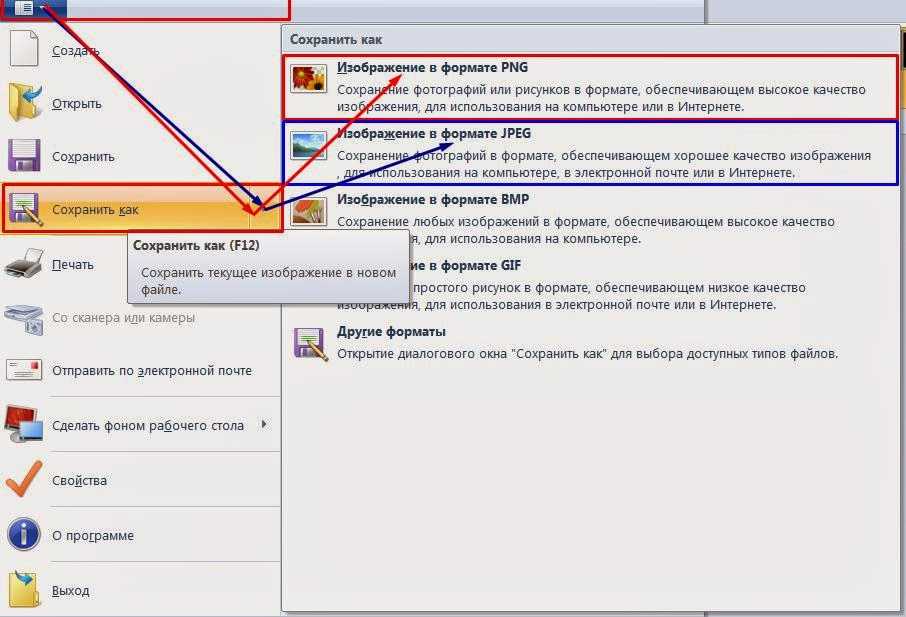 Вы также можете добавить
добавить текст и сердца к вашему изображению.
Ваш новый дизайн или шаблон можно распечатать или загрузить
в формате PNG, JPG, PDF или SVG (масштабируемая векторная графика).
Вы также можете добавить
добавить текст и сердца к вашему изображению.
Ваш новый дизайн или шаблон можно распечатать или загрузить
в формате PNG, JPG, PDF или SVG (масштабируемая векторная графика).
Ищете другие шаблоны, трафареты, дизайны?
Как преобразовать различные типы файлов изображений в формат JPG или PNG на iPhone или iPad
Время от времени возникает необходимость преобразовать тип файла изображения, хранящегося на вашем iPhone, iPod touch или iPad. .
Например, снимки экрана сохраняются как файлы .png, а фотографии, сделанные камерой, сохраняются как файлы .jpg или .heif. Поскольку файлы .jpg обычно меньше по размеру из-за детализации более низкого качества, вы можете сэкономить место на диске, преобразовав скриншоты в .jpg, а не сохраняя альтернативные .png.
В этом уроке мы покажем вам, как бесплатно конвертировать различные типы файлов изображений в JPG или PNG на iPhone и iPad. Методы здесь работают без интернета.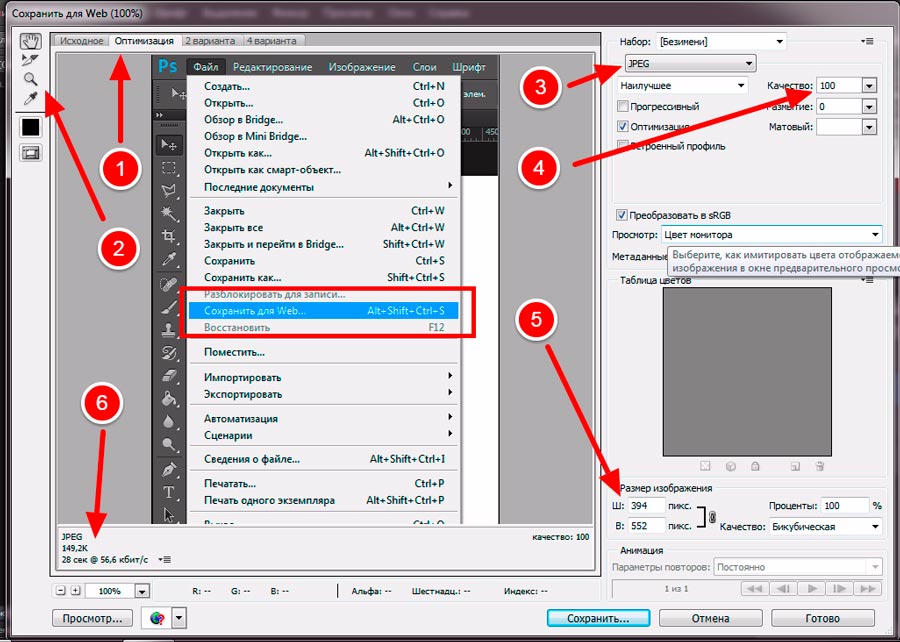
Как преобразовать изображение в JPG или PNG
Если вы когда-нибудь хотели изменить тип файла изображения прямо с вашего iPhone или iPad без необходимости привязки к вашему Mac или ПК, то это бесплатное приложение может быть хорошим вариант для вас.
1) Загрузите конвертер файлов изображений JPEG-PNG бесплатно из App Store.
2) Откройте приложение, нажмите Загрузить фото и выберите изображение, которое хотите преобразовать.
3) Нажмите Преобразовать и сохранить .
4) Выберите Сохранить как JPEG или Сохранить как PNG .
И все. Изображение преобразуется и сохраняется в приложении «Фотографии» на iPhone. В iOS 15 и более поздних версиях вы можете легко проверить формат изображения, проведя пальцем вверх по изображению или нажав кнопку (i) .
Помимо этого приложения, в App Store есть несколько конвертеров изображений, которые выполняют эту работу.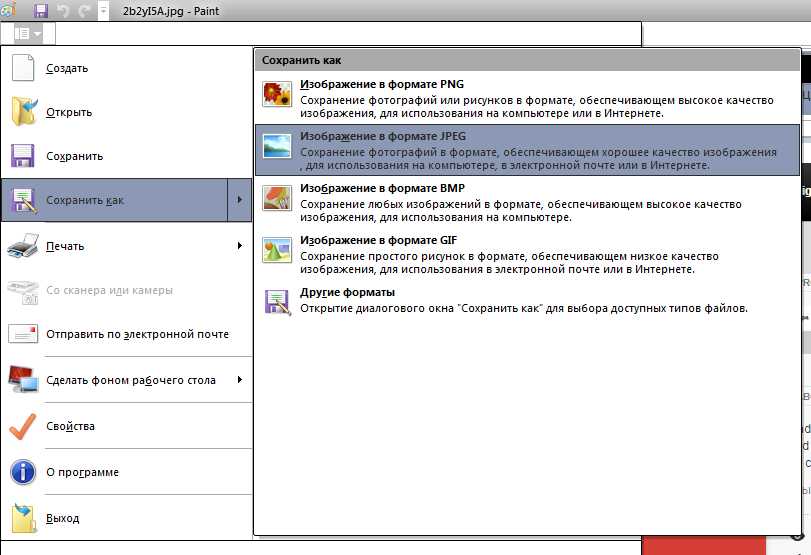 Но тот, о котором мы говорили, очень прост в использовании и бесплатен. Но если вы хотите изучить другие варианты, не стесняйтесь искать в App Store и загружать один из них с хорошим рейтингом.
Но тот, о котором мы говорили, очень прост в использовании и бесплатен. Но если вы хотите изучить другие варианты, не стесняйтесь искать в App Store и загружать один из них с хорошим рейтингом.
Проверить : Как узнать, какое приложение создало или сохранило эту фотографию или видео на вашем iPhone
Используйте ярлык iOS для преобразования изображения в JPG, PNG и другие файлы . Но если вы не хотите загружать дополнительное приложение для этой работы, мы создали для вас простой ярлык. Кроме того, он также позволяет вам выбирать несколько фотографий и конвертировать их вместе.
1) Получите простой ярлык iDB Convert Image на своем iPhone под управлением iOS 15. Если вы используете iOS 14 или более раннюю версию, убедитесь, что разрешены ненадежные ярлыки, прежде чем нажимать на ссылку.
2) Коснитесь ярлыка в приложении «Ярлыки» или на главном экране (рекомендуется). Вы также можете открыть изображение в приложении iOS Photos, коснуться значка общего доступа и выбрать iDB Convert Image (подробнее об этом ниже).
3) Выберите одно или несколько изображений и нажмите Добавить .
4) Выберите нужный формат ( PNG , JPG , TIFF , GIF , HEIF и т. д.), качество и выберите, хотите ли вы сохранить метаданные или удалить их.
5) При появлении запроса нажмите Всегда разрешать .
6) Наконец, нажмите Сохранить изображения .
Вот и все. Ярлык преобразует изображение в выбранный вами формат и сохраняет его в приложении «Фотографии» на iPhone или iPad.
Сократите все лишние шаги!
Если вы немного разбираетесь в ярлыках, не стесняйтесь редактировать наш ярлык по своему вкусу. Например, если вы не хотите каждый раз выбирать формат изображения и просто хотите установить его на JPG или PNG, вы можете это сделать. Вы также можете установить фиксированное качество изображения и навсегда отключить переключатель «Сохранить метаданные», чтобы он не отображался.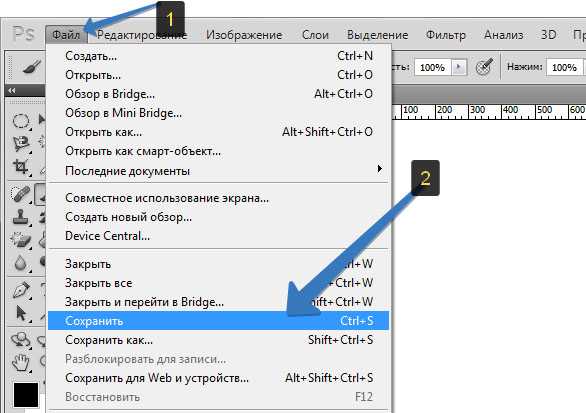
А если вы не знаете, как редактировать ярлыки, мы создали два родственных ярлыка. Один позволяет конвертировать изображения в JPG, а другой в PNG. Они сокращают все ненужные шаги. Просто нажмите 9Ярлык 0073 > выберите одно или несколько изображений > Добавьте и готово! Ярлык будет конвертировать и сохранять изображения.
- Преобразование iDB в JPEG
- iDB Конвертировать в PNG
Обратите внимание, что в этих ярлыках качество изображения установлено на 100%, а в преобразованном изображении также сохраняются метаданные. Но опять же, вы можете легко отключить их, слегка отредактировав ярлык (нажмите значок с тремя точками> крошечная стрелка> установить качество и отключить переключатель «Сохранить метаданные»).
Низкое качество изображения после использования ярлыка iOS
При запуске этих ярлыков из приложения «Фотографии», касании значка общего доступа и выборе имени ярлыка на листе общего доступа, конечное преобразованное изображение может иметь вид меньший размер.