Сохранение изображений в фотошопе (продолжение)
Автор: Софья Скрылина. Категория: Обработка фотографий в фотошопе.
в фотошопе (продолжение)
Продолжается серия уроков по сохранению изображений в фотошопе. Сегодня на очереди форматы BMP и JPEG.
Урок показан в русифицированой программе Photoshop CS6.
Начало серии уроков:
- Сохранение изображений в фотошопе
Для сохранения документа используются команды Файл (File) | Сохранить и Файл (File) | Сохранить как (Save As).
Помимо имени файла и его местоположения на диске необходимо указать формат, в котором будет храниться файл. Программа Photoshop предлагает большое число различных форматов, выбор которых зависит от того, в каких целях вы будете использовать файл.
Для распечатки на принтере используются одни форматы, для публикации в сети Интернет — другие.
Формат BMP
Формат BMP (BitMap) переводится как побитовое отображение или растровое отображение графического объекта. Является самым простым графическим форматом.
Этот формат позволяет хранить изображения в цветовой модели RGB, полутоновые изображения и с индексированными цветами. Не поддерживает слои, каналы, цветовые профили и контуры. Сохранить полупрозрачное изображение или изображение с прозрачным фоном в формате BMP также не получится.
Несмотря на то, что при сохранении файлов в этом формате не предоставляется, возможности выбора операционной системы Mac OS формат BMP для Windows хорошо распознается встроенным в систему Mac OS приложением Просмотр (Preview), а также осуществляется предварительный просмотр без запуска приложения с помощью функции Быстрый просмотр (Quick Look).
В итоге, если вам нужен только конечный результат без слоев, каналов, контуров, сохраняйте файл в формате BMP, потери качества, которые он допускает, незначительны и вполне годятся для принтерных распечаток.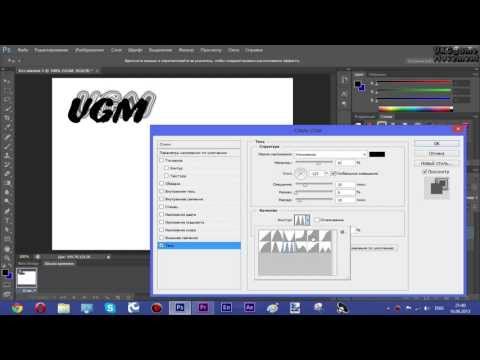
Файлы, сохраненные в формате BMP, имеют расширения bmp или dib.
Формат JPEG
Аббревиатура JPEG происходит от названия комитета Joint Phoiographic Experts Group (Объединенная группа экспертов по фотографии), входящего в состав Международной организации по стандартизации (ISO).
Этот формат можно использовать как для дальнейшей печати документа на принтере, так и для размещения его в сети Интернет. Данный формат предназначен для сохранения растровых файлов со сжатием. При сжатии по этому методу возможно уменьшение размера файла в сто раз. Распаковка JPEG-файла происходит автоматически во время его открытия.
Файлы, сохраненные в формате JPEG, могут иметь расширения jpeg, jpg, JPG, jfif или JPE. Однако из них jpg самое популярное расширение на всех платформах.
При сохранении файла в данном формате предоставляется возможность выбора уровня сжатия путём задания качества изображения: чем выше качество, тем меньше уровень сжатия.
Формат JPEG так же, как и BMP, не поддерживает прозрачности, слоев и каналов, но поддерживает полутоновые и полноцветные изображения в моделях RGB и CMYK, также допускает сохранение контуров и цветовых профилей.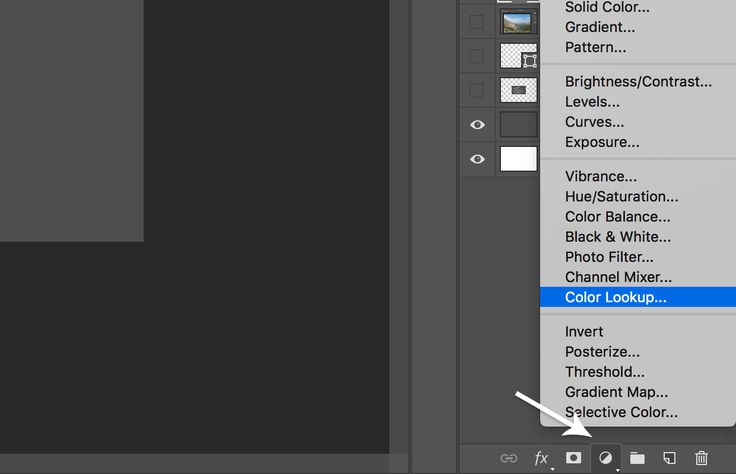 Это самый распространенный формат для хранения цифровых изображений: в нем хранятся фотографии вашего цифрового фотоаппарата, в этом же формате можно сохранить отсканированное изображение, результат ретуши и коррекции или монтаж при условии, что не требуется хранить слои, каналы или прозрачные пикселы. Все прозрачные области документа формата JPEG аналогично BMP будут заменены белыми областями, а слои документа будут сведены в один фоновый слой.
Это самый распространенный формат для хранения цифровых изображений: в нем хранятся фотографии вашего цифрового фотоаппарата, в этом же формате можно сохранить отсканированное изображение, результат ретуши и коррекции или монтаж при условии, что не требуется хранить слои, каналы или прозрачные пикселы. Все прозрачные области документа формата JPEG аналогично BMP будут заменены белыми областями, а слои документа будут сведены в один фоновый слой.
Для сохранения файла в формате JPEG с последующим размещением его в сети Интернет используется диалоговое окно «Сохранить для Web и устройств (Save for Web & Devices)», которое будет рассмотрено в следующем уроке.
Если Вы не хотите пропустить интересные уроки по обработке фотографий — подпишитесь на рассылку.
Форма для подписки находится ниже.
Понравилось? Поделитесь:
Добавить комментарий
Создание нужного размера картинки для декупажных работ в программе Photoshop cs6
Поскольку я очень давно дружу с фотошопом, решила создать небольшой, но, на мой взгляд, нужный мастер-класс.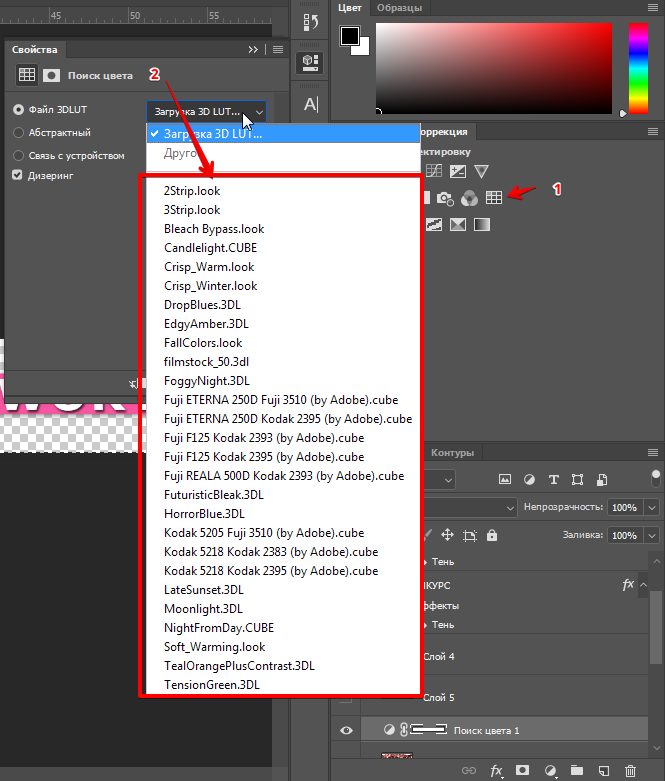 Декупажницы часто пользуются распечатками и не всегда могут точно попасть под размер требуемой заготовки. Ко мне уже такие мастерицы обращались за помощью, как оказалось, это очень актуально. Хочу помочь 🙂
Декупажницы часто пользуются распечатками и не всегда могут точно попасть под размер требуемой заготовки. Ко мне уже такие мастерицы обращались за помощью, как оказалось, это очень актуально. Хочу помочь 🙂
Итак, приступим.
1. Открываем программу Photoshop.
2. Заходим в верхнее меню Файл > Cоздать.
3. У вас появится окошко Новый. Мы пишем Имя (у нас оно будет 01), Набор выбираем: Международный формат бумаги. Жмем ОК.
4. Теперь мы снова заходим в меню Файл > Открыть и открываем нужное нам изображение, с которым мы будем работать.
Вот оно 🙂
Над линейкой вы видите все открытые наши окна (подчеркнуты красным цветом) — это созданный нами документ и картинка с изображением.
5. В данном случае мне потребовалась картинка размером под заготовку Ш 14 см и В 9 см. С левой стороны у нас размещена панель инструментов. Левой кнопрой мыши щелкаем на значок Инструмента РАМКА.
С левой стороны у нас размещена панель инструментов. Левой кнопрой мыши щелкаем на значок Инструмента РАМКА.
На верхней панели мы устанавливаем нужный нам размер Ш 14 см и В 9 см.
Двигая уголочки нашей рамки, которая отразилась на изображении, выделяем нужный нам фрагмент и жмем Enter.
6. При печати и при последующем наклеивании картинка будет очень яркой, мне это совсем не нужно. Для этого я всегда увеличиваю яркость и уменьшаю насыщенность. Заходим в Меню Изображение > Коррекция > Цветовой тон/Насыщенность. В данном случае ставим Насыщенность -21, Яркость + 12. Можете двигать ползунки, так как устроит вас 🙂
7. Теперь мы будем работать с двумя открытыми файлами. Для удобства нашу картинку необходимо сдвинуть немного в сторонку. Для этого, держа левую кнопку мыши, мы нажимаем на файл с изображением нашей картинки (он активный, обозначен светло-серым цветом № 2, левее вы видите файл темно-серого цвета № 1 — это созданный нами документ) и тащим его в сторону,
А еще я обвела красным значок Инструмента «Перемещение» он должен быть активным! (щелкните на него левой кнопкой мыши).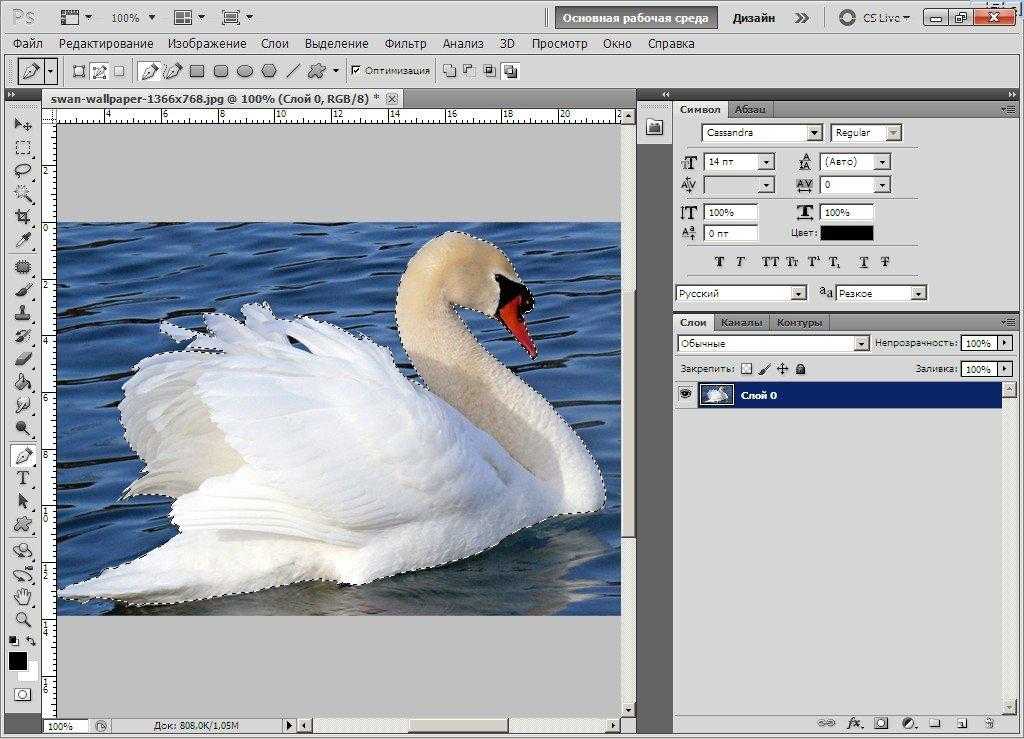 Теперь у вас перед глазами сразу два файла: белый пустой и картинка.
Теперь у вас перед глазами сразу два файла: белый пустой и картинка.
8. Держа левую кнопку мыши вы нажимаете на изображение вашей картинки и не отпуская палец тащите ее на белый документ. Теперь картинка переместилась на белый фон, что нам и нужно 🙂
Затем файл с изображением нашей картинки мы закрываем.
При закрытии программа спросит Сохранить изменения: Да Нет. Вы делаете это на свое усмотрение, если предполагаете менять размеры этого изображения, тогда не сохраняйте изменения.
9. Теперь подходим к главному.
Обычно картинки, скаченные из интернета, имеют небольшой размер. Желательно, чтобы вы выбирали не менее 1500 пикселей по широкой стороне. Больше, лучше) Это важно! Если картинка слишком мала, например 800 пикселей, то при печати будут видны пиксели (квадратики), да и качество будет говорить само за себя.
Документ, который мы с вами создали, имеет ширину 2450 пикс на высоту 3507 пикселей, что значительно больше нашей картинки.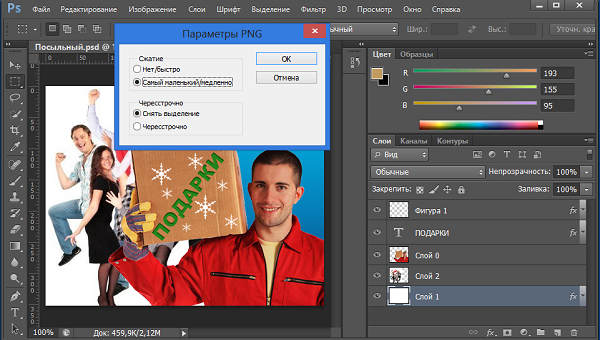 Перетащив изображение и загнав его в левый верхний угол мы увидим, что по ширине оно чуть больше 14 см.
Перетащив изображение и загнав его в левый верхний угол мы увидим, что по ширине оно чуть больше 14 см.
Над изображением вы должны видеть линейку по горизонтали и слева по вертикали, если её нет, то заходим в Меню > Просмотр > Линейки и ставим галочку, линейки появятся 🙂
Нажимаем левую кнопку мыши и щелкаем на середину горизонтальной линейки, тащим вниз до отметки 9 см (смотрите на линейку слева, если ее не видно, то переместите немного правее панель инструментов).
Теперь так же проделаем с вертикальной линейкой, зацепили и тащим до отметки 14 см (смотрите на линейку горизонтальную).
Вот теперь нам видно, что изображение не попадает в наш размер.
10. Будем картинку трансформировать 🙂 Заходим в Меню Редактирование > Свободное трансформирование.
Нажимаем.
Вверху есть значок Сохранить пропорции, и на него щелкаем.
И теперь тащим за уголок наше изображение к голубой линии. Дотянули, нажимаем Enter. Обычно после всех манипуляций я вывожу из угла картинку. Нажатой левой кнопкой мыши щелкаю на изображение и перетаскиваю туда, куда мне надо.
Дотянули, нажимаем Enter. Обычно после всех манипуляций я вывожу из угла картинку. Нажатой левой кнопкой мыши щелкаю на изображение и перетаскиваю туда, куда мне надо.
Вы можете таким образом разместить на листе бумаги несколько изображений, это для экономии бумаги. У вас могут быть картинки разного формата. Просто на этом листе двигайте каждый раз линейку под новое изображение, а предыдущее перемещайте в сторону. Внимание! Справа вы видите операции Слои, там будут отображаться все ваши картинки, которые вы перетащили на белый фон. Когда нужно подвинуть какую-нибудь из картинок, вы должны активировать этот слой щелчком мыши.
Это было небольшое отступление 🙂
11. Для печати нам надо сохранить это изображение в формате JPEG. Справа, как я говорила выше, у нас находятся операции Слои. Нам их, то есть слои, надо объединить. Держим кнопку Ctrl и щелкаем левой кнопкой мыши на всех наших слоях. Они должны быть выделены голубым цветом. Теперь жмем правую кнопку, и выбираем Объединить слои.
Они должны быть выделены голубым цветом. Теперь жмем правую кнопку, и выбираем Объединить слои.
Далее заходим в Меню Файл > Сохранить как.
Задаем Имя файлу, в моем случае «чаепитие», Тип файла выбираем JPEG.
Жмем Сохранить.
Теперь можно смело печатать!
На все эти манипуляции уходит совсем мало времени, минут 5 -7. Это только писанины у меня много 🙂 Хотелось все объяснить очень подробно и понятно. Не знаю, получилось ли? 🙂
Уверена, что это многим декупажницам пригодится.
Некоторые предлагают изменять размер в Меню Изображение > Размер изображения. Это в корне не правильно!Изображение будет искажено. Каждое изображение имеет пиксельный размер и размер в сантиметрах, это разные параметры. Может быть много пикселей, но мало сантиметров, и наоборот. Поэтому я советую именно кадрировать под необходимый размер, а потом располагать его на белом листе.
Если вам что-то непонято, спрашивайте, с удовольствием отвечу 🙂 Буду рада помочь!
Почему я не могу сохранить в формате JPEG в Photoshop?
Последнее обновление: 12 ноября 2022 г., 13:50
Существует ряд причин, по которым вы не сможете сохранить файл JPEG в Photoshop. Наиболее распространенная причина — неподдерживаемый формат файла. Если вы используете более старую версию Photoshop, она может не поддерживать формат файла JPEG. Другая возможность заключается в том, что файл был поврежден или поврежден.
Если вы пытаетесь сохранить файл JPEG, отредактированный в Photoshop, убедитесь, что файл совместим с форматом JPEG. Вы можете проверить это, открыв файл в Photoshop и выбрав «Файл» > «Сохранить как». Если опция JPEG недоступна, это означает, что файл несовместим с форматом JPEG.
Еще одна причина, по которой вы не сможете сохранить JPEG в Photoshop, связана с качеством изображения. Если вы пытаетесь сохранить изображение высокого качества, убедитесь, что настройки изображения установлены на 100%. Вы можете проверить это, выбрав «Изображение» > «Размер изображения» и убедившись, что для параметра «Разрешение» установлено значение 100 dpi.
Вы можете проверить это, выбрав «Изображение» > «Размер изображения» и убедившись, что для параметра «Разрешение» установлено значение 100 dpi.
Если у вас по-прежнему возникают проблемы с сохранением файла JPEG в Photoshop, попробуйте сохранить файл в другом формате. Photoshop поддерживает множество различных форматов файлов, поэтому вы сможете найти тот, который подходит именно вам.
Другие причины, по которым вы не можете сохранять файлы JPEG в Adobe Photoshop
Photoshop работает не во всех цветовых режимах.
Компания Adobe сделала так, что ваши изображения будут сохраняться только в цветовом режиме RGB или CMYK.
RGB означает красный, зеленый и синий; это наиболее распространенное цветовое пространство, используемое сегодня на компьютерах. CMYK означает голубой, пурпурный (иногда просто M) и желтый; это используется принтерами для создания цветной бумаги из чернил на белой бумаге.
Другие варианты включают Оттенки серого, которые просто черно-белые; Duotone, когда вы добавляете цвета поверх изображения, добавляя новые цвета по отдельности, а не смешивая их вместе, как в RGB; Lab (или яркость-цветность), которая использует только данные яркости; Растровое изображение, если вам нужно точное растровое представление вашей фотографии (или если нет другого доступного варианта).
Вам необходимо свести изображение, чтобы сохранить его в формате JPEG.
Если вы хотите сохранить изображение в формате JPEG, рекомендуется сначала сгладить изображение. Сведение изображения — это деструктивный процесс, который удалит все слои и объединит их в один слой. Вы по-прежнему можете сохранить исходный файл в формате PSD (документ Photoshop).
Вы пытаетесь сохранить прозрачное изображение в формате JPEG.
Прозрачные изображения не поддерживаются Photoshop, но их можно экспортировать в другие форматы, например в файлы PNG и PSD (профессиональный). Если они слишком велики, Photoshop может обработать их отдельно, используя команду «Сохранить для Интернета» в меню «Файл», а затем соответствующим образом задав целевую папку или формат.
Если вы хотите сохранить прозрачные изображения в формате GIF вместо JPEG, мы рекомендуем использовать Adobe Bridge CC вместо Photoshop CS6, поскольку его встроенная поддержка прозрачности означает, что это позволит пользователям создавать анимированные GIF из своих изображений без каких-либо дополнительных действий. от них!
от них!
Почему формат файла JPEG широко используется
Дискретное косинусное преобразование (DCT) является широко используемым форматом сжатия с потерями для цифровых изображений, а JPEG (Joint Photographic Experts Group) или JPG был представлен в 1992 в качестве его преемника. Изображения, сохраненные в формате JPEG, заканчиваются либо на .jpeg, либо на .jpg.Вот несколько причин, по которым файлы JPEG широко используются:
JPEG-файлы могут быть значительно сжаты. Изображения в формате JPEG удобны для использования на веб-сайтах из-за небольшого размера файла. Поскольку изображения JPEG поддерживаются таким широким спектром аппаратного и программного обеспечения, обычно нет необходимости преобразовывать их перед использованием.
JPEG с высоким разрешением сохраняют много деталей и цветов. Стандарт JPEG позволяет отображать до 16 миллионов цветов в 24-битном цвете. Наконец, изображения JPEG можно сжимать, чтобы они соответствовали требованиям любой программы.
СОВЕТ ДЛЯ ПРОФЕССИОНАЛОВ: При работе с изображениями в Photoshop может потребоваться сохранить их в формате JPEG, чтобы использовать их в других приложениях или в Интернете. Однако, если вы попытаетесь сохранить изображение в формате JPEG, вы можете получить сообщение об ошибке, в котором говорится, что формат файла не поддерживается.
Это связано с тем, что JPEG не является родным форматом файлов в Photoshop. Photoshop может открывать и редактировать файлы JPEG, но не может сохранять изображения в формате JPEG. Чтобы сохранить изображение в формате JPEG, вам потребуется использовать стороннее программное приложение или преобразовать изображение в другой формат файла, например PNG или TIFF.
Заключение
Формат JPEG стал стандартом де-факто для фотографий, которыми вы делитесь в Интернете и за его пределами. Однако до тех пор, пока вы полностью не поймете, как это работает, использование формата PNG во многих случаях может вызвать у вас меньший стресс.![]()
Итак, если вы хотите сохранить фотографию, которую редактировали часами в Photoshop, в формате JPEG, сначала убедитесь, что вы знаете, к каким последствиям это приведет!
Инженер по облачной инфраструктуре и специалист по решению технических проблем.
Как сохранить файлы Photoshop Elements с целью
Когда вы сохраняете файл Elements 2021 после его редактирования, вы можете сохранить файл в том же формате файла или изменить формат в соответствии со спецификациями вашего фотосервисного центра или для обеспечения быстрой загрузки изображения. на веб-сайте. В этой статье вы ознакомитесь с диалоговым окном «Сохранить/Сохранить как» (или диалоговым окном «Сохранить как», если вы впервые сохраняете файл) и диалоговым окном «Сохранить для Интернета».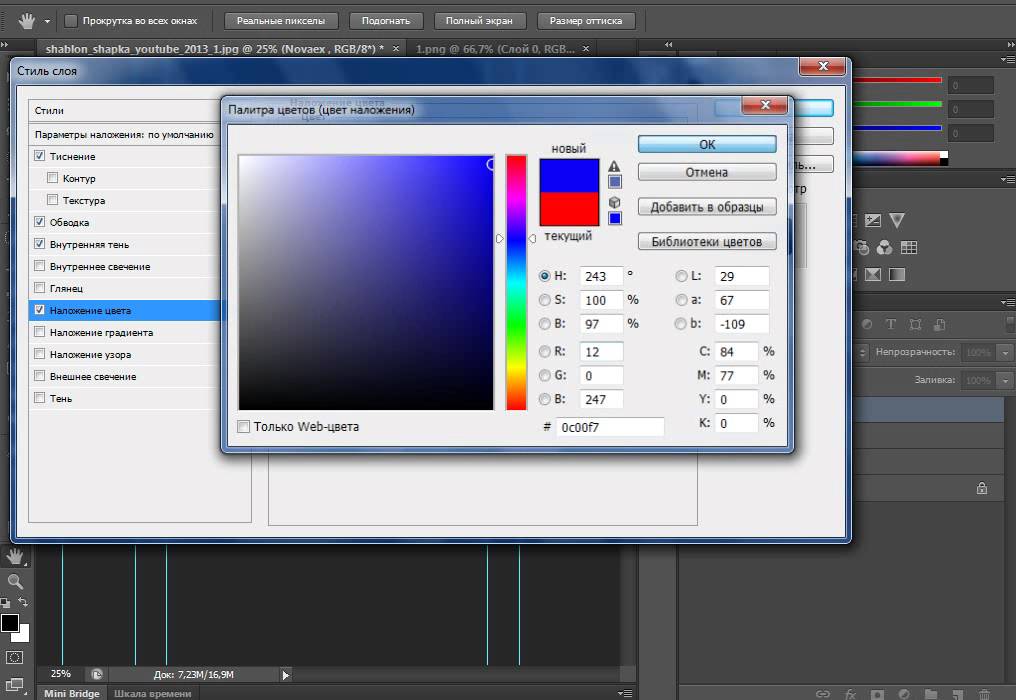
Как использовать диалоговое окно «Сохранить/Сохранить как»
Прежде чем сохранить файл, Elements 2021 предлагает вам новый вариант, где вы хотите сохранить файл. Выберите «Файл» → «Сохранить» или «Файл» → «Сохранить как», и откроется диалоговое окно «Сохранить как», как показано на рисунке.Диалоговое окно «Сохранить как», которое появляется при первом использовании команды «Сохранить/Сохранить как».
Варианты, предлагаемые в этом диалоговом окне, включают сохранение файлов в облаке. Вы можете сохранять файлы на серверах Adobe и получать к ним доступ с любого компьютера при входе в Adobe Creative Cloud. Или вы можете сохранить файлы локально на вашем компьютере.
Если вы хотите, чтобы это диалоговое окно не открывалось при каждом сохранении файла, установите флажок в нижней части диалогового окна.
Практически в любой программе диалоговое окно «Сохранить» (или «Сохранить как») — это привычное место, где вы выбираете файл для сохранения. С помощью «Сохранить как» вы можете сохранить дубликат изображения или сохранить измененную копию и сохранить исходный файл. Однако, если вы планируете загрузить окончательное изображение в Интернет, пропустите знакомое диалоговое окно «Сохранить» (или «Сохранить как») и обратитесь к следующему разделу «Сохранение файлов для Интернета».
С помощью «Сохранить как» вы можете сохранить дубликат изображения или сохранить измененную копию и сохранить исходный файл. Однако, если вы планируете загрузить окончательное изображение в Интернет, пропустите знакомое диалоговое окно «Сохранить» (или «Сохранить как») и обратитесь к следующему разделу «Сохранение файлов для Интернета».
Чтобы использовать диалоговое окно «Сохранить» (или «Сохранить как»), выберите «Файл» → «Сохранить» для файлов, которые нужно сохранить в первый раз, или выберите «Файл» → «Сохранить как», если вы хотите сделать копию открытого файла, а затем диалоговое окно. открывается.
Как правило, при открытии изображения выберите «Файл» → «Сохранить как» для первого шага редактирования фотографии. Сохраните с новым именем файла, чтобы сделать копию, а затем приступайте к редактированию фотографии. Если вам не нравятся результаты редактирования, вы можете вернуться к исходной, неотредактированной фотографии и сделать еще одну копию для редактирования.
- Имя файла: Этот элемент является общим для всех диалоговых окон «Сохранить» (Windows) или «Сохранить как» (Mac). Введите имя для вашего файла в текстовом поле.
- Формат: Из раскрывающегося списка выберите форматы файлов.
- Включить в Elements Organizer: Если вы хотите добавить файл в Organizer, установите этот флажок.
- Сохранить в наборе версий с оригиналом: Этот выбор немного странный.
 Вы не увидите набор версий, доступный для любой фотографии, которую вы открываете в быстром или экспертном режиме, выбрав «Файл» → «Открыть». Вы должны загрузить файл в органайзер и открыть из органайзера в фоторедакторе; затем, когда вы сохраняете файл в любом режиме, вы видите, что набор версий доступен. Этот параметр предоставляет вам возможность вносить несколько изменений в файл и сохранять его как разные версии в одном и том же файле.
Вы не увидите набор версий, доступный для любой фотографии, которую вы открываете в быстром или экспертном режиме, выбрав «Файл» → «Открыть». Вы должны загрузить файл в органайзер и открыть из органайзера в фоторедакторе; затем, когда вы сохраняете файл в любом режиме, вы видите, что набор версий доступен. Этот параметр предоставляет вам возможность вносить несколько изменений в файл и сохранять его как разные версии в одном и том же файле. - Слои: Если в файле есть слои, установка этого флажка сохраняет слои.
- Как копию: Используйте этот параметр, чтобы сохранить копию без перезаписи исходного файла.
- Цвет: Цветовые профили помогают поддерживать точную цветопередачу, и это поле управляет цветовым профилем вашего изображения. Установите флажок для профиля ICC (International Color Consortium). В зависимости от того, какой профиль вы используете, отображается вариант для sRGB или Adobe RGB (1998). Если флажок установлен, профиль встраивается в изображение.

- Миниатюра (только для Windows): Если вы сохраните файл с миниатюрой, вы сможете увидеть миниатюру своего изображения при просмотре в папках или на рабочем столе. Если вы выберете «Спрашивать при сохранении» в настройках «Сохранение файлов», этот флажок можно включить или отключить. Если вы выберете параметр Никогда не сохранять или Всегда сохранять в диалоговом окне «Настройки», это поле будет включено или отключено (затенено) для вас. Вам нужно вернуться в диалоговое окно «Настройки», если вы хотите изменить параметр.
Как сохранить файлы для Интернета
Команда «Сохранить для Интернета» помогает подготовить фотографии для показа в Интернете или просто на экране. Выберите «Файл» → «Сохранить для Интернета». В открывшемся диалоговом окне «Сохранить для Web» (см. рисунок) вы видите исходное изображение слева, а результат внесения изменений в формат файла и настройки качества — справа.Диалоговое окно «Сохранить для Web»
Стандартное правило для веб-графики — найти наименьший размер файла для приемлемого внешнего вида изображения. В диалоговом окне «Сохранить для Интернета» у вас есть множество вариантов уменьшения размера файла. Обратите внимание, что на предыдущем рисунке вы видите исходное изображение с размером файла, указанным под изображением слева. Выбрав JPEG в качестве типа файла, вы увидите, что размер изображения уменьшился с исходных 12,8 МБ до 733,5 КБ.
В диалоговом окне «Сохранить для Интернета» у вас есть множество вариантов уменьшения размера файла. Обратите внимание, что на предыдущем рисунке вы видите исходное изображение с размером файла, указанным под изображением слева. Выбрав JPEG в качестве типа файла, вы увидите, что размер изображения уменьшился с исходных 12,8 МБ до 733,5 КБ.
Вы также можете использовать элемент «Качество», который появляется справа от раскрывающегося списка, чтобы настроить окончательное качество сохраненного файла. Здесь вам нужно найти правильный баланс между быстрым временем загрузки и внешним видом изображения. Просто следите за изображением для предварительного просмотра, а также за информацией о времени загрузки оптимизированного файла.
Для наиболее точного просмотра установите масштаб на 100 процентов. В левом нижнем углу диалогового окна вы можете выбрать уровни масштабирования из раскрывающегося списка или просто ввести значение в поле. Если выбранные вами настройки заметно ухудшают качество изображения, вы легко заметите потерю при просмотре в масштабе 100%.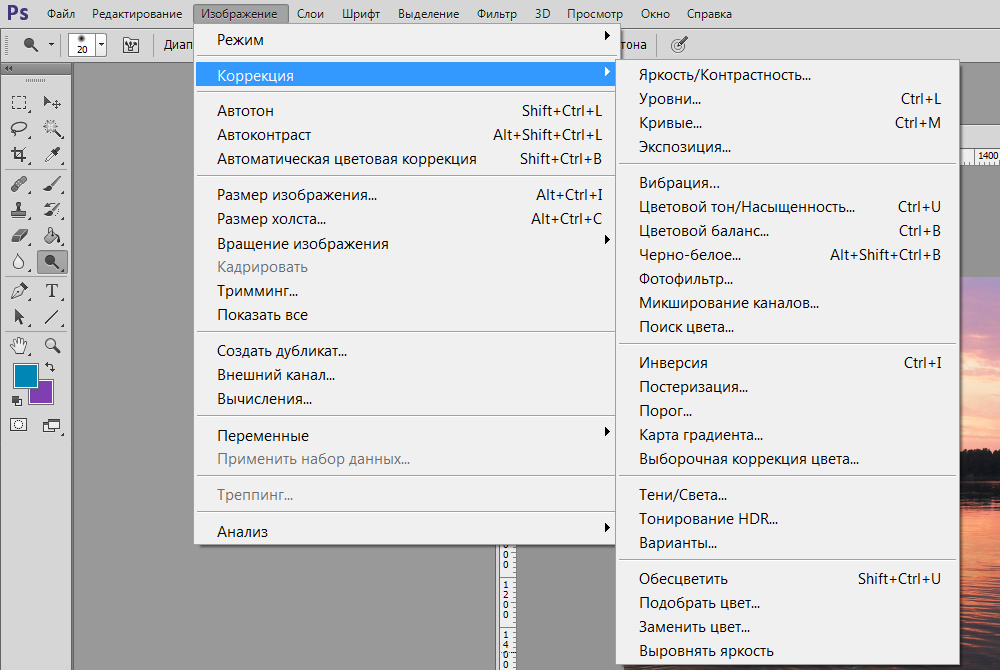

 Вы не увидите набор версий, доступный для любой фотографии, которую вы открываете в быстром или экспертном режиме, выбрав «Файл» → «Открыть». Вы должны загрузить файл в органайзер и открыть из органайзера в фоторедакторе; затем, когда вы сохраняете файл в любом режиме, вы видите, что набор версий доступен. Этот параметр предоставляет вам возможность вносить несколько изменений в файл и сохранять его как разные версии в одном и том же файле.
Вы не увидите набор версий, доступный для любой фотографии, которую вы открываете в быстром или экспертном режиме, выбрав «Файл» → «Открыть». Вы должны загрузить файл в органайзер и открыть из органайзера в фоторедакторе; затем, когда вы сохраняете файл в любом режиме, вы видите, что набор версий доступен. Этот параметр предоставляет вам возможность вносить несколько изменений в файл и сохранять его как разные версии в одном и том же файле.