Как сохранить изображение в Photoshop: JPG, PNG, GIF, PSD
Друзья, приветствую вас на WiFiGid! При подготовке этой статьи использовался Photoshop, и, разумеется, лично я за сегодняшний день уже успел сохранить несколько изображений. Просто покажу как я это делаю, а там уже выберите лучший вариант под свою задачу.
Действия в статье приводятся на примере Adobe Photoshop 2022 или новее. Очень надеюсь, что вы тоже пользуетесь актуальными версиями этой чудесной программы.
Содержание
- В каком формате сохранять?
- Сохранение в PSD
- Сохранение в JPG
- Сохранение в PNG
- Сохранение в GIF
- Старые версии (Сохранить для WEB)
- Задать вопрос автору статьи
В каком формате сохранять?
Пункт является вводным, но он очень важен для дальнейших действий, чтобы выбирать правильные пункты. Постараюсь очень коротко.
Главная проблема, когда вы собираетесь сохранить изображение в Photoshop – выбрать формат сохраняемого изображения. Привожу примеры:
- PSD – родной формат Фотошопа. Если нужно сохранить для дальнейшего редактирования, используем только его. Сохраняем исходники.
- JPG – отлично сжимает сложные изображения и фотографии. Сохраняем фотографии и сложные картинки.
- PNG – лучший способ сохранения простых изображений (не фотографии, например, однотонные заливки или простые узоры из фигур). Единственный хороший вариант, если вы собираетесь сохранить прозрачное или полупрозрачное изображение. Сохраняем картинки с прозрачностью.
- GIF – сохраняем анимации.
А теперь предлагаю поговорить про сохранение каждого варианта.
Сохранение в PSD
Самый простой вариант, когда нам нужно просто сохранить исходники в нативном формате PSD.
- Файл – Сохранить как (Ctrl + Shift + S)
- Если появилось промежуточное окно с предложением сохранить на облако, выбираем «Сохранить на компьютере».

- Обычно здесь можно оставить все по умолчанию, т.к. PSD для большей части задач будет достаточно. Сохраняем.
Сохранение в JPG
Самый частый формат для сохранения, т.к. позволяет отлично сжимать фотографии. Главная сложность – через обычное «Сохранить как» варианты «правильных» форматов не предоставлены. Поэтому делаем так.
- Файл – Экспортировать – Экспортировать как (Alt + Shift + Ctrl + W)
- Выбираем формат «JPG». При необходимости указываем «Качество» (от этого будет зависеть конечный размер изображения, который можно оценить в этом же окне). Тут же доступно изменение размера, когда нужно просто понизить разрешение картинки. Лично я здесь более ничем и не пользовался за очень много лет работы с Photoshop.
Сохранение в PNG
Все делается аналогично первому варианту:
Файл – Экспортировать – Экспортировать как
Но вместо формата JPG выбираем PNG.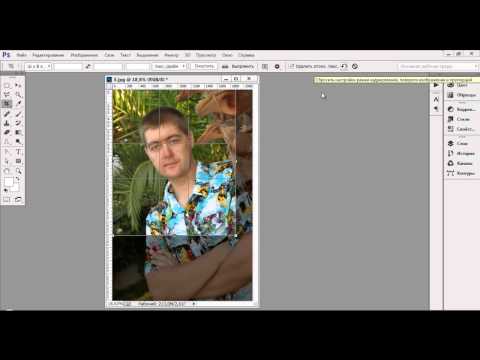
Т.к. формат PNG очень популярен, для него даже выделили отдельный быстрый пункт:
Файл – Экспортировать – Быстрый экспорт в PNG
Сохраняет быстро и удобно. Но лично мне этот вариант не нравится, т.к. формат PNG все-таки не подходит для сохранения фотографий (они занимают очень много места), а без предварительного просмотра по этой кнопке нельзя оценить размер сохраняемого файла.
Сохранение в GIF
Это сохранение можно сделать также через
Файл – Экспортировать – Экспортировать как
В формате выбираем «GIF».
Старые версии (Сохранить для WEB)
В старых версиях Photoshop вместо «Экспортировать как» использовался инструмент «Сохранить для WEB». По началу старая версия работала в разы лучше предлагаемого нового варианта, но сейчас все вроде бы и поправили, так что я окончательно отказался от классического варианта сохранения. Но кому надо, этот инструмент пока оставили здесь.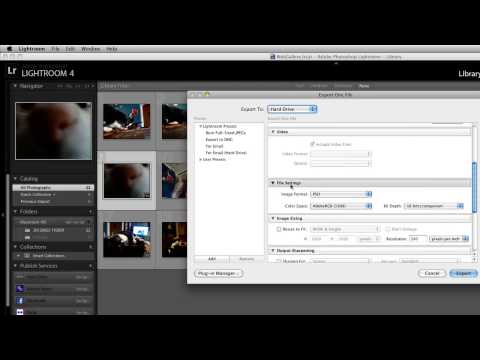 Доступно сохранение все в те же форматы – JPG, PNG, GIF.
Доступно сохранение все в те же форматы – JPG, PNG, GIF.
Файл – Экспортировать – Сохранить для WEB (старая версия) (Ctrl+ Shift + Alt + S)
Интерфейс этого варианта очень похож на тот, что мы видели ранее:
В каком формате сохранять фото после фотошопа — Dudom
Знакомство с программой Фотошоп лучше начинать с создания нового документа. Пользователю на первых порах понадобится умение открывать фото, предварительно сохраненное на ПК. Важно также научиться сохранять любую картинку в этой программе.
Форматы для сохранения фото в Photoshop
На сохранение изображения или фотографии влияет формат графических файлов, при выборе которых требуется учитывать следующие факторы:
- размер;
- поддержка прозрачности;
- число цветов.
Информацию относительно различных форматов можно найти дополнительно в материалах, описывающих расширения с форматами, которые применяются в программе.
Подведем итог. Сохранение картинки в фотошопе выполняется двумя командами меню. Первая «Файл – Сохранить (Ctrl+S)».
Такую команду следует использовать, если пользователь работает с существующим изображением с целью его редактирования. Программа обновляет файл в том формате, в котором он был до этого. Сохранение можно назвать быстрым: оно не требует от пользователя дополнительной регулировки параметров изображения.
Когда создается новое изображение на компьютере, команда будет работать как «Сохранить как» («Файл – Сохранить как… (Shift+Ctrl+S)»).
Эту команду считают главной, и при работе с ней нужно знать множество нюансов. После ее выбора пользователь должен указать Фотошопу, каким образом он хочет сохранить фотографию. Необходимо назвать файл, определить его формат и показать место, куда он будет сохранен. Все указания выполняются в появившемся диалоговом окне:
На кнопки, позволяющие управлять навигацией, указывают красные стрелки на скриншоте выше.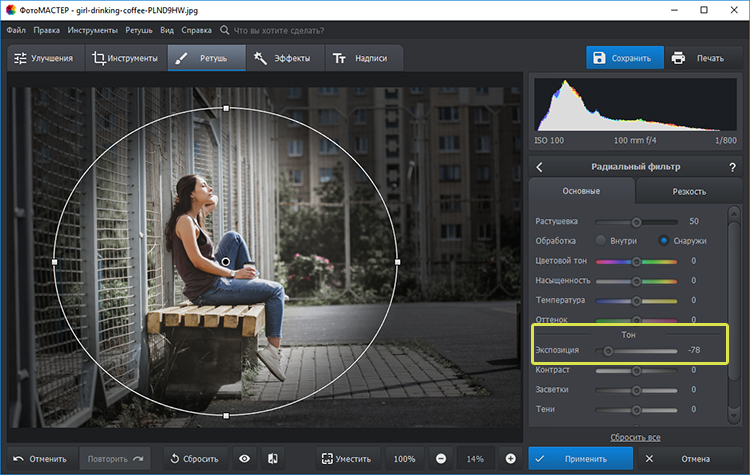 Пользователь показывает ими место, где планирует сохранить файл. С помощью стрелки синего цвета в меню нужно выбрать формат изображения и нажать кнопку «Сохранить». Однако считать процесс завершенным было бы ошибкой. После этого программа покажет окно под названием «Параметры». Его содержимое зависит от формата, который вы выбрали для файла. К примеру, если отдать предпочтение JPG, диалоговое окно будет выглядеть так:
Пользователь показывает ими место, где планирует сохранить файл. С помощью стрелки синего цвета в меню нужно выбрать формат изображения и нажать кнопку «Сохранить». Однако считать процесс завершенным было бы ошибкой. После этого программа покажет окно под названием «Параметры». Его содержимое зависит от формата, который вы выбрали для файла. К примеру, если отдать предпочтение JPG, диалоговое окно будет выглядеть так:
Далее предстоит выполнить ряд действий, предусмотренных программой Фотошоп. Важно знать, что здесь осуществляется настройка качества изображения по желанию пользователя. Для выбора обозначения в списке поля с цифрами выбирают нужный показатель, значение которого варьируется в пределах 1-12. Обозначенный размер файла появится в окне с правой стороны.
Качество изображения способно повлиять не только на размер, а и на скорость, с которой открываются и загружаются файлы. Далее предлагается выбрать один из трех видов формата:
 Так отображаются файлы JPG.
Так отображаются файлы JPG.- Базовый оптимизированный – изображение с оптимизированной кодировкой Huffman.
- Прогрессивный – формат, обеспечивающий показ, во время которого улучшается качество загружаемых изображений.
Экспорт может рассматриваться и как сохранение результатов работы на промежуточных этапах. Специально для этого предназначен формат PSD, его разработали для использования в программе Фотошоп.
Пользователю нужно выбрать его из раскрывающегося окна со списком форматов и нажать «Сохранить». Это позволит при необходимости вернуть фото к редактированию: будет выполнено сохранение слоев и фильтров с эффектами, которые вы уже применили.
Пользователь сможет, если понадобится, снова все настроить и дополнить. Поэтому в Фотошопе удобно работать как профессионалам, так и новичкам: не требуется создавать изображение с самого начала, когда можно вернуться на нужный этап и все исправить.
В появившемся окне будет предложено подтвердить выход из Фотошопа с сохранением результатов работы или без него. Кнопка отмены позволит пользователю вернуться в программу, если он передумал.
Форматы для сохранения фото
PSD и TIFF
Оба эти формата позволяют сохранять документы (работы) со структурой, созданной пользователем. Сохраняются все слои, их порядок, стили и эффекты. Имеются незначительные отличия по размеру —
JPEG
Наиболее распространенный формат для сохранения фотографий. Подходит как для печати, так и для публикации на странице сайта. Основным недостатком данного формата является утрата некоторого количества информации (пикселей) при открытии и проведении манипуляций с фото.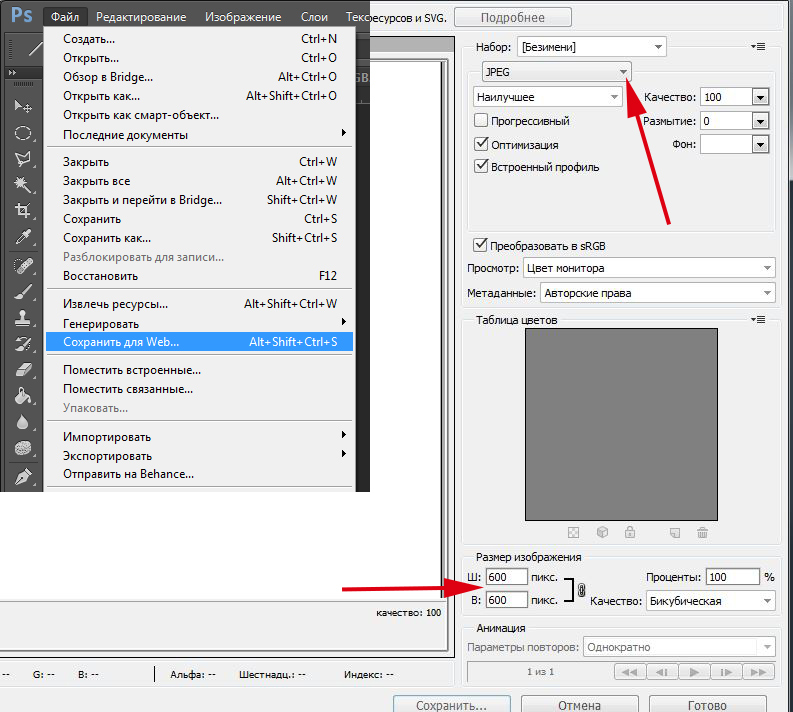
PNG
Имеет смысл применять, если на изображении есть прозрачные участки.
GIF
Не рекомендуется для сохранения фото, так как имеет ограничение по количеству цветов и оттенков на итоговом изображении.
RAW
Несжатое и необработанное фото. Содержит наиболее полную информацию обо всех особенностях снимка. Создается аппаратным обеспечением фотокамеры и обычно имеет большой размер. Сохранять фото в RAW формате смысла не имеет, так как обработанные снимки не содержат той информации, которую требуется обрабатывать в редакторе RAW.
Вывод следующий: наиболее часто фотографии сохраняются в формате JPEG, но, если существует потребность создать несколько изображений разного размера (в сторону уменьшения), то лучше использовать PNG.
Остальные форматы не совсем подходят для сохранения фотографий.
Отблагодарите автора, поделитесь статьей в социальных сетях.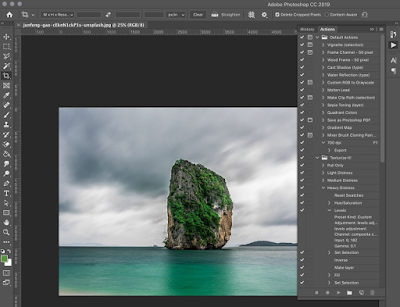
Я вас снова приветствую на просторах моего блога, уважаемые читатели и посетители. Сегодня мы узнаем, как сохранить картинку в фотошопе для разных ситуаций. Мы узнаем, как сохранять изображения на прозрачном фоне, без потери качества, анимацию и многое другое. Многие уже наверное удумают: «Что за фигня? Когда мы начнем нормальным фотошопом заниматься, а не мелочами всякими». Я вам отвечу. Не спешите вперед паровоза. Изучите сначала теорию и азы, а уж потом и самое интересное будет. Идите по порядку и всё будет круто. Тем более, здесь есть свои нюансы, начиная с формата рисунка, заканчивая размером.
Обычное сохранение
Для сохранения вашего документа или точнее сказать картинки, вам нужно снова идти в верхнее меню и нажать там куда? Правильно, надо нажать на «Файл» . А в открывшемся меню выбрать «Сохранить как» . Есть несколько основных форматов, в которые рекомендуется сохранять. Подробнее мы их рассматривали здесь. Вкратце скажу вам в какие форматы для каких целей лучше сохранять изображения.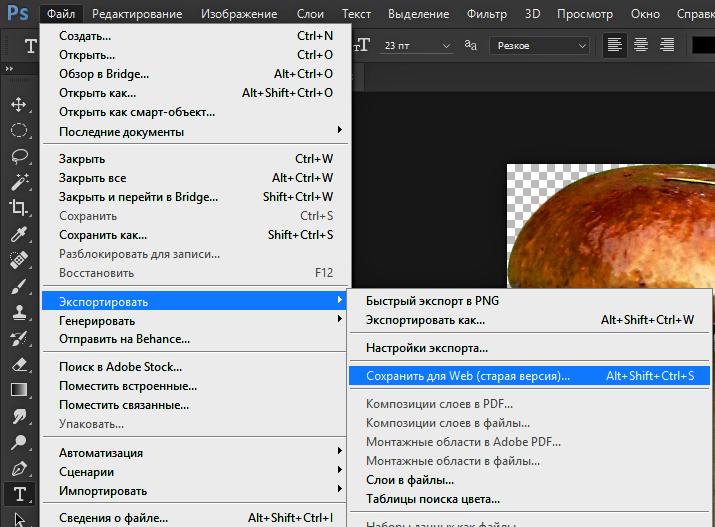
И, кстати, когда вы сохраните картинку в формат JPG, то вам выскочит окошко, где предложат выбрать качество. Я обычно ставлю 8 для обычных фотографий. В принципе, качество выше неразличимо особо. Разновидность формата роли особой не играет, по крайней мере вы ничего точно не заметите. Можете поставить базовый оптимизированный, тогда итоговое изображение будет занимать чуть меньше места.
Если изображение предусматривает работу с более точным рисунком, где показаны какие-то важные мелочи, то ставьте на полные 12, так как от этого зависит, как будет меняться качество при увеличении картинки. Если это обычная картинка, где точность и качество особой роли не играет, то не стоит ставить больше 8.
В каких форматах лучше всего сохранять картинку
Вкратце рассмотрим самые популярные форматы картинок, которые используются для разных целей.
- Если ваш проект еще не закончен, то сохраняйте в формате PSD. Сохранится весь ваш прогресс, прозрачность, все слои и так далее.
 Да и кстати, если проект не просто какая-то однодневка, а что-то более масштабное, то лучше всегда держать копию в PSD. Я всегда держу шаблоны картинки, которые вставляю в анонс к статье, так как тема одна и та же. Просто меняется картинка внутри и заголовок.
Да и кстати, если проект не просто какая-то однодневка, а что-то более масштабное, то лучше всегда держать копию в PSD. Я всегда держу шаблоны картинки, которые вставляю в анонс к статье, так как тема одна и та же. Просто меняется картинка внутри и заголовок. - Если вы закончили ваш проект и хотите сохранить ваш конечный результат (например обработали фотографию или сделали коллаж), то сохраняйте в JPG (JPEG). Самое оптимальное для фото. В подавляющем большинстве случаев сохранять будем именно в нём.
- Если вы делали анимацию (например анимированные баннеры), то вам подойдет только GIF, так как только он может состоять одновременно из нескольких изображений. Но несмотря на огромный плюс, данное расширение имеет и жирный минус. Дело в том, что оно не способно сохранять картинки с количеством цветов более 256. А это, как вы уже наверное догадались, очень мало, с учетом того, что обычная JPG фотография способна содержать в себе более 16 миллионов цветов.
 Чуете разницу? Но для малоцветных анимированных баннеров — это будет то, что надо.
Чуете разницу? Но для малоцветных анимированных баннеров — это будет то, что надо. - Если у вас изображение подразумевает прозрачный фон, т.е. на картинке только определенный объект без белого фона (или), то тогда ваш формат PNG
- Если вы хотите сохранить картинку в фотошопе без потери качества, то лучше всего делать это в формате TIFF. Именно здесь сохраняется вся цветовая палитра и пиксели. Данный формат используют для полиграфии при распечатке растровых изображений как раз так из-за того, что качество не хромает. Единственным минусом становится то, что он занимает неприлично много места на жестком диске.
- Ну и конечно, нельзя было не упомянуть, что фотошоп способен создавать графику в формате PDF, что позволит открывать его не как изображение ,а как документ.

Еще хотелось бы заметить, что GIF, как и PNG поддерживает прозрачность фона, но в отличие от последнего он не поддерживает полупрозрачность. Либо вс1, либо ничего.
Конечно, тут вы можете увидеть много других расширений, но поверьте мне, они не стоят вашего внимания.
Сохранение для Web
Кроме обычного экспорта файлов вы можете сохранить изображение для выкладывания в интернете. При таком способе оно будет более оптимизированное под интернет, что ускорит его открытие и вообще будет более удобным. Так что если вы хотите вставлять картинки на сайт, то лучше предварительно сохранить их для интернета.
- Выбираем знакомое нам меню «Файл» в самом верху, а потом нажимаем на «Сохранить для Web» .
- Во вновь открывшемся окне выбираем формат по принципу, описанному выше. Для примера возьму самый распространенный JPEG.
- И качество ставьте порядка 60. Больше просто ни к чему для интернета.
А если вы хотите сохранить картинку в фотошопе с прозрачным фоном для Web, то выберите формат PNG-24.
Чтобы сохранить анимацию много сил тоже не нужно. Просто выберите формат сохранения GIF и при необходимости поставьте полноцвет, т.е. все 256 цветов, если вы считаете, что это нужно. Остальные настройки трогать не нужно, оставьте все без дезеринга, чтобы не занимать лишнее пространство.
Перед сохранением вы сами можете посмотреть как было и что получилось для сравнения. Это очень удобная вещь, потому что вы сможете поиграть с ползунками и настройками и сами смотреть в режиме реального времени, насколько изменится качество фото, и какие настройки самые оптимальные. Выберете вкладку 2 варианта и тогда увидите исходное и оптимизированное изображение одновременно.
Попробуйте проделать все манипуляции от начала до конца самостоятельно. Это очень просто. Кроме того, сделайте это для каждого из назначений.
Ну а если вы хотите более подробнее изучить фотошоп, то могу вам предложить замечательный видеокурс , благодаря которому вы обучитесь фотошопу за пару-тройку недель. Поверьте, это совсем не сложно, если уделять программе 1-2 часа в день. Все уроки выполнены в формате видео и рассчитаны для начинающих, так что вам не будет дискомфортно и вы всё поймете с первого раза. Поверьте, это действительно стоящий курс!
Ну а на этом наш сегодняшний урок подходит к концу. Я очень рад, если эта статья была для вас полезна. Кстати, если хотите получать обновления на моем блоге, то обязательно подпишитесь, и тогда вы будете в курсе самых свежих новостей, конкурсов и просто полезных уроков для вас. Удачи вам и увидимся в следующих статьях. Пока-пока.
Adobe Photoshop – один из самых продвинутых и комплексных инструментов для редактирования изображений. Им пользуются как любители в области фотографии, так и профессионалы. Сегодня мы разберемся, в каком формате сохранять фото в Фотошопе без потери качества.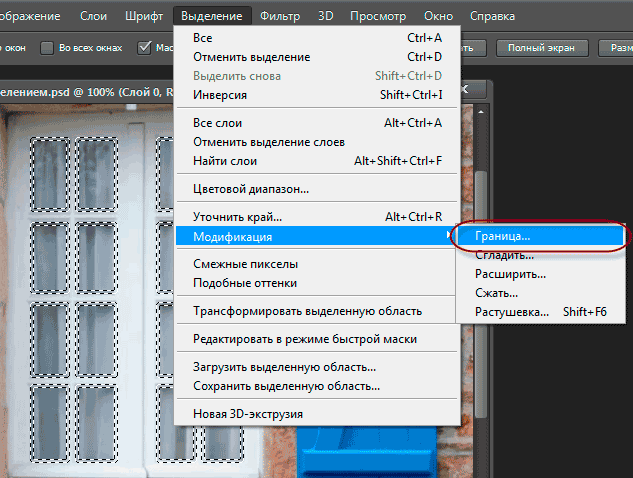 Выбирать формат изображения необходимо исходя из целей и дальнейшего использования файла.
Выбирать формат изображения необходимо исходя из целей и дальнейшего использования файла.
Разновидности форматов
В начале данной статьи давайте разберемся, какие графические форматы подходят для определенных ситуаций.
JPG, JPEG – самый распространенный формат изображений. Используется на конечном этапе редактирования фото для сохранения результата. Имеет неприятную особенность – при повторном редактировании и сохранении каждый раз теряет качество. В JPG не сохраняется структура слоев.
GIF меньше всех подходит для сохранения фото без потери качества. Лучше использовать для изображений, на которых представлено меньшее количество цветов и градиентов. Используется для графической анимации.
PNG реализован в 8 и 24-битном вариантах. Первый тип не очень хорош для сохранения качественных фотографий из-за ограничения цветов. А 24-битный PNG имеет преимущество перед JPG – это сохранение степени прозрачности. Эти форматы можно открывать в любом средстве для просмотра изображений. Формат PSD подходит только для работы в Adobe Photoshop.
Формат PSD подходит только для работы в Adobe Photoshop.
RAW – это «сырой» формат снимка, сохраненный на фотоаппарате. Такой файл загружается в Фотошоп для дальнейшей детальной корректировки цвета, резкости, насыщенности, баланса белого и так далее. Имеет наилучшее качество и возможность тонкой настройки фото, но не подходит в качестве финального формата изображения. Чаще всего после редактирования RAW конвертируется в JPEG с помощью Adobe Camera Raw.
Как сохранять фото?
Теперь рассмотрим стандартную процедуру сохранения фото в Adobe Photoshop. После того, как вы завершили редактирование изображения, сделайте следующее:
- Откройте меню «Файл» и выберите пункт «Сохранить как».
- Теперь выберите место для сохранения на жестком диске. Укажите название файла и выберите формат из списка. Затем кликните на кнопку «Сохранить».
- После этого откроется дополнительное окно с параметрами. Его содержимое зависит от выбранного формата.
 Если вы решили сохранить фото в JPEG, то появятся настройки со скриншота. Можно выбрать прогрессивный тип формата и наилучшее качество.
Если вы решили сохранить фото в JPEG, то появятся настройки со скриншота. Можно выбрать прогрессивный тип формата и наилучшее качество.
Если выбрать в качестве формата PSD, то окно с дополнительными параметрами не появится. Также в Фотошопе есть альтернативными метод сохранения фотографий – это функция «Сохранить для Web». Она позволяет детально настроить качество изображения в стандартных форматах, но не подходит для PSD. Воспользоваться инструментом можно следующим образом:
- Снова откройте «Файл» и зайдите в «Экспортировать». Здесь выберите пункт «Сохранить для Web».
- Перед вами появится окно предпросмотра с панелью инструментов в правой части. Данное средство позволяет выбирать между несколькими форматами: JPEG, GIF, PNG-8, PNG-24 и WBMP.
- После внесения корректировок нажмите «Сохранить» и выберите папку для размещения изображения на компьютере.
Видеоинструкция
В представленной видеоинструкции вы найдете подробное описание форматов, в которых можно сохранить фотографии через Adobe Photoshop. Если у вас нет времени на прочтение статьи, то ролик полностью ответит на поставленный вопрос.
Если у вас нет времени на прочтение статьи, то ролик полностью ответит на поставленный вопрос.
Заключение
Чаще всего, отредактированные и законченные работы сохраняются в стандартном формате JPEG. Он отлично подходит для печати, использования в интернете. Однако он несколько теряет в качестве при повторном редактировании, загрузке на сайты и так далее. Но при правильной настройке средствами Photoshop вы добьетесь качественного результата. PSD подойдет в том случае, если вам важно сохранить структуру проекта, PNG – для изображений с прозрачными элементами. Хуже всего в отношении качества проявляет себя GIF.
Дополнительно мы рассмотрели процедуру сохранения в графическом редакторе. Надеемся, что у вас получится выполнить эту операцию с первого раза! Если возникнут трудности, то не стесняйтесь задавать вопросы в комментариях к статье.
Как сохранить все открытые изображения в Photoshop CS5
Допустим, у вас есть изображение, размер которого вы хотите изменить для настенной печати. А исходный файл имеет размер около 5×7 при разрешении 300 точек на дюйм (1500 x 2100 пикселей).
Однако вы хотели бы, чтобы над вашим камином висело большое полотно размером 30×40 (9 000 x 12 000 пикселей).
Во-первых, вам нужно изменить размер фотографии до нужного размера (увеличить оригинал). После изменения размера пришло время сохранить его, чтобы вы могли отправить его в профессиональную лабораторию.
Скорее всего, исходное изображение использует формат JPG. Это означает, что вы можете использовать «Сохранить», чтобы сохранить файл.
Однако при использовании этого метода исходное изображение будет перезаписано! Вместо этого вы должны использовать «Сохранить как».
Шаг 01
Перейдите в меню… Файл и выберите «Сохранить как».
Для этой опции также есть сочетание клавиш:
- Mac: Shift + Cmd + S
- Выигрыш: Shift + Ctrl + S
Щелкните изображение, чтобы увеличить его.
Изображение 01: Если у вас версия Photoshop старше 2020 года, вы увидите этот экран по умолчанию.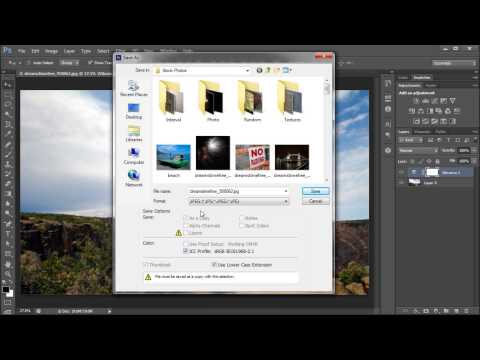 В противном случае вы увидите это, когда нажмете кнопку (на скриншоте ниже): «Сохранить на вашем компьютере».
В противном случае вы увидите это, когда нажмете кнопку (на скриншоте ниже): «Сохранить на вашем компьютере».
Изображение 02: После нажатия кнопки «Сохранить» вы получите этот новый экран сохранения для Photoshop 2020 и более поздних версий. Нажмите на изображение, чтобы увеличить.
Изображение 03: Когда вы нажмете кнопку (из изображения выше): нажмите Сохранить в облачные документы… вы увидите этот экран. Если вы ранее загружали файлы в облако, вы увидите их здесь.
Как видите, я не использую Adobe Cloud. Нажмите на изображение, чтобы увеличить.
Шаг 02
После нажатия «Сохранить как» вы можете увидеть одно из двух диалоговых окон сохранения слева (Изображение 01 или Изображение 02). Это будет зависеть от вашей версии Photoshop.
В версии Photoshop CC 2020 у вас теперь есть возможность сохранять на свой компьютер или в облако.
Сохранение в облаке будет осуществляться через облачный сервис Adobe.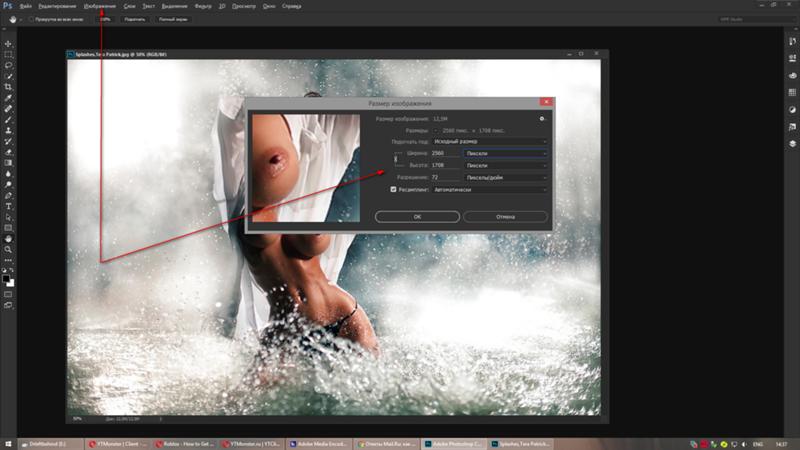 Что включено во все их планы.
Что включено во все их планы.
Однако объем свободного места будет зависеть от того, на какой пакет вы подписались.
Изображение 01: это экран, который вы увидите, если выберете «Сохранить на своем компьютере» или если у вас более старая версия Photoshop.
Изображение 03: , если вы решите сохранить в облаке, вы увидите это окно сохранения.
Шаг 03
Советы по сохранению на компьютер…
Поскольку исходный и предполагаемый выходные данные имеют один и тот же формат (JPG), нажмите «Сохранить».
Также не забудьте выбрать имя файла, отличное от исходного. В противном случае вы перепишете оригинал.
Если вы хотите сохранить в другом формате, нажмите «Формат» и выберите нужный тип файла.
Нажмите на картинку, чтобы увеличить.
У этого флаера МНОГО слоев! Чтобы сохранить слои нетронутыми, вам нужно использовать формат Photoshop PSD.
О, и этот шаблон флаера бесплатный от Adobe Stock! Создайте бесплатную учетную запись и найдите бесплатные шаблоны.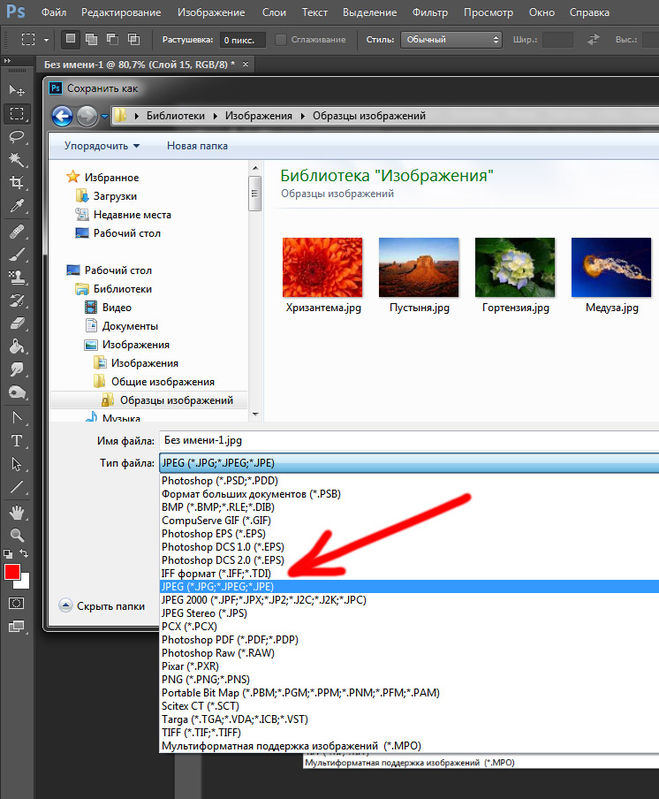
После этого вы сможете получить доступ к файлу через панель библиотеки. Нажмите, чтобы увеличить.
Сохранить в Photoshop Пример 2
В этом проекте вы создаете листовку, содержащую несколько слоев. Один для фонового изображения, другой для текста и, возможно, еще один для формы баннера.
Или, может быть, вы отредактировали фотографию и решили использовать несколько корректирующих слоев.
Ваш исходный файл, скорее всего, был файлом JPG, если вы работали над фотографией. Если вы создали новый документ для своего дизайн-проекта, у него не будет формата, пока вы не сохраните его в первый раз.
В любом случае метод, который вы захотите использовать для сохранения: Сохранить как
Вот почему.
Ваш файл теперь содержит 2 или более слоев, и для их сохранения вам потребуется использовать собственный формат Photoshop: PSD
Может применяться при использовании Сохранить как.
В предыдущем сценарии вы не меняли формат. Но мы по-прежнему использовали «Сохранить как», чтобы сохранить исходный файл.
Но мы по-прежнему использовали «Сохранить как», чтобы сохранить исходный файл.
Итак, на этот раз мы хотим нажать на формат, чтобы мы могли выбрать формат PSD.
Щелкните изображение, чтобы увеличить его.
Я обновил флаер новыми цветами и текстом. Теперь, чтобы сохранить его, мне просто нужно использовать сохранение файла. Или, если я хочу сохранить несколько версий флаера, я могу использовать команду «Сохранить как», чтобы создать дубликат файла с новым именем.
Та же концепция применяется, если мы редактируем фотографию. Если бы наша первая версия включала 2 разных корректирующих слоя, вам нужно было бы сохранить ее как PSD.
Затем, когда мы снова поработаем над изображением, возможно, мы добавим еще 3 корректирующих слоя. Все, что вам нужно сделать, это использовать «сохранить», чтобы перезаписать исходный файл обновлениями. Или «сохранить как», чтобы создать другую версию.
Сохранить в Photoshop Пример 3
Допустим, вы сохранили файл в формате PSD и вернетесь завтра, чтобы поработать над ним.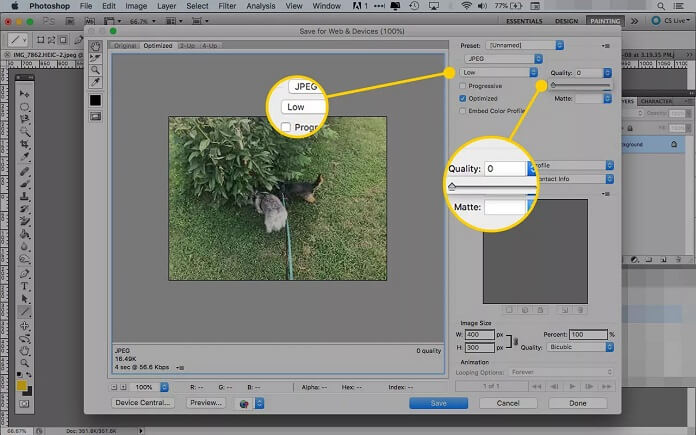
На этот раз вы добавляете несколько дополнительных текстовых слоев или, возможно, еще несколько корректирующих слоев. В любом случае вам нужно сохранить свою работу. Теперь вместо «Сохранить как» вы можете просто использовать: «Сохранить».
Нет необходимости сохранять исходный файл или изменять формат. Файл, над которым вы работаете, уже имеет нужный формат: PSD.
Если, конечно, вы не хотите хранить несколько версий своей работы.
«Сохранить» просто обновит ваш исходный файл добавленными вами новыми слоями (или любой другой работой, которую вы сделали с существующим файлом).
Это нормально, так как все слои остаются нетронутыми, и вы всегда можете вернуться и удалить слои, если допустили ошибку.
Чтобы использовать «Сохранить»…
…перейдите в «Файл» и выберите «Сохранить».
Комбинации клавиш…
- Mac: Cmd + S
- Windows: Control + S
- Mac: Cmd + S
- Windows: Ctrl + S
Щелкните изображение, чтобы увеличить его.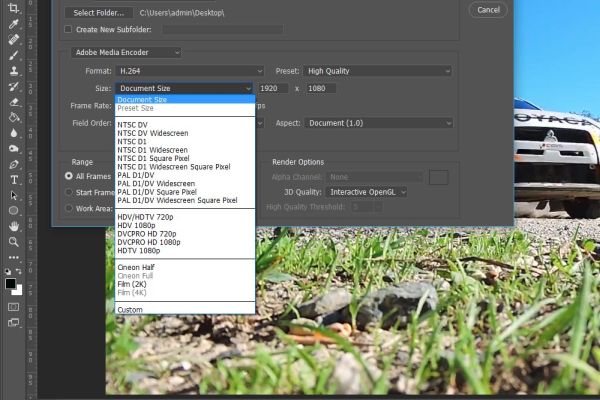
Диалоговое окно «Сохранить для Интернета». Нажмите, чтобы увеличить.
Щелкните изображение, чтобы увеличить его.
Исходный файл имеет размер 1,47 МБ при ширине 1500 пикселей.
После изменения размера, чтобы он точно соответствовал этому пространству, ширина уменьшилась до 346 пикселей. Затем с помощью «Сохранить для Интернета» размер файла был уменьшен до 48 КБ. Это в 30 раз меньше!
О, и я также использовал дополнительное программное обеспечение для сжатия, чтобы уменьшить файл еще больше… до 30 КБ. Мой предпочтительный метод сжатия — через Imagify.
Сохранить в Photoshop Пример 4
Вы только что вернулись из семейного отпуска и хотите поделиться своими файлами с семьей и друзьями.
Вы планируете загрузить их на Facebook и, возможно, создать блог на своем веб-сайте.
Поскольку вы планируете размещать файлы в Интернете, вам следует использовать формат JPG.
Однако в этом сценарии мы также хотим оптимизировать наши файлы для использования в Интернете.
Если мы просто будем использовать их как есть, они будут слишком большими, и их загрузка и просмотр в Интернете займут целую вечность.
Лучший инструмент для работы: «Сохранить для Интернета».
Перед сохранением для Интернета я рекомендую изменить разрешение вашего файла.
72 dpi достаточно для использования в Интернете. Все, что выше, является излишним и сделает размер вашего файла слишком большим.
Вы также можете изменить размер файла, чтобы максимально уменьшить его размер.
Точный размер зависит от места назначения вашего изображения в Интернете.
Например, этот блог имеет максимальную ширину 1020 пикселей. Итак, я изменяю размер любых фотографий, которые будут отображаться в полном размере с шириной 102 пикселя.
Все, что шире, слишком велико и не нужно.
Как получить доступ к «Сохранить для Интернета»
Как только ваш файл будет обновлен с правильным разрешением, перейдите в меню «Файл».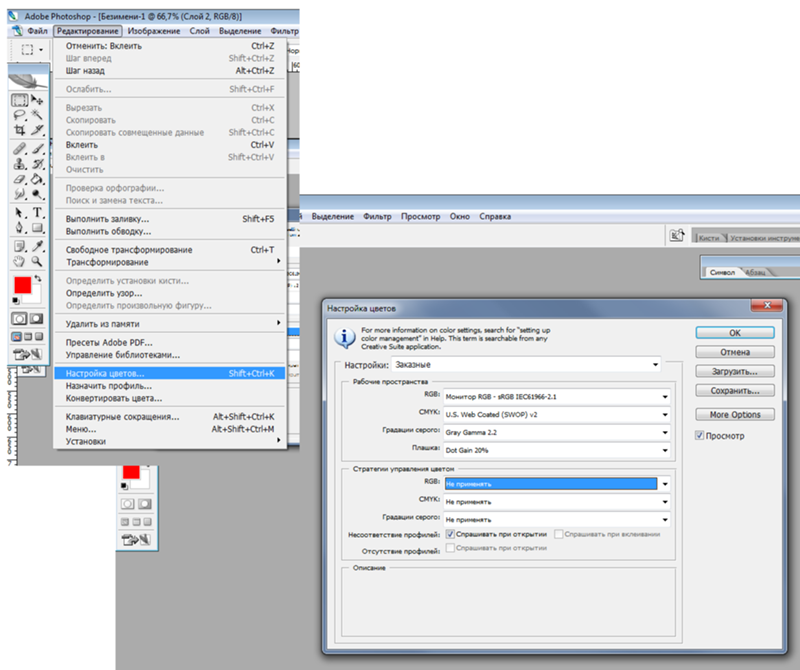 Перейдите к пункту «Экспорт» и выберите «Сохранить для Интернета» (устаревшая версия).
Перейдите к пункту «Экспорт» и выберите «Сохранить для Интернета» (устаревшая версия).
Legacy просто означает, что Photoshop работает над заменой этой опции.
Обязательно добавьте эту страницу в закладки. Он будет обновляться с любыми новыми версиями.
Теперь вы должны увидеть диалоговое окно «Сохранить для Интернета». Он довольно большой и есть из чего выбрать.
А пока давайте перейдем к делу и оптимизируем наш файл и сохраним его для использования в Интернете.
Шаг 01
Первый , я рекомендую выбрать вкладку «2-Up». Это покажет сравнение исходного файла рядом с вашим оптимизированным файлом.
По мере изменения настроек изображение (предварительный просмотр) справа будет обновляться. Он будет выглядеть так же или хуже оригинала.
Цель — максимально уменьшить размер файла без потери качества.
Второй вам нужно будет выбрать формат файла. Так как это для использования в Интернете и не имеет прозрачного фона, я выбрал формат JPG.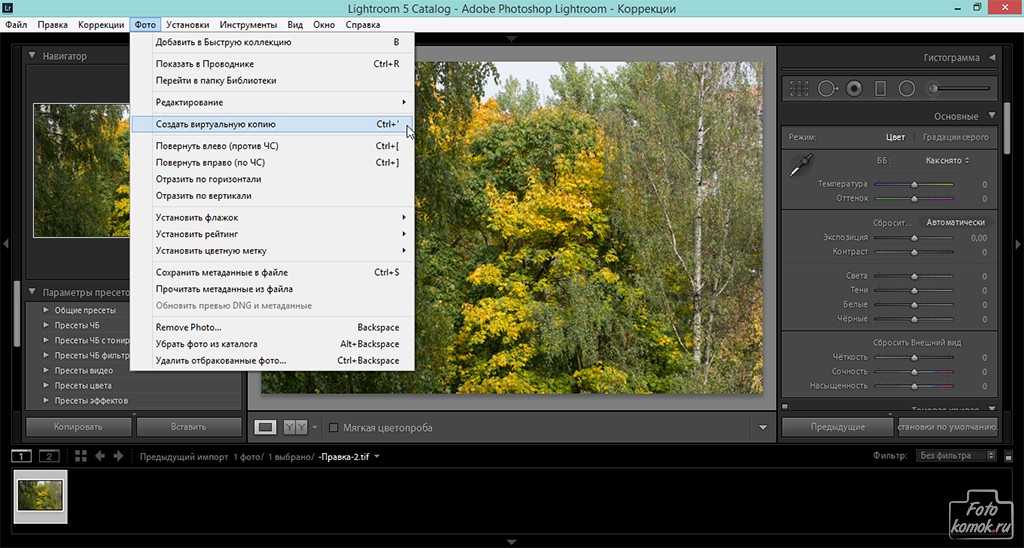
В-третьих, для этой демонстрации параметр качества был установлен на максимальное значение, равное 100 (минимальное сжатие).
Проверьте размер файла каждого из них, который указан под изображениями. Первое изображение имеет размер файла 621 КБ…
… а второе изображение имеет размер 172 КБ.
Огромная разница! Это ускорит для вас загрузку, а для зрителей — загрузку в браузере.
Теперь пришло время отрегулировать настройки, чтобы увидеть, можем ли мы сделать размер файла еще меньше… без заметной потери качества.
Щелкните изображение, чтобы увеличить его.
Тег 2-up был выбран для просмотра оригинала (слева) со сжатой версией (справа).
Кроме того, для этого сценария я начал с настройки максимального качества 100.
Щелкните изображение, чтобы увеличить его.
Использование настройки качества «Высокое» уменьшило размер файла до 44K… без потери качества! Согласно Photoshop, файл будет загружаться в два раза быстрее.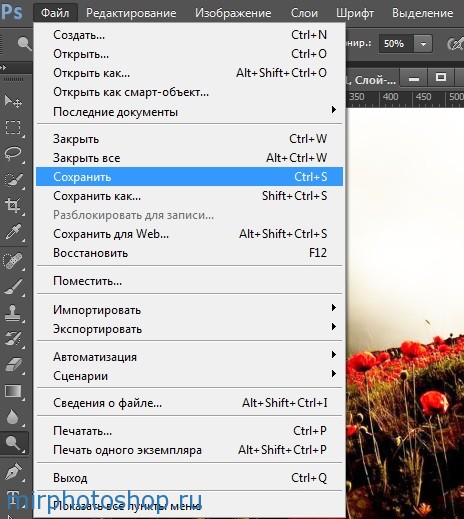
Переход с 2 секунд на 1 секунду (время загрузки) может показаться не таким уж большим. Но если у вас есть страница, перегруженная изображениями… это много значит!
Шаг 02
Далее , нам нужно оптимизировать перед сохранением. Прямо под выбором формата файла вы найдете еще одно раскрывающееся меню. Нажмите на нее, чтобы открыть дополнительные параметры.
Выберите каждый и обратите внимание, как изменится качество второго изображения. Чем ниже качество, тем меньше размер файла.
Какой из них, по вашему мнению, выглядит лучше?
Для моих веб-сайтов (того, на котором вы сейчас находитесь, и этого) я выберу либо Высокий, либо Очень высокий.
Максимум почти такой же, как и оригинал. По крайней мере, в отношении качества. Но он все еще оптимизируется для Интернета.
Попробуйте на своих фотографиях и сравните размеры файлов. Если вы начинаете замечать потерю качества, выберите более высокое значение.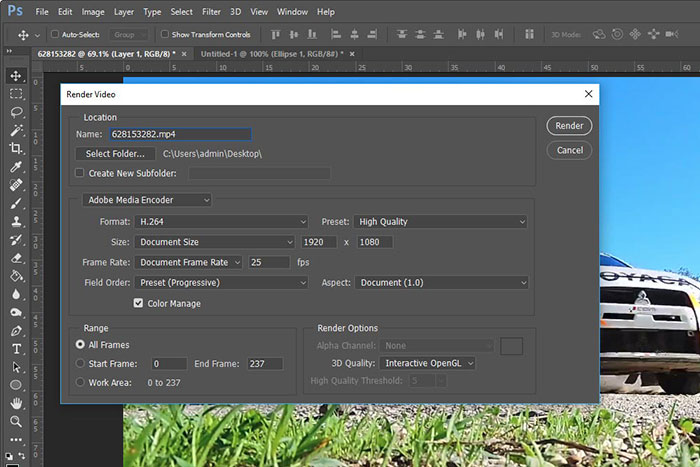
Шаг 03
После того, как вы довольны своим выбором, нажмите кнопку Сохранить в правом нижнем углу окна.
И это основы использования «Сохранить для Интернета».
Формат PNG используется для иллюстраций с прозрачным фоном.
Если у вашего изображения прозрачный фон и вы сохраняете его как файл JPG, фон будет сплошным, а не прозрачным.
Иллюстрация с прозрачным фоном, сохраненная в виде файла PNG.
Сохранить в Photoshop Пример 5
Недавно для вашего веб-сайта был создан профессиональный логотип. На нем есть ваше имя и небольшой рисунок.
Фоновый слой не имеет сплошного цвета. Напротив, он прозрачный.
Если бы вы сохранили файл как файл JPG, он бы сгладился и добавил бы сплошной цвет фона (белый: в зависимости от ваших значений по умолчанию).
если вы собираетесь разместить логотип на фоне того же цвета.
Если нет, ваш логотип будет внутри квадрата или прямоугольника (форма вашего документа) на фоне другого цвета.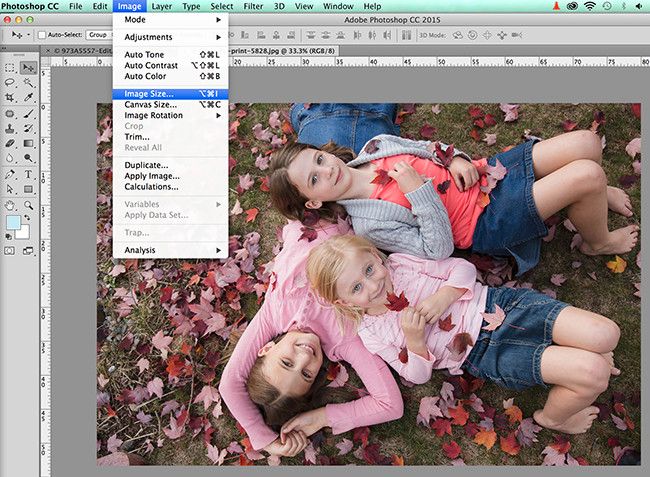
Чтобы фон оставался прозрачным, необходимо сохранить файл в формате PNG.
Верхнее изображение слева было сохранено как файл PNG, а изображение под ним — как файл JPG.
«Быстрый экспорт в формате PNG» спешит на помощь!
Выберите «Файл» > «Экспорт» и выберите «Быстрый экспорт в формате PNG».
Нет вариантов для выбора.
Он переходит прямо к окну «Сохранить как» и автоматически добавляет формат PNG в конец вашего файла.
Дайте ему новое имя, если хотите, и нажмите Сохранить.
Сохранить в Photoshop Пример 6
Вы цифровой художник. Иллюстратор. Вы создаете разные уровни своего произведения искусства на нескольких слоях (возможно, на сотнях или тысячах слоев).
Теперь вы хотите разделить каждый слой на отдельные файлы. Вы можете отключить каждый слой и сохранить каждый как новый файл. Один. В. Время.
Вместо этого используйте один из параметров экспорта, чтобы сделать это автоматически.



 Так отображаются файлы JPG.
Так отображаются файлы JPG.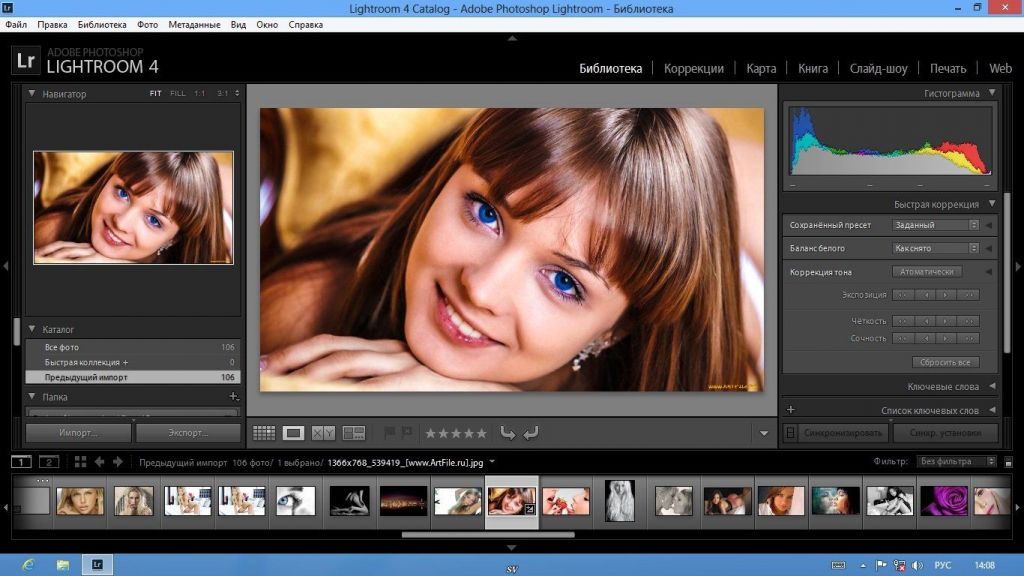
 Если вы решили сохранить фото в JPEG, то появятся настройки со скриншота. Можно выбрать прогрессивный тип формата и наилучшее качество.
Если вы решили сохранить фото в JPEG, то появятся настройки со скриншота. Можно выбрать прогрессивный тип формата и наилучшее качество.