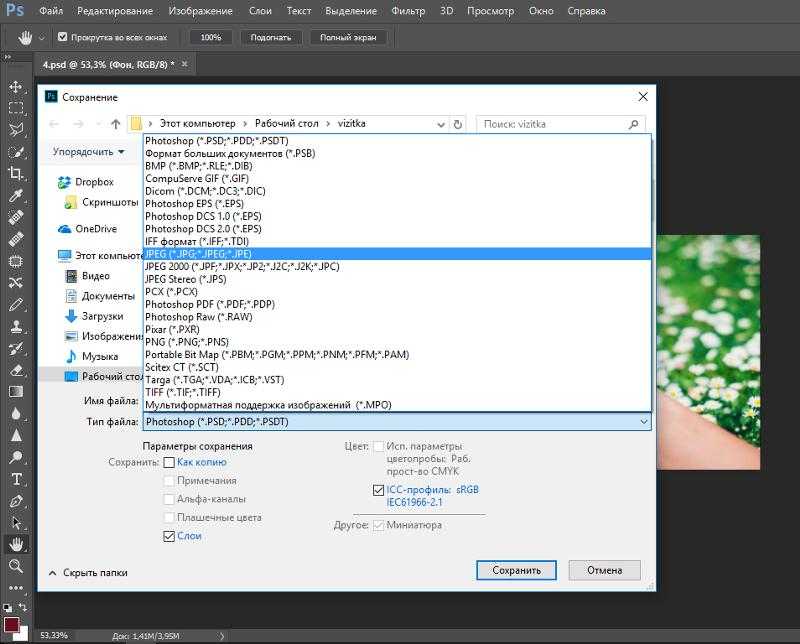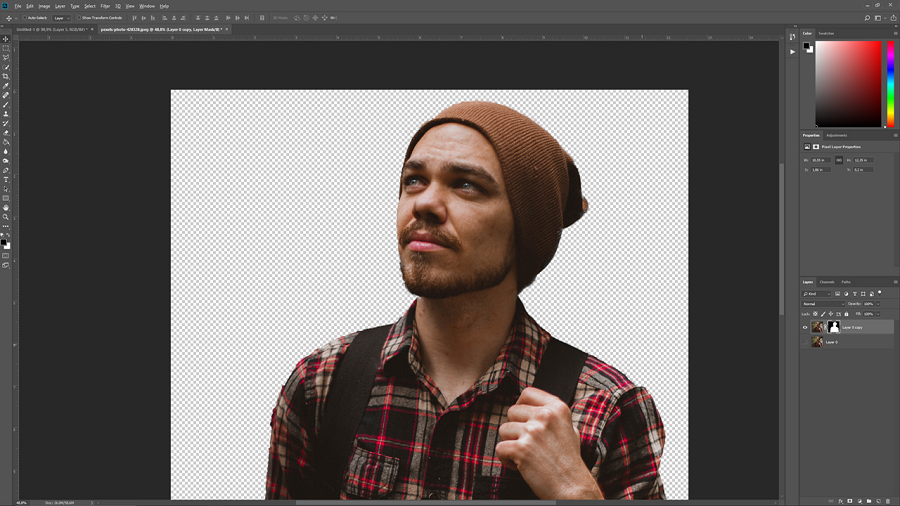Пресеты для Lightroom и Photoshop: как сохранить, установить и выгрузить | Статьи | Фото, видео, оптика
Пресет для фото — это небольшой файл с заранее установленными настройками. Его накладывают на фотографию в один клик, тем самым изменяя её. Например, всего за пару секунд можно одновременно осветлить кадр, поднять резкость, поправить баланс белого и изменить цвета.
С помощью пресетов фотографы быстро обрабатывают сотни кадров в одном стиле, не выкручивая ползунки на каждом снимке отдельно. Это особенно удобно для репортажников, свадебщиков или тех, кто уже нашёл свой стиль и не хочет каждый раз ставить одни и те же настройки.
Рассказываем, как: сохранить свой пресет, если вы нашли идеальную комбинацию настроек; установить скачанные из интернета или купленные пресеты; выгрузить пресеты из Lightroom и Photoshop, чтобы поделиться с друзьями или продать.
Как добавить пресет
Если вы скачали или купили пресеты для Lightroom, первое, что нужно сделать — разархивировать папку с этими файлами. После пресеты можно устанавливать в Photoshop или Lightroom.
После пресеты можно устанавливать в Photoshop или Lightroom.
Как установить пресеты в Lightroom
1. Для начала нужно скачать пресеты, а после открыть Lightroom и перейти во вкладку Разработка/Develop.
2. В левой части экрана найдите выпадающее меню Пресеты/Presets.
Кликните правой кнопкой мыши по папке Пользовательские настройки/User Presets/Иллюстрация: Елизавета Чечевица, Фотосклад.Эксперт
3. Нажмите Импорт/Import. В открывшемся окне выберите скачанные или купленные заранее пресеты. Кликните Импорт/Import. Пресеты автоматически подгрузятся в папку Пользовательские настройки/User Presets.
Лайфхак: пресеты для Lightroom можно переносить из Photoshop! Для этого в третьем пункте пройдите по ссылке: C:\Users\Имя компьютера\AppData\Roaming\Adobe\CameraRaw\Settings и выберите ваши пресеты.
Как установить пресеты для Photoshop
Пресеты в Photoshop устанавливаются в Adobe Camera Raw.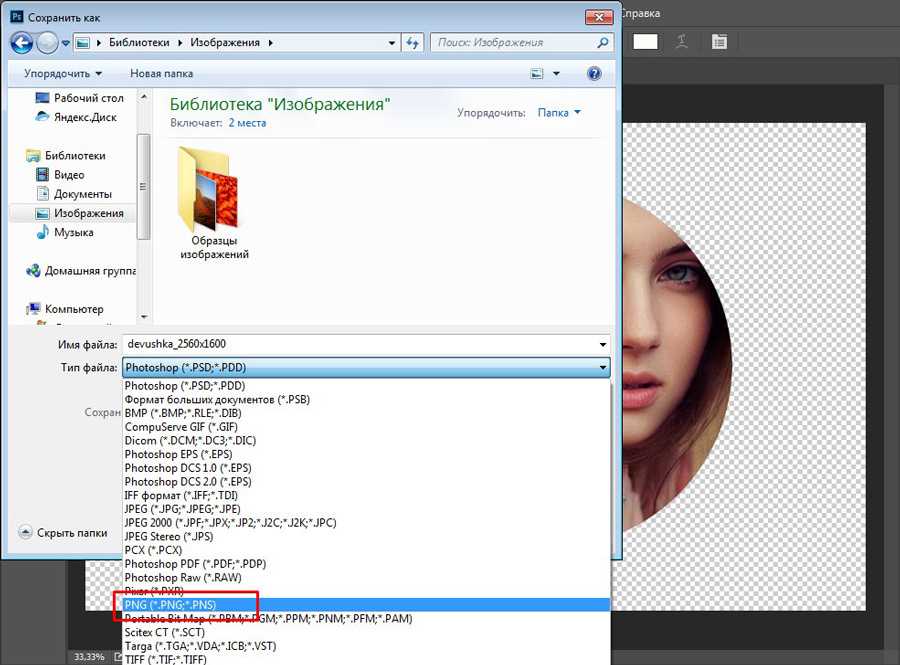 По сути, это программа в программе, или плагин, который является практически копией Lightroom. Разница лишь в расположении некоторых окон и том, что, работая в ACR, вы сразу попадаете в Photoshop, не используя две разные программы.
По сути, это программа в программе, или плагин, который является практически копией Lightroom. Разница лишь в расположении некоторых окон и том, что, работая в ACR, вы сразу попадаете в Photoshop, не используя две разные программы.
- Откройте Photoshop и зайдите в Adobe Camera Raw.
Для этого выберите любую фотографию в RAW-формате. Тогда модуль откроется автоматически.
Если снимаете в JPEG, откройте в программе любой снимок и выберите Фильтр/Filter — Camera Raw Filter/Иллюстрация: Елизавета Чечевица, Фотосклад.Эксперт
2. В открывшемся окне нажмите на значок с тремя точками справа. Выберите команду Загрузить настройки/Load Settings.
В открывшемся окне выберите заранее скачанные или купленные вами пресеты. Это файлы в формате .XMP/Иллюстрация: Елизавета Чечевица, Фотосклад.Эксперт
3. Когда выделите все нужные пресеты, нажмите кнопку Открыть. Программа загрузит пресеты в Photoshop.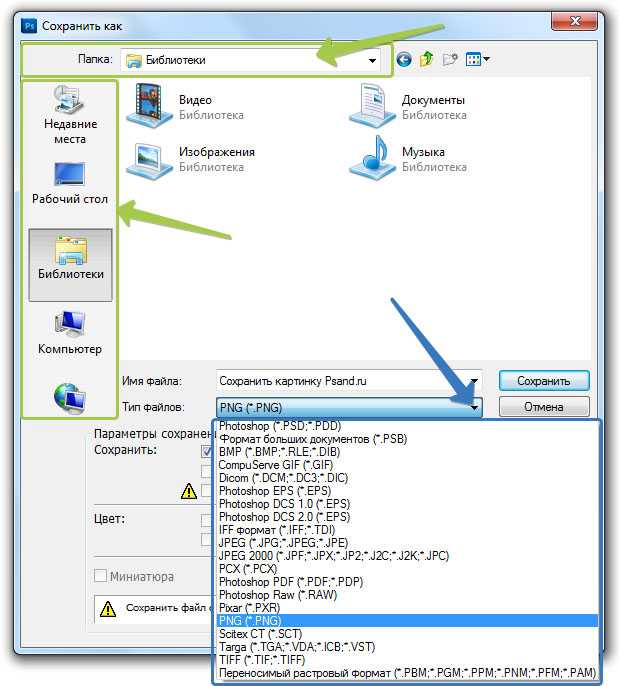
Нажмите на иконку с двумя пересекающимися чёрно-белыми кругами в левой части экрана. Все установленные пресеты появятся в списке/Иллюстрация: Елизавета Чечевица, Фотосклад.Эксперт
Как сохранить пресет
Вы нашли идеальные настройки для цветокоррекции? А может, вы покрутили ползунки и нашли идеальное сочетание для конкретной фотосессии? Тогда сохраните результат в пресет, чтобы в любое время применить его к вашей серии и любым другим фотографиям.
Как сохранить пресет в Photoshop
- Откройте Photoshop и зайдите в Adobe Camera Raw.
- Поставьте нужные настройки — пресет сохранит их в неизменном виде.
Нажмите на значок с тремя точками слева. Выберите команду Сохранить настройки/Save Settings/Иллюстрация: Елизавета Чечевица, Фотосклад.Эксперт
3. Откроется окно с выпадающими списками. В нём содержатся все изменения, которые вы применяли к фотографии. Если снять галочку с настройки, в пресете её не будет.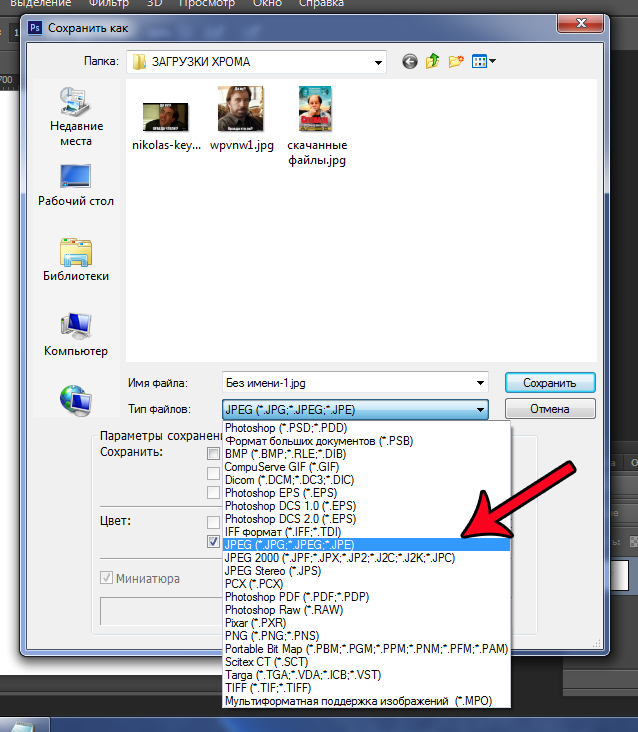
Так, часто снимают галочки с Заплатки/Spot Removal и Кадрирования/Crop. Если этого не сделать, возникнут проблемы с дальнейшей обработкой фото. Например, заплатки, которые на одном кадре скрывали прыщи у модели, появятся на всех фото с пресетом. То же самое с кадрированием: если вы где-то поправили заваленный горизонт, остальные снимки также будут наклоняться, даже если им коррекция не требовалась.
Когда вы снимете нужные вам галочки, нажмите Сохранить/Save…/Иллюстрация: Елизавета Чечевица, Фотосклад.Эксперт
4. Дайте пресету запоминающееся название, по которому его легко узнать. После нажмите Сохранить/Save.
Сохранённый пресет появится в меню Пресеты/Presets. Чтобы его открыть, нажмите на иконку с двумя пересекающимися кругами в левой части экрана / Иллюстрация: Елизавета Чечевица, Фотосклад.Эксперт
Как сохранить пресет в Lightroom
- Откройте фотографию в Lightroom.

2. Во вкладке Разработка/Develop задайте нужные настройки с помощью панели в правой части экрана.
Чтобы сохранить пресет, нажмите на + рядом с выпадающим списком Пресеты/Presets в левой части экрана и выберите Создать пресет/Create Preset/Иллюстрация: Елизавета Чечевица, Фотосклад.Эксперт
3. В открывшемся меню выберите те настройки, которые хотите оставить у пресета, и нажмите Создать/Create.
Сохранённый пресет появится в Пресеты/Presets в папке Пользовательские настройки/User Presets/Иллюстрация: Елизавета Чечевица, Фотосклад.Эксперт
Как выгрузить пресет
Хотите поделиться пресетами с друзьями или подписчиками? А может, ваш авторский стиль обработки настолько хорош, что подписчики даже готовы купить пресеты? Рассказываем, как вытащить ваши труды из недр Lightroom и Photoshop.
Как выгрузить пресет из Photoshop
Все созданные вами и сохранённые пресеты находятся в той папке, куда вы их сохраняли.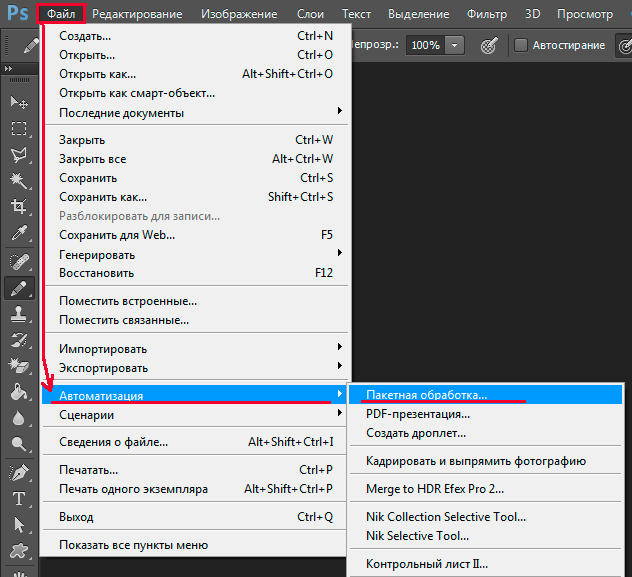
- Откройте Мой компьютер.
Пройдите по пути: C:\Users\Название вашего компьютера\AppData\Roaming\Adobe\CameraRaw\Settings / Иллюстрация: Елизавета Чечевица, Фотосклад.Эксперт
2. В открывшейся папке скопируйте нужные пресеты. Теперь их можно перенести в любую папку на компьютере, сохранить в облаке, продать или переслать другу.
Важно: копируйте, а не вырезайте файлы, иначе созданные вами пресеты исчезнут из Photoshop. Горячие клавиши — Ctrl + C, а не Ctrl + X.
Как выгрузить пресет из Lightroom
Откройте Lightroom. В левой части экрана в выпадающем меню Пресеты/Preserts найдите нужный вам пресет.
Кликните по нему правой кнопкой мыши и нажмите Показать в папке/Show in Explorer / Иллюстрация: Елизавета Чечевица, Фотосклад.Эксперт
2. Найдите один или несколько нужных пресетов (все они будут лежать в одной папке) с расширением .XMP и скопируйте их.
3. Сохраните на компьютере в отдельной папке. Готово! Сохранённые пресеты можно загружать на любые облачные сервисы и флешки, делиться ими бесплатно или продавать.
Готово! Сохранённые пресеты можно загружать на любые облачные сервисы и флешки, делиться ими бесплатно или продавать.
Сохранение фотографии при редактировании онлайн
Дизайн и графика » Photoshop
Автор Дмитрий Евсеенков На чтение 2 мин Просмотров 517 Обновлено
При редактировании фотографий онлайн, т.е. в браузере, есть один серьёзный недостаток. Если вдруг Вы случайно закроете браузер или только одно окно браузера, в котором Вы проводите редактирование, то все результаты работы будут потеряны и восстановить их нельзя никоим образом. Это, конечно, серьёзный проигрыш перед обычными программами для редактирования, имеющим промежуточное автоматическое сохранение, автосохранение появилось даже в Photoshop CS6.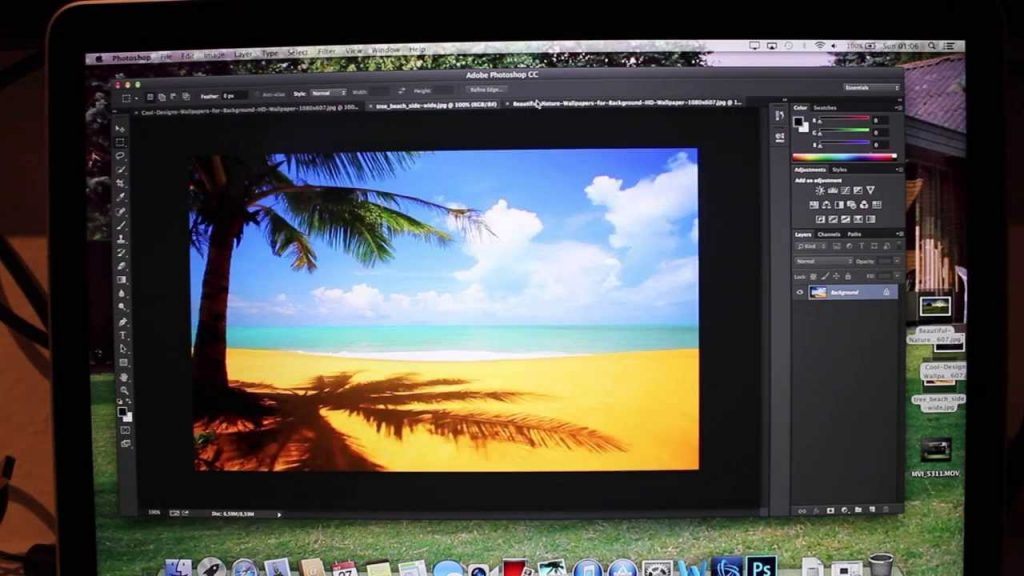
Кроме того, при проведении сложного редактирования, занимающего длительное время, иногда возникает необходимость прервать работу и сохранить промежуточные результаты, чтобы вернуться к ней позже.
К счастью, онлайн-редактор изображений, установленный на этом сайте, имеет инструменты для промежуточного сохранения фотографий в виде рабочего файла, с сохранением слоёв, стилей слоя, непрозрачности слоёв, текстовых слоёв в векторном формате, в общем, файлы сохраняются в виде, позволяющем немедленно продолжить редактирование. Это фирменный формат движка Pixlr — PXD. В принципе, можно провести грубую аналогию файлов PXD с фотошоповским форматом PSD.
Давайте рассмотрим это на практике. За основу возьмём статью по изменению цвета глаз в режиме онлайн. Открываем эту фотографию в онлайн-фотошопе:
И давайте сделаем выделение радужной оболочки глаз Итак, открываем фотографию, и обводим радужку глаз инструментом Лассо.
Как это сделать, подробно рассказывается здесь.
Вот что получилось:
Теперь представим, что по каким-либо причинам нам надо прервать работу и выключить компьютер.
Т.к. в файле PXD не сохраняются альфа-каналы, мы нажмем комбинацию клавиш Ctrl+C для копирования выделенной области, затем создадим новый слой, нажав на кнопку в панели слоёв:
И нажимаем комбинацию Ctrl+V для вставки выделенной области на новый слой. В результате, вырезанная радужка глаз появится на слое 3.
А вот теперь нам по каким-либо причинам, необходимо прервать работу. Нажимаем в верхнем левом углу окна браузера на вкладку «Файл», далее выбираем строку «Сохранить»
Открывается окно выбора, где мы выбираем тип файла PXD:
Затем нажимаем «ДА».
Вот, собственно, и всё, теперь вы можете в любой момент открыть ваш файл PXD и он откроется именно в таком виде, в котором вы его сохраняли!
( 7 оценок, среднее 5 из 5 )
4 Настройки Photoshop для исправления Сохранить как, сохранить копию и другие раздражающие изменения
4
АКЦИИ
На протяжении многих лет Adobe вносит изменения в Photoshop, некоторые из них нам нравятся, а некоторые ненавидят.
Некоторые из них были действительно ненавистны, и Adobe действительно внесла исправление, о котором вы, возможно, не знали. Мы рассмотрим четыре наиболее раздражающие функции в Photoshop и способы их устранения.
Сохранить как/сохранить копию. Как это было испорчено и как это исправить.
Мы работаем с многоуровневым файлом, и, как и в течение многих лет, мы выбираем файл, а затем выбираем «Сохранить как». Может быть, я хочу сохранить его в формате jpeg. А затем я перехожу к формату и замечаю, что доступны только четыре формата. Jpg, gif, png и многое другое сейчас отсутствует, причина в том, что эти другие форматы не поддерживают многослойный файл. Что ж, это раздражает. Таким образом, они в основном сделали этот выбор для вас. Но рядом с этим есть небольшая опция — сохранить копию.
Итак, если я выберу сохранение копии сейчас, у нас есть все варианты, и при сохранении будет добавлено слово «копия».
Вы можете просто выбрать файл>сохранить копию (очень полезная новая опция), чтобы мы могли перейти туда напрямую, выбрать формат, JPEG или что-то еще.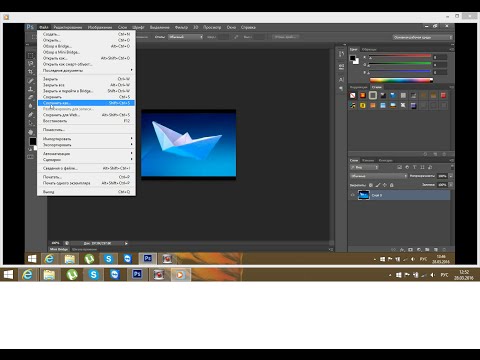 И это добавит «копию» в тот конец имени, чего вы, возможно, не хотите. Итак, если вам нравится, как это работает, просто оставьте это. Если вы хотите вернуться к тому, как это было, или внести некоторые изменения, позвольте мне показать вам, как это сделать.
И это добавит «копию» в тот конец имени, чего вы, возможно, не хотите. Итак, если вам нравится, как это работает, просто оставьте это. Если вы хотите вернуться к тому, как это было, или внести некоторые изменения, позвольте мне показать вам, как это сделать.
Выберите Photoshop>Настройки>Обработка файлов
У нас есть два варианта:
Один из них — не добавлять копию к имени файла. Таким образом, вы можете сохранить копию, и слово «Копировать» больше не будет добавляться к имени файла.
Другой вариант — устаревший вариант «Сохранить как». Если мы включим это, все вернется к тому, что было раньше.
пропорциональное и непропорциональное масштабирование.
Выберите слой, нажмите Ctrl/Cmd+T для свободного преобразования
Когда вы перетаскиваете для изменения размера, он масштабируется пропорционально. Если вы хотите непропорциональное масштабирование, удерживайте клавишу Shift.
В прошлом это работало наоборот. У вас есть возможность выбрать способ масштабирования, и есть 2 способа сделать это.
Нажмите Ctrl/Cmd+T для свободной трансформации. Если вы посмотрите вверх, вы увидите небольшое звено цепи.
Если я отключу это звено цепи, мы получим непропорциональное масштабирование. Удерживайте нажатой клавишу Shift, чтобы ограничить, точно так же, как Photoshop работал много лет. Включите цепочку для пропорционального масштабирования (с ограничениями).
Если вы хотите изменить это в настройках, просто перейдите в «Настройки Photoshop»> «Общие». Вы увидите устаревшее свободное преобразование. Установите этот флажок, и все будет непропорционально. Удерживая нажатой клавишу Shift, мы снова получили пропорциональное масштабирование.
Измените огромное новое окно документа на маленькое диалоговое окно.
Создайте новый документ File>New, и мы получим это огромное новое окно документа. У него есть свои преимущества, потому что он может показывать превью и имеет все эти приятные пресеты.
Некоторым из нас нравится простота. Если это вы, перейдите в «Настройки Photoshop»> «Общие».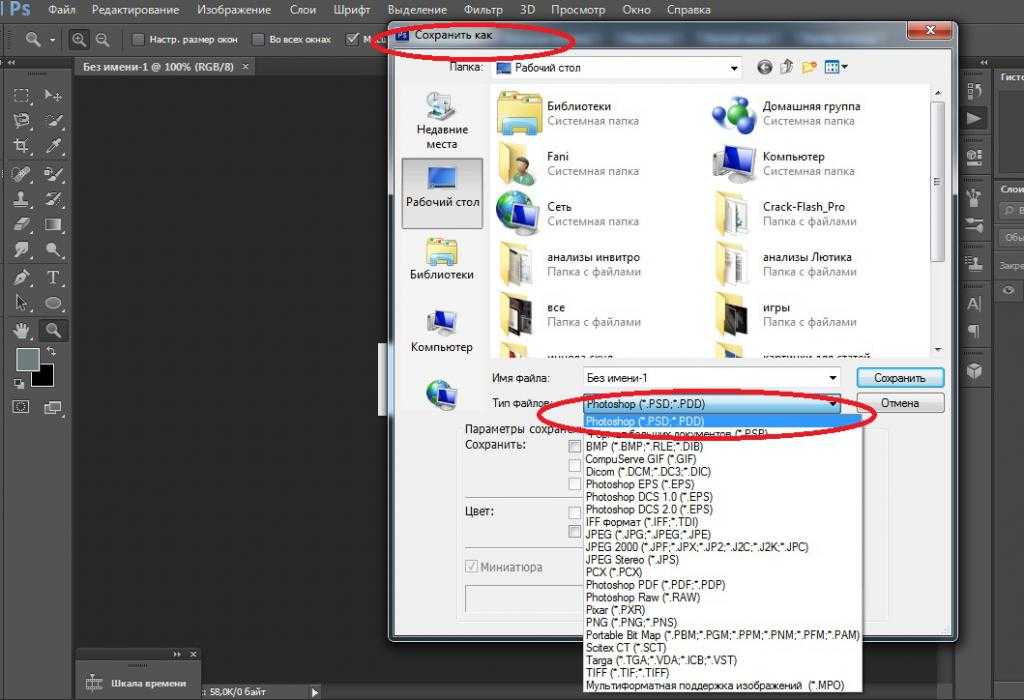 Мы можем использовать устаревший новый интерфейс документа.
Мы можем использовать устаревший новый интерфейс документа.
Теперь мы выбираем файл new и получаем этот приятный компактный вид, каким он был много лет до того, как эти гигантские интерфейсные штучки вошли в моду.
Не очень Добро пожаловать, экран приветствия
Когда вы запускаете Photoshop, вы, вероятно, видите этот экран приветствия. А также, когда вы закрываете все, вы получаете этот большой полноэкранный домашний экран.
Теперь, что, если вы просто хотите вернуться. Знаете, просто пустой фотошоп. Что, если вам просто нужен пустой интерфейс Photoshop? Ну, вот и бонусный совет. Когда вы находитесь в этом окне, если вы хотите войти в черный интерфейс Photoshop, просто щелкните значок Photoshop в левом верхнем углу.
Если вы просто хотите перейти к пустому интерфейсу Photoshop после закрытия всех документов и пропуска экрана приветствия, сделайте это. «Настройки»> «Общие», у нас есть эта опция, которая говорит об автоматическом отображении главного экрана. Если я отключу это, мы не получим экран приветствия, когда закроем все документы. Это также переключит экран приветствия при первом запуске Photoshop. Раньше было 2 варианта, а теперь один.
Если я отключу это, мы не получим экран приветствия, когда закроем все документы. Это также переключит экран приветствия при первом запуске Photoshop. Раньше было 2 варианта, а теперь один.
Итак, есть четыре различных способа сделать Photoshop компактнее, эффективнее и эффективнее или просто в духе старой школы.
Мне любопытно, что вы, ребята, предпочитаете из этих вариантов? Дайте мне знать в комментариях ниже. И кстати, ребята, если вы здесь впервые, добро пожаловать на photoshopCAFE.com. Попробуйте нажать кнопку подписки (на YouTube) и включить уведомления, и вы не пропустите ни одно из моих видео. И кстати, ребята, если вам это хоть как-то нравится, сделайте мне одолжение. Палец вверх (на ютубе). Это кнопка лайка.
Так или иначе, ребята, до следующего раза, увидимся в кафе.
Колин
Как сохранить файл JPEG в Photoshop с помощью функции «Сохранить копию» или «Сохранить как прежних версий»
Перейти к содержимому Как сохранить JPEG в Photoshop с помощью «Сохранить копию» или «Сохранить как прежнюю версию» В выпуске Adobe Photoshop от мая 2021 года компания Adobe предприняла противоречивый и интересный шаг, изменив способ сохранения файлов с помощью команды «Сохранить как».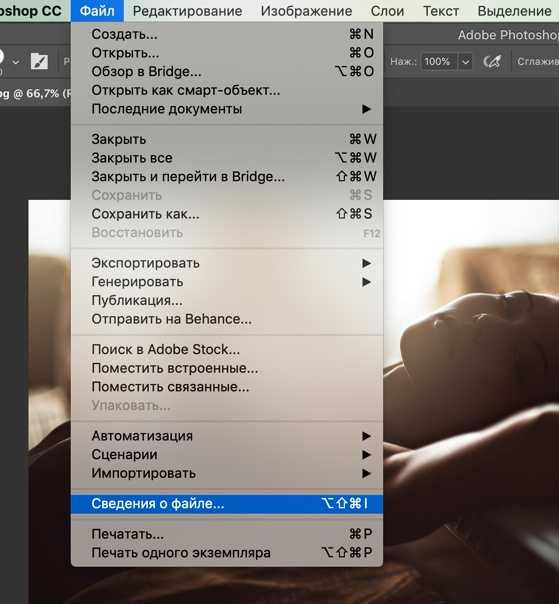 В версии 22.4 была введена функция «Сохранить копию», которая добавляет еще один шаг к сохранению JPEG. Adobe объясняет это тем, что доступные параметры «Сохранить как» поддерживают целостность работы (возможности редактирования слоев), а «Сохранить копию» включает форматы, которые могут удалить возможность редактирования слоев, и представляет собой сведенный файл.
В версии 22.4 была введена функция «Сохранить копию», которая добавляет еще один шаг к сохранению JPEG. Adobe объясняет это тем, что доступные параметры «Сохранить как» поддерживают целостность работы (возможности редактирования слоев), а «Сохранить копию» включает форматы, которые могут удалить возможность редактирования слоев, и представляет собой сведенный файл.
Возврат к устаревшему сохранению
Если пользователи хотят вернуться к устаревшему сохранению как, Adobe предлагает эту опцию в версии 22.4.2 (после некоторых плохих отзывов). Для этого просто перейдите в окно настроек, либо (macOS) Photoshop > «Установки» > «Обработка файлов» > «Параметры сохранения файлов», или (Windows) «Правка» > «Установки» > «Обработка файлов» > «Параметры сохранения файлов». В этом окне будет доступна опция с надписью Включить устаревшее «Сохранить как». На компьютере с macOS добавление копии в конец сохранения всегда будет включено, пока используется устаревшая система.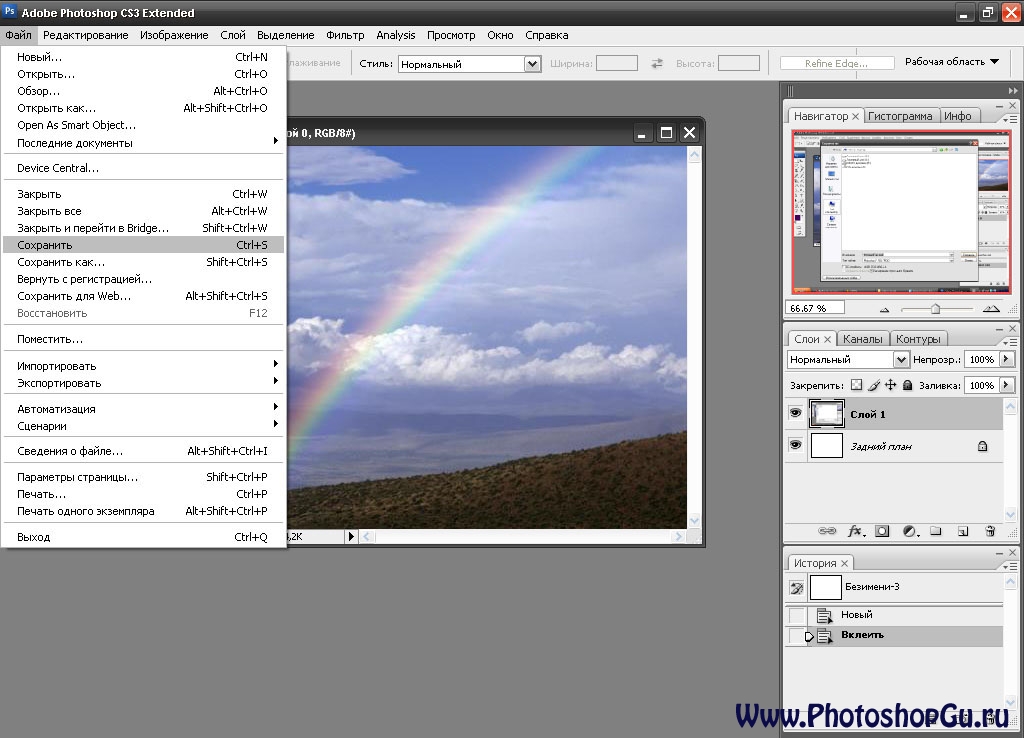 Однако в Windows эту опцию можно отключить отдельно с помощью опции под ранее упомянутой. Это вернет устаревший рабочий процесс сохранения в том виде, в каком его знали пользователи до этого обновления. Даже если сохранить копию по-прежнему можно, устаревшие настройки все равно будут представлены.
Однако в Windows эту опцию можно отключить отдельно с помощью опции под ранее упомянутой. Это вернет устаревший рабочий процесс сохранения в том виде, в каком его знали пользователи до этого обновления. Даже если сохранить копию по-прежнему можно, устаревшие настройки все равно будут представлены.
Обновленный рабочий процесс сохранения
Существует два метода сохранения копии файла.
Метод 1: прямое сохранение копии
В этом методе используется новая функция, доступ к которой осуществляется непосредственно с панели инструментов.
Шаг первый: перейдите в меню «Файл» > «Сохранить копию»
Просто перейдите к «Файл » и выберите параметр «Сохранить копию ».
Шаг второй: выберите формат
Выполнение предыдущего шага откроет диалоговое окно с несколькими настройками, которые необходимо указать, но сначала мы начнем с самого важного — формата файла. Используя раскрывающееся меню, пользователи могут указать, какой формат они хотят использовать для сохранения.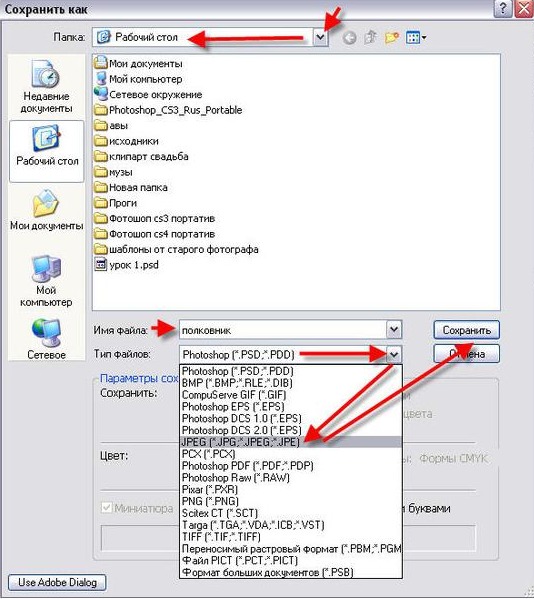
Шаг третий: укажите место назначения и имя файла
Затем пользователи должны выбрать папку назначения для файла, а также имя файла. «Копировать» будет добавлено к имени файла по умолчанию, однако этот параметр можно изменить в настройках Обработка файлов , как описано выше, при возврате к устаревшему режиму «Сохранить как», что также, по-видимому, может противоречить цели этой новой системы.
Шаг четвертый: Сохранить
Наконец, выберите Сохранить , и процесс будет завершен.
Метод 2: Использование «Сохранить как»
В случае, если пользователь по привычке выбирает «Сохранить как», Adobe предлагает пользователям способ сохранить копию.
Шаг первый: перейдите к Файл > Сохранить как
Сначала перейдите к Файл и выберите параметр Сохранить как . Это предоставит дизайнерам возможность выбирать между Photoshop, Photoshop PDF и другими доступными форматами файлов. Если вы хотите сохранить в любом другом формате, не показанном в раскрывающемся списке, перейдите ко второму шагу.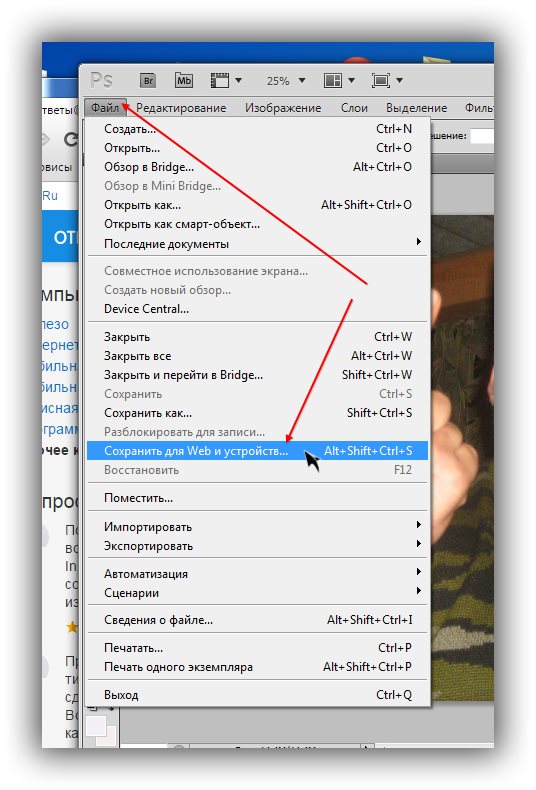
Шаг второй: выберите Сохранить копию
Справа от раскрывающегося списка форматов появится кнопка с надписью Сохранить копию. Нажмите эту кнопку, чтобы перейти из окна «Сохранить как» в окно «Сохранить копию».
Шаг третий: выберите формат
В этом новом окне пользователям предоставляется оригинал.
Шаг четвертый: укажите место назначения и имя файла
Как упоминалось ранее, пользователи должны выбрать папку назначения для файла, а также имя файла. «Копировать» будет добавлено к имени файла по умолчанию, однако эту опцию можно изменить в течение 9 секунд.0079 Обработка файлов Настройки, как описано выше, при возврате к устаревшему режиму «Сохранить как», что также может позволить пользователям отказаться от цели этой новой системы.
Шаг пятый: Сохранить
Наконец, выберите Сохранить , и процесс будет завершен.
Заключение
Это изменение похоже на шаг назад с точки зрения взаимодействия с пользователем со стороны Adobe.