【8 Способов】Как восстановить удаленные или несохраненные PSD файлы?
4DDiG ВЕСЕННИЕ РАСПРОДАЖИ — Скидка 30%! Код: SP2023RU
Любой профессионал, использующий Фотошоп, знает важность автосохранения. Это избавит вас от потери драгоценной работы. Однако бывают случаи, например, когда ваш компьютер выходит из строя или когда ваш жесткий диск поврежден, когда даже автосохранение не может сохранить вашу работу. В таких приложениях, как Фотошоп, где в одном проекте задействовано так много эффектов, слоев, текстур и т.д., вы просто не можете позволить себе потерять файлы из-за повреждения или сбоев. Но если вы все-таки потеряете их, это руководство по восстановлению Фотошоп поможет вам. Несохраненные или удаленные PSD-файлы можно восстановить, и мы расскажем вам, как это сделать. В этом руководстве мы рассмотрим, почему теряются PSD-файлы, различные способы их восстановления и как вы можете использовать программное обеспечение для восстановления данных Tenorshare для восстановления потерянных данных Фотошоп.
Часть 1: Почему PSD-Файлы Теряются?
Часть 2: Решения для восстановления удаленных или несохраненных файлов Фотошоп
Решение 1. Восстановите удаленный файл Фотошоп из корзины
Решение 2: Восстановление несохраненного файла Фотошоп из последних файлов
Решение 3: Восстановление несохраненного файла Фотошоп с помощью автосохранения
Решение 4: Восстановление файла Фотошоп из временного файла
Решение 5: Восстановите PSD-файлы из предыдущей версии
Решение 6: Восстановление PSD-файлов с помощью Windows Back and Restore
Решение 7: Используйте Историю файлов, чтобы вернуть потерянные PSD-файлы
Решение 8: Восстановление удаленных/ потерянных / поврежденных файлов Фотошоп PSD с помощью программного обеспеченияHot
Часть 3: Часто задаваемые вопросы
1. Где хранятся временные файлы Фотошоп?
2. Как исправить исчезновение инструментов Фотошоп?
3. Как очистить последние документы Фотошоп?
Как очистить последние документы Фотошоп?
4. Как удалить проекты Фотошоп?
5. Как отменить действие в Фотошоп?
Как восстановить несохраненные/удаленные/потерянные файлы Photoshop?
Скачать Бесплатно
Для ПК
Безопасная Загрузка
Скачать Бесплатно
ДЛЯ Mac
Безопасная Загрузка
Часть 1: Почему PSD-Файлы Теряются?
Системные ошибки, неожиданные отключения, перепады напряжения, поврежденные устройства хранения, невозможность сохранения вашей работы во время работы и список причин, по которым файлы PSD теряются, можно продолжать и продолжать. Существует бесчисленное множество причин, по которым PSD-файлы могут быть потеряны, и предотвратить большинство из них бывает довольно сложно. К счастью, есть несколько надежных решений для восстановления файлов фотошопа.
Часть 2: Решения для восстановления удаленных или несохраненных файлов Фотошоп
Решение 1. Восстановите удаленный файл Фотошоп из корзины
Наиболее очевидным ответом на вопрос о том, как восстановить удаленный файл Фотошоп, является корзина, потому что именно туда попадают все удаленные файлы.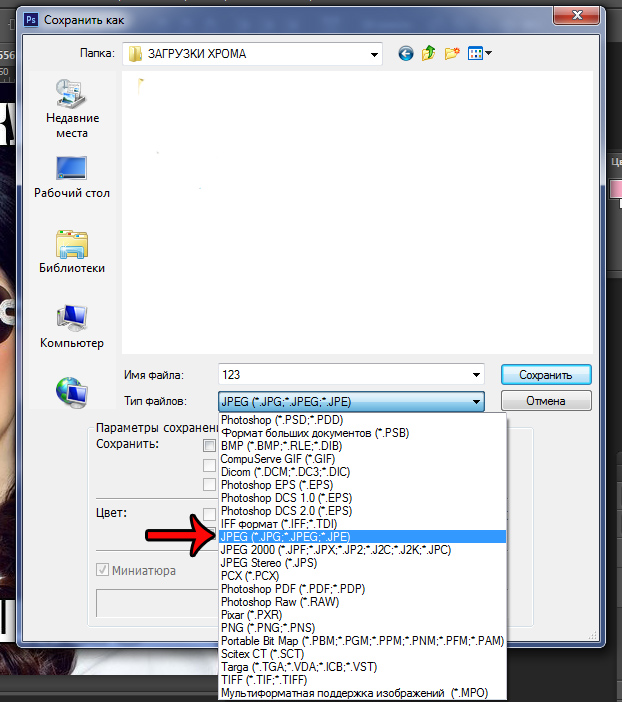 Откройте корзину и посмотрите, есть ли в ней удаленные PSD-файлы, и восстановите их в безопасном месте на вашем устройстве.
Откройте корзину и посмотрите, есть ли в ней удаленные PSD-файлы, и восстановите их в безопасном месте на вашем устройстве.
Советы: Если вы очистили корзину, используйте инструмент восстановления данных Tenorshare 4DDiG для восстановления потерянных файлов Фотошоп из пустой корзины Recyclel. И вы можете просто перейти к решению 8 для получения более подробной информации.
Решение 2: Восстановление несохраненного файла Фотошоп из последних файлов
Один из простых способов восстановить несохраненный файл Фотошоп — воспользоваться опцией «Последние документы», присутствующей в Фотошопе.
Чтобы восстановить файлы с помощью этого метода, запустите Фотошоп и перейдите в раздел Файлы. Оттуда выберите опцию Открыть последние, здесь вы увидите все последние документы, с которыми вы работали. Выберите файл, который вы хотите восстановить, и откройте его, и все, ваш несохраненный файл теперь восстановлен. Сохраните этот файл на своем устройстве, чтобы использовать его в будущем.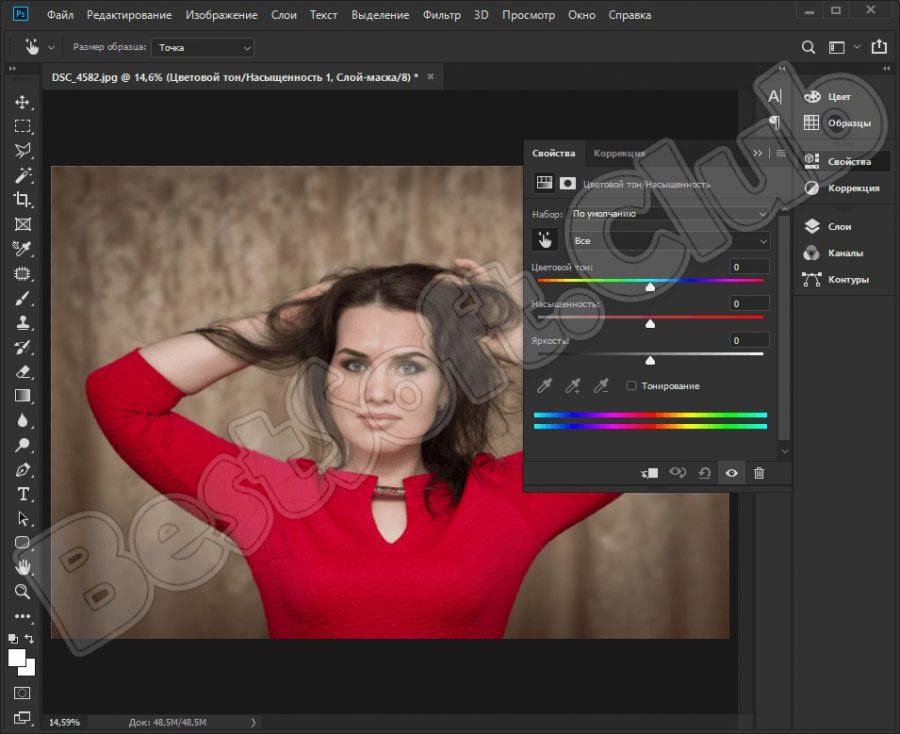
Решение 3: Восстановление несохраненного файла Фотошоп с помощью автосохранения
Автосохранение включено по умолчанию в новых версиях Фотошоп. Так что, если вам интересно, делает ли Фотошоп автосохранение, простой ответ — да! Функция автосохранения настроена на то, чтобы время от времени сохранять вашу работу во время работы.
Но в некоторых версиях Фотошоп Автосохранение может быть не включено. Если это так, вы можете включить его, выполнив следующие действия.
Запустите Фотошоп и нажмите на меню Редактирования, присутствующее на панели инструментов.
В меню Правка выберите пункт Настройки и перейдите в раздел Общие.
Здесь откройте вкладку Обработка файлов и выберите Время восстановления автосохранения. Вы можете выбрать время автосохранения равным 5 минутам, 10 минутам и т.д. В зависимости от ваших предпочтений.
Вы можете получить доступ к сохраненным файлам из папки автосохранения Фотошоп, находящейся на вашем диске C.
Путь к автосохраненным файлам в Windows — C:\Пользователи\Имя пользователя\AppData\Roaming\Adobe\Adobe Photoshop\Автоматическое восстановление
Примечание: Для того, чтобы этот метод работал, автосохранение должно быть включено ранее.
Решение 4: Восстановление файла Фотошоп из временного файла
В дополнение к автосохранению в Фотошоп также есть функция, позволяющая сохранять временные файлы проекта, над которым вы работаете. Вы можете использовать это для восстановления удаленного PSD-файла. Вот как это делается:
Запустите проводник Windows и перейдите в раздел Пользователь\Имя пользователя\Локальные настройки\Темп.
Найдите в этой папке файлы с именами, начинающимися с Фотошоп, за которыми следуют буквенно-цифровые символы.
Найдите временный файл, открыв каждый файл или отсортировав по датам и времени создания.
Найдя файл, сохраните его для дальнейшего использования.
Решение 5: Восстановите PSD-файлы из предыдущей версии
Этот метод подходит, если вы помните имя PSD-файла, который хотите восстановить.
Чтобы восстановить PSD-файл из предыдущей версии, щелкните правой кнопкой мыши на соответствующем PSD-файле и нажмите «Восстановить предыдущую версию».
Решение 6: Восстановление PSD-файлов с помощью Windows Back and Restore
Создание резервных копий является обязательным, если вы профессионал, у которого на устройстве много полезных данных. Если вы регулярно создавали резервные копии на своем устройстве, вы можете использовать их для восстановления PSD-файлов. Откройте папку с резервной копией, найдите соответствующий файл и загрузите его на свое устройство.
Решение 7: Используйте Историю файлов, чтобы вернуть потерянные PSD-файлы
История файлов — это полезный инструмент, который может восстановить ваши PSD-файлы с легкостью и без особых хлопот. Вы можете найти большинство файлов восстановления Фотошоп в истории файлов и вернуть их обратно, вот как.
Запустите панель управления, перейдите в раздел «История файлов» и нажмите «Восстановить личные файлы».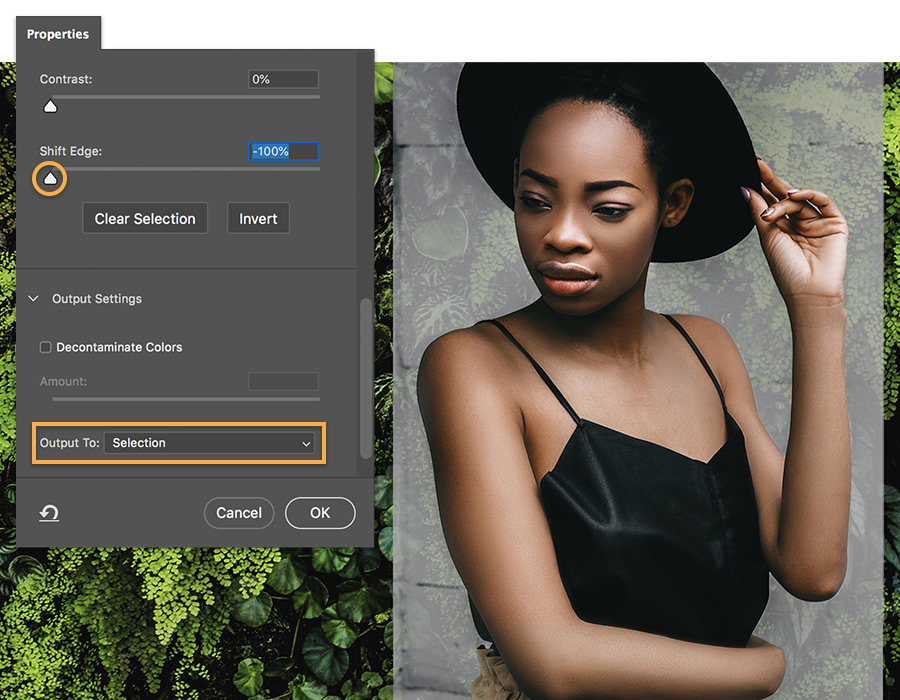
Нажмите зеленую кнопку восстановления внизу, чтобы вернуть ваши PSD-файлы. Запустите файл в приложении Фотошоп и сохраните его в безопасном месте.
Решение 8: Восстановление удаленных/ потерянных / поврежденных файлов Фотошоп PSD с помощью программного обеспечения
Лучший способ получить файлы восстановления Фотошоп — это программное обеспечение, и что может быть лучше, чем программное обеспечение для восстановления данных Tenorshare 4DDiG. Программное обеспечение Tenorshare для восстановления данных, обладающее множеством мощных функций и функций, которые могут восстановить ваши данные в кратчайшие сроки, является лучшим среди своих конкурентов. Это быстро, это ново, и это соответствует задаче точного и точного восстановления данных. Он может работать на любом диске или в любом месте, начиная от локальных дисков, корзины, портативных устройств, таких как USB, SD-карты, до внешних жестких дисков и поврежденных компьютеров. Давайте посмотрим, как восстановить несохраненный файл Фотошоп с помощью этого программного обеспечения.
- Поддержка более 1000 типов файлов, таких как файлы PSD, фотографии, видео, музыка, документы, включая Excel, Word, PPT, PDF и другие.
- Восстановление потерянных или удаленных данных с Windows/Mac/SD-карты/USB-накопителя/цифровой камеры и т. д.
- Ремонт и восстановление поврежденных фотографий и видео.
- Восстановление после различных сценариев потери, таких как удаление, форматирование, RAW и т. д., с более высоким уровнем успеха.
- Простой, безопасный и удобный в использовании.
Скачать бесплатно
Для ПК
Безопасная загрузка
Скачать бесплатно
ДЛЯ Mac
Безопасная загрузка
- Шаг 1:Выберите местоположение
- Шаг 2: Сканирование для поиска PSD-файлов
- Шаг 3:Предварительный просмотр и восстановление файлов Фотошоп
Запустите программное обеспечение 4DDiG и выберите папку, в которой был сохранен удаленный PSD-файл. Начните сканирование, нажав на кнопку Сканировать.
Как только сканирование начнется, найденные файлы начнут появляться на вашем экране.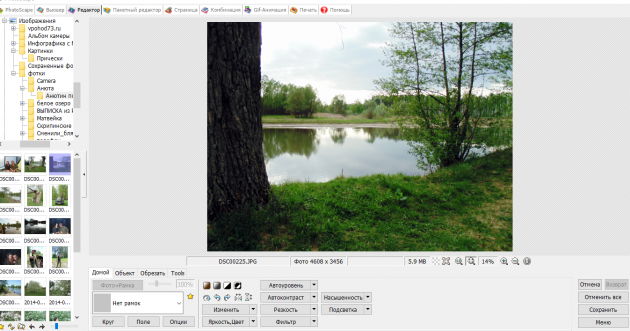 Найдите свои PSD-файлы среди найденных.
Найдите свои PSD-файлы среди найденных.
Как только вы найдете нужный файл, восстановите его в нужном месте на вашем устройстве.
Часто задаваемые вопросы
1. Где хранятся временные файлы Фотошоп?
Одним из способов обойти несохранение Фотошоп является восстановление несохраненного файла из временных файлов. Эти временные файлы хранятся на системном диске. Точное местоположение- C:\Пользователи\Пользователь\AppData\Local\Temp.
2. Как исправить исчезновение инструментов Фотошоп?
Вы можете устранить проблему с исчезновением инструментов Фотошоп, нажав кнопки Shift + tab вместе.
3. Как очистить последние документы Фотошоп?
Чтобы очистить последние документы Фотошоп, выполните следующие действия:
Шаг 1: Нажмите на файлы и перейдите в раздел «Открыть последние».
Шаг 2: Здесь выберите Очистить список последних файлов.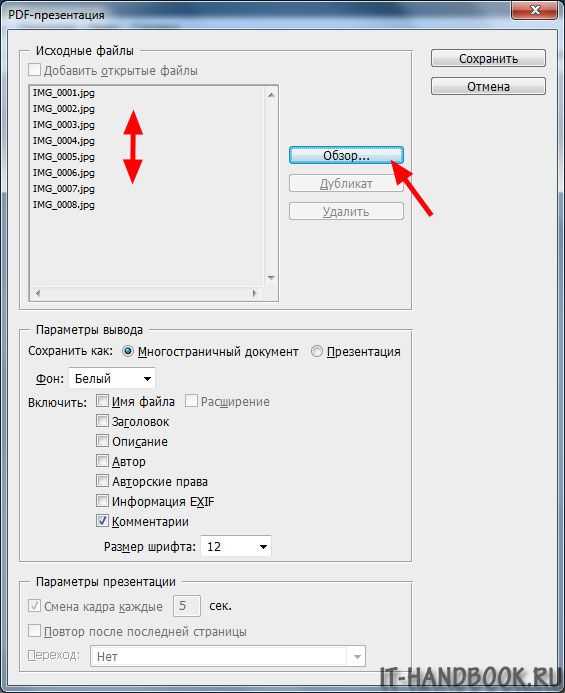
4. Как удалить проекты Фотошоп?
Вы можете удалить проект Фотошоп, перейдя в список проектов. В списке проектов выберите проект, который вы хотите удалить, и удалите его, нажав на значок удаления.
5. Как отменить действие в Фотошоп?
Вы можете отменить, выбрав пункт Отменить в меню редактирования, или вы можете использовать комбинацию клавиш Ctrl + Z.
Заключение:
Это вся информация, которая вам понадобится, если вы пришли сюда в поисках ответов на вопросы photoshop frozen как сохранить или Фотошоп застрял при сохранении ошибок. Теперь у вас есть все советы и рекомендации по восстановлению несохраненных или удаленных PSD-файлов. Наряду с этим, теперь вы также можете использовать программное обеспечение для восстановления данных 4DDiG для легкого восстановления несохраненных или удаленных файлов блокнота. Его можно попробовать бесплатно, он быстрый и простой в использовании, что облегчает принятие решения о его использовании.
Александр Кокин
(Нажмите, чтобы оценить этот пост)
Вы оценили 4. 5 ( участвовали)
5 ( участвовали)
Вам Также Может Понравиться
- Home>>
- Проблемы Офис >>
- Как восстановить удаленные или несохраненные файлы Фотошоп 8 способами?
jpg, png, pdf и другие| Уроки по Adobe
Автор Admin На чтение 4 мин Просмотров 343 Опубликовано Обновлено
У многих пользователей Photoshop возникает проблема, из-за которой они не могут сохранить обработанную фотографию в том или ином формате. Это чревато тем, что после долгой работы все ваши труды могут пойти коту под хвост. Именно поэтому мы делаем для вас эту статью, в которой хотим рассказать, как исправить эти недоработки программы.
Как мы уже сказали выше, причин тому, что Photoshop не может сохранять файлы, может быть практически все, что угодно.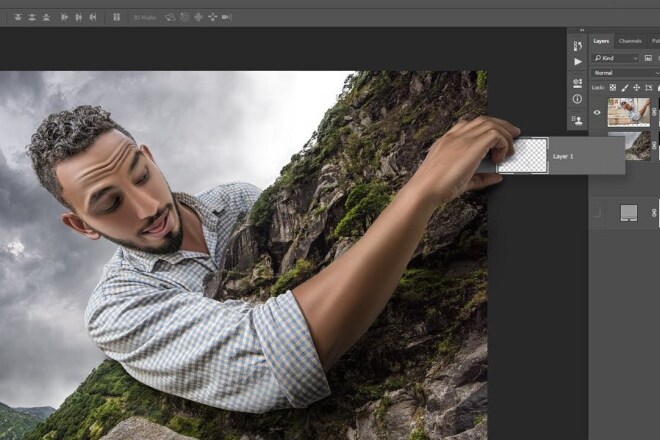 Поэтому пойдем по порядку.
Поэтому пойдем по порядку.
Изначально убедитесь в том, что ваш компьютер соответствует требованиям вашей версии Photoshop. Для этого найдите требования программы и сверьте их с характеристиками вашего ПК. Например, на скрине выше вы можете увидеть минимальные требования для Photoshop версии СС.
В этом случае у вас будет 2 выхода. Либо вы обновляете свой компьютер, либо устанавливаете более старую версию фотошопа, которая требует на порядок меньше ресурсов компьютера.
Проблемы самого PhotoshopФотошоп регулярно обновляется, особенно последние его версии. И очень часто бывает такое, что разработчики выкатывают сырое обновление, которое обладает багами и недоработками, из-за которых вы и не сможете сохранить вашу работу. Обычно нужно подождать какое-то время, пока выйдет новая версия программы с исправленными ошибками. Такую большую ошибку разработчики фиксят достаточно быстро.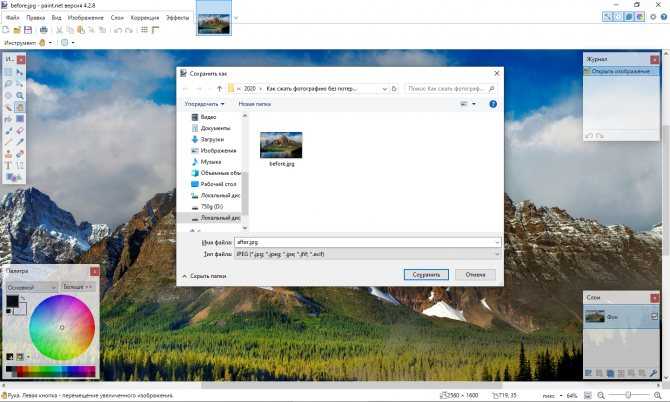
В наших предыдущих статьях мы уже рассказывали вам о плагинах и их значениях в Photoshop. Очень часто бывает такое, что программа просто начинает глючить из-за использования большого количества плагинов, а значит и ресурсов самого ПК. В этом случае вам нужно будет либо избавиться от плагинов, либо заново переустановить Photoshop с чистого листа и добавить только те плагины, которые являются важными для вас.
Проблемы в работеФотошоп не будет сохранять картинку в JPG, если версия программы не поддерживает CMYK. Попробуйте изменить картинку и сохранить ее формате RGB c глубиной цвета 8 бит/канал. Также устаревшие версии фотошопа не поддерживают схемы Lab и многоканальные цветовые профили, так что сохранение в JPG будет в принципе невозможной.
Может быть и такое, что программа не сохранит файл в JPG, если картинка изначально состоит из большого количества слоев. Попробуйте их объединить и сохранить.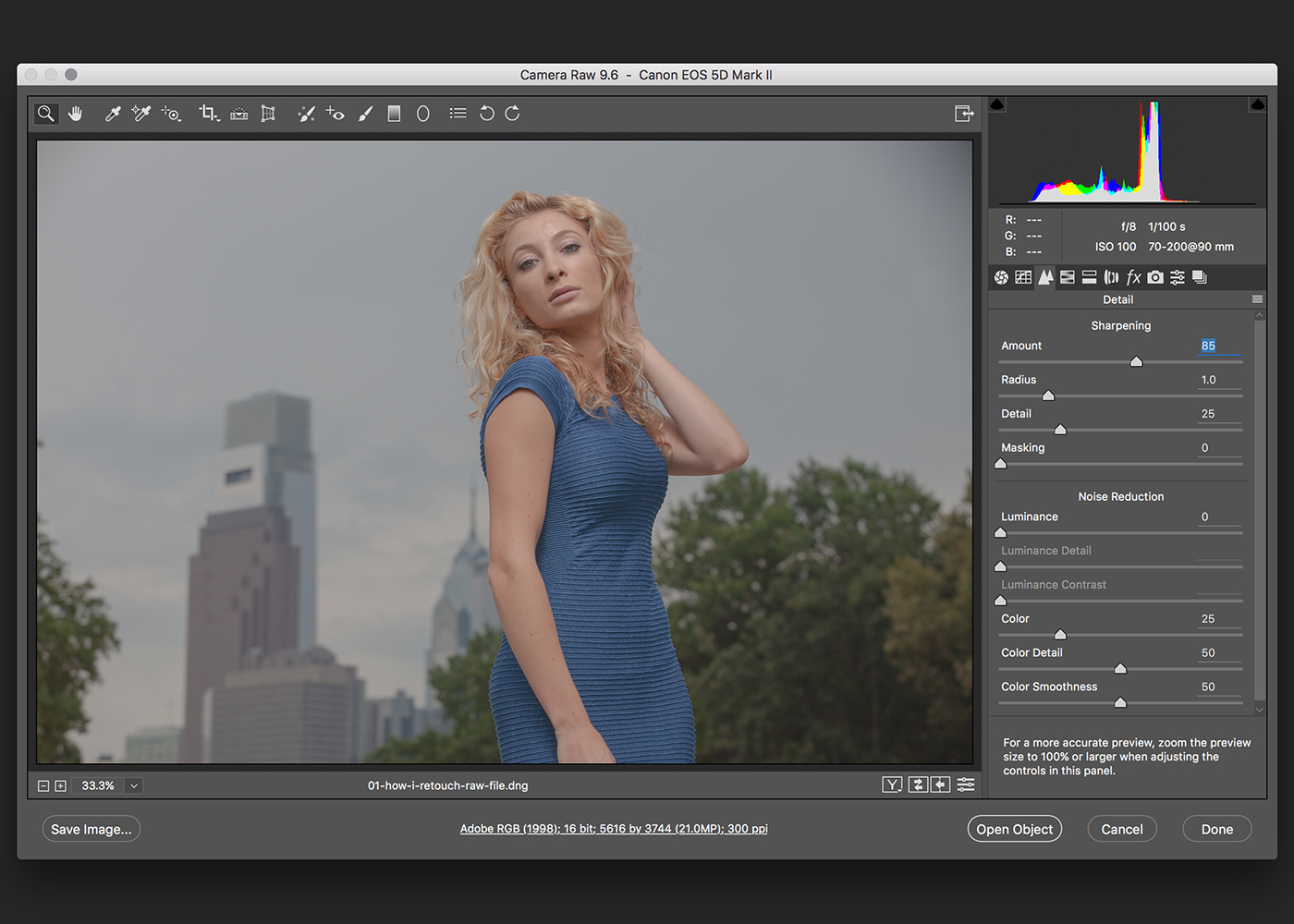 Такая проблема значит, что для обычного сохранения вашему ПК не хватает вычислительных ресурсов. Аналогичным образом обстоят и дела с картинками, который обрабатывали огромным количеством инструментов, в большом количестве слоев и изменениями цветовой гаммы.
Такая проблема значит, что для обычного сохранения вашему ПК не хватает вычислительных ресурсов. Аналогичным образом обстоят и дела с картинками, который обрабатывали огромным количеством инструментов, в большом количестве слоев и изменениями цветовой гаммы.
Что касается сохранения в PNG-формате, то причина тут всегда одна – отсутствие файла «png.8bi» в корневой папке с программой. Тут у вас будет 2 варианта действий – либо переустановить фотошоп, либо найти данный файл в открытом доступе и добавить его в ваш действующие фотошоп. Располагается он в папке подкаталогов Plugins/форматы файлов.
Самая частая ошибка, по которой Photoshop не сохраняет файлыТакая проблема возникает после обновления Photoshop, Windows или даже после обычного сбоя (отключение света, компьютера и т.д.). Для решения этой проблемы выйдите на рабочий стол и нажмите комбинацию клавиш Win+R. В открывшемся окне пропишите «Regedit».
В открывшемся реестре перейдите во вторую папку HKEY_CURRENT_USER, выберите папку SOFTWARE, выберите Adobe.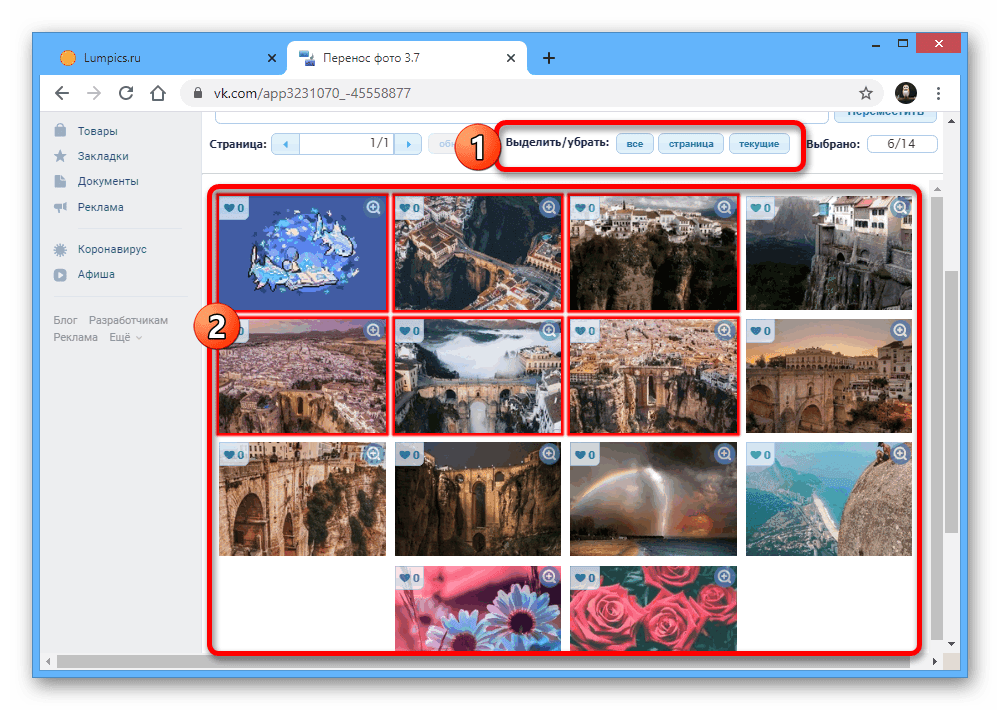
Далее, в списке, найдите папку Photoshop. Далее у вас откроются папки с последними версиями программы. Они представлены числовыми значениями, но вы просто выбирайте самую последнюю версию.
В правой части экрана нужно будет создать новый параметр с 32 битами. Его нужно назвать так «OverridePhysicalMemoryMB».
После этого дважды кликаем на данный файл и в открывшейся таблице вводим значение, в строке, по количеству вашей оперативной памяти. В нашем случае – это 32 Гб или, т.к. значение в мегабайтах, 32000 мб.
Теперь останется только перезагрузить компьютер и работать дальше. Работоспособность фотошопа будет восстановлена. На этом мы прощаемся с вами. Не забудьте поделиться статьей с друзьями и знакомыми, у которых возникла подобная проблема. До новых встреч.
( 1 оценка, среднее 5 из 5 )
Поделиться с друзьями
Восстановить папку сохранения Photoshop по умолчанию
Это 1-я из ваших 3 бесплатных статей
Станьте участником, чтобы получить неограниченный доступ к веб-сайту и многое другое.

БЕСПЛАТНАЯ ПРОБНАЯ ВЕРСИЯ Доступна!
Подробнее
Уже зарегистрированы? Войдите, чтобы продолжить чтение
Уильям Савалич Обновлено 18 июля 2022 г. Сохранить эту статью
Восстановление способности Photoshop сохранять файлы на локальный жесткий диск, а не в облако по умолчанию
Помогите! Photoshop вдруг хочет, чтобы я сохранил все свои фотографии в Creative Cloud, а не на своем компьютере. Это случилось и с вами? Это не случайно, и это происходит со многими фотографами. Начиная с обновления 23.3.2, Photoshop по умолчанию сохраняет все файлы изображений в облаке, а не локально на компьютере. Но не бойтесь, те из вас, кто предпочитает держать своих друзей близко, а файлы изображений еще ближе. Вы можете изменить настройки, чтобы сообщить Photoshop, что вам нравится место сохранения по умолчанию, как это было раньше. Вот как можно вернуть место сохранения Photoshop по умолчанию из облака на ваш компьютер.
Вы можете изменить настройки, чтобы сообщить Photoshop, что вам нравится место сохранения по умолчанию, как это было раньше. Вот как можно вернуть место сохранения Photoshop по умолчанию из облака на ваш компьютер.
Сначала откройте «Настройки Photoshop» в меню «Правка» и щелкните заголовок «Обработка файлов». В верхней части этого окна вы увидите параметры сохранения файлов, в которых вы найдете параметры предварительного просмотра изображений, расширения файла и тот, который мы ищем, расположение файла по умолчанию.
Если вы установили последние обновления, вы увидите здесь, что Photoshop настроил себя на использование Adobe Creative Cloud в качестве местоположения файла по умолчанию. Но, нажав на слова Creative Cloud, вы получите доступ к раскрывающемуся меню, содержащему еще один вариант: «На вашем компьютере». Нажмите эту кнопку, чтобы установить свой компьютер в качестве местоположения по умолчанию для сохранения файлов Photoshop.
Пока вы здесь, вы заметите, что рядом с этой опцией стоит флажок «Включить устаревшее «Сохранить как». Это еще одна опция, которую многие фотографы могут захотеть настроить, поскольку она определяет, будет ли Photoshop использовать тот же стиль меню «Сохранить как», что и раньше, или по умолчанию используется новый подход сохранения каждого файла в виде копии, тем самым создавая новый документ. Это изменение было сделано, чтобы помочь фотографам избежать случайного сохранения поверх существующего файла, но оно добавляет дополнительный шаг, который не всегда нужен.
Это еще одна опция, которую многие фотографы могут захотеть настроить, поскольку она определяет, будет ли Photoshop использовать тот же стиль меню «Сохранить как», что и раньше, или по умолчанию используется новый подход сохранения каждого файла в виде копии, тем самым создавая новый документ. Это изменение было сделано, чтобы помочь фотографам избежать случайного сохранения поверх существующего файла, но оно добавляет дополнительный шаг, который не всегда нужен.
Когда дело доходит до того, чтобы заставить Photoshop обрабатывать сохранение файлов так, как это было раньше — вместо создания копий и сохранения их в облаке — раздел «Обработка файлов» в настройках содержит решение для места сохранения по умолчанию в Photoshop.
Первоначально опубликовано 15 июля 2022 г.
Как исправить функцию «Сохранить как» в Adobe Photoshop
Домашняя страница Образование Photoshop
12 комментариев Adobe выпустила еще одно обновление для Photoshop, в котором улучшены функции, удобство использования и рабочий процесс как для фотографов, так и для художников. Тем не менее, одно обновление, выпущенное некоторое время назад, постоянно раздражало меня, функция «Сохранить как», но есть простое решение, чтобы это исправить.
Тем не менее, одно обновление, выпущенное некоторое время назад, постоянно раздражало меня, функция «Сохранить как», но есть простое решение, чтобы это исправить.
Adobe Photoshop постоянно совершенствуется и делает рабочий процесс настолько интуитивным, если вы используете его некоторое время. Мне лично нравится подписка, которая действует уже несколько лет, так как теперь я могу владеть постоянно обновляемым программным обеспечением. Да, я знаю, что это может быть спорным моментом, но это делает его более доступным для всех, а в профессии учителя это означает, что студенты могут владеть и обучаться, используя самую последнюю версию, вместо того, чтобы учиться только на ней. пойти домой и использовать взломанную копию CS5, которая не может делать и половины того, чему они научились.
С каждым обновлением появляются новые функции и улучшения, но всегда было одно так называемое улучшение, которое меня сбивает с толку. И это функция сохранения как. Почему они изменили это? Это сработало отлично. Если он не сломан, не чините его. Однако, как всегда делала Adobe, они включают обходной путь.
Если он не сломан, не чините его. Однако, как всегда делала Adobe, они включают обходной путь.
Исправление
Перейдите к своим предпочтениям. На Mac они находятся в файле, на ПК — в процессе редактирования. В появившемся раскрывающемся списке выберите «Обработка файлов». В появившемся всплывающем диалоговом окне установите флажок «Сохранить как». Еще один момент, на который следует обратить внимание, — установить флажок «не добавлять копию к имени файла» при сохранении копии. Это личное предпочтение, так как оно позволяет избежать переименования файла при отправке клиенту. Я просто чувствую, что слово «копировать» выглядит не очень хорошо.
В этом диалоговом окне нажмите «ОК», а затем закройте и перезагрузите Photoshop, чтобы активировать новую/старую функцию «Сохранить как». На этот раз мне пришлось перезагрузить компьютер, чтобы заставить его работать, но обычно простая перезагрузка Photoshop помогает.
С возвращением! Функция сохранения знакомых
Вот и все, быстро и просто. Больше никаких всплывающих окон с просьбой сохранить в облаке. Вернемся к быстрому и знакомому рабочему процессу сохранения. Опция сохранения в облаке все еще существует, но, по крайней мере, на этот раз вы принимаете решение сделать это вместо того, чтобы программное обеспечение предоставляло это в качестве первого варианта.
Больше никаких всплывающих окон с просьбой сохранить в облаке. Вернемся к быстрому и знакомому рабочему процессу сохранения. Опция сохранения в облаке все еще существует, но, по крайней мере, на этот раз вы принимаете решение сделать это вместо того, чтобы программное обеспечение предоставляло это в качестве первого варианта.
Предпочтения
Если вы знали это, я проповедую обращенным, но если вы не знали, я надеюсь, что это поможет ускорить вашу функцию сохранения. Меню настроек стоит понять и ознакомиться с ним, так как там есть довольно много различных опций, позволяющих ускорить ваш собственный рабочий процесс и получить максимальную отдачу от Photoshop и текущих конфигураций вашей системы.
Темы:
Образование
Fstoppers Originals
Photoshop
Гэри Макинтайр (Gary McIntyre) — пейзажный фотограф и цифровой художник, проживающий на западном побережье Шотландии. Помимо проведения мастер-классов по фотографии в регионе Гленко, проведения онлайн-семинаров по редактированию, Гэри также преподает фотографию и редактирование изображений в колледже Эйршир.
