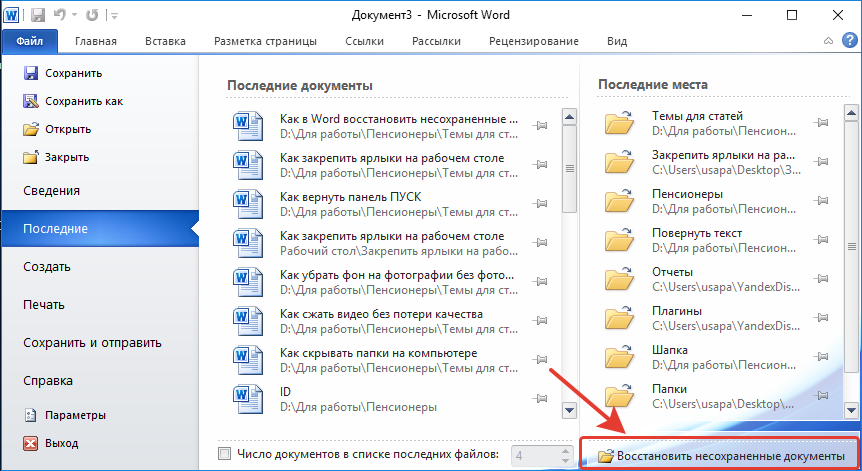Сохранение документа — Служба поддержки Майкрософт
Сохранение и печать
Сохранение и печать
Сохранение и печать
Сохранение документа
-
Сохранение документа
Статья -
Преобразование или сохранение в формате PDF
Статья -
Правка PDF-файлов
Статья -
Печать документа
Статья -
Печать конвертов
Статья -
Создание и печать наклеек
Статья -
Печать наклеек для списка рассылки
Статья
Далее: Общий доступ и совместное редактирование
Word для Microsoft 365 Word 2021 Word 2019 Word 2016 Word 2013 Word 2010 Word 2007 Еще. ..Меньше
..Меньше
Сохраняйте свои документы в OneDrive, чтобы получать к ним доступ в любых условиях — на работе, дома и в пути. Или сохраняйте их в другом месте, например на настольном компьютере.
- Выберите Файл > Сохранить как (или Сохранить копию).
-
Выберите OneDrive, чтобы обеспечить удаленный доступ к документу.
Сохраняйте личные файлы в персональном хранилище OneDrive, а рабочие — в корпоративном хранилище OneDrive или на сайте SharePoint. Вы также можете сохранить документ в другом расположении из списка, например Этот компьютер > Документы. Или нажмите Обзор, чтобы выбрать любое расположение, включая рабочий стол.

-
Введите название и нажмите кнопку Сохранить
Примечание: Если документ хранится в OneDrive, Word автоматически сохраняет изменения.
Параметры Word (Сохранение)
Создание нового шаблона
Как сохранить документ word в формате JPEG
Люди используют Microsoft Word для самых разных целей. Вы можете писать исследовательские работы, выполнять задания для школы или университета, составлять резюме для будущей работы и многое другое. Но иногда вам может понадобиться сохранить документ Microsoft Word в формате JPEG.
Вам может понадобиться преобразовать документы Word в файлы изображений JPEG, чтобы опубликовать их в Интернете и разместить в сети. Документ, сохраненный в формате JPEG, совместим со всеми интернет-браузерами и не требует дополнительных плагинов для их отображения. Конвертируя файлы Word в формат JPEG, вы также можете создавать эскизы изображений ваших документов, что облегчает просмотр содержащейся в них информации.
Итак, вот как сохранить документ word в формате JPEG.
Как сохранить документ Word в формате JPEG с помощью функции Paste SpecialЕсли вы хотите сохранить документ Word в формате JPEG с помощью функции Paste Special, выполните следующие действия:
- Прежде всего, откройте документ Word, который вы хотите сохранить в формате JPEG.
- Затем нажмите сочетание клавиш «Ctrl + A», чтобы выделить все содержимое. Вы также можете перейти в меню «Правка» и нажать на опцию «Выделить все».
 Имейте в виду, что этот метод сохранит только одну страницу. Вам нужно будет выполнить эти действия для каждой страницы отдельно.
Имейте в виду, что этот метод сохранит только одну страницу. Вам нужно будет выполнить эти действия для каждой страницы отдельно. - После этого нажмите «Ctrl + C» на клавиатуре, чтобы скопировать текст документа. Или же щелкните правой кнопкой мыши на выделенном содержимом и нажмите «Копировать».
- Откройте новый документ и выберите «Paste Special» в меню «Paste». Или вы можете использовать функцию «Paste Special» из меню «Edit».
- Появится новое окно. Выберите из списка «Изображение (расширенный метафайл)» и нажмите «ОК». Изображение выбранной вами отдельной страницы будет вставлено в документ.
- Наконец, щелкните правой кнопкой мыши на содержимом и выберите опцию «Сохранить как изображение». Выберите нужный формат изображения.
Иногда вы можете получить изображение с черным фоном. Вот как это можно исправить:
- Сохраните снимок еще раз, используя другой формат.

- Если у вас есть дополнительные дисплеи, отключите их перед конвертированием документов.
После выполнения этих шагов ваш документ Word будет преобразован в нужный формат.
Как сохранить документ Word в формате JPEG с помощью Microsoft PaintЕсли вы хотите сохранить документ Word в формате JPEG с помощью Microsoft Paint, выполните следующие действия:
- Откройте документ Word, который вы хотите сохранить в формате JPEG.
- Затем измените размер документа с помощью инструмента масштабирования так, чтобы он полностью поместился на экране.
- Теперь нажмите кнопку «Print Screen» на клавиатуре и откройте Microsoft Paint на рабочем столе.
- После этого нажмите «Ctrl + V», чтобы вставить изображение.
- Используйте инструмент кадрирования, чтобы удалить ненужные части скриншота.
- Нажмите на опцию «Сохранить как» и дайте имя своему файлу.
- Наконец, выберите желаемый формат изображения.

После выполнения этих шагов содержимое документа Word будет сохранено в формате JPEG.
Как сохранить документ Word в формате PDF, а затем в формате JPEGЕсли вы хотите сохранить документ Word в формате PDF, а затем преобразовать его в формат JPEG, вам необходимо выполнить следующие действия:
- Сначала откройте документ Word, который вы хотите сохранить в формате PDF.
- Затем нажмите на «Файл» и выберите опцию «Сохранить как».
- Сохраните документ в формате PDF.
- После этого откройте Microsoft Store и загрузите приложение «PDF to JPEG».
- Откройте приложение и нажмите на опцию «Выбрать файл».
- Найдите свой PDF-файл и выберите его.
- Наконец, выберите место хранения нового файла и нажмите на опцию «Конвертировать».
Вы также должны знать, что для сохранения документа Word в формате JPEG можно использовать различные онлайн-конвертеры или конвертеры сторонних производителей. Вы можете найти их с помощью Google. Просто откройте веб-сайт и следуйте инструкциям, чтобы правильно преобразовать ваш файл.
Вы можете найти их с помощью Google. Просто откройте веб-сайт и следуйте инструкциям, чтобы правильно преобразовать ваш файл.
Обсудить
Похожие статьи
Больше для вас
Как сохранить документ Word как изображение?
Иногда вам может понадобиться преобразовать документ Word в изображение. Такие обстоятельства могут возникнуть, когда требуется текстовая информация, но вы можете отправить ее только в графическом формате. Если вас это беспокоило, сегодня мы обсудим, как вы можете преобразовать документ Word в изображение. В этом руководстве показано, как сохранить документ Word в выбранном вами формате изображения (jpg, png и т. д.)
Существует три способа преобразования и сохранения документа Word в виде изображения.
- Использование функции «Снимок экрана» в MS Word
- Использование функции «Печать экрана» в Windows
- Использование функции «Сохранить как рисунок».

1] Сохранить документ как изображение с помощью функции «Снимок экрана» в MS Word
Microsoft Word включает функцию «Снимок экрана», доступную на вкладке «Вставка». Его основная цель — делать вырезки экрана активных окон, открытых на вашем ПК. Вот как вы можете использовать его для сохранения одной или нескольких страниц документа Word в виде изображения:
- Сначала откройте документ, который вы хотите сохранить как изображение.
- Перейдите на вкладку «Вид» в MS Word и просмотрите раздел «Масштаб». Если вы хотите сохранить только одну страницу документа в виде изображения, нажмите «Одна страница». В противном случае выберите «Несколько страниц»
- . Теперь нажмите «Файл» > «Создать», чтобы открыть новый документ Word.
- . Щелкните вкладку «Вставка» и в разделе «Иллюстрации» выберите «Снимок экрана». ранее держали открытым. Нажмите «Вырезка экрана» и вырежьте ту часть документа, которую вы хотите сохранить.
- Щелкните правой кнопкой мыши вставленный снимок экрана и выберите «Сохранить как изображение» в контекстном меню.
 вы используете более раннюю версию Office Suite, не беспокойтесь. Вы можете использовать опцию Print Screen, чтобы превратить документ Word в изображение. Единственным ограничением здесь является то, что вы можете сделать скриншот только одной страницы за раз.
вы используете более раннюю версию Office Suite, не беспокойтесь. Вы можете использовать опцию Print Screen, чтобы превратить документ Word в изображение. Единственным ограничением здесь является то, что вы можете сделать скриншот только одной страницы за раз.- Откройте документ, который вы хотите превратить в изображение.
- Нажмите «Вид» и в разделе «Масштаб» выберите «Одна страница».
- Теперь нажмите клавишу Prt Sc на клавиатуре, чтобы сделать снимок экрана с окном Word.
- Вставьте этот снимок экрана в приложение Paint и обрежьте область, которую хотите сохранить.
- Выберите один из форматов изображения и нажмите «Сохранить». любые сторонние приложения для захвата экрана.
3] Сохранить документ как изображение с помощью функции «Сохранить как изображение»
Третий способ обойти это — использовать параметр «Сохранить как изображение» из контекстного меню Word. Вот как:
- Откройте документ, который вы хотите сохранить как изображение.
 Теперь выделите и скопируйте важную часть документа
Теперь выделите и скопируйте важную часть документа - Затем выберите Файл > Создать > Новый документ
- Здесь щелкните правой кнопкой мыши, чтобы открыть контекстное меню, и в параметрах вставки выберите Изображение 9.0014
- На первый взгляд это выглядит как обычно скопированная часть текста, вставленная в новый документ, но вы заметите рамку вокруг текста. Это поле позволяет вам настроить размеры в соответствии с изображением, которое вы хотите
- После того, как вы завершите это, щелкните правой кнопкой мыши изображение и выберите «Сохранить как изображение»
. Откроется диалоговое окно «Сохранить как изображение». Измените формат файла на Формат обмена файлами JPEG и нажмите «Сохранить», чтобы применить это изменение. Затем вы обнаружите, что выбранная вами часть документа была сохранена как изображение JPEG.
Мы надеемся, что это руководство вам поможет.
Как скопировать изображение из документа Word?
Если вы хотите извлечь и сохранить изображения из документа Word, для этого существует очень простая процедура.
 Просто откройте раздел, где находится изображение, щелкните правой кнопкой мыши, чтобы открыть контекстное меню, и нажмите «Сохранить как изображение». Далее вы можете прочитать эту статью, в которой мы обсуждаем, как можно извлекать изображения из документа Word без использования какого-либо программного обеспечения.
Просто откройте раздел, где находится изображение, щелкните правой кнопкой мыши, чтобы открыть контекстное меню, и нажмите «Сохранить как изображение». Далее вы можете прочитать эту статью, в которой мы обсуждаем, как можно извлекать изображения из документа Word без использования какого-либо программного обеспечения.Как уменьшить размер документа Word?
Если вас беспокоит большой размер файлов Microsoft Word, вы можете сделать несколько вещей, чтобы смягчить эту проблему, например, сжать изображения в документе и избежать использования каких-либо сторонних встроенных шрифтов. В этой статье мы обсудили еще некоторые меры и способы сжатия и уменьшения размера документа Word.
Загрузите средство восстановления ПК, чтобы быстро найти и автоматически исправить ошибки Windows Дата: Теги: Word
сообщите об этом объявлении[email protected]
Дивьянш, студент бакалавриата факультета экономики бизнеса Делийского университета, любит крикет, Формулу-1, телевидение и попутно проявляет интерес к технологиям.
 Писать об экосистеме Windows — вот что волнует его.
Писать об экосистеме Windows — вот что волнует его.Как сохранить документ Word в формате JPEG: руководство пользователя
- Миниинструмент
- Центр новостей MiniTool
- Как сохранить документ Word в формате JPEG: Руководство пользователя
Сара | Подписаться | Последнее обновление
Для интуитивного просмотра содержимого документа Word его можно преобразовать в изображение. Таким образом, вы можете получить доступ к файлу на устройстве без Microsoft Word и отредактировать его для удобного использования. Но вопрос в том, как сохранить документ Word в формате JPEG (или других типов изображений). MiniTool предлагает этот пост, чтобы помочь вам в этом.
Хотя Word широко используется пользователями, все еще есть люди, которые не устанавливают Microsoft Office на свои компьютеры. Если вы хотите поделиться с ними своим документом Word, вам лучше сначала преобразовать Word Doc в JPG, а затем отправить им изображение.
 Однако проблема в том, что большинство пользователей не знают как сохранить документ Word в формате JPEG . Эта статья покажет вам шаги по преобразованию Word в JPEG различными способами.
Однако проблема в том, что большинство пользователей не знают как сохранить документ Word в формате JPEG . Эта статья покажет вам шаги по преобразованию Word в JPEG различными способами.Примечание: Ваши файлы Word или изображения могут быть легко потеряны по разным причинам, поэтому вам лучше подготовить мощный инструмент для восстановления данных, чтобы вы могли восстановить их сразу, когда это необходимо.
Бесплатная загрузка
Сохранить документ Word в формате JPEG для Windows 10
Документ Word широко и часто используется, чтобы помочь пользователям сохранить личную и деловую информацию. Вы должны хранить его в надежном месте.
Как восстановить несохраненный документ Word (2021) — полное руководство.
Используйте инструмент Snip & Sketch
Если вы используете Windows 10, вы можете прибегнуть к встроенному инструменту Snip & Sketch (новый инструмент Windows для обрезки) для преобразования Word в JPEG.

Примечание: Этот метод полезен только для сохранения одной страницы документа в формате JPEG.
- Нажмите кнопку Windows Start в левом нижнем углу.
- Прокрутите вниз, чтобы найти Snip & Sketch . Затем нажмите на нее.
- Откройте документ, который вы хотите преобразовать в JPEG.
- Нажмите кнопку New в левом верхнем углу Snip & Sketch, чтобы выполнить Snip Now.
- Вы также можете щелкнуть стрелку вниз, чтобы выбрать из Отрезать сейчас , Отрезать через 3 секунды и Отрезать через 10 секунд .
- Параметр Прямоугольный зажим будет выбран по умолчанию. Вы также можете перейти к Freeform Clip или Fullscreen Clip 9.0005 .
- На экране появится перекрестие. Пожалуйста, используйте его, чтобы выбрать документ Word.
- Нажмите кнопку Сохранить как в правом верхнем углу.
 Вы также можете нажать Ctrl + S .
Вы также можете нажать Ctrl + S . - Дайте ему новое имя, если хотите, и выберите JPG / JPEG из выпадающего меню Сохранить как тип .
- Нажмите кнопку Сохранить , после чего вы получите файл изображения.
Вы также можете нажать Windows + Shift + S , чтобы напрямую открыть меню наложения этого скриншота.
Конечно, вы можете использовать другие сторонние инструменты для создания скриншотов содержимого документа Word.
Используйте конвертер PDF в JPEG
- Откройте целевой файл Word Doc.
- Выберите Файл в верхней строке меню.
- Выберите Сохранить как с левой боковой панели.
- Нажмите Просмотрите с правой стороны.

- Укажите место для сохранения файла.
- Дайте файлу новое имя (необязательно).
- Выберите PDF в раскрывающемся меню Тип файла.
- Щелкните Сохранить .
Затем вы должны использовать бесплатный конвертер PDF в JPEG, чтобы преобразовать файл PDF в JPEG.
- Перейдите в Microsoft Store.
- Нажмите на Найдите значок в правом верхнем углу и введите PDF в JPEG .
- Нажмите Введите и выберите конвертер PDF в JPEG Free.
- Нажмите Получите и следуйте инструкциям, чтобы установить его на свой компьютер.
- Откройте конвертер и нажмите Выберите файл вверху.
- Выберите файл PDF и нажмите Открыть .
- Щелкните Выберите папку .
- Укажите место для хранения нового файла и нажмите Выберите папку для подтверждения.

- Нажмите Convert вверху и подождите.
Использование PowerPoint
Как сохранить документ Word в виде изображения с помощью PowerPoint:
- Откройте документ Word.
- Откройте PowerPoint и создайте новую пустую презентацию.
- Нажмите Ctrl + A
- Нажмите Ctrl + C , чтобы скопировать.
- Щелкните текстовое поле в PowerPoint и нажмите Ctrl + V для вставки.
- Удалите другие текстовые и графические поля, если они есть.
- Щелкните Файл и выберите Сохранить как .
- Введите имя и выберите JPEG в раскрывающемся меню Сохранить как тип .
- Щелкните Сохранить .
[Обновление 2021] Исправления для Microsoft Word перестал работать на ПК.
Кроме того, вы можете воспользоваться сторонним программным обеспечением для преобразования файлов или онлайн-конвертером для преобразования Word в JPEG.

- Откройте документ, который вы хотите сохранить как изображение.

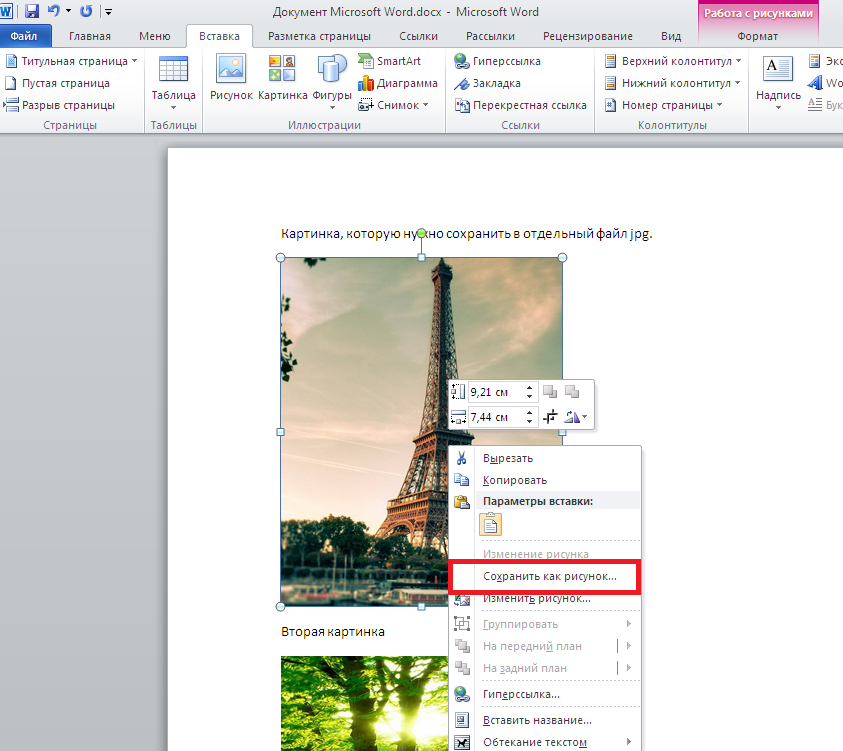
 Имейте в виду, что этот метод сохранит только одну страницу. Вам нужно будет выполнить эти действия для каждой страницы отдельно.
Имейте в виду, что этот метод сохранит только одну страницу. Вам нужно будет выполнить эти действия для каждой страницы отдельно.
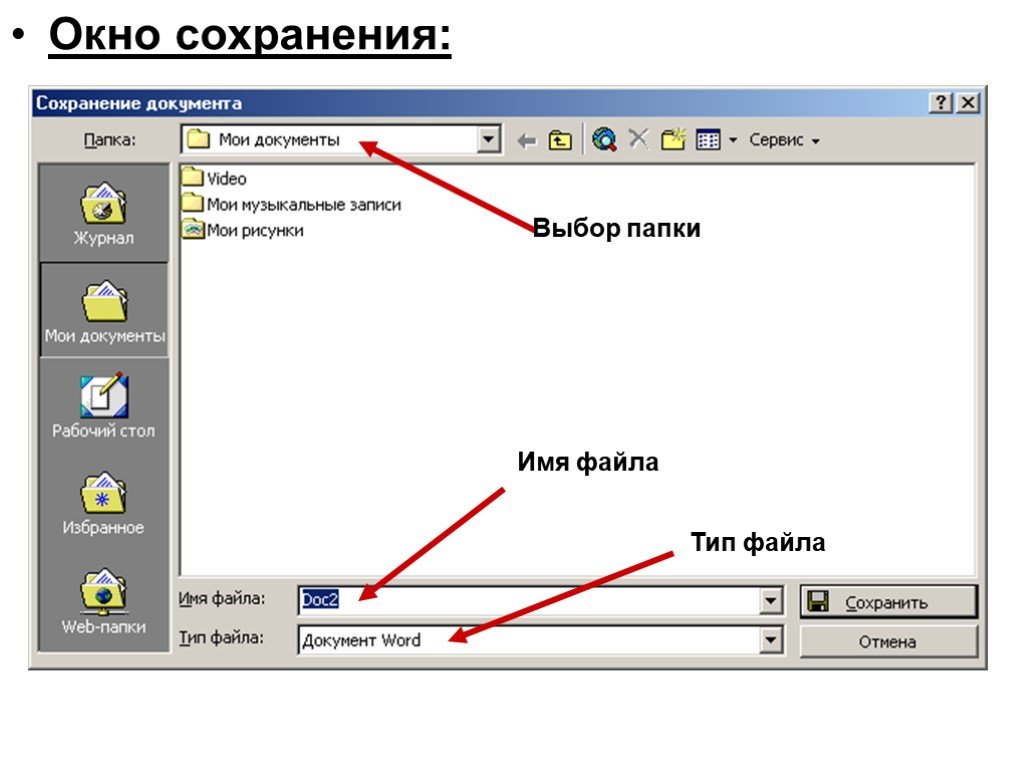

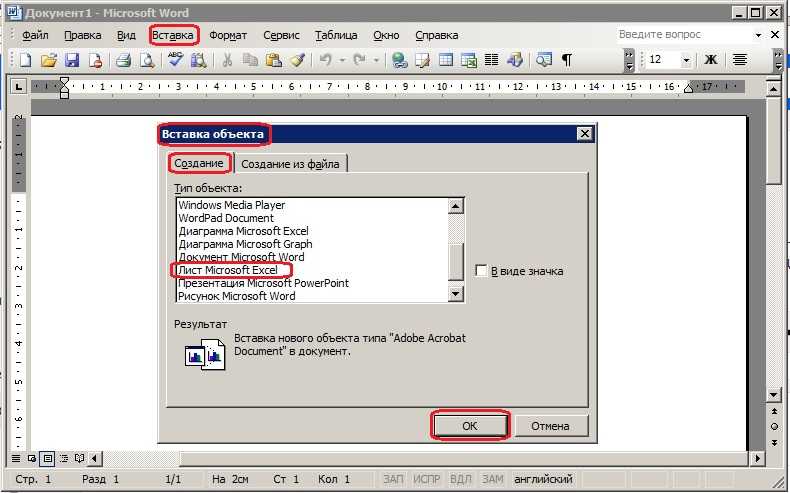 вы используете более раннюю версию Office Suite, не беспокойтесь. Вы можете использовать опцию Print Screen, чтобы превратить документ Word в изображение. Единственным ограничением здесь является то, что вы можете сделать скриншот только одной страницы за раз.
вы используете более раннюю версию Office Suite, не беспокойтесь. Вы можете использовать опцию Print Screen, чтобы превратить документ Word в изображение. Единственным ограничением здесь является то, что вы можете сделать скриншот только одной страницы за раз. Теперь выделите и скопируйте важную часть документа
Теперь выделите и скопируйте важную часть документа Просто откройте раздел, где находится изображение, щелкните правой кнопкой мыши, чтобы открыть контекстное меню, и нажмите «Сохранить как изображение». Далее вы можете прочитать эту статью, в которой мы обсуждаем, как можно извлекать изображения из документа Word без использования какого-либо программного обеспечения.
Просто откройте раздел, где находится изображение, щелкните правой кнопкой мыши, чтобы открыть контекстное меню, и нажмите «Сохранить как изображение». Далее вы можете прочитать эту статью, в которой мы обсуждаем, как можно извлекать изображения из документа Word без использования какого-либо программного обеспечения. Писать об экосистеме Windows — вот что волнует его.
Писать об экосистеме Windows — вот что волнует его.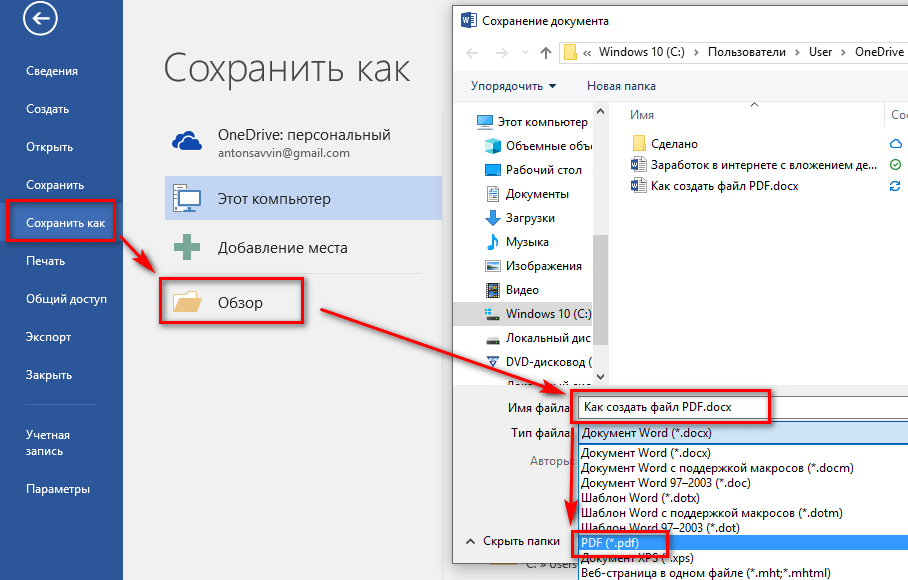 Однако проблема в том, что большинство пользователей не знают как сохранить документ Word в формате JPEG . Эта статья покажет вам шаги по преобразованию Word в JPEG различными способами.
Однако проблема в том, что большинство пользователей не знают как сохранить документ Word в формате JPEG . Эта статья покажет вам шаги по преобразованию Word в JPEG различными способами.
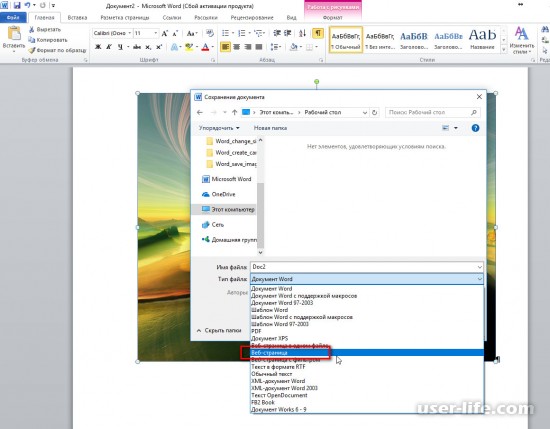 Вы также можете нажать Ctrl + S .
Вы также можете нажать Ctrl + S .