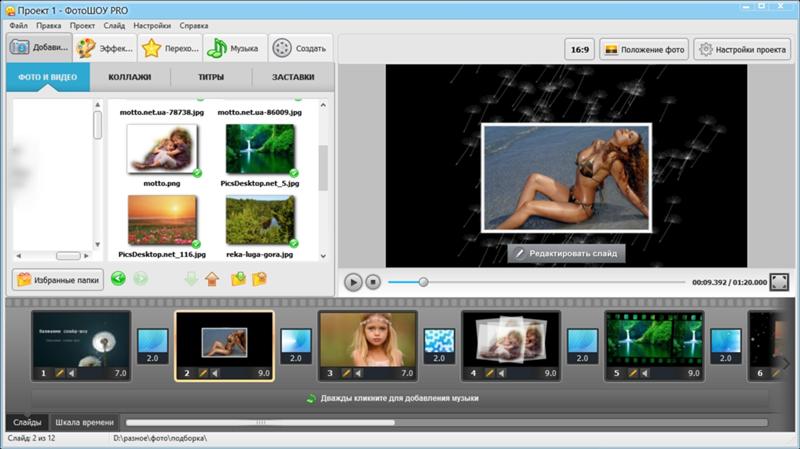Узнайте, как синхронизировать аудио и видео в Premiere Pro с помощью функции «Объединение клипов»
Руководство пользователя Отмена
Поиск
- Руководство пользователя Adobe Premiere Pro
- Выпуски бета-версии
- Обзор программы бета-тестирования
- Домашняя страница бета-версии Premiere Pro
- Бета-функции
- Редактирование на основе текста
- Редактирование на основе текста | Вопросы и ответы
- Диспетчер цветов
- Режим восстановления
- Начало работы
- Начало работы с Adobe Premiere Pro
- Новые возможности Premiere Pro
- Рекомендации по обновлению Premiere Pro
- Сочетания клавиш в Premiere Pro
- Специальные возможности в Premiere Pro
- Руководство по рабочим процессам с длинным форматами и эпизодами
- Вопросы и ответы
- Заметки о выпуске | Premiere Pro
- Начало работы с Adobe Premiere Pro
- Требования к оборудованию и операционной системе
- Рекомендации по аппаратному обеспечению
- Системные требования
- Требования к ГП и драйверу ГП
- Рендеринг с ускорением графического процессора и аппаратное кодирование/декодирование
- Рекомендации по аппаратному обеспечению
- Создание проектов
- Создать проект
- Открытие проектов
- Перемещение и удаление проектов
- Работа с несколькими открытыми проектами
- Работа с ссылками проекта
- Обратная совместимость проектов Premiere Pro
- Как открыть и редактировать проекты Premiere Rush в Premiere Pro
- Передовой опыт: создание собственных шаблонов проектов
- Рабочие среды и рабочие процессы
- Рабочие среды
- Вопросы и ответы | Импорт и экспорт в Premiere Pro
- Работа с панелями
- Управление касанием и жестами в Windows
- Использование Premiere Pro в конфигурации с двумя мониторами
- Рабочие среды
- Захват и импорт
- Захват
- Захват и оцифровка видеоматериала
- Захват видео в форматах HD, DV или HDV
- Пакетный захват и повторный захват
- Настройка системы для захвата медиаданных в форматах HD, DV или HDV
- Захват и оцифровка видеоматериала
- Импорт
- Передача файлов
- Импорт неподвижных изображений
- Импорт цифрового аудио
- Импорт из Avid или Final Cut
- Импорт AAF-файлов проекта из Avid Media Composer
- Импорт XML-файлов проекта из Final Cut Pro 7 и Final Cut Pro X
- Импорт AAF-файлов проекта из Avid Media Composer
- Форматы файла
- Поддерживаемые форматы файлов
- Поддержка формата Blackmagic RAW
- Оцифровка аналогового видео
- Работа с тайм-кодом
- Захват
- Редактирование
- Редактирование видео
- Эпизоды
- Создание и изменение последовательностей
- Изменение настроек эпизода
- Добавление клипов в последовательности
- Изменение порядка клипов в последовательностях
- Поиск, выбор и группировка клипов в последовательностях
- Редактирование эпизодов, загруженных в исходный монитор
- Упрощение последовательностей
- Рендеринг и предпросмотр последовательностей
- Работа с маркерами
- Исправление источника и определение целевых дорожек
- Определение редактирования сцен
- Видео
- Создание и воспроизведение клипов
- Обрезка клипов
- Синхронизация аудио и видео с помощью функции «Объединение клипов»
- Рендеринг и замена медиа
- Отмена, история и события
- Заморозка и удерживание кадров
- Работа с соотношением сторон
- Создание и воспроизведение клипов
- Аудио
- Обзор аудио в Premiere Pro
- Микшер аудиодорожек
- Настройка уровней громкости
- Редактирование, восстановление и улучшение звука с помощью панели Essential Sound
- Автоматическое понижение громкости аудио
- Ремикс аудио
- Управление громкостью и панорамированием клипа с помощью микширования аудиоклипа
- Балансировка и панорамирование аудио
- Усовершенствованное аудио — фонограммы, понижающее микширование и маршрутизация
- Аудиоэффекты и переходы
- Работа с аудиопереходами
- Применение аудиоэффектов
- Измерение уровня звука с помощью эффекта «Акустический локатор»
- Запись аудиомиксов
- Редактирование аудио на таймлайне
- Сопоставление аудиоканалов в Premiere Pro
- Использование аудиодорожки Adobe Stock в Premiere Pro
- Обзор аудио в Premiere Pro
- Дополнительные функции редактирования
- Редактирование многокамерной передачи
- Настройка и использование головного дисплея для видео с эффектом погружения в Premiere Pro
- Редактирование VR-материалов
- Редактирование многокамерной передачи
- Передовой опыт
- Передовой опыт: ускорение микширования аудио
- Передовой опыт: эффективное редактирование
- Рабочие процессы редактирования для полнометражных фильмов
- Видеоэффекты и переходы
- Обзор видеоэффектов и переходов
- Эффекты
- Типы эффектов в Premiere Pro
- Применение и удаление эффектов
- Шаблоны настроек эффектов
- Автоматическое переформатирование видео для различных каналов социальных сетей
- Эффекты цветокоррекции
- Изменить продолжительность и скорость клипов
- Корректирующие слои
- Стабилизация видеоряда
- Переходы
- Применение переходов в Premiere Pro
- Изменение и настройка переходов
- Морфо-вырезка
- Заголовки, графика и подписи
- Обзор панели «Основные графические элементы»
- Заголовки
- Создание заголовка
- Графика
- Создание фигуры
- Рисование с помощью инструмента «Перо»
- Выравнивание и распределение объектов
- Изменение внешнего вида текста и фигур
- Применение градиентов
- Добавление возможностей гибкого дизайна к графическим элементам
- Установка и использование шаблонов анимационного дизайна
- Замена изображений или видео в шаблонах анимационного дизайна
- Используйте шаблоны анимационного дизайна на основе данных
- Подписи
- Перевод речи в текст
- Загрузка языковых пакетов для транскрипции
- Работа с подписями
- Проверка орфографии, поиск и замена
- Экспорт текста
- Перевод речи в текст в Premiere Pro | Вопросы и ответы
- Рекомендации: ускорение обработки графики
- Удаление прежней версии конструктора заголовков в Premiere Pro | Вопросы и ответы
- Обновление устаревших заголовков до графики источника
- Анимация и ключевые кадры
- Добавление, навигация и установка ключевых кадров
- Эффекты анимации
- Используйте эффект движения для редактирования и анимации клипов
- Оптимизация автоматизации ключевого кадра
- Перемещение и копирование ключевых кадров
- Просмотр и настройка эффектов и ключевых кадров
- Добавление, навигация и установка ключевых кадров
- Создание композиции
- Создание композиции, альфа-каналы и управление непрозрачностью клипа
- Маскирование и отслеживание
- Режимы наложения
- Создание композиции, альфа-каналы и управление непрозрачностью клипа
- Цветовая коррекция и градация
- Обзор: рабочие процессы цветокоррекции в Premiere Pro
- Автоматитческая цветовая коррекция
- Творческие эксперименты с цветами при помощи стилей Lumetri
- Регулировка цветов с помощью RGB и кривых цветового тона / насыщенности
- Коррекция и совмещение цветов разных кадров
- Использование вторичных элементов управления HSL на панели «Цвет Lumetri»
- Создание виньеток
- Представления Look и таблицы LUT
- Области Lumetri
- Управление цветом дисплея
- Тональная компрессия временной шкалы
- HDR для трансляций
- Включить поддержку DirectX HDR
- Экспорт медиа
- Экспорт видео
- Экспорт Управления наборами
- Рабочий процесс и обзор экспорта
- Быстрый экспорт
- Экспорт для мобильных устройств и публикации в Интернете
- Экспорт неподвижного изображения
- Экспорт проектов для других приложений
- Экспортирование OMF-файлов для Pro Tools
- Экспорт в формат Panasonic P2
- Настройки экспорта
- Ссылка на настройки экспорта
- Основные настройки видео
- Параметры кодирования
- Рекомендации: ускорение экспорта
- Совместная работа: Frame.
 io, продукты и проекты группы
io, продукты и проекты группы- Совместная работа в Premiere Pro
- Frame.io
- Установка и активация Frame.io
- Использование Frame.io с Premiere Pro и After Effects
- Интеграция Adobe Workfront и Frame.io
- Вопросы и ответы
- Продукты
- Использование продуктов
- Работа с клипами в проектах продукта
- Передовой опыт: работа с продуктами
- Проекты группы
- Начало работы с командными проектами
- Создать проект группы
- Добавление мультимедиа и управление ими в командных проектах
- Приглашение соавторов и управление ими в проекте группы
- Общий доступ к изменениям и управление ими вместе с соавторами
- Просмотр автоматических сохранений и версий проектов группы
- Архивация, восстановление или удаление проектов группы
- Начало работы с командными проектами
- Работа с другими приложениями Adobe
- After Effects и Photoshop
- Dynamic Link
- Audition
- Prelude
- Организация ресурсов и управление ими
- Работа с панелью «Проект»
- Организуйте ресурсы на панели «Проект»
- Воспроизведение ресурсов
- Поиск ресурсов
- Библиотеки Creative Cloud
- Синхронизация настроек в Premiere Pro
- Объединение, преобразование и архивирование проектов
- Управление метаданными
- Рекомендации
- Передовой опыт: уроки телевещания
- Передовой опыт: работа с нативными форматами
- Передовой опыт: уроки телевещания
- Работа с панелью «Проект»
- Повышение производительности и устранение неполадок
- Настройка параметров
- Сброс и восстановление настроек
- Работа с прокси
- Обзор прокси
- Процесс использования поглощения и прокси
- Обзор прокси
- Проверьте, совместима ли ваша система с Premiere Pro
- Premiere Pro для процессоров Apple
- Удаление мерцания
- Чересстрочная развертка и порядок полей
- Интеллектуальный рендеринг
- Поддержка панели управления
- Передовой опыт: работа с нативными форматами
- База знаний
- Выявленные неполадки
- Исправленные ошибки
- Устранение проблем с сбоем Premiere Pro
- Не удается перенести настройки после обновления Premiere Pro
- Зеленое и розовое видео в Premiere Pro или Premiere Rush
- Как управлять медиа-кэшем в Premiere Pro
- Исправление ошибок при рендеринге или экспорте
- Устранение проблем c воспроизведением и производительностью в Premiere Pro
- Настройка параметров
- Расширения и подключаемые модули
- Установка подключаемых модулей и расширений в Premiere Pro
- Новейшие версии подключаемых модулей от сторонних разработчиков
- Мониторинг ресурсов и автономные медиафайлы
- Мониторинг ресурсов
- Использование исходного монитора и программного монитора
- Использование контрольного монитора
- Офлайн медиа
- Работа с офлайн клипами
- Создание клипов для автономного редактирования
- Повторное связывание автономных медиаданных
- Работа с офлайн клипами
- Мониторинг ресурсов
Premiere Pro предоставляет способ синхронизации аудио и видео, который называется объединением клипов.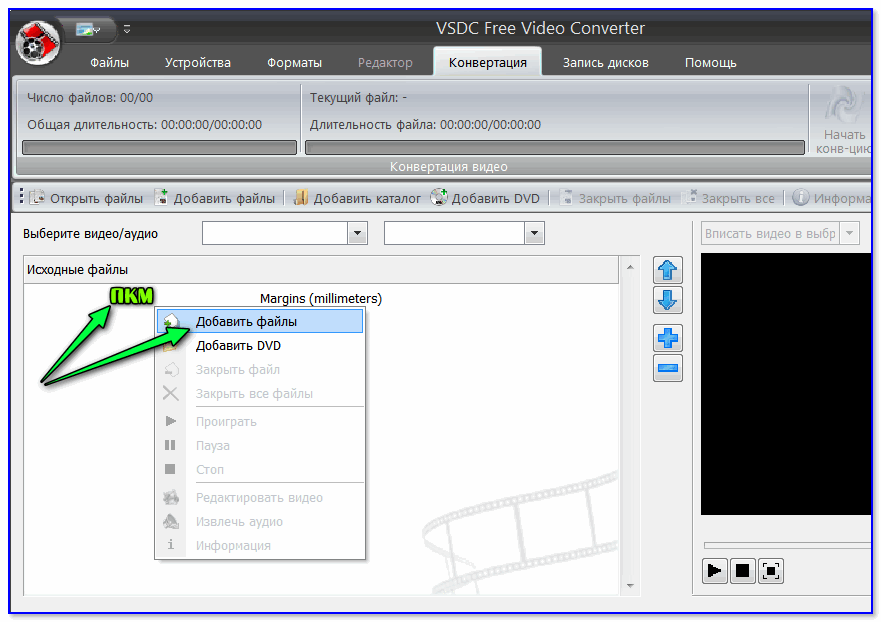 Эта функция упрощает для пользователей процесс синхронизации аудио и видео, записанных по отдельности (процесс иногда называется двухсистемной записью). С помощью команды «Объединение клипов» можно выбрать видеоклип и синхронизировать с ним до 16 аудиоканалов. Клипы, составляющие объединенный клип, называются клипами-компонентами.
Эта функция упрощает для пользователей процесс синхронизации аудио и видео, записанных по отдельности (процесс иногда называется двухсистемной записью). С помощью команды «Объединение клипов» можно выбрать видеоклип и синхронизировать с ним до 16 аудиоканалов. Клипы, составляющие объединенный клип, называются клипами-компонентами.
Клипы можно объединить, выбирая их либо на панели «Проект», либо на панели «Таймлайн». Команду «Объединение клипов» можно выполнить либо с помощью меню «Клип», либо из контекстного меню. Эта команда зависит от контекста, поэтому нужно выделить несколько клипов, чтобы она стала доступной.
Можно объединить один или несколько аудиоклипов с одним видеоклипом или AV-клипом. Суммарное количество аудиодорожек, допустимых в объединенном клипе, равно 16, включая любое сочетание монофонических клипов, стереоклипов или клипов объемного звука 5.1. Один монофонический клип будет учитываться как одна дорожка, один стереоклип — как 2 дорожки, а клипы объемного звука 5. 1 — как 6 дорожек.
1 — как 6 дорожек.
Примечание.
Создание объединенного клипа не заменяет и не изменяет исходные клипы.
Объединение клипов на панели «Проект»
Для объединения клипов на панели «Проект» выполните перечисленные ниже действия.
- Выберите видеоклип, с которым нужно объединить аудиоклипы. Обратите внимание, что в любом объединенном клипе может быть только один видеоклип.
- Щелкните мышью, удерживая нажатой клавишу SHIFT или CTRL(COMMAND для Mac OS), чтобы выбрать только те клипы, которые содержат лишь аудио и которые нужно объединить с видеоклипом.
- Выполните одно из следующих действий.
- Выберите команду «Клип» > «Объединение клипов».
- Щелкните правой кнопкой мыши (или щелкните, удерживая нажатой клавишу CONTROL для Mac OS), затем выберите в контекстном меню команду «Объединение клипов».
Откроется диалоговое окно «Объединение клипов». Выберите для точки синхронизации один из следующих вариантов:
Выберите для точки синхронизации один из следующих вариантов:
- «На основе точки входа». Для задания синхронизации на основе точки входа, например, в момент начальной хлопушки сюжета.
- «На основе точки выхода». Для задания синхронизации на основе точки выхода, например, в момент конечной хлопушки сюжета.
- «На основе соответствующего временного кода». Для задания синхронизации на основе временного кода, общего для клипов.
- «На основе маркеров клипа». Для задания точки синхронизации на основе нумерованного маркера клипа в середине сюжета. Эта функция доступна, только если в каждом клипе-компоненте есть хотя бы один нумерованный маркер.
Нажмите кнопку «ОК». Объединенный клип появляется на панели «Проект» с именем, соответствующим видеоклипу или, при отсутствии видео, самому верхнему из выбранных аудиоклипов (на основе текущего порядка сортировки в подборке). В конец имени нового объединенного клипа добавляется «- объединенный». Пользователи могут при необходимости переименовать этот элемент.
Примечание.
Использовать видеоклип при создании объединенного клипа необязательно, что позволяет объединять только аудиоклипы. Можно использовать только один клип, содержащий видео.
Объединение клипов на панели «Временная шкала»
Для объединения клипов на панели «Временная шкала» выполните перечисленные ниже действия.
- Выберите клипы (если они еще не выбраны), а затем выполните одно из следующих действий.
- Перетащите клипы-компоненты на панель «Проект».
- Выберите команду «Клип» > «Объединение клипов».
Откроется диалоговое окно «Объединение клипов».
- Нажмите кнопку «ОК». Объединенный клип появится на панели «Проект».
Примечание.
Клипы, объединяемые на панели «Временная шкала», для каждого клипа-компонента добавляются от начала клипа.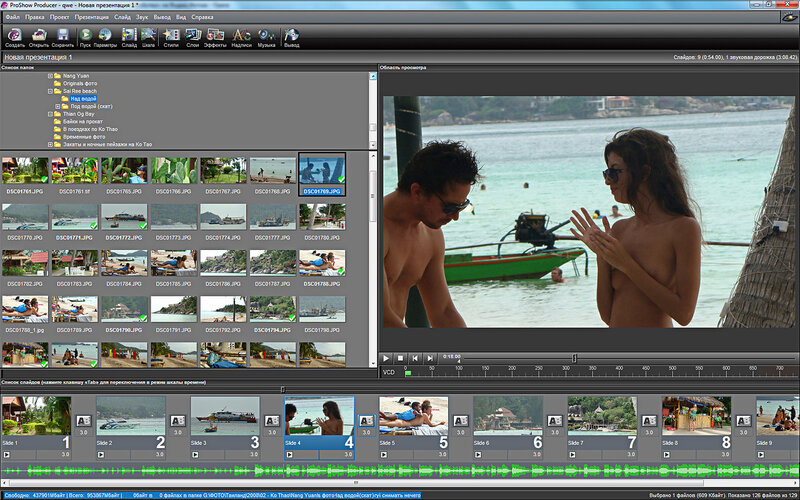 Для объединения клипов на основе конца клипа, временного кода или нумерованного маркера используйте функцию синхронизации до объединения клипов.
Для объединения клипов на основе конца клипа, временного кода или нумерованного маркера используйте функцию синхронизации до объединения клипов.
Синхронизация клипов на панели «Временная шкала»
Синхронизация клипов выравнивает несколько клипов на панели «Временная шкала». После синхронизации клипов можно создать объединенный клип.
Чтобы синхронизировать клипы на панели «Временная шкала», сначала отредактируйте клипы на панели «Временная шкала», а затем выполните одно из следующих действий.
- Выполните согласование клипов вручную, перетащив их так, чтобы они были синхронизированы.
- Выполните согласование клипов с помощью функции «Синхронизировать». Для этого выполните перечисленные ниже действия.
- Выберите клипы, которые нужно синхронизировать.
- Выберите команду «Клип» > «Синхронизировать».
Откроется диалоговое окно «Синхронизация». Выберите для точки синхронизации один из следующих вариантов:
- На основе начала клипа
- На основе конца клипа
- На основе соответствующего временного кода
- На основе маркеров клипа
Нажмите кнопку «ОК».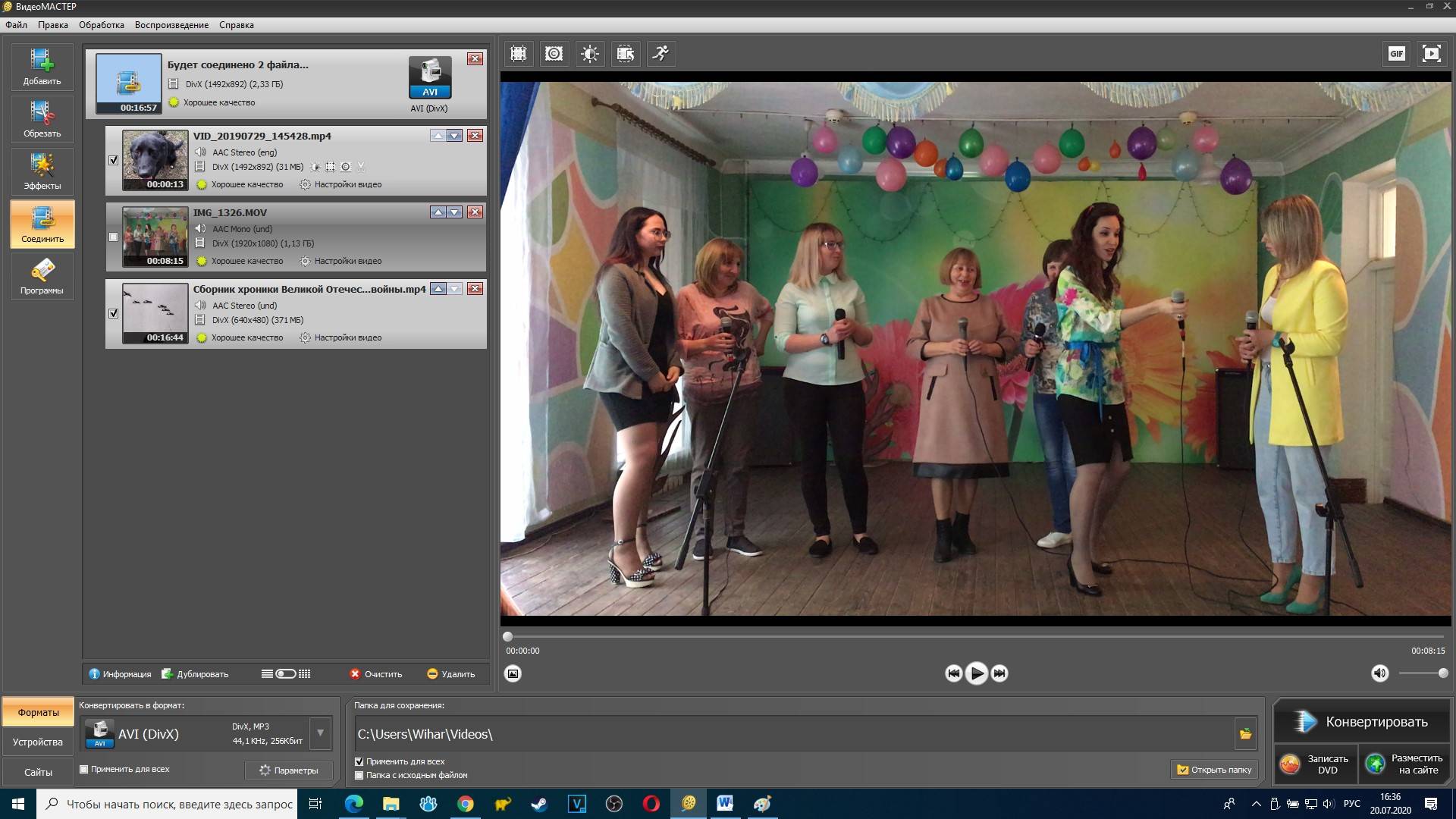 Теперь клипы синхронизированы.
Теперь клипы синхронизированы.
Редактирование объединенных клипов
Обычно работа с объединенными клипами очень похожа на работу с любым другим клипом. Существует несколько отличий рабочего процесса, которые стоит отметить.
Редактирование объединенных клипов с пробелами на временной шкале
Объединенные клипы ведут себя по-другому во время их редактирования на таймлайне: в частности, если в их компонентной структуре содержатся «разрывы».
Когда доступен еще один клип-компонент Если точка входа или выхода отмечена в месте разрыва аудио- или видеоклипа, а над этим разрывом или под ним доступен другой клип-компонент, при редактировании объединенного клипа на панели «Таймлайн» для разрыва Premiere Pro использует соответствующую дорожку.
Когда других клипов-компонентов нет Обратите внимание, что при размещении аудио- и видеоклипов в объединенном клипе возможна ситуация, когда для разрыва отсутствует другой клип-компонент.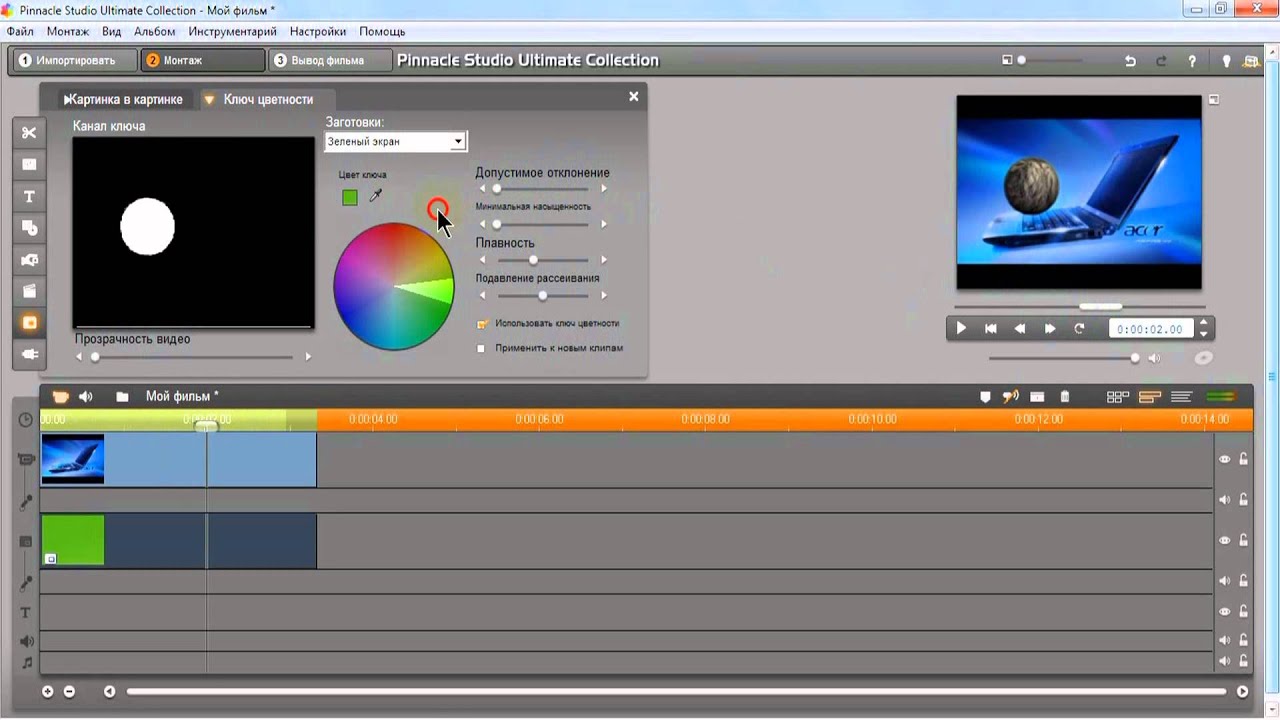 Если точки входа или выхода были отмечены в месте разрыва, при попытке добавления объединенных клипов на таймлайн появится предупреждение «Недопустимая правка. Отсутствуют медиаданные в диапазоне с меткой «Вход/выход» в исходном фрагменте, когда вы пытаетесь добавить объединенный клип на «Таймлайн». При попытке перетащить объединенный клип на панель «Временная шкала» появится значок невозможности перетаскивания.
Если точки входа или выхода были отмечены в месте разрыва, при попытке добавления объединенных клипов на таймлайн появится предупреждение «Недопустимая правка. Отсутствуют медиаданные в диапазоне с меткой «Вход/выход» в исходном фрагменте, когда вы пытаетесь добавить объединенный клип на «Таймлайн». При попытке перетащить объединенный клип на панель «Временная шкала» появится значок невозможности перетаскивания.
Примечание.
Все пробелы в видео будут воспроизводиться черным цветом. Все пробелы в аудио, если на другой дорожке нет другого аудиоклипа-компонента, будут воспроизводиться как тишина.
Обрезка объединенных клипов
Обрезка объединенных клипов очень похожа на обрезку любого другого клипа, за исключением следующего:
- Обрезка применяется одинаково ко всем клипам-компонентам, с сохранением всех смещений.
- Чтобы обрезать край одного клипа-компонента, пользователи могут временно отменить синхронизацию, удерживая при перетаскивании нажатой клавишу-модификатор ALT/OPTION.

- При обрезке отдельных клипов-компонентов привязка, если она включена, происходит на концах другого компонента.
- Применяются обычные правила обрезки, объединенный клип можно обрезать только до точки, в которой есть хотя бы один кадр, входящий во все клипы-компоненты.
Объединенные клипы и панель «Метаданные»
При создании объединенного клипа метаданные каждого из клипов-компонентов копируются на панель «Метаданные». При отображении метаданных для объединенного клипа есть ряд отличий. А именно:
Просмотр метаданных Можно просмотреть метаданные одного клипа-компонента. Чтобы просмотреть метаданные для клипа-компонента, выберите его имя в контекстном меню «Файл». Соответствующие метаданные появятся на панели метаданных.
Ввод метаданных Можно ввести метаданные для клипа-компонента или для всего объединенного клипа.
- Выберите в контекстном меню «Файл» нужный компонент, а затем введите метаданные для клипа.

- Выберите в контекстном меню «Файл» пункт «Все файлы», затем введите метаданные для объединенного клипа. Любые данные, введенные в свойство, будут введены в XMP для всех файлов компонентов, составляющих объединенный клип.
Примечание.
Отображение всех файлов действует подобно выделению нескольких клипов и отображается если значения свойств выделения не совпадают. Подобно выделению нескольких объектов, если выбран режим отображения «Все файлы», все данные, введенные для свойства, будут введены в XMP каждого файла-компонента, из которого состоит объединенный клип.
Для создания объединенного клипа используйте тайм-код главного аудиоклипа
При создании объединенного клипа можно использовать тайм-код главного аудиоклипа. При создании объединенного клипа можно также скрыть звук камеры-источника.
Выполните следующие действия.
- Выберите видеоклип и аудиоклип, содержащие тайм-код.

- Выберите команду «Клип» > «Объединение клипов».
- В диалоговом окне «Объединение клипов» выполните одно из следующих действий.
- Чтобы использовать тайм-код главного аудиоклипа для создания объединенного клипа, установите флажок «Использовать тайм-код аудио из клипа». После установки флажка выберите аудиодорожку, с которой нужно синхронизировать видео, из всплывающего меню.
- Чтобы удалить из клипа звук источника из камеры, установите флажок «Удалить аудио из AV-клипа».
4. Нажмите кнопку ОК.
Ограничения для объединенных клипов
При работе с объединенными клипами существует несколько ограничений.
- Команда «Заменить материал» не работает.
- Не поддерживается присоединение сценариев Adobe Story, а поэтому и преобразование речи в текст.
Примечание:
Если сценарий Adobe Story присоединен к аудиоклипу перед объединением, можно преобразовать речь в текст после объединения клипов. Выберите в контекстном меню «Файл» на панели «Метаданные» или «Все файлы», либо аудиоклип, содержащий сценарий, а затем нажмите кнопку «Анализировать».
Выберите в контекстном меню «Файл» на панели «Метаданные» или «Все файлы», либо аудиоклип, содержащий сценарий, а затем нажмите кнопку «Анализировать». - В объединенном клипе не поддерживается полное управление сопоставлением аудиоканалов.
- Аудио для объединенного клипа преобразуется только в монофоническую звуковую дорожку. Не поддерживаются форматы обмена Final Cut Pro XML и AAF.
- Не поддерживается автоматическая синхронизация с использованием аудиосигналов, автономного временного кода, временного кода времени суток, внешнего временного кода или отдельного временного кода аудио.
- Отображение в Adobe Bridge не поддерживается.
- После своего создания объединенный клип нельзя ни синхронизировать, ни настроить. Чтобы повторно синхронизировать или настроить клипы необходимо создать новый объединенный клип.
- Исправление содержимого объединенного клипа не поддерживается. Но, если определенный клип-компонент удален, для объединенного клипа можно выполнить повторную привязку.

- Объединенные клипы или части ранее объединенных клипов нельзя использовать для повторного объединения или создания нового объединенного клипа. Для создания объединенного клипа можно использовать только клипы-компоненты.
Справки по другим продуктам
- Обзор аудио в Premiere Pro
- Редактирование, восстановление и улучшение аудио с помощью панели «Основной звук»
Вход в учетную запись
Войти
Управление учетной записью
Вход в учетную запись
Войти
Управление учетной записью
Как совместить бизнес и творчество?
Личная история генерального директора и продюсера Sales Video Production — Татьяны Мосцеевой.
Почему успех возможен только в любимом деле
С детства я мечтала сниматься в кино, стать актрисой или режиссером. Поэтому всё, что связано с созданием видео, доставляет мне огромную радость. Но к сожалению, пришла я к созданию видео не сразу. Ряд событий откинул меня от заветной мечты на целых десять лет. Не поступив в театральный, я отказалась от зова сердца, поступила в вуз НЕ по любимой специальности и сразу пошла работать.
Поэтому всё, что связано с созданием видео, доставляет мне огромную радость. Но к сожалению, пришла я к созданию видео не сразу. Ряд событий откинул меня от заветной мечты на целых десять лет. Не поступив в театральный, я отказалась от зова сердца, поступила в вуз НЕ по любимой специальности и сразу пошла работать.
{Что получилось, когда я отказалась от своей мечты}
На протяжении 10 лет я зарабатывала деньги в бизнесе, совершенно далеком от киноискусства. И все эти годы я говорила себе: «Вот я разбогатею и начну снимать кино». У меня был успешный бизнес, много клиентов. Усилием воли я заставляла себя НЕ заниматься творчеством, каждый вечер перед сном говоря себе: «Подожди ещё годик, вот разбогатеешь и будешь снимать кино». Но я не разбогатела. А ещё хуже, я страшно устала.Настал момент, что при всей любви к своим клиентам и партнерам в том бизнесе, я просто никого не хотела видеть.
{Возвращение к мечте}
И тогда я начала читать, медитировать и задавать себе вопрос: «А что я теперь хочу»? На тот момент мне было 27 лет, у меня 10 лет опыта в бизнесе, я умею продавать и умею ставить задачи, умею привлекать нужных людей, но нет никакого опыта в кино.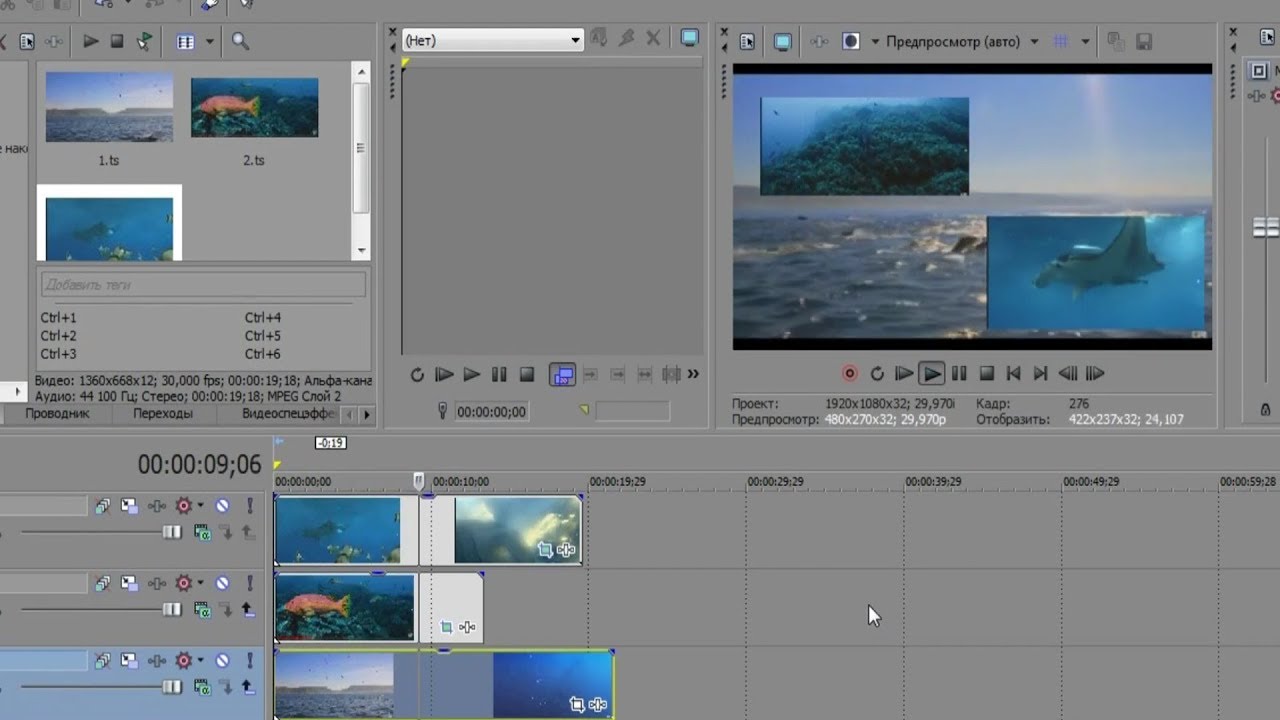 При этом есть талантливые режиссеры, операторы, сценаристы, и они не имеют опыта в бизнесе, не умеют продавать свои услуги и часто уходят работать не по специальности. Тогда я пошла учиться на Ленфильм в высшую школу режиссеров и сценаристов. Я узнала, как организовывать процесс кинопроизводства. К моим знаниям добавились знания маркетинга, которые я получила в Бизнес Молодости. В процессе родилась идея создать видеостудию.
При этом есть талантливые режиссеры, операторы, сценаристы, и они не имеют опыта в бизнесе, не умеют продавать свои услуги и часто уходят работать не по специальности. Тогда я пошла учиться на Ленфильм в высшую школу режиссеров и сценаристов. Я узнала, как организовывать процесс кинопроизводства. К моим знаниям добавились знания маркетинга, которые я получила в Бизнес Молодости. В процессе родилась идея создать видеостудию.
Команда Sales Video Production на съемке.
Сила позиционирования
Когда я думала над специализацией видеостудии, были мысли снимать клипы или сериалы, но 10-летний опыт в бизнесе уже успел поменять мозг в сторону интереса к бизнесу. Получив первые заказы на презентационные фильмы, я поняла, что мне интересно разбираться в том, как работают разные бизнесы — от стартапов до крупных судостроительных заводов. А опыт предпринимательства помогает находить общий язык с бизнесменами и понимать их задачи.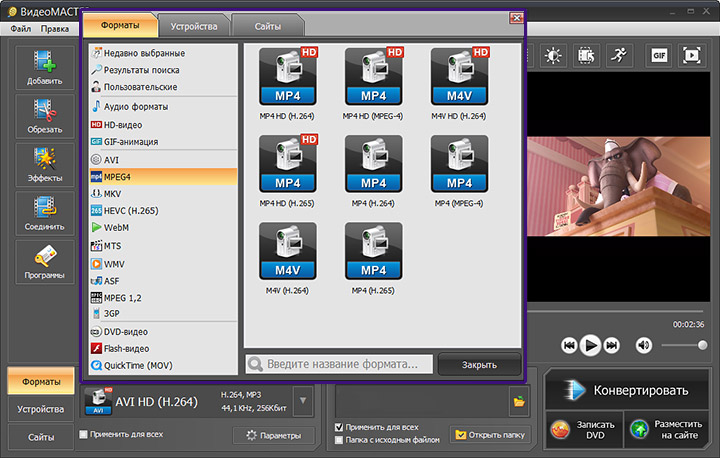
Меня иногда саму удивляет, как, приезжая на производства, я загораюсь идеей снять их станки, оформить эти видео графикой, сделать цветокоррекцию и показать их производство в самом выгодном свете. Меня восхищает то, как с помощью современных технологий видеопроизводства обычный завод начинает выглядеть круто, современно, технологично. Иногда очень расстраивает, когда начальники производств рассказывают о том, что мощности простаивают и дорогие станки не используются на полную мощь. И очень радует, если они решают заказать презентационный фильм о производстве и внедрить видео во все каналы продаж, показывать их на встречах и на выставках, отправлять в КП.
{Ура, автоматизация!}
Недавно меня стала воодушевлять мысль о том, что с помощью презентационных фильмов о заводах мы поднимем обороты промышленных предприятий по всей России.
Пройдя курс бизнес молодости «Воронки продаж», мы задумались о концепции автоматизации процессов продаж с помощью видео.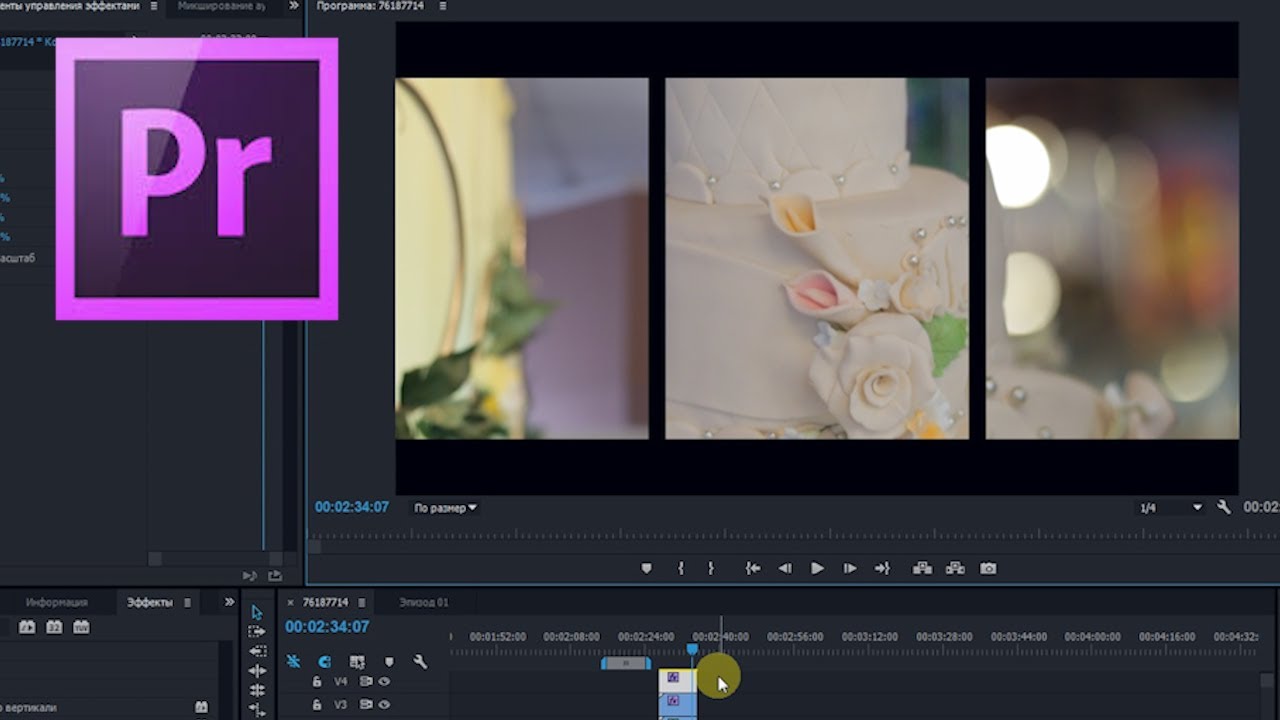 Ведь благодаря нашим роликам, клиенты выигрывают тендеры, повышают результативность встреч и конверсию сайта.
Ведь благодаря нашим роликам, клиенты выигрывают тендеры, повышают результативность встреч и конверсию сайта.
Поэтому мы разработали целую систему автоматизации продаж с помощью видео. В нашей компании теперь есть видео на каждом этапе воронки продаж. И теперь мы готовы к тому, чтобы рассказать и создать эту систему для других бизнесов. Короче говоря, если раньше мы снимали один презентационный фильм для компании, то теперь появилось понимание, на каких этапах какое видео нужно, и родилась идея видео-контентной стратегии.
{Консультация за репост}
Поэтому, прошу вас сделать репост этой истории у себя на странице и поделиться ею с друзьями. За репост проведу консультацию по вашей ситуации в бизнесе и расскажу, как упаковать ваш бизнес с помощью видео и автоматизировать с помощью видео все ваши каналы продаж. А если у вас ещё нет бизнеса, то я вам дам рекомендации, с каких минимальных видео вам лучше начать для раскрутки и продвижения. Когда сделаете репост, пишите в личном сообщении.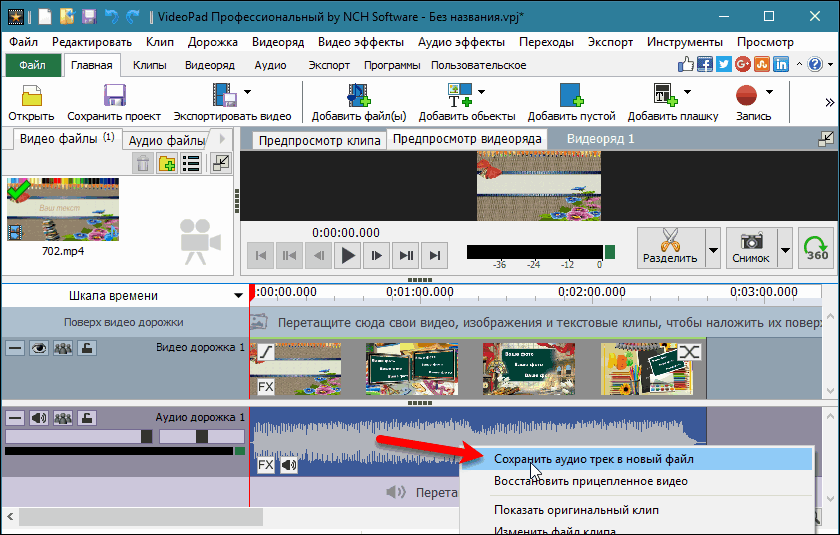 А если вы совершенно не планируете заниматься бизнесом, то сделайте репост и приезжайте ко мне пить кофе и говорить о творчестве.
А если вы совершенно не планируете заниматься бизнесом, то сделайте репост и приезжайте ко мне пить кофе и говорить о творчестве.
Другие статьи из этой рубрики:
- Интервью | Отзыв Газинформсервис о рекламном ролике
- Где разместить видеоролик
- 5 типов видео-продакшн студий | Рынок видео-производства
- Видеосъемка мероприятий: проморолик со сценарием и без
- Разработка рекламного видеоролика: сценарий и раскадровка
- B2B-маркетинг | Видео вам в помощь
Как объединить видео на iPhone [Пошаговое руководство]
Ищете способы объединить разные видео?
Если да, то вы попали по адресу.
Возможно, вы захотите соединить ваши любимые клипы или собрать все воспоминания из недавней поездки в один.
В любом случае, теперь вы узнаете, как объединять видео на iPhone.
Начнем.
Как объединить видео на iPhone?С помощью родного приложения «Фото» на iPhone вы можете обрезать клип и выбрать, где он начинается и заканчивается. Но это все.
К счастью, Apple предоставляет бесплатный видеоредактор под названием iMovie . Также есть возможность использовать сторонних приложений .
Вы можете загрузить каждый из перечисленных ниже вариантов из App Store .
Давайте рассмотрим различные способы:
Использование iMovieЭто, безусловно, самый простой способ объединить два или более видео на вашем iPhone. Вы можете выбрать стиль перехода и его продолжительность. Кроме этого, iMovie мало что предлагает. Тем не менее, это полностью бесплатно , а также проста в использовании.
Посмотрите:
1. Загрузите iMovie, если у вас его еще нет
2.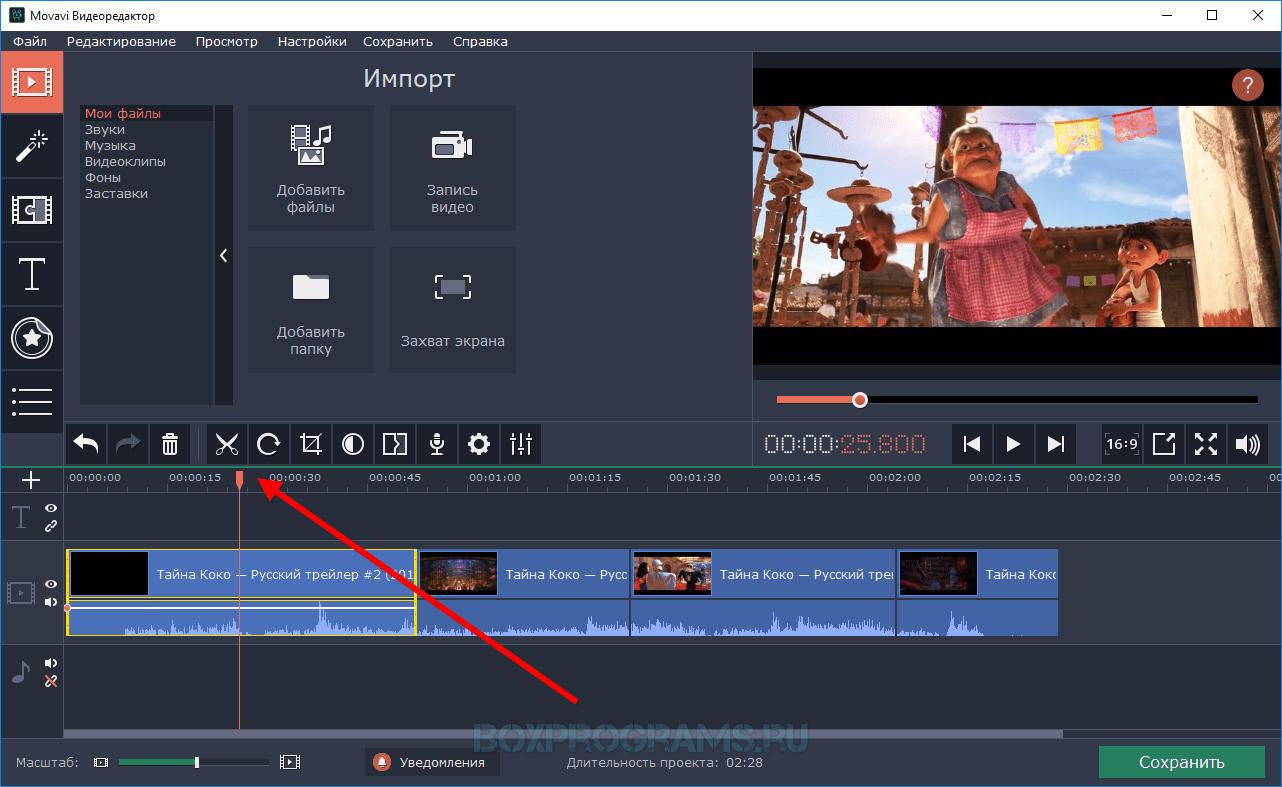 Откройте его
Откройте его
3. Когда появится экран приветствия, нажмите Продолжить
4 , Выберите фильм
5. Нажмите Видео
6. Объедините видеоклипы на iPhone, выбрав нужные. Вы можете сделать это, нажав на их флажки
7. Нажмите Создать фильм
8. Нажмите значок перехода, чтобы выбрать стиль перехода
9. Нажмите Готово 90 003
10. Нажмите кнопку Поделиться , чтобы сохранить видео , поделитесь им в социальных сетях или отправьте кому-нибудь.
И все.
А как насчет других вариантов?
Использование VideoshopПо сравнению с iMovie, которое в основном полезно для объединения видео на iPhone, это приложение предоставляет множество функций для создания клипов более персонализированный .
Например, вы можете:
- Обрезать, разделять и объединять клипы
- Добавление музыки и звуковых эффектов, озвучивание или синхронизация губ
- Использовать замедленное воспроизведение или реверс
- Добавить текст, фильтры или анимированные заголовки
Видеомагазин имеет бесплатную версию . Если вам нужен неограниченный доступ ко всем его функциям, цена 3,99 доллара США / месяц или 23,99 доллара США в год . Он также обеспечивает семидневная бесплатная пробная версия .
Если вам нужен неограниченный доступ ко всем его функциям, цена 3,99 доллара США / месяц или 23,99 доллара США в год . Он также обеспечивает семидневная бесплатная пробная версия .
Итак, как вы используете его для объединения видео?
1. Загрузите его.
2. Откройте его.
3. Щелкните Импорт клипа.
4. Выберите нужные, нажав на них.
5. Нажмите Готово , чтобы объединить видео на вашем iPhone.
6. Пролистайте инструменты для редактирования видео.
7. Нажмите кнопку Экспорт в правом верхнем углу.
8. При желании вы можете поделиться клипом в социальных сетях или сохранить его в фотопленку.
Следующий вариант лучше?
Продолжайте читать, чтобы узнать.
Использование Видео Слияние Как и предыдущее приложение, это также имеет бесплатную и платную версии с семидневной бесплатной пробной версией . Вы сможете добавлять неограниченное количество клипов и музыки без водяных знаков. Премиум-пропуск стоит $ 2,99 , а пожизненный вариант — 9.0013 $4,99 .
Вы сможете добавлять неограниченное количество клипов и музыки без водяных знаков. Премиум-пропуск стоит $ 2,99 , а пожизненный вариант — 9.0013 $4,99 .
Он имеет удобный интерфейс и прост в использовании. Кроме того, он предлагает гораздо больше, чем просто объединение видео на вашем iPhone.
Вы можете:
- Добавить текст, фильтры и подписи
- Добавьте музыку из вашей библиотеки iTunes или ваших записей
- Обрезать и нарезать каждую клипсу
Вот пошаговое руководство по использованию этого приложения:
1. Загрузите его, если вы еще этого не сделали.
2. Откройте его.
3. Нажмите кнопку Плюс .
4. Выберите предпочтительный способ загрузки клипов.
5. Выберите те, которые вы хотите объединить.
6. Нажмите Добавить в правом верхнем углу, чтобы объединить видео на вашем iPhone.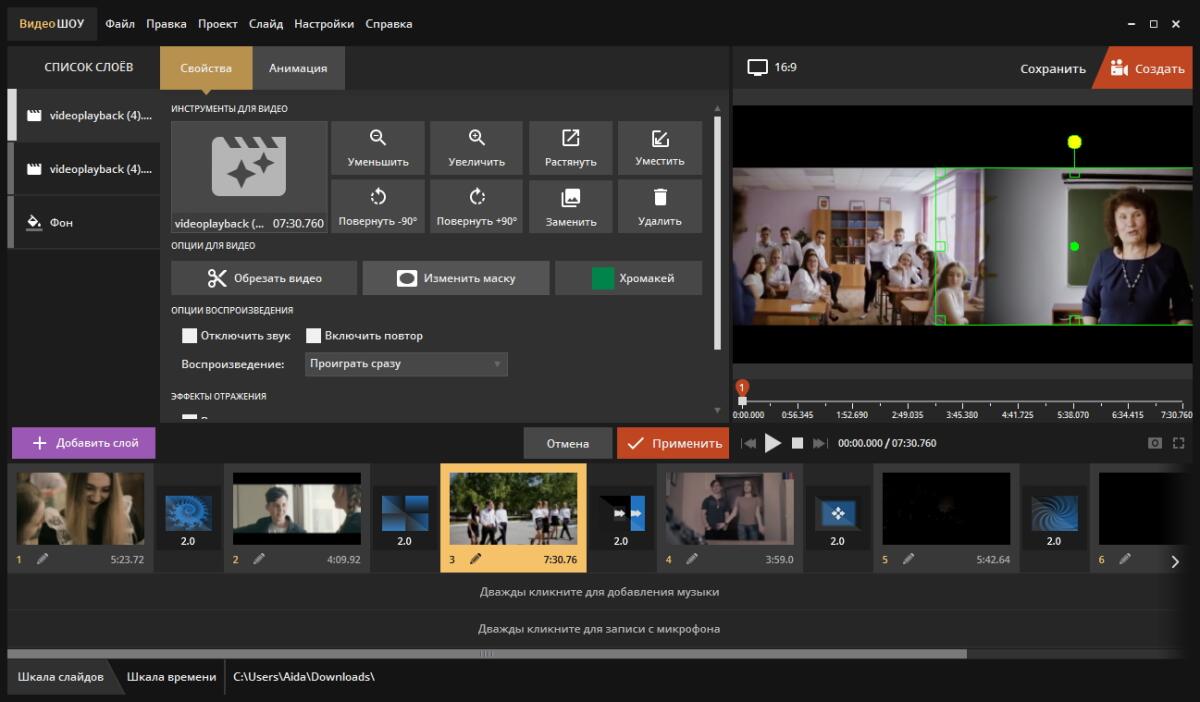
7. Нажмите на видео, которое хотите отредактировать.
8. Обрежьте, добавьте фильтры или отрегулируйте свет.
9. Нажмите на значок общего доступа.
10. Выберите Завершить + Экспорт.
Использование FilmoraGo
И последнее, но не менее важное: вы можете использовать FilmoraGo.
Воспользуйтесь бесплатной версией или воспользуйтесь тарифным планом FilmoraGo Pro. Это стоит 6,99 долларов США в месяц, или 34,99 долларов США в год. Он также поставляется с трехдневным пробным периодом .
Хотя это немного дороже по сравнению с другими вариантами, у него есть привлекательных особенностей как:
- Быстрое или замедленное движение
- Шаблоны
- Бесплатная музыкальная библиотека, звуковые эффекты, обрезка и обрезка аудио
- Анимированный текст, наклейки, фильтры и наложения текста
Это также легкая навигация.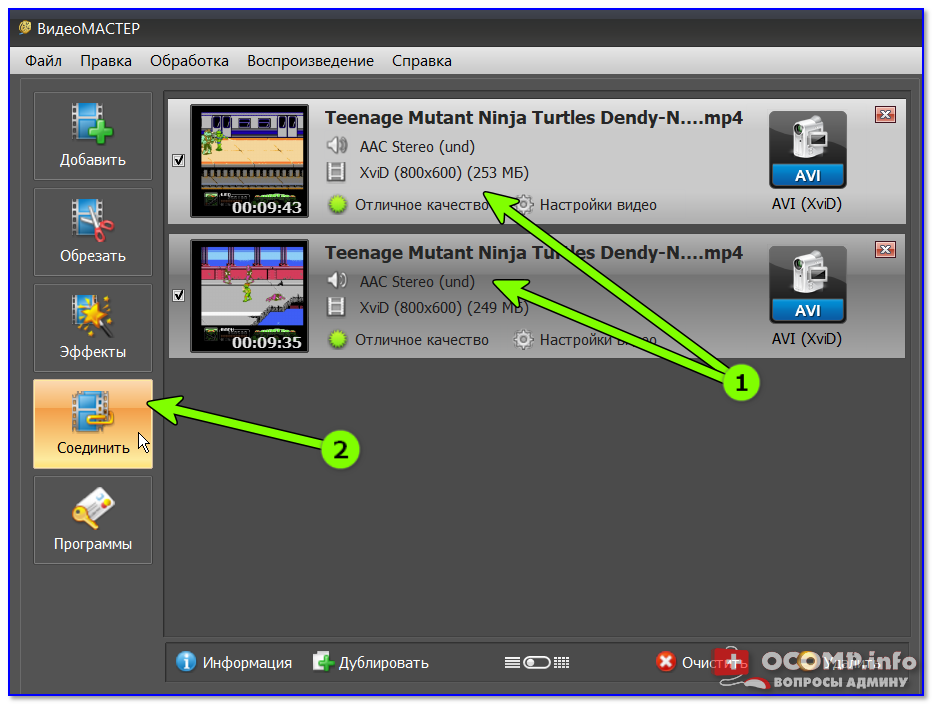
Давайте вместе рассмотрим шаги по редактированию видео на iPhone.
1. Загрузите его, если вы еще этого не сделали.
2. Откройте его и выберите опцию Новый Проект.
3. Выберите нужные видео.
4. Нажмите Импорт.
5. Добавьте эффекты движения, фоновую музыку, текст или фильтры
6. Нажмите Экспорт , чтобы сохранить клип.
Готово. Теперь вы знаете, как объединить видео на вашем iPhone.
Подведение итоговОбъединение клипов — не высшая математика. Самый простой способ — использовать iMovie 9.0014 , но не предоставляет никаких дополнительных функций .
Другой вариант — загрузить сторонних приложений .
Videoshop имеет бесплатную версию, а предлагает множество инструментов для персонализации .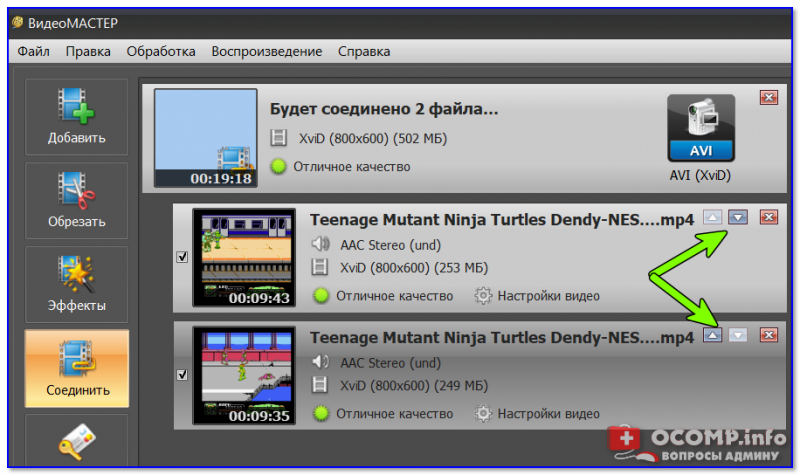
Video Merger также работает по принципу freemium и предоставляет основных функций .
FilmoraGo — наиболее комплексное решение. Его платный план немного дороговат , но если вы хотите почувствовать себя профессиональным редактором , дерзайте. А если вы просто хотите объединить видео, подойдет и его бесплатная версия.
Если вам не нравятся наши советы по объединению видео на iPhone, вы можете выбрать любой другой видеоредактор для начинающих.
Как объединить видео в TikTok
TikTok — это одно из приложений, которое используется для создания контента для социальных сетей, такого как монтаж, основные моменты и многое другое. Так что, если вам интересно, как сделать видео, используя несколько клипов, эта статья для вас. Здесь мы покажем самые поверхностные способы объединения видео в TikTok. Кроме того, мы также представим альтернативный способ объединения видео и фотографий с помощью стороннего приложения. И так, чего же ты ждешь? Начните копать глубже в этой статье, чтобы начать.
И так, чего же ты ждешь? Начните копать глубже в этой статье, чтобы начать.
Как объединить видео в TikTok
TikTok
TikTok — это платформа для обмена видео, которая позволяет пользователям смотреть короткие видеоролики продолжительностью 15–60 секунд. Кроме того, этот инструмент также имеет функции редактирования видео, которые также позволяют создавать классный контент. При этом вы можете вставлять в видео несколько наложений, таких как текст, фильтры, эффекты, логотипы и даже фоновую музыку. Одна хорошая вещь в этом, вы можете выбрать предпочитаемую фоновую музыку из популярных жанров. Кроме того, он позволяет вам напрямую делиться созданным видео из этого приложения на разных платформах социальных сетей. Проверьте шаги ниже, чтобы объединить черновики в TikTok.
- Загрузите приложение из Google Play Store или App Store.
- Затем нажмите значок «+» ниже и нажмите «Загрузить», чтобы продолжить загрузку предварительно записанного видео с вашего телефона.

- Затем выберите несколько видео, которые вы хотите объединить для контента.
- После этого выберите функции редактирования видео в верхней правой части приложения.
- После этого нажмите кнопку «Далее» и нажмите кнопку «Опубликовать» после вставки подписи, чтобы опубликовать контент.
Как объединить видео и изображения с помощью LightMV
LightMV
В этой части этой статьи мы познакомим вас с различными методами объединения фотографий и видео с помощью LightMV. Эта кроссплатформенная программа для редактирования видео работает с компьютерами Windows, смартфонами Android и iOS. Кроме того, у него есть онлайн-версия, доступная в Google Chrome, Safari и Mozilla Firefox. Не говоря уже о том, что он предоставляет шаблоны с широкими возможностями настройки, которые позволяют комбинировать клипы и фотографии, а затем мгновенно превращать их в отличный контент. Имея представление о том, как объединить видео в TikTok, узнайте альтернативный способ сделать это с помощью LightMV, выполнив шаги, описанные ниже.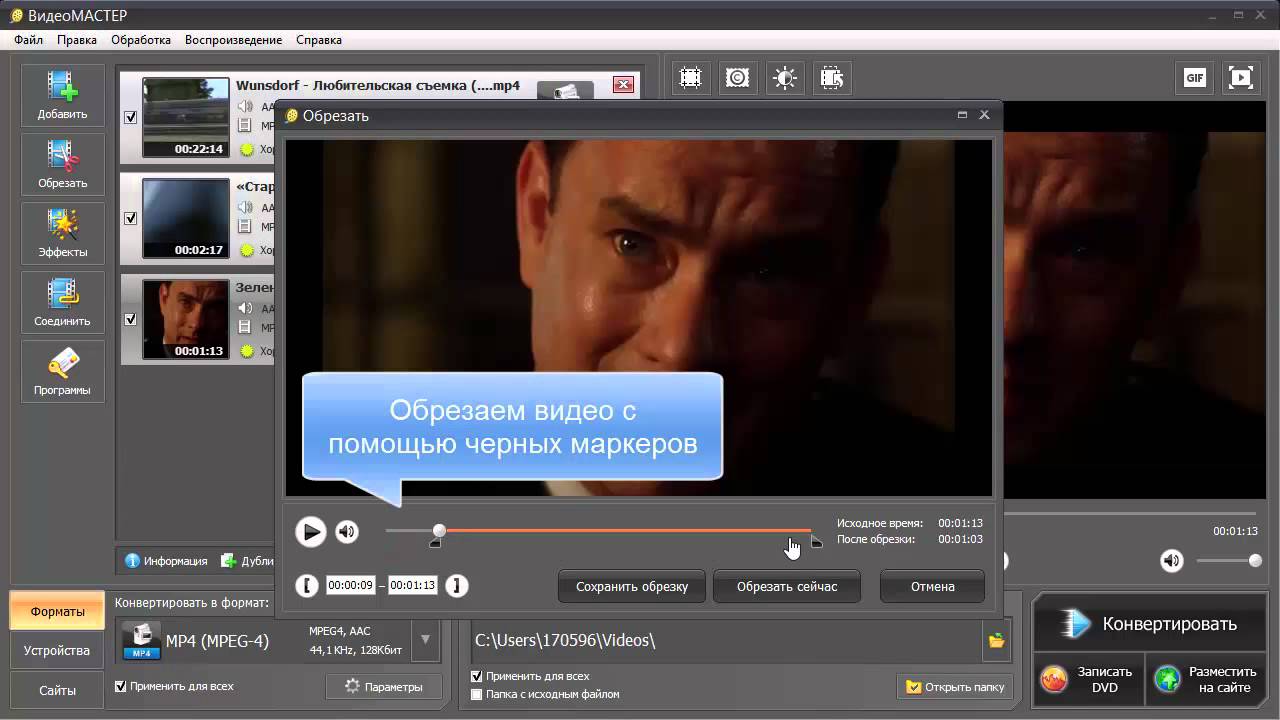
Загрузить
- Найдите приложение в Google Play Store или App Store, чтобы загрузить и успешно установить его.
- Во-вторых, откройте приложение и выберите шаблон, который хотите использовать. Затем нажмите значок «+», чтобы загрузить медиафайлы с вашего компьютера.
- В-третьих, коснитесь миниатюры загруженных файлов, чтобы вставить текст и настроить продолжительность клипа.
- В-четвертых, коснитесь значка «Музыка» и нажмите кнопку «Заменить», чтобы загрузить предпочитаемую фоновую музыку.
- Наконец, нажмите кнопку «Производить» выше и нажмите кнопку «Загрузить», чтобы сохранить его на своем телефоне.
Подводя итог, в этой статье показано, как объединить два видео на TikTok всего за несколько простых шагов. Кроме того, мы также представили, как вы будете объединять медиафайлы с помощью стороннего приложения LightMV. Для дальнейших предложений, не стесняйтесь написать свой комментарий ниже.

 io, продукты и проекты группы
io, продукты и проекты группы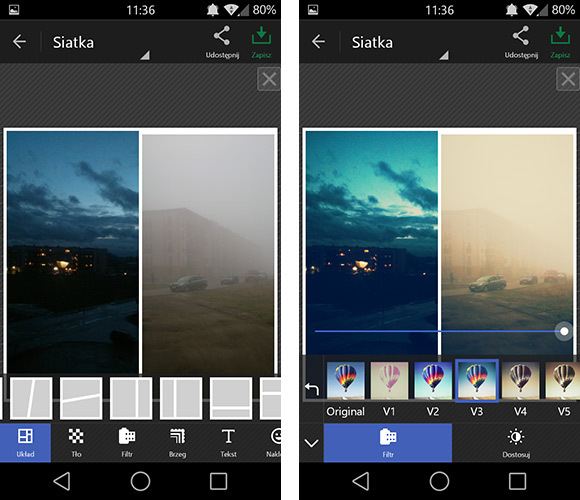
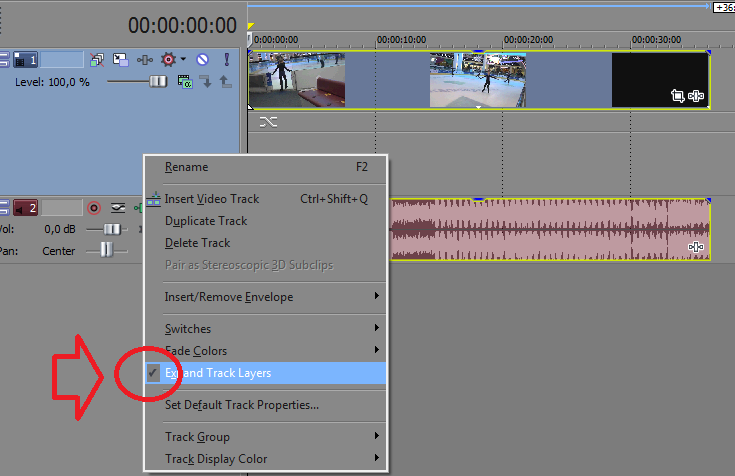
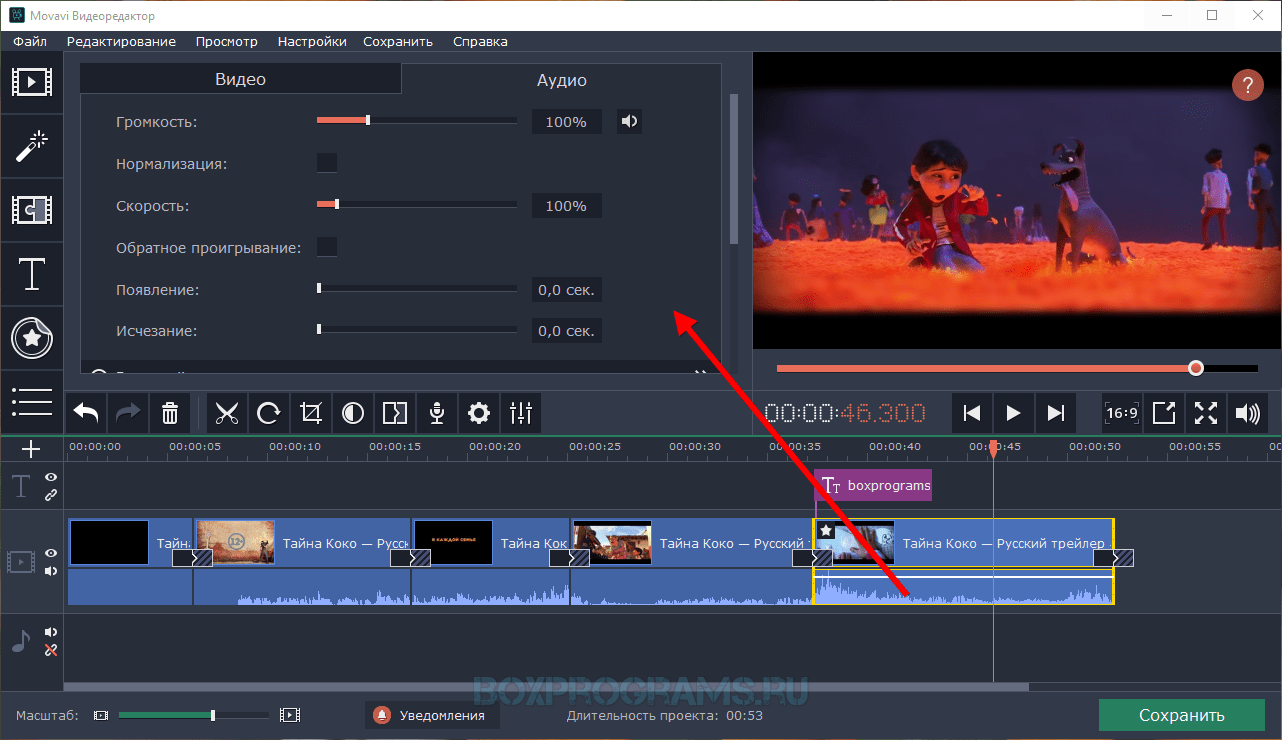
 Выберите в контекстном меню «Файл» на панели «Метаданные» или «Все файлы», либо аудиоклип, содержащий сценарий, а затем нажмите кнопку «Анализировать».
Выберите в контекстном меню «Файл» на панели «Метаданные» или «Все файлы», либо аудиоклип, содержащий сценарий, а затем нажмите кнопку «Анализировать».