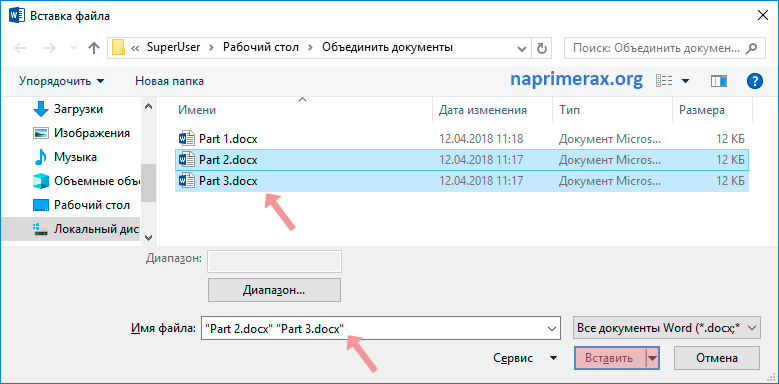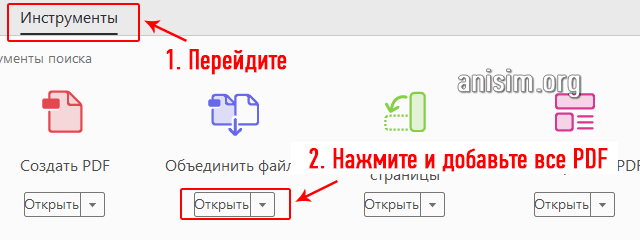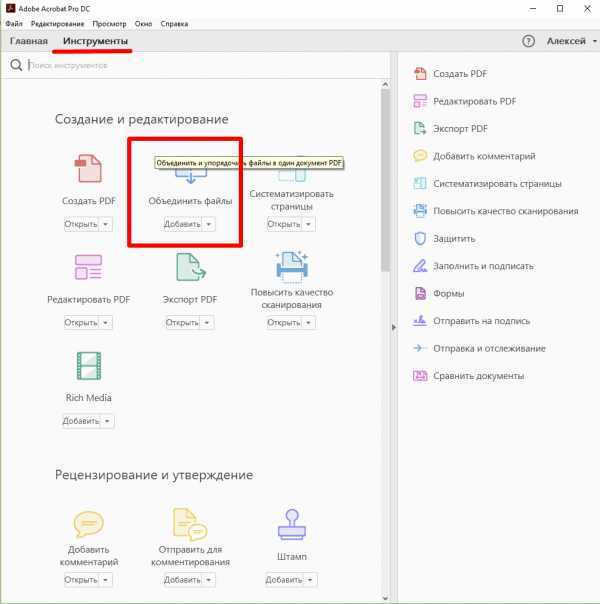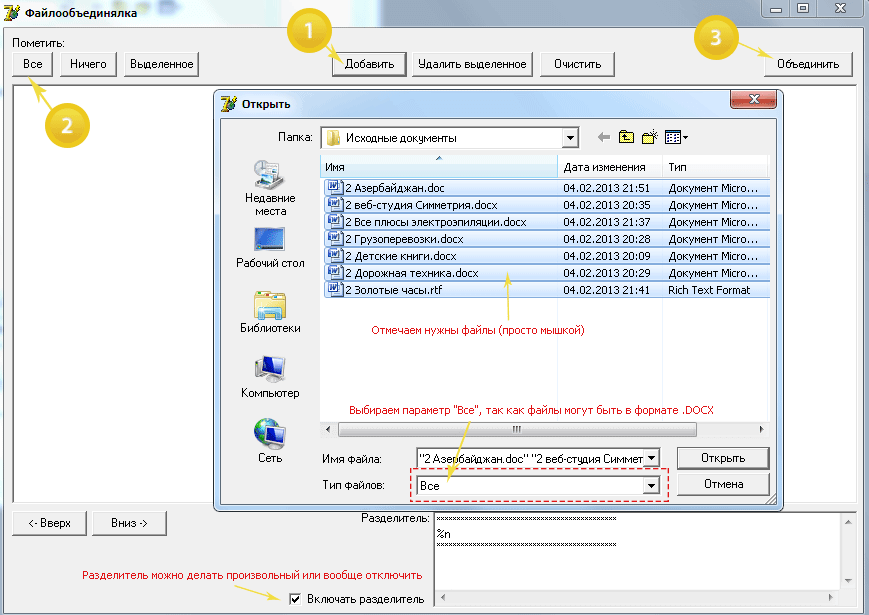как и с помощью чего?
Содержание
- Сложности и основы решения вопроса
- Как создать Pdf документ
- Объединение Pdf в один файл
- Заключение
В настоящее время с вступлением в силу изменений в действующем законодательстве, большинство коммерческих структур, а также практически все государственные организации были вынуждены «мигрировать» на электронный документооборот, постепенно отказываясь от обмена документацией в печатном виде.
Именно поэтому с учётом подобных нововведений каждому пользователю компьютеров будет полезно ознакомиться с самой сутью процесса электронного документооборота, а особенно остро данный вопрос касается тех, кто постоянно контактирует с подобными организациями.
В настоящей статье речь пойдёт об одном вопросе, достаточно часто ставившем в тупик пользователей – это вопрос объединения нескольких электронных документов в один pdf-файл, стандарт которого получил наибольшее применение среди государственных и коммерческих организаций.
Можно ли это сделать бесплатно? Можно ли конвертировать в данный формат Word-ский документ? Об ответах на эти и другие вопросы и пойдёт повествование далее.
Сложности и основы решения вопроса
Основная сложность рассматриваемой темы заключается в том, что программное обеспечение, которое позволяет полноценно работать с электронными документами данного формата, имеет крайне высокую стоимость, ориентированную именно на коммерческое использование.
Большинство бесплатных вариантов редакторов pdf-файлов имеют ограниченный функционал, который если и имеет встроенный конвертер, то с существенными оговорками.
Речь о тех копиях программного обеспечения, которые были получены «нелегальным образом», логично не ведётся.
Для достижения наибольшей полноты рассмотрения данного вопроса следует разбить тему на две основных составляющие:
- Это фактическое создание pdf-файла из документа, созданного в Word;
- Это объединение нескольких pdf-файлов в один.

Соответственно, ключевая важность в решение поставленной задачи – это сохранение целостности структуры документа.
Как создать Pdf документ
Отдельное спасибо следует сказать компании «Microsoft», которые внедрили в свой пакет прикладных приложений «Microsoft Office» инструменты, позволяющие пользователям полноценно работать с pdf-файлами, в том числе создавать их (или конвертировать), преобразуя из формата «.doc» или «.docx» в формат «.pdf», или редактировать уже имеющиеся файлы данного стандарта.
Осуществляется это максимально просто, требуется сделать лишь следующее:
Кроме того, при сохранении документа можно выбрать параметры оптимизации, для того чтобы уменьшить объём сохраняемого файла, пожертвовав качеством или сохранить стандартное значение, заданное по умолчанию. Например, для подтверждения корректности конвертирования можно «усложнить работу «Word» и создать более сложный фрагмент.
Конечный результат конвертирования можно посмотреть на данном скриншоте.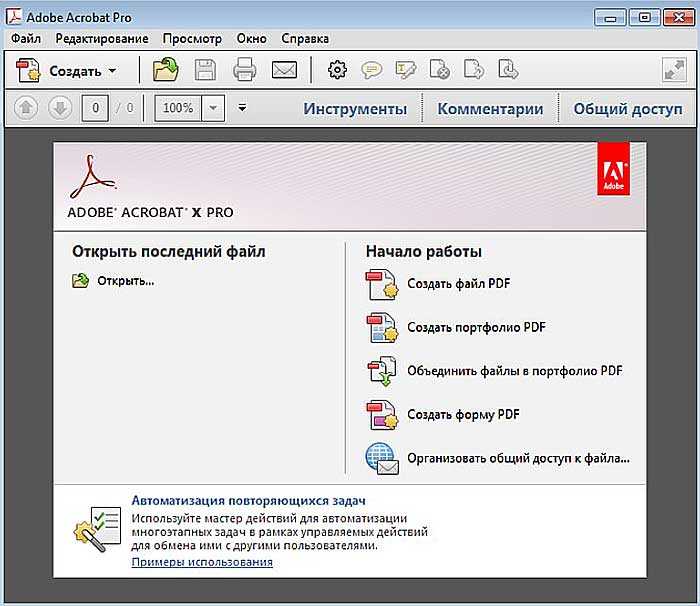 В целом «Word» справляется с поставленной задачей с лёгкость, в том числе и в обратном порядке, с преобразованием pdf-файла в текстовый документ.
В целом «Word» справляется с поставленной задачей с лёгкость, в том числе и в обратном порядке, с преобразованием pdf-файла в текстовый документ.
Объединение pdf в один файл
По сути, в решение данного вопроса можно также использовать «Word», открыв (преобразовав) два и более электронных документа в текст, поместить все полученные фрагменты в один документ «.doc/.docx». Останется только провести сохранение по алгоритму, который представлен выше.
Кроме подобных штатных средств существует и десятки различных онлайн сервисов, которые осуществляют процесс объединения буквально за несколько кликов мышки, например:
- Откройте сайт — https://www.ilovepdf.com/ru/merge_pdf;
- Нажмите на кнопку «Объединить pdf файла»;
- В открывшемся окне выберите нужные вам документы и нажмите «Открыть»;
- Дождитесь загрузки документов на сервер и нажмите на кнопку «Объединить pdf»;
- По завершению работы ресурса останется только скачать объединённый документ и проверить его качество.

Приведённый ресурс решает поставленную задачу быстро и качественно, и кроме данного функционала предлагает множество других конвертеров, и подобных ресурсов великое множество.
Отдельно стоит отметить решение рассматриваемого в настоящей статье вопросе с помощью лидера среди специализированного программного обеспечения в данной категории — ABBYY FineReader (в качестве примера используется 11 версия):
- Нажмите на кнопку «Файл» и выберите «Открыть PDF/Изображение»;
- Выберите нужные документы, подлежащие объединению;
- Начнётся автоматический процесс по распознаванию текста, в том числе его постраничная разбивка с возможностью проведения поиска по тексту;
- Останется только сохранить распознанный текст в формате «pdf», для получения объединённого документа.
Аналогичным образом действуют и другое схожее с «ABBYY FineReader» программное обеспечение.
Заключение
Как видно из всего вышеизложенного, в объединение двух электронных документов в один pdf файл ничего сложного нет.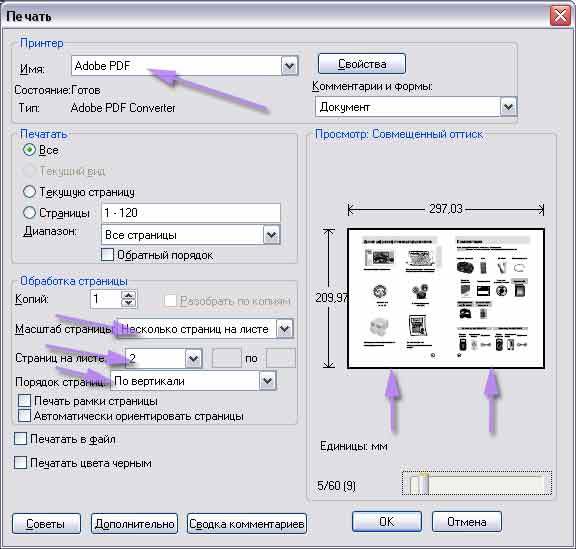 Главное – это получить качественный документ на процессе первоначального создания «пдф-файла» или после его конвертирования из других форматов.
Главное – это получить качественный документ на процессе первоначального создания «пдф-файла» или после его конвертирования из других форматов.
А что с представленного выбрать, решать каждому за себя.
Вам так же будет интересно:
- Отсутствует драйвер для сети windows 10 — что делать? Причины и способы решения
- Компьютер отключается от интернета сам по себе
- Windows не удалось автоматически обнаружить параметры прокси этой сети
- Лучшие бесплатные программы для Windows 10 (Офисные пакеты, Фоторедакторы, Видеоредакторы)
- Бесплатные программы для Windows 10 (очистка и оптимизация ПК, антивирусы, программы для работы с почтой)
- Как создать загрузочную флешку windows 10 rufus
- Как снять защиту от записи на флешке — 4 самых надежных способа
- Как запаролить папку на компьютере — 4 оптимальных способа установки пароля на папку
Как объединить pdf файлы в один: 4 рабочих способа
Многие пользователи думают, что документы Pdf это нередактируемый формат и никаких манипуляций с ним производить нельзя.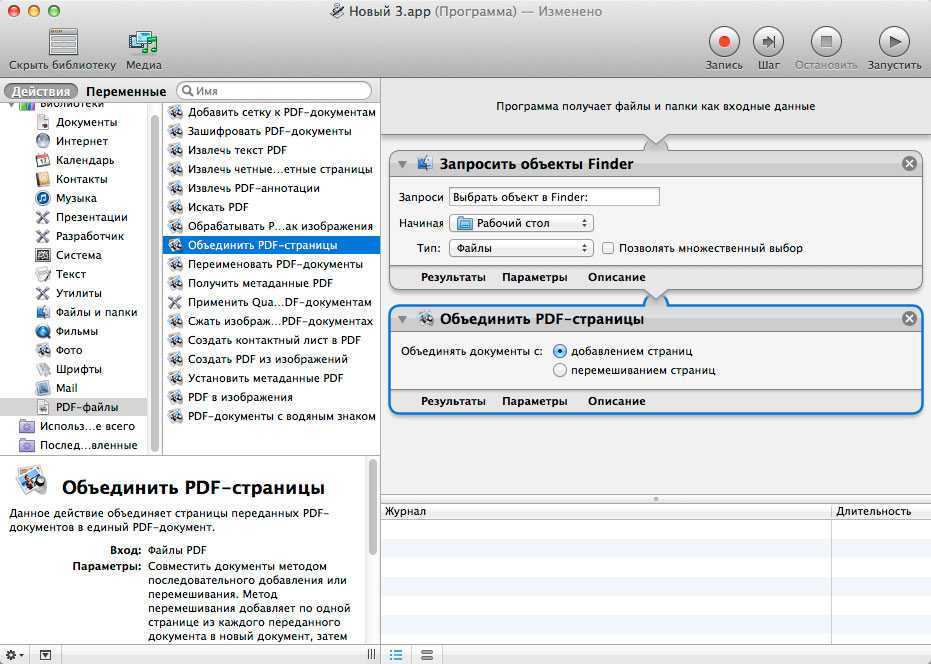 Бывают такие ситуации, что несколько отсканированных документов, нужно склеить. В следствии этого, меня часто спрашивают: как объединить pdf файлы в один. В этой статье я расскажу о прекрасном сервисе, который не раз меня выручал, когда мне нужно было произвести какие либо манипуляции с этим форматом.
Бывают такие ситуации, что несколько отсканированных документов, нужно склеить. В следствии этого, меня часто спрашивают: как объединить pdf файлы в один. В этой статье я расскажу о прекрасном сервисе, который не раз меня выручал, когда мне нужно было произвести какие либо манипуляции с этим форматом.
Содержание
Как объединить pdf файлы в один с помощью онлайн сервиса
Знакомьтесь: бесплатный онлайн сервис для работы с pdf форматом — ilovepdf.com.
- Переходим на сайт и выбираем раздел «Объединить Pdf».
- Жмём на большую красную кнопку «выбрать pdf файлы» и загружаем необходимые документы.
- Дальше можно их упорядочить в любом порядке, если это необходимо.
- Жмём кнопку «объединить pdf» и ждём завершения процесса.
- После этого на экране появится сообщение о том, что pdf-файлы были успешно объединены и начнётся автоматическое скачивание итогового документа.
- Если автоматическое скачивание не началось, то можно скачать его вручную, нажав кнопку «скачать объединенный файл».

Теперь вы знаете как объединить pdf файлы в один. Обратите внимание, что этот сервис может не только объединять, но и разделять, сжимать объем документа, конвертировать в офисные форматы, и много чего ещё.
Да
90.91%
Нет
9.09%
Проголосовало: 11
Как объединить несколько файлов pdf в один с помощью программ
Честно признаться после того как я написал про способ склеивания документов, описанный выше, я хотел завершить статью. Но потом я подумал: что же делать тем, кому приходится работать с pdf форматом каждый день, а доступа к интернету нет. Далее вы узнаете как объединить несколько файлов pdf в один, используя специальное для этого программное обеспечение.
PDF24 Creator
Начнем наш топ с программы под названием PDF24 Creator. Меня она удивила тем, что имея небольшой объем, имела приличный набор инструментов для работы, а также встроенный файловый менеджер.
Запустите установленную программу и выберите пункт «PDF Creator». Запустится файловый менеджер в котором нужно найти и открыть документы, которые необходимо объединить.
Запустится файловый менеджер в котором нужно найти и открыть документы, которые необходимо объединить.
После этого нажмите на иконку с двумя колечками. Документы образуют один файл, который останется только сохранить.
Да
90.91%
Нет
9.09%
Проголосовало: 11
PDF Combine
Следующая программа называется PDF Combine. В отличии от предыдущей программы она умеет при объединении документов добавлять нумерацию, заголовки или логотип.
При запуске программы, сразу же открывается небольшой файловый менеджер. Поставьте галочки рядом с документами, которые нужно склеить и нажмите кнопку «Объединить PDF». На экране появится окно с дополнительными настройками. Нажмите кнопку «START» и начнется процесс создания нового документа.
Да
81.82%
Нет
18.18%
Проголосовало: 11
PDF Shaper
Третья программа, которая мне понравилась называется PDF Shaper. Кроме объединения она имеет еще ряд дополнительных функций таких как конвертация в другие форматы, наложение водного знака, добавлять подписи, устанавливать пароль и многое другое.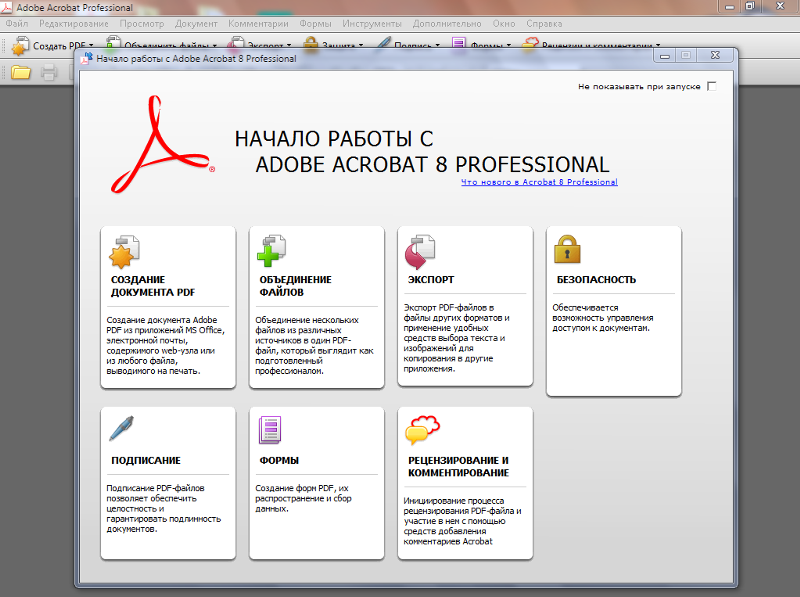
Запустите PDF Shaper и нажмите большую кнопку «Добавить». В открывшемся окне, укажите необходимые документы. После этого перейдите во вкладку «Действие» — «Документ» — «Совместить». Далее нажмите кнопку «Proceed» и укажите название будущего файла. Программа сохранит склеенные документы в один файл.
Нет
10%
Проголосовало: 10
Заключение
На самом деле бесплатных и хороших программ для работы с pdf не так уж много. Выше я предоставил список программ ,которые имеют богатый функционал и приятные интерфейс для работы. Теперь вы знаете несколько способов как объединить pdf файлы в один. Какой из них выбрать решать только вам.
Администратор
Оставить комментарий
Друзья, напишите пожалуйста, была ли полезна данная статья.
Мы стараемся сделать каждую статью максимально полезной для вас. Если у вас не получилось дойти до желаемого результата, то напишите в комментарии что именно у вас не получилось.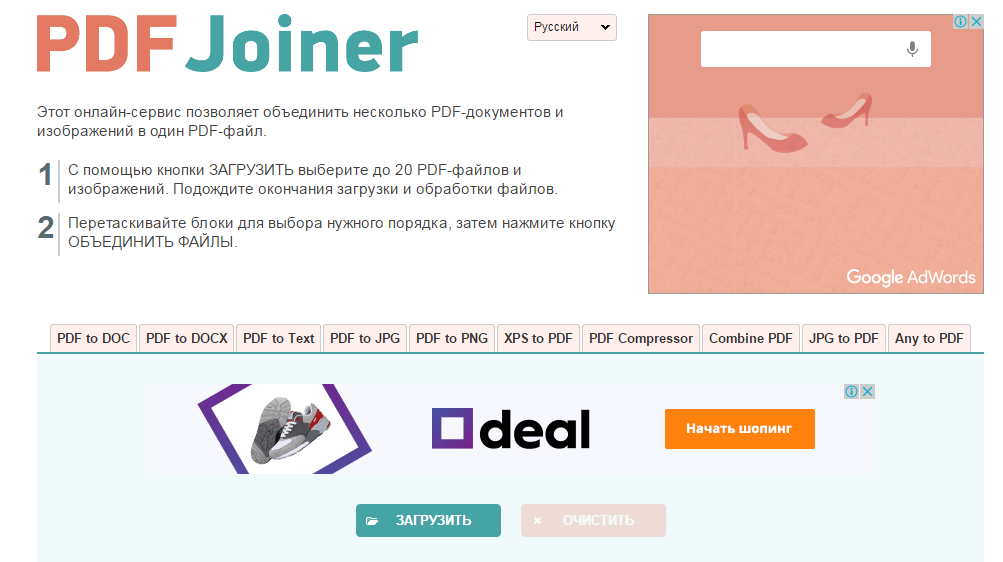 Или в случае успеха, напишите спасибо. Нам будет очень приятно.
Или в случае успеха, напишите спасибо. Нам будет очень приятно.
Объединение нескольких файлов PDF в один с помощью pdfLaTeX
Я использую LaTeX практически для всех письменных документов, которые я создаю. Это необходимо при написании научных статей в журналах по информатике и на конференциях. Но я также использую его для форматирования своего резюме, для написания рекомендательных писем для студентов и многого другого. Он идеально подходит для любого письма, связанного с форматированием математики, и значительно упрощает создание библиографии. Иногда необходимо создать один PDF-файл из комбинации документов, некоторые из которых могут быть вне моего контроля или могут быть в формате, который я не могу легко встроить в другой. Например, возможно, мне нужно включить приложение, написанное кем-то другим в чем-то ужасном, вроде Microsoft Word. Решение состоит в том, чтобы преобразовать каждый документ в pdf как общий формат, а затем объединить в один файл. LaTeX изначально скомпилирован в pdf, и практически любой другой формат может быть преобразован в pdf без особого труда.
Итак, у вас есть несколько файлов PDF, которые вы хотите объединить в один, но у вас нет версии Acrobat, которая это сделает. Вот простой способ объединить несколько файлов PDF с помощью pdfLaTeX. Если вы не используете LaTeX, не беспокойтесь об этом. Вам действительно не нужно знать LaTeX, чтобы использовать этот трюк, и у меня есть репозиторий на GitHub с файлом LaTeX, который вы можете редактировать с деталями PDF-файлов, которые вы хотите объединить. Неважно, как были созданы исходные файлы PDF.
Содержание:
- Как объединить несколько PDF-файлов с помощью pdfLaTeX
- Репозиторий GitHub с полным примером, который вы можете загрузить и отредактировать по мере необходимости
- Где ты можешь меня найти
Как объединить несколько PDF-файлов с помощью pdfLaTeX
Вот шаги по объединению нескольких PDF-файлов с помощью pdfLaTeX.
Шаг 0: Установите дистрибутив LaTeX
Если в вашей системе еще не установлен LaTeX, вам необходимо начать с установки дистрибутива LaTeX. Например, TeX Live — хороший выбор.
Например, TeX Live — хороший выбор.
Шаг 1: Создайте исходный файл LaTex
Создайте исходный файл LaTeX с расширением tex и назовите его так, как вы хотите назвать pdf (кроме расширения). Например, если вы хотите, чтобы ваш PDF-файл назывался в сочетании. Это избавит вас от переименования файлов позже.
В этот файл Combined.tex (или как вы его назвали) добавьте следующее в своем любимом текстовом редакторе.
\documentclass[11pt,letterpaper]{статья}
\usepackage[final]{pdfpages}
\начать{документ}
% Вам нужно отредактировать только следующие строки.
\includepdf[pages=-]{file1.pdf}
\includepdf[pages=-]{file2.pdf}
\includepdf[pages=-]{file3.pdf}
\конец{документ}
Войти в полноэкранный режимВыйти из полноэкранного режима В приведенном выше примере объединены три файла PDF file1.pdf , file2.pdf и file3.pdf целиком и в указанном порядке. Просто отредактируйте эти строки с именами ваших файлов PDF.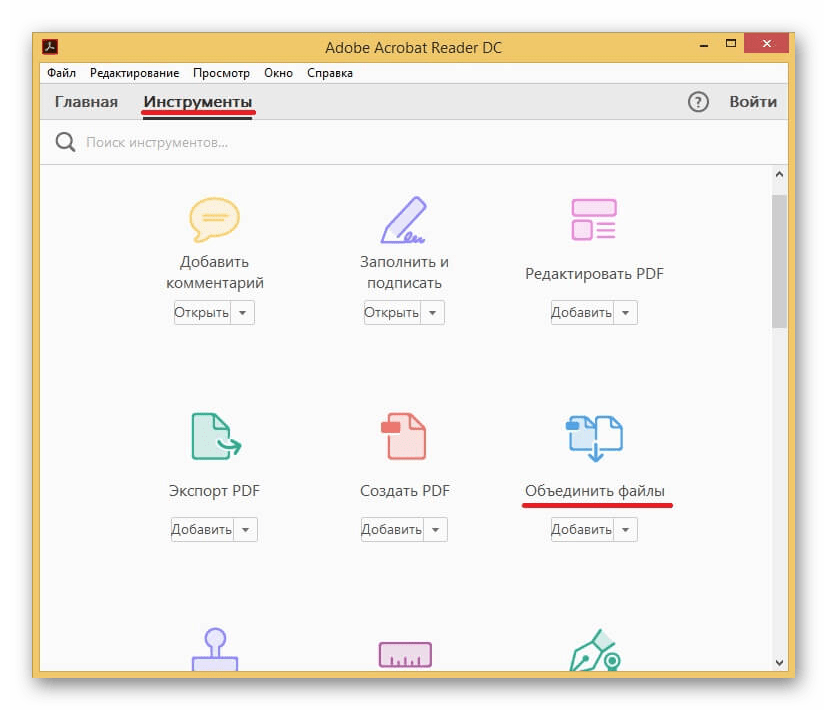
Оператор вроде: \includepdf[pages=-]{file1.pdf} добавит все содержимое файла file1.pdf в полученный PDF-файл. Если вы хотите включить только часть одного из файлов, вы можете указать диапазон страниц. Например, возможно, вам нужны все file1.pdf , но только страницы с 3 по 7 из file2.pdf , а затем все file3.pdf . Вы можете сделать что-то подобное с помощью следующего.
\documentclass[11pt,letterpaper]{статья}
\usepackage[final]{pdfpages}
\начать{документ}
% Вам нужно отредактировать только следующие строки.
\includepdf[pages=-]{file1.pdf}
\includepdf[pages=3-7]{file2.pdf}
\includepdf[pages=-]{file3.pdf}
\конец{документ}
Шаг 2: Запустите pdfLaTeX.
Теперь вы можете использовать pdfLaTeX для объединения PDF-файлов. В командной строке в каталоге, содержащем исходный файл LaTeX, который вы создали выше, и ваши существующие PDF-файлы, запустите следующее (измените файл Combined. на любое имя файла, которое вы использовали выше):  tex
tex
pdflatex Combined.texВойти в полноэкранный режимВыйти из полноэкранного режима
Будет создан PDF-файл с именем в сочетании.pdf .
Репозиторий GitHub
У меня есть репозиторий GitHub с файлом LaTeX, который вы можете загрузить и отредактировать с помощью сведений о ваших PDF-файлах, чтобы начать работу.
Используйте pdflatex для объединения нескольких файлов PDF
Используйте pdflatex для объединения нескольких файлов PDF, выполнив следующие действия:
- Убедитесь, что у вас установлена последняя версия системы LaTeX, например TeX Live.
- Прочитайте комментарии в файле CombinePDFs.tex.
- Отредактируйте строки в этом файле, где указаны имена нужных вам PDF-файлов.
комбинировать в том порядке, в котором вы хотите, чтобы они отображались в результате, включая указание
диапазоны страниц, если вам не нужны все файлы PDF.

- Запустите
pdflatex CombinePDFs.texв командной строке, которая создаст файл с именемCombinePDFs.pdf. - Затем вы можете переименовать файл PDF или, альтернативно, вы можете назвать файл
Посмотреть на GitHub
Где вы можете найти меня
В Интернете:
Винсент А. Чичирелло — профессор компьютерных наук Стоктонского университета. исследователь в области искусственного интеллекта, эволюционных вычислений, роевого интеллекта, и вычислительный интеллект со степенью доктора философии. в робототехнике от Карнеги-Меллона Университет. Он является старшим членом ACM, старшим членом IEEE, пожизненным членом AAAI, Почетный член EAI и член SIAM.
cicirello.org
Подпишитесь на меня здесь, в DEV:
Исследователь и преподаватель в области искусственного интеллекта, алгоритмов, эволюционных вычислений, машинного обучения и группового интеллекта
Следуйте за мной на GitHub:
Мой профиль на GitHub
| Сайты, где вы можете найти меня или мою работу | |
|---|---|
| Интернет и социальные сети | |
| Разработка программного обеспечения | |
| Публикации |
Если вы хотите создать аналог вышеприведенного для своего собственного профиля GitHub,
проверьте cicirello/user-statistician
Действие на гитхабе.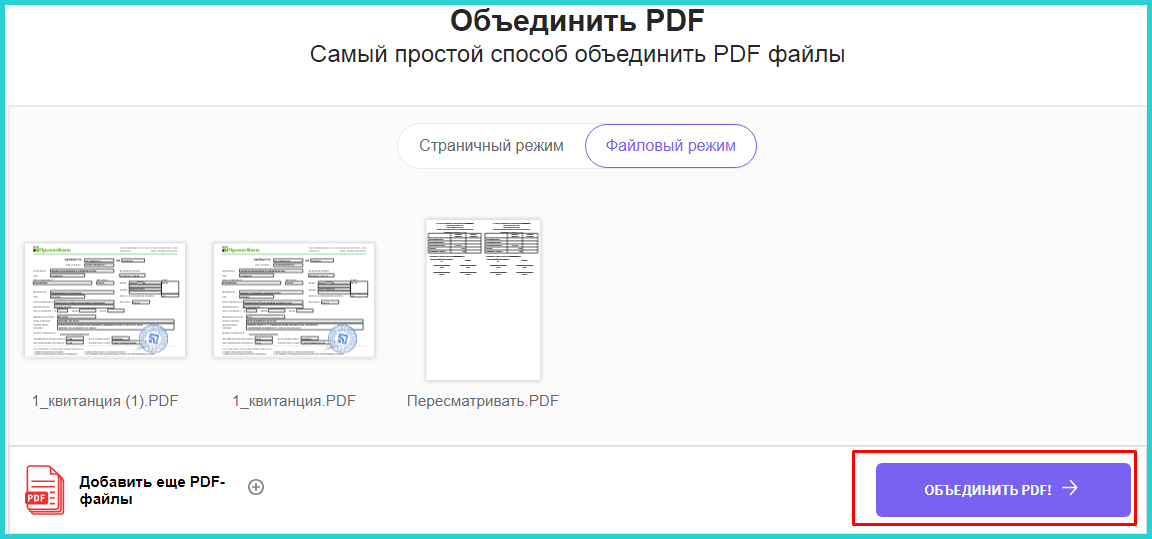
Посмотреть на GitHub
Как объединить несколько PDF-файлов в один PDF-файл
Если вам нужно объединить или объединить несколько документов PDF в один PDF , то этот пост вам поможет. Файлы, упакованные в PDF, легко передаются на разные устройства, занимают минимум места и сохраняют качество файла. Будучи студентом, я часто хочу собрать кучу отсканированных документов в один PDF-файл. В этом посте мы рассмотрим несколько способов объединения нескольких отсканированных документов в один файл PDF.
Неприятно отправлять получателю несколько документов, когда все они могут быть собраны в одном пакете, поэтому вам будет лучше, если вы научитесь объединять документы в один PDF-файл.
В отличие от пользователей MacOS, у которых есть встроенная в их ОС утилита для этой цели, пользователям Windows необходимо использовать сторонние приложения. Этого можно добиться в основном тремя способами:
Этого можно добиться в основном тремя способами:
- Использование PDF Merger and Splitter
- Использование Google Docs
- Использование онлайн-объединителя PDF Online2PDF
1] Объединение документов в один PDF-файл с помощью PDF Merger and Splitter
Наше первое решение включает объединение различных отсканированных документов с помощью приложения Windows. Для целей этого руководства мы будем использовать приложение PDF Merger and Splitter. С помощью этого инструмента вы можете разделить, изменить порядок, повернуть или объединить PDF-файлы. Еще одна хорошая вещь в этом приложении заключается в том, что оно бесплатное, поэтому все ваши потребности в реорганизации PDF будут учтены без необходимости проходить через платный доступ. Вот что вам нужно сделать:
- Найдите и загрузите средство слияния и разделения PDF в Магазине Windows
- Откройте приложение и на главной странице выберите «Объединить»
- Нажмите «Добавить PDF-файлы» из массива вверху и добавьте документы, которые вы хотите превратить в один документ
- У вас также есть несколько вариантов переупорядочения, например перемещение их вверх или вниз или сортировка
- После того, как вы выбрали все PDF-файлы и решили, как вы хотите их объединить, нажмите «Объединить PDF» в правом нижнем углу.

- Откроется приглашение файлового менеджера, из которого вы должны выбрать документы, которые хотите объединить в один PDF
- Затем ваши отсканированные документы будут объединены
Магазин.
2] Объедините документы в один PDF-файл с помощью Google Docs
Если ваши отсканированные документы представлены в виде отдельных страниц формата doc или в виде изображений, то даже Google Docs может помочь вам.
- Откройте Документы Google в веб-браузере
- Нажмите, чтобы создать новый документ
- Если ваши отсканированные документы представлены в виде изображений .jpeg или .png, вставьте по одному изображению на каждую страницу этого Листа документов Google
- Один раз вы импортировали все отсканированные документы на эту страницу документа, нажмите «Файл»> «Загрузить»
- Выберите «Документ PDF (.pdf)» и дайте имя этому комбинированному документу
К сожалению, этот метод Маловероятно, чтобы отсканированные документы были в формате изображения, поскольку они также имеют форму файла PDF.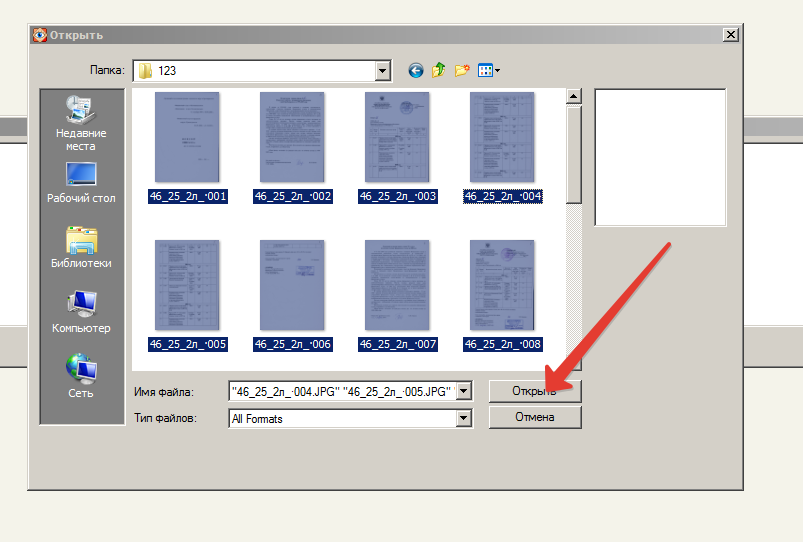 В этом случае вы можете использовать онлайн-инструмент, такой как Online2PDF.
В этом случае вы можете использовать онлайн-инструмент, такой как Online2PDF.
3] Объедините документы в один PDF-файл с помощью онлайн-объединителя PDF-файлов Online2PDF
В Интернете доступно несколько файловых менеджеров и конвертеров PDF, и одним из лучших из них является Online2PDF. Вот как вы можете использовать его для объединения нескольких отсканированных документов в один файл PDF:
- Посетите Online2PDF.com
- Откройте файлы, которые вы хотите объединить, с помощью параметра «Выбрать файлы». Вы можете открыть до 20 файлов, но убедитесь, что их общий размер не превышает 150 МБ.0012
- Теперь нажмите кнопку «Преобразовать», и после завершения обработки начнется загрузка объединенного файла.
сторонний инструмент без настроек виртуального шифрования.
Почему я больше не могу объединять PDF-файлы?
Иногда вы можете столкнуться с проблемой, когда не можете объединить PDF-файлы в один пакет с помощью онлайн-инструментов.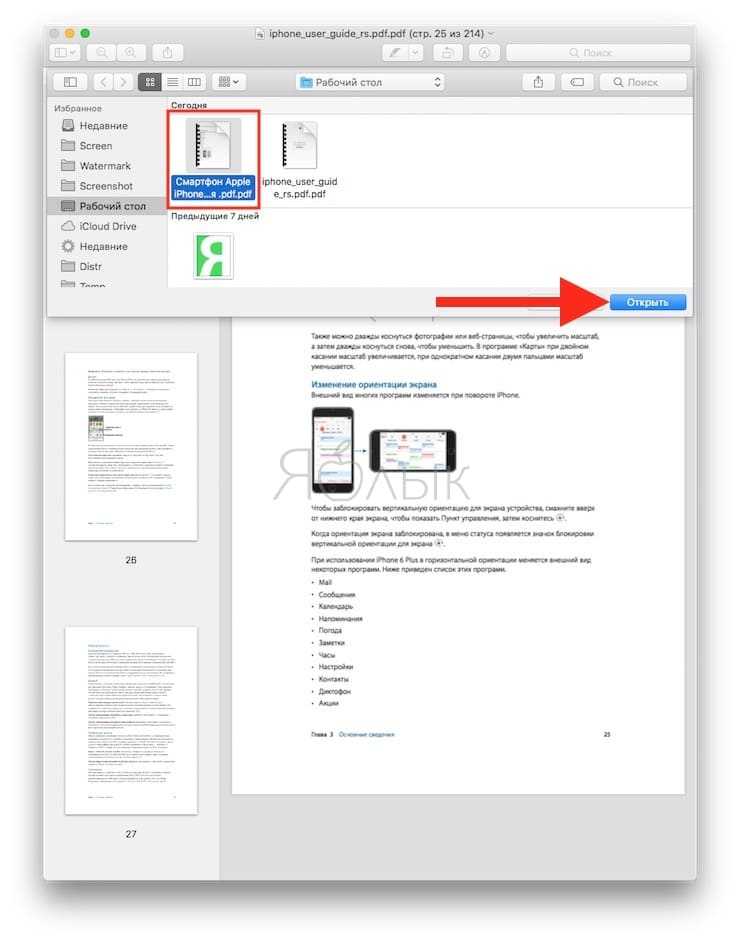 Одной из причин этого может быть шифрование файлов. Если один из отдельных файлов защищен или имеет цифровую подпись, его невозможно объединить с другими PDF-файлами в один.
Одной из причин этого может быть шифрование файлов. Если один из отдельных файлов защищен или имеет цифровую подпись, его невозможно объединить с другими PDF-файлами в один.
Чтение : Как комментировать PDF-файлы в Windows 11/10
Как объединить PDF-файлы в Windows 11/10?
Если вы являетесь пользователем Adobe Acrobat, этот процесс интеграции файлов PDF также можно выполнить оттуда. Для этого просто откройте Adobe Acrobat > перетащите файлы или откройте их с помощью кнопки «Выбрать файлы» > выберите «Объединить», как только все файлы будут загружены.
Эти файлы, объединенные в один, также можно систематизировать или изменить порядок, если возникнет такая необходимость. Мы надеемся, что теперь развеялись все ваши сомнения по поводу объединения нескольких отсканированных документов в один PDF-файл.
83 Акции
- Подробнее
Дата: